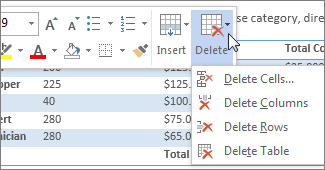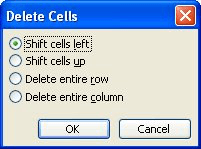-
Right-click in a table cell, row, or column you want to delete.
-
On the Mini toolbar, click Delete.
-
Choose Delete Cells, Delete Columns, or Delete Rows.
Tip: You can delete the contents of a table row or column without deleting the table structure. To do this, select the row or column and then press the Delete key.
-
Right-click in a table cell, row, or column you want to delete.
-
On the menu, click Delete Cells.
-
To delete one cell, choose Shift cells left or Shift cells up.
To delete the row, click Delete entire row.
To delete the column, click Delete entire column.
Tip: You can delete the contents of a row or column without deleting the table structure. To do this, select the row or column and then press the Delete key.
Содержание
- Вариант 1: Удаление
- Способ 1: Контекстное меню
- Способ 2: Инструмент «Удалить»
- Вариант 2: Объединение
- Вопросы и ответы
Вариант 1: Удаление
Удалить из созданной в Microsoft Word таблицы ячейку вместе со всем ее содержимым можно одним из двух методов – обратившись к доступному в контекстном меню или вкладке «Макет» инструменту.
Читайте также: Как сделать таблицу в Ворде
Способ 1: Контекстное меню
У этого простого метода имеется два варианта реализации.
- Кликните по ячейке, которую требуется удалить. Нажатием правой кнопки мышки (ПКМ) вызовите контекстное меню и выберите в нем пункт «Удалить ячейки».
- Либо же нажмите на расположенную справа в верхней области контекстного меню кнопку «Удалить» и выберите из отобразившегося списка пункт «Удалить ячейки».
- В обоих случаях появится диалоговое окно, в котором требуется выбрать то, каким образом будет удалена ячейка. Установите маркер напротив первого параметра – «со сдвигом влево», так как второй в данном случае не дает никакого результата, а третий и четвертый решает совершенно иную задачу, ранее рассмотренную нами в отдельных статьях. Нажмите «ОК» для подтверждения.
Читайте также: Как удалить строку / столбец из таблицы в Microsoft Word
Выбранная вами и более ненужная ячейка будет удалена из таблицы и, как можно понять по представленному ниже скриншоту, расположенные справа от нее элементы вместе с их содержимым сместятся влево, а на месте последней справа появится пустота.
Читайте также: Как разделить ячейки в таблице Ворд
Способ 2: Инструмент «Удалить»
При условии, что таблица или любая из ее частей выделена и/или активна, на верхней панели Word отображается дополнительная группа вкладок – «Работа с таблицами», одним из представленных в которой инструментов и можно воспользоваться для решения озвученной в заголовке статьи задачи.
- Установите указатель курсора в той ячейке, которую требуется удалить, и перейдите на вкладку «Макет» группы «Работа с таблицами».
- Нажмите на кнопку «Удалить», расположенную в блоке «Строки и столбцы».
- Выберите пункт «Удалить ячейки»,
затем отметьте «со сдвигом влево» и нажмите «ОК» для подтверждения.
Указанная ячейка будет удалена из таблицы, а расположенное за ней содержимое смещено влево.
Читайте также: Как добавить ячейки в таблицу в Ворде
Вариант 2: Объединение
Рассмотренные выше методы хоть и решают озвученную в заголовке статьи задачу в буквальном смысле, все же не позволяют достичь оптимального результата – таблица с отсутствующей ячейкой выглядит, как минимум, не эстетично, а содержащиеся за ней данные попросту смещаются в сторону, что в большинстве случаев портит общую структуру.
Куда более логичным подходом, как нам кажется, будет объединение ячеек, выполняемое по схожим инструкциям и доступное как из контекстного меню, так и из группы инструментов во вкладке «Макет». Более детально все это ранее рассматривалось в отдельной статье на нашем сайте, с которой и рекомендуем ознакомиться.
Подробнее: Как объединить ячейки таблицы в Word
Еще статьи по данной теме:
Помогла ли Вам статья?

This article is written for users of the following Microsoft Word versions: 97, 2000, 2002, and 2003. If you are using a later version (Word 2007 or later), this tip may not work for you. For a version of this tip written specifically for later versions of Word, click here: Deleting Cells.
Written by Allen Wyatt (last updated February 14, 2022)
This tip applies to Word 97, 2000, 2002, and 2003
Word contains a very powerful table editor that allows you to create very complex tables. If desired, you can delete individual cells in your table, even though such an action would make the table asymmetrical. To delete a cell, follow these steps:
- Position the insertion point in the cell you want to delete.
- Choose Delete from the Table menu, then choose Cells. (In Word 97 you simply choose Delete Cells from the Table menu.) Word displays the Delete Cells dialog box. (See Figure 1.)
- Select which way you want the cells to be adjusted.
- Click on OK.
Figure 1. The Delete Cells dialog box.
WordTips is your source for cost-effective Microsoft Word training.
(Microsoft Word is the most popular word processing software in the world.)
This tip (1766) applies to Microsoft Word 97, 2000, 2002, and 2003. You can find a version of this tip for the ribbon interface of Word (Word 2007 and later) here: Deleting Cells.
Author Bio
With more than 50 non-fiction books and numerous magazine articles to his credit, Allen Wyatt is an internationally recognized author. He is president of Sharon Parq Associates, a computer and publishing services company. Learn more about Allen…
MORE FROM ALLEN
Stopping DATE Fields from Updating when Opening a Document
A normal DATE field shows the current date, so it is constantly changing. This can cause problems in a document where you …
Discover More
Repeating Rows on a Printout Except On the Last Page
When setting up a worksheet for printing, you can specify that Excel repeat some of your rows at the top of each page …
Discover More
Leading Quote Mark Generates Grammar Error
One of the mostly helpful tools that Word includes is a grammar checker. Sometimes, however, the grammar checker might …
Discover More
More WordTips (menu)
Putting Tables within Margins
When you first insert a table in your document, it extends from margin to margin. Later, after a bunch of editing and …
Discover More
Merging Table Cells
Want to create cells that span multiple columns or multiple rows? You do this in Word by merging cells together. Here’s …
Discover More
Adjusting Column Width Using Menus
If you want to resize the width of your table columns, you can do it using a mouse, but you can get more precise widths …
Discover More
In Word you can easily edit a table that you have made. This article will explain what the various modifications you can make are, and how to delete a certain part of a table: columns, rows, or other cells.
How to delete part of a table in Word?
In the Table Tools tab, you can, by clicking on the Delete button (Rows & Columns), you get three very explicit commands:
- Delete Columns: removes the column of the active cell or selected columns.
- Delete Rows: deletes the row of the active cell or selected lines.
- Delete table: deletes the table.

The Delete cells options, displays a dialog box in which you specify how Word must reorganize the rest of the table:
- Shift cells left: the cells to the right of the deleted cells will shift to the left to «fill» the empty space.
- Shift cells up: cells located below the deleted cells will shift up to «fill» the empty space.
- Delete the entire row or column: the deletion extends to all cells in the same column or the same row.
Do you need more help with Microsoft Office? Check out our forum!
Как удалить ячейки в таблице Word без сдвига?
Как в ворде удалить ячейку без сдвига?
Для удаления одной ячейки установите указатель мыши в ячейке. На вкладке Макет (Layout) в группе Строки и столбцы (Rows & Columns) выберите команду Удалить ⇒ Удалить ячейки (Delete ⇒ Delete Cells).
Как удалить ячейки со сдвигом вправо?
Удалить ячейку со сдвигом вправа невозможно, так как это действие увеличивает количество ячеек в таблице, что противоречит термину удаление. Вам необходимо использовать метод Вставки ячейки со сдвигом вправо (контекстное меню — Вставить — Вставить ячейки…) или комбинацию действий удаления и вставки ячеек.
Как убрать лишние строки в таблице в Ворде?
Удаление отдельных границ
- Щелкните любую ячейку, чтобы отобразить вкладку Конструктор таблиц.
- На вкладке Конструктор таблиц в поле Тип линии выберите пункт Без границ. …
- Щелкните границы, которые нужно удалить.
Как можно вставить строку столбец ячейку в электронную таблицу?
Чтобы вставить столбец, выберите любую ячейку в таблице и щелкните ее правой кнопкой мыши. Наведите указатель мыши на пункт Вставить и выберите команду Строки таблицы выше или Столбцы таблицы слева, чтобы вставить новую строку или столбец соответственно.
Как удалить ячейку строку столбец с их содержимым?
Щелкните правой кнопкой мыши ячейку, строку или столбец, которые вы хотите удалить. В меню выберите пункт Удалить ячейки. Чтобы удалить одну ячейку, выберите со сдвигом влево или со сдвигом вверх. Чтобы удалить строку, щелкните Удалить всю строку.
Как убрать полоску в ворде?
Щелкните линию, соединитель или фигуру, которые вы хотите удалить, а затем нажмите клавишу DELETE. Совет: Чтобы удалить несколько линий или соединителей, щелкните их по очереди, удерживая нажатой клавишу CTRL, а затем нажмите клавишу DELETE.
Как в Эксель удалить ячейку?
Удаление ячеек, строк и столбцов
- Выделите ячейки, строки или столбцы, которые вы хотите удалить.
- Щелкните правой кнопкой мыши и выберите нужный вариант удаления, например Удалить ячейки (со сдвигом вверх), Удалить ячейки (со сдвигом влево), Удалить строки,или Удалить столбцы.
Как вставить ячейки со сдвигом вниз?
Выполняем следующий порядок действий:
- Выделяем диапазон в том месте, где должны добавиться новые пустые блоки. Переходим на закладку «Главная»-«Вставить»-«Вставить ячейки». …
- Появится диалоговое окно «Добавление ячеек» где нужно задать необходимые параметры. В данном случае выберем опцию «со сдвигом вниз».
- Нажимаем ОК.
Как убрать текст из таблицы?
Также вы можете удалить таблицу с помощью инструментов на вкладке «Макет». Для этого установите курсор во внутрь таблицы, которую вы хотите удалить, и перейдите на вкладку «Макет». Здесь необходимо нажать на кнопку «Удалить» и выбрать вариант «Удалить таблицу».
Как убрать все границы в ворде?
Удаление обрамления страницы
- На вкладке Разметка страницы в группе фон страницы нажмите кнопку границы страниц.
- В диалоговом окне Границы и заливка на вкладке Границы страницы в разделе Тип выберите Нет.
- Нажмите кнопку ОК.
Как удалить разделение таблицы?
Чтобы разорвать таблицу в Ворде, нужно установить курсор в требуемую ячейку строки таблицы и вставить «разрыв страницы».
…
Это может выглядеть, примерно так:
- включаем отображение непечатных знаков
- находим между таблицами знак «Разрыв страницы»
- если отсутствует знак «Абзац» – вставляем его
- удаляем знак «Разрыв страницы»
Как добавить колонку в таблице?
Щелкните в том месте таблицы, в котором хотите добавит строку или столбец, затем перейдите на вкладку Макет (рядом с вкладкой Конструктор таблиц на ленте). Используйте команду Вставить сверху или Вставить снизу, чтобы добавить строки, и команду Вставить слева или Вставить справа, чтобы добавить столбцы.
Каким образом задаются границы таблицы?
Щелкните таблицу или выделите ячейки, для которых нужно добавить или изменить границы. На вкладке Таблицы в разделе Нарисовать границу во всплывающем меню Толщина линии выберите нужную толщину линии. На вкладке Таблицы в разделе Нарисовать границу выберите команду Границы и щелкните нужные границы.
Удаление строки, столбца или ячейки из таблицы
Для удаления ячеек, столбцов и строк из таблицы Word можно использовать контекстное меню.
Если вы хотите удалить целую таблицу, см. раздел Удаление таблицы.
Щелкните правой кнопкой мыши ячейку, строку или столбец, которые вы хотите удалить.
На мини-панели инструментов нажмите Удалить.
Выберите Удалить ячейки, Удалить столбцы или Удалить строки.
Совет: Вы можете удалить содержимое строки или столбца таблицы, не изменяя ее структуру. Для этого выделите строку или столбец, а затем нажмите клавишу DELETE.
Поддержка Office 2010 прекращена 13 октября 2020 г.
Перейдите на Microsoft 365, чтобы работать удаленно с любого устройства и продолжать получать поддержку.
Щелкните правой кнопкой мыши ячейку, строку или столбец, которые вы хотите удалить.
В меню выберите пункт Удалить ячейки.
Чтобы удалить одну ячейку, выберите со сдвигом влево или со сдвигом вверх.
Чтобы удалить строку, щелкните Удалить всю строку.
Чтобы удалить столбец, щелкните Удалить весь столбец.
Совет: Вы можете удалить содержимое строки или столбца таблицы, не изменяя ее структуру. Для этого выделите строку или столбец, а затем нажмите клавишу DELETE.
Удаление ячейки из таблицы в Microsoft Word
Вариант 1: Удаление
Удалить из созданной в Microsoft Word таблицы ячейку вместе со всем ее содержимым можно одним из двух методов – обратившись к доступному в контекстном меню или вкладке «Макет» инструменту.
Способ 1: Контекстное меню
У этого простого метода имеется два варианта реализации.
- Кликните по ячейке, которую требуется удалить. Нажатием правой кнопки мышки (ПКМ) вызовите контекстное меню и выберите в нем пункт «Удалить ячейки».
Либо же нажмите на расположенную справа в верхней области контекстного меню кнопку «Удалить» и выберите из отобразившегося списка пункт «Удалить ячейки».
В обоих случаях появится диалоговое окно, в котором требуется выбрать то, каким образом будет удалена ячейка. Установите маркер напротив первого параметра – «со сдвигом влево», так как второй в данном случае не дает никакого результата, а третий и четвертый решает совершенно иную задачу, ранее рассмотренную нами в отдельных статьях. Нажмите «ОК» для подтверждения.
Читайте также: Как удалить строку / столбец из таблицы в Microsoft Word
Выбранная вами и более ненужная ячейка будет удалена из таблицы и, как можно понять по представленному ниже скриншоту, расположенные справа от нее элементы вместе с их содержимым сместятся влево, а на месте последней справа появится пустота.
Способ 2: Инструмент «Удалить»
При условии, что таблица или любая из ее частей выделена и/или активна, на верхней панели Word отображается дополнительная группа вкладок – «Работа с таблицами», одним из представленных в которой инструментов и можно воспользоваться для решения озвученной в заголовке статьи задачи.
- Установите указатель курсора в той ячейке, которую требуется удалить, и перейдите на вкладку «Макет» группы «Работа с таблицами».
Нажмите на кнопку «Удалить», расположенную в блоке «Строки и столбцы».
Выберите пункт «Удалить ячейки»,
затем отметьте «со сдвигом влево» и нажмите «ОК» для подтверждения.
Указанная ячейка будет удалена из таблицы, а расположенное за ней содержимое смещено влево.
Вариант 2: Объединение
Рассмотренные выше методы хоть и решают озвученную в заголовке статьи задачу в буквальном смысле, все же не позволяют достичь оптимального результата – таблица с отсутствующей ячейкой выглядит, как минимум, не эстетично, а содержащиеся за ней данные попросту смещаются в сторону, что в большинстве случаев портит общую структуру.
Куда более логичным подходом, как нам кажется, будет объединение ячеек, выполняемое по схожим инструкциям и доступное как из контекстного меню, так и из группы инструментов во вкладке «Макет». Более детально все это ранее рассматривалось в отдельной статье на нашем сайте, с которой и рекомендуем ознакомиться.
Мы рады, что смогли помочь Вам в решении проблемы.
Помимо этой статьи, на сайте еще 11905 инструкций.
Добавьте сайт Lumpics.ru в закладки (CTRL+D) и мы точно еще пригодимся вам.
Отблагодарите автора, поделитесь статьей в социальных сетях.
Опишите, что у вас не получилось. Наши специалисты постараются ответить максимально быстро.