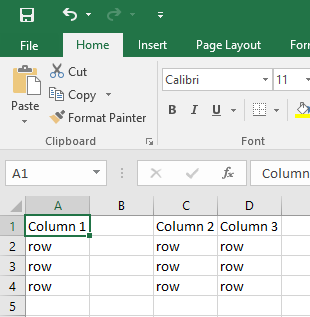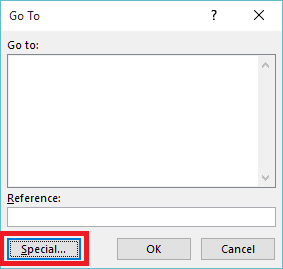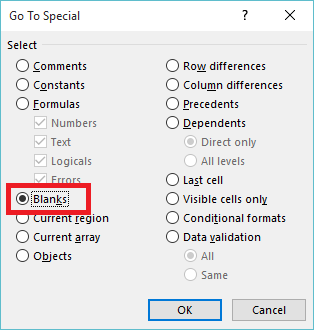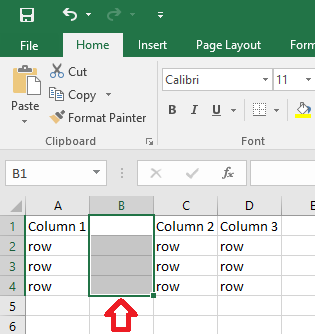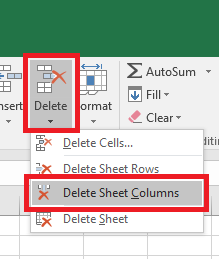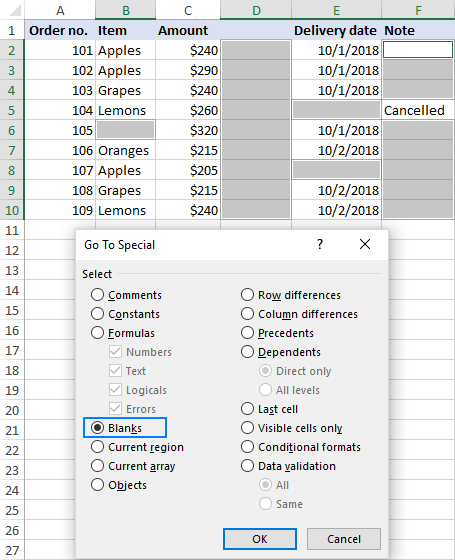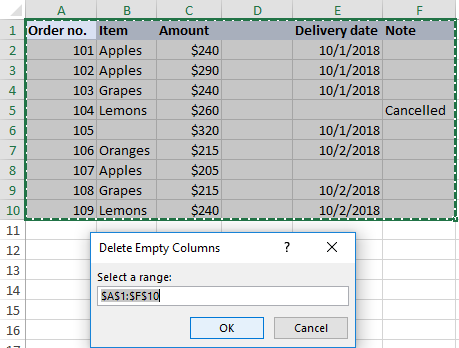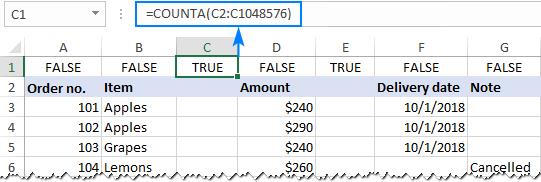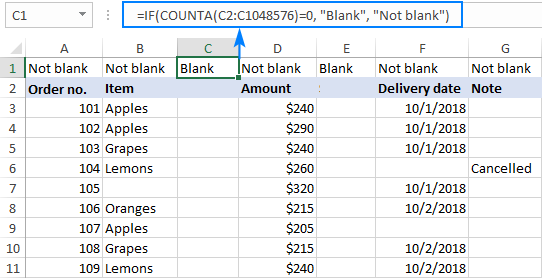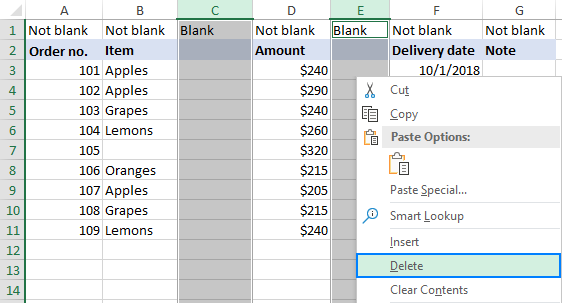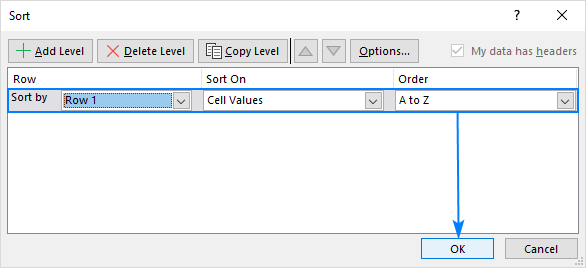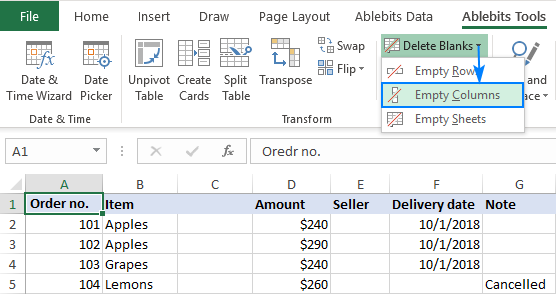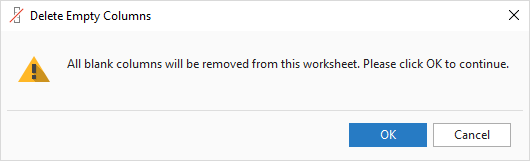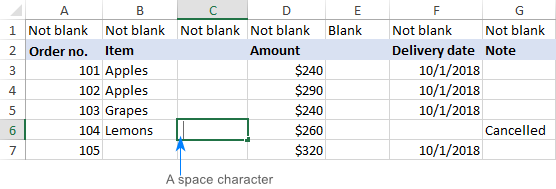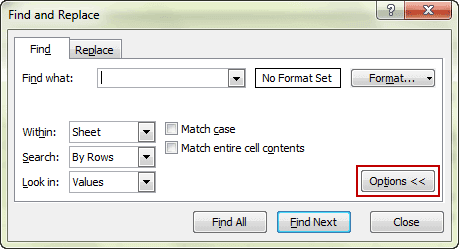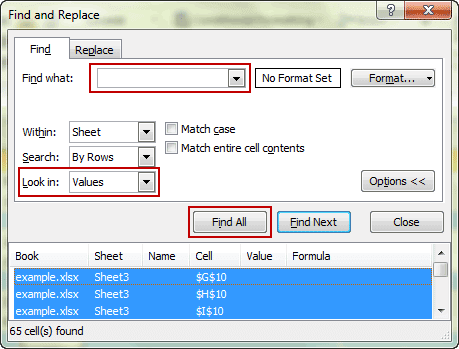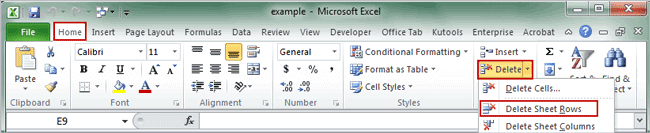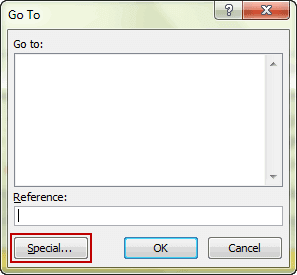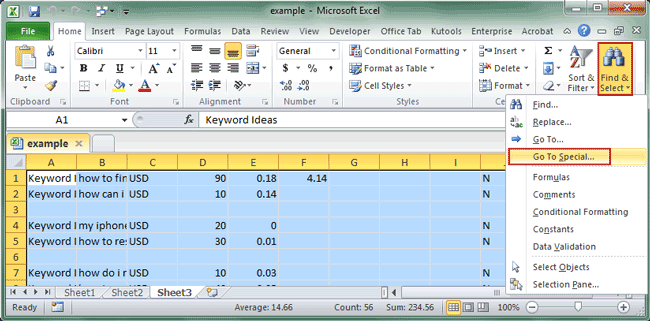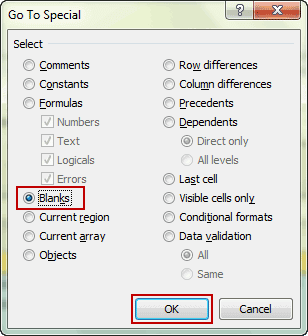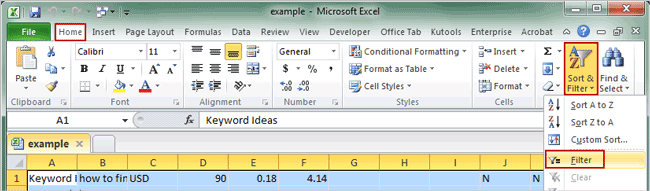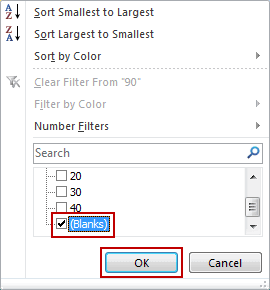Deleting blank columns and rows is a tedious task when you are working with a large set of data. And manual deletion is not even an option. In this article, you’ll learn to delete the blank columns in excel in some simple steps using Excel built-in tool named Go To Special. It is a quick and easy way to remove the blank columns. While this makes it a simple alternative to implement, be aware that it may cause your document to become misaligned. Always save a backup copy of your document before you start deleting cells to be safe.
There are two ways to delete the blank columns in excel:
- Manual selection and deletion
- Deleting columns using Go To in-built tool from excel
Note: The tutorial is for Microsoft Excel 2013. You may find the same or different steps in other Microsoft Excel versions.
Deleting blank columns in Excel using manual selection and deletion
We can delete blank columns in Excel using manual selection and deletion. This method works with all types of data but it is time taking, here I would suggest to use this method only when your data is less. If you have a large number of columns to delete then move on to the second method. Now we understand this method with the help of an example. So consider the example
Step 1: Select the blank columns, to select the blank columns press Shift and press the down arrow to the row upto you want to select the column.
Step 2: Then right-click on the selected column. A drop-down will appear (as shown below). Select the Delete button. The selected column will be deleted.
Repeat the same steps for all the blank columns left in the required worksheet and delete them.
Deleting blank columns in Excel using Go To
We can also be deleting blank columns in MS Excel using Go To. So follow the following steps:
Step 1: Open the required Excel where you want to delete the blank columns.
Step 2: Select all the data by selecting the required rows and columns and press F5 from the keyboard. A dialogue box will appear(as shown below) and select Special. The special feature allows users to select all that has matching criteria as selected such as blanks, numbers, formulas.
Step 3: After selecting special, a window (as shown below) will appear. Click on Blanks (as shown) and then select OK. This operation will select all the blank columns from the selected data.
Step 4: Then go to the Home tab>Cells Group>Delete i.e go to the Home tab and in the Cells group click on Delete(as shown below). The delete will help to delete the selected row, column, cell, and entire sheet.
Step 5: After selecting Delete a drop-down will appear (as shown in the image). Select Delete Cells.
Step 6: After selecting Delete Cells, a pop-up window will appear(as shown below). Select Shift cells left. This option will shift all the leftover cells left after deleting the blank columns. Click OK.
All the blank columns from the selected range will be deleted.
Skip to content
В этом руководстве вы узнаете, как можно легко удалить пустые столбцы в Excel с помощью макроса, формулы и даже простым нажатием кнопки.
Как бы банально это ни звучало, удаление пустых столбцов в Excel не может быть выполнено простым щелчком мыши. Это тоже нельзя сделать в два клика. Но всё же это можно сделать достаточно быстро и безошибочно. Перспективы просмотра всех колонок на листе и удаления незаполненных вручную – это определенно то, чего вам следует избегать. К счастью, Microsoft Excel предоставляет множество различных функций, и, используя их творчески, вы можете справиться практически с любой задачей!
Итак, как мы будем решать проблему удаления пустых столбцов?
- Способ 1 — быстрый, но неправильный.
- Способ 2 — макрос VBA.
- Способ 3 — используем формулы.
- Способ 4 — самый быстрый, одной кнопкой.
- Почему не удаляются пустые столбцы?
Быстрый, но неправильный способ удалить пустые столбцы.
Когда дело доходит до удаления пустот в таблице в Excel (будь то пустые ячейки, строки или столбцы), многие пользователи полагаются на команду Найти и выделить. Никогда не делайте этого на своих листах!
Этот метод ( Найти и выделить > Группу ячеек > Пустые ) находит и выбирает все пустые ячейки в диапазоне:
Если теперь щелкнуть выделенные ячейки правой кнопкой мыши и выбрать «Удалить» > « Весь столбец», то все колонки, содержащие хотя бы одну пустую ячейку, будут потеряны! Если вы сделали это случайно, нажмите Ctrl + Z , чтобы вернуть все на место.
Теперь, когда вы знаете неправильный способ удаления пустых столбцов в Excel, давайте посмотрим, как это сделать правильно.
Как удалить пустые столбцы в Excel с помощью VBA
Опытные пользователи Excel знают это практическое правило: чтобы не тратить часы на что-то вручную, потратьте несколько минут на написание макроса, который сделает это за вас автоматически.
Приведенный ниже макрос VBA удаляет все пустые столбцы в выбранном диапазоне. И делает это безопасно — удаляются только абсолютно пустые. Если столбец содержит значение хотя бы в одной ячейке, пусть даже пустую строку (“”), возвращаемую какой-либо формулой, то он останется на листе.
Public Sub DeleteEmptyColumns()
Dim SourceRange As Range
Dim EntireColumn As Range
On Error Resume Next
Set SourceRange = Application.InputBox( _
"Select a range:", "Delete Empty Columns", _
Application.Selection.Address, Type:=8)
If Not (SourceRange Is Nothing) Then
Application.ScreenUpdating = False
For i = SourceRange.Columns.Count To 1 Step -1
Set EntireColumn = SourceRange.Cells(1, i).EntireColumn
If Application.WorksheetFunction.CountA(EntireColumn) = 0 Then
EntireColumn.Delete
End If
Next
Application.ScreenUpdating = True
End If
End SubВы можете в тексте макроса в шестой строке заменить сообщения на английском языке русскими. Однако, рекомендую оставить как есть во избежание проблем с отображением русских шрифтов в VBA.
Как использовать макрос удаления пустых столбцов
Вот пошаговая инструкция, чтобы добавить макрос в ваш файл Excel:
- Нажмите
Alt + F11, чтобы открыть редактор Visual Basic. - В строке меню щелкните Вставить > Модуль (Insert > Module).
- Вставьте приведенный выше код в появившееся окно. Нажмите иконку дискеты и сохраните проект.
- Если окно модуля еще открыто, то нажмите F5 для запуска макроса. В последующем для вызова программы используйте комбинацию Alt+F8.
- Когда появится всплывающее диалоговое окно, переключитесь на интересующий рабочий лист, выберите нужный диапазон и нажмите OK:
Пустые колонки в выбранном диапазоне будут удалены:
Однако, обратите внимание, что колонка, в которой есть название в шапке, но больше нет никакой информации, осталась нетронутой. Эту особенность нужно учитывать. Либо выбирайте при запуске макроса область, не включая в нее шапку таблицы.
Удаление пустых столбцов в Excel с помощью формул.
Вышеупомянутый макрос быстро и просто удаляет пустые столбцы. Но если вы относитесь к тому типу людей, которые «держит все под контролем» (как и я :), вы можете захотеть визуально увидеть те их них, которые будут удалены. В этом примере мы сначала определим пустые столбцы с помощью формулы, чтобы вы могли быстро их просмотреть, а затем удалим все или некоторые из них.
Примечание. Прежде чем удалять что-либо навсегда, особенно с помощью неопробованного вами метода, я настоятельно рекомендую вам сделать резервную копию своей книги, на всякий случай, если что-то пойдет не так.
Сохранив резервную копию в надежном месте, выполните следующие действия:
Шаг 1. Вставьте новую строку.
Добавьте новую строку вверху таблицы. Для этого щелкните правой кнопкой мыши заголовок первой строки и выберите Вставить. Не беспокойтесь о нарушении структуры таблицы и расположения ваших данных — вы сможете удалить её позже.
Шаг 2. Найдите пустые столбцы.
В самой левой ячейке только что добавленной строки введите следующую формулу:
=СЧЁТЗ(A2:A1048576)=0
Затем скопируйте формулу по строке на сколько это необходимо, перетащив маркер заполнения вправо.
Логика формулы очень проста: СЧЁТЗ проверяет количество пустых ячеек в столбце, от строки 2 до строки 1048576, что является максимумом числа строк в Excel 2019–2007. Вы сравниваете это число с нулем и в результате получаете ИСТИНА в пустых и ЛОЖЬ там, где имеется хотя бы одна непустая ячейка. Благодаря использованию относительных ссылок формула правильно настраивается для каждого столбца, в который она скопирована.
Если вы настраиваете лист для кого-то другого, вы можете пометить их более явным и понятным образом. Нет проблем, это легко сделать с помощью функции ЕСЛИ, примерно так:
=ЕСЛИ(СЧЁТЗ(A2:A1048576)=0;»Пусто»;»Не пусто»)
Теперь формула явным образом указывает, какие колонки пусты, а какие нет:
По сравнению с макросом этот метод дает больше гибкости в отношении того, какие колонки следует считать пустыми. В этом примере мы проверяем всю таблицу, включая строку заголовка. Это означает, что если столбец содержит только заголовок, то он не считается пустым и не удаляется. Если вы хотите проверять только строки данных, игнорируя заголовки, исключите строку (строки) заголовка из целевого диапазона. В результате он будет, к примеру, A3: A1048576. Имеющий заголовок, но не содержащий других данных, будет считаться пустым и посему подлежит удалению.
Кроме того, для быстроты расчетов вы можете ограничить диапазон до последней реально использованной в вашей таблице строки, которой в нашем случае будет A11.
Шаг 3. Удалите пустые столбцы.
Теперь вы можете просто выбрать те колонки, у которых в первой строке записано «Пусто» (чтобы выбрать сразу несколько, удерживайте Ctrl , нажимая на их буквы). Затем щелкните правой кнопкой мыши на любом из выделенных столбцов и укажите команду «Удалить» в контекстном меню:
Если на вашем листе десятки или сотни колонок, имеет смысл вывести на просмотр все пустые. Для этого сделайте следующее:
- Выберите верхнюю строку с формулами, перейдите на вкладку «Данные» > группу « Сортировка и фильтр » и нажмите кнопку «Сортировка» .
- В появившемся диалоговом окне с предупреждением выберите «Развернуть выделение» и нажмите «Сортировать…».
- Откроется диалоговое окно «Сортировка», в котором вы нажмете кнопку «Параметры…», выберите «столбцы диапазона» и нажмите «ОК» .
- Настройте только один уровень сортировки, как показано ниже, и нажмите ОК:
- Сортировать по: Строка 1
- Сортировка: значения ячеек
- Порядок: от А до Я
В результате пустые колонки будут перемещены в правую часть вашего рабочего листа, в конец таблицы:
Если вы выберете порядок сортировки от Я до А, то переместите их в левую чсть вашего листа, в начало.
- Выберите все пустые столбцы в конце таблицы. Для этого щелкните букву первого из них, нажмите Shift, а затем кликните на букву последнего.
- Щелкните правой кнопкой мыши на выделенном и выберите пункт «Удалить» во всплывающем меню.
Выполнено! Вы избавились от пустых столбцов, и теперь нет ничего, что могло бы помешать вам удалить верхнюю строку с формулами.
Самый быстрый способ удалить пустые столбцы в Excel.
В начале этого руководства я написал, что в Excel нет способа расправиться с пустыми столбцами одним щелчком мыши. На самом деле это не совсем так. Я должен был сказать, что нет таких стандартных возможностей в самом Excel. Пользователи надстройки Ultimate Suite могут удалить их почти автоматически, буквально за пару кликов 
На вашем листе переключитесь на вкладку AblebitsTools, нажмите Delete Blanks и выберите Пустые столбцы (Empty Columns):
Чтобы убедиться, что это не случайный щелчок мыши, программа попросит вас подтвердить, что вы действительно хотите убрать пустые столбцы с этого рабочего листа:
Нажмите ОК, и через мгновение все незаполненные колонки исчезнут!
Как и описанный выше макрос, этот инструмент удаляет только те столбцы, которые абсолютно пусты. Колонки с одним значением, включая заголовки, сохраняются.
Более подробно об инструменте удаления пустых строк, столбцов и ячеек вы можете прочитать здесь.
Удаление пробелов – это лишь одна из десятков замечательных функций, которые могут облегчить вам жизнь пользователя Excel. Чтобы узнать больше, вы можете загрузить пробную версию невероятно функциональной программы Ultimate Suite for Excel.
Пустые столбцы не удаляются! Почему?
Проблема : вы испробовали все вышеперечисленные методы, но на вашем листе застряли одна или несколько пустых колонок. Почему?
Скорее всего, потому, что они на самом деле не пусты. Различные символы, невидимые глазу, могут незаметно скрываться в ваших таблицах Excel, особенно если вы импортировали информацию из внешнего источника. Это может быть просто пробел, неразрывный пробел или другой непечатаемый символ. Это также может быть формула, которая возвращает пустое значение.
Чтобы определить виновника, выберите первую ячейку в проблемном месте и нажмите Ctrl + стрелка вниз. И вы сразу же переместитесь к первой непустой ячейке. Например, столбец B на скриншоте ниже не является пустым из-за символа пробела в B6:
Дважды щелкните ячейку, чтобы перейти в режим редактирования и увидеть, что на самом деле находится в ней. Или просто нажмите клавишу Delete, чтобы избавиться от чего-то неизвестного и невидимого.
А затем повторите описанный выше процесс, чтобы узнать, есть ли ниже ещё какие-либо другие невидимые объекты. Вы также можете очистить свои данные, удалив начальные, конечные и неразрывные пробелы.
Благодарю вас за чтение и надеюсь увидеть вас в нашем блоге снова!
Содержание
- Excel 2016 – How to delete all empty columns
- Tagged in
- One comment on “ Excel 2016 – How to delete all empty columns ”
- How to Delete Blank Columns in Excel?
- Deleting blank columns in Excel using manual selection and deletion
- Deleting blank columns in Excel using Go To
- How To Delete All Blank Columns in Microsoft Excel
- Using VBA Macro
- Using Excel Tools to Delete Blank Columns
- Deleting Blank Columns on Android
- Other Easy to Perform Sorting Tasks
- A Final Thought
- How to delete blank columns in Excel
- Quick way to delete empty columns that you should never use
- How to remove blank columns in Excel with VBA
- How to use the Delete Empty Columns macro
- Identify and delete blank columns in Excel with a formula
- Step 1. Insert a new row
- Step 2. Identify empty columns
- Step 3. Remove blank columns
- Fastest way to remove empty columns in Excel
- Blank columns are not deleted! Why?
Excel 2016 – How to delete all empty columns
The following steps show how to remove empty columns from an Excel spreadsheet using Excel 2016.
Note: this process does not account for partially empty columns. For example if a row in column 2 was empty that column would also be deleted.
- With your spreadsheet open, press F5 on the keyboard. The ‘Go To’ window will open.
- Click on the ‘Special’ button
- Click on ‘Blanks’ then click ‘OK’
- This will select all the empty fields within your table.
- In the ‘Home’ ribbon, click on the arrow below the ‘Delete’ button then click on ‘Delete Sheet Columns’
- Your empty columns have now been removed.
Tagged in
Hi
How to delete empty columns that are filled with color. For example, only empty columns that are blue should be removed, not empty red columns.
Источник
How to Delete Blank Columns in Excel?
Deleting blank columns and rows is a tedious task when you are working with a large set of data. And manual deletion is not even an option. In this article, you’ll learn to delete the blank columns in excel in some simple steps using Excel built-in tool named Go To Special. It is a quick and easy way to remove the blank columns. While this makes it a simple alternative to implement, be aware that it may cause your document to become misaligned. Always save a backup copy of your document before you start deleting cells to be safe.
There are two ways to delete the blank columns in excel:
- Manual selection and deletion
- Deleting columns using Go To in-built tool from excel
Note: The tutorial is for Microsoft Excel 2013. You may find the same or different steps in other Microsoft Excel versions.
Deleting blank columns in Excel using manual selection and deletion
We can delete blank columns in Excel using manual selection and deletion. This method works with all types of data but it is time taking, here I would suggest to use this method only when your data is less. If you have a large number of columns to delete then move on to the second method. Now we understand this method with the help of an example. So consider the example
Step 1: Select the blank columns, to select the blank columns press Shift and press the down arrow to the row upto you want to select the column.
Step 2: Then right-click on the selected column. A drop-down will appear (as shown below). Select the Delete button. The selected column will be deleted.
Repeat the same steps for all the blank columns left in the required worksheet and delete them.
Deleting blank columns in Excel using Go To
We can also be deleting blank columns in MS Excel using Go To. So follow the following steps:
Step 1: Open the required Excel where you want to delete the blank columns.
Step 2: Select all the data by selecting the required rows and columns and press F5 from the keyboard. A dialogue box will appear(as shown below) and select Special. The special feature allows users to select all that has matching criteria as selected such as blanks, numbers, formulas.
Step 3: After selecting special, a window (as shown below) will appear. Click on Blanks (as shown) and then select OK. This operation will select all the blank columns from the selected data.
Step 4: Then go to the Home tab>Cells Group>Delete i.e go to the Home tab and in the Cells group click on Delete(as shown below). The delete will help to delete the selected row, column, cell, and entire sheet.
Step 5: After selecting Delete a drop-down will appear (as shown in the image). Select Delete Cells.
Step 6: After selecting Delete Cells, a pop-up window will appear(as shown below). Select Shift cells left. This option will shift all the leftover cells left after deleting the blank columns. Click OK.
All the blank columns from the selected range will be deleted.
Источник
How To Delete All Blank Columns in Microsoft Excel
Every now and then, the data that you import from web pages may result in a great number of columns appearing even if they’re not used. You see this happening with CSV files and .txt files just as often.
When it happens, deleting columns manually may not always be easy. Sure, if you only have two or three empty columns, it’s quite ok to delete them manually. But what if your imported project creates 57 empty and non-continuous columns? – For that, you’ll need an automated process.
Using VBA Macro
The first method involves using a VBA macro.
- Go to your Excel file.
- Hold Alt + F11 together.
- Wait for the Microsoft Visual Basic for Applications window to appear.
- Then, click Insert.
- Select Module.
- Paste the following lines of code in the window.
Sub DeleteEmptyColumns()
‘Updateby20140317
Dim rng As Range
Dim InputRng As Range
xTitleId = «KutoolsforExcel»
Set InputRng = Application.Selection
Set InputRng = Application.InputBox(«Range :», xTitleId, InputRng.Address,Type:=8)
Application.ScreenUpdating = False
For i = InputRng.Columns.Count To 1 Step -1
Set rng = InputRng.Cells(1, i).EntireColumn
If Application.WorksheetFunction.CountA(rng) = 0 Then
rng.Delete
End If
Next
Application.ScreenUpdating = True
End Sub - Press F5 to compile and execute the macro.
- Input the appropriate work range in the dialog window.
The range is the specific interval between columns that you want to target. The format is $A$1:$J$12. The letters correspond to the column, and the numbers correspond to the rows. - Press OK.
After that, all the empty columns should be erased, and all filled columns should be next to each other.
Obviously, Excel wouldn’t be such a powerhouse if it didn’t have great sorting abilities. You can use the Delete dropdown menu to delete entire rows, columns, or blank cells.
- First, select the data range and press F5.
- Then, click Special.
- Now, select the Blanks option.
- Click OK (This selection will ensure that all blank cells are selected in the targeted range).
- Go to the Home tab.
- Select the Delete dropdown menu under the Cells tools group.
- Select Delete Cells.
- Select Shift cells left for removing and rearranging columns.
- Click OK.
Now the empty cells from the blank columns should’ve disappeared, and all the other rows are closer together.
You can use the same approach to delete entire rows. However, instead of moving the cells to the left, you select the other option.
Select Shift cells up for removing and rearranging rows.
Depending on what version of Excel you’re running, you may get different wordings. But in any case, the top two options in the Delete Cells menu are always the same.
This method no longer removes all blank cells in the selection. Before Excel 2013, this would inadvertently remove even empty rows, which would generally mess up the sorting.
Now the problem no longer occurs. Therefore, if you want to also get rid of the rows, you can do so by selecting the data range again and following the previous steps. Then simply select to shift or delete cells up instead of left.
Deleting Blank Columns on Android
Although the process is similar for deleting blank columns in Excel on Windows, Mac, and Android, here’s a quick overview of doing it on Android.
- Open up the Excel spreadsheet you want to edit and tap on the column heading you want to edit.
- Now, select Delete from the menu that appears.
Other Easy to Perform Sorting Tasks
Although using the Excel toolbar to delete empty columns and rows seems easier, the VBA macro method is foolproof, which means you can use it even in older Microsoft Excel versions.
Using the same VBA module or the Go To function menu, you can do so much more in Excel. Do you have certain formulas that are no longer relevant? – You can remove them as well or rearrange them accordingly.
You can also remove unnecessary comments or all comments from your project if you don’t want them to show up during your presentation. Look into VBA if you want to be an Excel power user.
A Final Thought
Over the years, a wide range of add-ons have appeared online. Some of them allow you to take even more shortcuts when sorting large spreadsheets. However, these apps are rarely free and not worth the trouble for simple tasks such as removing blank rows, cells, and columns.
Besides, if it were that difficult, Microsoft would’ve further simplified the process by now or created even more extensive guides on Excel sorting.
Источник
How to delete blank columns in Excel

The tutorial will teach you how to remove empty columns in Excel with a macro, formula and a button-click.
As trivial as it sounds, deleting empty columns in Excel is not something that can be accomplished with a mere mouse click. It cannot be done in two clicks either. The prospect of reviewing all the columns in your worksheet and removing the empty ones manually is definitely something you’d want to avoid. Luckily, Microsoft Excel provides a great lot of different features, and by using those features in creative ways you can cope with almost any task!
Quick way to delete empty columns that you should never use
When it comes to removing blanks in Excel (whether it is empty cells, rows or columns), many online resources rely on the Go to Special > Blanks command. Never do that in your worksheets!
This method (F5 > Special… > Blanks) finds and selects all empty cells in the range:
If now you right-click the selected cells and choose Delete > Entire column, all the columns that contain at least one blank cell would be lost! If you’ve inadvertently did that, press Ctrl + Z to get everything back.
Now that you know a wrong way to delete blank columns in Excel, let’s see how to do it right.
How to remove blank columns in Excel with VBA
Experienced Excel users know this rule of a thumb: not to waste hours doing something manually, invest a few minutes in writing a macro that will do it for you automatically.
The below VBA macro removes all blank columns in the selected range. And it does this safely — only absolutely empty columns are deleted. If a column contains a single cell value, even an empty string returned by some formula, such a column will remain intact.
Excel macro: remove empty columns from Excel sheet
How to use the Delete Empty Columns macro
Here are the steps to add the macro to your Excel:
- Press Alt + F11 to open the Visual Basic Editor.
- On the menu bar, click Insert >Module.
- Paste the above code in the Code window.
- Press F5 to run the macro.
- When the pop-up dialog appears, switch to the worksheet of interest, select the desired range, and click OK:
If you do not want to add a macro to your worksheet, you can run it from our sample workbook. Here’s how:
- Download our sample workbook to Remove Blank Columns in Excel, open it, and enable content if prompted.
- Open your own workbook or switch to the already opened one.
- In your workbook, press Alt + F8 , select the DeleteEmptyColumns macro, and click Run.
- In the pop-up dialog, select the range and click OK.
Either way, all empty columns in the selected range will be disposed of: 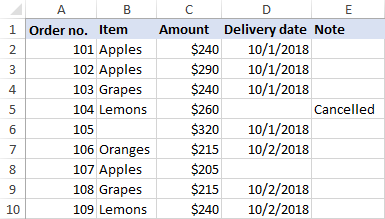
Identify and delete blank columns in Excel with a formula
The above macro removes empty columns quickly and silently. But if you are a «keep-everything-under-control» kind of person (like I am 🙂 you may want to visually see the columns that are going to be removed. In this example, we will first identify blank columns by using a formula so that you could quickly review them, and then eliminate all or some of those columns.
Note. Before deleting anything permanently, especially by using an unknown technique, I strongly advise you to make a backup copy of your workbook, just to be on the safe side if something goes wrong.
With a backup copy in a safe place, perform the following steps:
Step 1. Insert a new row
Add a new row at the top of your table. For this, right-click the first row header and click Insert. Do not worry about mangling the structure/arrangement of your data — you can delete this row later. 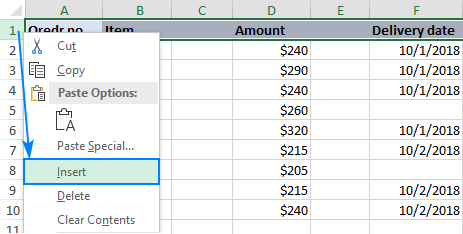
Step 2. Identify empty columns
In the leftmost cell of the newly added row, enter the following formula:
And then, copy the formula to the other columns by dragging the fill handle.
The formula’s logic is very simple: COUNTA checks the number of blanks cells in the column, from row 2 to row 1048576, which is a row maximum in Excel 2019 — 2007. You compare that number with zero and, as the result, have TRUE in blank columns and FALSE in the columns that contain at least one non-empty cell. Due to the use of relative cell references, the formula properly adjusts for each column where it is copied.
In case you are setting up the worksheet for someone else, you may want to label the columns in a more meaningful manner. No problem, this can be easily done with an IF statement similar to this:
=IF(COUNTA(A2:A1048576)=0, «Blank», «Not blank»)
Now the formula explicitly indicates which columns are empty and which are not:
Tip. Compared to a macro, this method gives you more flexibility with regard to which columns should be considered blank. In this example, we check the whole table, including the header row. That means if a column contains only a header, such a column is not regarded as blank and is not deleted. If you’d like to check only data rows ignoring column headers, remove the header row(s) from the target range (A3:A1048576). As the result, a column that has a header and no other data in it will be deemed blank and subject to deleting. Also, you can limit the range to the last used row, which would be A11 in our case.
Step 3. Remove blank columns
Having a reasonable number of columns, you can simply select those that have «Blank» in the first row (to select multiple columns, hold the Ctrl key as you click the column letters). Then, right-click any selected column, and choose Delete from the context menu:
If there are tens or hundreds of columns in your worksheet, it makes sense to bring all empty ones to view. For this, do the following:
- Select the top row with formulas, go to the Data tab >Sort and Filter group, and click the Sort button.
- In the warning dialog box that appears, select Expand the selection, and click Sort…
- This will open the Sort dialog box, where you click the Options… button, select Sort left to right, and click OK.
- Configure just one sort level like shown below and click OK:
- Sort by: Row 1
- Sort On: Cell Values
- Order: A to Z
As the result, the blank columns will be moved to the left part of your worksheet: 

Done! You’ve got rid of the blank columns, and there is nothing that would now prevent you from deleting the top row with the formulas.
Fastest way to remove empty columns in Excel
In the beginning of this tutorial, I wrote that there is no one-click way to delete blank columns in Excel. In fact, that isn’t exactly true. I should have said there is no inbuilt way. The users of our Ultimate Suite can remove blanks in Excel literally in a couple of clicks 🙂
In the target worksheet, switch to the Ablebits Tools tab, click Delete Blanks and choose Empty Columns:
To make sure that wasn’t an accidental mouse click, the add-in will ask you to confirm that you really want to remove empty columns from that worksheet:
Click OK, and in a moment all blank columns are gone!
Like the macro discussed above, this tool deletes only those columns that are absolutely empty. Columns that have any single value, including headers, are preserved.
Delete Blanks is just one of tens of wonderful features that can make your life as an Excel user easier. To find more, you are welcome to download a trial version of our Ultimate Suite for Excel.
Blank columns are not deleted! Why?
Issue: You have tried all of the above methods, but one or more empty columns are stuck in your worksheet. Why?
Most likely because those columns are not really empty. Many different characters invisible to the human eye may lurk unnoticed in your Excel spreadsheets, especially if you imported information from an external source. That can be a mere empty string or a space character, non-breaking space or some other non-printing character.
To pin down the culprit, select the first cell in the problematic column and press Ctrl + down arrow . For example, column C in the screenshot below is not blank because of a single space character in C6:
Double-click the cell to see what actually is in it or simply press the Delete key to get rid of the unknown something. And then repeat the above process to find out if there are any other invisible things in that column. You may also want to clean your data by removing leading, trailing and non-breaking spaces.
I thank you for reading and hope to see you on our blog next week!
Источник
If there are some blank cells, rows, or columns that make your excel data seems not so easy to read or edit, you can try to delete or move them manually and accurately. But if the excel file is large, and there are several excel spreadsheets in it, probably manual deletion would waste you lots of time. So let’s learn to delete or remove blank or empty cells/rows/columns easily, even though it would probably damage your excel data.
Step 1: Select the data range you want to delete blank cells.
Step 2: In Home tab, press Ctrl + F to open Find and Replace dialog.
Under Find tab in Find and Replace dialog, click the Options to expand all the options you can set when you want to find something in selected excel file.
For example, if you want to find out all the blank cells in selected data range, choose to Look in “Values” and let Find what be blank. Click Find All and all the blank cells are found.
Step 3: In results you find, press Ctrl + A to select all of them and click “Delete > Delete Sheet Rows” in Home tab and Cells group.
Instantly, all of the found cells would be removed or deleted from data range.
How to delete blank rows/columns in Excel?
Two methods will be listed here for you to delete blank rows or columns that you want to remove from excel data.
Method 1: Delete blank rows/columns with Excel command
Step 1: Select the data range that you want to delete or remove blank or empty rows or columns in Excel.
Step 2: Open Go To Special dialog.
1. Press F5 and Go To dialog pops up. Click Special in dialog to open Go To Special dialog.
2. Click Home tab and Find & Select > Go To Special option in Editing group. Then Go To Special dialog appears.
Step 3: Select or check Blanks option in Go To Special dialog. And click OK.
Then you would find in the data range you specify, all of blank cells are selected.
Step 4: Click Delete > Delete Sheet Rows/Delete Sheet Columns in Home tab and Cells group.
Then all the blank rows or columns will be deleted or removed in Excel.
Method 2: Eliminate blank rows by Excel filter functionality
Step 1: Select the range from which you need to remove the blank rows.
Step 2: Click Home > Sort & Filter > Filter in Editing group.
Step 3: Select a column and click the filter dropdown, uncheck the values excepting Blanks and click OK.
Step 4: With all the blank rows you select, click “Home > Delete > Delete Sheet Rows” to delete or remove all empty rows.
Related Articles:
- Remove and Bypass Excel Sheet Protection Password on Workbook
- How to Remove Restrict Editing in Excel 2007-2016 without Password
- How to Remove or Change Comment Author Name in Excel 2016/2013/2010
- 2 Options to Prevent Excel Sheets from Deletion