Remove all tables in Word is usually applied in daily office working, and how can you quickly remove all tables? This tutorial will introduce three simple ways for you to remove all tables.
- Remove a table manually in Word
- Remove all tables with VBA
- Remove all tables with an amazing tool
First-class tool helps you one click to remove all tables from a Word document
Generally speaking, it’s easy to remove a table in Word. However, it will time-consuming and tedious to remove multiple tables one by one manually. Here, with the Remove Tables feature of Kutools for Word, you can easily remove all tables from a certain selection or the entire Word document with only one click!
Kutools for Word: a powerful add-in contains 100+ tools, and it can boost 80% work efficiency in your Word daily working! Get It Now!
Remove a table manually in Word
Actually, you can remove a table manually in Word. Please do as follow:
This method will remove one table at a time. If you need to remove all tables in bulk, please visit below VBA or Kutools.
In the Word, put cursor into the specified table to activate it, next click the cross at the top-left corer of the table to select the whole table, and then select Delete > Delete Table to remove it. See screenshot:
Note: You can also put the cursor into the specified table to activate it, and then click Layout > Delete > Delete Table to remove this table. See screenshot:
Remove all tables with VBA
It will be time-consuming to remove multiple tables one by one manually with above method. Here, this method will introduce a VBA to batch remove all table from the current Word document at once. Please do as follows:
1: Press Alt+F11 to open the Microsoft Visual Basic for Applications window;
2: Click Insert > Module, and paste below VBA code into the Module window;
VBA: Remove all tables from the current Word document
Sub Removetables ()
Dim oTable As Table
For Each oTable In ActiveDocument.Tables
oTable.Delete
Next oTable
End Sub3: Click Run button or press F5 key to apply the VBA.
Remove all tables with Kutools for Word
Some users may not be familiar with VBA code. Take it easy! Kutools for Word‘s Remove Tables utility will help you remove all tables from a certain selection or the whole document at once with only one click!
Kutools for Word: a powerful add-in contains 100+ tools, and it can boost 80% work efficiency in your Word daily working! Get It Now!
Just click Kutools > Remove > Remove Tables, and all tables will be removed from the current Word document immediately.
Note: If you want to remove all tables from a certain selection, please select the part of document firstly, and then click Kutools > Remove > Remove Tables.
Relative articles:
- Remove empty rows and columns from table in Word
- Remove all empty paragraphs in Word
- Remove empty lines in Word
- Remove all hyperlinks in Word
Recommended Word Productivity Tools
Kutools For Word — More Than 100 Advanced Features For Word, Save Your 50% Time
- Complicated and repeated operations can be done one-time processing in seconds.
- Insert multiple images across folders into Word document at once.
- Merge and combine multiple Word files across folders into one with your desired order.
- Split the current document into separate documents according to heading, section break or other criteria.
- Convert files between Doc and Docx, Docx and PDF, collection of tools for common conversions and selection, and so on…
Comments (7)
No ratings yet. Be the first to rate!
I have NO idea why you might want to do this, but figured I’d share these two macros — one is to delete all tables, and the other is to delete all figures from a Word document.
The macro to delete all tables is from Allen Wyatt’s Word VBA Guidebook (http://store.tips.net/T010353_Word_VBA_Guidebook_Table_of_Contents.html); the one to delete all figures was one I created based on the tables one. However, it wasn’t easy! Unlike tables (Table object), figures aren’t under normal words like ‘figure’, ‘picture’, ‘photo’, ‘diagram’, or ‘image’ — no, they are part of the InlineShape object! That bit of information took some time to find.
Please use with caution — these macros WILL delete every table or figure, except those in your document’s headers and footers.
Macro to delete all tables in a document
Sub TablesDeleteAll()
Dim tbl As Table
For Each tbl In ActiveDocument.Tables
tbl.Delete
Next tbl
End Sub
Macro to delete all figures in a document
Sub FiguresDeleteAll()
Dim fig As InlineShape
For Each fig In ActiveDocument.InlineShapes
fig.Delete
Next fig
End Sub
[Links last checked June 2011]
Word для Microsoft 365 Outlook для Microsoft 365 Word 2021 Outlook 2021 Word 2019 Outlook 2019 Word 2016 Outlook 2016 Word 2013 Outlook 2013 Word 2010 Outlook 2010 Word 2007 Outlook 2007 Еще…Меньше
Щелкните курсор в таблице, чтобы за пределами левого верхнего угла появился его лад, щелкните его и нажмите клавишу BACKSPACE.

Если вы используете Word и не появляется хим обработка перемещения таблицы, документ может не отображаться в представлении разметки. Чтобы перейти в представление Разметка, нажмите кнопку Разметка в правой нижней части окна Word.
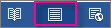
Сведения об удалении только части таблицы см. в статье Удаление ячейки, столбца или строки в таблице.
Удаление содержимого таблицы
Чтобы удалить данные из таблицы, вы выберите ее часть и нажмите клавишу DELETE. Строки и столбцы остаются наряду с форматированием, но все содержимое исчезает.
Дополнительные действия с таблицами
-
Вставка таблицы
-
Удаление ячейки, столбца или строки в таблице
-
Установка позиций табуляции в таблице
-
Сортировка содержимого таблицы
Нужна дополнительная помощь?
I need to run text-check program on my doc (Grammarly), and I need to remove all the tables.
How can I do it?
I find https://www.extendoffice.com/documents/word/1208-word-remove-delete-all-tables.html , in which you could use VBA
Sub Removetables ()
Dim oTable As Table
Each oTable In ActiveDocument.Tables
oTable.Delete
Next oTable
End Sub
but Each oTable In ActiveDocument.Tables gives me error when I run it. I’m on MS Word 2013 on Mac
Raystafarian
21.5k11 gold badges60 silver badges90 bronze badges
asked May 23, 2016 at 6:29
1
You’re missing the For in For Each:
Sub Removetables ()
Dim oTable As Table
For Each oTable In ActiveDocument.Tables
oTable.Delete
Next oTable
End Sub
answered May 23, 2016 at 6:38
AtzmonAtzmon
3,0911 gold badge15 silver badges22 bronze badges
4
Содержание
- Удаление таблицы со всем содержимым
- Удаление всего или части содержимого таблицы
- Вопросы и ответы
Об инструментах и функциях программы Microsoft Word, связанных с созданием и изменением таблиц, мы уже писали неоднократно. Однако, в некоторых ситуациях перед пользователями возникает задача противоположного характера — необходимость убрать таблицу в Ворде со всем ее содержимым или же удалить все данные или их часть, оставив при этом неизменной саму таблицу.
Урок: Как в Word сделать таблицу
Удаление таблицы со всем содержимым
Итак, если ваша задача удалить таблицу вместе со всеми данными, которые содержатся в ее ячейках, выполните следующие действия:
1. Наведите указатель курсора на таблицу, чтобы в ее верхнем левом углу появился значок перемещения [].
2. Кликните по этому значку (таблица тоже выделится) и нажмите кнопку “BackSpace”.
3. Таблица вместе со всем ее содержимым будет удалена.
Урок: Как в Ворде скопировать таблицу
Удаление всего или части содержимого таблицы
Если же ваша задача — удалить все данные содержащиеся в таблице или их часть, выполните следующее:
1. Выделите с помощью мышки все ячейки или те ячейки (столбцы, строки), содержимое которых вы хотите удалить.
2. Нажмите кнопку “Delete”.
3. Все содержимое таблицы или выделенный вами фрагмент будут удалены, таблица при этом останется на своем прежнем месте.
Уроки:
Как в MS Word объединить ячейки таблицы
Как добавить строку в таблицу
Собственно, в этом и заключается вся инструкция касательного того, как удалить таблицу в Ворде с ее содержимым или только данные, которые в ней содержатся. Теперь вы знаете еще больше о возможностях этой программы, в целом, а также о таблицах в ней, в частности.
Еще статьи по данной теме:













