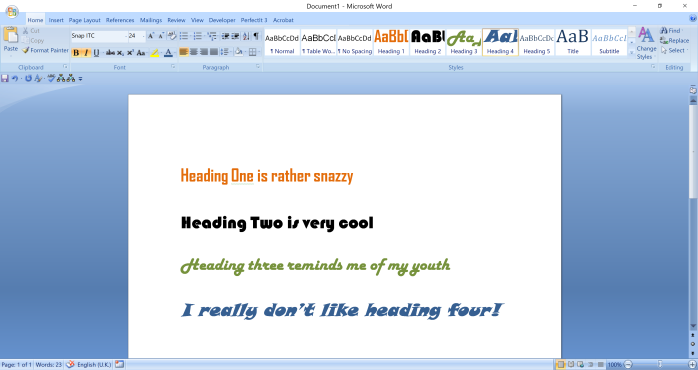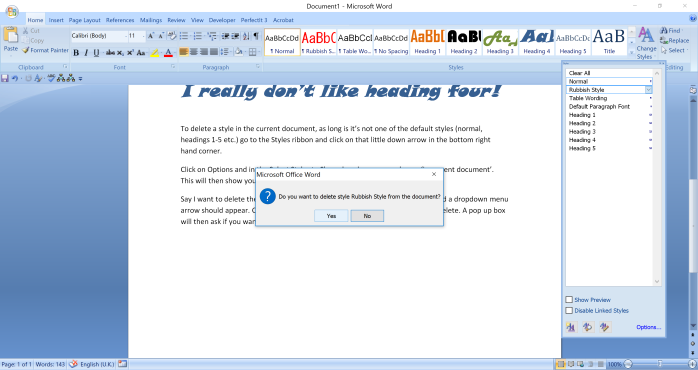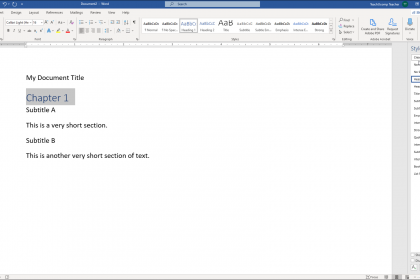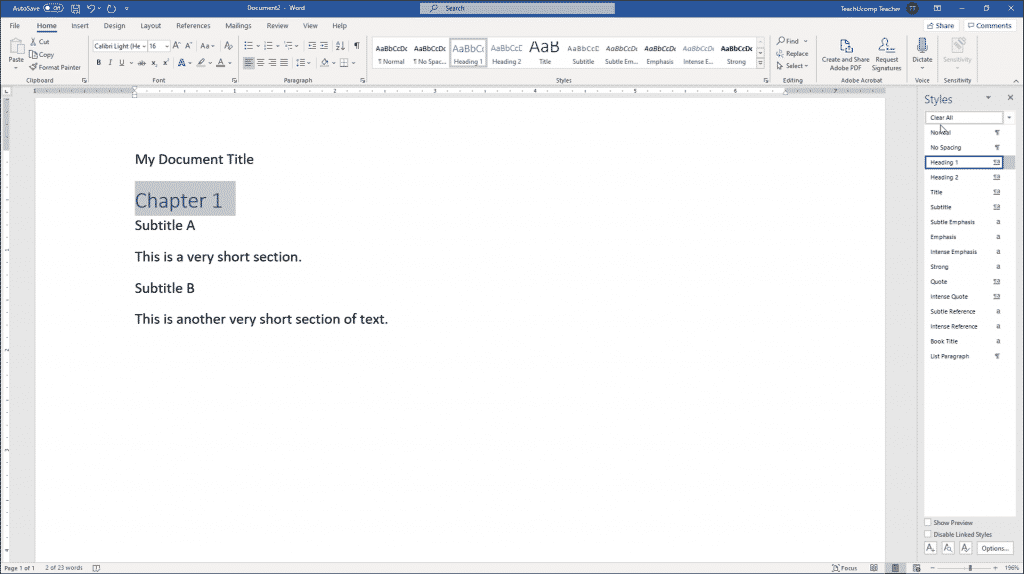This article is written for users of the following Microsoft Word versions: 2007, 2010, 2013, 2016, 2019, Word in Microsoft 365, and 2021. If you are using an earlier version (Word 2003 or earlier), this tip may not work for you. For a version of this tip written specifically for earlier versions of Word, click here: Deleting Styles.
Written by Allen Wyatt (last updated November 26, 2022)
This tip applies to Word 2007, 2010, 2013, 2016, 2019, Word in Microsoft 365, and 2021
As you work with styles in Word, there may come a time when you want to delete a style you previously defined. To do this, follow these steps:
- Display the Home tab of the ribbon and then click the small icon at the bottom-right of the Styles group. Word displays the Styles task pane.
- In the list of styles shown in the pane, hover the mouse pointer over the style you want to delete. A down-arrow appears at the right side of the style name.
- Click on the down-arrow that appeared in step 2. Word presents you with a list of actions you can take.
- Choose either the Revert To Base Style option or the Delete option from the list of actions. You will be asked to confirm your action; click on Yes.
- To delete other styles, repeat steps 2 through 4.
- When you are done, close the Styles task pane.
You cannot delete styles that are predefined in Word. If you select these styles, the Delete option is not available in step 3.
Note that in step 4 there are two possible options you can use to actually delete the style. If the style is based on an underlying style, then you can only «revert» the style. This means that all the text that uses the style you are deleting is changed to the underlying style for the style you are deleting. If there is no underlying style, then you have the option to actually delete the style.
WordTips is your source for cost-effective Microsoft Word training.
(Microsoft Word is the most popular word processing software in the world.)
This tip (10225) applies to Microsoft Word 2007, 2010, 2013, 2016, 2019, Word in Microsoft 365, and 2021. You can find a version of this tip for the older menu interface of Word here: Deleting Styles.
Author Bio
With more than 50 non-fiction books and numerous magazine articles to his credit, Allen Wyatt is an internationally recognized author. He is president of Sharon Parq Associates, a computer and publishing services company. Learn more about Allen…
MORE FROM ALLEN
Inserting the Date Your Document was Last Saved
Word keeps track of the date each time you save your document. If you want to insert that «save date» in your document, …
Discover More
Searching for Special Characters
When using the Find and Replace feature of Word, you can search for more than plain text. You can also search for …
Discover More
Checking Just the Selected Text
Having a hard time doing a spell check on just the portion of the document you’ve selected? This is apparently due to a …
Discover More
More WordTips (ribbon)
Renaming a Style
Styles are invaluable when it comes to applying consistent formatting in and across documents. If you need to rename a …
Discover More
Bold Turning On by Itself
Word always relies on styles to define how text appears in your document. If you don’t understand how Word applies …
Discover More
Changing the Names of Multiple Styles
Want to change the names assigned to a large group of styles? You can make the task a snap with the macro presented in …
Discover More
Scenario
You receive a Word document that’s been through many hands, maybe even several different companies. It is littered with unused styles (typically with weird style names!) and you want to get rid of these styles from your full list of styles once and for all.
Solutions
There are several ways to get rid of unwanted styles. The method you choose depends on how many you need to get rid of, and the steps vary a little depending on whether you’re using Word 2003 or Word 2007.
Note: You cannot delete the default styles. Well, you can, but it requires some messing around. Check this Microsoft Knowledge Base article on how to do this in Word 2000 — it should apply to later versions too, though I haven’t tried any of their suggestions: http://support.microsoft.com/kb/193536.
Method 1: Delete a few styles manually
If you only have a few styles to delete, it’s probably just as quick to do them one at a time:
- Word 2003: Open the Styles and Formatting task pane (Format > Styles and Formatting), right-click on the style you want to delete, then select Delete.
- Word 2007: Show the Styles window (click the dialog launcher
at the lower right of the Styles group on the Home tab). right-click on the style you want to delete, then select Delete <style name>.
Method 2: Delete many styles simultaneously
Word 2003:
- Open the Styles and Formatting task pane (Format > Styles and Formatting) to display the styles (1).
- Go to the Show drop-down list at the bottom of the task pane and select the Custom option (2).
- Click the Styles button (3) on the Format Settings window.
- Click the Organizer button (4) on the Style window.
- The Organizer window displays, listing the styles in your currently open document on the left. Select the styles you no longer want from the list on the left (use Ctrl+click or Shift+click to select multiples) [5], then click Delete (6).
- Confirm the deletion when asked.
Word 2007:
- Show the Styles window (click the dialog launcher
at the lower right of the Styles group on the Home tab [1]). Note: I’ve highlighted the unwanted styles (2) in the screen shot below — you won’t see this highlighting in your list!
- Click the Manage Styles icon (3) at the bottom of the Styles window.
- Click Import/Export (4) on the Edit tab in the Manage Styles window (this is equivalent to the Organizer in Word 2003).
- The Organizer window displays, listing the styles in your currently open document on the left. Select the styles you no longer want from the list on the left (use Ctrl+click or Shift+click to select multiples) [5], then click Delete (6).
- Confirm the deletion when asked.
[Links last checked December 2009]
Time for a very quick article.
You know how to work with styles in Word.
You know how to save style sets, allowing you to call upon your favourite styles whenever you need them.
Now, learn how to delete them.
To delete a style in the current document
To delete an individual style in your current document, as long as it’s not one of the default styles (normal, headings 1–5 etc.), go to the Styles ribbon and click on that little down arrow in the bottom right-hand corner.
Click on Options and in the ‘Select styles to show’ dropdown menu choose ‘In current document’. The ‘Only in this document’ check box at the bottom should be automatically checked.
Click OK.
This will then show you all the styles in the document in the Styles box.
Say you want to delete the ‘Rubbish Style’ style … just hover over the style name and a dropdown menu arrow should appear. Click on the arrow and you’ll get some choices, including Delete.
A pop up box will then ask if you want to delete the style, and you just say yes.
Voila, it’s gone.
It’s no longer in your current document, and won’t annoy you any more.
But what if you really, really hate it and want it gone forever?
To permanently delete a style from a style set
If you’re using a style set, you can permanently delete an individual style in much the same way as deleting it from your document.
Load your style set.
Click on the little arrow in the bottom right-hand corner of the Styles ribbon section and select the Styles ‘in current document’ by clicking on Options (like you did before).
This time click on ‘New documents based on this template’ at the bottom of the box.
Then delete the style you don’t need any more.
When you come out of that style set, then decide to use it again, the style you deleted is still gone. It is no more. It is a deleted style.
You will notice though that you can’t delete the default Word styles. If you hover over the little box the delete choice is greyed out. It’s a good idea really, because you don’t want to get rid of the basic styles that you base all your other styles on.
If you want to revert to the default styles while working on a document, you should find a Default (black and white) style in your Style sets, or the default for the version of Word you are running.
Remember, if you save your styles using a style set name, you should be able to choose whichever style you have created or, by default, a new document will open up with a default style setting.
But what happens if you’ve managed to change the actual default style set?
You’ve probably managed it by changing, or modifying, the default style and clicking on the ‘New documents based on this template’. That changes all the documents from that moment on using the new default.
How on earth do you get your default styles back?
Well, the answer lies in the Normal.dot or Normal.dotm file. This is the default template style and it’s what you’ve managed to change.
Always be wary about renaming and deleting files, but in this case it seems that the answer is to delete (or rename) the Normal.dot file. If the file is deleted, on reboot, Word will create a new one as it realizes that it’s missing. BUT this will remove any other formatting choices that you have made, so this really is a last attempt to get back to normal.
There is a page on the Microsoft website that explains what you need to do.
As usual I hope this helps. I use Word 2007, but your version of Word should be similar.
Category: business, editing, freelance, Microsoft Word, Microsoft Word Styles, publishing, writingTags: advice, guides, tutorials, Word, work, writing
I have a Word 2010 document which includes modified styles for Heading 1, Heading 2, Title, and Subtle Emphasis.
I want to reset these styles back to their default formatting.
Is it possible to reset a style back to its default formatting in Microsoft Word 2010?
asked Jun 29, 2017 at 13:43
StevoisiakStevoisiak
13.2k37 gold badges97 silver badges152 bronze badges
1
Found this method:
Design tab > press gallery down arrow and click ‘Reset to Default Style Set…’
answered May 28, 2020 at 14:12
2
I have not yet found a way to reset Paragraph Styles such as Normal, Heading 1, or Title.
However… Character Styles like Emphasis, Reference, Strong, and Book Title can be reset by deleting them from the Styles window.
Instructions tested on Word 2010
- Select the Home tab and open the Styles pane with the launcher button in the bottom-right of the Styles group.
- Alternatively, use the shortcut Ctrl+Alt+Shift+S.
- Right click the Character style you want to reset.
- Character styles which can be deleted/reset will be indicated by a lone a symbol.
- Paragraph styles which cannot be deleted/reset will be indicated by a ¶ symbol.
- When prompted, select Yes to confirm the deletion.
The style should now reset to it’s default settings. This includes formatting, name, and priority/position in the Quick Style Gallery.
answered Jun 29, 2017 at 14:26
StevoisiakStevoisiak
13.2k37 gold badges97 silver badges152 bronze badges
I found these instructions useful you can access the styles and «delete them» to reset them here:
Under the File -> Options -> Add-Ins -> Manage: [Templates ^] [Go…] -> [Organizer…]
OR
I also changed the DESIGN of the document, which seems to have cleared the problem Heading Styles for me.
Source:
Q:
Styles Corrupted. How do I Reset Them?
You can delete the heading styles in the document and apply new styles by going into:
Tools, Templates and Add-Ins and then click Organizer. The styles in your document will be indicated on the left side of the Organizer dialog box.
Select all the heading styles and press «delete» a dialog box will appeared asked if you want to delete the styles and click on ‘yes.’ Word will take you through a series of «Cannot delete Heading 1-9.» Each time click the ‘ok’ button.
The heading styles has been reset and thus any formatting you’ve done to them in the document will either disappear and you will be left with just the text.
Now you’re ready to drop in fresh heading styles. To the style box on the right, scroll down to the heading styles and select the headings 1-9 and then in the middle of the dialog box, click «copy.» (Notice how the «Copy» button has the arrows pointed towards your document Style gallery.) The heading styles has been copied over.
Just go through the steps of modifying the heading styles for your document and then reapplied.
Hope this helped.

answered Sep 11, 2017 at 18:23
Try the Word Course for Free!
Remove Styles from Text in Word: Overview
There may come a time when you need to remove styles from text in Word after you have applied them. There are a couple of options available to you in Word to perform this action. The first way to remove style formatting is to select the text from which you want to remove the formatting. Then, click the “More” button in the “Styles” button group on the “Home” tab of the Ribbon. Then choose the “Clear Formatting” command from the drop-down list. This will remove any style that was applied to the selected text.
If the “Styles” pane is open, you can also clear any applied style from there, as well. To open the pane, click the “Styles” pane launcher button in the “Styles” button group of the “Home” tab. Then select the text from which you want to remove the style in the document. Then choose the “Clear All” choice from the list of styles in the “Styles” pane. Any style applied to the selected text will be removed.
Remove Styles from Text in Word – Instructions: A picture of a user clearing a style by using the “Styles” pane.
Remove Styles from Text in Word: Instructions
- To remove styles using the “Clear Formatting” command, select the text from which you want to remove the style.
- Then click the “More” button in the “Styles” button group of the “Home” tab in the Ribbon.
- Then choose the “Clear Formatting” command from the list of menu options.
- To remove styles using the “Styles” task pane, select the text from which you want to remove the style.
- Click the “Styles” launcher button in the “Styles” button group of the “Home” tab to launch the “Styles” pane.
- Then choose the “Clear All” choice from the list of styles shown in the “Styles” pane.
Remove Styles from Text in Word: Video Lesson
The following video lesson, titled “Clearing Styles from Text,” shows you how to remove styles from text in Word. This video lesson is from our complete Word tutorial, titled “Mastering Word Made Easy v.2019 and 365.”
Tagged under:
clear, clearing, course, document, documents, help, how-to, instructions, learn, lesson, Microsoft Office 2019, Microsoft Office 365, microsoft word, Office 2019, office 365, overview, remove, Remove Styles from Text in Word, removing, self study, style, styles, teach, text, training, tutorial, video, word, Word 2013, Word 2016, Word for Microsoft 365

 at the lower right of the Styles group on the Home tab). right-click on the style you want to delete, then select Delete <style name>.
at the lower right of the Styles group on the Home tab). right-click on the style you want to delete, then select Delete <style name>.