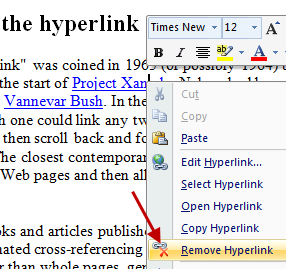Excel для Microsoft 365 Word для Microsoft 365 Outlook для Microsoft 365 PowerPoint для Microsoft 365 Excel 2021 Word 2021 Outlook 2021 PowerPoint 2021 Excel 2019 Word 2019 Outlook 2019 PowerPoint 2019 Excel 2016 Word 2016 Outlook 2016 PowerPoint 2016 Excel 2013 Word 2013 Outlook 2013 PowerPoint 2013 Excel 2010 Word 2010 Outlook 2010 PowerPoint 2010 Еще…Меньше
Вы можете удалить гиперссылку для отдельного адреса, удалить несколько гиперссылок одновременно, отключить автоматическое создание гиперссылок или сделать так, чтобы для перехода по ссылке не требовалось нажимать клавишу CTRL.
Удаление гиперссылки
Чтобы удалить гиперссылку, но при этом сохранить текст, щелкните ее правой кнопкой мыши и нажмите кнопку Удалить гиперссылку.

Чтобы полностью удалить гиперссылку, выделите ее и нажмите клавишу DELETE.
В Excel
Если ссылка создана с помощью функции ГИПЕРССЫЛКА, вы можете удалить ее, следуя этим инструкциям:
-
Выберите ячейку, содержащую гиперссылку.
-
Нажмите клавиши CTRL+C, чтобы скопировать ссылку.
-
Щелкните правой кнопкой мыши и вставьте с помощью параметра Вставить значения .
Удаление всех гиперссылок одновременно
Если вы используете Word, Outlook или Excel, вы можете удалить все гиперссылки в файле с помощью сочетания клавиш.
В Word и Outlook
-
Нажмите клавиши CTRL+A, чтобы выделить весь текст.
-
Нажмите клавиши CTRL+SHIFT+F9.
В Excel
-
Выделите все ячейки, содержащие гиперссылки (например, нажав CTRL+A).
-
Щелкните их правой кнопкой мыши и выберите пункт Удалить гиперссылки.
Отключение автоматической замены гиперссылок
Если не нужно, чтобы в документах Office по мере ввода текста автоматически создавались гиперссылки, вы можете их выключить.
-
В Office 2010 и более поздних версий
В меню Файл выберите пункты Параметры и Правописание.
(В Outlook выберите Файл >Параметры > Почта > Параметры редактора > Правописание.)
-
Нажмите кнопку Параметры автозамены и откройте вкладку Автоформат при вводе.
-
Снимите флажок адреса Интернета и сетевые пути гиперссылками.
Выключение перехода по ссылке по щелчку при нажатой клавише CTRL
По умолчанию в Word и Outlook необходимо нажимать клавишу CTRL для перехода по ссылке. Это предотвращает случайный переход во время правки документа.
Если вы хотите переходить по ссылкам, не нажимая клавишу CTRL, сделайте следующее:
-
В Word щелкните Параметры > файлов > Дополнительно.
В Outlook щелкните Параметры > файлов > Параметры редактора > почты > Дополнительно.
-
В разделе Параметры правки снимите флажок CTRL + щелчок для выбора гиперссылки.
Дополнительные сведения
Создание и изменение гиперссылок
Нужна дополнительная помощь?
Cross referencing figure and table captions is useful while editing a document but can become confused when copying and pasting between large documents.
I need to pass my document to a colleague who will collate my document with others and has requested that I remove or delete any cross referencing so that my «correct» cross references do not interfere or get interfered with by any other cross references that may be in my colleagues master collated document.
My document will be cut and pasted into the master and no further complicated instructions after that point will be tolerated by my colleague.
Is there a simple way to convert my cross references to simple text? I am using microsoft word 2013.
asked Aug 19, 2014 at 22:06
What I wanted to do was UNLINK the cross references.
To do this you can select the cross reference and hit ctrl-shift-F9
To do the whole document just select all with ctrl-A first
answered Aug 26, 2014 at 20:21
Mr PurpleMr Purple
4151 gold badge4 silver badges12 bronze badges
I found the following with attribution at
http://answers.microsoft.com/en-us/office/forum/office_2010-word/delete-cross-reference/009d953f-de5e-e011-8dfc-68b599b31bf5
HansV MVP HansV MVP replied on April 4, 2011
If you want to remove it completely, select the cross reference and
press Delete on the keyboard.If you want to keep the text but remove the link, select the cross
reference and press Ctrl+Shift+F9.Kind regards, HansV www.eileenslounge.com
I had a document that I pulled from another document full of cross references and wanted to delete them all. The above pointed the way.
I used Ctrl+A then Ctrl+Shift+F9. Worked like a charm.
Excellll
12.5k11 gold badges50 silver badges78 bronze badges
answered Mar 22, 2016 at 18:54
Содержание
- Вариант 1: Ссылки в тексте
- Вариант 2: Текст ссылок
- Дополнительно: Очистка скопированного текста от ссылок
- Вопросы и ответы
Вариант 1: Ссылки в тексте
Для того чтобы удалить гиперссылки, внедренные в текст документа Word, необходимо воспользоваться специальным сочетанием клавиш. Сама же запись, хранящая в себе адрес для перехода, при этом останется.
Читайте также: Как вставить ссылку на сайт / на документ в Ворде
- Выделите текст, который требуется очистить от ссылок, воспользовавшись для этого клавишами «Ctrl+A» (если выделяется все содержимое документа) или мышкой (если выделяется фрагмент).
Читайте также: Как выделить страницу / все страницы в Word - Воспользуйтесь сочетанием клавиш «Ctrl+Shift+F9».
Обратите внимание! На некоторых ноутбуках, портативных и мультимедийных клавиатурах по умолчанию клавиши F-ряда могут отвечать за выполнение тех или иных функций (например, управление воспроизведением, изменение яркости и т. д.). В таком случае комбинация, которую требуется задействовать для решения задачи из заголовка статьи, будет выглядеть следующим образом: «Ctrl+Shift+Fn+F9».
Читайте также:
Как включить клавиши F1-F12 на ноутбуке
Как включить/отключить клавишу Fn на ноутбуке - Весь выделенный текст будет очищен от ссылок.
Читайте также: Горячие клавиши для быстрой и удобной работы в Ворде
Данный метод является единственным доступным решением в ситуации, когда из текстового документа или его части требуется удалить сразу все ссылки, сохранив при этом сам текст, в который были внедрены адреса.
Вариант 2: Текст ссылок
В том же случае, если помимо адресов, на которые ведут ссылки, требуется удалить и содержащий их текст, либо же если ссылка представлена в виде обычного и более ненужного URL, действовать придется только вручную, удаляя каждую такую запись отдельно.
Для этого выделите «подсвеченный» фрагмент текста, от которого требуется избавиться, и нажмите на клавишу «Delete» или «BackSpace».
Примечание: Если ссылка не «спрятана» в текст и представляет собой обычный URL-адрес, который все же требуется оставить в документе, но сделать его не активным, воспользуйтесь пунктом «Удалить гиперссылку» вызванного на этой записи контекстного меню. В качестве альтернативы также можно задействовать и предложенное в предыдущей инструкции сочетание клавиш, но в таком случае предварительно потребуется выделить фрагмент.
Читайте также: Как удалить гиперссылку в документе Microsoft Word
Дополнительно: Очистка скопированного текста от ссылок
Нередко необходимость удаления всех ссылок обусловлена задачей очистки исходного текста, скопированного, например, с веб-сайта или другого документа и содержащего в себе множество активных фрагментов с внедренными в них адресами. В таком случае достаточно вставить его не привычным для большинства способом, а несколько иначе. Отдельно стоит отметить, что при этом будет потеряно исходное форматирование.
Читайте также: Как форматировать текст в документе Ворд
Примечание: В качестве примера далее нами будет использован продемонстрированный в предыдущих частях статьи текстовый документ со ссылками, содержимое которого мы сначала вырежем, а затем вставим. Это же сработает при копировании текста со ссылками из любого другого источника.
Читайте также: Как вставить таблицу с сайта в Microsoft Word
- Выделите и скопируйте («Ctrl+C») или вырежьте («Ctrl+X») фрагмент или все содержимое документа, страницы веб-ресурса или любого другого источника, который требуется очистить от гиперссылок.
- Перейдите к документу Ворд, в который требуется добавить этот текст, установите указатель курсора в том месте, где он должен будет находиться, после чего разверните меню кнопки «Вставить», расположенной в группе инструментов «Буфер обмена» вкладки «Главная».
- Кликните по значку в виде планшета с буквой «А» в углу – «Сохранить только текст».
Читайте также: Как очистить форматирование в Microsoft Word
Скопированная запись появится в документе Ворд в чистом виде, то есть без каких-либо ссылок и любых других особенностей форматирования.
Отсутствие последнего, в зависимости от ситуации, может быть как достоинством, так и недостатком, но всегда исправимым путем изменения шрифта и/или стилей.
Подробнее:
Как изменить шрифт в Microsoft Word
Как создать свой стиль оформления в Ворде
Еще статьи по данной теме:
Помогла ли Вам статья?
Download Article
Download Article
This wikiHow teaches you how to remove citations in Microsoft Word. A citation is a reference to an external source that is surrounded by parentheses and imbedded within text.
Steps
-
1
Click anywhere inside the citation. The citation is stored as a text box; once you click into it, between the parentheses, the text box will become visible.
-
2
Click on the 3 gray dots on the left side of the text box. This will select the entire text box rather than just the text inside it.
- The text box will change from gray to blue when it is selected.
Advertisement
-
3
Hit Delete or ← Backspace. This will delete the citation from the document text.
-
4
Click Manage Sources. This is in the «Citations & Bibliography» sections of the References tab.
-
5
Click on the source from the «Current List» on the right. This is a list of all added citations, even if they have been deleted from the document text.
-
6
Click the Delete button in the middle. This removes the citation from the Sources list so that it does not appear in the «Insert Citation» drop-down.
- If this button is grayed out, it means that you have not deleted all instances of that citation from the document text. Any currently cited sources must be removed before deleting them from the list.
Advertisement
Ask a Question
200 characters left
Include your email address to get a message when this question is answered.
Submit
Advertisement
-
Hit Ctrl+F to find all instances of a citation in the document. Type in the citation with its parentheses to get better results. If you do not remember what the citation is exactly, go to Manage Sources, select the citation from the «Current List», and note down the citation in the «Preview» section at the bottom.
Advertisement
About This Article
Article SummaryX
1. Click into the citation to show the text box.
2. Click on the 3 gray dots on the left of the text box.
3. Hit Delete or Backspace.
4. Click Manage Sources.
5. Select the citation from the «Current List» on the right.
6. Click Delete.
Did this summary help you?
Thanks to all authors for creating a page that has been read 57,444 times.
Is this article up to date?
Did you ever copied something from internet and pasted it in MS Word? If your answer is yes, then you are aware that the links come embedded when you paste the text in Word. To remove the links you probably right click on each link and click on the remove hyperlink menu option, like this,

Wouldn’t it be better if you could get rid of all the links in one click? Actually there are two ways to remove all the links from a Word document.
1. Shortcut To Delete All Links From A Word Document
Just select the whole document’s text by pressing Ctrl+A, then press Ctrl+Shift+F9, and all the links will be removed. You can also select a part of document that contains the links and then press the shortcut Ctrl+Shift+F9.
2. Create A Macro
1. Open Word.
2. Press Alt+F11 to open the Visual Basic editor window.
3. Go to Insert > Module, and copy the following code in the code window,
Sub RemoveHyperlinks()
Dim oField As Field
For Each oField In ActiveDocument.Fields
If oField.Type = wdFieldHyperlink Then
oField.Unlink
End If
Next
Set oField = Nothing
End Sub
4. Now go to, File > Close.
That’s it. You have just created a macro to remove all the hyperlinks from a word document in single click. To use this macro, just go to Tools > Macro > Macro and then Run “RemoveAllHyperlinksâ€. All the links will be removed instantly.