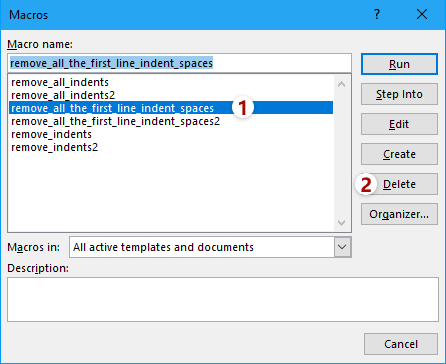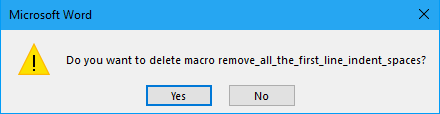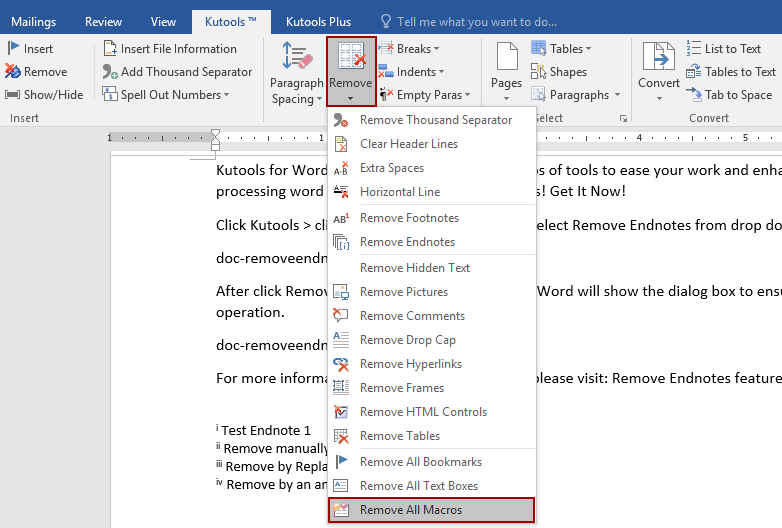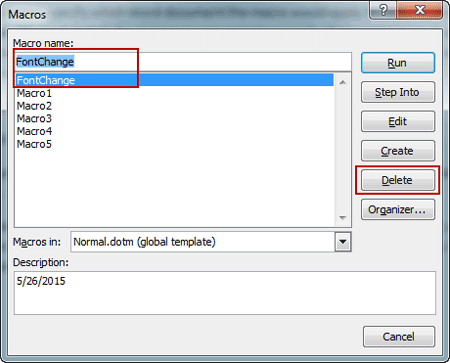How can we quickly remove all macros from document in Word? This article will talk about 3 tricky things to remove all macros in Word.
- Manually remove all macros in Word
- One click to remove all macros quickly in Word
One click to remove all macros from the current Word document with an amazing tool
Kutools for Word releases a handy Remove All Macros feature to help you remove all macros from the current Word document with just one click easily!
Kutools for Word: a powerful add-in contains 100+ tools, and it can boost 80% work efficiency in your Word daily working! Get It Now!
Remove a macro in Word
This method will guide you to remove a macro at a time with the Macros feature in Word. Please do as follows:
1. In Word, press Alt + F8 keys together to activate the Macros dialog.
Other methods to activate the Macros dialog:
(1) In Word 2010 or later versions, you can click View > Macros to activate the Macros dialog;
(2) In Word 2007, you need to enable the Developer tab by clicking Office button > Word Options and checking Show Developer tab in the Ribbon in the Popular tab of Word Options dialog, and then click Developer > Macros to activate the Macros dialog.
2. In the Macros dialog, please select the macro you want to remove, and click the Delete button. See screenshot:
3. Now in the Microsoft Word dialog, please click the Yes button to go ahead.
4. If you need to continue deleting macros, please repeat above Step 2 to remove a macro at a time, and then close the Macros dialog.
One click to remove all macros quickly in Word
Kutools for Word provides a handy tool, Remove All Macros, to help you remove all macros in Word with only one click.
Kutools for Word: a powerful add-in contains 100+ tools, and it can boost 80% work efficiency in your Word daily working! Get It Now!
Just click Kutools > Remove >Remove All Macros to remove all macros from the current Word document.
Kutools will report the macros information of current document in a dialog. Please click the Yes button to go ahead.
Recommended Word Productivity Tools
Kutools For Word — More Than 100 Advanced Features For Word, Save Your 50% Time
- Complicated and repeated operations can be done one-time processing in seconds.
- Insert multiple images across folders into Word document at once.
- Merge and combine multiple Word files across folders into one with your desired order.
- Split the current document into separate documents according to heading, section break or other criteria.
- Convert files between Doc and Docx, Docx and PDF, collection of tools for common conversions and selection, and so on…
Comments (1)
No ratings yet. Be the first to rate!
На чтение 3 мин. Просмотров 249 Опубликовано 28.05.2021
Как быстро удалить все макросы из документа в Word? В этой статье мы поговорим о трех сложных вещах для удаления всех макросов в Word.
- Удаление всех макросов в Word вручную
- Один щелчок, чтобы быстро удалить все макросы в Word
Содержание
- Один щелчок для удаления всех макросов из текущего документа Word с помощью замечательного инструмента
- Рекомендуемые инструменты повышения производительности для Word
- Удалить макрос в Word
- Один щелчок, чтобы быстро удалить все макросы в Word
- Рекомендуемые инструменты повышения производительности Word
- Kutools For Word – Более 100 расширенных функций для Word, сэкономьте 50% времени
Один щелчок для удаления всех макросов из текущего документа Word с помощью замечательного инструмента
Kutools for Word выпускает удобную функцию Удалить все макросы чтобы помочь вам легко удалить все макросы из текущего документа Word одним щелчком мыши! Нажмите, чтобы получить 60-дневную бесплатную пробную версию!

Kutools for Word : мощная надстройка содержит более 100 инструментов, и она может повысить эффективность работы вашего Word на 80% ежедневно! Получите прямо сейчас!
Рекомендуемые инструменты повышения производительности для Word
Более 100 мощных расширенных Функции Word, сэкономьте 50% вашего времени. Бесплатная загрузка
Редактирование и просмотр с вкладками в Office (включая Word), гораздо более мощный, чем вкладки браузера. Бесплатная загрузка
Удалить макрос в Word
Этот метод поможет вам удалить макрос за раз с помощью функции «Макросы» в Word. Пожалуйста, сделайте следующее:
1 . В Word нажмите одновременно клавиши Alt + F8 , чтобы активировать диалоговое окно «Макросы».
Другие методы для активировать диалоговое окно «Макросы» :
(1) В Word 2010 или более поздних версиях вы можете нажать Просмотр > Макросы , чтобы активировать диалоговое окно “Макросы”;
(2) В Word 2007 необходимо включить вкладку Разработчик , нажав кнопку Office > Параметры Word и установите флажок Показывать вкладку разработчика на ленте на вкладке Популярные диалогового окна Параметры Word, а затем нажмите Разработчик > Macros , чтобы активировать диалоговое окно Macros.
2 . В диалоговом окне «Макросы» выберите макрос, который нужно удалить, и нажмите кнопку Удалить . См. Снимок экрана:

3 . Теперь в диалоговом окне Microsoft Word нажмите кнопку “Да”, чтобы продолжить.

4 . Если вам нужно продолжить удаление макросов, повторите шаг 2 выше, чтобы удалить макрос за раз, а затем закройте диалоговое окно «Макросы».
Один щелчок, чтобы быстро удалить все макросы в Word
Kutools for Word предоставляет удобный инструмент Удалить все макросы для помочь вам удалить все макросы в Word одним щелчком мыши.
Kutools for Word : мощная надстройка, содержащая более 100 инструментов, может повысить эффективность работы в Word на 80% ежедневно! Получить сейчас!
Просто нажмите Kutools > Удалить > Удалить все макросы , чтобы удалить все макросы из текущего документа Word.

Kutools сообщит информацию о макросах текущего документа в диалоговом окне. Чтобы продолжить, нажмите кнопку Да .

Рекомендуемые инструменты повышения производительности Word


Kutools For Word – Более 100 расширенных функций для Word, сэкономьте 50% времени
- Сложные и повторяющиеся операции могут быть выполнены единовременно за секунды.
- Вставьте сразу несколько изображений из папок в документ Word.
- Объедините и объедините несколько Файлы Word из папок в одну в желаемом порядке.
- Разделите текущий документ на отдельные документы в соответствии с заголовком, разрывом раздела или другими критериями.
- Преобразование файлов между документами. и Docx, Docx и PDF, набор инструментов для общих преобразований и выбора, и так далее …
Подробнее Загрузить сейчас Покупка
Как удалить макрос в ворде?
Как запустить макрос в ворде?
Чтобы запустить макрос, нажмите кнопку на панели быстрого доступа, нажмите сочетание клавиш или запустите макрос из списка Макросы.
- В меню Вид последовательно выберите пункты Макросы и Просмотр макросов.
- В пункте Имя макроса выберите в списке макрос, который вы хотите запустить.
- Нажмите кнопку Запустить.
Как удалить макросы из документа Word 2010?
Отключение макросов в Word 2010
- Нажимаем на пункт меню «Файл»: В результате Вы увидите что-то подобное:
- Ищем кнопку с надписью «Параметры»: Нажимаем «Центр управления безопасностью», а затем «Параметры центра управления безопасностью»:
- Далее жмем на «Параметры макросов» (слева в списке) и, наконец, на «Отключить все макросы …» (
Как удалить макрос?
- На вкладке Разработчик нажмите кнопку Макросы.
- Выберите в списке макрос, который требуется удалить, и нажмите кнопку «Удалить».
Как отключить макрос в ворде?
Как удалить макросы из документа
- В меню Сервис выберите команду Макрос и в открывшемся подменю — команду Макросы. Откроется диалоговое окно, как на скриншоте:
- В поле Макросы из: выберите документ или шаблон, в котором находятся ваши макросы.
- Найдите в списке макрос, подлежащий удалению, выделите его и нажмите кнопку Удалить.
Как запустить макрос в Botmek?
Для того, чтобы скачать макрос, нужно кликнуть на него два раза или нажать кнопку «Подробнее», после чего откроется окно с его кратким описанием, где нужно нажать кнопку «Установить». Установленные макросы появляются в редакторе макросов, а скрипты в редакторе скриптов.
Как запустить макрос?
Чтобы запустить макрос из приложения, для которого он написан, прежде всего, необходимо открыть приложение, затем нажать сочетание клавиш Alt+F8 на клавиатуре, в диалоговом окне «Макрос» отыскать нужный макрос по имени, навести на него курсор и нажать кнопку «Выполнить», либо дважды кликнуть по имени левой кнопкой мыши …
Как удалить все макросы в Word?
Удалить макрос в Word
- В Word нажмите другой + F8 вместе, чтобы активировать диалог макросов. …
- В диалоговом окне «Макросы» выберите макрос, который вы хотите удалить, и щелкните значок Удалить кнопка. …
- Теперь в диалоговом окне Microsoft Word нажмите кнопку Да, чтобы продолжить.
Как удалить макрос с клавиатуры?
Для того, чтобы удалить макрос, нужно записать пустой (не содержащий действий) макрос и присвоить ему горячую клавишу макроса, который вы хотите удалить. Эту операцию можно выполнить, осуществив следующие действия: Начать запись макроса ( Ctrl + . ) Закончить запись макроса ( Ctrl + . )
Как удалить шаблон в ворде?
Чтобы удалить шаблон или надстройку из Word, необходимо удалить шаблон или надстройку из диалогового окна шаблоны и надстройки.
- В Word 2010, 2013 или 2016 выберите файл > Параметры > надстроек. …
- В списке Управление выберите пункт надстройки Wordи нажмите кнопку Перейти.
- Откройте вкладку шаблоны .
Как удалить макрос из личной книги?
- На вкладке Разработчик в разделе Visual Basic выберите элемент Макрос . Если вкладка «Разработчик» недоступна: В правой части ленты нажмите кнопку и выберите пункт Параметры ленты . …
- Выберите в списке макрос, который требуется удалить, а затем нажмите кнопку Удалить .
Как убрать макросы в Excel?
- На вкладке Разработчик в разделе Visual Basic выберите элемент Макрос . Если вкладка «Разработчик» недоступна: В правой части ленты нажмите кнопку и выберите пункт Параметры ленты . …
- Выберите в списке макрос, который требуется удалить, а затем нажмите кнопку Удалить .
Как отключить макросы в Excel?
- Нажмите кнопку Microsoft Office. , а затем — Параметры Excel .
- Выберите Центр управления безопасностью > Параметры центра управления безопасностью > Параметры макросов .
- Выберите нужные параметры. Отключить все макросы без уведомления. Выберите этот параметр, если не доверяете макросам.
Что такое макрос?
Макрокоманда, макроопределение или мáкрос (от macros — формы множественного числа слова macro) — программный алгоритм действий, записанный пользователем. Часто макросы применяют для автоматизации рутинных действий.
Как записать макрос?
Чтобы записать макрос, следуйте инструкциям ниже.
- На вкладке Разработчик в группе Код нажмите кнопку Запись макроса. …
- В поле Имя макроса введите название макроса. …
- Чтобы назначить сочетание клавиш для запуска макроса, в поле Сочетание клавиш введите любую строчную или прописную букву.
Как правильно настроить макрос?
- Выберите Файл > Горячие клавиши.
- Нажмите Показать Макросы.
- Нажмите Новый макрос.
- Введите название макроса и нажмите Return для подтверждения.
- В верхней части диалогового окна выберите первую команду, которую вы хотите включить в макрос.
- Нажмите Добавить команду.
- Выберите следующую команду и нажмите Добавить команду.
Включить макрос Word, отключить макрос
Макросы Word — специальные программки, которые в большинстве случаев выполняют в Ворде последовательности действий, результатом которых является обработка и форматирование текста.
Как включить макросы в Word
Для того, чтобы включить макросы Word, нужно:
- Нажать кнопку ФАЙЛ.
- В открывшемся окне выбрать команду Параметры.
- В появившемся окне Параметры Word щёлкнуть на вкладке Центр управления безопасностью.
- Дальше — нажать кнопку Параметры центра управления безопасностью.
- Установить переключатель области Параметры макросов в положение Включить все макросы (не рекомендуется, возможен запуск опасной программы).
- Разумеется, потом понажимать кнопки ОК.
Как отключить макросы Word
Для того же, чтобы отключить макросы, нужно установить переключатель области Параметры макросов в любое другое положение. Самое, мне кажется, удобное — Отключить все макросы с уведомлением — так они и автоматически срабатывать не будут, и для каждого отдельно взятого документа вы, не лазая в настройки, сможете их включить.
Если же вы совсем противник макросов, то вам подойдёт вариант «Отключить все макросы без уведомления».
Включение и отключение макросов в файлах Office
Макрос представляет собой набор команд, с помощью которых можно автоматизировать выполнение повторяющейся задачи. В этой статье описаны риски, связанные с использованием макросов, и приведены инструкции по включению и отключению макросов в центре управления безопасностью.
Предупреждение: Никогда не в enable macros in an Office file unless you’re sure what those macros do. Неожиданные макросы могут представлять серьезную угрозу безопасности. Для этого не нужно, чтобы макрос мог видеть или редактировать файл. только в том случае, если вам нужны функции, предоставляемые макросом.
Сведения о создании макросов см. в статье Краткое руководство: создание макроса.
Если вы ищете сведения об использовании макроса на компьютере с Windows S, см. «Блокировать подозрительные макросы» в Office в Windows 10 S.
Макросы служат для автоматизации часто выполняемых задач, что позволяет сэкономить время за счет сокращения объема работы с клавиатурой и мышью. Многие из них созданы с использованием языка Visual Basic для приложений (VBA). Однако некоторые макросы представляют угрозу безопасности. Макрос часто используется злоумышленниками для тихой установки вредоносных программ, например вирусов, на компьютере или в сети организации.
Включение макросов при появлении панели сообщений
При открытии файла, содержащего макросы, появляется желтая панель сообщений со значком щита и кнопкой Включить содержимое. Если известно, что макрос поступил из надежного источника, воспользуйтесь приведенными ниже инструкциями.
В области Панель сообщений нажмите кнопку Включить содержимое.
Файл откроется и будет надежным документом.
На рисунке ниже показана панель сообщений, когда в файле есть макросы.
Включить макрос только для текущего сеанса
Выполнив приведенные ниже инструкции, можно включить макросы на то время, пока открыт файл. Если закрыть файл и открыть его снова, предупреждение появится опять.
Откройте вкладку Файл.
В области Предупреждение системы безопасности нажмите кнопку Включить содержимое.
Выберите элемент Дополнительные параметры .
В диалоговом окне Параметры безопасности Microsoft Office выберите команду Включить содержимое для этого сеанса для каждого макроса.
Нажмите кнопку ОК.
Изменение параметров макросов в центре управления безопасностью
Параметры макросов доступны в центре управления безопасностью. Однако администратор организации может изменить настройки по умолчанию, чтобы запретить изменение каких-либо параметров.
Важно: При изменении параметров макроса в центре управления доверием они изменяются только для используемого в данный момент программы Office. Параметры макроса не меняются во всех программах Office.
Откройте вкладку Файл.
Затем выберите пункты Центр управления безопасностью и Параметры центра управления безопасностью.
В центре управления безопасностью щелкните элемент Параметры макросов.
Выберите нужные вам решения и нажмите кнопку «ОК».
Примечание: Параметры в Excel немного отличаются, поэтому мы будем звонить на них по мере их вызова.
Отключить все макросы без уведомления. Этот параметр отключает макросы и связанные с ними оповещения безопасности.
В Excel этот параметр отключение макроса VBA без уведомления и только для макроса VBA.
Отключить все макросы с уведомлением. Этот параметр отключает макросы без отключения оповещений системы безопасности, которые будут появляться при необходимости. Так вы можете включать макросы, когда это требуется.
В Excel этот параметр является отключением макроса VBA с уведомлением и применяется только к макросам VBA.
Отключить все макросы кроме макросов с цифровой подписью Макрос отключается, а при этом отображаются оповещения системы безопасности. Однако если макрос подписан надежным издателем, он просто запускается. Если макрос подписан издателем, которому вы еще не доверяете, вы можете включить его и сделать издателя надежным.
В Excel этот параметр отключен, кроме макроса с цифровой подписью, и применяется только к макросам VBA.
Включить все макросы (не рекомендуется, советуем запускать опасное код). Все макрос будет запускаться без подтверждения. Компьютер становится уязвимым для потенциально опасных программ.
В Excel этот параметр относится только к макросам VBA (не рекомендуется, советуем запускать опасной код), и он применяется только к макросам VBA.
Excel также есть контрольныйExcel включить макрос Excel 4.0при включенном макросах VBA. Если этот параметр установить, все параметры макроса VBA будут также применяться к макросам Excel 4.0 (XLM).
Если этот снимок не был выбран, макрос XLM отключется без уведомления.
Доверять доступ к объектной модели проектов VBA Отопустить или разрешить программный доступ к объектной модели Visual Basic для приложений (VBA) из клиента автоматизации. Этот параметр безопасности для кода, написанного для автоматизации программ Office и работы со средой VBA и объектной моделью. Этот параметр настраивается как для каждого пользователя, так и для каждого приложения и по умолчанию не позволяет несанкционированно получать доступ, препятствуя построению потенциально опасных кодов самопроизводения. Чтобы клиенты автоматизации получили доступ к объектной модели VBA, пользователь, работающий с кодом, должен предоставить доступ. Чтобы включить доступ, выберите его.
Примечание: В Microsoft Publisher и Microsoft Access параметр Доверять доступ к объектной модели проектов VBA отсутствует.
How do I delete macros from template in Microsoft Word 2010? How could I remove macros from Word 2007 document?
Actually, these two questions are the same topic, delete or remove macros from word document. If you also have any doubts about it, please go on to follow the article.
- Part 1: How to delete a Macro in MS Word 2010
- Part 2: How to remove Macros from Word 2007 document
- Part 3: Remove all macros from Word 2010/2007 document with Kutools for Word
Part 1: How to delete a Macro in MS Word 2010
The most direct and easiest way to delete macros in Word 2010 documents is to delete available macros with Macros ribbon.
Step 1: Click on View in Word 2010 menu bar. And click View Macros from drop down menu of Macros.
Step 2: The Macros dialogue box appears.
Step 3: Click Macros you want to get rid of.
Step 4: Click Delete button in the right side of Macros dialogue.
Selected macros would be removed from Word 2010 after Delete button clicked, and they will not be available to new Word 2010 documents. So how is removing macros from Word 2007 document? What we know is that, it would not be easy like Word 2010 if you plan to use Macros ribbon to delete macros.
Before removing the macros from Word 2007, users of Word 2007 need to enable Developer tab in ribbon. Now please follow steps below to enable developer tab in ribbon and remove Word 2007 document macros.
Step 1: Click Office button on the top-left of Word window. At the bottom of the menu, click the Word Options button to open a configuration window.
Step 2: Click the Popular tab and then select Show Developer tab in the Ribbon in Top options for working with Word Section.
Step 3: Click OK button.
Step 4: Click Developer tab, and click Macros in the Code group.
Step 5: All the macros of current document are listed in Macros window. Select the macros you want to remove and click Delete button.
If you think the above are not available for you, or if you are looking for a way that can remove macros from Word 2007/2010/2013 document at the same time, the next part is worth to follow.
Part 3: Remove all macros from Word 2010/2007 document with Kutools for Word
If you have install Kutools for Word, there would be only one click needed to remove all macros from Word documents in Word 2013/2010/2007. All you have to do is to have Kutools for Word installed in your computer.
1. Open Microsoft Word, and click Kutools > Clear – Remove All > Remove All Macros.
2. After clicking Remove All Macros, Kutools will report the macros information of current document to you, and confirm your operation.
Related Articles:
- Three ways to remove Word password
- How to remove protection from Microsoft Word 2013 document
- How to create macros in MS Word 2010 and Run in new document
- How to enable, create and delete Macros in MS Excel 2007/2010
Содержание
- — Как удалить все макросы в Word?
- — Как найти макрос в ворде?
- — Как бороться с Макровирусами?
- — Как удалить все макросы из файла?
- — Как отключить макросы на клавиатуре?
- — Как удалить шаблон в ворде?
- — Как запустить макрос?
- — Как запустить макрос в Word 2003?
- — Что такое макрос и как его создать?
- — Чем опасны макросы?
- — Какие операционные системы лучше защищены от вирусов почему?
- — Какие существуют вспомогательные средства защиты?
В Word или Excel выберите Вид > Макрос > Макросы. В PowerPoint выберите Вид > Макрос. В окне Макрос выберите макрос, который хотите удалить, и нажмите кнопку Удалить.
Как найти макрос в ворде?
Чтобы запустить макрос, нажмите кнопку на панели быстрого доступа, нажмите сочетание клавиш или запустите макрос из списка Макросы.
- В меню Вид последовательно выберите пункты Макросы и Просмотр макросов.
- В пункте Имя макроса выберите в списке макрос, который вы хотите запустить.
- Нажмите кнопку Запустить.
Как бороться с Макровирусами?
Лучший способ определить наличие макровируса и удалить его — использовать антивирусное программное обеспечение . Также стоит использовать приложение для удаления вредоносных программ, чтобы перепроверить любые вредоносные или рекламные программы, которые хакер мог преднамеренно установить на ваш компьютер.
Как удалить все макросы из файла?
Удаление макроса
- На вкладке Разработчик нажмите кнопку Макросы.
- Выберите в списке макрос, который требуется удалить, и нажмите кнопку «Удалить«.
Как отключить макросы на клавиатуре?
Для того, чтобы удалить макрос, нужно записать пустой (не содержащий действий) макрос и присвоить ему горячую клавишу макроса, который вы хотите удалить. Эту операцию можно выполнить, осуществив следующие действия: Начать запись макроса ( Ctrl + . ) Закончить запись макроса ( Ctrl + . )
Как удалить шаблон в ворде?
Перейдите на вкладку Шаблоны.
Чтобы выгрузить шаблон или надстройку и удалить ее из области Глобальные шаблоны и надстройки, щелкните элемент в поле и нажмите кнопку Удалить.
Как запустить макрос?
Запуск макроса на вкладке «Разработчик»
- Откройте книгу, содержащую нужный макрос.
- На вкладке Разработчик в группе Код нажмите кнопку Макросы.
- В поле Имя макроса выберите макрос, который вы хотите запустить, и нажмите кнопку Выполнить.
- У вас также есть другие варианты:
Как запустить макрос в Word 2003?
Для MS Word 2003: Сервис -> Макрос -> Начать запись… В появившемся диалоговом окне Запись макроса введите имя создаваемой макропрограммы. Оно должно быть уникальным, отражать смысл макроса и не содержать пробелов.
Что такое макрос и как его создать?
Макрос — это действие или набор действий, которые можно выполнить сколько угодно раз. При создании макроса записуются щелчки мышью и нажатия клавиш. После создания макроса его можно отредактировать, чтобы внести незначительные изменения в его работу. Предположим, что каждый месяц вы создаете отчет для бухгалтера.
Чем опасны макросы?
Макровирусы — это компьютерные вирусы, использующие язык программирования макросов приложения для распространения сами. Эти макросы могут повредить документ или другого программного обеспечения компьютера. … В отличие от вирусов операционной системы макровирусы не заражают программы; они заражают документы и шаблоны.
Какие операционные системы лучше защищены от вирусов почему?
Как оказалось, операционная система Windows лучше защищена от вирусов, чем macOS. … Что касается ПК с Windows, то данный показатель равен 5,8. Специалисты Malwarebytes учитывали не только вирусы, как таковые, но и вредоносное программное обеспечение — «вымогателей», сборщиков данных и т. д.
Какие существуют вспомогательные средства защиты?
8. Какие существуют вспомогательные средства защиты?
- Аппаратные средства.
- Программные средства.
- Административные методы и антивирусные программы.
Интересные материалы:
Как проверить летнюю резину?
Как проверить личность продавца квартиры?
Как проверить личный счет на Триколор ТВ?
Как проверить линзы в фарах?
Как проверить лишение прав по базе гибдд?
Как проверить лицензию на право ведения образовательной деятельности?
Как проверить лицевой счет Халык банк?
Как проверить лицевой счет по газу?
Как проверить лицевой счет спутникового ТВ мтс?
Как проверить лотерейный билет из магнита?