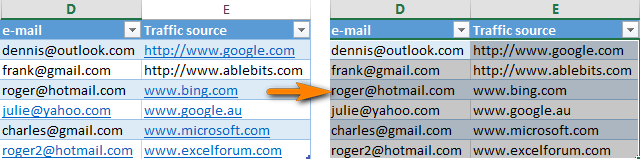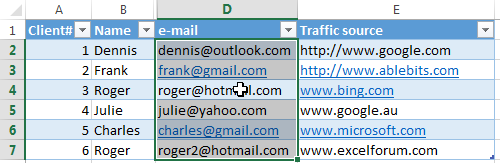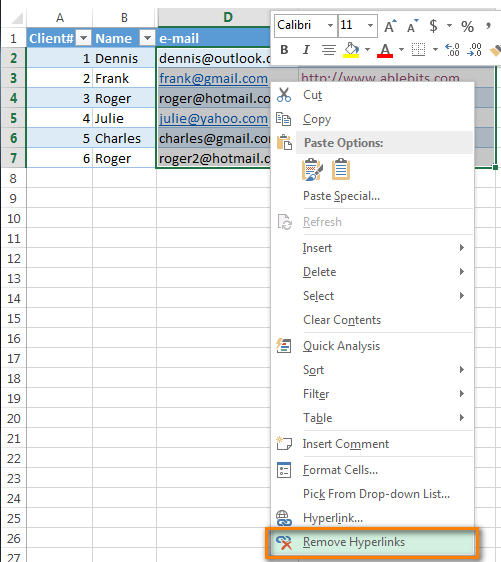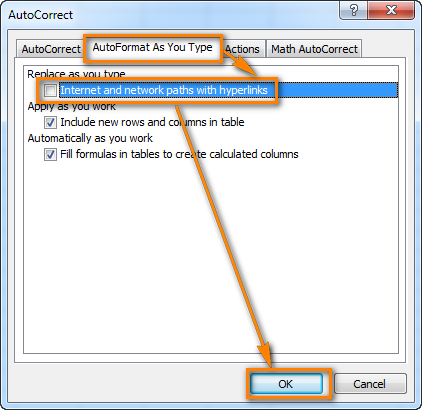Excel for Microsoft 365 Word for Microsoft 365 Outlook for Microsoft 365 PowerPoint for Microsoft 365 Excel 2021 Word 2021 Outlook 2021 PowerPoint 2021 Excel 2019 Word 2019 Outlook 2019 PowerPoint 2019 Excel 2016 Word 2016 Outlook 2016 PowerPoint 2016 Excel 2013 Word 2013 Outlook 2013 PowerPoint 2013 Excel 2010 Word 2010 Outlook 2010 PowerPoint 2010 More…Less
You can remove a hyperlink from a single address, remove many links at once, turn automatic hyperlinks off, and turn off the requirement to press Ctrl to follow a hyperlink.
Remove a hyperlink
To remove a hyperlink but keep the text, right-click the hyperlink and click Remove Hyperlink.

To remove the hyperlink completely, select it and then press Delete.
In Excel:
If the hyperlink was created using the HYPERLINK function, you can remove the hyperlink by using the following steps:
-
Select the cell containing the hyperlink.
-
Press CTRL+C to copy the hyperlink.
-
Right Click and paste using the Values paste option.
Remove all hyperlinks at the same time
If you’re using Word, Outlook, or Excel, you can remove all hyperlinks in a file by using a keyboard shortcut.
In Word and Outlook:
-
Press Ctrl+A to select all text.
-
Press Ctrl+Shift+F9.
In Excel:
-
Select all cells that contain hyperlinks, or press Ctrl+A to select all cells.
-
Right-click, and then click Remove Hyperlinks.
Turn off automatic hyperlinks
When it’s not convenient to have Office automatically create hyperlinks in your document as you type, you can turn them off.
-
In Office 2010 and later:
Click File > Options > Proofing.
(In Outlook, click File > Options > Mail > Editor Options > Proofing.)
-
Click AutoCorrect Options, and then click the AutoFormat As You Type tab.
-
Clear the Internet and network paths with hyperlinks check box.
Turn off Ctrl+Click to follow a link
By default, Word and Outlook require you to press Ctrl when you click to follow a hyperlink. This extra step keeps you from accidentally going to a linked destination while you’re editing a document.
If you want to click links without having to press Ctrl, try this:
-
In Word, click File > Options > Advanced.
In Outlook, click File > Options > Mail > Editor Options > Advanced.
-
Under Editing Options, clear the Use CTRL + Click to follow hyperlink check box.
See also
Create or edit a hyperlink
Need more help?
September 09, 2018/
Chris Newman
How To Break External Links
So you’re on a mission to break/remove external links from your Excel workbook, huh? Seems like it should be easy, but as you are probably finding out, it sometimes isn’t as easy as clicking the «break links» button (unfortunately).
In this guide, I am going to walk you through all the hiding places where those pesky little external links may be lurking.
Guide Contents
-
Break External Links From Cells
-
Break External Links In Charts
-
Break External Links In Shapes
-
Break External Links In Named Ranges
-
Break External Links In Pivot Tables
-
Break External Links In Data Validation Rules
Removing External Links From Cells
External links in cells are typically the easiest to find and remove. You should always start by using the Edit Links Dialog. You can quickly break links to external Excel files by using the following steps:
-
Navigate to the Data Tab in the Excel Ribbon
-
Within the Queries & Connections button group, select the Edit Links Button
-
Select 1 or more Source Files from the Edit Link Dialog’s Listbox
-
Click Break Link
-
When you see a warning message that this action cannot be undone, click the Break Links button
When you see the Edit Links dialog appears, you will see a listing of all the external Excel files that are getting data pulled from them. To remove/break the link, simply select the rows you wish to remove and click the Break Link button.
You will get a prompt (shown below) asking if you are sure you want to break the links as this action is irreversible.
Click Break Links and all your links «should» be broken. In a perfect world, the Edit Links button will be grayed out and all your external links will be removed.
However, this is far from a perfect world! Sometimes certain links cannot be broken via the Edit Links dialog. In other cases, you will still get prompts stating that there are external links in your workbook.
If you are still thinking there are external links in your workbook, continue reading on to learn where else those pesky links may be hiding.
VBA Code Solution To Automate This
If you would like to automate this process with a VBA macro, you can check out a small macro I have put together to automatically remove links from your Excel Workbook.
Removing External Links From Charts
External Links can reside inside any textbox of a Chart object. This includes the:
-
Chart Title
-
Axis Labels
-
Data Labels
Click on each Chart object that could have a formula linked to it and look in the Excel Formula Bar to see if the reference is outside the workbook.
Removing External Links From Shapes
If you have shapes with formulas connected to them, there could be a possibility that the formulas have external links. You can easily check by clicking on the shape in question and looking at the contents of the Formula Bar.
If you have a lot of shapes to look through, take the following steps to quickly cycle through all the shapes:
-
Hit the F5 key to open the Go To dialog box
-
Click on Special
-
Only check Objects
-
Click OK.
You will now have all the shapes in the spreadsheet selected. To cycle through each shape, just hit the Tab key and keep your eye on the Formula Bar for any formulas that may appear.
Removing External Links From Named Ranges
Removing External Links From Pivot Tables
The Source Data for a Pivot Table can be linked to an outside file. Follow these steps to check your Pivot Table’s Source Data connection.
-
Select a cell within your Pivot Table
-
Navigate to the PivotTable Tools Analyze Tab
-
Click the Change Data Source button
-
Look inside the Change PivotTable Data Source dialog box and confirm your data is not linked externally
Removing External Links From Data Validation Rules
External Links can reside in Data Validation rules. This can occur as the Source input for a List rule. You can manually search through each of your Data Validation rules within your workbook however, that may be a daunting task if you have a lot of tabs to search through. An easier way is to use the Compatibility Checker to search for you.
Using The Compatibility Checker to Find Data Validation Errors:
-
Select the File tab
-
In the Info section, select the Check for Issues drop-down
-
Select Check Compatibility
-
In the Compatibility Checker dialog box click the Copy to New Sheet button
-
You should see a new sheet with all the issues listed. Use the keyboard shortcut ctrl + F to bring up the Find dialog and search for instances of «data validation»
-
If you have any external links or errors in your data validation rules, you’ll find sections on the sheet with hyperlinks taking you to the cells with the data validation that was flagged
-
Click on each hyperlink and check the data validation rule while the cell range is still selected
-
If you see any external references in the Source field, you’ll most likely want to hit the Clear All button to get rid of the external link
Any Other Areas?
Have you found any other areas in your spreadsheets where External Links were hiding? Let me know in the comments and I’ll keep this article updated so we have a nice comprehensive list!
About The Author
Hey there! I’m Chris and I run TheSpreadsheetGuru website in my spare time. By day, I’m actually a finance professional who relies on Microsoft Excel quite heavily in the corporate world. I love taking the things I learn in the “real world” and sharing them with everyone here on this site so that you too can become a spreadsheet guru at your company.
Through my years in the corporate world, I’ve been able to pick up on opportunities to make working with Excel better and have built a variety of Excel add-ins, from inserting tickmark symbols to automating copy/pasting from Excel to PowerPoint. If you’d like to keep up to date with the latest Excel news and directly get emailed the most meaningful Excel tips I’ve learned over the years, you can sign up for my free newsletters. I hope I was able to provide you with some value today and I hope to see you back here soon!
— Chris
Founder, TheSpreadsheetGuru.com
Содержание
- Как удалить все гиперссылки в Office, включая Word
- Удаление гиперссылки
- Удаление всех гиперссылок одновременно
- Отключение автоматической замены гиперссылок
- Выключение перехода по ссылке по щелчку при нажатой клавише CTRL
- How To Remove All Hyperlinks in an Excel Sheet
- Using the Context Menu to Remove the Hyperlink Option
- Removing Links From Sheets in Excel 2007
- Paste URLs Into Spreadsheets as Plain Text
- Set up a Macro That Removes Hyperlinks
- Switch off Automatic Hyperlinks
- Break a link to an external reference in Excel
- Break a link
- Delete the name of a defined link
- Need more help?
- Remove or turn off hyperlinks
- Remove a hyperlink
- Remove all hyperlinks at the same time
- Turn off automatic hyperlinks
- Turn off Ctrl+Click to follow a link
- How remove multiple (all) hyperlinks from Excel worksheets at a time
- Remove multiple hyperlinks in all Excel versions
- How to delete all hyperlinks in 2 clicks (Excel 2021 – 2010)
- Disable automatic creation of hyperlinks in Excel
Вы можете удалить гиперссылку для отдельного адреса, удалить несколько гиперссылок одновременно, отключить автоматическое создание гиперссылок или сделать так, чтобы для перехода по ссылке не требовалось нажимать клавишу CTRL.
Чтобы удалить гиперссылку, но при этом сохранить текст, щелкните ее правой кнопкой мыши и нажмите кнопку Удалить гиперссылку.
Чтобы полностью удалить гиперссылку, выделите ее и нажмите клавишу DELETE.
Если ссылка создана с помощью функции ГИПЕРССЫЛКА, вы можете удалить ее, следуя этим инструкциям:
Выберите ячейку, содержащую гиперссылку.
Нажмите клавиши CTRL+C, чтобы скопировать ссылку.
Щелкните правой кнопкой мыши и вставьте с помощью параметра Вставить значения .
Если вы используете Word, Outlook или Excel, вы можете удалить все гиперссылки в файле с помощью сочетания клавиш.
В Word и Outlook
Нажмите клавиши CTRL+A, чтобы выделить весь текст.
Нажмите клавиши CTRL+SHIFT+F9.
Выделите все ячейки, содержащие гиперссылки (например, нажав CTRL+A).
Щелкните их правой кнопкой мыши и выберите пункт Удалить гиперссылки.
Если не нужно, чтобы в документах Office по мере ввода текста автоматически создавались гиперссылки, вы можете их выключить.
В Office 2010 и более поздних версий
В меню Файл выберите пункты Параметры и Правописание.
(В Outlook выберите Файл > Параметры > Почта > Параметры редактора > Правописание.)
Нажмите кнопку Параметры автозамены и откройте вкладку Автоформат при вводе.
Снимите флажок адреса Интернета и сетевые пути гиперссылками.
Выключение перехода по ссылке по щелчку при нажатой клавише CTRL
По умолчанию в Word и Outlook необходимо нажимать клавишу CTRL для перехода по ссылке. Это предотвращает случайный переход во время правки документа.
Если вы хотите переходить по ссылкам, не нажимая клавишу CTRL, сделайте следующее:
В Word щелкните Параметры > файлов > Дополнительно.
В Outlook щелкните Параметры > файлов > Параметры редактора > почты > Дополнительно.
В разделе Параметры правки снимите флажок CTRL + щелчок для выбора гиперссылки.
Источник
How To Remove All Hyperlinks in an Excel Sheet
Matthew Matthew is a freelancer who has produced a variety of software articles for sites such as Bright Hub. He has an A — Level in ICT, at grade C, and is proficient with a number of software packages. Check out his book at http://battlesofthepacificwar.blogspot.co.uk/. Battles of the Pacific War 1941 -1945 recalls where, when and how the Pacific War was won and lost within the battlefields of the Pacific. Read more July 21, 2022
Excel automatically converts URLs entered into spreadsheets to hyperlinks. You can open the websites in a browser by clicking their links in the cells. However, it isn’t always ideal to have links in spreadsheets as selecting their cells can open the websites, even when you don’t need them.
If you want to have a list of plain text URLs, this is how you can remove all hyperlinks from Excel spreadsheets.
If you’re using a more recent version of Excel, you can remove all the hyperlinks from a sheet with a context menu option.
- Open a blank Excel spreadsheet and enter www.google.com in cell B2.
- Then, you can right-click that cell and select the Remove Hyperlink option on the context menu. That will convert the hyperlink to a plain text URL.
- To remove multiple hyperlinks from an Excel spreadsheet, hold the Ctrl key and select several cells with URLs at once.
- Right-click on one of the selected cells and select the Remove Hyperlink option.
- To remove all hyperlinks from a sheet, press the Ctrl + A hotkey to select all the spreadsheet cells.
- Right-click on any cell and select Remove Hyperlink to convert all the links to plain text.
Removing Links From Sheets in Excel 2007
Not all Excel versions include the “Remove Hyperlink” context menu option. As such, you can’t select that option in Excel 2007. Nevertheless, 2007 users can still remove links from spreadsheets using the “Paste Special” trick.
- For example, enter www.bing.com in cell B3, then input 1 in cell C3 of the same spreadsheet. Select cell C3 and press the Ctrl + C hotkey to copy it to the Clipboard.
- Next, Right-click the cell that includes the hyperlink, otherwise B3, and select Paste Special > Paste Special… from the context menu to open the Paste Special window shown directly below.
- In the Operation section of the window, select Multiply, then press the OK button to remove the hyperlink.
Paste URLs Into Spreadsheets as Plain Text
If you need to paste many URLs into a spreadsheet, you can remove their hyperlink formatting by selecting the Keep Text Only option.
- As an example, copy the following URL: www.google.com.
- In Excel at cell D3 or your preferred cell, right-click it and select Paste Text Only (T), which is the clipboard icon with the big letter A.
- The pasted cell now shows the URL without a hyperlink.
Set up a Macro That Removes Hyperlinks
Macros are a recorded sequence of selected options. This Tech Junkie post (and its video) tells you how to record macros in Windows. The complete Excel application includes a macro-recording tool to record macros, but you can also set up macros manually by entering the Visual Basic for Applications (VBA) code. So why not set up a macro that removes all hyperlinks from an Excel sheet?
- Press the Alt + F11 hotkey to open the VB editor in Excel.
- Double-click on ThisWorkbook in the VBAProject panel.
- Copy and paste the following code into the VB code window:
Sub RemoveAllHyperlinks()
‘Code by Sumit Bansal @ trumpexcel.com
ActiveSheet.Hyperlinks.Delete
End Sub - Option 1: You can run the sub in VBA if you like at this point by selecting Run at the top, but you won’t see the changes on the spreadsheet unless you move the VBA Window out of the way. Removing hyperlinks is now complete.
- Option 2: Close the VBA window and go back to the active Excel spreadsheet. Press the Alt + F8 hotkey combo to open a Macro window, select ThisWorkbook.RemoveAllHyperlinks from the list, and then press the Run button.
The macro above removes all hyperlinks from the “active” worksheet—not the workbook. However, you can alter the code to work on every sheet in the workbook and do many other things.
Switch off Automatic Hyperlinks
Excel automatically converts URLs to links, but you can configure the software so that all URLs entered remain as plain text. Here’s how to do it.
- Select the File tab and click Options to open the window directly below.
- Select Proofing on the left and press the AutoCorrect Options button.
- The AutoCorrect window appears. Select the AutoFormat As You Type tab on that window.
- Deselect the Internet and network paths with hyperlinks option.
- Press the OK button and close the Excel Options window.
Now, URLs entered in spreadsheet cells will remain text only. Shutting off automatic hyperlinks can save you a lot of unnecessary work.
In closing, you have many ways to remove some or all of the hyperlinks in an Excel spreadsheet. You can remove them individually, in a group, or all at once. Depending on your scenario and needs, you can also set Excel to never convert URLs to hyperlinks, which comes in handy if you have a lot of URL entries to enter.
From selecting a group of cells or all of them and using the right-click actions to adding VBA macros as subs and turning off automatic URL entries, you’ve got plenty of options to find one that suits your needs.
Источник
Break a link to an external reference in Excel
When you break a link to the source workbook of an external reference, all formulas that use the value in the source workbook are converted to their current values. For example, if you break the link to the external reference =SUM([Budget.xls]Annual!C10:C25), the SUM formula is replaced by the calculated value—whatever that may be. Also, because this action cannot be undone, you may want to save a version of the destination workbook as a backup.
If you use an external data range, a parameter in the query may be using data from another workbook. You may want to check for and remove any of these type of links.
Break a link
On the Data tab, in the Connections group, click Edit Links.
Note: The Edit Links command is unavailable if your file does not contain linked information.
In the Source list, click the link that you want to break.
To select multiple linked objects, hold down the CTRL key, and click each linked object.
To select all links, press Ctrl+A.
Click Break Link.
Delete the name of a defined link
If the link used a defined name, the name is not automatically removed. You may want to delete the name as well, by following these steps:
On the Formulas tab, in the Defined Names group, click Name Manager.
In the Name Manager dialog box, click the name that you want to change.
Click the name to select it.
Need more help?
You can always ask an expert in the Excel Tech Community or get support in the Answers community.
Источник
Remove or turn off hyperlinks
You can remove a hyperlink from a single address, remove many links at once, turn automatic hyperlinks off, and turn off the requirement to press Ctrl to follow a hyperlink.
Remove a hyperlink
To remove a hyperlink but keep the text, right-click the hyperlink and click Remove Hyperlink.
To remove the hyperlink completely, select it and then press Delete.
If the hyperlink was created using the HYPERLINK function, you can remove the hyperlink by using the following steps:
Select the cell containing the hyperlink.
Press CTRL+C to copy the hyperlink.
Right Click and paste using the Values paste option.
Remove all hyperlinks at the same time
If you’re using Word, Outlook, or Excel, you can remove all hyperlinks in a file by using a keyboard shortcut.
In Word and Outlook:
Press Ctrl+A to select all text.
Select all cells that contain hyperlinks, or press Ctrl+A to select all cells.
Right-click, and then click Remove Hyperlinks.
Turn off automatic hyperlinks
When it’s not convenient to have Office automatically create hyperlinks in your document as you type, you can turn them off.
In Office 2010 and later:
Click File > Options > Proofing.
(In Outlook, click File > Options > Mail > Editor Options > Proofing.)
Click AutoCorrect Options, and then click the AutoFormat As You Type tab.
Clear the Internet and network paths with hyperlinks check box.
Turn off Ctrl+Click to follow a link
By default, Word and Outlook require you to press Ctrl when you click to follow a hyperlink. This extra step keeps you from accidentally going to a linked destination while you’re editing a document.
If you want to click links without having to press Ctrl, try this:
In Word, click File > Options > Advanced.
In Outlook, click File > Options > Mail > Editor Options > Advanced.
Under Editing Options, clear the Use CTRL + Click to follow hyperlink check box.
Источник
How remove multiple (all) hyperlinks from Excel worksheets at a time

In this short article, I’ll show you how you can quickly remove all unwanted hyperlinks from an Excel worksheet at once and prevent their occurrence in the future. The solution works in all Excel versions starting from Excel 2003 through modern Excel 2021 and desktop Excel included in Microsoft 365.
Every time you type an e-mail address or URL in a cell, Excel automatically converts it into a clickable hyperlink. From my experience, this behavior is annoying rather than helpful 🙁
So after typing a new email to my table or editing a URL and pressing Enter, I usually press Ctrl+Z to remove the hyperlink that Excel automatically created…
First I’ll show how you can delete all accidently created unnecessary hyperlinks, and then how you can configure your Excel to turn off the Auto-Hyperlinking feature.
Remove multiple hyperlinks in all Excel versions
In Excel 2000-2007, there is no built-in function to delete multiple hyperlinks at a time, only one by one. Here is a simple trick that lets you overcome this limitation, of course, the trick works in Excel 2019, 2016, and 2013 too.
- Select any empty cell outside your table.
- Type 1 to this cell.
- Copy this cell ( Ctrl+C ).
- Select your columns with Hyperlinks: click on any cell with data in the 1st column and press Ctrl+Space to select the whole column:
In the «Paste Special» dialog box, select the «Multiply» radio button in the «Operation» section:
Click Ok. All hyperlinks are removed 🙂
How to delete all hyperlinks in 2 clicks (Excel 2021 – 2010)
In Excel 2010, Microsoft finally added the ability to remove multiple hyperlinks at a time:
- Select the entire column with Hyperlinks: click on any cell with data and press Ctrl+Space .
- Right-click on any selected cell and select «Remove hyperlinks» from the context menu.
Note: If you select a single cell, then this menu item changes to «Remove hyperlink», a nice example of usability 🙁
Disable automatic creation of hyperlinks in Excel
- In Excel 2007, click the Office button ->Excel Options.
In Excel 2010 — 2019, navigate to the File Tab ->Options. - In the «Excel Options» dialog box, switch to the «Proofing» tab in the left column and click the «AutoCorrect Options» button:
In the «AutoCorrect Options» dialog box, switch to the «AutoFormat As You Type» tab and uncheck the «Internet and network paths with hyperlinks» checkbox.
Now, type any URL or email to any cell — Excel retains the plain text format 🙂
When you really need to create a hyperlink, simply press Ctrl+K to open the «Insert Hyperlink» dialog box.
Источник
Skip to content
В этой короткой статье я покажу вам, как можно быстро удалить сразу все нежелательные гиперссылки с рабочего листа Excel и предотвратить их появление в будущем. Решение работает во всех версиях Excel, начиная с Excel 2003 и заканчивая современным Excel 2021 и 365.
Каждый раз, когда вы вводите адрес электронной почты или URL-адрес в ячейку, Excel автоматически преобразует его в интерактивную гиперссылку. По моему опыту, такое поведение скорее раздражает, чем помогает. Ведь потом клик по этой ячейке сразу переместит вас в браузер или почтовый клиент, даже если вы этого совсем не желаете.
Поэтому после ввода нового электронного адреса в таблицу или редактирования URL-адреса и нажатия Enter я обычно нажимаю Ctrl+Z, чтобы отменить последнее действие по автоматическому созданию ссылки и удалить гиперссылку, которую Excel автоматически создал.
Сначала я покажу, как вы можете удалить все случайно созданные ненужные гиперссылки , а затем как вы можете настроить свой Excel, чтобы отключить функцию автоматического создания гиперссылок.
Как убрать сразу несколько гиперссылок
В Excel 2000-2007 нет встроенной функции удаления нескольких гиперссылок сразу, только по одной. Вот простой приём, который позволяет преодолеть это ограничение. Конечно, этот трюк работает и во всех более новых версиях Excel.
- Выберите любую пустую ячейку за пределами таблицы.
- Скопируйте эту ячейку (
Ctrl+С). - Выберите столбцы с гиперссылками: щелкните любую ячейку с данными в первом столбце и нажмите
Ctrl+Пробел, чтобы выбрать сразу весь столбец:
- Если вы хотите выбрать более одного столбца за раз: после выбора первого из них удерживайте клавишу
Ctrl, затем щелкните любую ячейку во втором столбце и нажмите клавишу пробела чтобы выбрать все ячейки в нём, не теряя выделения в первом. - Кликните правой кнопкой мыши любые выделенные ячейки и выберите «Специальная вставка» в контекстном меню.
- В диалоговом окне «Специальная вставка» выберите переключатель «Умножить» в разделе «Операция»:
- Нажмите «ОК» . Все гиперссылки удалены
Как удалить все гиперссылки в 2 клика
В Excel 2010 Microsoft наконец-то добавила возможность убрать несколько гиперссылок одновременно:
- Выберите весь столбец с гиперссылками: нажмите на любую ячейку с данными и нажмите
Ctrl+Пробел. - Щелкните правой кнопкой мыши любую выделенную ячейку и выберите «Удалить гиперссылки» в контекстном меню.
Примечание. Если вы выберете одну ячейку, этот пункт меню изменится на «Удалить гиперссылку», хороший пример удобства использования 
- Все гиперссылки убраны из колонки
Как отключить автоматическое создание гиперссылок в Excel
- В Excel 2007 нажмите кнопку «Офис» -> «Параметры Excel» .
В Excel 2010–2019 перейдите на вкладку «Файл» -> «Параметры» . - В диалоговом окне «Параметры» перейдите на вкладку « Правописание » в левом столбце и нажмите кнопку «Параметры автозамены»:
- В диалоговом окне «Параметры автозамены» перейдите на вкладку «Автоформат при вводе» и снимите флажок «адреса Интернета и сетевые пути гиперссылками».
- Дважды нажмите кнопку «ОК», чтобы закрыть оба диалоговых окна и вернуться на рабочий лист Excel.
Теперь введите любой URL-адрес или адрес электронной почты в любую ячейку — Excel сохранит формат простого текста 
Когда вам действительно нужно создать гиперссылку, просто нажмите Ctrl+К, чтобы открыть диалоговое окно «Вставить гиперссылку». Подробные инструкции и советы смотрите в этой статье: Как создать и изменить гиперссылку в Excel.
Надеюсь, этот материал был вам полезен и упростит вашу работу с гиперссылками.
Также рекомендуем:
 Как использовать функцию ГИПЕРССЫЛКА — В статье объясняются основы функции ГИПЕРССЫЛКА в Excel и приводятся несколько советов и примеров формул для ее наиболее эффективного использования. Существует множество способов создать гиперссылку в Excel. Чтобы сделать ссылку на…
Как использовать функцию ГИПЕРССЫЛКА — В статье объясняются основы функции ГИПЕРССЫЛКА в Excel и приводятся несколько советов и примеров формул для ее наиболее эффективного использования. Существует множество способов создать гиперссылку в Excel. Чтобы сделать ссылку на…  Гиперссылка в Excel: как сделать, изменить, удалить — В статье разъясняется, как сделать гиперссылку в Excel, используя 3 разных метода. Вы узнаете, как вставлять, изменять и удалять гиперссылки на рабочих листах, а также исправлять неработающие ссылки. Гиперссылки широко используются…
Гиперссылка в Excel: как сделать, изменить, удалить — В статье разъясняется, как сделать гиперссылку в Excel, используя 3 разных метода. Вы узнаете, как вставлять, изменять и удалять гиперссылки на рабочих листах, а также исправлять неработающие ссылки. Гиперссылки широко используются…  Как использовать функцию ДВССЫЛ – примеры формул — В этой статье объясняется синтаксис функции ДВССЫЛ, основные способы ее использования и приводится ряд примеров формул, демонстрирующих использование ДВССЫЛ в Excel. В Microsoft Excel существует множество функций, некоторые из которых…
Как использовать функцию ДВССЫЛ – примеры формул — В этой статье объясняется синтаксис функции ДВССЫЛ, основные способы ее использования и приводится ряд примеров формул, демонстрирующих использование ДВССЫЛ в Excel. В Microsoft Excel существует множество функций, некоторые из которых…
На чтение 4 мин Опубликовано 24.05.2020
В этой короткой статье я покажу вам, как быстро удалить все нежелательные гиперссылки с листа Excel и предотвратить их появление в будущем. Данный способ работает во всех версиях Excel, начиная с 2003 и заканчивая современными 2010 и 2013.
Каждый раз, когда вы набираете адрес электронной почты или URL в ячейке, Excel автоматически преобразует их в гиперссылку. Мой опыт подсказывает мне, что такое поведение скорее раздражает, чем помогает.
В общем, когда я набираю новый e-mail или редактирую URL в Excel, то после нажатия клавиши Enter, дополнительно нажимаю комбинацию Ctrl+Z, что позволяет удалить автоматически созданную гиперссылку.
Далее я продемонстрирую, как можно удалить все нечаянно созданные ненужные гиперссылки и как настроить Excel, чтобы отключить автоматическое создание гиперссылок.
- Как удалить сразу несколько гиперссылок в любой версии Excel
- Способ удалить все гиперссылки в 2 щелчка мышкой (только в Excel 2010 и 2013)
- Как отключить автоматическое создание гиперссылок в Excel
Содержание
- Как удалить сразу несколько гиперссылок в любой версии Excel
- Способ удалить все гиперссылки в 2 щелчка мышкой (только в Excel 2010 и 2013)
- Как отключить автоматическое создание гиперссылок в Excel
Как удалить сразу несколько гиперссылок в любой версии Excel
В Excel 2000-2007 отсутствует встроенный инструмент одновременного удаления сразу нескольких гиперссылок. Вы можете удалять их только по одной и по очереди. Далее я покажу Вам простую уловку, которая позволит снять это ограничение. Конечно же, данный трюк работает в 2010 и в 2013 версиях Excel.
Способ удалить все гиперссылки в 2 щелчка мышкой (только в Excel 2010 и 2013)
В Excel 2010 наконец-то появилась возможность удалять сразу несколько гиперссылок:
- Выделите весь столбец с гиперссылками. Для этого щелкните по любой ячейке столбца и нажмите Ctrl+Space (Пробел).
- Щелкните правой кнопкой мыши по любой выделенной ячейке и в контекстном меню выберите Remove Hyperlinks (Удалить гиперссылки).
Примечание: Если вы выделяете всего одну ячейку, то этот пункт меню меняется на Remove Hyperlink (Удалить гиперссылку) – прекрасный пример юзабилити.
Как отключить автоматическое создание гиперссылок в Excel
Теперь можете вводить URL или адрес электронной почты в любой ячейке — Excel будет сохранять их в текстовом формате.
Если же вам действительно понадобится создать гиперссылку, просто нажмите комбинацию Ctrl+K и тут же откроется диалоговое окно Insert Hyperlink (Вставка гиперссылки).
Оцените качество статьи. Нам важно ваше мнение: