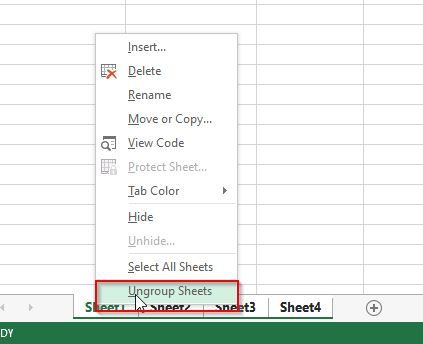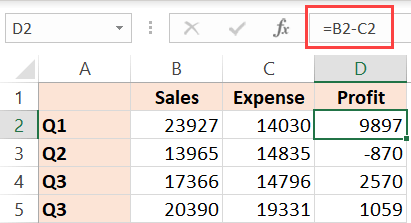Delete a formula but keep the results
To do this, you copy the formula and then paste in the same cell by using the Paste Values option.
-
Select the cell or range of cells that contains the formula.
If the formula is an array formula, you must first select all cells in the range of cells that contains the array formula:-
Click a cell in the array formula.
-
On the Home tab, in the Editing group, click Find & Select, and then click Go To.
-
Click Special.
-
Click Current array.
-
-
On the Home tab, in the Clipboard group, click Copy
.
-
On the Home tab, in the Clipboard group, click the arrow below Paste
, and then click Paste Values.
Delete an array formula
To delete an array formula, make sure you select all cells in the range of cells that contains the array formula. To do that:
-
Click a cell in the array formula.
-
On the Home tab, in the Editing group, click Find & Select, and then click Go To.
-
Click Special.
-
Click Current array.
-
Press DELETE.
Delete a formula but keep the results
-
Select the cell or range of cells that contains the formula.
-
Click Home > Copy (or press Ctrl + C).
-
Click Home > arrow below Paste > Paste Values.
There are times when I have an Excel worksheet full of formulas and I want to hard code the results and Excel remove formula completely.
This is very easy to do! Keep reading to know more.
Removing formulas and keeping the data in Excel may be necessary because of the following reasons:
- You don’t require the value to be linked to any other cells and want to display just the value.
- It will help you speed up your workbook.
- You may have confidential information inside the formula that you don’t want to disclose and it is best to Excel remove formula.
Whatever be the reason, sometimes it becomes extremely essential to remove formulas from your Excel workbook and show just the values.
Here is our sample worksheet which has the following formulas in Column E:
Instead of showing the formula =REPLACE(D9, 1, FIND(“-“,D9), “”) in the address bar, you want the value i.e. the new phone number to be displayed.
This can easily be done in Excel using either of the two methods:
- Remove Formula using Right Click
- Remove Formula using the Home Tab
- Find & Remove Formula using Excel Shortcuts
Remove Formula using Right Click
Download this Excel Workbook and follow along to understand how to Excel remove formula from your worksheet:
STEP 1: Select all the cells that have formulas:
STEP 2:Right click and select Copy:
STEP 3: Right click again and select Paste Values:
Now you will see that the values are only retained and the formulas are now gone!
Remove Formula using the Home Tab
STEP 1: Select all the cells that have formulas:
STEP 2: Go to the Home tab in the Clipboard group, click the arrow below Paste and then click Paste Values.
Now, you will see that the cells don’t have formulas anymore. It has been replaced by values.
Lastly, you can even use keyboard shortcuts to convert formulas to value.
Find & Remove Formula using Keyboard Shortcuts
In the above scenarios, you already knew which cells contain formulas.
Let’s go to an example where you have to first find the cells containing formulas and then learn how to remove formulas in Excel using keyboard shortcuts.
In the data below, the sales price for some product have been calculated using formulas and some are constant values.

You have to remove the formulas from your Excel Worksheet. Follow the steps below to learn how to remove formula in Excel shortcut:
STEP 1: Press Ctrl + G to open the Go To dialog box and then select Special.
STEP 2: Select Formulas for the list and click OK.
All the cells containing formulas will be selected.
STEP 3: Highlight these cells with color.
The cells will be highlighted in yellow!
STEP 4: Press Ctrl + C to copy the cells.
STEP 5: Press Alt+E+S to open the Paste Special option dialog box.
STEP 6: Press V to select values and click OK.
The formula has now been replaced with value.
STEP 7: Repeat the same steps for other highlighted cells.
Conclusion
There are 3 ways in which you can Excel remove formula using either right-click, home tab, or keyboard shortcuts. This will help you to remove the formula without deleting the data.
You can easily reduce the size of your file or hide the formula from recipients!
Make sure to download our FREE PDF on the 333 Excel keyboard Shortcuts here:
About The Author
Bryan
Bryan is a best-selling book author of the 101 Excel Series paperback books.
Содержание
- Delete or remove a formula
- Delete a formula
- Delete a formula but keep the results
- Delete an array formula
- Delete a formula but keep the results
- Need more help?
- Remove Formulas in Excel and Keep the Values
- 1) Using Paste Special Method
- 2) Remove Formula using Mouse Trick
- 3)Remove formula using Paste Values
- 4) Remove Formula Using the Home Tab
- 5) Remove Formula Using Keyboard Shortcut
- 6) Find & Remove Formula Using Keyboard Shortcuts
- 7) Remove Formula from Multiple Sheets (at the same time)
- Conclusion
- How to Remove Formulas in Excel (and keep the data)
- Remove Formulas in Excel (and Keep the Data)
- Remove Formulas and Keep the Data (Keyboard Shortcut)
Delete or remove a formula
When you delete a formula, the result of the formula is also deleted. If you don’t want to delete the value, you can instead remove the formula only.
Delete a formula
Select the cell or range of cells that contain the formula.
Delete a formula but keep the results
To do this, you copy the formula and then paste in the same cell by using the Paste Values option.
Select the cell or range of cells that contains the formula.
If the formula is an array formula, you must first select all cells in the range of cells that contains the array formula:
Click a cell in the array formula.
On the Home tab, in the Editing group, click Find & Select, and then click Go To.
Click Current array.
On the Home tab, in the Clipboard group, click Copy 
On the Home tab, in the Clipboard group, click the arrow below Paste 
Delete an array formula
To delete an array formula, make sure you select all cells in the range of cells that contains the array formula. To do that:
Click a cell in the array formula.
On the Home tab, in the Editing group, click Find & Select, and then click Go To.
Click Current array.
Delete a formula but keep the results
Select the cell or range of cells that contains the formula.
Click Home > Copy (or press Ctrl + C).
Click Home > arrow below Paste > Paste Values.
Need more help?
You can always ask an expert in the Excel Tech Community or get support in the Answers community.
Источник
Remove Formulas in Excel and Keep the Values
Microsoft Excel is an amazing tool to handle large data without having issues. There are various Excel options that make the work easier, but many people are not familiar with these features. So one of these options is to remove the Excel formula of the sheet without losing the data. In case you are also finding a method to remove the Excel formulas quickly and that too without losing the data, then don’t worry because there are multiple ways to do it easily.
In this tutorial, we are going to explain the techniques to remove formulas from the excel sheets and keeping the data(value) preserved by applying the following methods:
- Remove formula using Paste Special
- Remove formula using Mouse Trick
- Remove formula using Paste Values
- Remove formula using the Home Tab
- Remove formula using Keyboard Shortcuts
- Find & Remove formula using Keyboard Shortcuts
- Remove Formula from Multiple Sheets (at the same time)
1) Using Paste Special Method
So here is the way to use Paste Special method in MS Excel for removing formulas:
- Open the excel sheet to which you want to remove the formula.
- Select and Copy all the cells which have the formulas that you want to remove.
- Right-click and select the Special Paste option
- Next, in the Paste Special box, select the Value option and click OK.
- Now you see the formula has been removed from the cell, and the data will remain the same.
2) Remove Formula using Mouse Trick
Please follow the steps below to remove a formula through the mouse trick.
- Open the excel sheet to which you want to remove the formula.
- Select the cells to which have the formulas that you want to remove.
- Take the cursor to the right edge of the column.
- Hold the right key of your mouse, drag the cursor to a little right, and bring it back to the cell.
- Now right click on the mouse and select ‘Copy here as a value only.’
- This ‘Copy here as a value only’ keeps the value and will remove the formula.
3)Remove formula using Paste Values
Please follow the steps below to remove a formula by the Paste Values option.
- Open the excel sheet to which you want to remove the formula.
- Select all the cells that have formulas that you want to remove.
- Right-click on it and select Copy to copy all the selected cells.
- After that, right-click again and go to the Paste Options and select ‘Values.’
- Now you will notice that only values are retained, and the formulas are gone!
4) Remove Formula Using the Home Tab
You can use the following steps for removing a formula through Home Tab.
- Open the excel sheet to which you want to remove the formula.
- Now select all the cells that have formulas that you want to remove.
- Right-click on the selected cells and select Copy.
- Now go to the Home tab and click the downward arrow below the paste option.
- Next, click on the Paste Values .
- Now you will notice all the formula from the cell has gone, and values have replaced it.
5) Remove Formula Using Keyboard Shortcut
In case you comfortable using the Paste as Value option keyboard shortcut, then please follow the steps below:
- Open the excel sheet to which you want to remove the formula.
- Select all the cells that have formulas that you want to remove.
- Next, press Ctrl+C to copy all selected cells containing the formula.
- Now press ALT + E + S + V + Enter to select Paste as Values option.
6) Find & Remove Formula Using Keyboard Shortcuts
In the above scenarios, you already knew which cells contain formulas. Let’s go to an example where you have first to find the cells containing formulas and then remove formulas in Excel on each cell one by one using keyboard shortcuts. Please follow the steps below:
- Open the excel sheet to which you want to remove the formula.
- Press Ctrl + G on your keyboard to open a dialog box and then select Special .
- Now select the Formulas option from the list and click OK . All the cells containing formulas will be selected.
- Next, highlight all the cells containing formulas with color.
- Now Press Ctrl + C to copy the one cell containing the formula.
- Press Now press ALT + E + S + V + Enter to select Paste as Values option.
- The formula has now been replaced with value.
- Next, repeat these steps for all other highlighted cells.
7) Remove Formula from Multiple Sheets (at the same time)
Walking through the above methods, we learned the technique to remove the formulas from a single sheet at a time. But what if we want to perform the same operations on multiple numbers of sheets. This task will consume a lot of time for the person performing the task.
In this section, we will look at the technique that will teach us how to remove formulas and keep data in excel for more than one sheet at the same time.
To do this, we have first to group the sheets to which we want to apply the operations. Following is the way we can do so:
- Click the Name tab of the first sheet
- Hold the SHIFT button & simultaneously click on the Name tab of the last sheet
Note: You will notice that the color of all the sheet names will turn whiter because these sheets are now grouped. Now whatever operation you will perform on any one of the sheets will happen to all grouped sheet
- Next, go to sheet one and select all the cells containing the formula.
- Press Ctrl+C or Right-click and click on the Copy .
- Now, right-click and go to the ‘Paste’ Option and select ‘Values.’
Since all the sheets are grouped together, therefore, the operations performed on sheet 1 will be applied to all other grouped sheets, we can assume that formulas have been removed from all the sheets, and only values exist after that.
Note: Now after completing the task please turn off the grouping feature. Right-click on any sheet and click UNGROUP sheets.
Conclusion
Throughout this article, we discussed in detail different approaches to delete the formulas and preserve the values. We have also learned the way on how to apply the same kind of operations to multiple sheets at the same time.
So, this will help the person to save his time and allow him not to disclose the formulas to any third party or person.
Источник
How to Remove Formulas in Excel (and keep the data)
Watch Video – How to Remove Formulas in Excel
Sometimes you may want to remove formulas from the worksheets but keep the data.
It is also recommended to remove formulas in case you don’t need these. This may also help you speed up your workbook.
In this short Excel tutorial, I will show you how to remove the formulas in Excel but keep the data.
Table of Contents
Remove Formulas in Excel (and Keep the Data)
Suppose you have a dataset as shown below (where you have formulas in column B), and you want to remove the formulas but keep the data.
Below are the steps to remove the formula while keeping the data:
- Select the cells in column C that have the formula
- Right-click on any of the selected cells and click on Copy (or use Control + C)
- Again click on any cell in the selection and right-click.
- Click on the Paste Special option. This will open the paste special dialog box
- In the ‘Paste Special’ dialog box, select ‘Values’
The above steps would remove the formula from the selected cells and keep the values.
Remove Formulas and Keep the Data (Keyboard Shortcut)
In case you prefer using the keyboard, you can also use the following shortcuts:
- Copy the cells – Control + C
- Paste as Values – ALT + E + S + V + Enter (press one after the other)
The above shortcut also uses the Paste Speical dialog box, where ALT + E + S open the paste special dialog box, then pressing the V key selects the value option
In the above example, we have selected the range of cells from which we wanted to remove the formula.
In case you want to remove it from all the cells in the worksheet, you can select all the cells and use the above steps)
In case you want to remove the formulas as well as the data, simply select the cells that have the formula and hit the Delete key,
Hope you found this Excel tutorial useful.
You may also like the following Excel tutorials:
Источник
Microsoft Excel is an amazing tool to handle large data without having issues. There are various Excel options that make the work easier, but many people are not familiar with these features. So one of these options is to remove the Excel formula of the sheet without losing the data. In case you are also finding a method to remove the Excel formulas quickly and that too without losing the data, then don’t worry because there are multiple ways to do it easily.
In this tutorial, we are going to explain the techniques to remove formulas from the excel sheets and keeping the data(value) preserved by applying the following methods:
- Remove formula using Paste Special
- Remove formula using Mouse Trick
- Remove formula using Paste Values
- Remove formula using the Home Tab
- Remove formula using Keyboard Shortcuts
- Find & Remove formula using Keyboard Shortcuts
- Remove Formula from Multiple Sheets (at the same time)
1) Using Paste Special Method
So here is the way to use Paste Special method in MS Excel for removing formulas:
- Open the excel sheet to which you want to remove the formula.
- Select and Copy all the cells which have the formulas that you want to remove.
- Right-click and select the Special Paste option
- Next, in the Paste Special box, select the Value option and click OK.
- Now you see the formula has been removed from the cell, and the data will remain the same.
2) Remove Formula using Mouse Trick
Please follow the steps below to remove a formula through the mouse trick.
- Open the excel sheet to which you want to remove the formula.
- Select the cells to which have the formulas that you want to remove.
- Take the cursor to the right edge of the column.
- Hold the right key of your mouse, drag the cursor to a little right, and bring it back to the cell.
- Now right click on the mouse and select ‘Copy here as a value only.’
- This ‘Copy here as a value only’ keeps the value and will remove the formula.
3)Remove formula using Paste Values
Please follow the steps below to remove a formula by the Paste Values option.
- Open the excel sheet to which you want to remove the formula.
- Select all the cells that have formulas that you want to remove.
- Right-click on it and select Copy to copy all the selected cells.
- After that, right-click again and go to the Paste Options and select 'Values.'
- Now you will notice that only values are retained, and the formulas are gone!
4) Remove Formula Using the Home Tab
You can use the following steps for removing a formula through Home Tab.
- Open the excel sheet to which you want to remove the formula.
- Now select all the cells that have formulas that you want to remove.
- Right-click on the selected cells and select Copy.
- Now go to the Home tab and click the downward arrow below the paste option.
- Next, click on the Paste Values.
- Now you will notice all the formula from the cell has gone, and values have replaced it.
5) Remove Formula Using Keyboard Shortcut
In case you comfortable using the Paste as Value option keyboard shortcut, then please follow the steps below:
- Open the excel sheet to which you want to remove the formula.
- Select all the cells that have formulas that you want to remove.
- Next, press Ctrl+C to copy all selected cells containing the formula.
- Now press ALT + E + S + V + Enter to select Paste as Values option.
6) Find & Remove Formula Using Keyboard Shortcuts
In the above scenarios, you already knew which cells contain formulas. Let’s go to an example where you have first to find the cells containing formulas and then remove formulas in Excel on each cell one by one using keyboard shortcuts. Please follow the steps below:
- Open the excel sheet to which you want to remove the formula.
- Press Ctrl + G on your keyboard to open a dialog box and then select Special.
- Now select the Formulas option from the list and click OK. All the cells containing formulas will be selected.
- Next, highlight all the cells containing formulas with color.
- Now Press Ctrl + C to copy the one cell containing the formula.
- Press Now press ALT + E + S + V + Enter to select Paste as Values option.
- The formula has now been replaced with value.
- Next, repeat these steps for all other highlighted cells.
7) Remove Formula from Multiple Sheets (at the same time)
Walking through the above methods, we learned the technique to remove the formulas from a single sheet at a time. But what if we want to perform the same operations on multiple numbers of sheets. This task will consume a lot of time for the person performing the task.
In this section, we will look at the technique that will teach us how to remove formulas and keep data in excel for more than one sheet at the same time.
To do this, we have first to group the sheets to which we want to apply the operations. Following is the way we can do so:
- Click the Name tab of the first sheet
- Hold the SHIFT button & simultaneously click on the Name tab of the last sheet
Note: You will notice that the color of all the sheet names will turn whiter because these sheets are now grouped. Now whatever operation you will perform on any one of the sheets will happen to all grouped sheet
- Next, go to sheet one and select all the cells containing the formula.
- Press Ctrl+C or Right-click and click on the Copy.
- Now, right-click and go to the 'Paste' Option and select 'Values.'
Since all the sheets are grouped together, therefore, the operations performed on sheet 1 will be applied to all other grouped sheets, we can assume that formulas have been removed from all the sheets, and only values exist after that.
Note: Now after completing the task please turn off the grouping feature. Right-click on any sheet and click UNGROUP sheets.
Conclusion
Throughout this article, we discussed in detail different approaches to delete the formulas and preserve the values. We have also learned the way on how to apply the same kind of operations to multiple sheets at the same time.
So, this will help the person to save his time and allow him not to disclose the formulas to any third party or person.
Don’t just wonder how to remove formula in Excel. Learn it by going through this article and do it yourself.
Microsoft Excel is one of the best tools that lets you handle large data and that too without any hiccups. The tool offers several ways to make your work easier and surprisingly not many people know about it and the many features that it has to offer.
The functionalities of MS Excel are numerous, including how to calculate age, split cells, protect cells, and more. Among the many features is the ability to remove formulas from an Excel document and that too without losing the data in it.
So let us now tell you how you can do it while keeping all your data saved.

Using Paste Special Method
1. Open the excel sheet to which you want to remove the formula.
2. “Select” and “Copy” all the cells which have the formulas that you want to remove.
3. Right-click and select the “Special Paste” option
4. In the” Paste Special” box, select the value option and click OK.
5. Now you see the formula has been removed from the cell, and the data will remain the same.
Removing Formula Using Keyboard Shortcut
1. Open the excel sheet and select all the cells that have formulas that you want to remove.
2. Press Ctrl + C to copy all selected cells containing the formula.
3. Now press ALT + E + S + V + Enter to select Paste as Values option.
Removing Formula with Mouse
1. Open the excel sheet and Select the cells which have the formulas that you want to remove.
2. Take the cursor to the right edge of the column.
3. Hold the right key of your mouse, drag the cursor to a little right, and bring it back to the cell.
4. Now right-click and select ‘Copy here as a value only.’
5. This will keep the value and will remove the formula.
Remove Formula Using Home Tab
1. Open the excel sheet and select all the cells that have formulas that you want to remove.
2. Right-click on the selected cells and select Copy.
3. Go to the Home Tab and click the downward arrow below the paste option.
4. Click on the Paste Values.
5. All the formula from the cell has gone, and values have replaced them.
Remove Formula Using Paste Units
1. Open the excel sheet and select all the cells that have formulas that you want to remove.
2. Right-click on it and select copy to copy all the selected cells.
3. Now right-click again and go to the Paste Options and select ‘Values.’
4. Notice that only values are retained, and the formulas are gone!
This is how easy it is to remove formulas from Excel and this is how simply you can do that. With MS Excel, anything is simple to accomplish with only rudimentary expertise. Comprehend how to filter in Excel, merge or unmerge cells, eliminate duplicates, and calculate averages, and you’ll be able to perform all of these functions with ease.


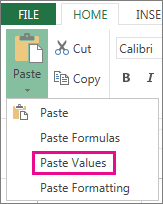
















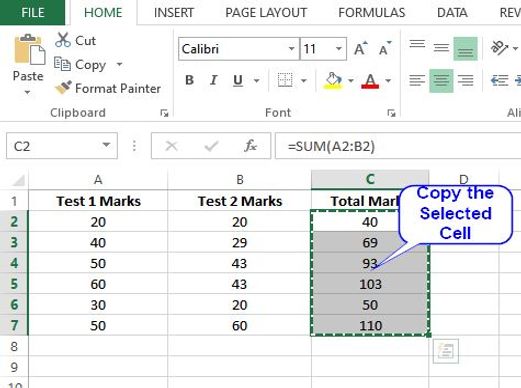
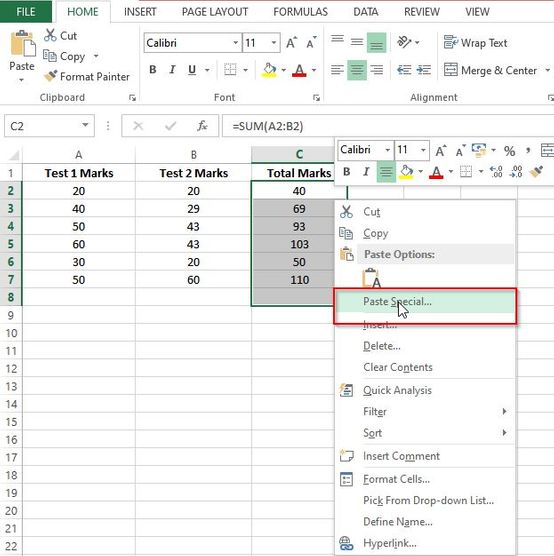
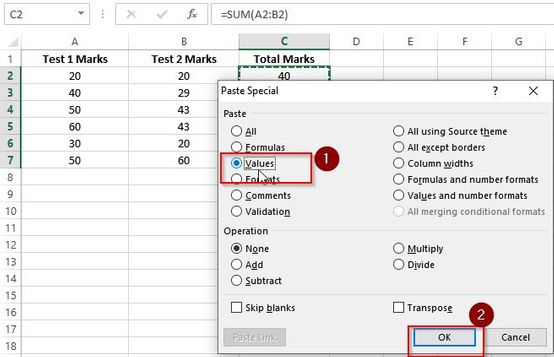
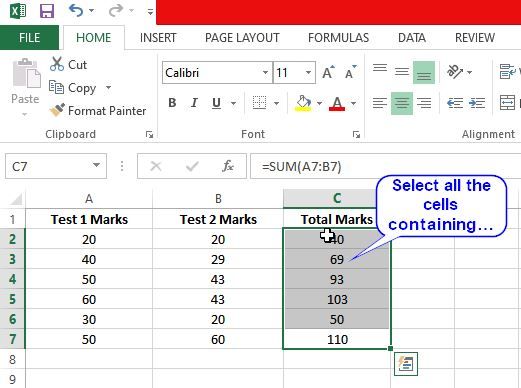
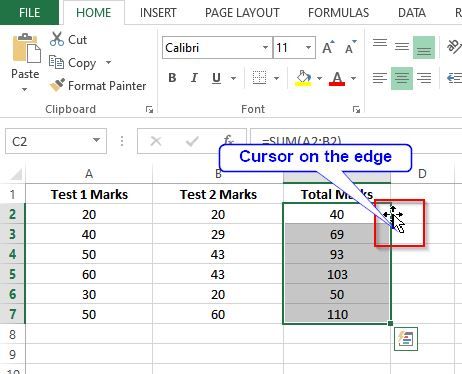
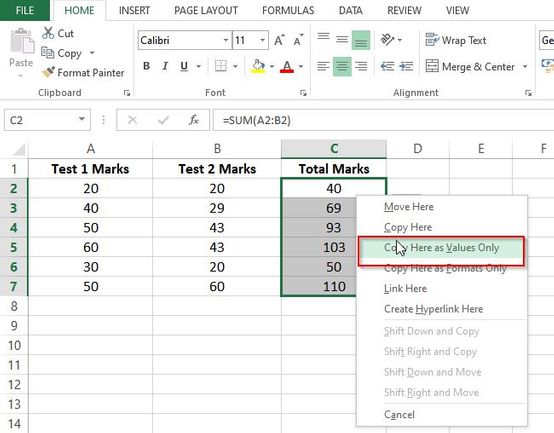
.jpg)
.jpg)
.jpg)
.jpg)
.jpg)
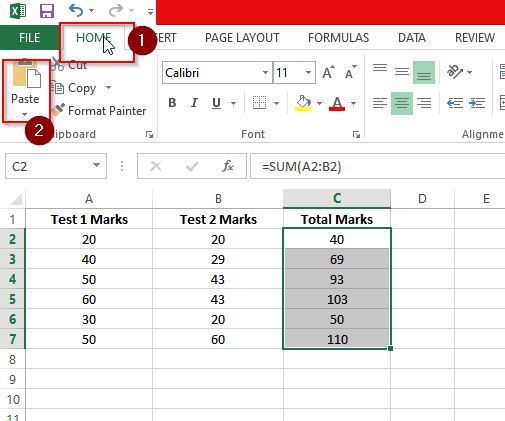
.jpg)
.jpg)
.jpg)
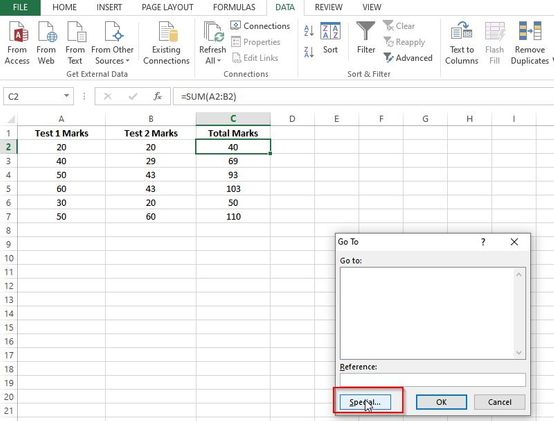
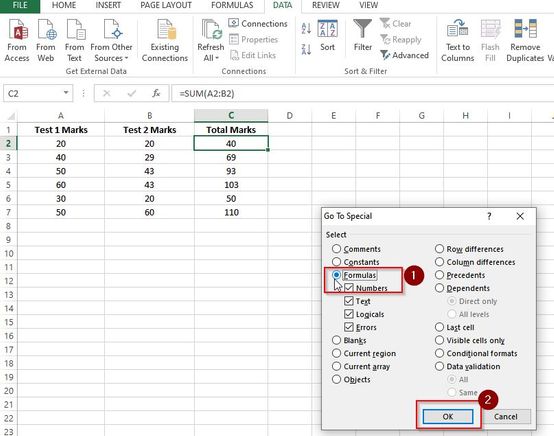
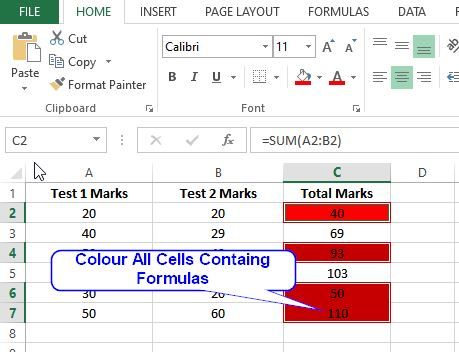
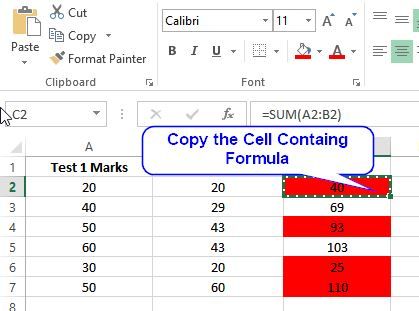
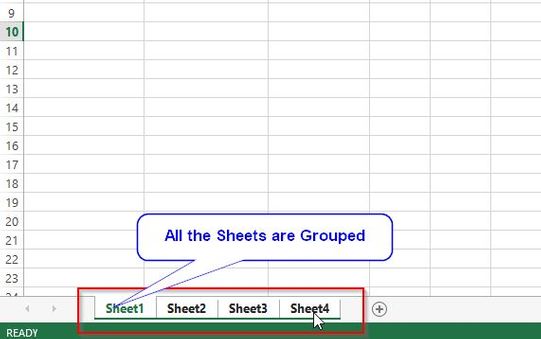
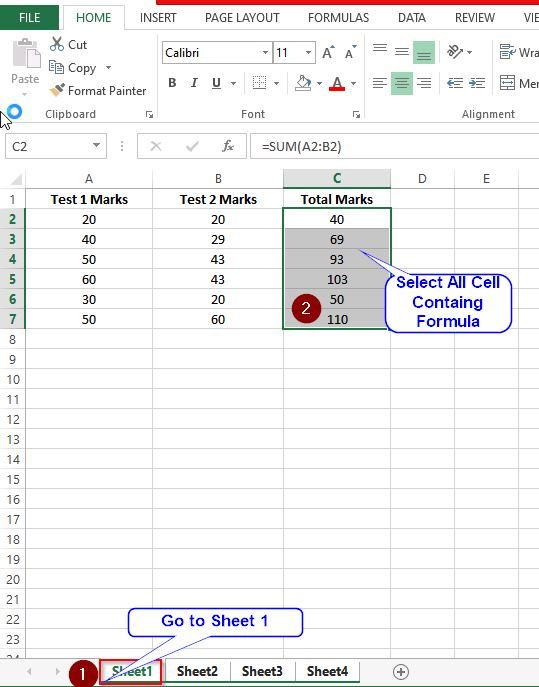
.jpg)
.jpg)