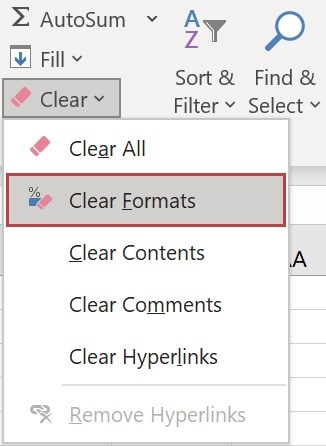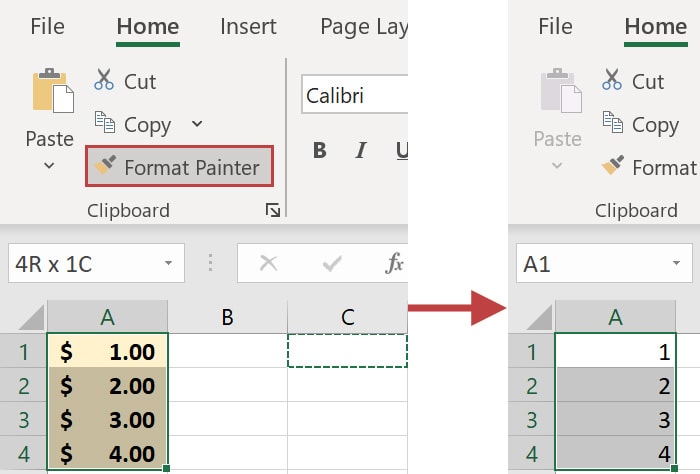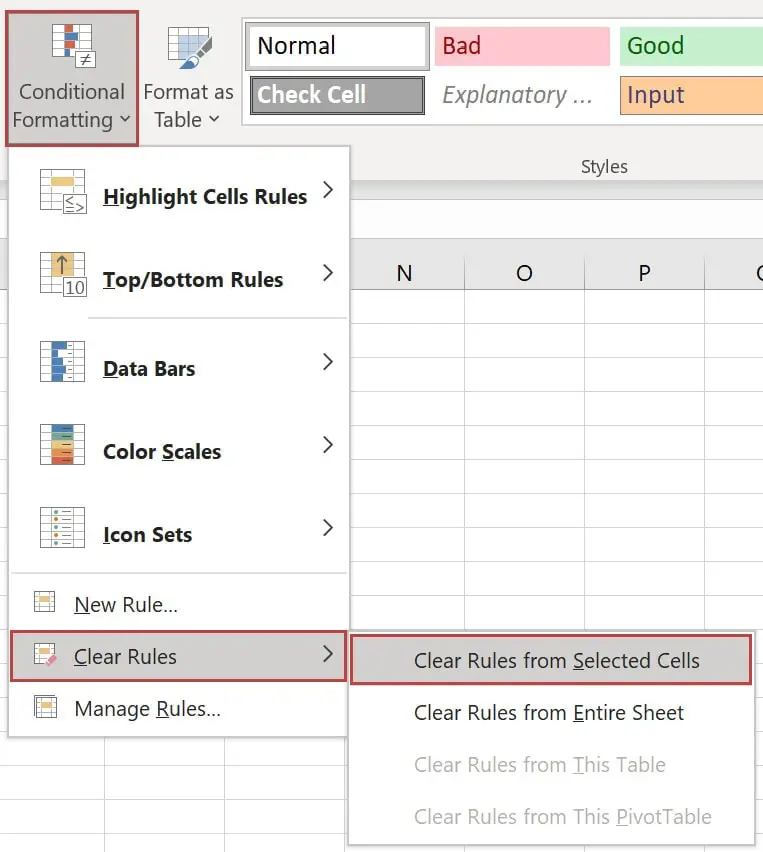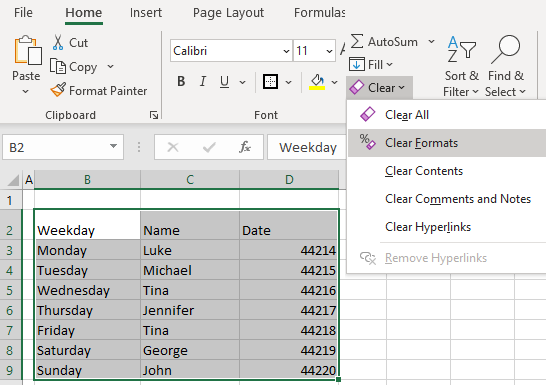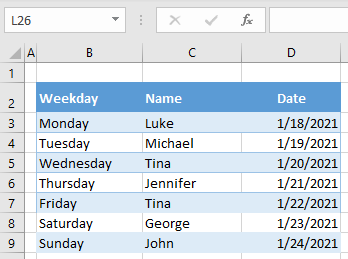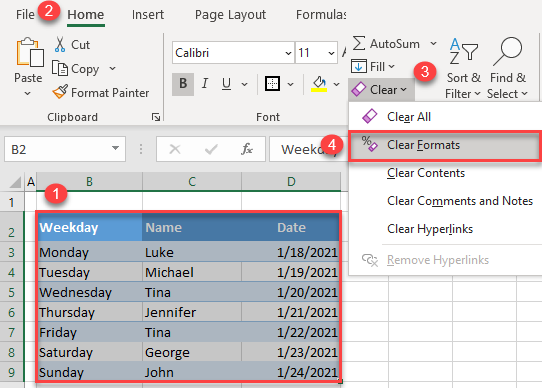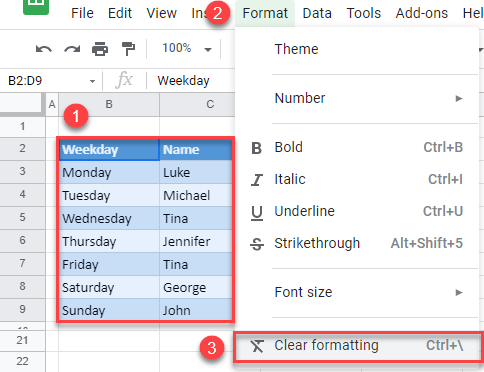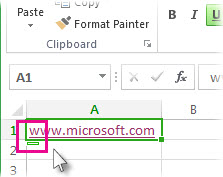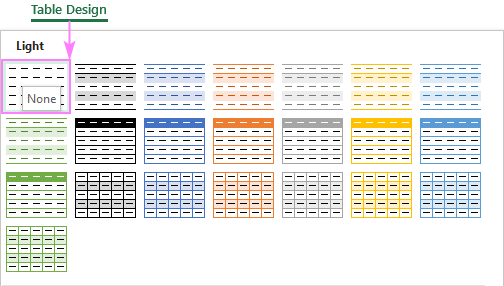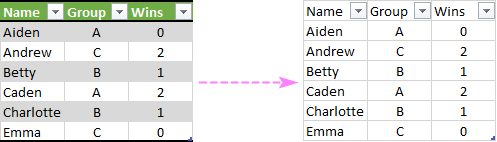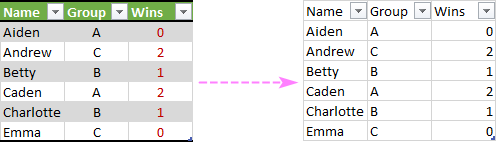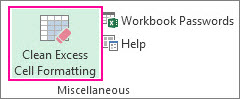Excel for Microsoft 365 Excel 2021 Excel 2019 Excel 2016 Excel 2013 Excel 2010 Excel 2007 More…Less
You can clear cells to remove the cell contents (formulas and data), formats (including number formats, conditional formats, and borders), and any attached comments. The cleared cells remain as blank or unformatted cells on the worksheet.
-
Select the cells, rows, or columns that you want to clear.
Tip: To cancel a selection of cells, click any cell on the worksheet.
-
On the Home tab, in the Editing group, click the arrow next to the Clear button
, and then do one of the following:
-
To clear all contents, formats, and comments that are contained in the selected cells, click Clear All.
-
To clear only the formats that are applied to the selected cells, click Clear Formats.
-
To clear only the contents in the selected cells, leaving any formats and comments in place, click Clear Contents.
-
To clear any comments or notes that are attached to the selected cells, click Clear Comments and Notes.
-
To clear any hyperlinks that are attached to the selected cells, select Clear Hyperlinks.
-
Notes:
-
If you click a cell and then press DELETE or BACKSPACE, you clear the cell contents without removing any cell formats or cell comments.
-
If you clear a cell by using Clear All or Clear Contents, the cell no longer contains a value, and a formula that refers to that cell receives a value of 0 (zero).
-
If you want to remove cells from the worksheet and shift the surrounding cells to fill the space, you can select the cells and delete them. On the Home tab, in the Cells group, click the arrow next to Delete, and then click Delete Cells.
Need more help?
Want more options?
Explore subscription benefits, browse training courses, learn how to secure your device, and more.
Communities help you ask and answer questions, give feedback, and hear from experts with rich knowledge.
Adding colors and number formatting can improve the readability of your Excel reports, but sometimes you will want to remove all the formatting and start over. This is why it is essential to learn how to clear formatting in Excel as quickly as possible (we also want to be efficient, right?).
The most common way to remove all formatting in Excel is via the Clear Formatting option. To achieve this, simply follow these steps:
- Select a cell or range of cells from which you want to clear formatting.
- Navigate to the Home tab and locate the Editing group.
- Click on the Clear button to open the Clear menu, and select Clear Formats.
How to clear formatting using Format Painter
An alternative option is to remove formatting using Format Painter:
- Select a blank cell that contains no formatting.
- Navigate to the Home tab.
- From the Clipboard group, select Format Painter. You will see a dotted line around the cell once the Format Painter option is activated.
- Select all the cells for which you want to clear formatting. This will revert them to the default Excel format.
Keyboard shortcut to Clear Formatting
Clearing formatting using a keyboard shortcut is very fast. All you need to do is:
- Select the cells from which you want to remove the formatting.
- Press ATL + H + E + F.
Quick Tip: You need to press the keys in successive order, not all at once.
Remove all Cell Formatting from the entire worksheet
Removing cell formatting from the entire worksheet is just as easy.
- Press CTRL + A to select the entire cells from your worksheet. Alternatively, you can click on the green triangle from the upper left part of your worksheet (above row 1 and to the left of column A).
- Navigate to the Home tab > Editing group.
- Open the Clear menu and select Clear Formats.
Quick Tip: If you have manually applied formatting only to some part of the cell contents, then you will have to change the color of the cell back to black manually. Using either Clear Formats or Format Painter will not remove such formatting. In the screenshot below, you can see that the word ‘increased’ has been formatted with green.
How to clear Conditional Formatting in Excel
Conditional Formatting is a very powerful tool and can be used to achieve so many things. In fact, I’ve written a comprehensive article on How to find duplicates in Excel using Conditional Formatting.
However, if you apply too much Conditional Formatting, this will significantly slow down your Excel file. If this is the case, then it’s really important to know how to clear Conditional Formatting in Excel using just a few easy steps:
- Select the cells from which you want to remove the Conditional Formatting.
- Navigate to the Home tab and locate the Styles group.
- Click on the Conditional Formatting button to open the menu.
- Click on the Clear Rules button and select the Clear Rules from Selected Sheet.
Alternatively, you can use the keyboard shortcut ALT + H + L + C + S to achieve the same result.
Quick Tip: You can also remove the Conditional Formatting from the entire worksheet by selecting Clear Rules from Entire Sheet.
If you still don’t understand how to clear formatting in Excel after reading this article, please leave a comment, and I’ll help you out. I reply to every single comment.
На самом деле способов сделать то, о чем будет наша статья — огромное множество.
Например, можно просто вставить форматирование нулевой ячейки в другую и оно будет применено. Однако, в некоторых ситуациях будет полезно знать и другие методы.
В данной статье мы рассмотрим их.
Итак, начнём!
Содержание
- Как очистить форматирование всей таблицы?
- Как очистить форматирование пустых ячеек?
- Как удалить только определенные элементы форматирования?
- Вставка формата из другой ячейки
Как очистить форматирование всей таблицы?
Я часто делаю это, например, когда кто-либо отправляет мне свой отчет. Каждый человек делает форматирование «под себя», поэтому я удаляю чужое форматирование и ставлю свое. Так мне проще воспринимать информацию, находящуюся в табличке.
Как это сделать?
Пошаговая инструкция:
- Выделите все ячейки (щелкните на треугольник, указанный на картинке, либо используйте CTRL + A);
- Щелкните «Главная»;
- Далее — «Очистить»;
- Далее — «Очистить форматы»;
Вот и все! Форматирование со всех ячеек будет удалено.
Еще для этих целей есть специальная комбинация горячих клавиш:
ALT + H + E + F
Как очистить форматирование пустых ячеек?
С помощью функции «Выделить группу ячеек…» мы можем выделить только пустые ячейки, а потом очистить их форматирование.
Пошаговая инструкция:
- Нажмите F5, и щелкните «Выделить…»;
- В открывшемся окне выделите только «пустые ячейки»;
- Подтвердите;
- Далее щелкните «Главная»;
- «Очистить»;
- И используйте «Очистить форматы».
Вот и все!
Как удалить только определенные элементы форматирования?
Бывает и такое, что вас не устраивает только что-то одно из форматирования, которое применено к табличке.
Именно в таких ситуациях вам может понадобиться удалить только определенный элемент форматирования (например, шрифт или цвет шрифта).
Можно, конечно, удалить все форматирование и потом применить его заново, только без раздражающего элемента, но это не лучший и не самый быстрый метод.
Итак, допустим, наша цель — удалить только желтую заливку ячеек, а все остальное оставить как есть.
Мы будем использовать хитрость — найдем все ячейки с раздражающим нас элементом и удалим их форматирование. Делать это мы будем с помощью функции «Найти и заменить».
Пошаговая инструкция:
- Щелкните «Главная»;
- Далее — «Найти и выделить»;
- Далее откройте «Найти и заменить» и щелкните «Параметры > >»;
- И щелкните «Формат…» как указано на картинке;
- «Выбрать формат из ячейки…»;
- Теперь нажмите на любую ячейку, формат которой вам не нравится. Мы будем производить поиск по ней;
- Далее просто выполним поиск — «Найти все»;
- Теперь выделим все найденные ячейки (CTRL +A);
- И очистим их формат так же, как и в прошлых примерах.
Готово!
Вставка формата из другой ячейки
Этот способ, лично мне, нравится больше всего. Вы можете взять ячейку, формат которой либо пустой, либо он просто вам нравится и вставить его в другие ячейки.
Допустим, у нас есть такая табличка:
Наша задача — поменять желтые ячейки на такие же, как все остальные.
Конечно, мы можем очистить их форматирование, но в таком случае, нам придется потом снова выставлять его.
Пошаговая инструкция:
- Копируем любую ячейку, форматирование которой нам подходит;
- Выделяем желтые ячейки и щелкаем «Специальная вставка…»;
- В открывшемся окне выбираем только «форматы»;
- Подтверждаем.
Вот и все! Теперь желтые ячейки станут точно такими же, как и все остальные!
В этом примере, меняется цвет заливки ячеек и цвет их шрифта. Но этот вариант подходит для всех элементов форматирования (шрифтов, размера шрифтов и так далее).
Таким способом можно переносить даже правила функции «Условное форматирование».
Я надеюсь, эта статья оказалась полезна для вас!
Skip to content
В этом коротком руководстве показано несколько быстрых способов очистки форматирования в Excel и объясняется, как удалить форматы в выбранных ячейках.
Самый очевидный способ сделать часть информации более заметной — это изменить ее внешний вид. При работе с большими листами Excel обычно применяют различные приёмы, чтобы выделить данные, относящиеся к конкретной ситуации. Однако в других случаях вам может быть необходимо выделить другие данные. Чрезмерное или неправильное форматирование может иметь негативный эффект и затрудняет чтение вашей таблицы. Самый простой способ исправить это — удалить все текущее оформление и начать делать всё с нуля.
Еще один, более редкий, случай – когда Excel показывает вам ошибку «Слишком много различных форматов ячеек».
Такая ошибка возникает, если в рабочей книге превышается предельно допустимое количество форматов, которое программа может сохранять:
- для Excel 2003 – это 4000 форматов (файл с расширением .xls)
- для Excel 2007 и новее – это 64000 (файл .xlsx)
Причем под форматом в данном случае понимается любая уникальная комбинация параметров:
- шрифт
- заливка
- границы ячеек
- числовой формат
- условное форматирование
Так, например, если вы оформили небольшой фрагмент листа подобным образом:
… то Excel запомнит в книге 9 разных форматов ячеек, а не 2, как кажется на первый взгляд. Ведь толстая линия по периметру создаст, фактически 8 различных вариантов. Тяга к красоте в большом отчете приведет к появлению сотен и тысяч подобных комбинаций, которые Excel будет вынужден запоминать. Размер файла от этого, само собой, увеличивается.
Что же делать? Если у вас файл старого образца, сохраните его с расширением .xlsx
Ну а если это не спасает, тогда придется удалять лишнее.
Изменение цвета, шрифта, границ, выравнивания и других форматов ячеек вручную было бы утомительным и трудоемким. К счастью, Microsoft Excel предоставляет несколько быстрых и простых способов очистить форматирование рабочего листа.
Функция очистки форматов.
Сделайте следующее:
- Выберите ячейку или диапазон ячеек, из которых вы хотите удалить оформление.
- На вкладке Главная в группе Редактирование щелкните стрелку рядом с кнопкой Очистить.
- Выберите «Очистить форматы» .
Это удалит все форматирование ячеек (включая условное форматирование, числовые форматы, шрифты, цвета, границы и т. д.), но сохранит содержимое ячейки.
Советы по очистке формата.
С помощью этой функции вы можете легко приводить в исходное состояние не только одну ячейку, но всю строку, столбец или рабочий лист.
- Чтобы очистить форматирование от всех ячеек на листе, выберите весь лист, нажав
Ctrl + Aили, нажав треугольник в верхнем левом углу рабочего листа, а затем используйте кнопку Очистить форматы . - Дабы удалить форматирование из всего столбца или строки, щелкните заголовок столбца или строки, чтобы выбрать их целиком.
- Если сделать эту операцию в несмежных ячейках или диапазонах, то выберите начальную точку, нажмите и удерживайте
CTRLи затем выбирайте дальше другие ячейки или области.
Если вы хотите использовать этот инструмент буквально в один клик, вы можете добавить параметр «Очистить форматы» на панель инструментов быстрого доступа или на ленту Excel. Это может быть особенно полезно, если вы получаете много файлов от своих коллег или клиентов, и они нуждаются в том, чтобы представить данные так, как вы хотите.
Добавьте параметр «Очистить форматы» на панель быстрого доступа.
Если приходится часто выполнять подобные операции, то вы можете добавить иконку очистки на панель быстрого доступа в верхнем левом углу:
Для этого выполните следующие действия:
- На листе Excel щелкните Файл > Параметры, а затем выберите Панель быстрого доступа на левой панели.
- В разделе «Выбрать команды из» выберите «Все команды».
- Прокрутите список команд до пункта «Очистить форматы», выберите его и нажмите кнопку «Добавить», чтобы переместить его в правую часть.
- Щелкните ОК.
Как можно использовать «Формат по образцу».
Думаю, все знают, как использовать этот инструмент для копирования форматирования в Excel. Но задумывались ли вы, что его также можно использовать для удаления формата? Все, что требуется, – это 3 быстрых шага:
- Выделите любую неформатированную ячейку недалеко от ячейки, из которой вы хотите удалить все элементы оформления.
- Нажмите кнопку «Формат по образцу» на вкладке «Главная» в группе «Буфер обмена».
- Укажите ячейку или диапазон, где нужно сделать очистку.
Вот и все!
Например, если вы выделили только одно слово в ячейке цветом, как показано на скриншоте ниже, такое форматирование не будет удалено:
Мы рассмотрели основные способы, чтобы убрать форматирование в ячейках таблицы Excel.
 Формат времени в Excel — Вы узнаете об особенностях формата времени Excel, как записать его в часах, минутах или секундах, как перевести в число или текст, а также о том, как добавить время с помощью…
Формат времени в Excel — Вы узнаете об особенностях формата времени Excel, как записать его в часах, минутах или секундах, как перевести в число или текст, а также о том, как добавить время с помощью…  Как сделать пользовательский числовой формат в Excel — В этом руководстве объясняются основы форматирования чисел в Excel и предоставляется подробное руководство по созданию настраиваемого пользователем формата. Вы узнаете, как отображать нужное количество десятичных знаков, изменять выравнивание или цвет шрифта,…
Как сделать пользовательский числовой формат в Excel — В этом руководстве объясняются основы форматирования чисел в Excel и предоставляется подробное руководство по созданию настраиваемого пользователем формата. Вы узнаете, как отображать нужное количество десятичных знаков, изменять выравнивание или цвет шрифта,…  7 способов поменять формат ячеек в Excel — Мы рассмотрим, какие форматы данных используются в Excel. Кроме того, расскажем, как можно быстро изменять внешний вид ячеек самыми различными способами. Когда дело доходит до форматирования ячеек в Excel, большинство…
7 способов поменять формат ячеек в Excel — Мы рассмотрим, какие форматы данных используются в Excel. Кроме того, расскажем, как можно быстро изменять внешний вид ячеек самыми различными способами. Когда дело доходит до форматирования ячеек в Excel, большинство…  8 способов разделить ячейку Excel на две или несколько — Как разделить ячейку в Excel? С помощью функции «Текст по столбцам», мгновенного заполнения, формул или вставив в нее фигуру. В этом руководстве описаны все варианты, которые помогут вам выбрать технику, наиболее подходящую…
8 способов разделить ячейку Excel на две или несколько — Как разделить ячейку в Excel? С помощью функции «Текст по столбцам», мгновенного заполнения, формул или вставив в нее фигуру. В этом руководстве описаны все варианты, которые помогут вам выбрать технику, наиболее подходящую…
Содержание
- Clear / Remove All Formatting in Excel & Google Sheets
- Clear Formats
- Clear Formats in Google Sheets
- Undo automatic formatting in Excel
- Set all automatic formatting options at once
- Need more help?
- Clear cells of contents or formats
- How to remove table formatting in Excel
- How to remove table formatting in Excel
- How to clear all formatting in a table
- How to remove format as table in Excel (convert table to range)
- Clean excess cell formatting on a worksheet
- How cleaning affects conditional formatting
Clear / Remove All Formatting in Excel & Google Sheets
In this article, you will learn how to clear and remove all formatting in Excel and Google Sheets.
Clear Formats
In Excel, we can remove all formatting from a cell or range of cells with one command. This means that all formatting will be set to default and any bolding, colors, number formats, etc. will be removed. Let’s say that we have a range of cells formatted as shown in the picture below.
As you can see, we have different formatting here. The font color for the headings is white, cell D2 is center aligned, every other row is light blue, Column D values are formatted as dates, etc. Now, we want to remove all these formats and have plain data with default font size and a general format.
In order to achieve this, (1) select the range (B2:D9). Then in the Ribbon, (2) go to the Home tab, (3) choose the Clear option in the Editing tab, and (4) click on Clear Formats.
As a result, all data formats are cleared from range B2:D9. All cells are left bottom aligned, there is no background color, and all data have a general format.
Clear Formats in Google Sheets
In the same way as in Excel, formats can be cleared in Google Sheets with a single command. We’ll use the same example as above. So to clear formats in Google Sheets, (1) select the range. Then in the Ribbon, (2) go to Format, and (3) choose Clear Formatting. We can also use a shortcut (CTRL+/).
As a result, all data formats are cleared in the range B2:D9.
Источник
Undo automatic formatting in Excel
Sometimes when you’re entering information into a worksheet, Excel automatically formats it in a way you didn’t intend. For example, if you type a web address, Excel will turn it into a hyperlink. This can be really helpful, but there might be times when that’s not what you want. In that case, you can turn off automatic formatting for one cell or your whole workbook.
Move your mouse pointer over the text that was just automatically formatted, and then click the AutoCorrect Options button that appears. This button is tiny, so look closely as you move the mouse pointer.
To remove the formatting for just the text you’ve selected, click Undo. For example, if Excel automatically created a hyperlink and you want to remove it, click Undo Hyperlink.
To tell Excel to stop applying this particular type of formatting to your workbook, click Stop. For example, if Excel automatically created a hyperlink and you want to prevent Excel from doing that for the rest of the worksheet, click Stop Automatically Creating Hyperlinks.
Set all automatic formatting options at once
If you want to review and change automatic formatting options all at once, you can do that in the AutoCorrect dialog box.
Click File > Options.
In the Excel Options box, click Proofing > AutoCorrect Options.
On the AutoFormat As You Type tab, check the boxes for the auto formatting you want to use.
Internet and network paths with hyperlinks : Replaces typed URLs, network paths, and email addresses with hyperlinks.
Include new rows and columns in table : When you enter data below or next to an Excel table, it expands the table to include the new data. For example, if you have a table in columns A and B, and you enter data in column C, Excel will automatically format column C as part of your table.
Fill formulas in tables to create calculated columns : Applies one formula to all cells in an Excel table column.
Note: If you want to set how numbers and dates appear, you do that on the Home tab in the Number group. It isn’t part of automatic formatting.
This feature is not available in Excel for the web.
If you have the Excel desktop application, you can use the Open in Excel button to open the workbook and undo automatic formatting.
Need more help?
You can always ask an expert in the Excel Tech Community or get support in the Answers community.
Источник
Clear cells of contents or formats
You can clear cells to remove the cell contents (formulas and data), formats (including number formats, conditional formats, and borders), and any attached comments. The cleared cells remain as blank or unformatted cells on the worksheet.
Tip: To cancel a selection of cells, click any cell on the worksheet.
On the Home tab, in the Editing group, click the arrow next to the Clear button 
To clear all contents, formats, and comments that are contained in the selected cells, click Clear All.
To clear only the formats that are applied to the selected cells, click Clear Formats.
To clear only the contents in the selected cells, leaving any formats and comments in place, click Clear Contents.
To clear any comments or notes that are attached to the selected cells, click Clear Comments and Notes.
To clear any hyperlinks that are attached to the selected cells, select Clear Hyperlinks.
If you click a cell and then press DELETE or BACKSPACE, you clear the cell contents without removing any cell formats or cell comments.
If you clear a cell by using Clear All or Clear Contents, the cell no longer contains a value, and a formula that refers to that cell receives a value of 0 (zero).
If you want to remove cells from the worksheet and shift the surrounding cells to fill the space, you can select the cells and delete them. On the Home tab, in the Cells group, click the arrow next to Delete, and then click Delete Cells.
Источник
How to remove table formatting in Excel

Want to leverage awesome features of an Excel table but do not want any formatting in it? This tutorial will teach you how to quickly clear a table format in Excel.
By default, Excel tables are equipped with many great features including predefined styles. In some situations, however, you may want to remove formatting keeping all other functionality of a table. This tutorial will teach you how to quickly do that.
How to remove table formatting in Excel
To remove formatting but retain all other features of an Excel table, this is what you need to do:
- Select any cell in your table.
- On the Table Design tab, in the Table Styles group, pick the very first style in Light group, which is called None.
Or click the More button in the Table Styles group, and then click Clear underneath the table styles. 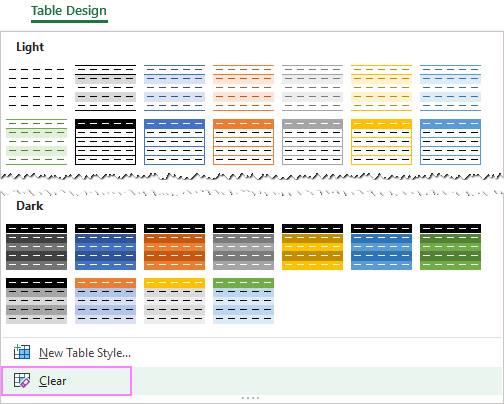
As the result, you will still have a fully functional Excel table but with no formatting:
- Both these options remove only predefined formatting included with a table style, but not custom formatting that you’ve applied manually.
- This method comes in handy when you want to get the functionality of a table but keep the existing cell formatting. Simply, convert your data to Excel table, and then perform the above steps to clear the table style formatting. All your original fonts, colors, filling, borders, etc. will be preserved.
- To change a table style, just pick any style you want from the gallery.
How to clear all formatting in a table
If the above-mentioned approach has not removed all the formatting in your table, that means the remaining part is your custom format that was done manually.
To clear absolutely all formatting (both predefined and your own one), carry out these steps:
- Click any cell within a table, and then press Ctrl + A twice to select the whole table including the headers.
- On the Home tab, in the Editing group, click Clear >Clear Formats.
As the result, all formatting in a table is removed:
Note. Please keep in mind that this method clears all formatting entirely, including number formats, alignment, etc.
How to remove format as table in Excel (convert table to range)
In case you no longer need data formatted as a table, here’s how you can remove a table format and turn it into a regular range of cells:
- Right-click any cell in your table.
- In the context menu, click Table >Convert to Range.
A prompt will show up asking if you really want to convert the table to a normal range, and you click Yes.
In the result, your data will still look very much like a table because the table style formatting is preserved. From the functional viewpoint, however, it is a usual range — all features of Excel table such as structured references, automatic expansion, inbuilt filters, etc. are gone. 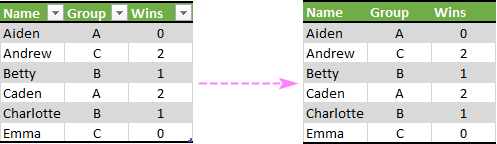
That’s how to clear table formatting in Excel. Hopefully, you’ve found these small tips helpful. I thank you for reading and look forward to seeing you on our blog next week!
Источник
Clean excess cell formatting on a worksheet
Formatting cells on your worksheet can make the right information easy to see at a glance, but formatting cells that aren’t being used (especially entire rows and columns) can cause your workbook’s file size to grow quickly. This can slow down not just Excel, but the overall performance of your computer when you have an excessively formatted worksheet open. Excessive formatting can also cause printing problems in Excel.
Use the Clean Excess Cell Formatting command, available on Excel’s Inquire tab in Microsoft Office 365 and Office Professional Plus 2013. If you don’t see the Inquire tab in Excel, do the following to enable the Inquire add-in:
Click File > Options > Add-Ins.
Make sure COM Add-ins is selected in the Manage box, and click Go.
In the COM Add-Ins box, check Inquire, and then click OK.
The Inquire tab should now be visible in the ribbon.
Important: You may want to make a backup copy of your file before cleaning the excess cell formatting, because there are certain cases where this process may make your file increase in size, and there is no way to undo the change.
To remove the excess formatting in the current worksheet, do the following:
On the Inquire tab, click Clean Excess Cell Formatting.
Choose whether to clean only the active worksheet or all worksheets. After excess formatting has been cleared, click Yes to save changes to the sheets or No to cancel.
How cleaning affects conditional formatting
Cleaning excess formatting works by removing cells from the worksheet that are beyond the last cell that isn’t blank For example, if you apply conditional formatting to an entire row, but your data goes out only to column V, the conditional formatting may be removed from columns beyond column V.
To learn more about how to fix other problems caused by excessive formatting , see the Microsoft Support article How to reset the last cell in Excel.
Источник