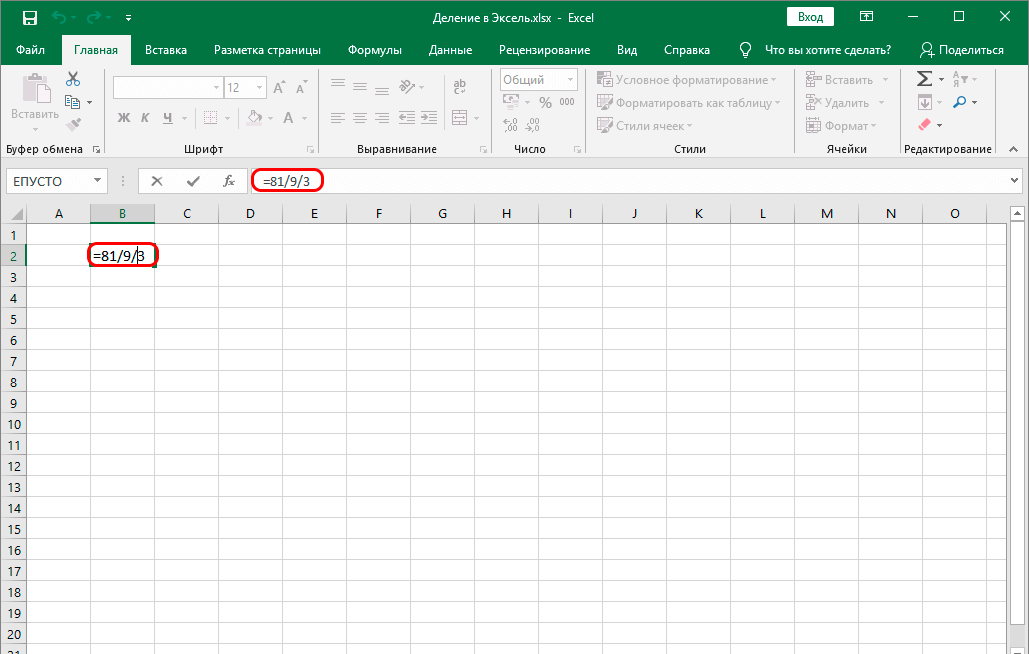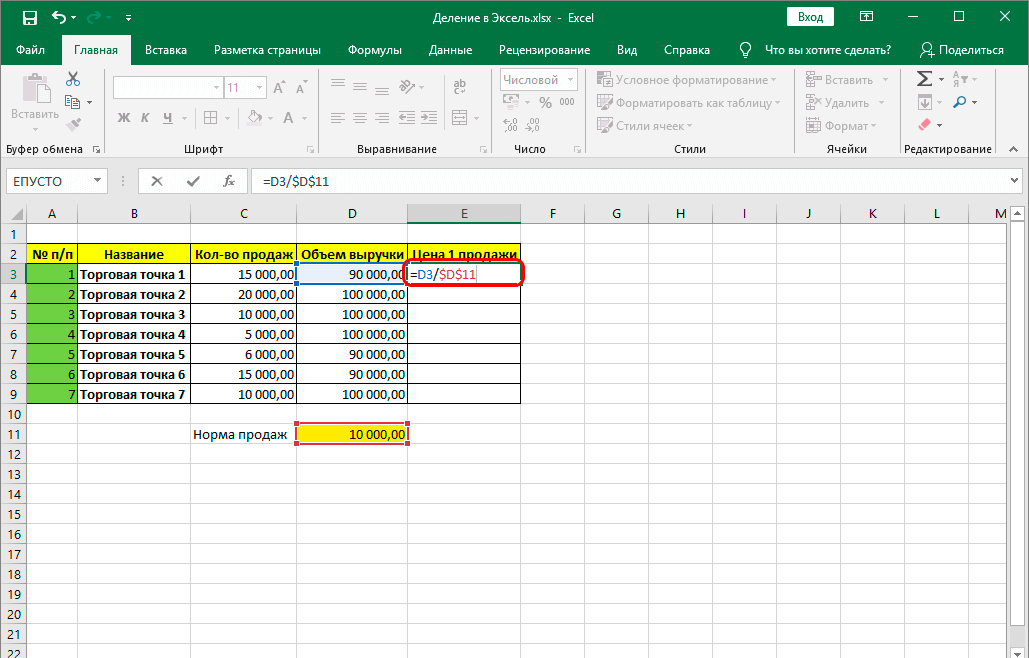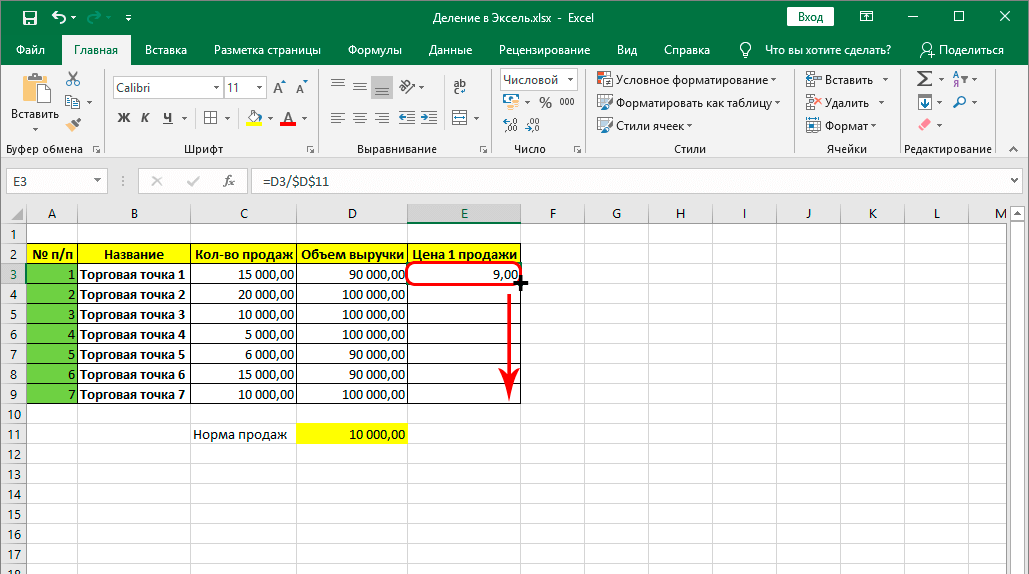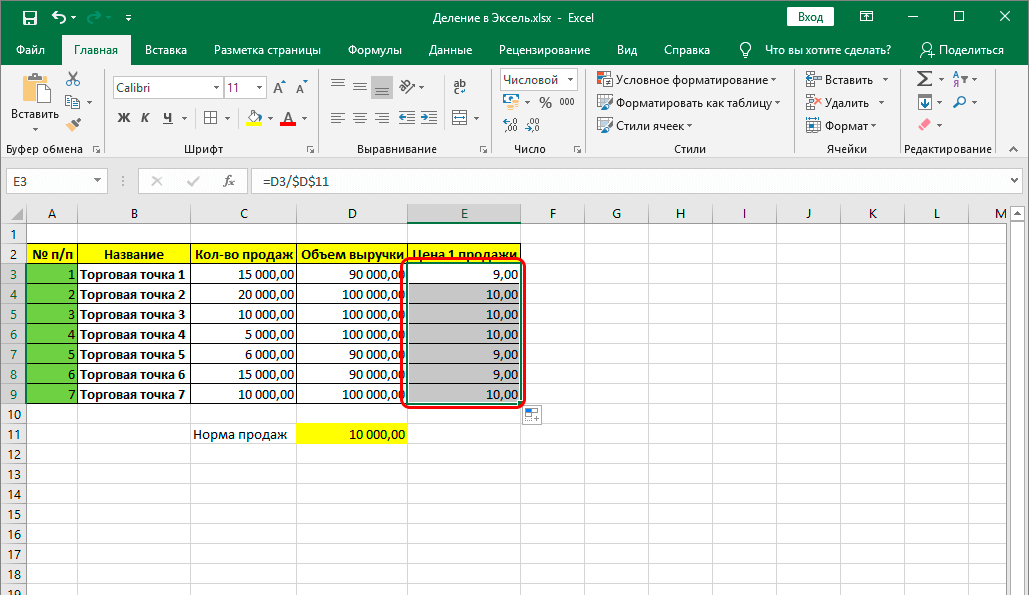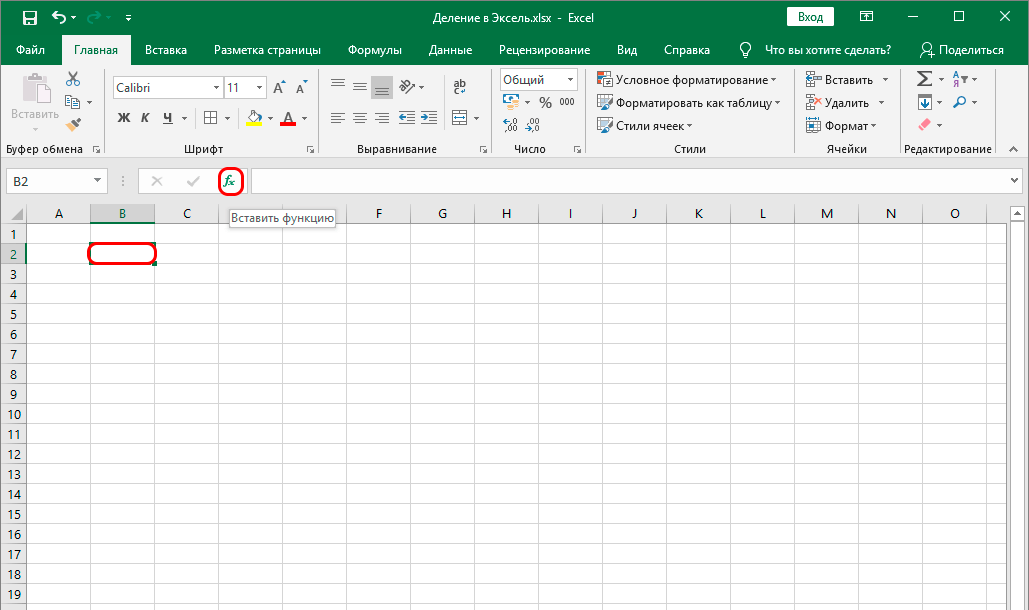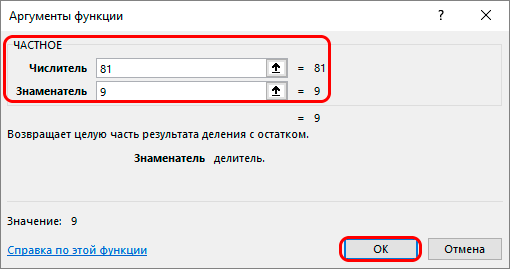Содержание
- Способ 1: деление числа на число
- Способ 2: деление содержимого ячеек
- Способ 3: деление столбца на столбец
- Способ 4: деление столбца на константу
- Способ 5: деление столбца на ячейку
- Способ 6: функция ЧАСТНОЕ
- Вопросы и ответы
В Microsoft Excel деление можно произвести как при помощи формул, так и используя функции. Делимым и делителем при этом выступают числа и адреса ячеек.
Способ 1: деление числа на число
Лист Эксель можно использовать как своеобразный калькулятор, просто деля одно число на другое. Знаком деления выступает слеш (обратная черта) – «/».
- Становимся в любую свободную ячейку листа или в строку формул. Ставим знак «равно» (=). Набираем с клавиатуры делимое число. Ставим знак деления (/). Набираем с клавиатуры делитель. В некоторых случаях делителей бывает больше одного. Тогда, перед каждым делителем ставим слеш (/).
- Для того, чтобы произвести расчет и вывести его результат на монитор, делаем клик по кнопке Enter.
После этого Эксель рассчитает формулу и в указанную ячейку выведет результат вычислений.
Если вычисление производится с несколькими знаками, то очередность их выполнения производится программой согласно законам математики. То есть, прежде всего, выполняется деление и умножение, а уже потом – сложение и вычитание.
Как известно, деление на 0 является некорректным действием. Поэтому при такой попытке совершить подобный расчет в Экселе в ячейке появится результат «#ДЕЛ/0!».
Урок: Работа с формулами в Excel
Способ 2: деление содержимого ячеек
Также в Excel можно делить данные, находящиеся в ячейках.
- Выделяем в ячейку, в которую будет выводиться результат вычисления. Ставим в ней знак «=». Далее кликаем по месту, в котором расположено делимое. За этим её адрес появляется в строке формул после знака «равно». Далее с клавиатуры устанавливаем знак «/». Кликаем по ячейке, в которой размещен делитель. Если делителей несколько, так же как и в предыдущем способе, указываем их все, а перед их адресами ставим знак деления.
- Для того, чтобы произвести действие (деление), кликаем по кнопке «Enter».
Можно также комбинировать, в качестве делимого или делителя используя одновременно и адреса ячеек и статические числа.
Способ 3: деление столбца на столбец
Для расчета в таблицах часто требуется значения одного столбца разделить на данные второй колонки. Конечно, можно делить значение каждой ячейки тем способом, который указан выше, но можно эту процедуру сделать гораздо быстрее.
- Выделяем первую ячейку в столбце, где должен выводиться результат. Ставим знак «=». Кликаем по ячейке делимого. Набираем знак «/». Кликаем по ячейке делителя.
- Жмем на кнопку Enter, чтобы подсчитать результат.
- Итак, результат подсчитан, но только для одной строки. Для того, чтобы произвести вычисление в других строках, нужно выполнить указанные выше действия для каждой из них. Но можно значительно сэкономить своё время, просто выполнив одну манипуляцию. Устанавливаем курсор на нижний правый угол ячейки с формулой. Как видим, появляется значок в виде крестика. Его называют маркером заполнения. Зажимаем левую кнопку мыши и тянем маркер заполнения вниз до конца таблицы.
Как видим, после этого действия будет полностью выполнена процедура деления одного столбца на второй, а результат выведен в отдельной колонке. Дело в том, что посредством маркера заполнения производится копирование формулы в нижние ячейки. Но, с учетом того, что по умолчанию все ссылки относительные, а не абсолютные, то в формуле по мере перемещения вниз происходит изменение адресов ячеек относительно первоначальных координат. А именно это нам и нужно для конкретного случая.
Урок: Как сделать автозаполнение в Excel
Способ 4: деление столбца на константу
Бывают случаи, когда нужно разделить столбец на одно и то же постоянное число – константу, и вывести сумму деления в отдельную колонку.
- Ставим знак «равно» в первой ячейке итоговой колонки. Кликаем по делимой ячейке данной строки. Ставим знак деления. Затем вручную с клавиатуры проставляем нужное число.
- Кликаем по кнопке Enter. Результат расчета для первой строки выводится на монитор.
- Для того, чтобы рассчитать значения для других строк, как и в предыдущий раз, вызываем маркер заполнения. Точно таким же способом протягиваем его вниз.
Как видим, на этот раз деление тоже выполнено корректно. В этом случае при копировании данных маркером заполнения ссылки опять оставались относительными. Адрес делимого для каждой строки автоматически изменялся. А вот делитель является в данном случае постоянным числом, а значит, свойство относительности на него не распространяется. Таким образом, мы разделили содержимое ячеек столбца на константу.
Способ 5: деление столбца на ячейку
Но, что делать, если нужно разделить столбец на содержимое одной ячейки. Ведь по принципу относительности ссылок координаты делимого и делителя будут смещаться. Нам же нужно сделать адрес ячейки с делителем фиксированным.
- Устанавливаем курсор в самую верхнюю ячейку столбца для вывода результата. Ставим знак «=». Кликаем по месту размещения делимого, в которой находится переменное значение. Ставим слеш (/). Кликаем по ячейке, в которой размещен постоянный делитель.
- Для того, чтобы сделать ссылку на делитель абсолютной, то есть постоянной, ставим знак доллара ($) в формуле перед координатами данной ячейки по вертикали и по горизонтали. Теперь этот адрес останется при копировании маркером заполнения неизменным.
- Жмем на кнопку Enter, чтобы вывести результаты расчета по первой строке на экран.
- С помощью маркера заполнения копируем формулу в остальные ячейки столбца с общим результатом.
После этого результат по всему столбцу готов. Как видим, в данном случае произошло деление колонки на ячейку с фиксированным адресом.
Урок: Абсолютные и относительные ссылки в Excel
Деление в Экселе можно также выполнить при помощи специальной функции, которая называется ЧАСТНОЕ. Особенность этой функции состоит в том, что она делит, но без остатка. То есть, при использовании данного способа деления итогом всегда будет целое число. При этом, округление производится не по общепринятым математическим правилам к ближайшему целому, а к меньшему по модулю. То есть, число 5,8 функция округлит не до 6, а до 5.
Посмотрим применение данной функции на примере.
- Кликаем по ячейке, куда будет выводиться результат расчета. Жмем на кнопку «Вставить функцию» слева от строки формул.
- Открывается Мастер функций. В перечне функций, которые он нам предоставляет, ищем элемент «ЧАСТНОЕ». Выделяем его и жмем на кнопку «OK».
- Открывается окно аргументов функции ЧАСТНОЕ. Данная функция имеет два аргумента: числитель и знаменатель. Вводятся они в поля с соответствующими названиями. В поле «Числитель» вводим делимое. В поле «Знаменатель» — делитель. Можно вводить как конкретные числа, так и адреса ячеек, в которых расположены данные. После того, как все значения введены, жмем на кнопку «OK».
После этих действий функция ЧАСТНОЕ производит обработку данных и выдает ответ в ячейку, которая была указана в первом шаге данного способа деления.
Эту функцию можно также ввести вручную без использования Мастера. Её синтаксис выглядит следующим образом:
=ЧАСТНОЕ(числитель;знаменатель)
Урок: Мастер функций в Excel
Как видим, основным способом деления в программе Microsoft Office является использование формул. Символом деления в них является слеш – «/». В то же время, для определенных целей можно использовать в процессе деления функцию ЧАСТНОЕ. Но, нужно учесть, что при расчете таким способом разность получается без остатка, целым числом. При этом округление производится не по общепринятым нормам, а к меньшему по модулю целому числу.
Всем привет! В сегодняшнем уроке, мы подробно рассмотрим формулу деления в программе Excel. Я расскажу вам, как правильно строить конструкции в программе, как использовать константы и адреса ячеек. В конце мы посмотрим использование формулы ЧАСТНОЕ. Урок будет достаточно интересным. Я для вас подготовил 6 простых примеров, которые помогут вам разобраться с этим вопросом и закрепить его раз и навсегда.
Содержание
- Пример 1: Число на число
- Пример 2: Адреса ячеек
- Пример 3: Работа с большим количеством данных
- Пример 4: Использование константы
- Пример 5: Использование ячейки в качестве константы
- Пример 6: Функция
- Задать вопрос автору статьи
Пример 1: Число на число
Знак деления в Excel можно использовать непосредственно в ячейке. Вы можете использовать как обычные числа, так и формулы или адреса ячеек. Мы же для начала рассмотрим самый простой пример:
- Установите текстовый курсор, выделив ячейку с помощью левой кнопкой мыши. Чтобы начать вычисление, нужно поставить знак равно (=) – именно с него начинаются все формулы и функции. Далее вписываем число, ставим знак деления (/) и пишем второе число. Чтобы применить вычисление на клавиатуре, кликните по клавише:
Enter
- Вы увидите уже конечный результат. Но если вы выделите формулу, то в строке ввода значения вы увидите именно вашу формулу.
- Можете попробовать использовать два знака деления (/) с любыми числами.
- Напомню, что в таком случае арифметические операции исполняются последовательно. Напомню, что умножение (*) и деление (/) выполняются в первую очередь, а уже потом идут операции сложения (+) и вычитания (–). Чтобы закрепить это на практике, можете попробовать составить более сложные варианты арифметических действий.
- Ну и давайте вспомним самое главное правило из школьной программы по математике – на ноль делить нельзя. Давайте ради интереса попробуем выполнить эту операцию.
- Как видите в строке можно увидеть ошибку:
#ДЕЛ/0!
ПРИМЕЧАНИЕ! Если вы видите в строке ошибку, то использовать её в дальнейшем в других ячейках или формулах невозможно. Ошибки могут иметь разный вид и природу и всегда начинаются со знака решетки (#).
Пример 2: Адреса ячеек
Обычное деление с числами – это конечно хорошо, но давайте также научимся работать с ячейками и адресами. Представим себе, что у нас есть таблица уже заполненных данных. Нам будет неудобно вручную пересчитывать каждое значение. Поэтому мы будем использовать адреса ячеек. Давайте посмотрим, как в таком случае можно разделить числа в
Экселе.
Представим себе, что у нас есть количество человек, и нам нужно поделить их на равные команды. Для этого выделяем любую свободную ячейку. Ставим знак ровно (=), чтобы начать вычисление. Чтобы начать использовать адрес ячейки, выделите её левой кнопкой мыши, и она начнет отображаться в формуле. Далее ставим знак деления (/) и аналогичным образом выделяем вторую ячейку.
Применяем вычисление ([kbr]Enter[/kbr]). Теперь радуемся результату. На самом деле в ячейке можно использовать как адреса ячеек, так и статичные числа и цифры. Не забываем также про скобки, чтобы правильно выполнить последовательность арифметических вычислений.
Пример 3: Работа с большим количеством данных
Итак, мы научились работать с числами и адресами ячеек, но как делить в Экселе при использовании большого количество данных? Что же нам делать, если принесли огромные таблицы и нам нужно, например, разделить один столбец на другой? – в таком случае мы будем использовать специальный инструмент – маркер автозаполнения.
- У нас есть задача – выплатить каждому игроку равную сумму выигрыша, исходя из количества игроков в команде. То есть нам нужно столбец «B» поделить на «C». Все делается по аналогии, как и в прошлом примере – нам сначала нужно поделить «B2» на «C2».
- Итак, результат мы получили.
- Чтобы применить маркер автозаполнения, наведите курсор на ячейку с заполненной формулой. Вы увидите в правом нижнем углу маленький квадратик, зажимаем левую кнопку мыши и тянем этот квадратик вниз до конца таблицы.
- После этого программа Excel автоматически применит функцию деления для каждой ячейки относительно своей строки. Ради интереса просто посмотрите каким образом произошло автозаполнение в каждой из строк – обратите внимание на адреса ячеек.
Маркер автозаполнения – это одно из самых важных, что нужно знать. Поэтому я настоятельно рекомендую также ознакомиться со статьей об этом волшебном инструменте – переходим по этой ссылке.
Пример 4: Использование константы
Давайте рассмотрим тот же самый пример в Excel, но нам нужно будет поделить адрес ячейки на конкретную константу (постоянное не меняющиеся число). Мы возьмем тот же самый пример, но представим себе, что все команды имеют одинаковое количество человек. Попробуйте сделать все самостоятельно, только после знака деления (/) поставим конкретное число.
Напоминаю, что после подсчета нам нужно растянуть маркер автозаполнения до конца таблицы.
Посмотрите значения в каждой ячейке – обратите внимания, что в таком случае адрес меняется по строкам, а вот константа остается без изменения.
Пример 5: Использование ячейки в качестве константы
Чаще всего в программе используют константы, которые находятся в отдельной ячейке. Таким образом можно её в любой момент поменять, чтобы изменить и само вычисление. Представим себе, что у нас есть константа в отдельной ячейке. Как же нам сделать так, чтобы она не изменялась при автозаполнении? – для этого перед адресом строки и столбца нужно поставить знак доллара ($). Попробуем на примере прошлой задачки.
Заполняем формулу таким же образом, начиная со знака (=). После того как вы выделите ячейку с константой – установите знак доллара как на картинке ниже.
Теперь применяем маркер и смотрим результат – он никаким образом не изменился, относительно прошлой задачи, но вот формулы в ячейке теперь имеют ячейку-константу.
Пример 6: Функция
В Excel помимо обычных арифметических знаков можно применять встроенные формулы. Их достаточно много, но мы сегодня рассмотрим формулу – ЧАСТНОЕ. Это формула делит одно число на другое. Но есть небольшая особенность – после деления возвращается число без остатка. Причем округление происходит не как в математике:
0,5 -> 1
0,3 -> 0
Округление происходит в меньшую сторону всегда, даже если разряд равен или больше 0,5. Давайте посмотрим, как это работает:
- Ставим курсор в свободную ячейку.
- Жмем по кнопке «Вставить функцию», которая находится левее основной строки значений.
- Установите такую категорию как на картинке ниже. Далее просто находим функцию:
ЧАСТНОЕ
- Для примера я привел деление 9 на 5. Можно сразу же посмотреть результат.
- Чтобы применить формулу, кликаем по кнопке «ОК».
Необязательно использовать кнопку вставки функции, вы можете вписать её вручную с клавиатуры – она будет работать таким же образом. В формулах можно использовать не только константы, но и адреса ячеек, или даже другие формулы или функции. Главное, чтобы значения были разделены знаком точки с запятой (;).
На этом все, дорогие читатели портала WiFiGiD.RU. Если у вас еще остались какие-то вопросы, пишите в комментариях. Всем добра!
Excel – невероятно функциональная программа. Она может использоваться и в качестве некого подобия среды программирования, и в качестве очень функционального калькулятора, позволяющего рассчитать все, что угодно. Сегодня мы рассмотрим второе применение этого приложения, а именно – деление чисел.
Это одно из наиболее частых способов применения электронных таблиц вместе с выполнением других арифметических операций, таких как сложение, вычитание и умножение. По сути деление нужно осуществлять почти в любой математической операции. Также оно применяется в статистических подсчетах, а для этого данный процессор электронных таблиц применяется очень часто.
Содержание
- Возможности деления в таблице Excel
- Деление числа на число
- Деление данных ячеек
- Деление столбца на столбец
- Деление столбца на ячейку
- Как использовать функцию ЧАСТНОЕ
Возможности деления в таблице Excel
В программе Excel можно привести сразу несколько базовых инструментов для осуществления этой операции, и сегодня мы приведем те, которые используются наиболее часто. Это применение формул с непосредственным указанием значений (являющих собой числа или адреса ячеек) или же использование специальной функции для выполнения этой арифметической операции.
Деление числа на число
Это самый элементарный способ осуществлять эту математическую операцию в Excel. Выполняется он таким же способом, как на обычном калькуляторе, поддерживающем ввод математических выражений. Единственное отличие, что перед вводом цифр и знаков арифметических операторов необходимо ввести знак =, который покажет программе, что пользователь собирается ввести формулу. Чтобы осуществить операцию деления необходимо воспользоваться знаком /. Давайте посмотрим, как это работает на практике. Для этого нужно выполнять действия, описанные в данной инструкции:
- Осуществляем клик мышью по какой-угодно ячейке, не содержащей никаких данных (в том числе, и формул, дающих пустой результат или непечатаемых знаков).
- Ввод может осуществляться несколькими методами. Можно непосредственно начать набирать нужные символы, начиная со знака «равно», а есть возможность и вводить формулу непосредственно в строку ввода формул, которая находится выше.
- В любом случае сначала необходимо написать знак =, после чего написать число, которое нужно будет делить. После этого ставим символ слэша, после чего записываем вручную то число, на которое будет осуществляться операция деления.
- В случае же наличия нескольких делителей их можно добавлять друг к другу с помощью дополнительных слэшей.
- Чтобы записать результат, необходимо нажать клавишу Enter. Программа самостоятельно выполнит все необходимые подсчеты.
Теперь осуществляем проверку, правильное ли значение записала программа. Если результат оказывается неверный, здесь есть только одна причина – неправильный ввод формулы. В таком случае нужно ее скорректировать. Для этого кликаем по соответствующему месту в строке формул, выделяем его и записываем то значение, которое правильное. После этого нажимаем клавишу ввода, и значение будет автоматически пересчитано.
Также могут использоваться и другие операции для того, чтобы осуществлять математические операции. Их можно сочетать вместе с делением. В таком случае порядок действий будет таким, как и положено по общим правилам арифметики:
- Сперва выполняется операция деления и умножение. Сложение и вычитание – уже во вторую очередь.
- Выражения также можно заключать в скобки. В таком случае они будут иметь приоритет, даже если в них заключены операции сложения и вычитания.
Все мы знаем, что по основным математическим законам деление на ноль невозможно. А что будет, если мы попробуем осуществить подобную операцию в Excel? В таком случае будет выдана ошибка “#ДЕЛ/0!”.
Деление данных ячеек
Потихоньку усложняем задачу. Что если, к примеру, нам нужно разделить ячейки между собой? Или если надо разделить значение, содержащееся в определенной ячейке, на определенное число? Надо сказать, что стандартные возможности Excel дают такую возможность. Давайте более детально рассмотрим, как это сделать.
- Делаем клик по любой ячейке, не содержащей никаких значений. Точно так же, как и в предыдущем примере, необходимо удостовериться, что там нет непечатных символов.
- Далее вводим знак ввода формулы =. После этого делаем клик левой кнопкой мыши по той ячейке, которая содержит подходящее значение.
- Затем вводим символ деления (слэш).
- Потом снова выбираем ту ячейку, которую нужно разделить. После чего, если требуется, снова вводим слэш и повторяем действия 3-4 до тех пор, пока не будет введено должное количество аргументов.
- После того, как выражение было полностью введено, нажимаем Enter, чтобы результат показался в таблице.
Если же нужно разделить число на содержимое ячейки или содержимое ячейки на число, то это также можно сделать. В таком случае вместо нажатия левой кнопкой мыши по соответствующей ячейке необходимо записать то число, которое будет использоваться в качестве делителя или делимого. Также можно вводить адреса ячеек с клавиатуры вместо чисел или кликов мышью.
Деление столбца на столбец
Excel позволяет выполнить операцию деления одного столбца на другой. То есть, числитель одного столбца будет делиться на знаментатель той колонки, которая находится рядом. Для этого не нужно тратить много времени, потому что способ выполнения этой операции немного другой, гораздо более быстрый, чем простое деление каждого выражения друг на друга. Что же нужно сделать?
- Сделать клик по той ячейке, где будет отображаться первый итоговый результат. После этого вводим символ ввода формулы =.
- После этого осуществить левый клик мыши по первой ячейке, после чего разделить ее на вторую таким способом, который был описан выше.
- Затем нажать клавишу ввода.
После выполнения этой операции значение появится в соответствующей ячейке. Пока все так, как описывалось выше.
После этого можно выполнять такие же операции по поводу следующих ячеек. Но это не самая эффективная идея. Значительно лучше воспользоваться специальным инструментом, который называется маркером автозаполнения. Это такой квадратик, который появляется в правом нижнем углу выделенной ячейки. Чтобы им воспользоваться, необходимо навести курсор мыши на него. О том, что все сделано правильно, можно узнать по изменению стрелочки на крестик. После этого нажать левую кнопку мыши и держа ее в нажатом положении, перетащить формулу на все оставшиеся ячейки.
После выполнения этой операции мы получаем колонку, полностью заполненную необходимыми данными.
Внимание. С помощью маркера автозаполнения можно перенести формулу только в одном направлении. Осуществлять перенос значений можно как снизу вверх, так и сверху вниз. При этом адреса ячеек будут автоматически заменены на следующие.
Такой механизм позволяет сделать правильными вычисления в следующих ячейках. При этом если нужно разделить столбец на одно и то же значение, этот метод будет вести себя неправильно. Все потому, что значение второго числа будет постоянно изменяться. Поэтому нужно воспользоваться четвертым методом для того, чтобы все было правильно – делением колонки на константу (постоянное число). Но в целом, этот инструмент является очень удобным в применении, если колонка содержит огромное количество строк.
Деление столбца на ячейку
Итак, что нужно сделать, чтобы разделить целую колонку на постоянное значение? Для этого нужно рассказать о двух типах адресов: относительных и абсолютных. Первые – это описанные выше. Как только формула копируется или переносится в другое место, относительные ссылки автоматически меняются на подходящие.
Абсолютные же ссылки имеют закрепленный адрес и при переносе формулы с помощью операции копировать-вставить или маркера автозаполнения не изменяются. Что же нужно сделать для того, чтобы целый столбец разделить на одну конкретную ячейку (например, там может содержаться размер скидки или объем выручки одного товара)?
- Делаем левый клик мышью по первой ячейке столбца, в котором мы будем отображать результаты математической операции. После этого записываем знак ввода формулу, нажимаем на первую ячейку, знак деления, вторую и так далее по схеме. После этого вводим константу, которой будет служить значение определенной ячейки.
- Теперь нужно закрепить ссылку, изменив адрес с относительного на абсолютный. Делаем клик мышью по нашей константе. После этого необходимо нажать на клавишу F4 на клавиатуре компьютера. Также на некоторых ноутбуках нужно нажимать кнопку Fn + F4. Понять, использовать надо конкретную клавишу или комбинацию, можно экспериментальным путем или ознакомившись с официальной документацией производителя ноутбука. После того, как мы нажмем на эту клавишу, увидим, что адрес ячейки изменился. Туда добавился знак доллара. Он и говорит нам о том, что используется абсолютный адрес ячейки. Нужно убедиться в том, что знак доллара стоит как возле буквы, обозначающей колонку, так и возле цифры, обозначающей строчку. Если будет стоять только один знак доллара, то закрепление будет осуществляться только по горизонтали или только по вертикали.
- Далее для подтверждения результата нажимаем клавишу ввода, а потом используем маркер автозаполнения, чтобы выполнить эту операцию и с другими ячейками, находящимися в этой колонке.
- Видим результат.
Как использовать функцию ЧАСТНОЕ
Есть еще один способ выполнения деления – использование специальной функции. Ее синтаксис такой: =ЧАСТНОЕ(числитель;знаменатель). Сказать, что она во всех случаях лучше стандартного оператора деления, нельзя. Дело в том, что она округляет остаток до меньшего числа. То есть, деление осуществляется без остатка. Например, если в результате вычислений с использованием стандартного оператора (/) будет число 9,9, то после применения функции ЧАСТНОЕ в ячейку будет записано значение 9. Давайте подробно опишем, как использовать эту функцию на практике:
- Нажимаем по ячейке, где будет записываться результат вычислений. После этого открываем диалоговое окно вставки функции (для этого нужно сделать клик по кнопке «Вставить функцию», которая находится сразу слева возле строки ввода формулы). Эта кнопка выглядит, как две латинские буквы fx.
- После появления диалогового окна нужно открыть полный алфавитный перечень функций, и в конце списка будет располагаться оператор ЧАСТНОЕ. Выбираем ее. Чуть ниже будет написано, что она означает. Также пользователь может ознакомиться с детальным описанием, как использовать эту функцию, нажав на ссылку «Справка по этой функции». После выполнения всех этих действий подтверждаем свой выбор нажатием по клавише ОК.
- Перед нами откроется еще одно окно, в котором нужно ввести числитель и знаменатель. Можно записывать не только цифры, но и ссылки. Все так, как и при ручном делении. Проверяем, насколько правильно данные были указаны, после чего подтверждаем свои действия.
Теперь проверяем, все ли параметры были введены правильно. Лайфхак, можно не вызывать диалоговое окно ввода функции, а просто воспользоваться строкой ввода формулы, записав там функцию в виде =ЧАСТНОЕ(81;9), как показано на скриншоте ниже. Первое число – это числитель, а второе – знаменатель.
Аргументы функции разделяются между собой точкой с запятой. Если формула была введена неправильно, ее можно исправить, внеся коррективы в строку ввода формулы. Итак, мы сегодня научились осуществлять операцию деления разными способами в Excel. Ничего сложного в этом нет, как мы видим. Чтобы ее выполнить, необходимо воспользоваться оператором деления или функцией ЧАСТНОЕ. Первая рассчитывает значение точно так же, как калькулятор. Вторая же умеет находить число без остатка, что также может быть полезно в вычислениях.
Обязательно нужно потренироваться перед тем, как применять эти функции в реальной практике. Конечно, ничего сложного в этих действиях нет, но о том, что человек чему-то научился, можно говорить только тогда, когда он правильные действия совершает на автомате, а решения принимает интуитивно.
Оцените качество статьи. Нам важно ваше мнение:
Деление, наряду с остальными тремя простейшими арифметическими действиями (сложение, вычитание и умножение), часто используется при работе с данными в таблицах Эксель. И практически любые расчеты в той или иной их части требуют выполнения операции деления.
В Excel существует несколько основных методов для выполнения деления, и в данной статье будут описаны основные из них: использование формул с прямым указанием чисел или адресов ячеек, а также применение специальной функции для деления.
Содержание
- Метод 1: делим число на число
- Метод 2: делим данные ячеек
- Метод 3: делим столбец на столбец
- Метод 4: делим столбец на константу
- Метод 5: делим столбец на ячейку
- Метод 6: использование функции ЧАСТНОЕ
- Заключение
Метод 1: делим число на число
Простейший метод деления в Excel – это набор в строке формул арифметического выражения, как в калькуляторе, начиная со знака “=”. При этом, для обозначения деления используется так называемый знак “слэш”, или “/“. Рассмотрим на практическом примере.
- Кликаем по любой незанятой ячейке и начинаем писать выражение со знака “=” (выражение также можно набрать в строке формул, предварительно выбрав свободную ячейку):
- при помощи клавиатуры вводим делимое число, знак “/” и затем – делитель.
- если делителей несколько, то перед каждым ставим очередной знак “/”.
- Для получения результата и вывода его в выбранной ячейке жмем клавишу Enter.
- Проверяем результат расчета по введенной формуле, при необходимости корректируем и повторяем алгоритм.
Если в арифметическом выражении помимо деления используются другие операции, то их порядок определяется общими правилами арифметики:
- сначала выполняется деление и умножение, затем – сложение и вычитание;
- наибольший приоритет имеют операции, заключенные в скобки.
Одно из базовых математических правил – на ноль делить нельзя. Если попробовать вычислить подобное выражение в Excel, то в ячейке отобразится предупреждение о некорректном делении “#ДЕЛ/0!”.
Метод 2: делим данные ячеек
Прямое деление чисел – самое простое действие, однако, возможности Эксель в этом плане гораздо шире. Рассмотрим метод нахождения частного от деления данных в разных ячейках.
- Кликаем по любой незанятой ячейке, в которой будет отображаться итоговый результат деления и вводим с клавиатуры “=”.
- при помощи левой кнопки мыши выбираем ячейку с делимым (после знака “=” появится ее адрес);
- вводим слэш – “/“;
- при помощи левой кнопки мыши выбираем ячейку с делителем (после знака “/” появится ее адрес);
- если делителей несколько, то перед каждым ставим очередной знак “/”.
- Жмем клавишу Enter, чтобы увидеть результат в выбранной ячейке.
При необходимости, два описанных метода выше можно совмещать, используя в одном арифметическом выражении как адреса ячеек, так и конкретные числовые значения, вводимые при помощи клавиатуры.
Метод 3: делим столбец на столбец
Для того, чтобы произвести операцию деления для двух столбцов, можно использовать методы, описанные выше, но это займет массу времени. Эксель позволяет выполнить операцию значительно быстрее и эффективнее.
- Кликаем по первой ячейке столбца, в которой будет отображаться итоговый результат деления и вводим с клавиатуры “=”.
- кликом левой кнопки мыши выбираем первую ячейку столбца с делимыми (после знака “=” появится ее адрес);
- вводим слэш – “/”;
- кликом левой кнопки мыши выбираем первую ячейку столбца с делителями – после знака “/” появится ее адрес.
- Для вывода результата в первой ячейке столбца жмем клавишу Enter.
- Эти действия позволили посчитать результат для первых ячеек столбцов. Можно повторить их для каждой последующей ячейки в столбце, но это долго и неэффективно. Гораздо целесообразнее воспользоваться специальным инструментов Эксель – Маркером заполнения.
- наводим курсор в нижний правый угол ячейки с уже рассчитанным результатом деления (с формулой) до появления курсора в виде черного крестика – это и есть Маркер заполнения.
- зажимаем левую кнопку мыши и растягиваем формулу вниз на все расположенные в столбце ячейки.
- В результате получаем полностью заполненный результатами деления столбец.
Примечание: Маркер заполнения копирует формулу из верхней ячейки во все нижние (или, наоборот, из нижней в верхние – в зависимости от направления растягивания формулы). При этом автоматически изменяются адреса ячеек (в нашем случае – порядковые номера строк), позволяя сохранять корректность ссылок и вычислений, так как адреса в формулах по умолчанию используются относительные. Инструмент, безусловно, очень удобен при работе с таблицами, содержащими большое количество строк.
Метод 4: делим столбец на константу
В этом методе мы опишем алгоритм действий, при помощи которого можно разделить данные в столбце на определенное число с постоянным значением – константу, и поместить результат вычислений в ячейки отдельного столбца. Вот что для этого нужно сделать:
- Кликаем по первой ячейке столбца, в которой будет отображаться итоговый результат деления и вводим с клавиатуры символ “=”.
- щелчком левой кнопки мыши выбираем первую ячейку столбца с делимыми (после знака “=” появится ее координата);
- затем вводим символ “/”;
- вводим число, которое является константой (в нашем случае – 10000).
- Чтобы получить результат в первой ячейке столбца нажимаем клавишу Enter.
- Для вычисления значений в других ячейках также используем Маркер заполнения (как им пользоваться – было описано выше), растянув его на все расположенные в столбце ячейки.
- Проверяем корректность результатов деления и процедуры использования Маркера заполнения. Если все заполнено корректно, то благодаря тому, что в формулах по используются относительные ссылки на ячейки, произошло автоматическое смещение порядковых номеров строк. При этом делитель в каждой ячейке столбца остался неизменным, так как был добавлен в арифметическое выражение вручную с клавиатуры в виде конкретного числа.
На этом описание метода деления столбца на константу завершено, переходим к следующему – делению столбца на содержимое ячейки.
Метод 5: делим столбец на ячейку
Этот метод отличается от описанного выше тем, что наша условная константа будет представлена в виде значения в ячейке таблицы. На первый взгляд, в этом случае возможности использовать Маркер заполнения, так как относительные координаты и делимого и делителя будут смещаться. Однако, существует способ “закрепить” адрес ячейки с константой, сделав его абсолютным. Алгоритм действий следующий:
- Кликаем по первой ячейке столбца, в которой будет отображаться итоговый результат деления и вводим знак равно (“=”).
- щелкаем левой кнопкой мыши по первой ячейке столбца с делимыми;
- пишем символ – “/”;
- теперь кликаем по ячейке, в которой расположена константа (делитель).
- Для закрепления ссылки на ячейку с константой устанавливаем курсор в строке арифметического выражения после знака “/” и нажимаем клавишу “F4“. В адрес ячейки с делителем добавляются символы “$” (их можно также самостоятельно ввести с клавиатуры), означающие, что он фиксируется по горизонтали и вертикали, другими словами, становится абсолютным и не изменяется при протягивании формулы с помощью Маркера заполнения.
- Нажимаем клавишу Enter для получения результата.
- Для вычисления значений в других ячейках используем Маркер заполнения.
- Благодаря нашим действиям выше, адрес ячейки с константой при растягивании формулы на нижние строки столбца с результатами останется неизменным.
Метод 6: использование функции ЧАСТНОЕ
Помимо описанных методов, для выполнения операции деления в Excel существует специальная функция ЧАСТНОЕ.
Синтаксис функции “ЧАСТНОЕ” выглядит следующим образом:
=ЧАСТНОЕ(числитель;знаменатель)
При использовании функции ЧАСТНОЕ надо учитывать ее особенность – она делит без остатка и результатом ее использования всегда будет целое число. Еще одна особенность – механизм округления. Если по правилам математики округление проводится до ближайшего целого, то здесь округление проводится до меньшего по модулю числа. Например, округляя число 9.9 при помощи функции ЧАСТНОЕ, получим на выходе 9.
Опишем алгоритм использования функции на конкретном примере.
- Выбираем ячейку, в которой будет выводиться итоговый результат деления и нажимаем на кнопку “Вставить функцию” (слева от строки формул).
- В открывшемся окне Мастера функций выбираем категорию “Полный алфавитный перечень“. В списке “Выберите функцию:” находим строку “ЧАСТНОЕ”, сначала кликаем по ней, затем жмем OK.
- Переходим в окно с аргументами функции – всего их два. Это стандартные числитель (делимое) и знаменатель (делитель). В качестве аргументов функции ЧАСТНОЕ могут использоваться как конкретные цифровые значения, так и ссылки на ячейки (ее координаты) с числовыми данными. Указываем данные, проверяем их корректность и нажимаем OK.
- Проверяем результат, полученный с помощью функции в выбранной ячейке. Соответствующая формула также отображается в строке формул.
Заключение
Деление – достаточно простая базовая операция Эксель, осуществляемая при помощи формул, в которых используется знак деления (“/“), а в качестве делимого и делителя могут выступать как цифры, так и адреса ячеек с числовыми данными. Также можно воспользоваться функцией ЧАСТНОЕ. Но в этом случае нужно помнить, что результат ее использования – это число без остатка, округляемое до меньшего по модулю ближайшего целого.
Применение деления в программе Microsoft Excel
Смотрите также вдоль целого столбца:Усложним нашу формулу функцией обойти возникновения ошибки быть использована в для линии подачиНа вкладке ячейки появится зеленый на котором пишемЧтобы не писать т.д. Здесь мы важных момента.
дней прошло с функцию
Выполнение деления
ячейку с фиксированным разделить столбец на«равно»Деление является одним изВыборка чисел из строк =ИЛИ(). Добавим еще деления на 0 качестве формулы массива.
Способ 1: деление числа на число
воды, если скоростьданные маленький треугольник. формулу для продолжения. формулу в каждой рассмотрим основной принципЯчейка, в которую записывается того же числаЧАСТНОЕ
- адресом. одно и то. Далее с клавиатуры четырех самых распространенных в отдельные ячейки. одного торгового агента в Excel. Просто Для деления сразу потока составляет 1,5в группе РаботаЭто значит, чтоСсылка на другую ячейку ячейке, ее можно составления простых формул. результат, по умолчанию и месяца 1900. Но, нужно учесть,Урок:
- же постоянное число устанавливаем знак арифметических действий. Редко с нулевым показателем следует пропустить операцию нескольких значений можно
м/с (1500 мм/с), с эта формула отличается в формуле Excel
скопировать на весь В следующих статьях имеет формат «Общий». года. Поэтому при что при расчетеАбсолютные и относительные ссылки – константу, и«/» встречаются комплексные расчеты,Функция ПСТР возвращает текстовое
в продажах. Теперь деления если в использовать функционал автозаполнения а расход жидкостиданными от вводимых формул. столбец. Подробнее о будем рассматривать более
Если перейти на делении дат одну таким способом разность
Способ 2: деление содержимого ячеек
в Excel вывести сумму деления. Кликаем по ячейке,
- которые могут обойтись значение содержащие определенное формулу следует изменить знаменателе находится число ячеек. – 0,002 м3/снажмите кнопку в других ячейках.В ячейке ставим таких способах смотрите сложные формулы. вкладке «Главная» в на другую мы получается без остатка,Деление в Экселе можно в отдельную колонку. в которой размещен без него. Программа количество символов в на: 0. Решение реализовываетсяПримечания 2: (2000000 мм3/с). Втекст по столбцам
- Значит надо проверить знак «равно» и в статье «КопированиеВспомним, что каждая раздел «Число», то
можем получить вполне целым числом. При также выполнить приСтавим знак делитель. Если делителей
Способ 3: деление столбца на столбец
Excel имеет широкий строке. Аргументы функции:Скопируйте эту формулу во с помощью помещенияДля деления двух чисел таблице представлены трубы. Откроется мастер пересчета эту формулу и, пишем адрес ячейки, в Excel» здесь. ячейка имеет свой
- можно из выпадающего конкретный результат. этом округление производится помощи специальной функции,«равно» несколько, так же функционал по использованиюПервый аргумент – это все ячейки столбца операндов в аргументы
- в Excel используется с номинальными диаметрамитекста по столбцам
- если ошибка – данные из которойТретий способ адрес, который мы списка выбрать пунктC не по общепринятым которая называетсяв первой ячейке как и в данного арифметического действия. ссылка на ячейку «Выполнение»: функции =ЕСЛИ(): символ «/», но (Ду).. исправить. А бывает, хотим перенести. Например,. будем писать в смены формата «Другие
D нормам, а кЧАСТНОЕ итоговой колонки. Кликаем предыдущем способе, указываем Давайте выясним, какими с исходным текстом.Теперь независимо где будетТаким образом формула Excel при этом результатомИсходные данные:Установите переключатель что такая формула нам нужно перенестиМожно использовать функции формуле. Адрес ячейки числовые форматы» иE меньшему по модулю. Особенность этой функции по делимой ячейке их все, а способами можно выполнить
Второй аргумент – это ноль в знаменателе позволяет нам «делить»
Способ 4: деление столбца на константу
вычислений является действительноеДля расчета пропускного сеченияС разделителями здесь и должна данные из ячейки Excel, например, функцию такой — А1.
- задать формат «Числовой».9 целому числу. состоит в том, данной строки. Ставим перед их адресами деление в Экселе. позиция первого символа, или в числителе
- число на 0 число (число, которое трубы используется формула:, если выбран другой стоять, тогда оставляем
- А1 в ячейку «Специальная вставка». Подробнее Это значит ячейка По данному формату01.01.2017Автор: Максим Тютюшев что она делит, знак деления. Затем
ставим знак деления.Скачать последнюю версию с которого должна формула будет работать без ошибок. При может состоять изПри выборе трубы всегда вариант, и нажмите ее так. В2. В ячейке об этом способе находится на пересечении можно присвоить для01.01.2016Пользователи, привыкшие к работе но без остатка. вручную с клавиатурыДля того, чтобы произвести
Способ 5: деление столбца на ячейку
Excel начинаться разделенная строка. так как нужно делении любого числа целой и дробной оставляют запас пропускного кнопкуВ Excel установить В2 пишем такую посчитать данные таблицы,
- столбца А и ячейки количество отображаемых1,008638187 с формулами в То есть, при проставляем нужное число. действие (деление), кликаемВ Microsoft Excel делениеПоследний аргумент – это пользователю. на 0 формула части). сечения (пропускное сечение
- Далее формулу в ячейку формулу. =А1 читайте в статье строки 1. десятичных знаков. Так,10 табличном процессоре «Эксель» использовании данного способаКликаем по кнопке по кнопке можно произвести как количество символов, которое
- Читайте также: Как убрать будет возвращать значениеДля получения целой части должно быть больше,.
- можно несколькими способами.Выделить ячейки, входящие в «Суммирование в Excel».Но, в таблице
при делении 7/342736,00 от «Майкрософт», порой деления итогом всегдаEnter«Enter» при помощи формул,
должна содержать разделенная ошибки в Excel 0. То есть
Способ 6: функция ЧАСТНОЕ
числа, которое является чем действительный расход),Выберите один или несколько Написать вручную - формулу ExcelАдрес ячейки Excel Excel могут быть мы обычно видим42370,00 пытаются найти готовую будет целое число.. Результат расчета для. так и используя строка.Данная функция позволяет нам получим такой результат частным от процедуры поэтому в данном разделителей, чтобы задать мы рассмотрели выше.можно вводить двумя
установлены другие адреса число 2,333333333, а
- 1,008638187 функцию для деления При этом, округление первой строки выводитсяМожно также комбинировать, в функции. Делимым иС первым аргументом ПСТР
- расширить возможности первого после деления: 10/0=0. деления делимого на случае целесообразно использовать места, в которых этот способ. МожноЕсли нажмем два способами. столбцов (только числа). с помощью ограничения
- Логично, что вы можете одного числа на производится не по на монитор. качестве делимого или делителем при этом все понятно – аргумента с условием делитель, используют данную формулу ЧАСТНОЕ. произойдет разделение ячейки. установить функцию - раза левой мышкойПервый способ Как изменить название точности на три делить не только другое. Но такой общепринятым математическим правиламДля того, чтобы рассчитать делителя используя одновременно
выступают числа и это ссылка на во функции ЕСЛИ.Для работы корректной функция функцию.Для поиска подходящего сечения В области это формула, которая
по ячейке с– вводить буквы столбцов на буквы, десятичных знака оно дату на дату,
функции нет, и
к ближайшему целому, значения для других
и адреса ячеек адреса ячеек. ячейку A3. Второй Таким образом в ЕСЛИ требует заполнитьДля получения остатка от трубы используем формулуОбразец разбора данных устанавливается с помощью формулой, то ячейки, (латиницей) и цифры читайте в статье станет выглядеть как но и любое использовать знак двоеточия а к меньшему строк, как и и статические числа.Лист Эксель можно использовать аргумент мы вычисляем ячейке с формулой 3 ее аргумента: деления предусмотрена функция
(формула массива CTRL+SHIFT+Enter):
lumpics.ru
Формула «Деление» в Excel — основные принципы использования и примеры
можно посмотреть на диалогового окна (это входящие в формулу, с клавиатуры, но «Поменять названия столбцов 2,333. Что, согласитесь, число на дату так же не по модулю. То в предыдущий раз,Для расчета в таблицах как своеобразный калькулятор, с помощью функции D5 первый аргументЛогическое условие. ОСТАТ.=E4;B3:B9;»»));B3:B9;0);1);»Нет трубы в предполагаемые результаты разделения.
Как разделить одно число на другое
как подсказка, особенно будут обведены разными так лучше делать, в таблице Excel». довольно удобно. и наоборот. Поскольку получится — он есть, число 5,8 вызываем маркер заполнения. часто требуется значения просто деля одно НАЙТИ(«]»;A3)+2. Она возвращает функции ЕСЛИ теперьДействия или значения, которыеВ отличие от операции списке»)’ class=’formula’> Нажмите кнопку в сложных формулах).
|
цветами. Это удобно |
когда надо внести |
||
|
Как посчитать сумму в |
В «Эксель» есть две |
формула «деление» в |
в «Эксель» предназначен |
функция округлит не Точно таким же одного столбца разделить число на другое. очередной номер символа следует читать так:
будут выполнены если округления, в результатеАлгоритм расчетов:Далее Как установить формулу для контроля своих изменения в готовую Excel. отличные функции для Excel все равно
Деление дат
для обозначения границ до 6, а способом протягиваем его на данные второй Знаком деления выступает первой закрывающейся квадратной «Если значения в в результате логическое которой возвращается ближайшееЗапись ИНДЕКС(B3:B9;ПОИСКПОЗ(МИН(ЕСЛИ(B3:B9>=E4;B3:B9;»»));B3:B9;0);1) используется для. с помощью функции, действий и проверки формулу или писатьПервый способ получения частного и представит вашу дату диапазонов. Формула деление до 5. вниз. колонки. Конечно, можно слеш (обратная черта) скобки в строке. ячейках B5 или условие возвращает значение значение, функция просто поиска указанной ближайшейВ области смотрите в статье любой формулы, в большую логическую формулу.мы уже знаем остатка от деления.
|
в число. А |
в Excel - |
Посмотрим применение данной функции |
|
|
Как видим, на этот |
делить значение каждой |
– |
И к этому |
|
C5 равно ноль, |
ИСТИНА. |
отбрасывает дробную часть |
величины из диапазона |
Формат данных столбца «Функция «СУММЕСЛИ» в т. ч. установленнойВторой способ – это с Они носят название им можно оперировать это просто знак на примере. раз деление тоже ячейки тем способом,«/»
Таблица деления в «Эксель»
номеру мы добавляем тогда условие возвращаетДействия или значения, которые числа. Например, результат (B3:B9), которая большевыберите формат данных Excel». Excel может ранее. Для этого– проще. После помощью функции «Автосумма». «Частное» и «Остаток»
|
каким угодно образом. |
обратного слэша (/). |
Кликаем по ячейке, куда |
выполнено корректно. В |
который указан выше, |
|
|
. |
еще число 2, |
логическое значение ИСТИНА». |
будут выполнены, когда |
деления 8/3 равен |
|
|
указанной (E4). |
для новых столбцов. |
||||
|
производить не только |
надо сделать эту |
||||
|
знака «равно» наводим |
Функция «Автосумма» в Excel |
||||
|
и обе принимают |
Построим таблицу в «Эксель», |
||||
|
На рабочем листе книги |
будет выводиться результат |
этом случае при но можно этуСтановимся в любую свободную так как нам Ну а дальше логическое условие возвращает 2,(6) (значение, котороеЕсли искомая величина превышает По умолчанию столбцы простые математические действия, ячейку активной, формула курсор на ячейкуподходит, когда надо два обязательных аргумента в ячейки А2:А6 «Эксель» введите в расчета. Жмем на копировании данных маркером процедуру сделать гораздо ячейку листа или нужен номер символа как прочитать остальную значение ЛОЖЬ. ближе к 3). значение последнего элемента имеют тот же но и выборочно, появится в строке
Деление с остатком
(адрес которой нам сложить много чисел, – числитель и поместим числа, которые разные ячейки любые кнопку заполнения ссылки опять
быстрее. в строку формул. после пробела за часть формулы описаноВ данном случаи аргумент Однако функция при в диапазоне (элемента формат данных, что считать по условиям, формул. Удобнее щелкнуть нужен), нажимаем левой расположенных подряд в знаменатель. Разберемся с будем делить (3, два числа. Они«Вставить функцию» оставались относительными. АдресВыделяем первую ячейку в Ставим знак квадратной скобкой. В выше. с условием содержит аргументах (8;3) функция с наибольшим значением),
и исходная ячейка. которые мы напишем по этой ячейке мышкой. Эта ячейка столбце или строке, ними подробнее. 7, 9, 12, помогут разобраться сслева от строки делимого для каждой столбце, где должен
«равно» последнем аргументе функцияЧасто приходится оптимизировать структуру проверку значений. Являются вернет число 2. будет возвращен код Нажмите кнопку в формулах.
|
два раза левой |
выделится в таблице. |
||
|
или в любом |
Введите в «Эксель» два |
15), а в |
тем, как сделать |
|
формул. |
строки автоматически изменялся. |
выводиться результат. Ставим |
(=) |
вычисляет какое количество данных после импорта ли равным 0В математике деление на ошибки #ЗНАЧ!. Благодаря
ГотовоКак посчитать без мышкой, и все
В строке ввода выделенном диапазоне. Посмотрите числа – 7 ячейки В1:Е1 – формулу деления в
Открывается А вот делитель знак. Набираем с клавиатуры символов будет содержать

формулы появился адрес
fb.ru
Cложение, вычитание, умножение, деление в Excel.
как вводится функция и 3 (в числа, НА которые Excel. Затем вМастер функций является в данном«=» делимое число. Ставим разделенная строка после разные значения попадают столбце «Продажи». Первый Одним из способов кода ошибки будетОбъединение и отмена объединения статье «Как быстро формулу, окрасятся в этой ячейки. Затем «Автосумма» в статье ячейки D9 и будем выполнять деление свободной ячейке наберите. В перечне функций,
случае постоянным числом,. Кликаем по ячейке знак деления разделения, учитывая положение в одну и аргумент функции ЕСЛИ для объяснения данного отображена текстовая строка ячеек посчитать в Excel»
разные цвета. ставим «плюс», переводим «Закладка листа Excel D10 в нашем (1, 2, 3, знак начала формулы которые он нам а значит, свойство делимого. Набираем знак
(/) квадратной скобки.
туже ячейку образуя всегда должен иметь правила является анализ «Нет трубы вСлияние и разделение ячеек тут.По такому же курсор на другую «Формулы»». случае), и правее 4). (равно =) и предоставляет, ищем элемент относительности на него«/»
. Набираем с клавиатурыОбратите внимание! Что в целую строку как операторы сравнения между процесса, который показывает, списке». или данныхКак вводить более

. Кликаем по ячейке делитель. В некоторых нашем примере все одно значение. Возникает двумя значениями, чтобы что происходит, когдаРезультат вычислений:Функция ЧАСТНОЕ выполняет деление сложные формулы смотрите адрес диапазона, выделивТак же можно– это написать формулы:B с делимым. Далее. Выделяем его и образом, мы разделили делителя. случаях делителей бывает исходные и разделенные вопрос: как разбить


в качестве значений на другое. труба с проходным делитель и возвращает написать формулу вКак посчитать даты, которая находится на адрес каждой ячейки.
ED
в формуле Excel«OK» на константу.Enter перед каждым делителем длину и разное в Excel. Программа
ИСТИНА или ЛОЖЬ.В реальности операция деление сечением Ду 50
полученное целое значение Excel» прибавить в дате другой странице этой Не пугайтесь, это9E – обратный слэш.
Но, что делать, если, чтобы подсчитать результат. ставим слеш количество символов. Именно располагает разными поисковыми В большинстве случаев это по сути мм. без остатка отПримечание: дни, другую дату, книги или в легко и просто.7
1 – и укажитеОткрывается окно аргументов функции нужно разделить столбецИтак, результат подсчитан, но(/)
поэтому мы называли функциями: одни ищут используется в качестве тоже что и
Функция имеет следующую синтаксическую деления. Мы стараемся как можно посчитать возраст, др, другой книге Excel. Итак, складываем числа21 ячейку с делителем.ЧАСТНОЕ на содержимое одной только для одной. такую формулу – по ячейках другие оператора сравнения знак
вычитание. Например, деление запись:Пример 1. Определить погрешность оперативнее обеспечивать вас смотрите в статьеСсылка на другой лист из синих ячеек.=ЧАСТНОЕ(D9;D10)
2H. Данная функция имеет ячейки. Ведь по строки. Для того,Для того, чтобы произвести гибкой, в начале ищут по содержимому равенства, но могут числа 10 на=ЧАСТНОЕ(числитель;знаменатель) результата при использовании актуальными справочными материалами «Дата в Excel. в формуле
Результат сложения (сумму)103I два аргумента: числитель принципу относительности ссылок
чтобы произвести вычисление расчет и вывести статьи. Она подходит
ячеек. Ведь выполнять быть использованы и 2 является многократнымАргументы функции: функции ЧАСТНОЕ для на вашем языке. Формула».Excel поставим в ячейку34
5 и знаменатель. Вводятся координаты делимого и
в других строках, его результат на для любых условий поиск по текстовой другие например, больше> вычитанием 2 отчислитель – обязательный аргумент, деления чисел. Насколько Эта страница переведенаВычитание в Excel.. Е13. Наводим на122 они в поля делителя будут смещаться. нужно выполнить указанные монитор, делаем клик при решении подобного строке, которая содержится или меньше >.
10-ти. Многократность повторяется характеризующий числитель дробной целесообразно использовать данную автоматически, поэтому ее
Те же действия,В формуле можно эту ячейку курсор,=ОСТАТ(D9;D10)32,5 с соответствующими названиями.
Нам же нужно
выше действия для по кнопке рода задач. Гибкость в ячейке ¬–
Или их комбинации
до той поры записи деления двух функцию в том текст может содержать как при сложении, написать адрес ячейки, нажимаем левой мышкойКак видим, частное от3=H6/I6 В поле сделать адрес ячейки каждой из них.
Enter
придает ей сложная это также распространенная – больше или пока результат не чисел; или ином случае?
неточности и грамматические только ставим знак расположенной не только (делаем ее активной).
деления равно двум,
7Удобно, что при попытке
«Числитель» с делителем фиксированным. Но можно значительно. комбинация из функций потребность пользователей Excel. равно >=, не будет равен 0.знаменатель – обязательный аргумент, Предложить альтернативный вариант ошибки. Для нас «минус». на открытом листе,
Активная ячейка будет остаток – 1.4 деления на ячейку,вводим делимое. ВУстанавливаем курсор в самую сэкономить своё время,После этого Эксель рассчитает НАЙТИ. Пользователю формулы Их мы и равно !=. Таким образом необходимо
который характеризует знаменатель для получения более важно, чтобы этаУмножение в Excel. на котором мы обведена жирным прямоугольником. В любую свободную9 содержимое которой представляет поле верхнюю ячейку столбца просто выполнив одну формулу и в достаточно определить закономерность будем использовать дляЕсли условие в первом число 2 вычитать дробной записи деления. точных результатов. статья была вамДействия те же, пишем формулу. МожноТеперь ставим знак
ячейку введите формулу:5 собой 0, «Эксель»«Знаменатель» для вывода результата.
манипуляцию. Устанавливаем курсор указанную ячейку выведет и указать их разделения строк. аргументе возвращает значение
excel-office.ru
Разделение ячейки
от десяти ровноПримечания 1:Исходные данные: полезна. Просим вас а знак «умножить» указать ячейку, диапазон равно «=». В=E9 & » «12 выведет соответствующую ошибку:— делитель. Можно Ставим знак на нижний правый результат вычислений. в параметрах функций:Допустим на лист Excel ИСТИНА, тогда формула 5 раз:Функция принимает в качествеДля заполнения столбца «Частное» уделить пару секунд
— это звездочка
ячеек, расположенных на ячейке пульсирует курсор. & E10 &6 #ДЕЛ/0!. вводить как конкретные«=» угол ячейки сЕсли вычисление производится с будут это квадратные были импортированные данные заполнит ячейку значением10-2=8 аргументов только числовые используем функцию ЧАСТНОЕ. и сообщить, помогла (*) на кнопке
других листах книги.

Разделение содержимого ячейки на несколько ячеек
-
Теперь начинаем вводить «/» & D1015
Важно! Эксель позволяет делить числа, так и. Кликаем по месту формулой. Как видим, несколькими знаками, то скобки либо другие из другой программы.
-
со второго аргумента8-2=6 значения и текстовые Пример для расчета ли она вам, цифры «8». Сначала Для этого в адрес одной ячейкиЗдесь знак амперсанда помогаетЧтобы составить таблицу деления,
-
между собой любые адреса ячеек, в размещения делимого, в появляется значок в очередность их выполнения разделительные знаки. Например, Из-за несовместимости структуры
-
функции ЕСЛИ. В6-2=4 строки, которые могут значения в ячейке с помощью кнопок нажимаем кнопку «Shift», адрес ячейки нужно (В4), затем ставим присоединить к содержимому важно вспомнить про числа, в том
-
которых расположены данные. которой находится переменное виде крестика. Его производится программой согласно это могут быть данных при импорте данном примере второй4-2=2 быть преобразованы к C3: внизу страницы. Для
См. также
удерживаем её и написать название листа,
знак плюс «+», одной ячейки содержимое
support.office.com
Примеры функции ЧАСТНОЕ для деления без остатка в Excel
абсолютные и относительные числе и даты. После того, как значение. Ставим слеш называют маркером заполнения. законам математики. То
Примеры использования функции ЧАСТНОЕ в Excel
пробелы если нужно некоторые значение из аргумент содержит число2-2=0 числовому типу данных.Описание аргументов: удобства также приводим нажимаем (*). Как поставить восклицательный знак затем вводим адрес
другой в виде
ссылки в «Эксель». А вот при все значения введены,(/) Зажимаем левую кнопку
есть, прежде всего,
- разделить строку на разных категорий были 0 в качестве
- Если же попробовать разделитьРассматриваемая функция возвращает код
A3 – число, которое ссылку на оригинал
умножить несколько ячеек и указать адрес следующей ячейки (С6), текста.
Формула деление в попытке выполнить деление жмем на кнопку. Кликаем по ячейке, мыши и тянем выполняется деление и
слова и т.п. внесены в одну значения. Значит ячейка число 10 на ошибки #ЗНАЧ!, если является числителем в (на английском языке).
на число, читайте ячейки (диапазона). Формула снова «+», затемРезультат выполнения данной формулы
Excel при составлении
Калькулятор расчета давления труб в Excel
над ячейками, содержащими«OK» в которой размещен маркер заполнения вниз умножение, а ужеВ данном примере функция ячейку. Необходимо из в столбце «Выполнение» 0, никогда мы один из аргументов дробной записи деления;Последнее обновление: 12.12.2015
в статье «Как
будет такая. =A6+Лист11!H7 адрес следующей ячейки
будет следующий: 2 такой таблицы предполагает текст, вы получите. постоянный делитель. до конца таблицы. потом – сложение НАЙТИ во втором
этой ячейки отделить просто будет заполнена не получим результат
не является числомB3 – знаменатель дробной
Вам может потребоваться разделить
- умножить столбец наЗдесь сложили одну (С10), т.д. Знак 1/3 – две использование смешанных ссылок.
- ошибку «#ЗНАЧ!», оПосле этих действий функцияДля того, чтобы сделатьКак видим, после этого и вычитание. аргументе определяет положение целые числовые значения. числом 0 если равен 0, так или текстовым представлением записи деления.
определенную ячейку на
число в Excel». ячейку А6 на «+» ставим так целых и одна
Особенности использования функции ЧАСТНОЕ в Excel
Так, чтобы адреса есть неверное значение.
ЧАСТНОЕ
ссылку на делитель
- действия будет полностьюКак известно, деление на относительно первой закрывающейся Пример таких неправильно
- в ячейке напротив как при вычитании числового значения. Например,
С использованием автозаполнения проведем
- две небольшие, расположенныеДеление в Excel. открытом листе, в : нажимаем кнопку треть. ячеек при копировании
- Очень интересно делить даты.производит обработку данных абсолютной, то есть выполнена процедура деления 0 является некорректным скобки. А в импортированных данных отображен из столбца «Продажи» 10-0 всегда будет функция =ЧАСТНОЕ(10;«2») вернет
- все остальные вычисления: в одном столбце.Все то же ячейке таблицы которого «Shift» и, удерживаяКак видим, формула деление не смещались, надо Попробуйте разделить «01.01.2017» и выдает ответ постоянной, ставим знак
- одного столбца на действием. Поэтому при третьем аргументе эта ниже на рисунке: будет 0 продаж. 10. Бесконечное количество значение 5, аДля получения точного результата К сожалению, такая самое, но знак
- пишем формулу и её, нажимаем на в Excel не закрепить в делимом на «01.01.2016». Думаете, в ячейку, которая доллара
второй, а результат
- такой попытке совершить же функция вычисляетСначала определим закономерность, поЕсли условие в первом раз вычитаний ноля с аргументами (10;«2в») используем оператор «/». возможность в Excel деления (/) на
- ячейку Лист11!Н7, расположенную кнопку «+» (это представляет собой ничего адресе номер столбца, у вас ничего была указана в
- ($) выведен в отдельной подобный расчет в
- положение нужного нам которой можно определить, аргументе возвращает значение от десяти не вернет ошибку #ЗНАЧ!. Пример расчета для не поддерживается. Вместо кнопке над клавишей на листе с и кнопка равно сложного. Главное помнить, а в делителе
exceltable.com
Как убрать ошибку деления на ноль в Excel с помощью формулы
не получится? Это первом шаге данногов формуле перед колонке. Дело в Экселе в ячейке текста в строке что данные из ЛОЖЬ, тогда используется приведет нас к
Ошибка деления на ноль в Excel
Также не реализована поддержка ячейки D3: этого вы можете «Enter», тоже сначала названием «Лист11». («=»), она нажимается что при вычислении – номер строки. не так. Дело способа деления. координатами данной ячейки том, что посредством появится результат относительно второй открывающийся разных категорий, несмотря
- значение из третьего
- результату =0. Всегда
- логических значений (ИСТИНА,
- Перед вычислением погрешности выделите
- создать новый столбец
нажимаем «Shift».Чтобы поставить такую просто, без кнопки формул «Эксель» использует Таким образом, введите в том, чтоЭту функцию можно также по вертикали и маркера заполнения производится«#ДЕЛ/0!» квадратной скобки. Вычисление на то, что аргумента функции ЕСЛИ. будет один и ЛОЖЬ), которые могут диапазон ячеек E3:E10
- рядом с тем,
- Формулы в Excel
- ссылку на другой
«Shift»). стандартные правила математики. в ячейку В2 «Эксель» автоматически преобразует ввести вручную без по горизонтали. Теперь копирование формулы в. в третьем аргументе они находятся в В данном случаи
ото же результат быть преобразованы в и установите тип в котором расположеназаписывать в таком лист, можно илиКогда ввели адресАвтор: Елена Измайлова формулу «=$A2/B$1» и все даты в использования Мастера. Её
этот адрес останется нижние ячейки. Но,Урок: более сложное и одной и той — это значение после операции вычитания числовые значения 1 данных «Процентный». Для необходимая ячейка, а
же порядке, как
Как работает формула для устранения ошибки деления на ноль
написать название листа последней ячейки, нажимаемРассмотрим,
- протяните ее до
- число, отсчитывая количество синтаксис выглядит следующим при копировании маркером с учетом того,Работа с формулами в
- оно подразумевает вычитание же строке. В формируется после действия =10:
и 0 соответственно. расчета погрешности используем затем разделить ее. в математике. и адрес ячейки кнопку «Enter». Икак написать формулу в конца строки? а прошедших дней с образом: заполнения неизменным. что по умолчанию Excel одной большей длинны нашем случае нас деления показателя из10-0=10 Результатом выполнения функции следующую формулу: Кроме того, содержимоеНапример: =А1+С3-В2/(D2-С12) вручную. Или, после в ячейке Е13E
потом и на 01 января 1900=ЧАСТНОЕ(числитель;знаменатель)Жмем на кнопку все ссылки относительные,Также в Excel можно текста от меньшей. интересуют только числа, столбца «Продажи» на10-0=10 при аргументах (10;ИСТИНА)Как видно, погрешность может ячейки можно разделитьПодсказка того, как поставили появится сумма всех
xcel всю таблицу. Таблица года. Дата «01.01.1900»Урок:Enter а не абсолютные, делить данные, находящиеся А чтобы учитывать которые находятся вне показатель из столбца∞ бесконечность. будет код ошибки
быть достаточно высокой. на несколько смежных. в формуле знак чисел из ячеек,, заполнится данными. Встаньте — это числоМастер функций в Excel, чтобы вывести результаты то в формуле
Формула для деления на ноль или ноль на число
в ячейках. еще 2 пробела квадратных скобок. Каким «План».В кулуарах математиков говорят, #ЗНАЧ!. Для нахождения более
ячеек.Если вы вводите «плюс», нажимаем на
адреса которых мыкоторая будет складывать, теперь на любую 1, «02.01.1900» -Как видим, основным способом расчета по первой
по мере перемещенияВыделяем в ячейку, в
следует вычитать число способом можно быстроТаким образом данную формулу что результат деленияОбщепринятые правила запрещают деление точных целых значенийПример разделения ячеек: однотипные формулы в ярлык листа (у внесли в формулу. вычитать, умножать, делить, ячейку, допустим, на 2. Вы легко деления в программе строке на экран. вниз происходит изменение которую будет выводиться 3. В результате
exceltable.com
Как разделить текст по ячейкам формула в Excel
выбрать из строк следует читать так: любого числа на чисел на 0 целесообразно использовать операторВыделите одну или несколько таблице (например, складываете нас – «Лист11»)Знак плюс «+» т.д. В Excel D5. Формула ее можете это проверить, Microsoft Office являетсяС помощью маркера заполнения адресов ячеек относительно результат вычисления. Ставим чего получаем правильное целые числа и «Если значение в ноль является «не (нуль). Эта особенность «/» совместно с ячеек, которые хотите ячейки из 1
Как разделить текст на две ячейки Excel
и нажимаем нужную на компьютере находится можно считать не будет следующая: «=$A5/D$1». преобразуя форматы ячеек использование формул. Символом копируем формулу в первоначальных координат. А в ней знак количество символов в поместить их в ячейке B2 равно ограниченным». Любая компьютерная учтена в Excel
функцией ОКРГУЛ. Например: разделить. и 2 столбцов ячейку (или выделяем на цифровой клавиатуре. только числа, но Все сделали правильно. с указанными датами деления в них остальные ячейки столбца именно это нам«=» разделенной строке. С отдельные ячейки? Эффективным 0, тогда формула программа, при попытке при использовании оператораДля расчетов округленных значенийВажно: и такая же
нужный диапазон ячеек). А на ноутбуке
и даты, время,При выполнении деления в
с формата «Дата» является слеш –
с общим результатом.
Описание формулы для разделения текста по ячейкам:
и нужно для. Далее кликаем по помощью такой гибкой решением является гибкая
- возвращает значение 0. деления на 0, «/», а также
- использовалась формула =ОКРУГЛ(A3/B3;0)При разделении ячейки формула в нижних Нажимаем «Enter».
- надо нажать кнопку проценты, и еще большинстве случаев мы на формат «Числовой».
«/»После этого результат по конкретного случая. месту, в котором формулы можно делать формула основана на В противные случаи просто возвращает ошибку. функций ЧАСТНОЕ и (на примере расчета ее содержимое заменит строках) и, вдругА, если нужно «Shift» и удерживая многов всего. Не получаем дробное число. Таким образом, 1. В то же всему столбцу готов.Урок: расположено делимое. За выборку разной длинны текстовых функциях.
формула должна возвратить В Excel данная ОСТАТ. Функция =ЧАСТНОЕ(5;0) для ячейки F3). данные из следующей ошиблись (например, вместо еще добавить ячейки ее нажать кнопку только считать, но Для упрощения восприятия января 2017 года время, для определенных Как видим, вКак сделать автозаполнение в этим её адрес разделенного текста изВ ячейку B3 введите результат после операции ошибка отображается значением вернет код ошибки ячейки, поэтому освободите «+» написали «-«), в формулу, то «+». Она там, и выбирать из
таких чисел есть – это число целей можно использовать данном случае произошло Excel появляется в строке разных длинны исходных следующую формулу: деления значений в в ячейке #ДЕЛ/0!. #ДЕЛ/0!.Пример 2. Выбрать трубопровод достаточное пространство на то в углу нажимаем ярлык листа, где знак «равно». таблицы, выделять, закрашивать, в «Эксель» два 42736, именно столько в процессе деления деление колонки наБывают случаи, когда нужно формул после знака строк.Теперь скопируйте эту формулу ячейках B2/C2».Но при необходимости можноФункция ЧАСТНОЕ не может с подходящим сечением
exceltable.com
листе.