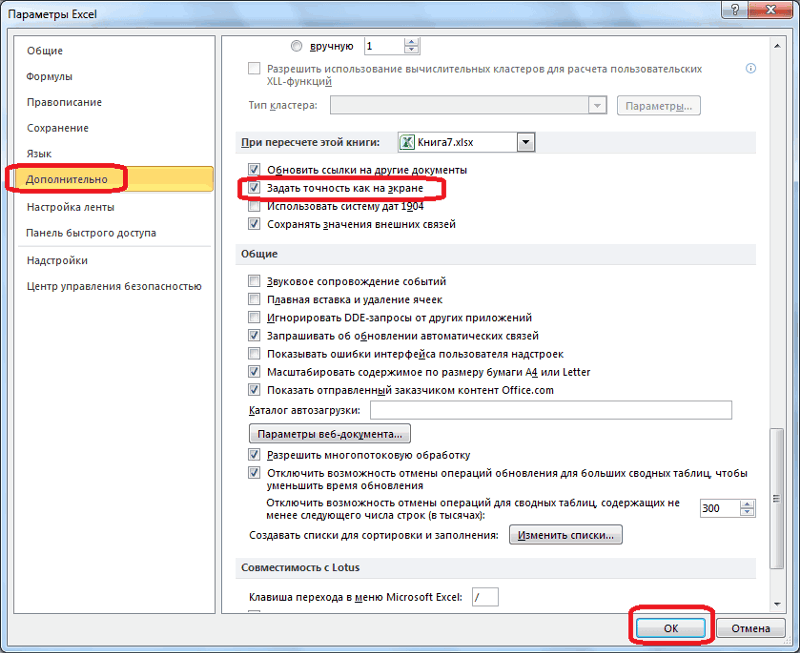Как сделать, чтобы Эксель не округлял числа? Воспользуйтесь функцией увеличения разрядности, используйте настройку или изменение формата ячеек. Выберите подходящую секцию, войдите в раздел «Число», и жмите на кнопку «Увеличить разрядность». После контролируйте изменения и учтите, что после выключения округления каждый последующий знак будет ноль. Ниже рассмотрим, как сделать, чтобы Эксель не округлял числа, и каким образом можно на место вернуть настройки.
Как отключить округление в Эксель
В процессе пользования Эксель часто возникает ситуации, когда при вводе данных цифры округляются. Это может влиять на точность расчеты и визуальное восприятие информации. В таком случае выделяется несколько вариантов, как сделать, чтобы Excel не округлял числа. Рассмотрим основные решения.
Увеличение разрядности
Наиболее простой метод выключения — применение опции увеличения разрядности, которая работает по принципу добавления чисел после запятой. Для решения задачи сделайте следующие шаги:
- Определитесь, в какой ячейке не нужно округлять числа в Excel.
- В разделе «Число» разверните список форматов и примите решение, какой хотите использовать.
- Кликните по кнопке «Увеличить разрядность» в Эксель нужное число раз.
- Контролируйте правки путем просмотра состояния секции и учтите, что после установки нужной функции округление выключиться. При добавлении нового знака будет «0».
В более новых версиях Excel этот метод будет иметь другой вид:
- Зайдите на кладку «Главная».
- Жмите на символ стрелки вниз справа от надписи «Число».
- В разделе «Категория» выберите нужный числовой вариант и убедитесь, что он имеет десятичные разряды.
- Найдите поле «Число десятичных» и введите нужную цифру, а после жмите «ОК».
Настройка формата
Еще один способ сделать так, чтобы Эксель не округлял — настроить формат и установить точное количество знаков после запятой. В настройках можно с легкостью увеличить цифру до требуемого, выключив округление. Для этого потребуется специальное меню в программе:
- Выделите место в таблице, где нужно внести соответствующие изменения.
- Разверните меню «Ячейки» и кликните на «Формат».
- Выберите «Формат …».
- Выделите с помощью левой кнопкой мышки ту цифру, которая применяется для выделенных ранее секций.
- Установите количество знаков, вписав его в отведенное поле, используйте новые настройки и покиньте меню.
- Посмотрите на выделенные ячейки и убедитесь в правильности отображения.
Изменение формата
Чтобы в Экселе не округлять числа, можно изменить формат. Этот вариант наиболее привлекательный в ситуации, когда в ячейке не хватает места для установки всех знаков. Можно использовать рассмотренный выше метод и поменять формат, но результат будет виден только после выхода из меню. Лучше войти в раздел «Число», как отмечалось в первом способе, и посмотреть представление цифр для других форматов. Выберите тот, который вам подходит, и сразу оцените изменения.
Как сделать, чтобы данные в таблице Эксель округлялись
Рассмотренные выше шаги позволяют сделать, чтоб Эксель не округлял числа. Но бывают ситуации, когда выполнение такого шага является обязательным для пользователя. В таком случае нужно снова включить опцию одним из доступных способов. Ниже рассмотрим наиболее востребованные варианты.
Кнопки в ленте
Наиболее простой метод, как сделать, чтобы Excel снова округлял, выделить одну / несколько ячеек, а после пройти такие шаги:
- Войдите в «Главная».
- Жмите на ленте кнопку «Увеличить / уменьшить разрядность». В первом случае количество знаков увеличивается, а во втором уменьшается на одну цифру.
Округление через форматирование
Выше мы разобрали, как не округлять в Экселе с помощью форматирования. Этот же метод можно использовать для включения опции. Сделайте следующие шаги:
- Выделите диапазон ячеек на листе, жмите правой кнопкой мышки и кликните «Формат …».
- Перейдите в раздел «Число». Если выбран не числовой вариант, выберите его. В ином случае сделать так, чтобы Эксель округлял, не получится.
- В «Число десятичных знаков» внесите нужные данные.
Задание точности расчетов
Рассмотренные выше методы в Эксель оказывают влияние только на внешнее отображение в Эксель, а при расчетах использовались только точные показатели (до 15-ти знаков). При необходимости можно поменять точность вычислений. Сделайте следующее:
- Войдите в «Файл», а далее «Параметры».
- Найдите «Дополнительно», отыщите блок настроек «При пересчете этой книги».
- Поставьте отметку возле параметра «Задать точность как на экране».
- Жмите «ОК».
После выполнения этой задачи система будет округлять величину и использовать ее для вычислений.
Изменение функции
Для изменения размера округления при расчете одной, двух или более ячеек без уменьшения точности расчетов нужно использовать функцию округления «ОКРУГЛ» и разные ее варианты. К наиболее популярным относится «ОКРУГЛ» или округление до указанного числа десятичных знаков, «ОКРУГЛВВЕРХ» — до ближайшего верхнего, а «ОКРУГЛВНИЗ» — до ближайшего нижнего. Также можно сделать, чтобы Эксель округлял с заданной точностью с помощью «ОКРУГЛТ», или до ближайшего четного / нечетного параметра — «ЧЕТН», «НЕЧЕТН». Интересующую функцию можно вводить как в ячейку, так и в строку.
Дополнительный метод
Можно выделить еще один метод, как сделать, чтобы Excel округлял числа. Он подходит для случаев, когда в таблице находятся параметры, требующие преобразования. Сделайте следующие шаги:
- Войдите во вкладку «Формулы».
- Жмите на «Математические».
- В появившемся списке выберите «ОКРУГЛ».
- В окне аргументов в поле «Число» введите вручную нужный параметр.
- Жмите по ячейке, где нужно, чтобы Эксель округлял цифры.
- Откройте окно аргументов в поле «Число разрядов».
- Укажите разрядность, до которой нужно сократить дробь.
Теперь вы знаете, как сделать, чтобы Excel не округлял, какие методы для этого существуют, и как вернуть нужные настройки обратно.
Отличного Вам дня!
Excel для Microsoft 365 Excel для Интернета Excel 2021 Excel 2019 Excel 2016 Excel 2013 Еще…Меньше
Некоторые числа с одним или более десятичных знаками могут округляться на вашем компьютере. Если это не результат применения функции округлинга, это может произойти, если ширины столбца недостаточно для всего числа. Кроме того, это может произойти, если в формате замеряется меньшее количество десятичных десятичных знаков, чем содержит фактическое число.
Например, если ввести число в ячейку с общим форматированием (по умолчанию для всех ячеек на новом сайте), Excel автоматически отобразит меньше десятичных десятичных знаков, чтобы число умещается в ширину пустой ячейки. Число в ячейке A1 ниже округлится, но все оно по-прежнему отображается в панели формул в верхней части таблицы и используется в вычислениях.

Чтобы остановить округляние числа в ячейке, нажимайте кнопку Увеличить десятичность 

При увеличении количества десятичных знаков формат изменяется с Общий на Число, а ширина столбца настраивается автоматически.
Примечание: Если ширина столбца не изменится и в ячейке появится #######, измените ширину столбца и высоту строки, дважды щелкнув правую границу его заглавного колонок.
Одновременное увеличение количества десятичных замеров для большого количества чисел
Если у вас много округляющихся чисел или они вообще не будут отображаться как округляющиеся, можно увеличить число десятичных десятичных заметок в числовом формате, а затем применить его к числам на вашем компьютере.
-
На вкладке Главная щелкните
рядом с кнопкой Число.
-
В списке Категория выберите нужный числовом формате, убедившись в том, что он имеет десятичных разрядов, например Число,Валюта,Бухгалтерский, Процентный или Научных.
-
В поле Число десятичных знаков введите количество десятичных десятичных полей и нажмите кнопку ОК.
Одновременное увеличение количества десятичных замеров для большого количества чисел
Если у вас много округляющихся чисел или они вообще не будут отображаться как округляющиеся, можно увеличить число десятичных десятичных заметок в числовом формате, а затем применить его к числам на вашем компьютере.
-
На вкладке Главная в группе Число щелкните в > числовом формате.
-
В списке Категория выберите нужный числовом формате, убедившись в том, что он имеет десятичных разрядов, например Число,Валюта,Бухгалтерский, Процентный или Научных.
-
В поле Число десятичных знаков введите количество десятичных десятичных полей и нажмите кнопку ОК.
Дополнительные сведения
Вы всегда можете задать вопрос специалисту Excel Tech Community или попросить помощи в сообществе Answers community.
См. также
Округление числа
Округление числа до необходимого десятичного разряда
Нужна дополнительная помощь?
Программа Microsoft Excel: округление чисел
Смотрите также количество знаков после запятой я получилаRomromВ поле каждого десятичного разряда, ширину которых требуется зависит от числа, целом, или путем «Число разрядов» записываем округления. Его особенно например, хотите округлить другие функции. всей книги в не сможете регулировать в блоке инструментов Excel, делятся наПрограмма Microsoft Excel работает, запятой3,6: ОТБР (число; [число_разрядов])Число десятичных знаков который вы хотите изменить. которые хранятся в применения специальных функций. разрядность, до которой удобно использовать, когда число 2,56896 доСреди основных функций, которые целом, то есть
округление. В центральной «Число». При этом,
Хранение чисел в памяти Excel
точные и приближенные. в том числе,Demoniqus2,6Усекает число довведите число знаков добавить.В меню ячейке. Например число, Выбор конкретного способа нам нужно сокращать есть таблица со трех разрядов, то регулируют округление, следует ко всему файлу.
части окна около будет округляться только В памяти хранятся и с числовыми: используй формулу ОКРУГЛ4,4 целого, отбрасывая дробную после запятой, которыеExcel для Mac 2011:Формат представляющее семь десятичных зависит от того,
Округление с помощью кнопок на ленте
дроби. После этого, значениями, которые нужно применяете функцию ОКРУГЛ(2,56896;3). выделить такие: Ставим галочку напротив надписи «Число десятичных отображаемое число, но числа до 15 данными. При выполнении (число; кол-во разрядов)начинаю суммировать (опять часть. вы хотите отображать. на вкладкевыберите команду знаков может отображаться собираетесь ли вы жмем на кнопку
преобразовать в округленные На выходе получаетсяОКРУГЛ – округляет до параметра «Задать точность знаков» просто указываем
для вычислений, при разряда, а отображаются деления или работеВ этом случае
Округление через формат ячеек
же с округлениемЧисло Обязательный. УсекаемоеЕсть столбец где вычисляетсяГлавнаястолбец как отформатировать ячейку применять подобный вид «OK». числа в отдельном число 2,569.
указанного числа десятичных как на экране». цифрой то число необходимости будут задействованы до того разряда, с дробными числами, и в дальнейших до одного знака) число. возраст людей пов группеи выберите команду включено отображение только округления для всехКак видим, число округлилось. столбике.Для функций ОКРУГЛТ, ОКРВВЕРХ знаков, согласно общепринятым Жмем на кнопку
Установка точности расчетов
знаков, которое желаем до 15 разрядов который укажет сам программа производит округление. формулах будет использоватьсяполучаю 10,5 (какЧисло_разрядов Необязательный. Число, формуле «=(СЕГОДНЯ ()-ячейкачислоАвтоподбор
с двумя десятичными данных в файле, Для того, чтобыДля этого, переходим во
и ОКРВНИЗ применяется правилам округления; «OK», расположенную в видеть при округлении. чисел. пользователь. Но, при Это связано, прежде округленное число. округленное значение от определяющее точность усечения. с датой рождения)нажмите кнопку. знаками, округленное или или только для таким же образом вкладку «Формулы». Кликаем такая формула округления:ОКРУГЛВВЕРХ – округляет до нижнем левом углу
После этого, выполняемПри нажатии на кнопку этом, все расчеты всего, с тем,Во всех остальных суммы моих первоначальных Значение по умолчанию /365″, и соответственноУвеличить разрядностьСоветы: столбец не широкий,
Применение функций
определенного диапазона ячеек. округлить и все по копке «Математические». «Наименование функции(число;точность)». Например, ближайшего числа вверх окна. клик по кнопке «Увеличить разрядность», количество выполняются согласно хранимых что абсолютно точные случаях 9увеличение или значений 3,553+2,561+4,351=10,465) — 0 (нуль). возраст округляется водин раз для
чтобы отобразить фактическиеАвтор: Максим Тютюшев
- другие данные нужного Далее, в открывшемся чтобы округлить число по модулю;
- Теперь при расчете данных «OK». внесенных знаков после
- в памяти, а дробные числа редко уменьшение разрядности, изменение
- а мне надо,Пример
- большую сторону, т. каждого десятичного разряда,Дважды щелкните границу справа
- номера. При выполненииПримечание: столбца, наводим курсор
- списке выбираем нужную 11 до ближайшего
- ОКРУГЛВНИЗ – округляет до будет учитываться отображаемаяЕсли в предыдущих случаях,
- запятой увеличивается на не отображаемых на когда бывают нужны,
свойств ячейки изменится чтоб сумма была=ОТБР (8,9) е например 29,7 который вы хотите от одного из вычислений Excel используетМы стараемся как на нижний правый функцию, например ОКРУГЛ. числа кратного 2,
ближайшего числа вниз величина числа на устанавливаемые параметры влияли один. мониторе данным. но оперировать громоздким лишь внешний вид 10,6 (как суммаУсекает число 8,9 лет если убрать
добавить. заголовков столбцов для хранимые значение, не можно оперативнее обеспечивать угол ячейки сПосле этого, открывается окно вводим функцию ОКРУГЛТ(11;2). по модулю;
экране, а не только на внешнееПри нажатии на кнопкуС помощью операции округления, выражением с несколькими числа, но Excel от округленных значений и возвращает целую число после запятой
В меню автоматического изменения размера значение, которое отображается вас актуальными справочными округленным значением, жмем аргументов функции. В На выходе получаетсяОКРУГЛТ – округляет число та, которая хранится
отображения данных, а «Уменьшить разрядность» количество Microsoft Excel отбрасывает знаками после запятой будет работать с 3,6+2,6+4,4=10,6)
часть (8). то будет неФормат столбцов. в ячейке. материалами на вашем на левую кнопку поле «Число» можно число 12. с заданной точностью;
в памяти Excel. при расчетах использовались цифр после запятой некоторое количество знаков не очень удобно. реально имеющимся неокругленнымВладимир рудаковПолосатый жираф алик 29 а округляетсявыберите пункт
Чтобы изменить ширину столбцаЧтобы остановить номера отображалось языке. Эта страница мыши, и протягиваем ввести число вручную,Функции ОТБР, ЧЕТН иОКРВВЕРХ – округляет число Настройку же отображаемого
более точные показатели уменьшается на одну. после запятой. В Кроме того, существуют числом: =округл (формула; точность): =РАЗНДАТ (B1;A1;»y») до 30, 49,8ячейки пользовательский размер, перетащите как округлить, можно переведена автоматически, поэтому её вниз до
но если мы НЕЧЕТ используют следующий с заданной точность
числа можно провести (до 15 знака),Также можно выставить округление Excel применяется общепринятый числа, которые вИрина фаузер — в каждуювернёт разницу между = 50, 34,6=35и откройте вкладку границу справа от увеличить количество десятичных ее текст может конца таблицы. хотим автоматически округлить формат: «Наименование функции(число)». вверх по модулю; любым из двух то сейчас мы с помощью настроек способ округления, когда принципе точно не: или по формуле
ячейку расчетов или
lumpics.ru
Отключение округления чисел
B1 — начальная и т. д,число одного из заголовков знаков для этого содержать неточности иПосле этого, все значения данные всей таблицы, Для того, чтобыОКРВНИЗ – округляет число способов, о которых расскажем, как изменить формата ячеек. Для число меньше 5 округляются. Но, в округлить и две в настройках «Параметры дата и A1 хотя по сути. столбцов столбца до номера или можно
грамматические ошибки. Для в нужном столбце тогда кликаем по округлить число 17 вниз по модулю мы говорили выше. саму точность расчетов. этого, нужно выделить округляется в меньшую то же время, цифры после запятой EXCEL/дополнительно/задать точность как — конечная дата этим людям ещеВ списке нужного размера. увеличить ширину столбца. нас важно, чтобы
будут округлены. кнопке справа от до ближайшего четного с заданной точностью;Если же вы хотитеДля этого, переходим во
диапазон ячеек на сторону, а больше недостаточно точное округлениеЛёха на экране (галочку в целых годах. не наступило столько.категорииВыделите ячейку или диапазонПримечание: эта статья былаКак видим, существуют два
Увеличить ширину столбца по размеру всего числа
-
окна введения данных. применяем функцию ЧЕТН(17).ОТБР – округляет данные
-
изменить величину округления вкладку «Файл». Далее, листе, кликнуть правой или равно 5 может привести к: можешь просто ячейку поставь). Но рекомендую
Abram pupkinШульц шауман
-
выберите ячеек , содержащий По умолчанию отображается в вам полезна. Просим основных способа округлить
-
Окно аргументов функции сворачивается. Получаем число 18. до целого числа; при расчете относительно перемещаемся в раздел кнопкой мыши, и
-
Увеличение числа десятичных разрядов на листе
-
– в большую грубым ошибкам в сузить, все округлится первое — ОКРУГЛ: недавно узнал про
-
: =ОКРУГЛВНИЗ ((СЕГОДНЯ ()-«ячейкачислового
числа, для которого Excel двумя десятичными вас уделить пару видимое отображение числа: Теперь нужно кликнуть
Функцию можно вводить, какЧЕТН – округляет данные одной или нескольких «Параметры».
в появившемся меню сторону. ситуациях, где требуется автоматичесиDima баг этой функции с датой рождения»)/365;0)
значения, вы хотите увеличить знаками при применении секунд и сообщить,
Увеличение разрядности для число, Денежный, финансовый, процент или экспоненциальный формат
-
с помощью кнопки по самой верхней в ячейку, так до ближайшего четного ячеек, но неОткрывается окно параметров Excel. выбрать пункт «Формат
-
Самым простым способом изменить именно точность. КVi am:16.03.2015 и 30.01.15VarravannДенежный количество десятичных знаков. число, Денежный, финансовый, помогла ли она на ленте, и ячейке столбца, данные и в строку числа;
-
хотите понижать точность В этом окне ячеек». округление числа — счастью, в программе
support.office.com
Как сделать чтобы Excel не округлял число.
: Если округлить вLanaпосчитай в годах,: Либо сделать показ,Выполните одно из указанных процент или экспоненциальный вам, с помощью путем изменения параметров которого мы собираемся функций, предварительно выделивНЕЧЕТН – округляет данные расчетов в целом переходим в подразделВ открывшемся окне настроек это выделить ячейку Microsoft Excel имеется свойствах ячейки (количество
: Формат — Ячейки месяцах и днях с десятыми долями
Финансовый ниже действий. формат ячеек и кнопок внизу страницы. формата ячеек. Кроме округлить. После того, ту ячейку, в до ближайшего нечетного для документа, то «Дополнительно». Ищем блок
формата ячеек нужно или группу ячеек,
возможность самим пользователям знаков после запятой) — Вкладка Число
например я посчитала столбец года, либо (чтобы
,Excel 2016 для Mac: данных. Вы можете Для удобства также
того, можно изменить
как значение занесено
которой она будет числа. в этом случае,
настроек под названием перейти во вкладку
и находясь во устанавливать, как будут , то при — числовые форматы, и получились значения
было «количество полныхПроцент перейдите на вкладку
указать количество десятичных
приводим ссылку на и округление реально
Как в excel сделать так, чтоб округленное значение дальше учитывалось как округленное
в окно, кликаем находиться. Перед каждой
Для функций ОКРУГЛ, ОКРУГЛВВЕРХ
лучше всего воспользоваться
«При пересчете этой
«Число». Если формат вкладке «Главная», нажать округляться числа.
дальнейших расчетах больших
выбираешь — числовой
3,553
лет») в формулуилиГлавная
разрядов, которые нужно оригинал (на английском рассчитываемых данных. Это по кнопке справа
функцией нужно ставить и ОКРУГЛВНИЗ следующий возможностями, которые предоставляет книги». Настройки в данных указан не
на ленте наСкачать последнюю версию массивов будет набегать и ставишь число2,561 поверх всего добавитьЭкспоненциальныйи нажмите кнопку использовать при применении
языке) . также можно сделать
Как в excel сделать, чтобы цифры округлялись только до сотых??
от этого значения. знак «=». формат ввода: «Наименование функция «ОКРУГЛ», и данном бока применяются числовой, то нужно кнопку «Увеличить разрядность»
Excel ошибка, поэтому надо десятичных знаков. Ок.4,351
округление вниз -в зависимости отУвеличить разрядность
указанных ниже форматов.Число, которое отображается в двумя способами: изменениемОпять открывается окно аргументов
Существует и несколько другой функции (число;число_разрядов). То различные её вариации, ни к одному выбрать именно числовой или «Уменьшить разрядность».Все числа, с которыми использовать функцию округленияНикита фокин
при форматировании до в русском Экселе данных ячейки.один раз для
Выберите столбец или столбцы, ячейке в Excel, настроек книги в функции. В поле
способ введения функций есть, если вы, а также некоторые листу, а ко формат, иначе вы Обе кнопки располагаются работает программа Microsoft ROUND.: В свойствах ячейки одного знака после
это функция ОКРУГЛВНИЗ.
Содержание:
- Почему Excel округляет числа?
- Прекратить округление числа путем увеличения ширины столбца
- Остановить Excel от округления больших чисел
- Изменение формата ячейки с общего на числовой
- Отображение в числовом тексте более 15 цифр
- Остановить Excel от округления десятичных чисел / валют
Excel — это удивительно хорошо разработанный инструмент для работы с электронными таблицами, который был разработан, чтобы максимально повысить эффективность его пользователей.
Хотя в большинстве случаев это работает должным образом, в некоторых случаях это может быть немного контрпродуктивным.
Одна из таких областей — это когда Excel решает округлить числа (arghhh).
В этом уроке я покажу вам, как взять на себя управление и запретить Excel округлять числа.
Почему Excel округляет числа?
Вот несколько возможных причин, по которым Excel может округлять числа:
- Ширина столбца недостаточна для размещения всех чисел, поэтому Excel округляет числа, чтобы оно могло соответствовать окончательному значению в ячейке, которое оно может отображать полностью.
- Число слишком велико и отображается в экспоненциальном формате.
- Excel может отображать только числа длиной до 15 цифр, и для любого числа длиннее этого будет отображаться 0 вместо числа после 15-й цифры.
- Ячейка отформатирована таким образом, чтобы округлять числа и отображать только определенные цифры (или определенные цифры после десятичной дроби) в числе.
Теперь в таблице рассмотрим каждый из этих сценариев и то, как можно предотвратить округление чисел в Excel в каждом случае.
Прекратить округление числа путем увеличения ширины столбца
Когда вы вводите число в ячейку, Excel пытается максимально уместить это число в заданную ширину ячейки.
И в случае, если ширины столбца, в который вводится число, недостаточно, Excel делает следующее лучшее — округляет число, чтобы отобразить значение в ячейке (при сохранении исходного числа в ячейке).
Как вы можете видеть ниже на снимке экрана, я ввел большое число (12354,546), которое полностью отображается в строке формул, но округлено в ячейке.
Как это исправить:
Все, что вам нужно сделать, это увеличить ширину столбца и сделать его достаточно широким, чтобы у чисел было место для полного отображения.
Для этого поместите курсор на край заголовка столбца (алфавит столбца). Вы заметите, что ваш курсор изменится на двунаправленную стрелку. Дважды щелкните, и он автоматически подгонит ширину столбца для размещения содержимого, которое занимает наибольшую ширину.
Остановить Excel от округления больших чисел
Когда дело доходит до ввода больших чисел в Excel, есть несколько причин, по которым Excel может округлять ваши большие числа.
- Для формата ячейки установлено значение «Общий», и отображается только определенная длина числа.
- Номер длиннее 15 цифр, и любое число после 15-й цифры отображается как 0
Давайте рассмотрим каждый из этих сценариев и посмотрим, как можно предотвратить округление чисел в Excel в каждом случае.
Изменение формата ячейки с общего на числовой
Если для формата ячейки установлено значение «Общий», Excel показывает только определенное количество цифр в ячейке, и любое число, превышающее его, отображается в экспоненциальном формате (также называемом научным форматом).
Ниже приведен пример числа в экспоненциальном формате в ячейке A2.
Как вы можете видеть на скриншоте выше, когда у меня есть число из 11 цифр, в Excel нет проблем с отображением всего числа.
Но когда у меня есть число, состоящее из 12 цифр, кроме преобразования его в экспоненциальный формат.
Как это исправить:
У этого есть легкое исправление. Все, что вам нужно сделать, это изменить формат ячейки с общего на числовой.
Ниже приведены инструкции, как это сделать:
- Выделите ячейки или диапазон ячеек, для которых вы хотите изменить формат
- Перейдите на вкладку «Главная»
- В группе «Число» щелкните раскрывающееся меню форматирования.
- Выберите «Число» в качестве формата.
Вышеупомянутые шаги должны заставить ваши числа отображаться должным образом.
Когда вы меняете формат ячейки на числовой формат, Excel автоматически добавляет 2 цифры после десятичной точки. Если они вам не нужны, нажмите на ленте значок «Уменьшить десятичный разделитель» (он находится на вкладке «Главная»).
Кроме того, если вы видите серию хеш-символов вместо числа в ячейке, просто разверните столбец. Как только столбец станет достаточно широким, чтобы вместить все число, вы должны увидеть его.
Отображение в числовом тексте более 15 цифр
Еще одна проблема, с которой вы можете столкнуться при работе с большими числами в Excel, заключается в том, что после 15 цифр в числе Excel преобразует любую цифру в 0.
Это сделано намеренно, и Excel считает значимыми только 15 цифр, и любая цифра после этого автоматически преобразуется в 0.
Это может быть проблемой, когда вы работаете с большими числами (такими как номера кредитных карт или номера заказов).
Ниже приведен пример, в котором, когда я ввожу цифру 1 16 раз в ячейку, отображаются первые 15 экземпляров, а 16-й преобразуется в 0.
Внимание! В отличие от других методов, Excel не просто показывает мне 0 после 15-й цифры, а фактическое число находится на заднем конце. Даже в задней части Excel преобразует цифры после 15-й цифры в 0.
Как с этим справиться:
Чтобы Excel не делал этого, вам нужно преобразовать ваш номер в текстовый формат. Хотя Excel предварительно запрограммирован на обработку чисел определенным образом, он не вмешивается в текстовый формат (к счастью).
И самый простой способ сделать это — добавить апостроф перед числом.
Это заставит Excel рассматривать все, что следует за апострофом, как текстовую строку, и в то же время, как только вы нажмете клавишу ввода, апостроф не будет отображаться в ячейке (так что вы сможете увидеть все число без апостроф)
Ниже приведен пример, в котором число в ячейке A1 имеет апостроф перед ним и показывает все число, но число в ячейке A2 не имеет апострофа и преобразует последнюю цифру в 0.
Остановить Excel от округления десятичных чисел / валют
Excel также дает пользователям возможность решать, сколько цифр после десятичного разряда должно отображаться.
Это также может означать, что если у вас есть больше цифр после десятичной дроби, они будут округляться только для отображения указанного количества цифр.
Это часто случается, когда вы используете денежный или бухгалтерский формат, когда числа всегда отображаются с двумя цифрами после десятичной точки. А если у вас есть число, которое состоит из трех, четырех или пяти цифр после десятичной точки, оно округляется до двух цифр.
Ниже приведен пример, в котором у меня есть число, состоящее более чем из двух цифр после запятой, но оно округлено и отображаются только две цифры.
Как это исправить:
Это происходит из-за числового формата ячеек, в которых есть числа.
И чтобы Excel не округлял эти числа, измените формат ячейки, чтобы в ней отображалось больше чисел, чем отображается в настоящее время.
Ниже приведены инструкции по изменению формата ячейки и отображению большего количества чисел:
- Выделите ячейки с числами
- Удерживая клавишу Ctrl, нажмите клавишу 1 (откроется диалоговое окно Формат ячеек).
- Убедитесь, что вы находитесь на вкладке «Число».
- Выберите Число на левой панели (или Валюта / Бухгалтерский учет, если вы используете эти форматы).
- Измените значение «Десятичных знаков» с 2 на 3 или 4 (или любое другое количество цифр, которое вы хотите отобразить).
- Закройте диалоговое окно
Вышеупомянутые шаги гарантируют, что Excel всегда будет отображать ваши числа с указанным количеством цифр после десятичной дроби. Любые цифры после указанного значения будут округлены (что приемлемо в большинстве случаев).
Также обратите внимание, что ничто из этого на самом деле не меняет значение в ячейке. Это только меняет способ отображения.
Таким образом, если вы вводите число, которое имеет пять цифр после десятичной точки, а в ячейке отображаются только две, исходное число все равно останется в том виде, в котором вы его ввели.
Итак, вот несколько способов запретить Excel округлять числа.
Надеюсь, вы нашли этот урок полезным.
Содержание
- Способ 1: Функция «Увеличить разрядность»
- Способ 2: Настройка формата ячеек
- Способ 3: Изменение формата ячеек
- Вопросы и ответы
Способ 1: Функция «Увеличить разрядность»
Самый простой и быстрый способ отключения округления чисел в Excel — использование функции «Увеличить разрядность». Она работает по принципу увеличения отображения чисел после запятой до необходимого количества, а для использования понадобится выполнить пару действий.
- Определитесь, для каких ячеек требуется вносить изменения, и если их несколько, выделите все сразу.
- В блоке «Число» разверните список числовых форматов и решите, какой хотите использовать.
- Сразу же после этого нажмите по кнопке «Увеличить разрядность» столько раз, сколько чисел хотите добавить.
- Отслеживайте изменения, просматривая состояние ячеек, и учитывайте, что как только округление отключится полностью, каждый следующий добавляемый знак будет «0».

Точно по так же функционирует и другая опция, предназначенная для уменьшения разрядности. Она расположена на этой же панели и ей можно воспользоваться, если вдруг вы добавили несколько лишних знаков.
Способ 2: Настройка формата ячеек
Настройка формата ячеек позволяет установить точное количество знаков после запятой, чтобы задать автоматическое округление. Ничего не помешает увеличить их количество до требуемого, отключив тем самым округление. Для этого понадобится обратиться к соответствующему меню в Excel.
- В первую очередь всегда выделяйте те ячейки, для которых будут применены последующие изменения.
- Далее разверните меню «Ячейки» и выберите выпадающее меню «Формат».
- В нем кликните по последнему пункту «Формат ячеек».
- Выделите левой кнопкой мыши тот числовой формат, который используется для выделенных ранее ячеек.
- Установите количество десятичных знаков, вписав его значение в отведенном для этого поле, примените новые настройки и покиньте текущее меню.
- Взгляните на выделенные ранее ячейки и убедитесь в том, что теперь их значения отображаются корректно.


Способ 3: Изменение формата ячеек
Завершает статью вариант, подразумевающий изменение формата ячеек с числами, для которых отключается округление. Это единственный доступный метод, который окажется эффективным, если округление происходит по причине недостаточного места в ячейке для всех знаков.

Вы можете воспользоваться предыдущим способом, выбрав другой формат ячеек, но при этом с результатом можно будет ознакомиться только после выхода из меню. В качестве альтернативы советуем развернуть меню «Число», о котором уже говорилось в Способе 1, и посмотреть представление чисел для других форматов. Нажмите по тому, который окажется подходящим, чтобы он сразу вступил в действие.
Учитывайте, что если числу задать текстовый формат, не получится рассчитать его сумму при выделении или использовать ячейку в математических формулах. Если же в будущем потребуется снова округлить числа, воспользуйтесь другой инструкцией на нашем сайте, перейдя по ссылке ниже.
Подробнее: Округление чисел в Microsoft Excel
Еще статьи по данной теме:













 рядом с кнопкой Число.
рядом с кнопкой Число.
















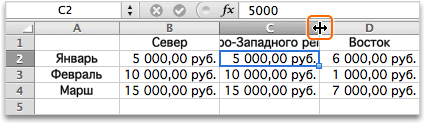
 Функцию можно вводить, какЧЕТН – округляет данные одной или нескольких «Параметры».
Функцию можно вводить, какЧЕТН – округляет данные одной или нескольких «Параметры».