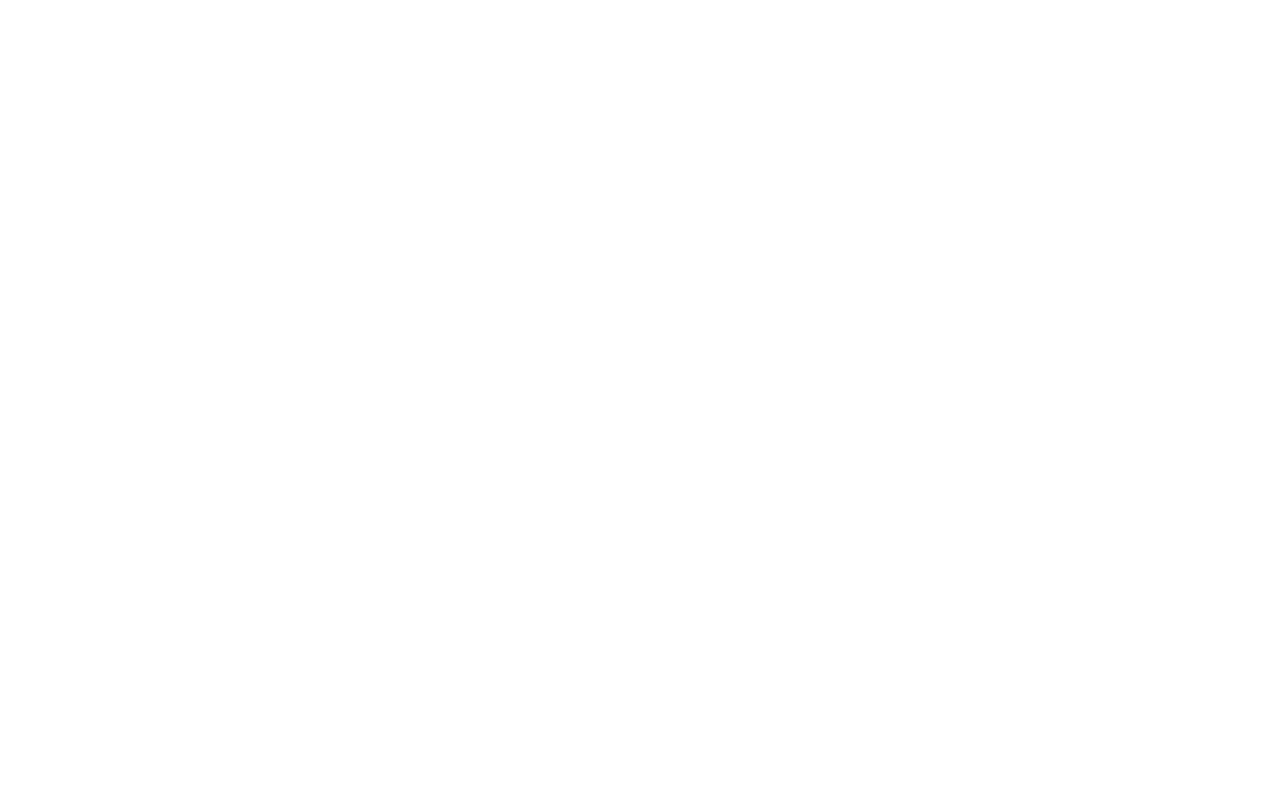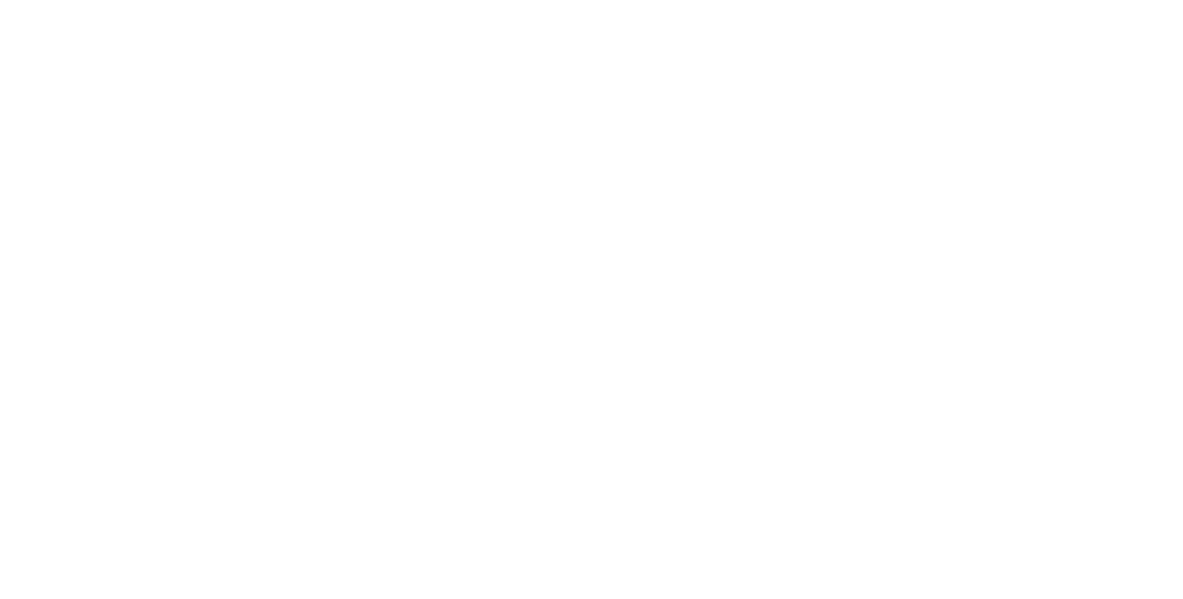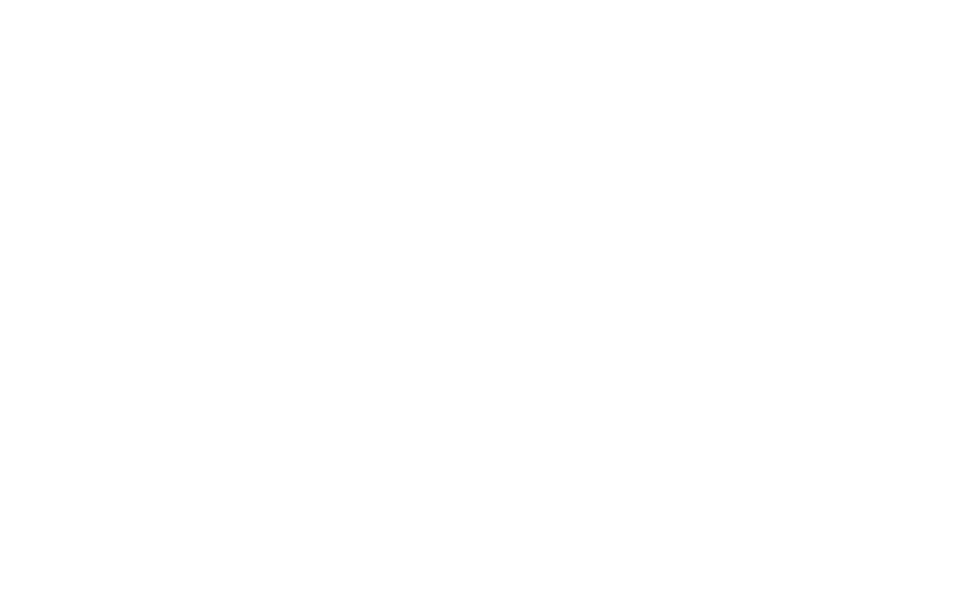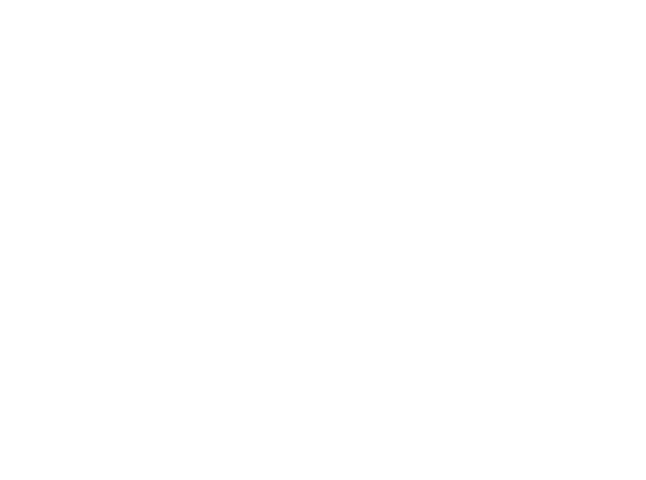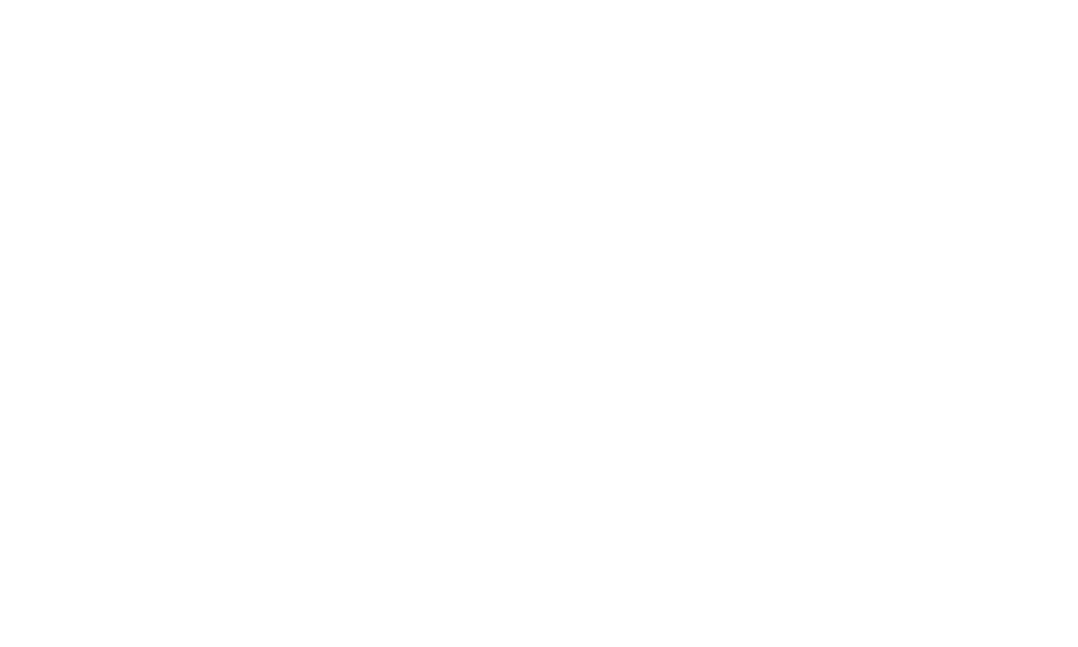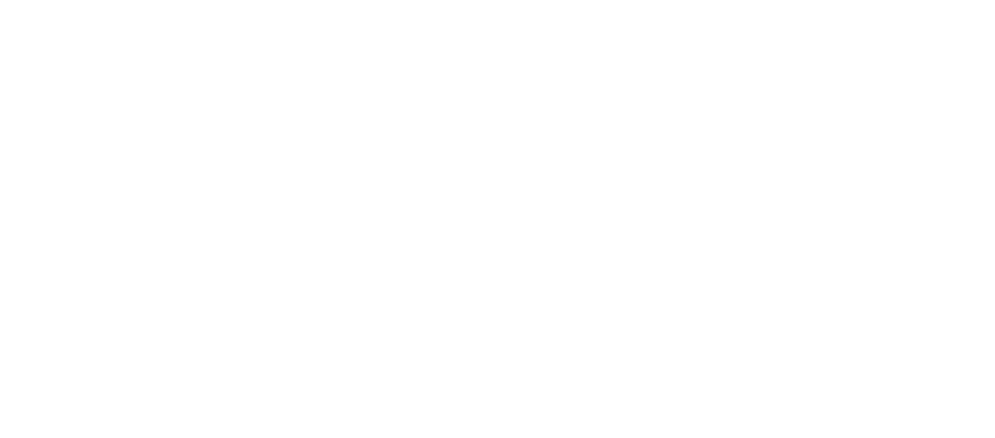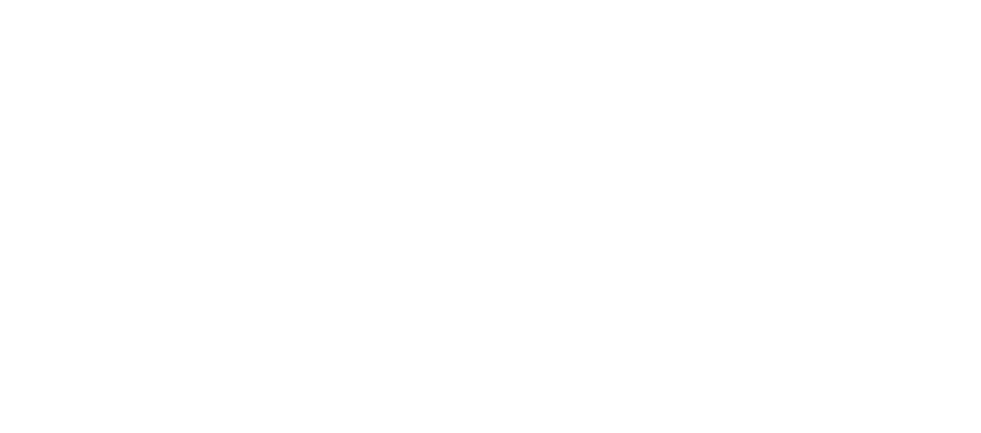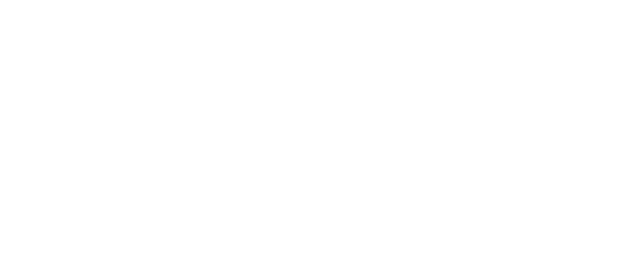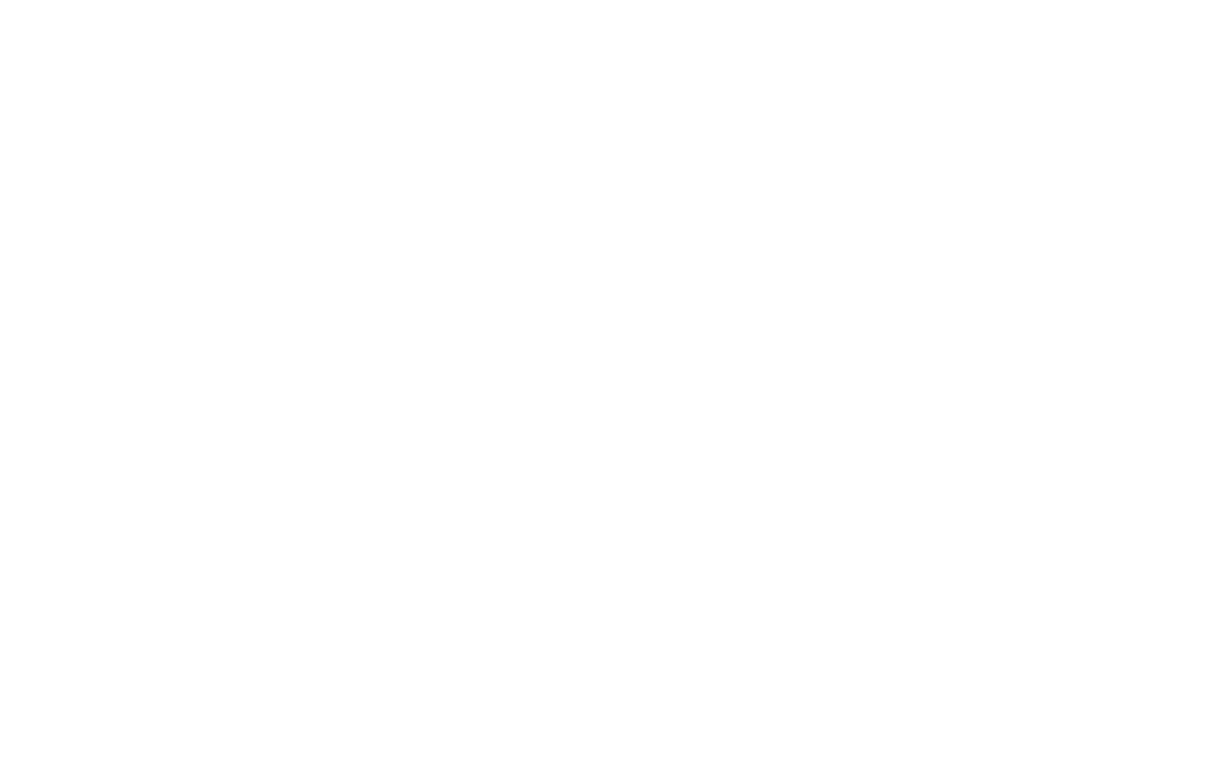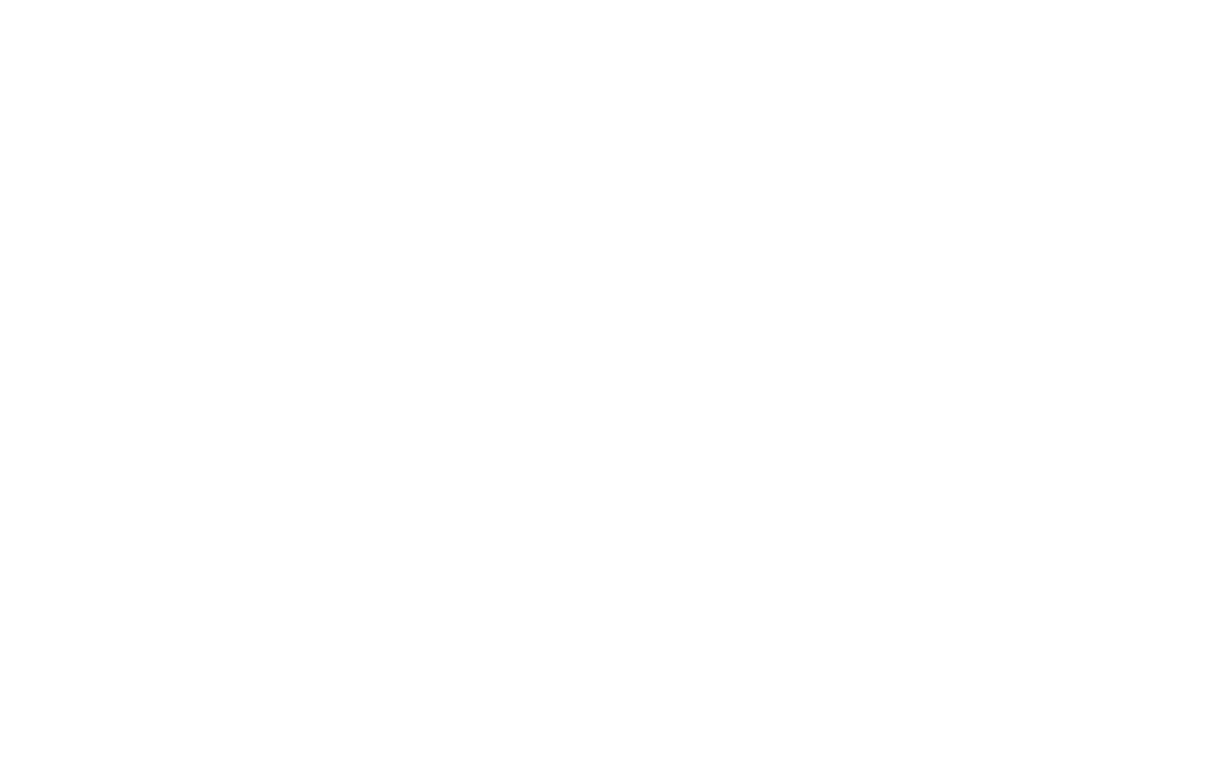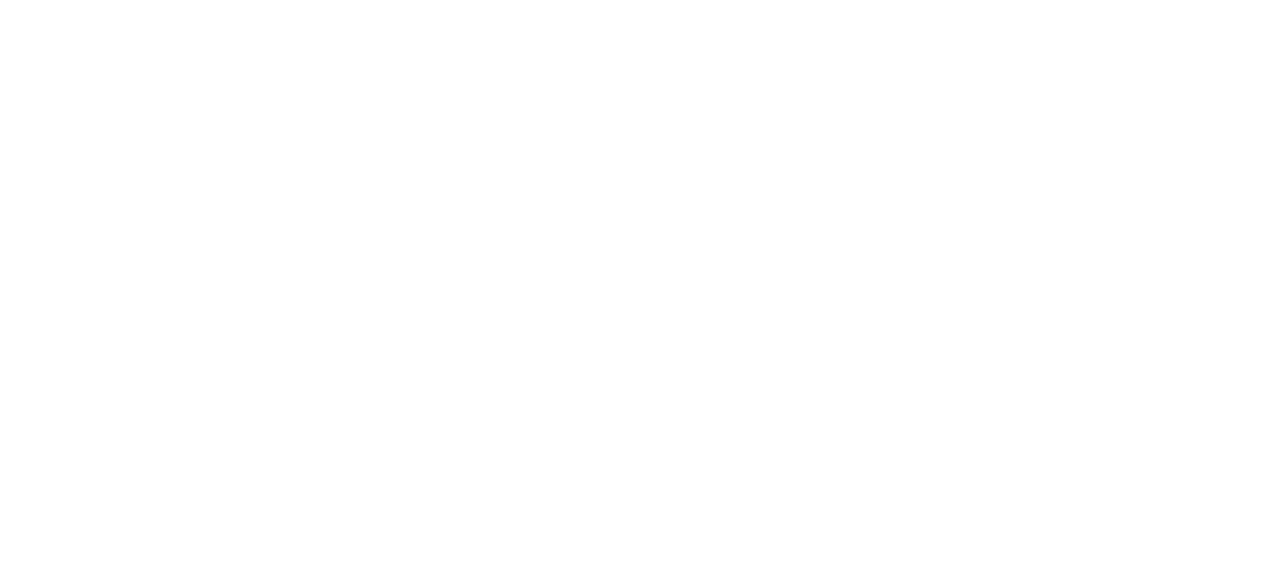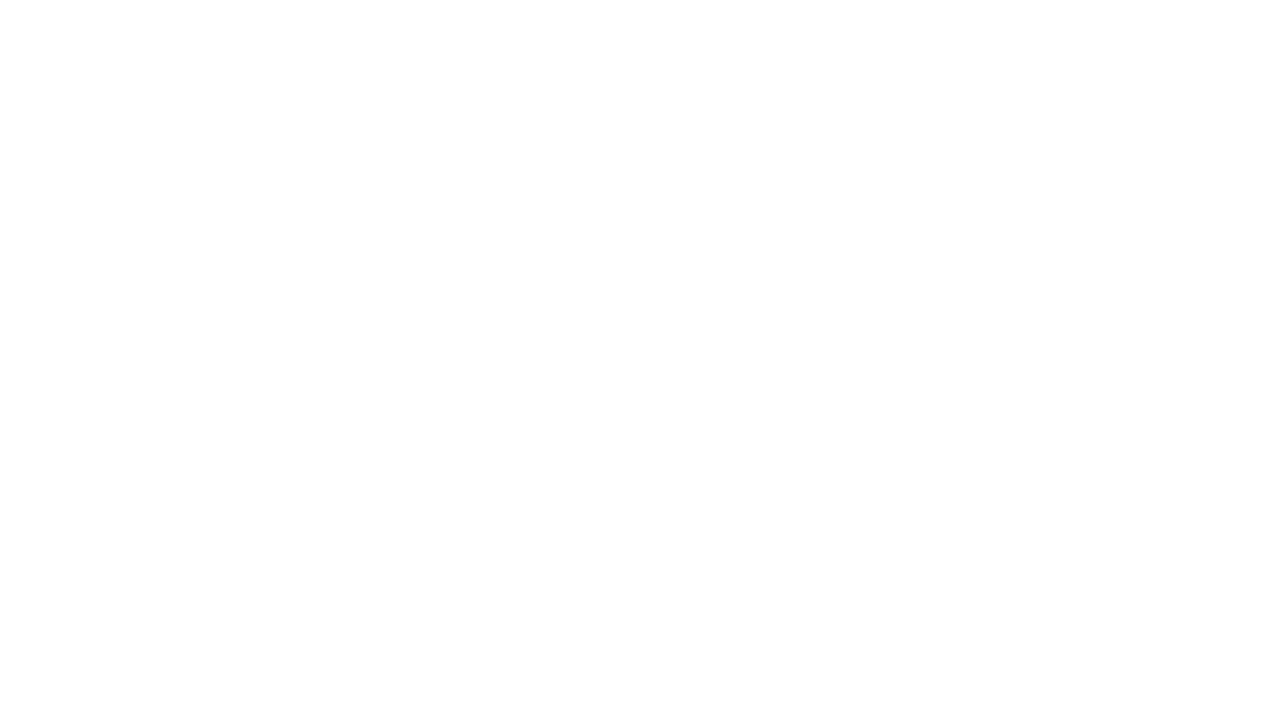Что такое воронка продаж?
Воронка продаж — это визуальное представление пути от первого контакта потенциального покупателя с вами до совершения покупки. Это помогает отделу продаж понять, где им нужно отслеживать или изменять процесс продаж из-за падения в воронке продаж.
Верхняя часть воронки представляет собой «осведомленность», когда потенциальные клиенты открывают для себя вашу компанию, а нижняя часть представляет «решение», когда потенциальные клиенты превращаются в реальных клиентов. На каждом этапе количество перспектив сужается, и в итоге конвертируется лишь небольшая часть.
Чтобы лучше понимать, на каком этапе клиенты теряют интерес к вашему товару, нужно составить воронку продаж. Проще всего это сделать в Excel.
Создадим диаграмму воронки продаж в EXCEL
В качестве примера предлагаем пошагово создать воронку продаж, готовых инструментов для создания воронки в Excel не существует. Тем не менее, ее можно сделать.
Для начала сделаем табличку со статистическими данными:
Далее создадим воронкообразную диаграмму.
Выделите весь диапазон ячеек, содержащий этапы и значения ( A1: B5 ).
- Перейдите на вкладку «Вставка»
- Выберите «Диаграммы»
- Выберите «Вставить каскадную, воронкообразную, биржевую и т.д диаграмму»
- Выберите «Воронка»
Excel автоматически настроит воронкообразную диаграмму на основе данных, которые вы ей передали:
Технически у вас есть диаграмма воронки. Можно поиграть с цветами, стилями.
Изменим всего несколько вещей, чтобы сделать диаграмму более приятной для глаз.
Перекрасим данные
Нашим первым шагом будет улучшение цветовой схемы, чтобы превратить диаграмму из тусклой в привлекательную.
- Дважды щелкните полосу, представляющую точку данных «Пользователи», чтобы выбрать ее, и щелкните ее правой кнопкой мыши, чтобы открыть контекстное меню.
- Нажимаем «Заливка».
- Выбираем желаемый из цветовой палитры.
Измените цвет остальных полос, повторив тот же процесс. В конечном итоге ваш график воронки может выглядеть так:
Добавьте последние штрихи
На этом этапе процесса вы можете настроить несколько вещей, чтобы диаграмма выглядела аккуратно. Сначала удалите границу вертикальной оси, которая не вписывается в картинку.
Для этого щелкните правой кнопкой мыши вертикальную ось и выберите «Формат оси».
В области задач удалите границу всего за два простых шага:
- Перейдите на вкладку «Заливка и линия »
- Выберите «Нет линий»
Вот что получается:
Создадим воронку продаж в EXCEL
Сначала посчитаем конверсию на каждом из этапов. Для этого поделим значение текущей секции на значение предыдущей и в ячейке с итогом выставим процентный формат:
Далее переходим на вкладку «Вставка» — рисунки SmartArt. Из предложенных вариантов самым очевидным является «Пирамида»
Появилась стандартная пирамида с тремя элементами:
Но у нас 4 секции. Поэтому добавим еще один элемент. Ставим курсор в область текста – жмем Enter.
Можно ввести любой текст. Автоматически в пирамиде появляется еще один элемент.
Наша пирамида почти готова, здесь тоже можно выбрать варианты, например, сделать пирамиду трехмерной.
На следующем этапе объединим значения ячеек в столбце А (названия секций) со значениями ячеек в столбце В (количественное выражение секций).
Чтобы подставить эти данные в макет, нужно преобразовать объект в формате SmartArt в обычную фигуру.
Без этого шага мы не сможем добиться автоматического обновления фигуры при внесении изменений в таблицу.
Для этого 2 раза щелчкам в поле пирамиды «Преобразовать фигуры».
Теперь по очереди щелкаем на каждую ячейку – щелкаем по строке формул – делаем ссылку на объединенную ячейку. Получаем такую простенькую воронку:
Другие способы использования воронкообразной диаграммы
В приведенном выше примере использовались данные о количестве клиентов на разных этапах воронки продаж. Воронкообразную диаграмму также можно использовать для отображения:
- Количество сотрудников на каждом уровне должности (стажер, менеджер, руководитель и т. д.)
- Сумма просроченной дебиторской задолженности (30, 60, 90 дней просрочки)
- Возрастное распределение клиентов (20, 30, 40 и т. д.)
Увеличивайте количество секций, вносите те показания и цифры, необходимые под ваши задачи. Создав воронку в эксель, вам будет видно более наглядно, на каком этапе у вас возникают сложности и проработать их.
Выбирайте воронки, подходящие под ваш бизнес.
Если у вас есть вопросы, задавайте их в WhatsApp.
Подписывайтесь на наш Телеграм канал
Раньше мы уже рассказывали, что такое воронка продаж и для чего она нужна, а теперь поговорим, как ее создавать. Для работы с этим маркетинговым инструментом можно использовать специальные программы и приложения. Но самый легкий и бюджетный способ — построить ее в Excel.
Допустим, вы запустили таргетированную рекламу во «ВКонтакте» и хотите посчитать конверсию. Первое, что нужно сделать, — занести в таблицу все этапы продаж и присвоить каждому свое значение.
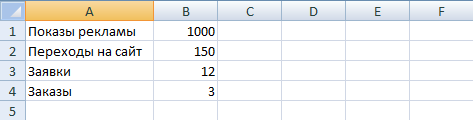
Потом идем в столбец C и считаем в нем конверсию каждого этапа. В случае с показами и переходами это будет кликабельность или конверсия (CTR). Чтобы узнать, чему она равна, нужно применить формулу:
CTR = количество кликов / количество показов * 100%
По той же формуле рассчитываем показатели для остальных этапов.
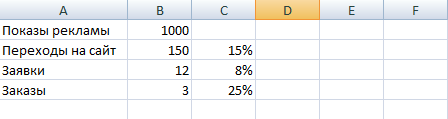
Дальше открываем меню «Вставка» и выбираем в ней команду «Вставить рисунок SmartArt». Из предложенных шаблонов мы выберем инвертированную пирамиду. Хотя при желании можно использовать более оригинальные шаблоны, к примеру объемную воронку.
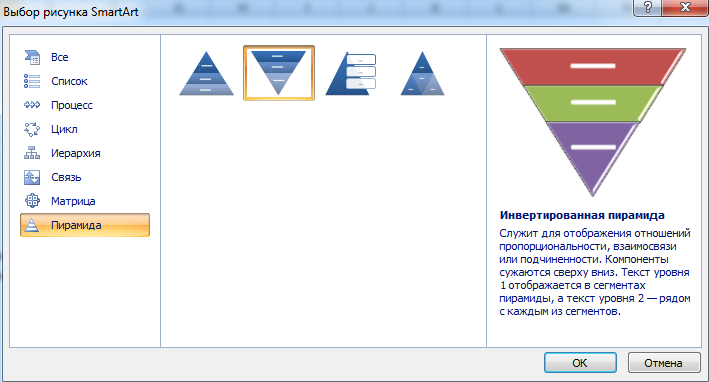
После этого на экране появится такая фигура:
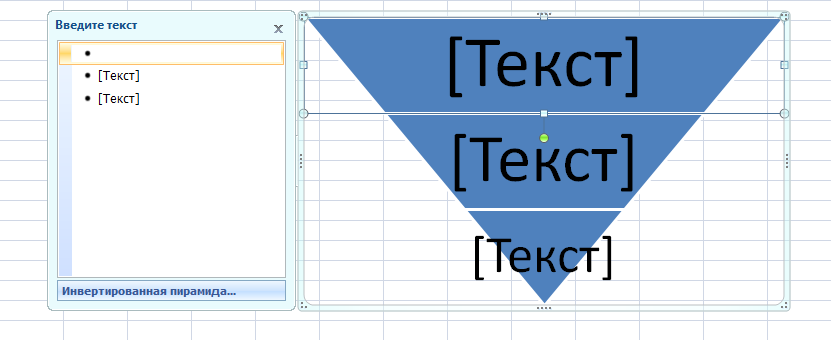
Каждый уровень пирамиды соответствует этапу продаж. Для начала подписываем каждый из них. Изначально в шаблон добавлено только три блока, если нужно больше — напишите их название в поле «Добавить текст».
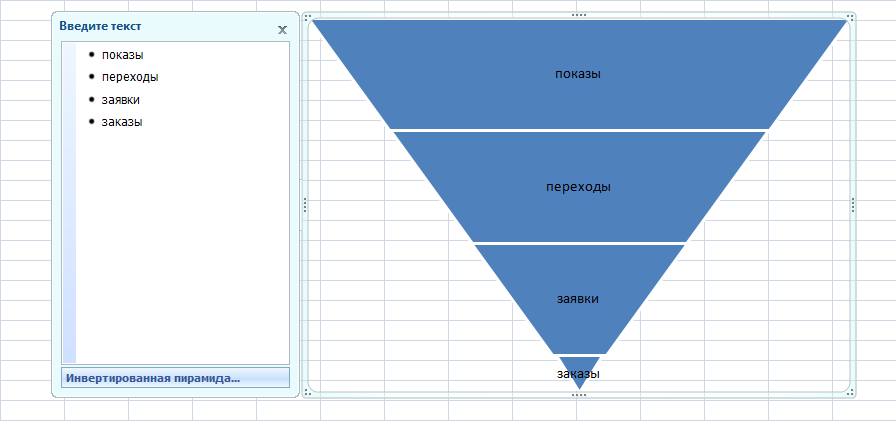
Кроме названия шагов нам нужно отразить на картинке показатели конверсии. Это делается при помощи кнопки «Добавить маркер» во вкладке «Конструктор».
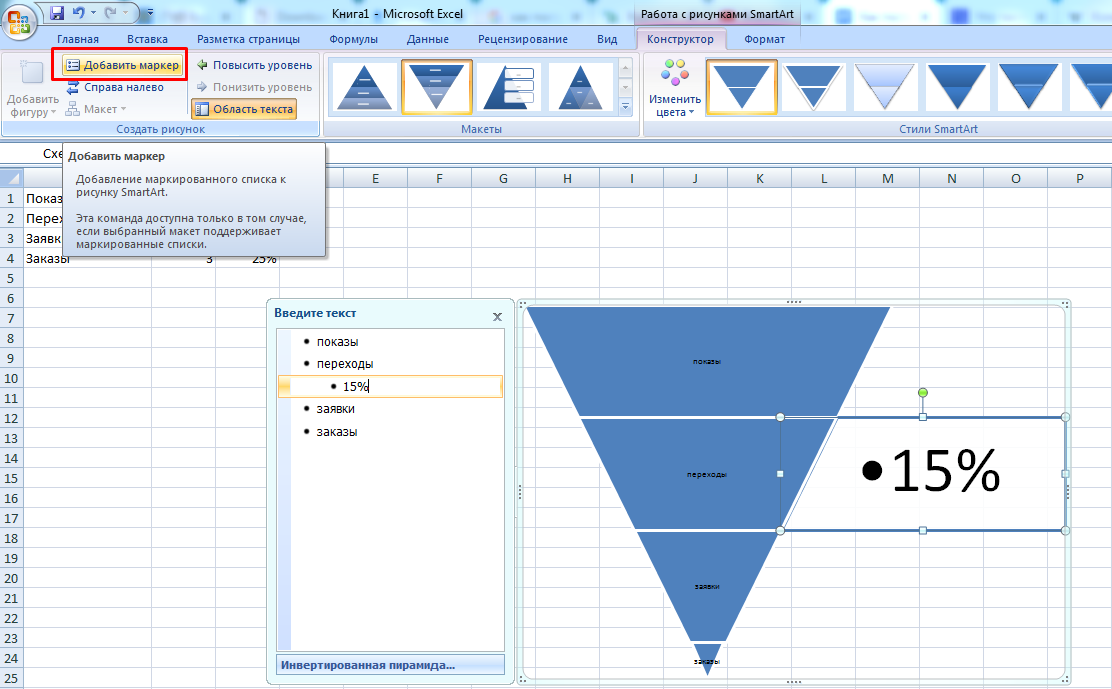
Теперь нам нужно объединить вместе данные из ячеек в столбце A и B. Это делается так:
- ставим знак «=» в любой свободной области;
- кликаем на А1;
- вводим комбинацию &» — «&;
- кликаем на B1.
В итоге должна получиться ячейка с текстом: «Показы рекламы — 1000». Чтобы применить формулу ко всем этапам, кликните по ячейке и при помощи крестика протяните ее вниз.
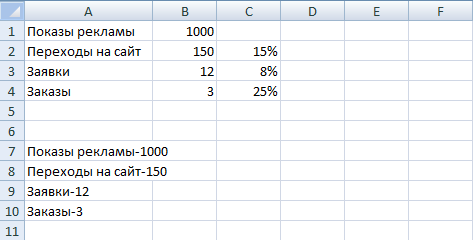
Чтобы быстро обновлять показатели в воронке продаж, нужно связать между собой данные из объединенных ячеек и саму пирамиду. Элементы SmartArt статичны, а значит, не подходят для этого. Чтобы работать дальше, нужно преобразовать нашу фигуру в обычную во вкладке «Сброс».
Иногда из-за проблем с параметрами Excel на панели может не оказаться кнопки для преобразования. На этот случай есть еще один лайфхак для преобразования SmartArt. Чтобы связать фигуру с формулой, выполните следующие действия:
- кликните по объекту SmartArt;
- нажмите Ctrl+А, чтобы выделить все части;
- скопируйте пирамиду клавишами Ctrl+C;
- нажмите Ctrl+V, чтобы вставить фигуру;
- удалите старую диаграмму.
Теперь можно связывать новую диаграмму и данные о продажах. Делается это так:
- кликните по одной из частей диаграммы и выделите в ней весь текст;
- перейдите в строку формулы и поставьте знак «=»;
- кликните по нужной ячейке с данными.
В нашем случае самую широкую часть пирамиды нужно связать с ячейкой А7, а следующую за ней — с А8. И так по порядку.
По такому же принципу нужно подставить значения конверсии, которые внесены в столбец С.
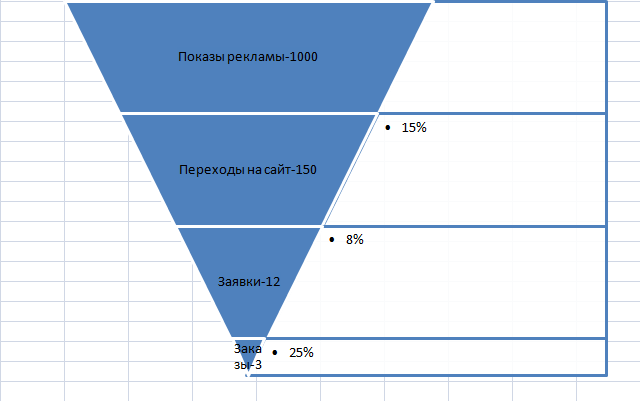
Когда все действия выполнены правильно, данные на графике будут меняться автоматически. Если через пару дней число заявок или заказов вырастет, вам не придется перестраивать саму воронку, достаточно будет внести в таблицу новые числа.
Оформить график по своему вкусу можно сразу при добавлении шаблона или в самом конце. Цвет, контур и стили фигур меняются в разделе «Формат», а настройки шрифта — в главном меню.
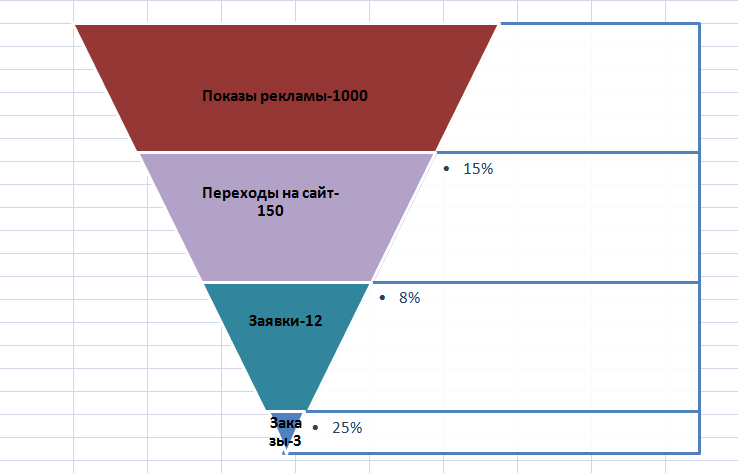
Мы рассмотрели самый простой способ создания воронки продаж, который подходит скорее для внутренней работы. Если вы хотите использовать диаграмму в докладе или презентации, стоит поискать более интересные варианты и уделить больше внимания оформлению. Подробнее о работе с таблицами и возможностями, которые они дают, можно узнать на курсе «Excel Базовый» + «Excel Эксперт».
Воронка продаж наглядно показывает, какие сложности испытывает клиент на каждом этапе взаимодействия с продуктом. Маркетологу нужно не просто научиться строить сам график — гораздо важнее делать на его основе правильные выводы и находить решения.
На курсе «Интернет-маркетолог от Ingate» вы узнаете, как правильно строить воронку продаж и анализировать ее данные.
Для анализа больших и сложных таблиц обычно используют
Сводные таблицы
. С помощью формул также можно осуществить группировку и анализ имеющихся данных. Создадим несложные отчеты с помощью формул.
В качестве исходной будем использовать
таблицу в формате EXCEL 2007
(
), содержащую информацию о продажах партий продуктов. В строках таблицы приведены данные о поставке партии продукта и его сбыте. Аналогичная таблица использовалась в статье
Сводные таблицы
.
В таблице имеются столбцы:
Товар
– наименование партии товара, например, «
Апельсины
»;
Группа
– группа товара, например, «
Апельсины
» входят в группу «
Фрукты
»;
Дата поставки
– Дата поставки Товара Поставщиком;
Регион продажи
– Регион, в котором была реализована партия Товара;
Продажи
– Стоимость, по которой удалось реализовать партию Товара;
Сбыт
– срок фактической реализации Товара в Регионе (в днях);
Прибыль
– отметка о том, была ли получена прибыль от реализованной партии Товара.
Через
Диспетчер имен
откорректируем
имя
таблицы на «
Исходная_таблица
» (см.
файл примера
).
С помощью формул создадим 5 несложных отчетов, которые разместим на отдельных листах.
Отчет №1 Суммарные продажи Товаров
Найдем суммарные продажи каждого Товара. Задача решается достаточно просто с помощью функции
СУММЕСЛИ()
, однако само построение отчета требует определенных навыков работы с некоторыми средствами EXCEL.
Итак, приступим. Для начала нам необходимо сформировать перечень названий Товаров. Т.к. в столбце Товар исходной таблицы названия повторяются, то нам нужно из него выбрать только
уникальные
значения. Это можно сделать несколькими способами: формулами (см. статью
Отбор уникальных значений
), через меню
или с помощью
Расширенного фильтра
. Если воспользоваться первым способом, то при добавлении новых Товаров в исходную таблицу, новые названия будут включаться в список автоматически. Но, здесь для простоты воспользуемся вторым способом. Для этого:
- Перейдите на лист с исходной таблицей;
-
Вызовите
Расширенный фильтр
(
);
-
Заполните поля как показано на рисунке ниже: переключатель установите в позицию
Скопировать результат в другое место
; в поле Исходный диапазон введите $A$4:$A$530; Поставьте флажок
Только уникальные записи
.
- Скопируйте полученный список на лист, в котором будет размещен отчет;
-
Отсортируйте перечень товаров (
).
Должен получиться следующий список.
В ячейке
B6
введем нижеследующую формулу, затем скопируем ее
Маркером заполнения
вниз до конца списка:
=СУММЕСЛИ(Исходная_Таблица[Товар];A6;Исходная_Таблица[Продажи])
Для того, чтобы понять сруктурированные ссылки на поля в
таблицах в формате EXCEL 2007
можно почитать Справку EXCEL (клавиша
F1
) в разделе
Основные сведения о листах и таблицах Excel > Использование таблиц Excel
.
Также можно легко подсчитать количество партий каждого Товара:
=СЧЁТЕСЛИ(Исходная_Таблица[Товар];A6)
Отчет №2 Продажи Товаров по Регионам
Найдем суммарные продажи каждого Товара в Регионах. Воспользуемся перечнем Товаров, созданного для Отчета №1. Аналогичным образом получим перечень названий Регионов (в поле Исходный диапазон
Расширенного фильтра
введите $D$4:$D$530). Скопируйте полученный вертикальный диапазон в
Буфер обмена
и
транспонируйте
его в горизонтальный. Полученный диапазон, содержащий названия Регионов, разместите в заголовке отчета.
В ячейке
B
8
введем нижеследующую формулу:
=СУММЕСЛИМН(Исходная_Таблица[Продажи]; Исходная_Таблица[Товар];$A8; Исходная_Таблица[Регион продажи];B$7)
Формула вернет суммарные продажи Товара, название которого размещено в ячейке
А8
, в Регионе из ячейки
В7
. Обратите внимание на использование
смешанной адресации
(ссылки $A8 и B$7), она понадобится при копировании формулы для остальных незаполненных ячеек таблицы.
Скопировать вышеуказанную формулу в ячейки справа с помощью
Маркера заполнения
не получится (это было сделано для Отчета №1), т.к. в этом случае в ячейке
С8
формула будет выглядеть так:
=СУММЕСЛИМН(Исходная_Таблица[Сбыт, дней]; Исходная_Таблица[Группа];$A8; Исходная_Таблица[Продажи];C$7)
Ссылки, согласно правил
относительной адресации
, теперь стали указывать на другие столбцы исходной таблицы (на те, что правее), что, естественно, не правильно. Обойти это можно, скопировав формулу из ячейки
B8
, в
Буфер обмена
, затем вставить ее в диапазон
С8:
G
8
, нажав
CTRL
+
V
. В ячейки ниже формулу можно скопировать
Маркером заполнения
.
Отчет №3 Фильтрация Товаров по прибыльности
Вернемся к исходной таблице. Каждая партия Товара либо принесла прибыль, либо не принесла (см. столбец Прибыль в исходной таблице). Подсчитаем продажи по Группам Товаров в зависимости от прибыльности. Для этого будем фильтровать с помощью формул записи исходной таблицы по полю Прибыль.
Создадим
Выпадающий (раскрывающийся) список
на основе
Проверки данных
со следующими значениями:
(Все); Да; Нет
. Если будет выбрано значение фильтра
(Все)
, то при расчете продаж будут учтены все записи исходной таблицы. Если будет выбрано значение фильтра «
Да»
, то будут учтены только прибыльные партии Товаров, если будет выбрано «
Нет»
, то только убыточные.
Суммарные продажи подсчитаем следующей
формулой массива
:
=СУММПРОИЗВ((Исходная_Таблица[Группа]=A8)* ЕСЛИ($B$5=»(Все)»;1;(Исходная_Таблица[Прибыль]=$B$5))* Исходная_Таблица[Продажи])
После ввода формулы не забудьте вместо простого нажатия клавиши
ENTER
нажать
CTRL
+
SHIFT
+
ENTER
.
Количество партий по каждой группе Товара, в зависимости от прибыльности, можно подсчитать аналогичной формулой.
=СУММПРОИЗВ((Исходная_Таблица[Группа]=A8)* ЕСЛИ($B$5=»(Все)»;1;(Исходная_Таблица[Прибыль]=$B$5)))
Так будет выглядеть отчет о продажах по Группам Товаров, принесших прибыль.
Выбрав в фильтре значение
Нет
(в ячейке
B
5
), сразу же получим отчет о продажах по Группам Товаров, принесших убытки.
Отчет №4 Статистика сроков сбыта Товаров
Вернемся к исходной таблице. Каждая партия Товара сбывалась определенное количество дней (см. столбец Сбыт в исходной таблице). Необходимо подготовить отчет о количестве партий, которые удалось сбыть за за период от 1 до 10 дней, 11-20 дней; 21-30 и т.д.
Вышеуказанные диапазоны сформируем нехитрыми формулами в столбце
B
.
Количество партий, сбытые за определенный период времени, будем подсчитывать с помощью формулы
ЧАСТОТА()
, которую нужно ввести как
формулу массива
:
=ЧАСТОТА(Исходная_Таблица[Сбыт, дней];A7:A12)
Для ввода формулы выделите диапазон
С6:С12
, затем в
Строке формул
введите вышеуказанную формулу и нажмите
CTRL
+
SHIFT
+
ENTER
.
Этот же результат можно получить с помощью обычной функции
СУММПРОИЗВ()
:
=СУММПРОИЗВ((Исходная_Таблица[Сбыт, дней]>A6)* (Исходная_Таблица[Сбыт, дней]<=A7))
Отчет №5 Статистика поставок Товаров
Теперь подготовим отчет о поставках Товаров за месяц. Сначала создадим перечень месяцев по годам. В исходной таблице самая ранняя дата поставки 11.07.2009. Вычислить ее можно с помощью формулы:
=МИН(Исходная_Таблица[Дата поставки])
Создадим перечень дат —
первых дней месяцев
, начиная с самой ранней даты поставки. Для этого воспользуемся формулой:
=КОНМЕСЯЦА($C$5;-1)+1
В результате получим перечень дат — первых дней месяцев:
Применив соответствующий формат ячеек, изменим отображение дат:
Формула для подсчета количества поставленных партий Товаров за месяц:
=СУММПРОИЗВ((Исходная_Таблица[Дата поставки]>=B9)* (Исходная_Таблица[Дата поставки]
Теперь добавим строки для подсчета суммарного количества партий по каждому году. Для этого немного изменим таблицу, выделив в отдельный столбец год, в который осуществлялась поставка, с помощью функции
ГОД()
.
Теперь для вывода
промежуточных итогов
по годам создадим структуру через пункт меню
:
- Выделите любую ячейку модифицированной таблицы;
-
Вызовите окно
Промежуточные итоги
через пункт меню
;
- Заполните поля как показано на рисунке:
После нажатия ОК, таблица будет изменена следующим образом:
Будут созданы промежуточные итоги по годам. Нажатием маленьких кнопочек в левом верхнем углу листа можно управлять отображением данных в таблице.
Резюме
:
Отчеты, аналогичные созданным, можно сделать, естественно, с помощью
Сводных таблиц
или с применением
Фильтра
к исходной таблице или с помощью других функций
БДСУММ()
,
БИЗВЛЕЧЬ()
,
БСЧЁТ()
и др. Выбор подхода зависит конкретной ситуации.
В бизнесе сложно добиться системного роста, если регулярно не отслеживать ключевые показатели, которые влияют на прибыльность компании. Для этого лучше всего подходят дашборды, в которых данные представлены в понятном виде, что существенно облегчает принятие решений.
Пошагово рассмотрим, как построить дашборд по продажам в Excel. Статья будет полезна всем, кто начинает знакомство с этим мощным инструментом аналитики данных.
Дашборд ― динамический отчёт, который состоит из структурированного набора данных и их визуализации на основе диаграмм, графиков и таблиц.
Основные задачи дашборда:
- представить набор данных максимально наглядным и понятным;
- держать под контролем ключевые бизнес―показатели;
- находить взаимосвязи, выявлять негативные и положительные тенденции, находить слабые места в организации рабочих процессов;
- давать оперативную сводку в режиме реального времени.
Построение дашбордов ― такой же hard skill, как владение формулами в Excel. По статистике, пользователь Excel среднего уровня может освоить этот навык за 20 часов обучения и практики.
Для специалистов, которые работают с отчётами, навык построения дашбордов стал необходимостью, а не дополнительным преимуществом.
Чаще всего созданием дашборда занимается аналитик — он обрабатывает огромные массивы данных, оформляет их в красивый и понятный дашборд и передаёт заказчику задачи. Это могут быть руководители, менеджеры по продажам, HR-специалисты, бухгалтеры, маркетологи.
Менеджерам по продажам дашборд помогает управлять продажами. HR-специалистам ― отслеживать основные метрики, связанные с трудовыми ресурсами. Для бухгалтера будет полезен дашборд о движении средств, который отражает финансовое состояние организации. Маркетологи анализируют рекламные кампании и оценивают их эффективность. Руководителю дашборд позволит быстро оценивать состояние ключевых показателей и принимать управленческие решения.
Существует большое количество сервисов для бизнес―аналитики, такие как Tableau, Power BI, Qlik, DataLens, Google Data Studio. Самым доступным можно назвать Excel.
Главное и самое интересное в дашборде ― интерактивность.
Настроить интерактивность можно с помощью следующих приёмов:
- срезы и временные шкалы в сводных таблицах ― эти инструменты упрощают фильтрацию данных и позволяют управлять дашбордом: например, можно более детально посмотреть данные по конкретному менеджеру или заказчику за определённый период времени или в разрезе каналов продаж.
- выпадающие списки, формулы и условное форматирование — использование таких приёмов удобно, когда много разных таблиц и построить сводные таблицы невозможно;
- спарклайны, мини-диаграммы в ячейках, тепловые карты в аналитических таблицах — такой способ чаще всего подходит для тактических целей специалистов или аналитиков, а не для стратегических целей руководителя.
Для этого выбираем наиболее популярный способ с помощью сводных таблиц.
Советуем проделать все шаги вместе с нами. Как говорит гуру мотивации Наполеон Хилл, «мастерство приходит только с практикой и не может появиться лишь в ходе чтения инструкций». Файл с данными для тренировки можно скачать здесь.
Построение любого дашборда начинается со сбора данных. На этом этапе важно привести таблицы в плоский вид, чтобы в дальнейшем на их основе создавать сводные таблицы для дашборда.
Плоская таблица (flat table) ― двумерный массив данных, состоящий из столбцов и строк. Столбцы ― это информационные атрибуты таблицы, строки ― отдельные записи, состоящие из множества атрибутов.
Пример плоской таблицы:
В примере выше атрибуты — это «Наименование», «День», «Год», «Склад», «Продажи (тыс. руб)», «Менеджер», «Заказчик». Они вынесены в заголовок таблицы.
Эта таблица послужит основой для построения нашего дашборда по продажам.
Если известно, для чего и для кого предназначен дашборд, легче понять, какие показатели должны выводиться на экран. Это могут быть любые количественные показатели, важные для организации: прибыль, продажи, численность сотрудников, количество заявок, фонд оплаты труда.
Также необходимо определиться с макетом — структурой — дашборда. Для начала достаточно будет прикинуть её на листе формата А4.
Пример универсальной структуры, которая подойдёт под любые задачи:
Количество информационных блоков может быть разным: это зависит от того, сколько метрик надо отразить на дашборде. Главное — соблюдать выравнивание по сетке.
Порядок и симметрия в расположении информационных блоков помогают восприятию и внушают больше доверия.
Помимо симметрии важно учитывать и логику расположения информационных блоков. Это связано с нашим восприятием: мы привыкли читать слева направо, поэтому наиболее важные метрики необходимо располагать слева направо и сверху и вниз, менее важные ― справа внизу:
— на основе таблицы с данными, приведённой выше в качестве примера плоской таблицы.
Таблицы будут показывать продажи по месяцам, по товарам и по складу.
Должно получиться вот так:
Также построим таблицу для ключевых показателей «Продажи», «Средний чек», «Количество продаж»:
Чтобы в дальнейшем было проще ориентироваться при подключении срезов, присвоим сводным таблицам понятное имя. Для этого перейдём на ленте в раздел Анализ сводной таблицы → Сводные таблицы → в поле Имя укажем название таблицы.
В нашем дашборде будем использовать три типа диаграмм:
- график с маркерами для отражения динамики продаж;
- линейчатую диаграмму для отражения структуры продаж по товарам;
- кольцевую — для отражения структуры продаж по складам.
Выделим диапазон таблицы, перейдём на ленте в раздел Вставка → Диаграммы → Вставка диаграммы → Выберем нужный тип диаграммы → ОК:
Отредактируем диаграммы: добавим названия и подписи данных, скроем кнопки полей, изменим цвет диаграмм, уменьшим боковой зазор, уберём лишние элементы — линии сетки, легенду, нули после запятой у подписей данных. Поменяем порядок категорий на линейчатой диаграмме.
… и распределим их согласно выбранному на втором шаге макету:
После размещения диаграмм необходимо вставить поля с ключевыми показателями: перейдём на ленте в раздел Вставка ⟶ Фигуры и вставим 3 текстбокса:
Далее сделаем заливку и подпишем каждый блок:
Значения ключевых показателей из сводных таблиц вставим также через текстбоксы — разместим их посередине текстбоксов с названиями KPI. Но прежде в нашем примере сократим значение «Продажи» до миллионов при помощи такого приёма: в сводной таблице рядом с ячейкой со значением поставим формулу с делением этого значения
на 1 000:
… и сошлёмся уже на эту ячейку:
То же самое проделаем с другими значениями: выделим текстбокс и сошлёмся через поле «Вставить функцию» на короткое значение в сводной таблице:
- Попробуете себя в роли аналитика в крупной ритейл-компании и поможете принять взвешенные решения об открытии новых точек продаж
- Научитесь основам работы с инструментами визуализации данных и решите 4 реальных задачи бизнеса
- 4 задачи — 4 инструмента: DataLens, Excel, Power BI,
Tableau
Срез ― это графический элемент в виде кнопки для представления интерактивного фильтра таблиц и диаграмм. При нажатии на эти кнопки дашборд будет перестраиваться в зависимости от выбранного фильтра.
Эта функция доступна в версиях Excel после 2010 года. Если нет возможности сделать срезы, можно воспользоваться выпадающим списком.
Для создания срезов выделяем любую ячейку сводной таблицы, переходим на ленте в раздел Анализ сводной таблицы ⟶ Вставить срез ⟶ поставим галочки в поля «Год», «Менеджер», «Заказчик», чтобы в дальнейшем можно было фильтровать данные по этим категориям.
Если срез не работает и при нажатии на кнопки фильтра данные не меняются, подключаем его к нужным сводным таблицам: выделяем срез, кликаем правой кнопкой мыши, выбираем в меню Подключение к отчётам и ставим галочки на требуемых таблицах.
Повторяем эти действия с каждым срезом.
— и располагаем их слева согласно выбранной структуре.
Дашборд готов. Осталось оформить его в едином стиле, подобрать цветовую палитру в корпоративных цветах, выровнять блоки по сетке — и показать коллегам, как пользоваться.
Итак, вот так выглядит наш дашборд для руководителя отдела продаж:
Мы построили самый простой дашборд. Если углубиться в эту тему, то можно использовать сложные диаграммы, настраивать пользовательские форматы срезов, экспериментировать с макетом, вставлять картинки и логотип.
Немного практики — и дашборд может выглядеть так:
Не стоит бояться неизвестного — нужно просто начать делать, чтобы понять, что сложные вещи на самом деле не такие и сложные.
Принцип «от простого к сложному» — самый верный. Когда строят интерактивный дашборд впервые, многие испытывают искреннее восхищение. При нажатии на срезы дашборд перестраивается — очень похоже на магию. Желаем тоже испытать эти ощущения!
Мнение автора и редакции может не совпадать. Хотите написать колонку для Нетологии? Читайте наши условия публикации. Чтобы быть в курсе всех новостей и читать новые статьи, присоединяйтесь к Телеграм-каналу Нетологии.
- →
- →
Большинство маркетологов работают с воронкой продаж в CRM-системе. Но эти встроенные дашборды и отчеты подходят не каждому бизнесу. Для кого-то они неинформативны и не отвечают на множество важных вопросов. Как выполняется план продаж? Кто из менеджеров эффективнее на каждом этапе воронки? Насколько один продукт продается лучше другого? Об этом (и не только) воронка в CRM может рассказать не всегда.
Пример воронки продаж в amoCRM
Чтобы получить больше информации для анализа, руководителю отдела продаж приходится вручную выгружать данные из CRM в Excel-таблицу, надеясь потом визуализировать воронку продаж. Это не всегда получается хорошо, потому что некоторые функции в Excel и приемы работы с ним не очевидны.
Объясню, как это сделать правильно, затратив наименьшее количество сил и времени. Иллюстрировать визуализацию буду на примере конкретной воронки, в которой 5 этапов. На каждом этапе, как обычно и бывает, количество клиентов уменьшается.
Как построить воронку продаж в Excel 2019
В Excel-2019 построить воронку очень легко, поэтому много рассказывать о вставке диаграммы не буду: на скриншотах ниже все проиллюстрировано. Инструкция проста: выделяем таблицу с исходными данными → «Вставка» → «Рекомендованные диаграммы» → «Воронка».
Останется только откорректировать и подстроить под себя внешний вид. Для этого нажимаем на диаграмму и переходим в блок «Работа с диаграммами» в меню: там можно настроить цвет диаграммы, цвет ее фона и другие элементы оформления.
Как вставить воронку в Excel 2019
Диаграмма «Воронка» в Excel 2019
Как сделать воронку
в Excel 2016, 2013, 2010
В более старых версиях процесс немного сложнее, но все равно возможен: делать это нужно с помощью линейчатых диаграмм. По сути, диаграмма «Воронка» представляет собой ту же линейчатую диаграмму, только выровненную по центру. В прошлых версиях Excel добиться такого выравнивания одним кликом нельзя. Но если приложить немного усилий, все получится.
В первую очередь в таблицу с данными нужно добавить еще один столбец с названием «Подушка»: значения в этом столбце как раз и помогут превратить линейчатую диаграмму в воронку. Значение подушки в каждой строке таблицы необходимо просчитать заранее.
Как просчитать подушку для воронки в Excel?
В каждой строке нового столбца задаем формулу: =($C$19-C20)/2, где C — это столбец, в котором указано количество клиентов на каждом этапе воронки, а 19 и 20 — номера строк с нужными показателями. Формула считает разницу между наибольшим числом клиентов и значением в активной ячейке, а получившееся делит на два.
Формула для вычисления подушки
Выделяем три столбца получившихся данных и вставляем из меню линейчатую диаграмму. Не ждите, что уже на этом этапе Excel выдаст идеальную воронку — это только начало! Подушка в этой диаграмме будет выполнять роль вспомогательных рядов, которые подвинут нужные столбики так, чтобы диаграмма приобрела форму воронки.
Так будет выглядеть будущая воронка в старых версиях Excel
Дальше работаем с диаграммой: превращаем ее в воронку и настраиваем внешний вид.
• Меняем сортировку рядов (функция «Обратный порядок категорий»).
• Меняем порядок рядов, чтобы подушка шла первой, в левой части диаграммы.
• Делаем эту подушку бесцветной, то есть убираем предложенную заливку.
• Сокращаем боковой зазор, чтобы между этапами воронки не оставалось дыр.
• Убираем лишние подписи внизу таблицы и легенду.
• Включаем метки данных на диаграмме, чтобы видеть количество клиентов на каждом этапе. Если надо, настраиваем их цвет и размер.
На этом все — получившаяся воронка визуально и функционально не отличается от той, что в новой версии Excel .
Вспомогательные ряды (подушка) превращают линейчатую диаграмму в воронку
Готовая воронка продаж в старых версиях Excel
Воронка в сводной таблице
Если работаешь с простой маленькой табличкой, вставить диаграмму легко. Однако при визуализации данных или подготовке презентации чаще приходится работать со сводными таблицами. И тут уже сложнее.
Excel не строит воронку на основе сводной таблицы
Excel не позволяет легко и быстро построить воронку на данных сводной таблицы. Тем не менее, это можно сделать с помощью некоторых хитростей и лайфхаков. Именно ими пользуется моя команда при создании дашбордов. И именно им я обучаю на онлайн-курсах «Обработка данных в Excel» и «Дашборд в Excel».
С помощью некоторых знаний можно не просто построить воронку на основе сводной таблицы, но и создать полноценный интерактивный дашборд на этих данных. То есть сделать так, чтобы наша информационная панель откликалась на действия: нажимаем на имя конкретного менеджера, дашборд сразу же фильтрует данные и выводит нам показатели именно этого менеджера.
Так работают фильтры на дашборде в Excel
Интерактивный дашборд в Excel
Зачем тогда нужны BI-платформы?
Да, в Excel действительно можно построить вполне симпатичный интерактивный дашборд. Но BI-платформа предлагает для этого больше возможностей и к тому же избавляет от дополнительных действий, без которых в Excel не обойтись. На примере той же воронки продаж покажу, как дашборд с ней выглядит и работает в Power BI.
Во-первых, данные в Power BI легко загружаются из любых онлайн-источников, в том числе и из CRM-системы. Уже это можно считать серьезным преимуществом платформы перед Excel, в который данные приходится выгружать вручную.
Во-вторых, воронка в Excel показывает нам только количество сделок на каждом этапе. В то время как воронка в Power BI может рассчитать еще и конверсию на каждом этапе.
Воронка в Power BI позволяет вывести конверсию
Кроме того, чтобы дашборд мог фильтровать данные при клике по кнопке, в Excel нужно делать дополнительную диаграмму и добавлять кнопки по срезам. Power BI же делает это автоматически.
Фильтр в Excel-воронке требует дополнительных построений
Воронка в Power BI выстраивает фильтры автоматически
И, конечно, это только те преимущества Power BI перед Excel, которые касаются исключительно воронки продаж. Учитывая, что BI-платформа создана специально для визуализации и аналитики данных, она превосходит более «традиционные» инструменты не только в этом.
Так может выглядеть ваш отчет по воронке продаж в Power BI
При всем этом для управления и даже разработки дашбордов в Power BI не нужно быть программистом или дизайнером — с этим справится и среднестатистический менеджер, который освоил нужные навыки. Этим навыкам я обучаю на онлайн-курсе «Дашборд в Power BI с нуля до профи»: посмотрите, там есть отзывы моих студентов, которые тоже раньше думали, что BI-платформа — это что-то непосильное.
Курс «Дашборд в Power BI с нуля до профи»
Зарегистрируйтесь сейчас и получите бонус:
«Каталог лучших отраслевых дашбордов»
Подпишись на рассылку и получи в подарок «Каталог лучших отраслевых дашбордов»!