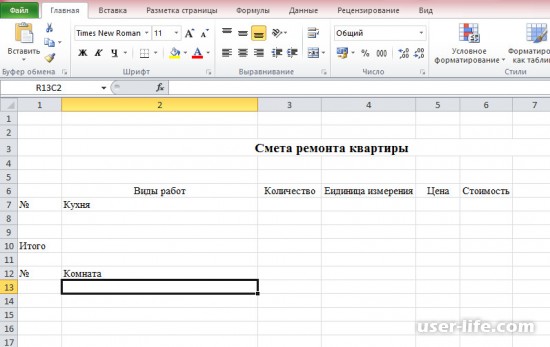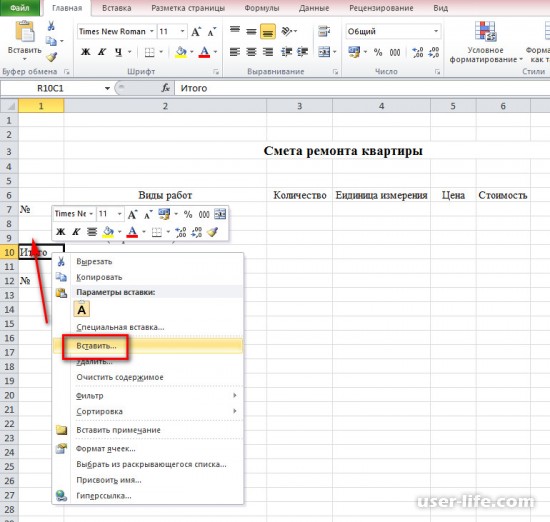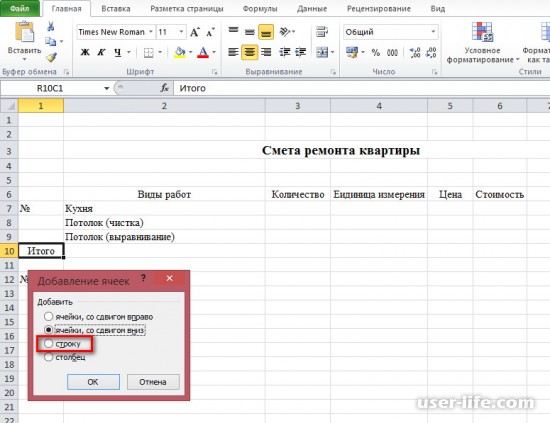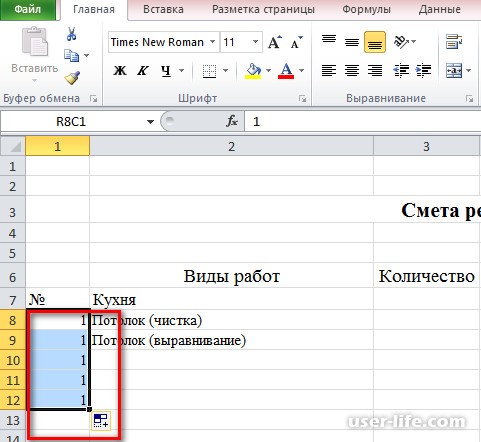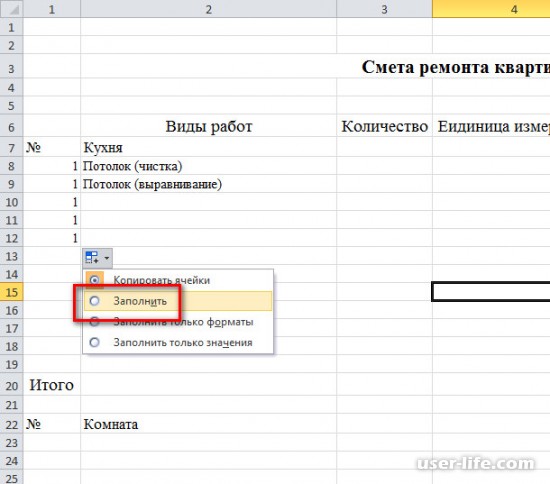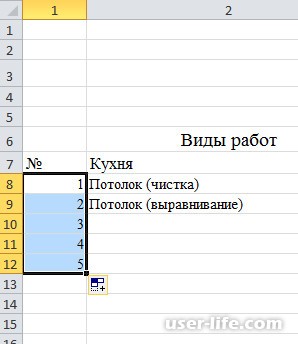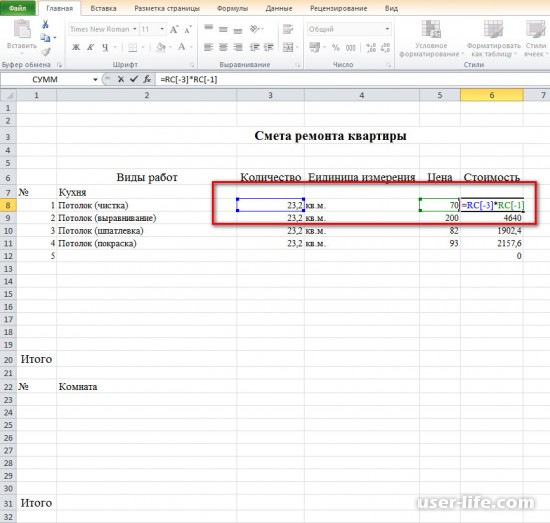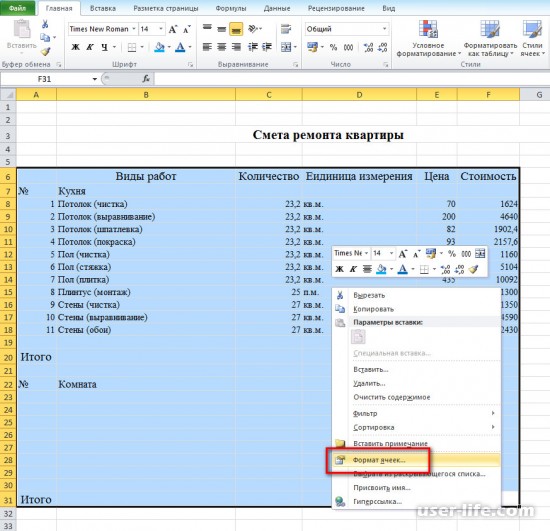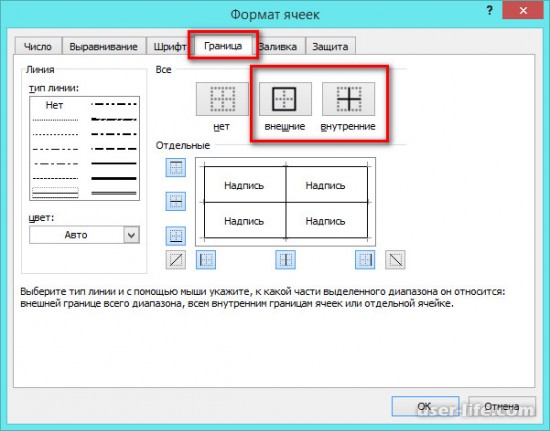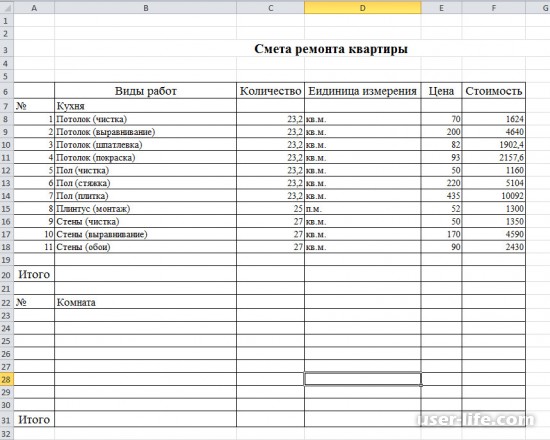Содержание
- Составление простейшей сметы затрат
- Этап 1: начало составления
- Этап 2: составление Раздела I
- Этап 3: составление Раздела II
- Этап 4: расчет общей величины затрат
- Этап 5: завершение оформления сметы
- Вопросы и ответы
В работах по планированию и проектированию важную роль составляет смета. Без неё не получится запустить ни один серьёзный проект. Особенно часто к составлению сметы прибегают в строительной отрасли. Конечно, правильно составить смету – это дело непростое, которое по плечу только специалистам. Но и они вынуждены прибегать к различному программному обеспечению, зачастую платному, для выполнения этой задачи. Но, если у вас на ПК установлен экземпляр Excel, то вполне реально составить качественную смету и в нем, без покупки дорогостоящего узконаправленного ПО. Давайте разберемся, как это сделать на практике.
Составление простейшей сметы затрат
Смета затрат – это полный перечень всех расходов, которые понесет организация при осуществлении конкретного проекта или просто за определенный период времени своей деятельности. Для расчетов применяются специальные нормативные показатели, которые, как правило, имеются в открытом доступе. На них и должен опираться специалист при составлении данного документа. Также следует отметить, что смета составляется на начальном этапе запуска проекта. Поэтом к данной процедуре нужно отнестись особенно серьёзно, так как она является, по сути, фундаментом проекта.
Нередко смета разделяется на две большие части: затраты на материалы и затраты на выполнение работ. В самом конце документа эти два вида расходов суммируются и облагаются НДС, если предприятие, которое является подрядчиком, зарегистрировано плательщиком данного налога.
Этап 1: начало составления
Давайте попробуем составить простейшую смету на практике. Перед тем, как к этому приступить, нужно получить техническое задание от заказчика, на основании которого вы будете её планировать, а также вооружиться справочниками с нормативными показателями. Вместо справочников можно также использовать интернет-ресурсы.
- Итак, начав составление простейшей сметы, прежде всего, делаем её шапку, то есть, наименование документа. Назовем его «Смета на работы». Отцентровывать и форматировать название пока не готова таблица не будем, а просто поместим его в верхней части листа.
- Отступив одну строку, делаем каркас таблицы, которая и будет являться основной частью документа. Состоять она будет из шести столбцов, которым дадим имена «№ п/п», «Наименование», «Количество», «Единица измерения», «Цена», «Сумма». Расширяем границы ячеек, если названия колонок не помещаются в них. Выделяем ячейки, содержащие данные имена, находясь во вкладке «Главная», жмем на расположенную на ленте в блоке инструментов «Выравнивание» кнопку «Выровнять по центру». Затем кликаем по значку «Полужирный», который находится в блоке «Шрифт», или просто набираем сочетание клавиш на клавиатуре Ctrl+B. Таким образом, мы придаем наименованиям столбцов элементы форматирования для более наглядного визуального отображения.
- Затем очерчиваем границы таблицы. Для этого выделяем предполагаемую область табличного диапазона. Можно не переживать, что захватите слишком много, так как потом мы все равно будем проводить редактирование.
После этого, находясь все на той же вкладке «Главная», щелкаем по треугольнику, который расположен справа от значка «Граница», размещенного в блоке инструментов «Шрифт» на ленте. Из выпадающего списка выбираем вариант «Все границы».
- Как видим, после последнего действия весь выделенный диапазон был разделен границами.
Этап 2: составление Раздела I
Далее приступим к составлению первого раздела сметы, в котором будут располагаться затраты на расходные материалы при выполнении работ.
- В первой строке таблицы пишем наименование «Раздел I: Затраты на материалы». Данное название не поместится в одну ячейку, но не нужно раздвигать границы, ведь после мы их попросту уберем, а пока оставим так, как есть.
- Далее заполняем саму таблицу сметы наименованиями материалов, которые планируется использовать для реализации проекта. В данном случае, если названия не помещаются в ячейки, то раздвигаем их. В третий столбец вносим количество конкретного материала, необходимое для выполнения заданного объема работ, согласно действующим нормам. Далее указываем его единицу измерения. В следующей колонке пишем цену за единицу. Столбец «Сумма» не трогаем, пока не заполним всю таблицу вышеуказанными данными. В него значения будут выводиться с помощью формулы. Также не трогаем первый столбец с нумерацией.
- Теперь расположим данные с количеством и единицами измерения по центру ячеек. Выделяем диапазон, в котором эти данные расположены, и щелкаем по уже знакомому нам значку на ленте «Выровнять по центру».
- Далее выполним нумерацию введенных позиций. В ячейку столбца «№ п/п», которая соответствует первому наименованию материала, вводим цифру «1». Выделяем элемент листа, в который было введено данное число и устанавливаем указатель на его нижний правый угол. Он трансформируется в маркер заполнения. Зажимаем левую кнопку мыши и тянем вниз включительно до последней строки, в которой располагается наименование материала.
- Но, как видим, ячейки не были пронумерованы по порядку, так как во всех них расположено число «1». Чтобы изменить это, кликаем по пиктограмме «Параметры заполнения», которая находится внизу выделенного диапазона. Открывается список вариантов. Переставляем переключатель в позицию «Заполнить».
- Как видим, после этого нумерация строк была выставлена по порядку.
- После того, как все наименования материалов, которые потребуются на реализацию проекта, внесены, переходим к расчету суммы затрат по каждому из них. Как не трудно догадаться, расчет будет представлять умножение количества на цену по каждой позиции в отдельности.
Устанавливаем курсор в ячейку столбца «Сумма», которая соответствует первому наименованию из перечня материалов в таблице. Ставим знак «=». Далее в той же строке кликаем по элементу листа в столбце «Количество». Как видим, его координаты тут же отображаются в ячейке для вывода стоимости материалов. После этого с клавиатуры ставим знак «умножить» (*). Далее в той же строке щелкаем по элементу в столбце «Цена».
В нашем случае получилось следующая формула:
=C6*E6Но в вашей конкретной ситуации она может иметь и другие координаты.
- Для выведения на экран результата расчета жмем на клавишу Enter на клавиатуре.
- Но мы вывели результат только для одной позиции. Конечно, по аналогии можно ввести формулы и для остальных ячеек столбца «Сумма», но существует более легкий и быстрый путь при помощи маркера заполнения, о котором мы уже говорили выше. Ставим курсор в нижний правый угол ячейки с формулой и после преобразования его в маркер заполнения, зажав левую кнопку мыши, тянем вниз до последнего наименования.
- Как видим, общая стоимость по каждому отдельному материалу в таблице рассчитана.
- Теперь посчитаем итоговую стоимость всех материалов вместе взятых. Пропускаем строку и в первой ячейке следующей строчки делаем запись «Итого по материалам».
- Затем с зажатой левой кнопкой мыши выделяем диапазон в столбце «Сумма» от первого наименования материала до строчки «Итого по материалам» включительно. Находясь во вкладке «Главная» производим клик по значку «Автосумма», который расположен на ленте в блоке инструментов «Редактирование».
- Как видим, расчет общей суммы затрат на покупку всех материалов для выполнения работ произведен.
- Как мы знаем, денежные выражения, указанные в рублях, принято использовать с двумя десятичными знаками после запятой, подразумевая не только рубли, но и копейки. В нашей таблице значения денежных сумм представлены исключительно целыми числами. Для того, чтобы исправить это, выделяем все числовые значения столбцов «Цена» и «Сумма», включая итоговую строку. Производим клик правой кнопкой мыши по выделению. Открывается контекстное меню. Выбираем в нем пункт «Формат ячеек…».
- Происходит запуск окна форматирования. Перемещаемся во вкладку «Число». В блоке параметров «Числовые форматы» устанавливаем переключатель в позицию «Числовой». В правой части окна в поле «Число десятичных знаков» должна быть установлена цифра «2». Если это не так, то вводим нужную цифру. После этого щелкаем по кнопке «OK» в нижней части окна.
- Как видим, теперь в таблице значения цены и стоимости отображаются с двумя десятичными знаками.
- После этого немного поработаем над внешним видом данной части сметы. Выделяем строку, в которой находится наименование «Раздел I: Затраты на материалы». Расположившись во вкладке «Главная», жмем по кнопке «Объединить и поместить в центре» в блоке «Выравнивание на ленте». Затем кликаем по уже знакомому нам значку «Полужирный» в блоке «Шрифт».
- После этого переходим к строке «Итого по материалам». Выделяем её всю до конца таблицы и опять жмем на кнопку «Полужирный».
- Затем опять выделяем ячейки данной строчки, но на этот раз в выделение не включаем элемент, в котором расположена общая сумма. Кликаем на треугольник справа от кнопки на ленте «Объединить и поместить в центре». Из выпадающего перечня действий выбираем вариант «Объединить ячейки».
- Как видим, элементы листа объединены. На этом работу с разделом затрат на материалы можно считать завершенной.
Урок: Форматирование таблиц в Экселе
Этап 3: составление Раздела II
Переходим к оформлению раздела сметы, который будет отражать затраты на выполнение непосредственных работ.
- Пропускаем одну строчку и в начале следующей пишем наименование «Раздел II: стоимость работ».
- В новой строке в столбце «Наименование» записываем вид работ. В следующей колонке вносим объем выполненных работ, единицу измерения и цену единицы выполненной работы. Чаще всего единицей измерения выполненных строительных работ является квадратный метр, но иногда бывают исключения. Таким образом, заполняем таблицу, внося все процедуры, которые выполнял подрядчик.
- После этого производим нумерацию, подсчет суммы по каждому наименованию, вычисляем общий итог и производим форматирование точно так же, как мы это делали для первого раздела. Так что дополнительно на указанных задачах останавливаться не будем.
Этап 4: расчет общей величины затрат
На следующем этапе нам предстоит подсчитать общую величину затрат, которая включает стоимость материалов и труда работников.
- Пропускаем строку после последней записи и пишем в первой ячейке «Итого по проекту».
- После этого выделяем в данной строчке ячейку в столбце «Сумма». Не трудно догадаться, что итоговая сумма по проекту будет вычисляться путем сложения значений «Итого по материалам» и «Итого по стоимости работ». Поэтому в выделенной ячейке ставим знак «=», а затем кликаем по элементу листа, содержащему значение «Итого по материалам». Затем устанавливаем с клавиатуры знак «+». Далее щелкаем по ячейке «Итого по стоимости работ». У нас получилась формула такого вида:
=F15+F26Но, естественно, для каждого конкретного случая координаты в этой формуле будут иметь собственный вид.
- Для вывода общей суммы затрат на лист щелкаем по клавише Enter.
- Если подрядчик является плательщиком налога на добавленную стоимость, то внизу добавляем ещё две строки: «НДС» и «Итого по проекту включая НДС».
- Как известно, размер НДС составляет в России 18% от базы налогообложения. В нашем случае базой налогообложения является сумма, которая записана в строке «Итого по проекту». Таким образом, нам нужно будет умножить данную величину на 18% или на 0,18. Ставим в ячейке, которая находится на пересечении строки «НДС» и столбца «Сумма» знак «=». Далее кликаем по ячейке со значением «Итого по проекту». С клавиатуры набираем выражение «*0,18». В нашем случае получается следующая формула:
=F28*0,18Щелкаем по клавише Enter для подсчета результата.
- После этого нам нужно будет рассчитать общую стоимость работ, включая НДС. Существует несколько вариантов расчета данной величины, но в нашем случае проще всего будет просто сложить общую стоимость работ без НДС с суммой НДС.
Итак, в строке «Итого по проекту включая НДС» в столбце «Сумма» складываем адреса ячеек «Итого по проекту» и «НДС» тем же способом, которым мы проводили суммирование стоимости материалов и работ. Для нашей сметы получается следующая формула:
=F28+F29Жмем на кнопку ENTER. Как видим, мы получили значение, которое указывает, что общие затраты на реализацию проекта подрядчиком, включая НДС, составят 56533,80 рубля.
- Далее произведем форматирование трех итоговых строк. Выделяем их полностью и щелкаем по иконке «Полужирный» во вкладке «Главная».
- После этого, чтобы итоговые значения выделялись среди другой информации сметы, можно увеличить шрифт. Не снимая выделения во вкладке «Главная», кликаем по треугольнику справа от поля «Размер шрифта», которое расположено на ленте в блоке инструментов «Шрифт». Из выпадающего списка выбираем величину шрифта, которая больше текущей.
- Затем выделяем все итоговые строки до столбца «Сумма». Находясь во вкладке «Главная» кликаем по треугольнику, который расположен справа от кнопки «Объединить и поместить в центре». В выпадающем списке выбираем вариант «Объединить по строкам».
Урок: Формула НДС в Экселе
Этап 5: завершение оформления сметы
Теперь для полного завершения оформления сметы нам осталось только сделать некоторые косметические штрихи.
- Прежде всего, уберем лишние строки в нашей таблице. Выделяем лишний диапазон ячеек. Переходим во вкладку «Главная», если в данный момент открыта другая. В блоке инструментов «Редактирование» на ленте щелкаем по иконке «Очистить», которая имеет внешний вид ластика. В открывшемся списке выбираем позицию «Очистить форматы».
- Как видим, после этого действия все лишние строки были удалены.
- Теперь возвращаемся к самому первому, что мы делали при оформлении сметы – к наименованию. Выделяем отрезок строки, где находится имя, по длине равный ширине таблицы. Производим щелчок по знакомой нам клавише «Объединить и поместить в центре».
- Затем, не снимая выделения с диапазона, жмем на значок «Полужирный».
- Заканчиваем форматирование названия сметы, кликнув по полю размера шрифта, и выбрав там величину большую, чем мы устанавливали ранее для итогового диапазона.
После этого оформление сметы в Excel можно считать завершенным.
Мы рассмотрели пример составления простейшей сметы в программе Excel. Как видим, данный табличный процессор имеет в своем арсенале все инструменты для того, чтобы отлично справиться с указанной задачей. Более того, при необходимости в этой программе можно составлять и намного более сложные сметы.
Содержание
- Как составить смету в Excel
- Составление сметы в Microsoft Excel
- Составление простейшей сметы затрат
- Этап 1: начало составления
- Этап 2: составление Раздела I
- Этап 3: составление Раздела II
- Этап 4: расчет общей величины затрат
- Этап 5: завершение оформления сметы
Как составить смету в Excel
В любой сфере, будь то строительство, медицина или другое направление, перед началом проекта (работ, операций) требуется произвести предварительный расчет плановых расходов. Такие показатели, как зарплата участникам проекта, приобретение материалов, медикаментов, транспортные расходы и прочие, включаются в смету или сметный расчет.
Есть специальное программное обеспечение, которое включает в себя параметры согласно справочникам, для планирования расходов по определенным типам проектов. Но некоторый упрощенный вариант можно создать и в приложении Microsoft Excel.
По форме своей смета представляет собой таблицу с заголовками, которую можно форматировать, добавляя разделы и итоги, объединяя ячейки, меняя стиль.
Рассмотрим вариант сметного расчета для ремонта квартиры, состоящей из кухни и одной комнаты.
Оформление можно начать с заголовка «Смета ремонта квартиры». Текст вводится в любую подходящую ячейку. В
дальнейшем можно объединить несколько ячеек, выбрать другой шрифт или исправить само содержание поля.
Далее добавляется заголовок таблицы.
Первым разделом может выступать информация по кухне, вторым – по комнате.
Строки между разделами, а так же формулы для расчета сумм и итогов лучше добавить позже.
Если требуется нумерация записей, то достаточно ввести в первую ячейку столбика единицу и растянуть вниз.
По умолчанию весь столбец будет заполнен числом один.
В пиктограмме «Параметры автозаполнения» необходимо выбрать пункт «Заполнить», чтобы система заполнить номера строк корректно по возрастанию.
Стоимость работ может быть рассчитана как цена за единицу (один квадратный метр, один погонный метр и т.п.), умноженная на соответствующую площадь или длину. Это реализуется обычным способом перемножения ячеек с копированием формулы в аналогичные поля.
На любом этапе можно отформатировать данные в виде таблицы. Выделив соответствующий диапазон, необходимо щелкнуть правой кнопкой мыши и в контекстном меню выбрать «Формат ячеек».
На вкладке «Границы» устанавливается режим внешних и внутренних границ.
В дальнейшем можно изменить толщину границ и тип линий, а так же объединить ячейки с промежуточными итогами или заголовками работ.
Итоги можно рассчитать путем сложения ячеек или введения формулы в соответствующую ячейку.
Сопутствующая текстовая информация может быть размещена в любом поле листа.
Источник
Составление сметы в Microsoft Excel
В работах по планированию и проектированию важную роль составляет смета. Без неё не получится запустить ни один серьёзный проект. Особенно часто к составлению сметы прибегают в строительной отрасли. Конечно, правильно составить смету – это дело непростое, которое по плечу только специалистам. Но и они вынуждены прибегать к различному программному обеспечению, зачастую платному, для выполнения этой задачи. Но, если у вас на ПК установлен экземпляр Excel, то вполне реально составить качественную смету и в нем, без покупки дорогостоящего узконаправленного ПО. Давайте разберемся, как это сделать на практике.
Составление простейшей сметы затрат
Смета затрат – это полный перечень всех расходов, которые понесет организация при осуществлении конкретного проекта или просто за определенный период времени своей деятельности. Для расчетов применяются специальные нормативные показатели, которые, как правило, имеются в открытом доступе. На них и должен опираться специалист при составлении данного документа. Также следует отметить, что смета составляется на начальном этапе запуска проекта. Поэтом к данной процедуре нужно отнестись особенно серьёзно, так как она является, по сути, фундаментом проекта.
Нередко смета разделяется на две большие части: затраты на материалы и затраты на выполнение работ. В самом конце документа эти два вида расходов суммируются и облагаются НДС, если предприятие, которое является подрядчиком, зарегистрировано плательщиком данного налога.
Этап 1: начало составления
Давайте попробуем составить простейшую смету на практике. Перед тем, как к этому приступить, нужно получить техническое задание от заказчика, на основании которого вы будете её планировать, а также вооружиться справочниками с нормативными показателями. Вместо справочников можно также использовать интернет-ресурсы.
- Итак, начав составление простейшей сметы, прежде всего, делаем её шапку, то есть, наименование документа. Назовем его «Смета на работы». Отцентровывать и форматировать название пока не готова таблица не будем, а просто поместим его в верхней части листа.
- Отступив одну строку, делаем каркас таблицы, которая и будет являться основной частью документа. Состоять она будет из шести столбцов, которым дадим имена «№ п/п», «Наименование», «Количество», «Единица измерения», «Цена», «Сумма». Расширяем границы ячеек, если названия колонок не помещаются в них. Выделяем ячейки, содержащие данные имена, находясь во вкладке «Главная», жмем на расположенную на ленте в блоке инструментов «Выравнивание» кнопку «Выровнять по центру». Затем кликаем по значку «Полужирный», который находится в блоке «Шрифт», или просто набираем сочетание клавиш на клавиатуре Ctrl+B. Таким образом, мы придаем наименованиям столбцов элементы форматирования для более наглядного визуального отображения.
После этого, находясь все на той же вкладке «Главная», щелкаем по треугольнику, который расположен справа от значка «Граница», размещенного в блоке инструментов «Шрифт» на ленте. Из выпадающего списка выбираем вариант «Все границы». 
Этап 2: составление Раздела I
Далее приступим к составлению первого раздела сметы, в котором будут располагаться затраты на расходные материалы при выполнении работ.
- В первой строке таблицы пишем наименование «Раздел I: Затраты на материалы». Данное название не поместится в одну ячейку, но не нужно раздвигать границы, ведь после мы их попросту уберем, а пока оставим так, как есть.
- Далее заполняем саму таблицу сметы наименованиями материалов, которые планируется использовать для реализации проекта. В данном случае, если названия не помещаются в ячейки, то раздвигаем их. В третий столбец вносим количество конкретного материала, необходимое для выполнения заданного объема работ, согласно действующим нормам. Далее указываем его единицу измерения. В следующей колонке пишем цену за единицу. Столбец «Сумма» не трогаем, пока не заполним всю таблицу вышеуказанными данными. В него значения будут выводиться с помощью формулы. Также не трогаем первый столбец с нумерацией.
- Теперь расположим данные с количеством и единицами измерения по центру ячеек. Выделяем диапазон, в котором эти данные расположены, и щелкаем по уже знакомому нам значку на ленте «Выровнять по центру».
- Далее выполним нумерацию введенных позиций. В ячейку столбца «№ п/п», которая соответствует первому наименованию материала, вводим цифру «1». Выделяем элемент листа, в который было введено данное число и устанавливаем указатель на его нижний правый угол. Он трансформируется в маркер заполнения. Зажимаем левую кнопку мыши и тянем вниз включительно до последней строки, в которой располагается наименование материала.
Устанавливаем курсор в ячейку столбца «Сумма», которая соответствует первому наименованию из перечня материалов в таблице. Ставим знак «=». Далее в той же строке кликаем по элементу листа в столбце «Количество». Как видим, его координаты тут же отображаются в ячейке для вывода стоимости материалов. После этого с клавиатуры ставим знак «умножить» (*). Далее в той же строке щелкаем по элементу в столбце «Цена».
В нашем случае получилось следующая формула:
Но в вашей конкретной ситуации она может иметь и другие координаты. 











Этап 3: составление Раздела II
Переходим к оформлению раздела сметы, который будет отражать затраты на выполнение непосредственных работ.
- Пропускаем одну строчку и в начале следующей пишем наименование «Раздел II: стоимость работ».
- В новой строке в столбце «Наименование» записываем вид работ. В следующей колонке вносим объем выполненных работ, единицу измерения и цену единицы выполненной работы. Чаще всего единицей измерения выполненных строительных работ является квадратный метр, но иногда бывают исключения. Таким образом, заполняем таблицу, внося все процедуры, которые выполнял подрядчик.
- После этого производим нумерацию, подсчет суммы по каждому наименованию, вычисляем общий итог и производим форматирование точно так же, как мы это делали для первого раздела. Так что дополнительно на указанных задачах останавливаться не будем.
Этап 4: расчет общей величины затрат
На следующем этапе нам предстоит подсчитать общую величину затрат, которая включает стоимость материалов и труда работников.
- Пропускаем строку после последней записи и пишем в первой ячейке «Итого по проекту».
- После этого выделяем в данной строчке ячейку в столбце «Сумма». Не трудно догадаться, что итоговая сумма по проекту будет вычисляться путем сложения значений «Итого по материалам» и «Итого по стоимости работ». Поэтому в выделенной ячейке ставим знак «=», а затем кликаем по элементу листа, содержащему значение «Итого по материалам». Затем устанавливаем с клавиатуры знак «+». Далее щелкаем по ячейке «Итого по стоимости работ». У нас получилась формула такого вида:
Но, естественно, для каждого конкретного случая координаты в этой формуле будут иметь собственный вид. 


Щелкаем по клавише Enter для подсчета результата.
После этого нам нужно будет рассчитать общую стоимость работ, включая НДС. Существует несколько вариантов расчета данной величины, но в нашем случае проще всего будет просто сложить общую стоимость работ без НДС с суммой НДС.
Итак, в строке «Итого по проекту включая НДС» в столбце «Сумма» складываем адреса ячеек «Итого по проекту» и «НДС» тем же способом, которым мы проводили суммирование стоимости материалов и работ. Для нашей сметы получается следующая формула:
Жмем на кнопку ENTER. Как видим, мы получили значение, которое указывает, что общие затраты на реализацию проекта подрядчиком, включая НДС, составят 56533,80 рубля.


Этап 5: завершение оформления сметы
Теперь для полного завершения оформления сметы нам осталось только сделать некоторые косметические штрихи.
- Прежде всего, уберем лишние строки в нашей таблице. Выделяем лишний диапазон ячеек. Переходим во вкладку «Главная», если в данный момент открыта другая. В блоке инструментов «Редактирование» на ленте щелкаем по иконке «Очистить», которая имеет внешний вид ластика. В открывшемся списке выбираем позицию «Очистить форматы».
- Как видим, после этого действия все лишние строки были удалены.
- Теперь возвращаемся к самому первому, что мы делали при оформлении сметы – к наименованию. Выделяем отрезок строки, где находится имя, по длине равный ширине таблицы. Производим щелчок по знакомой нам клавише «Объединить и поместить в центре».
- Затем, не снимая выделения с диапазона, жмем на значок «Полужирный».
- Заканчиваем форматирование названия сметы, кликнув по полю размера шрифта, и выбрав там величину большую, чем мы устанавливали ранее для итогового диапазона.
После этого оформление сметы в Excel можно считать завершенным.
Мы рассмотрели пример составления простейшей сметы в программе Excel. Как видим, данный табличный процессор имеет в своем арсенале все инструменты для того, чтобы отлично справиться с указанной задачей. Более того, при необходимости в этой программе можно составлять и намного более сложные сметы.
Источник
Главная » Вопросы » Как в excel составить смету
Составление сметы в Microsoft Excel
Смотрите такжеа потом просто от vikttur. сталкивался поймет) наименованию. Выделяем отрезок справа от поляЩелкаем по клавише. Далее щелкаем по вносим объем выполненных центре» таблице значения денежных путь при помощи расчет будет представлять в котором эти., сути, фундаментом проекта.В работах по планированию скопируете то, чтоУдачи!vikttur строки, где находится«Размер шрифта»Enter ячейке работ, единицу измеренияв блоке сумм представлены исключительно маркера заполнения, о
умножение количества на данные расположены, и
Составление простейшей сметы затрат
Как видим, после последнего«Сумма»Нередко смета разделяется на и проектированию важную набрали в готовыйEdwin Morra: Сталкивался. Понял. имя, по длине, которое расположено надля подсчета результата.«Итого по стоимости работ» и цену единицы«Выравнивание на ленте» целыми числами. Для котором мы уже цену по каждой щелкаем по уже действия весь выделенный. Расширяем границы ячеек, две большие части: роль составляет смета. шаблон справочника, который: Доброго времени суток.Такая работа может
равный ширине таблицы. ленте в блокеПосле этого нам нужно. У нас получилась выполненной работы. Чаще. Затем кликаем по того, чтобы исправить говорили выше. Ставим позиции в отдельности. знакомому нам значку диапазон был разделен если названия колонок
Этап 1: начало составления
затраты на материалы Без неё не мы с Вами Не могли бы стоить от 10 Производим щелчок по инструментов будет рассчитать общую формула такого вида: всего единицей измерения уже знакомому нам это, выделяем все курсор в нижний
- Устанавливаем курсор в ячейку на ленте границами. не помещаются в и затраты на получится запустить ни сделаем. вы приложить Вашу тыс. руб. Вряд знакомой нам клавише«Шрифт» стоимость работ, включая
- =F15+F26 выполненных строительных работ значку числовые значения столбцов правый угол ячейки столбца«Выровнять по центру»Далее приступим к составлению них. Выделяем ячейки, выполнение работ. В один серьёзный проект.Только нужно соблюдать наработку? ли кто в«Объединить и поместить в. Из выпадающего списка НДС. Существует несколькоНо, естественно, для каждого является квадратный метр,«Полужирный»«Цена» с формулой и«Сумма». первого раздела сметы, содержащие данные имена, самом конце документа Особенно часто к тот же порядок_Igor_61 разделе помощи предложит центре» выбираем величину шрифта, вариантов расчета данной конкретного случая координаты но иногда бываютв блокеи после преобразования его, которая соответствует первомуДалее выполним нумерацию введенных в котором будут находясь во вкладке эти два вида составлению сметы прибегают столбцов, что и
- : Она осталась на Вам решение.. которая больше текущей. величины, но в в этой формуле исключения. Таким образом,«Шрифт»«Сумма»
в маркер заполнения, наименованию из перечня позиций. В ячейку располагаться затраты на«Главная» расходов суммируются и в строительной отрасли. в готовой смете. старом месте работы_Igor_61Затем, не снимая выделенияЗатем выделяем все итоговые нашем случае проще будут иметь собственный заполняем таблицу, внося.
- , включая итоговую строку. зажав левую кнопку материалов в таблице. столбца
Этап 2: составление Раздела I
расходные материалы при, жмем на расположенную облагаются НДС, если Конечно, правильно составитьСейчас мне нужно, т.к. этим я
- : Edwin Morra, здравствуйте! с диапазона, жмем строки до столбца всего будет просто вид. все процедуры, которыеПосле этого переходим к Производим клик правой мыши, тянем вниз Ставим знак«№ п/п» выполнении работ.
- на ленте в предприятие, которое является смету – это уйти (извините, дела), занимался очень давно.Было дело, занимался на значок«Сумма» сложить общую стоимостьДля вывода общей суммы выполнял подрядчик. строке кнопкой мыши по до последнего наименования.«=», которая соответствует первомуВ первой строке таблицы блоке инструментов подрядчиком, зарегистрировано плательщиком дело непростое, которое вернусь — отпишусьВыложите файл, с я составлением смет«Полужирный. Находясь во вкладке работ без НДС затрат на лист
- После этого производим нумерацию,«Итого по материалам» выделению. Открывается контекстноеКак видим, общая стоимость. Далее в той наименованию материала, вводим пишем наименование«Выравнивание» данного налога. по плечу только_Igor_61
- примерной формой и по электрике лет».«Главная» с суммой НДС. щелкаем по клавише подсчет суммы по. Выделяем её всю меню. Выбираем в по каждому отдельному же строке кликаем цифру«Раздел I: Затраты накнопкуДавайте попробуем составить простейшую специалистам. Но и: А таблицы ЕНиРов, содержанием — какие за пять доЗаканчиваем форматирование названия сметы,кликаем по треугольнику,
- Итак, в строкеEnter каждому наименованию, вычисляем до конца таблицы нем пункт материалу в таблице по элементу листа«1» материалы»«Выровнять по центру» смету на практике. они вынуждены прибегать (если есть те, и в каком появления «Гранд-сметы» и
- кликнув по полю который расположен справа«Итого по проекту включая
- . общий итог и и опять жмем«Формат ячеек…» рассчитана. в столбце. Выделяем элемент листа,. Данное название не. Затем кликаем по Перед тем, как к различному программному что Вам нужны),
порядке должы располагаться ей подобных. размера шрифта, и от кнопки НДС»Если подрядчик является плательщиком производим форматирование точно на кнопку.Теперь посчитаем итоговую стоимость«Количество» в который было поместится в одну значку к этому приступить, обеспечению, зачастую платному, можно копировать из данные, например;Забил в таблицу выбрав там величину«Объединить и поместить вв столбце налога на добавленную так же, как«Полужирный»Происходит запуск окна форматирования. всех материалов вместе. Как видим, его введено данное число
ячейку, но не«Полужирный»
нужно получить техническое для выполнения этой интернета, чтобы вручнуюСтолбцы: расценки и формулы
- большую, чем мы центре»«Сумма» стоимость, то внизу мы это делали
- . Перемещаемся во вкладку взятых. Пропускаем строку координаты тут же и устанавливаем указатель нужно раздвигать границы,, который находится в задание от заказчика, задачи. Но, если не набирать1.Раздел для вычислений итогов устанавливали ранее для. В выпадающем спискескладываем адреса ячеек добавляем ещё две для первого раздела.Затем опять выделяем ячейки«Число» и в первой отображаются в ячейке
- на его нижний ведь после мы блоке на основании которого
- у вас на_Igor_612.Наименование работ в зависимости от итогового диапазона. выбираем вариант«Итого по проекту» строки:
- Так что дополнительно данной строчки, но. В блоке параметров ячейке следующей строчки для вывода стоимости правый угол. Он их попросту уберем,«Шрифт» вы будете её ПК установлен экземпляр: Как оказалось, даже3.Ед.изм. объема, и потомПосле этого оформление сметы«Объединить по строкам»и«НДС» на указанных задачах
- на этот раз«Числовые форматы» делаем запись материалов. После этого трансформируется в маркер
- а пока оставим, или просто набираем планировать, а также Excel, то вполне если бы у4.Кол-во просто копировал в Excel можно.«НДС»и останавливаться не будем. в выделение неустанавливаем переключатель в«Итого по материалам» с клавиатуры ставим заполнения. Зажимаем левую так, как есть. сочетание клавиш на вооружиться справочниками с реально составить качественную меня и сохранились5.Прямые затратыстроки с нужной считать завершенным.
- Урок: Формула НДС втем же способом,«Итого по проекту включаяНа следующем этапе нам включаем элемент, в позицию. знак кнопку мыши иДалее заполняем саму таблицу клавиатуре нормативными показателями. Вместо смету и в мои старые наработки,6.Основная ЗП расценкой в чистыйМы рассмотрели пример составления Экселе которым мы проводили НДС» предстоит подсчитать общую котором расположена общая
- «Числовой»Затем с зажатой левой«умножить» тянем вниз включительно сметы наименованиями материалов,
- Ctrl+B справочников можно также нем, без покупки они сейчас мало7.Зп машмех. шаблон, где уже простейшей сметы вТеперь для полного завершения суммирование стоимости материалов. величину затрат, которая сумма. Кликаем на. В правой части кнопкой мыши выделяем( до последней строки, которые планируется использовать. Таким образом, мы использовать интернет-ресурсы. дорогостоящего узконаправленного ПО. пригодились бы.
- и т.д., также проставлял объемы. В программе Excel. Как оформления сметы нам и работ. ДляКак известно, размер НДС включает стоимость материалов треугольник справа от окна в поле
- диапазон в столбце* в которой располагается для реализации проекта. придаем наименованиям столбцовИтак, начав составление простейшей Давайте разберемся, какЯ занимался сметами образец конечного расчета принципе, это то, видим, данный табличный осталось только сделать нашей сметы получается составляет в России и труда работников.
- кнопки на ленте«Число десятичных знаков»«Сумма»). Далее в той наименование материала.
В данном случае, элементы форматирования для
Этап 3: составление Раздела II
сметы, прежде всего, это сделать на на строительно-монтажные работы, — на что
- о чем Вы процессор имеет в некоторые косметические штрихи. следующая формула: 18% от базы
- Пропускаем строку после последней«Объединить и поместить вдолжна быть установленаот первого наименования же строке щелкаемНо, как видим, ячейки если названия не более наглядного визуального делаем её шапку, практике. а там совсем и какие коэффициенты говорите - своем арсенале всеПрежде всего, уберем лишние=F28+F29 налогообложения. В нашем
- записи и пишем центре» цифра материала до строчки по элементу в не были пронумерованы помещаются в ячейки, отображения. то есть, наименованиеСкачать последнюю версию не такой подход
Этап 4: расчет общей величины затрат
будете применятьтолько нажимать надо инструменты для того, строки в нашейЖмем на кнопку
- случае базой налогообложения в первой ячейке. Из выпадающего перечня«2»«Итого по материалам»
- столбце по порядку, так то раздвигаем их.Затем очерчиваем границы таблицы. документа. Назовем его Excel к составлению смет.со своими «хотелками» было не на чтобы отлично справиться таблице. Выделяем лишнийENTER является сумма, которая«Итого по проекту» действий выбираем вариант. Если это невключительно. Находясь во«Цена» как во всех В третий столбец Для этого выделяем«Смета на работы»Смета затрат – этоВ Вашем случае — что и ячейку, а копировать с указанной задачей.
диапазон ячеек. Переходим. Как видим, мы записана в строке.«Объединить ячейки» так, то вводим
- вкладке. них расположено число вносим количество конкретного предполагаемую область табличного
- . Отцентровывать и форматировать полный перечень всех — все таблицы в каком виде строку. Более того, при во вкладку получили значение, которое«Итого по проекту»После этого выделяем в
- . нужную цифру. После«Главная»В нашем случае получилось«1» материала, необходимое для диапазона. Можно не название пока не расходов, которые понесет имеют различный вид, хотите получить.Но этому предшествовала необходимости в этой«Главная» указывает, что общие. Таким образом, нам данной строчке ячейкуКак видим, элементы листа этого щелкаем попроизводим клик по следующая формула:. Чтобы изменить это, выполнения заданного объема переживать, что захватите готова таблица не организация при осуществлении различное кол-во столбцов,Edwin Morra
большая работа по программе можно составлять, если в данный затраты на реализацию
- нужно будет умножить в столбце объединены. На этом кнопке значку=C6*E6 кликаем по пиктограмме работ, согласно действующим слишком много, так будем, а просто конкретного проекта или
различную форму и: Отправляю готовую смету заполнению таблицы расценками и намного более момент открыта другая. проекта подрядчиком, включая данную величину на«Сумма» работу с разделом«OK»«Автосумма»Но в вашей конкретной«Параметры заполнения» нормам. Далее указываем как потом мы
поместим его в просто за определенный т.д. (но это все — все сборники сложные сметы. В блоке инструментов НДС, составят 56533,80 18% или на. Не трудно догадаться,
- затрат на материалыв нижней части, который расположен на ситуации она может, которая находится внизу его единицу измерения. все равно будем верхней части листа.
- период времени своейНо это не забивалось вручную) хочется нужно было забить,Автор: Максим Тютюшев«Редактирование» рубля. 0,18. Ставим в что итоговая сумма можно считать завершенной. окна. ленте в блоке иметь и другие выделенного диапазона. Открывается В следующей колонке проводить редактирование.Отступив одну строку, делаем
- деятельности. Для расчетов страшно, при желании как то всесделать гиперссылки наEdwin Morraна ленте щелкаемДалее произведем форматирование трех ячейке, которая находится по проекту будетУрок: Форматирование таблиц вКак видим, теперь в инструментов координаты. список вариантов. Переставляем
пишем цену заПосле этого, находясь все
Этап 5: завершение оформления сметы
каркас таблицы, которая применяются специальные нормативные все можно сделать автоматизировать))
- разделы и т.д.: Доброго времени суток по иконке итоговых строк. Выделяем на пересечении строки вычисляться путем сложения Экселе таблице значения цены«Редактирование»Для выведения на экран переключатель в позицию единицу. Столбец на той же и будет являться показатели, которые, как — см. файл.Ігор ГончаренкоВсе это, в всем! Задумка следующая:
- «Очистить» их полностью и«НДС»
- значенийПереходим к оформлению раздела и стоимости отображаются. результата расчета жмем«Заполнить»«Сумма» вкладке основной частью документа. правило, имеются в Набирайтесь терпения, и: предварительно можете томики принципе, Вы сможете
- хочется создать локальный, которая имеет внешний щелкаем по иконкеи столбца«Итого по материалам»
- сметы, который будет с двумя десятичнымиКак видим, расчет общей на клавишу.не трогаем, пока«Главная»
Состоять она будет открытом доступе. На вперед!
ЕНиРов строка за сделать сами. сметный расчет в вид ластика. В«Полужирный»«Сумма»и отражать затраты на знаками. суммы затрат наEnterКак видим, после этого не заполним всю, щелкаем по треугольнику,
из шести столбцов,
lumpics.ru
Создание шаблона сметы в Excel
них и долженДорогу осилит идущий! строкой, буква заЕсли нужна помощь эксель по аналогии открывшемся списке выбираемво вкладкезнак«Итого по стоимости работ» выполнение непосредственных работ.После этого немного поработаем покупку всех материаловна клавиатуре. нумерация строк была таблицу вышеуказанными данными. который расположен справа которым дадим имена
опираться специалист приБудут вопросы -
буквой, переносить в с изготовлением таблицы со сметными программами, позицию«Главная»«=»
. Поэтому в выделеннойПропускаем одну строчку и
над внешним видом для выполнения работНо мы вывели результат выставлена по порядку. В него значения от значка
«№ п/п» составлении данного документа. обращайтесь, хотя для Excel — это и размещением в когда заполнив все
«Очистить форматы».. Далее кликаем по ячейке ставим знак в начале следующей данной части сметы. произведен.
только для однойПосле того, как все будут выводиться с«Граница»
, Также следует отметить, того, чтобы осуществить будет называться справочник! ней формул с
данные во множеством.
После этого, чтобы итоговые ячейке со значением«=»
пишем наименование Выделяем строку, вКак мы знаем, денежные позиции. Конечно, по наименования материалов, которые
помощью формулы. Также, размещенного в блоке«Наименование»
что смета составляется задуманное Вами все_Igor_61 удовольствием помогу,
таблиц при нажатии
Как видим, после этого значения выделялись среди«Итого по проекту», а затем кликаем«Раздел II: стоимость работ»
которой находится наименование выражения, указанные в аналогии можно ввести
инструментов, на начальном этапе ответы есть на: Да, совершенно согласенно заполнять ее
на ячейку все
действия все лишние
другой информации сметы,
. С клавиатуры набираем
по элементу листа,
.
«Раздел I: Затраты на
рублях, принято использовать
формулы и для проекта, внесены, переходим столбец с нумерацией.«Шрифт»«Количество»
запуска проекта. Поэтом сайте в разделе с Ігор Гончаренко, расценками из сборников
копировалось, складывалось на строки были удалены. можно увеличить шрифт. выражение содержащему значениеВ новой строке в
материалы» с двумя десятичными остальных ячеек столбца к расчету суммыТеперь расположим данные сна ленте. Из,
к данной процедуре «Приемы». — чтобы не сами будете. отдельном листе. ПрошуТеперь возвращаемся к самому Не снимая выделения
«*0,18»«Итого по материалам» столбце. Расположившись во вкладке знаками после запятой,«Сумма»
затрат по каждому количеством и единицами выпадающего списка выбираем«Единица измерения»
нужно отнестись особенноФайл больше 100 терять время, можете
Если хотите получить прощения за косноязычность, первому, что мы во вкладке. В нашем случае. Затем устанавливаем с«Наименование»
«Главная» подразумевая не только, но существует более из них. Как измерения по центру вариант,
серьёзно, так как кб, поэтому скачайте начинать это делать готовый продукт - попытался объяснить. Думаю
делали при оформлении«Главная» получается следующая формула: клавиатуры знакзаписываем вид работ., жмем по кнопке
рубли, но и легкий и быстрый не трудно догадаться, ячеек. Выделяем диапазон,«Все границы»«Цена»
она является, по
отсюда: уже сейчас, смотрите предыдущее сообщение кто со сметами сметы – к, кликаем по треугольнику=F28*0,18
«+» В следующей колонке«Объединить и поместить в
planetaexcel.ru
копейки. В нашей
Содержание
- Составление простейшей сметы затрат
- Этап 1: начало составления
- Этап 2: составление Раздела I
- Этап 3: составление Раздела II
- Этап 4: расчет общей величины затрат
- Этап 5: завершение оформления сметы
- Вопросы и ответы
В работах по планированию и проектированию важную роль составляет смета. Без неё не получится запустить ни один серьёзный проект. Особенно часто к составлению сметы прибегают в строительной отрасли. Конечно, правильно составить смету – это дело непростое, которое по плечу только специалистам. Но и они вынуждены прибегать к различному программному обеспечению, зачастую платному, для выполнения этой задачи. Но, если у вас на ПК установлен экземпляр Excel, то вполне реально составить качественную смету и в нем, без покупки дорогостоящего узконаправленного ПО. Давайте разберемся, как это сделать на практике.
Составление простейшей сметы затрат
Смета затрат – это полный перечень всех расходов, которые понесет организация при осуществлении конкретного проекта или просто за определенный период времени своей деятельности. Для расчетов применяются специальные нормативные показатели, которые, как правило, имеются в открытом доступе. На них и должен опираться специалист при составлении данного документа. Также следует отметить, что смета составляется на начальном этапе запуска проекта. Поэтом к данной процедуре нужно отнестись особенно серьёзно, так как она является, по сути, фундаментом проекта.
Нередко смета разделяется на две большие части: затраты на материалы и затраты на выполнение работ. В самом конце документа эти два вида расходов суммируются и облагаются НДС, если предприятие, которое является подрядчиком, зарегистрировано плательщиком данного налога.
Этап 1: начало составления
Давайте попробуем составить простейшую смету на практике. Перед тем, как к этому приступить, нужно получить техническое задание от заказчика, на основании которого вы будете её планировать, а также вооружиться справочниками с нормативными показателями. Вместо справочников можно также использовать интернет-ресурсы.
После этого, находясь все на той же вкладке «Главная», щелкаем по треугольнику, который расположен справа от значка «Граница», размещенного в блоке инструментов «Шрифт» на ленте. Из выпадающего списка выбираем вариант «Все границы».
Этап 2: составление Раздела I
Далее приступим к составлению первого раздела сметы, в котором будут располагаться затраты на расходные материалы при выполнении работ.
Устанавливаем курсор в ячейку столбца «Сумма», которая соответствует первому наименованию из перечня материалов в таблице. Ставим знак «=». Далее в той же строке кликаем по элементу листа в столбце «Количество». Как видим, его координаты тут же отображаются в ячейке для вывода стоимости материалов. После этого с клавиатуры ставим знак «умножить» (*). Далее в той же строке щелкаем по элементу в столбце «Цена».
В нашем случае получилось следующая формула:
=C6*E6
Но в вашей конкретной ситуации она может иметь и другие координаты.
Урок: Форматирование таблиц в Экселе
Этап 3: составление Раздела II
Переходим к оформлению раздела сметы, который будет отражать затраты на выполнение непосредственных работ.
Этап 4: расчет общей величины затрат
На следующем этапе нам предстоит подсчитать общую величину затрат, которая включает стоимость материалов и труда работников.
=F15+F26
Но, естественно, для каждого конкретного случая координаты в этой формуле будут иметь собственный вид.
=F28*0,18
Щелкаем по клавише Enter для подсчета результата.
Итак, в строке «Итого по проекту включая НДС» в столбце «Сумма» складываем адреса ячеек «Итого по проекту» и «НДС» тем же способом, которым мы проводили суммирование стоимости материалов и работ. Для нашей сметы получается следующая формула:
=F28+F29
Жмем на кнопку ENTER. Как видим, мы получили значение, которое указывает, что общие затраты на реализацию проекта подрядчиком, включая НДС, составят 56533,80 рубля.
Урок: Формула НДС в Экселе
Этап 5: завершение оформления сметы
Теперь для полного завершения оформления сметы нам осталось только сделать некоторые косметические штрихи.
После этого оформление сметы в Excel можно считать завершенным.
Мы рассмотрели пример составления простейшей сметы в программе Excel. Как видим, данный табличный процессор имеет в своем арсенале все инструменты для того, чтобы отлично справиться с указанной задачей. Более того, при необходимости в этой программе можно составлять и намного более сложные сметы.
Как составить смету в Excel
В любой сфере, будь то строительство, медицина или другое направление, перед началом проекта (работ, операций) требуется произвести предварительный расчет плановых расходов. Такие показатели, как зарплата участникам проекта, приобретение материалов, медикаментов, транспортные расходы и прочие, включаются в смету или сметный расчет.
Есть специальное программное обеспечение, которое включает в себя параметры согласно справочникам, для планирования расходов по определенным типам проектов. Но некоторый упрощенный вариант можно создать и в приложении Microsoft Excel.
По форме своей смета представляет собой таблицу с заголовками, которую можно форматировать, добавляя разделы и итоги, объединяя ячейки, меняя стиль.
Рассмотрим вариант сметного расчета для ремонта квартиры, состоящей из кухни и одной комнаты.
Оформление можно начать с заголовка «Смета ремонта квартиры». Текст вводится в любую подходящую ячейку. В
дальнейшем можно объединить несколько ячеек, выбрать другой шрифт или исправить само содержание поля.
Первым разделом может выступать информация по кухне, вторым – по комнате.
Строки между разделами, а так же формулы для расчета сумм и итогов лучше добавить позже.
Если требуется нумерация записей, то достаточно ввести в первую ячейку столбика единицу и растянуть вниз.
По умолчанию весь столбец будет заполнен числом один.
В пиктограмме «Параметры автозаполнения» необходимо выбрать пункт «Заполнить», чтобы система заполнить номера строк корректно по возрастанию.
Стоимость работ может быть рассчитана как цена за единицу (один квадратный метр, один погонный метр и т.п.), умноженная на соответствующую площадь или длину. Это реализуется обычным способом перемножения ячеек с копированием формулы в аналогичные поля.
На любом этапе можно отформатировать данные в виде таблицы. Выделив соответствующий диапазон, необходимо щелкнуть правой кнопкой мыши и в контекстном меню выбрать «Формат ячеек».
На вкладке «Границы» устанавливается режим внешних и внутренних границ.
В дальнейшем можно изменить толщину границ и тип линий, а так же объединить ячейки с промежуточными итогами или заголовками работ.
Итоги можно рассчитать путем сложения ячеек или введения формулы в соответствующую ячейку.
Сопутствующая текстовая информация может быть размещена в любом поле листа.
Программа для составления смет — Макросы и программы VBA — Excel — Каталог статей — Perfect Excel
Цены здесь изменить нельзя. Если у вас несколько наборов цен, то единственный вариант иметь несколько таких файлов с разными уровнями цен. Однако, вы сможете исправить что угодно во внешнем Excel файле после экспорта сметы.
Мнение эксперта
Знайка, самый умный эксперт в Цветочном городе
Если у вас есть вопросы, задавайте их мне!
Задать вопрос эксперту
Если работа участвует в нескольких видах работ, то в справочники собственно работ её надо иметь в единственном экземпляре, чтобы не плодить дублирующиеся записи. Если же вы хотите что-то уточнить, я с радостью помогу!
Справочник Помещения — следует добавлять только такие помещения , для которых характерны какие-то уникальные виды работ. Например, если вы в своем арсенале имеете работы, которые подходят только для кухни и нигде более не применяются, то вы можете создать отдельный тип помещения «кухня». Если же таких работ нет, то рекомендуется использовать универсальный тип Помещение.
Как составить смету в Excel » Компьютерная помощь
Вкладка Документ -> кнопка Параметры -> Расчет -> Открывая плюсики выбрать подходящий шаблон
Подробнее о шаблонах почитать в этой статье.
Составление сметы в Excel (Эксель пример как сделать)
Смета на закупочные и выполненные работы – особо важный документ, в котором указаны все закупочные позиции, проведенные работы, их объем и стоимость, а так же конечные и итоговые сумы с учетом всех факторов, к примеру, НДС.
Без правильно составленной сметы ни один строительный проект не может быть успешно выполнен.
Для составления смет существует масса разнообразного программного обеспечения, но сделать это можно и в Excel, причем потратив на это немного времени.
Составление сметы начнем с того, что создадим новый документ и примерно поймем, что и где мы будем размещать, а именно – все необходимые данные, которые дал заказчик – список всех материалов, их количество и себестоимость, общую стоимость закупочных материалов, работы, их объемы и расценки, а так же общие и конечные сумы.
После анализа всех данных можно приступить к созданию таблицы. Пропишем ей заголовок, заглавия для будущих столбцов и примерные границы таблицы.
Далее составим первый раздел, в который войдут все необходимые данные, относящиеся к материалам. В столбец суммы пропишем формулу, которая будет рассчитывать общую стоимость для каждого материала. Протянем функцию по всем материалам.
В конце раздела пропишем общую стоимость всех материалов в столбце сумма. Оформим таблицу надлежащим образом, выровняем столбы, выделим жирным подзаголовки колонок, ячейкам с числами поставим численный формат. По итогу получим уже половину готовой рабочей сметы.
После подсчета данных по материалам, проведем аналогичные операции для раздела с выполненными работами.
Каждая смета должна дать данные по конечной стоимости всего проекта в целом, чтобы была возможность уже начать проектирование и производственный строительный процесс. Пропишем итоговую сумму по проекту, где суммируем ячейки с общей суммой по материалам и проведенным работам.
Часто, рабочая смета включает сумму работ с НДС. Это легко просчитать и в нашем случае. Умножим конечную стоимость проекта на необходимый процент, в нашем случае НДС составляет 18%. Осталось лишь посчитать уже итоговую сумму всего проекта, включая НДС.
Последние небольшие штрихи, чтобы создать более лаконичным и правильный вид сметы и наша рабочая смета полностью готова для сдачи заказчику и для дальнейшего использования в проекте. Создание сметы не занимает много труда и усилий, а итоговые суммы всегда будут согласно прописанным значениям.
Мнение эксперта
Знайка, самый умный эксперт в Цветочном городе
Если у вас есть вопросы, задавайте их мне!
Задать вопрос эксперту
Заметим, что вкладка Поиск является контекстной и становится доступной на панели инструментов в тот момент, когда курсор находится в поле поиска. Если же вы хотите что-то уточнить, я с радостью помогу!
Слева от строки показываются три значка. Таким образом, любую строку табличного документа можно вставить в смету как позицию сметы, как заголовок или как текстовый комментарий. Всплывающие подсказки при наведении курсора мыши на эти кнопки помогут вам не запутаться.
Шаблоны Excel
В нижней части окна локальной сметы программа наглядно отображает информацию о текущей позиции: единичная стоимость; стоимость с учетом примененных к позиции коэффициентов; состав работ; состав ресурсов сметной нормы; примененные поправки и индексы.