Редактирование ячеек
Если вам необходимо ввести одни и те же данные сразу на несколько листов, то выполните следующие действия (на примере книги с 3 листами):
- Выделите все нужные листы с зажатой клавишей Shift или Ctrl (с Shift выделяем все листы от первого до последнего, а с Ctrl выделяем несмежные листы).
- Обратите внимание, что в заголовке Excel отображается текст: [Группа]. Это означает, что изменения будут проводиться на одновременно на всех выделенных листах.
- Вводим на активном листе необходимые данные (текст, числа, формулы и прочее).
- Посмотрите, на всех выделенных листах — тоже появились введенные данные. Т.е. все действия, произведенные на активном листе повторяются на других выделенных листах.
Важный момент в том, что формулы на других листах будут ссылаться на тот лист, в котором написаны.
Форматирование и настройка печати
Аналогичным способом можно изменять форматирование ячеек и устанавливать настройки печати сразу на несколько выбранных листов.
Таким образом, вы можете задать область печати, ориентацию страницы, масштаб и многое другое и сэкономить при этом время.
10.5 Коллекция Sheets и объект Worksheet, их свойства и методы
Объект Excel.Worksheet, программное создание, обнаружение, удаление листа Excel средствами VBA, свойства, методы и события объекта Excel.Worksheet
В Word ниже объекта Application и Document начинались уже объекты непосредственно для работы с текстом — Selection, Range и т.п. В Excel между объектом рабочей книги и ячейками есть еще один промежуточный объект — объект Worksheet (лист). Объекты Worksheet в книге объединены в коллекцию Sheets.
Чаще всего для ввода данных в Excel (напрямую или из базы данных) нам потребуется в первую очередь определиться с листом, на который пойдет ввод данных — либо просто выбрать его, либо вначале создать, а потом выбрать.
Процесс создания выглядит очень просто:
Dim oExcel As New Excel.Application ‘Запускаем Excel
oExcel.Visible = True ‘Делаем его видимым
Dim oWbk As Excel.Workbook
Set oWbk = oExcel.Workbooks.Add () ‘Создаем новую книгу
Dim oSheet As Excel.Worksheet
Set oSheet = oWbk.Worksheets.Add() ‘ Создаем новый лист
oSheet.Name = «Новый лист» ‘Присваиваем ему имя «Новый лист»
Метод Add() для коллекции Worksheets принимает несколько необязательных параметров, главная задача которых — определить, между какими существующими листами будет вставлен новый лист. Если ничего не указывать, то новый лист будет помещен самым первым.
Часто встречается и другая задача — просто найти нужный лист среди листов книги, например, если мы открыли существующую книгу. Сделать это очень просто, поскольку коллекция Worksheets умеет работать с именами листов. Ниже приведен пример, в котором мы так же запускаем Excel и создаем новую книгу, но при этом находим лист с именем «Лист1» и переименовываем его в «Новый лист»:
Dim oExcel As New Excel.Application ‘Запускаем Excel
oExcel.Visible = True ‘Делаем его видимым
Dim oWbk As Excel.Workbook
Set oWbk = oExcel.Workbooks.Add() ‘Создаем новую книгу
Dim oSheet As Excel.Worksheet
Set oSheet = oWbk.Worksheets.Item(«Лист 1») ‘ Находим Лист1
oSheet.Name = «Новый лист» ‘Присваиваем ему имя «Новый лист»
Обратите внимание, что в английской версии Excel этот код, скорее всего, не пройдет, поскольку листы там по умолчанию называются «Sheet1», «Sheet2» и т.п. Если вы в вашем коде используете имена листов по умолчанию и при этом вашей программе придется работать на компьютерах с разноязычными версиями Excel, обязательно предусмотрите дополнительные проверки или просто используйте номера листов вместо их имен.
У коллекции Sheets, помимо привычных нам свойств и методов ( Count, Item, Add(), Delete()) и свойств и методов, которые удобнее применять для объекта Worksheet ( Visible(), Copy(), Move(), PrintOut(), PrintPreview(), Select()) — поскольку все равно указывать конкретный лист — есть и один специфический метод FillAcrossSheets() — скопировать объект диапазона Range (варианты: полностью, только содержимое, только оформление) во все листы данной книги.
У объекта Worksheet — множество важных свойств и методов:
- Cells — одно из наиболее часто используемых свойств объекта Worksheet. Работает точно так же, как и рассмотренное выше одноименное свойство объекта Application — за исключением того, что вам больше не нужно ограничиваться только активным листом. Аналогично работают свойства Columns и Rows.
- EnableCalculation — возможность отключить автоматический пересчет значений ячеек в книге.
- EnableSelection — возможность запретить выделять на листе: все, ничего не запрещать, или разрешить выделять только незаблокированные ячейки.
- Next — возможность получить ссылку на следующий лист в книге. Previous — то же самое для предыдущего листа.
- PageSetup — как и в Word, возможность получить объект PageSetup, при помощи которого можно настроить те же параметры, что и через меню Файл ->Параметры страницы.
- свойство Protection позволяет получить объект Protection, при помощи которого можно запретить пользователю вносить изменения в лист Excel. Настройке параметров защиты также служат и другие свойства, названия которых начинаются на Protection.
- QueryTables — исключительно важное свойство. Оно возвращает коллекцию QueryTables — набор объектов QueryTable, которые, в свою очередь, представляют данные, полученные из внешних источников (как правило, из баз данных).
- Range — самое важное свойство объекта Worksheet. Возвращает объект Range (диапазон ячеек), который в объектной модели Excel занимает примерно такое же место, что и одноименный объект в объектной модели Word. Этот объект будет рассматриваться ниже.
- Type — возможность определить тип данного листа. Обычно используются два типа: xlWorksheet (обычный лист) и xlChart (диаграмма).
- UsedRange — возвращает объект Range, представляющий собой прямоугольную область, включающую все непустые ячейки. Удобно для целей копирования или форматирования.
- Visible — возможность спрятать лист с глаз пользователя (например, если он используется для служебных целей).
Некоторые важные методы объекта Worksheet:
- методы Activate() , Calculate(), Copy(), Paste(), Delete(), Move(), Evaluate(), Select(), SaveAs(), PrintOut(), PrintPreview(), Protect(), Unprotect()нам уже знакомы . Отличие заключается только в том, что теперь эти методы могут применяться для выбранного вами листа.
- метод PivotTables() возвращает коллекцию очень интересных объектов PivotTable (сводная таблица), которые будут рассматриваться ниже;
- метод Scenarios() возвращает коллекцию Scenarios, состоящую из объектов Scenario (сценарии). Сценарии — это именованные наборы вводных данных, которые можно использовать для проверки различных сценариев (разные суммы продаж, уровни налогов, расходов и т.п.)
- SetBackgroundPicture() — возможность назначить листу фоновое изображение (естественно, желательно, чтобы оно было полупрозрачное — «водяной знак», иначе на его фоне будет трудно читать текст в ячейках).
- ShowAllData() — показать все скрытые и отфильтрованные данные на листе.
Самое важное событие объекта Worksheet — это, конечно, Change. Существует множество практических задач, когда изменение пользователем значения ячейки должно приводить к изменению значения в ячейке другого листа/рабочей книги Excel или даже в базе данных. Другая ситуация, в которой используется это события — сложная проверка вводимого пользователем значения (например, опять-таки через обращение к базе данных). Эта событийная процедура работает со специальным параметром Target — то есть объектом Range, представляющим изменившуюся ячейку. При помощи свойств и методов объекта Range вы можете получить информацию об изменившемся значении, столбце и строке, в котором произошло изменение и т.п.
У объекта Worksheet есть еще два очень удобных события (их сильно не хватает объекту Document в Word). Это — события BeforeRightClick() и BeforeDoubleClick(). Как понятно из названия, первое событие позволяет перехватывать щелчок правой кнопкой мыши по любому месту в листе, а второе — двойной щелчок мышью. При помощи этих событий вы можете назначить свою реакцию (открытие контекстных меню, выдачу предупреждающих сообщений, переход в другой режим работы и т.п.) на действия пользователя.
Широко известно, что в одной книге (файле) Excel имеются по умолчанию три листа, между которыми можно переключатся. Тем самым возникает возможность создавать в одном файле несколько связанных документов. Но, что делать, если предустановленного количества таких дополнительных вкладок не хватает? Давайте разберемся, как добавить новый элемент в Экселе.
Способы добавления
Как переключатся между листами, знает большинство пользователей. Для этого нужно кликнуть по одному из их наименований, которые расположены над строкой состояния в нижней левой части экрана.
А вот как добавлять листы знает не каждый. Некоторые пользователи даже не в курсе, что существует подобная возможность. Давайте разберемся, как это сделать различными способами.
Способ 1: использования кнопки
Наиболее часто применяемый вариант добавления – это использование кнопки, которая называется «Вставить лист». Это связанно с тем, что данный вариант наиболее интуитивно понятный из всех имеющихся. Расположена кнопка добавления над строкой состояния слева от перечня уже имеющихся в документе элементов.
-
Для добавления листа просто кликаем по указанной выше кнопке.
Способ 2: контекстное меню
Существует возможность вставить новый элемент с помощью контекстного меню.
-
Кликаем правой кнопкой мыши по любому из уже имеющихся в книге листов. В появившемся контекстном меню выбираем пункт «Вставить…».
После этого, новый лист будет добавлен в список уже имеющихся элементов над строкой состояния.
Способ 3: инструмент на ленте
Ещё одна возможность создать новый лист предполагает использование инструментов, которые размещены на ленте.
Находясь во вкладке «Главная» кликаем по пиктограмме в виде перевернутого треугольника около кнопки «Вставить», которая размещена на ленте в блоке инструментов «Ячейки». В появившемся меню выбираем пункт «Вставить лист».
После этих действий вставка элемента будет выполнена.
Способ 4: горячие клавиши
Также для выполнения данной задачи можно применить, так называемые, горячие клавиши. Просто набираем на клавиатуре сочетание клавиш Shift+F11. Новый лист не просто будет добавлен, а ещё и станет активным. То есть, сразу после добавления пользователь автоматически перейдет на него.
Как видим, существует четыре совершенно разных варианта добавления нового листа в книгу Эксель. Каждый пользователь выбирает тот путь, который ему кажется более удобным, так как функциональной разницы между вариантами нет. Конечно, быстрее и удобнее всего использовать для этих целей горячие клавиши, но не каждый человек может удержать комбинацию в голове, а поэтому большинством пользователей применяются интуитивно более понятные способы добавления.
Отблагодарите автора, поделитесь статьей в социальных сетях.
Метод Worksheet.Activate (Excel)
Делает текущий лист активным листом.
Синтаксис
выражения. Активация
выражение Переменная, представляюная объект «Таблица».
Заметки
Вызов этого метода эквивалентен выбору вкладки листа.
Пример
В этом примере активируется Sheet1.
Поддержка и обратная связь
Есть вопросы или отзывы, касающиеся Office VBA или этой статьи? Руководство по другим способам получения поддержки и отправки отзывов см. в статье Поддержка Office VBA и обратная связь.
Печатая книги Excel, начинающие пользователи часто сталкиваются с вопросом – Как же задать область печати? Microsoft Excel позволяет задавать область несколькими способами, каждый из них Вам обязательно пригодится. В рамках данного урока мы подробно разберем все эти способы, а также узнаем, как предварительно задать область печати прямо на вкладке Разметка страницы.
Прежде чем напечатать книгу Excel, требуется точно установить, какую информацию выводить на печать. Например, если в Вашей книге содержится много листов, необходимо определить, печатать всю книгу или только активные листы. Часто возникает необходимость распечатать только выделенный фрагмент книги.
Печать активных листов в Excel
Листы считаются активными, когда они выделены.
- Выделите лист, который требуется напечатать. Чтобы напечатать несколько листов, выберите первый лист, затем, удерживая клавишу Ctrl на клавиатуре, добавьте остальные.
- Перейдите к панели Печать.
- Из выпадающего меню Область печати выберите пункт Напечатать активные листы.
- Нажмите кнопку Печать.
Печать всей книги в Excel
- Перейдите к панели Печать.
- Из выпадающего меню Область печати выберите пункт Напечатать всю книгу.
- Нажмите кнопку Печать.
Печать выделенного фрагмента в Excel
В качестве примера выведем на печать фрагмент таблицы Excel, связанный с футбольными матчами, которые пройдут в июле.
- Выделите ячейки, которые необходимо напечатать.
- Перейдите к панели Печать.
- Из выпадающего меню Область печати выберите пункт Напечатать выделенный фрагмент.
- В области предварительного просмотра появится выделенный фрагмент.
- Нажмите кнопку Печать, чтобы распечатать выделенный фрагмент.
Чтобы заранее определиться с областью печати, ее можно предварительно задать. Для этого выделите требуемый диапазон ячеек, перейдите на вкладку Разметка страницы, нажмите на команду Область печати и из выпадающего меню выберите Задать.
На чтение 2 мин Опубликовано 12.01.2015
Печатая книги Excel, начинающие пользователи часто сталкиваются с вопросом – Как же задать область печати? Microsoft Excel позволяет задавать область несколькими способами, каждый из них Вам обязательно пригодится. В рамках данного урока мы подробно разберем все эти способы, а также узнаем, как предварительно задать область печати прямо на вкладке Разметка страницы.
Прежде чем напечатать книгу Excel, требуется точно установить, какую информацию выводить на печать. Например, если в Вашей книге содержится много листов, необходимо определить, печатать всю книгу или только активные листы. Часто возникает необходимость распечатать только выделенный фрагмент книги.
Содержание
- Печать активных листов в Excel
- Печать всей книги в Excel
- Печать выделенного фрагмента в Excel
Печать активных листов в Excel
Листы считаются активными, когда они выделены.
- Выделите лист, который требуется напечатать. Чтобы напечатать несколько листов, выберите первый лист, затем, удерживая клавишу Ctrl на клавиатуре, добавьте остальные.
- Перейдите к панели Печать.
- Из выпадающего меню Область печати выберите пункт Напечатать активные листы.
- Нажмите кнопку Печать.
Печать всей книги в Excel
- Перейдите к панели Печать.
- Из выпадающего меню Область печати выберите пункт Напечатать всю книгу.
- Нажмите кнопку Печать.
Печать выделенного фрагмента в Excel
В качестве примера выведем на печать фрагмент таблицы Excel, связанный с футбольными матчами, которые пройдут в июле.
- Выделите ячейки, которые необходимо напечатать.
- Перейдите к панели Печать.
- Из выпадающего меню Область печати выберите пункт Напечатать выделенный фрагмент.
- В области предварительного просмотра появится выделенный фрагмент.
- Нажмите кнопку Печать, чтобы распечатать выделенный фрагмент.
Чтобы заранее определиться с областью печати, ее можно предварительно задать. Для этого выделите требуемый диапазон ячеек, перейдите на вкладку Разметка страницы, нажмите на команду Область печати и из выпадающего меню выберите Задать.
Оцените качество статьи. Нам важно ваше мнение:
|
m3tp Пользователь Сообщений: 3 |
Здравствуйте, подскажите по макросу. Есть книги эксель они все одинаковые, кол-во может быть какое угодно но структура одинаковая во всех книгах. В каждой книге есть три листа. Есть общий эксель в который сводятся итоги а именно среднее значение из ячеек всех книг. В общей книге есть макрос который обходит все книги находит среднее значение в ячейках и заносит их в таблицу в общей книги. Проблема в том что когда макрос обходит все эксели он берет данные из активного листа, а так как книги заполняют разные люди то и листы могут быть разные активными получиться что итог получится не верным. Как изменить макрос так чтоб он делал нужный мне лист активным и только после этого брал данные. Просто книг может быть очень много и заходить вручную делать активным нужный лист очень длительно по времени. Пример приложил. Очень нужна помощь. Прикрепленные файлы
|
|
ikki Пользователь Сообщений: 9709 |
#2 25.01.2013 20:17:26
вы ошибаетесь.
модуля чтения мыслей в excel пока нет. Изменено: ikki — 25.01.2013 20:17:59 фрилансер Excel, VBA — контакты в профиле |
||||
|
The_Prist Пользователь Сообщений: 14182 Профессиональная разработка приложений для MS Office |
#3 25.01.2013 21:18:54
Но лучше даже не активировать, а сразу к ячейкам нужного листа обращаться:
Даже самый простой вопрос можно превратить в огромную проблему. Достаточно не уметь формулировать вопросы… |
||||
|
m3tp Пользователь Сообщений: 3 |
ikki, а причем модуль чтения мыслей, я думал exel понимает VBA, я ведь с экселем на vba говорю? интересно а как делаетте это Вы? |
|
Юрий М Модератор Сообщений: 60577 Контакты см. в профиле |
#5 26.01.2013 21:30:38 m3tp, Вам скучно? Ведь ikki Вам ответил, что
Prist ответил, что:
|
||||
|
ikki Пользователь Сообщений: 9709 |
#6 26.01.2013 21:35:53
в таких случаях я в макросе пишу, какой именно мне лист нужен. фрилансер Excel, VBA — контакты в профиле |
||
|
Михаил С. Пользователь Сообщений: 10514 |
#7 27.01.2013 08:31:21
Поймут, если лист назван также. |
||
|
ikki Пользователь Сообщений: 9709 |
мои не поймут — я так листы не называю Изменено: ikki — 27.01.2013 11:37:53 фрилансер Excel, VBA — контакты в профиле |
|
m3tp Пользователь Сообщений: 3 |
#9 27.01.2013 14:09:37
как раз наоборот очень даже не скучно, ikki спасобо большое что указал на мою невнимательность, при запуска макроса появилась ошибка которую воспроизвести сейчас не могу вот и подумал что из за того что лист в книге не тот активен который указан в скрипте. to The_Prist спасибо за вариант. |
||||||
Make a particular worksheet visible using a macro in Excel.
This is called activating a worksheet and is rather easy to do.
Sections:
Activate Worksheet by Name
Activate Worksheet by Index Number
Notes
Activate Worksheet by Name
Let’s navigate to, activate, the worksheet called «Sheet2».
Worksheets("Sheet2").Activate
Worksheets(«Shee2») is how we reference the sheet to which we want to navigate.
Sheet2 is the name of the sheet to which we want to navigate. Make sure to surround it with double quotation marks.
Activate is what actually takes the user to that worksheet.
Putting it all together, we get: Worksheets(«Sheet2»).Activate
It’s as simple as that.
Activate Worksheet by Index Number
This time, let’s navigate to the second worksheet using its index number.
All we do is to replace «Sheet2» from the last example with 2.
Worksheets(2).Activate
2 is the index number of the desired worksheet and Activate is what takes us to the desired worksheet.
This example can be confusing if you are not used to using index numbers, but index numbers are really helpful when you have to do something like loop through all of the worksheets in the workbook.
Notes
Basically, just reference the desired worksheet, however you want, and then type .Activate after it.
You should not use the Activate feature to navigate to a worksheet so that you can get data from it or put data into it. This is very bad Macro/VBA design and it will make your life hell later on. To get data from separate worksheets, read this tutorial: Select Data from Separate Worksheets with Macros VBA in Excel.
This feature should be used when you want the user to end up on a specific worksheet.
Make sure to download the sample file attached to this tutorial so that you can see this macro in Excel and work with it.
Similar Content on TeachExcel
Copy and Paste Data using Macro VBA in Excel
Tutorial: How to copy and paste data using a Macro in Excel. I’ll show you multiple ways to do this,…
Select Data from Separate Worksheets with Macros VBA in Excel
Tutorial: Select data from other worksheets with Macros and VBA without navigating to those workshee…
Get the Last Row using VBA in Excel
Tutorial:
(file used in the video above)
How to find the last row of data using a Macro/VBA in Exce…
Login to a Website using a Macro
: Connect and login to a website using a macro in Excel.
This allows you to open a website a…
Get the Name of a Worksheet in Macros VBA in Excel
Tutorial: How to get the name of a worksheet in Excel using VBA and Macros and also how to store tha…
Guide to Creating Charts with a Macro in Excel
Tutorial: How to add, edit, and position charts in Excel using VBA.
This tutorial covers what to do …
Subscribe for Weekly Tutorials
BONUS: subscribe now to download our Top Tutorials Ebook!
Содержание
- 1 Три состояния рабочего окна Эксель
- 2 Настройка размеров рабочих окон
- 3 Переключение между окнами Excel
- 4 Несколько окон на одном экране
- 4.1 Один документ в нескольких окнах
- 4.2 Разделение окна на две области
- 4.3 Разные книги на одном экране
- 4.4 Синхронная прокрутка окон
- 5 Закрытие окна
- 6 Автофигура
- 7 Собственное изображение
- 8 Элемент ActiveX
- 9 Заключение

Для Эксель каждый файл (документ) принято называть рабочей книгой, в ней расположены рабочие листы. Активный лист рабочей книги – это рабочее окно Excel. В любой момент времени может быть активно только одно рабочее окно, даже если у вас открыто несколько книг. Именно в нём вы можете осуществлять операции. Очень важно уметь настраивать окна, т.к. правильно организованное рабочее пространство – залог комфортной работы с программой.
Структуру окна (рабочей области) мы подробно рассмотрели, когда изучали базовые понятия.
Три состояния рабочего окна Эксель
В правом верхнем углу окна (в строке заголовка) расположены 5 кнопок, 3 из которых предназначены для работы с окнами:
- Справка Excel
- Параметры отображения ленты
- Свернуть окно
- Восстановить окно / Развернуть окно
- Закрыть окно

Рабочее окно книги может находиться в одном из трёх состояний:
- Развернуто – занимает весь экран, видно максимальную площадь листа. Чтобы развернуть окно – нажмите одноименную кнопку в строке заголовка
Развернутое окно Excel
- Восстановлено – занимает часть экрана, освобождая место для обзора других окон. Чтобы восстановить окно – нажмите Восстановить окно в строке заголовка. Эта команда «спарена» с предыдущей, т.е. одной кнопкой можно развернуть восстановленное окно или восстановить развёрнутое.
Книга2 — Восстановленное окно Microsoft Excel
- Свёрнуто (минимизировано). Если рабочее окно пока не используется – можно его свернуть, чтобы освободить место для активной рабочей области. Свернуть окно в адресной строке, рабочее окно исчезнет, а его минимизированная адресная строка окажется в левом нижнем углу экрана. Чтобы развернуть или восстановить такое окно – нажмите на соответствующую кнопку в его адресной строке
Настройка размеров рабочих окон
Если вы используете несколько книг – может понадобиться отобразить сразу несколько рабочих окон на экране. Для этого используем следующие приёмы:
- Изменить размеры окна вручную. Сначала восстановите окно, после этого наведите мышью на любую из рамок окна или его угол. Курсор станет двунаправленной стрелкой. Зажимайте левую кнопку мыши и тяните границы листа в нужную сторону. Этот приём универсален для всех окон в Microsoft Windows.
- Использовать команду на ленте. Перейдите Вид – Окно – Упорядочить всё. Откроется диалоговое окно настройки отображения с четырьмя комбинациями окон. Выберите тот, который подходит вам в данный момент. Команда не обрабатывает минимизированные окна.
Упорядочить окна Excel
Как я уже говорил ранее, активным для работы может быть только одно окно из всех, отображённых на экране. Чтобы переключать активные окна, я знаю 4 способа:
- Кликнуть мышью. Это самый простой метод, если на экране видна хотя бы часть окна – смело жмите на неё. Окно будет активировано и отображено поверх остальных
- Выбрать на панели задач Windows – один из самых популярных способов. Просто кликните на ярлыке нужной рабочей книги
- Использовать горячие клавиши. Для циклического переключения между рабочими окнами нажимайте на клавиатуре Ctrl+Tab (прямое направление) и Shift+Ctrl+Tab (обратное направление). Аналог этой комбинации – Ctrl+F6 и Shift+Ctrl+F6.
- С помощью ленточной команды. Выполните команду: Вид – Окно – Перейти в другое окно. Откроется список доступных окон, выбирайте и переходите

Несколько окон на одном экране
Иногда нужно открыть несколько окон на экране, чтобы обеспечить совместную работу с ними. Особенно это актуально, когда разрешение экрана компьютера достаточно велико. За работу с несколькими окнами отвечает блок команд Главная — Вид — Окно.
Один документ в нескольких окнах
Чтобы открыть в новом окне еще один экземпляр уже открытого окна — кликните Главная — Вид — Окно — Новое окно. Теперь нажмите Упорядочить все, чтобы выбрать расположение окон Excel на экране. Выберите один из вариантов расположения на экране:
- Рядом
- Сверху вниз
- Слева направо
- Каскадом
Так, Вы можете автоматически, без ручной настройки расположить оба окна Эксель на одном экран.
Разделение окна на две области
Еще один способ заключается в разделении текущего окна вместо создания нового. Можно разделить на 2 или на 4 участка.
Чтобы разделить окно на 4 участка — выполните такую последовательность действия:
- Выделите ячейку, относительно которой будете делить окно. Горизонтальная и вертикальная линии разбивки будут проходить слева и сверху от ячейки.
- Нажмите Главная — Вид — Окно — Разделить. Результат разбивки смотрите на картинке:
- Чтобы убрать разделение — снова нажмите кнопку Разделить
Чтобы разделить окно на 2 участка — выделите не ячейку, а целую строку (под линией разделения) или столбец (справа от линии разделения). Снова нажмите Разделить.
У каждой области будут свои полосы прокрутки, управлять ими можно раздельно. Но Вы все же работаете в одном и том же документе, поэтому любые внесенные изменения отобразятся в каждой из областей.
Разные книги на одном экране
Мы обсудили, как показать на одном экране несколько образцов одной рабочей книги. Аналогично можно поступить и с разными документами. Откройте все файлы Excel, которые нужно уместить на экран. Снова нажмите Упорядочить все, чтобы указать, каким способом скомпоновать окна.
Синхронная прокрутка окон
Как Вы уже поняли, при отображении нескольких окон на экране, их прокрутка осуществляется раздельно для каждого из окон. А что, если Вы просматриваете на соответствие некоторые списки, и Вам нельзя для этих целей использовать функции Excel? Было бы удобно, чтобы прокручивались все окна одновременно.
Это легко реализуется. Нажмите не ленте Вид — Окно — Синхронная прокрутка. Вот так просто, больше ничего делать не нужно!
Закрытие окна
Если вы закончили в рабочей книге – закройте её, чтобы освободить виртуальную память компьютера. Для этого существует, как минимум, 4 способа:
- Нажмите кнопку Закрыть (х) в адресной строке книги
- Выполните команду Файл – Закрыть
- Используйте комбинацию клавиш Ctrl+W
- Используйте комбинацию клавиш Alt+F4. Эта команда заканчивает работу Excel, будут закрыты все окна
Если вы не сохранили документ перед закрытием – программа спросит, нужно ли выполнить сохранение. Выберите Сохранить, чтобы сохранить все изменения и закрыть файл; Не сохранять — чтобы закрыть книгу без сохранения; Отмена — оставить книгу открытой, не сохранять изменения.
Многие недооценивают возможности, которые даёт правильная работа с окнами Microsoft Excel. Потренируйтесь в применении всех изложенных правил и поймёте, что они могут принести значительную пользу, если информация находится в нескольких файлах и каждый из них должен быть всегда под рукой. Если же данные расположены на разных листах одной рабочей книги – вам будет полезен мой пост о работе с листами, рекомендую добавить его в закладки браузера.
Если что-то из данного материала вы не поняли – пишите комментарии, я обязательно отвечу. Всегда ваш, Александр Томм.
Поделиться, добавить в закладки или статью
За то, как размещены на экране окна, содержащие разные документы или копии одного и того же документа, на ленте инструментов отвечает палитра Окно вкладки Вид (рис. 1.11).
Рис. 1.11. Палитра Окно вкладки Вид
Инструменты палитры Окно описаны ниже.
Новое окно — эта команда открывает новое окно, помещая в него текущий (уже открытый в другом окне) документ (книгу Excel). Это дает возможность просматривать и редактировать одновременно две разные таблицы одной книги или две разные области одной и той же таблицы.
Упорядочить все — управляет размещением нескольких окон на экране. Эти окна могут возникнуть в результате открытия нескольких книг одновременно во время одного сеанса работы с Excel либо в результате выполнения команды Новое окно. Кнопка Упорядочить все выводит на экран диалоговое окно, показанное на рис. 1.12. В этом окне вы можете выбрать, как будут размещены на экране окна и надо ли размещать все окна, открытые в данном сеансе Excel, или только окна текущей книги.
Рис. 1.12. Диалоговое окно для задания расположения окон
Открытие нескольких документов (книг) во время одного сеанса Excel имеет некоторую специфику. В отличие от Word, Excel не создает отдельное и независимое окно для каждого нового документа, все окна вновь создаваемых или открываемых книг размещаются внутри основного окна Excel, являясь его дочерними окнами, поэтому их невозможно переместить за границы основного окна. В то же время каждое вновь создаваемое дочернее окно отображается отдельной кнопкой на панели задач Windows.
Скрыть — эта команда делает невидимым окно текущего документа. При этом документ остается открытым и активным. Можно, последовательно выполняя команду Скрыть, «спрятать» несколько документов или все открытые в данный момент документы.
Отобразить — эта команда делает видимыми окна, скрытые командой . При этом на экран выводится диалоговое окно (рис. 1.13), в котором можно выбрать, какое именно окно из тех, что в настоящий момент скрыты, сделать видимым.
Рис. 1.13. Диалоговое окно отображения скрытых окон
Разделить — эта команда выводит в рабочую область текущей таблицы (текущего листа) разделительные линии (рис 1.14). Эти линии можно перетаскивать мышью влево и вправо (вертикальную) или вверх и вниз (горизонтальную). Обратите внимание на то, что области, на которые оказывается разделенным лист, становятся независимыми друг от друга с точки зрения навигации. Об этом, в частности, говорит наличие двух вертикальных и двух горизонтальных полос прокрутки. Показательно также наличие разрыва в последовательности имен столбцов (после C сразу идет BS) и в нумерации строк (после 6 сразу идет 81). Таким образом, в одном видимом фрагменте листа собраны четыре далеко разнесенных друг от друга области одной и той же таблицы. Повторный щелчок на кнопке Разделить отменяет ранее созданное разделение.
Рис. 1.14. Разделительные линии
Закрепить области — это подменю, содержащее три команды: Закрепить области, Закрепить верхнюю строку, Закрепить первый столбец. Команда Закрепить области делает разделительные линии гораздо менее заметными и убирает дополнительные полосы прокрутки. Это несколько снижает возможность независимой навигации внутри разделенных областей, но не исключает ее вовсе. Полностью «неподвижным» делается только левый верхний фрагмент таблицы, по остальным фрагментам перемещение происходит в обычном порядке. После разделения листа команда Закрепить области превращается в команду Снять закрепление областей. Аналогично команде Закрепить области работают и команды Закрепить верхнюю строку и Закрепить первый столбец. Различие в том, что область закрепления фиксирована и предназначена для отображения заголовков таблицы и ее первой колонки.
Рядом — этот инструмент не имеет подписи и обозначен только значком. Он позволяет выбрать в списке, помимо текущего окна, еще одно и расположить их рядом, чтобы их было удобно сравнить (например, два списка, которые должны быть идентичны, или два набора значений для поиска различий).
Синхронная прокрутка — этот инструмент не имеет подписи и обозначен только значком. После расположения двух окон рядом для сравнения позволяет включить режим, при котором прокрутка на 20 строк в одном окне вызывает синхронную прокрутку на 20 строк в другом окне, открытом для сравнения.
Восстановить расположение окон — этот инструмент не имеет подписи и обозначен только значком. Если после включения режима сравнения Рядом вы передвигали окна, меняли их расположение, щелчок на этом инструменте снова расположит их так, чтобы каждое из окон занимало ровно половину экрана.
Сохранить рабочую область — команда невероятно удобная, если вы работаете сразу с несколькими документами и потратили много времени на их взаимное и удобное расположение на экране. Выполнение этой команды создает дополнительный файл (по умолчанию он называется resume.xlw, но вы можете задать ему другое имя). В следующий раз вместо того, чтобы по очереди открывать каждый из документов и размещать его на экране, просто откройте этот файл. Все документы, которые были открыты и размещены на момент создания файла рабочей области, откроются и разместятся на экране автоматически.
Перейти в другое окно — выводит на экран раскрывающийся список всех окон, отображенных в данный момент внутри основного окна Excel. Щелкая на имени окна в этом списке, вы делаете его активным и выводите на передний план, если оно до того было закрыто другими окнами. Обратите внимание на то, что я написал «отображенных», а не «открытых». Дело в том, что, когда вы скрываете окно при помощи команды Скрыть, его имя одновременно удаляется из этого списка. Таким образом, о наличии скрытых окон можно узнать, только выполнив команду Отобразить.
Предыдущие версии Excel имели возможность открывать и располагать несколько книг рядом друг с другом, хоть это и происходило в родительском окне. Excel 2013 гораздо упрощает задачу, позволяя прикрепить каждую электронную таблицу (открытую в отдельном окне) к правому или левому краю экрана.
Просто нажмите и удерживайте левой кнопкой мыши на заголовке окна Excel, а затем перетащите его к краю экрана. Вы увидите, как под указателем мыши появится и быстро исчезнет круг – сигнал о том, что окно Excel прикрепилось к краю.
Окно документа займёт ровно половину экрана. Когда Вы проделаете это с обоими документами Excel, прикрепив их к разным сторонам, они будут выглядеть так:
То же самое можно сделать с помощью команды View Side by Side (Рядом) на вкладке View (Вид) в разделе Window (Окно).
По умолчанию команда View Side by Side (Рядом) откроет два документа горизонтально – один в верхней, другой в нижней половине экрана.
Чтобы изменить расположение документов, нажмите Arrange All (Упорядочить все) на вкладке View (Вид) в разделе Window (Окно).
Появится диалоговое окно Arrange Windows (Расположение окон). Выберите Vertical (слева направо), чтобы окна расположились вертикально слева направо.
Команда Tiled (рядом) даст такой же результат, если файлов Excel открыто всего два. Если же открыто более двух файлов, команда расположит некоторые горизонтально, а некоторые вертикально, чтобы все они уместились на экране.
Cascade (каскадом) откроет документы Excel каскадом от левого верхнего края к правому нижнему, чтобы были видны заголовки всех окон.
Если Вы хотите просматривать и листать документы синхронно, можете включить опцию Synchronous Scrolling (Синхронная прокрутка) на вкладке View (Вид) в разделе Window (Окно). Это позволит прокручивать обе книги одновременно с помощью мыши или полосы прокрутки в одном из окон.
Открытие каждого файла Excel в отдельном окне, также, как и в Word, и в PowerPoint, называется Single Document Interface (SDI). Это значит, что у каждого документа есть собственный интерфейс (Лента, заголовок и т.д.), Вы можете двигать окно документа и изменять его размер не зависимо от других открытых книг. Предыдущие версии Excel использовали Multiple Document Interface (MDI), в котором все файлы открывались внутри одного общего контейнера, т.е. окна Excel более высокого уровня.
Интерфейс SDI, который используется в Excel 2013, значительно упрощает задачу, когда нужно сопоставить два и более документов.
Урок подготовлен для Вас командой сайта office-guru.ru
Источник: /> Автор: Антон Андронов
Правила перепечаткиЕще больше уроков по Microsoft Excel
Оцените качество статьи. Нам важно ваше мнение:
Есть Excel 2013 и для него add-in, написанный на c#.
Открываем два workbook в одном workspace. В workbook 1 по клику кнопки отображаем модальное диалоговое окно.
public void OnButtonRefreshWorkbook_Click(Office.IRibbonControl control) { NativeWindow nativeWindow = GetCurrentActiveWindow(); MessageBox.Show(nativeWindow, "Hello"); nativeWindow.ReleaseHandle(); } В результате оба ворбука блокируются, пока открыто это окно.
Но если перекрыть эти ворбуки с модальным диалоговым окном други окном (например Проводником), то при попытке в таскбаре виндуаса нажать на ворбук 2 не будет активировано и отображена модальное диалоговое окно, а отобразиться только ворбук 2, причём он будет заблокирован, т.е. не будет реагировать.
Для получения родительского окна перепробовал все варианты.
Вариант 1:
public NativeWindow GetCurrentActiveWindow() { IntPtr handler = new IntPtr(this.Application.Hwnd); NativeWindow nativeWindow = new NativeWindow(); nativeWindow.AssignHandle(handler); return nativeWindow; } Вариант 2:
public NativeWindow GetCurrentActiveWindow() { IntPtr handler; using (var process = System.Diagnostics.Process.GetCurrentProcess()) { handler = process.MainWindowHandle; } NativeWindow nativeWindow = new NativeWindow(); nativeWindow.AssignHandle(handler); return nativeWindow; } Вариант 3:
public NativeWindow GetCurrentActiveWindow() { IntPtr handler = new IntPtr(this.Application.ActiveWindow.Hwnd); NativeWindow nativeWindow = new NativeWindow(); nativeWindow.AssignHandle(handler); return nativeWindow; } Но результат один и тот же. ворбук 2 отображается, а ворбук 1 с модальным диалогом нет.
Если посмотреть на Word или PowerPoint, то там четко, при попытке отобразить любое окно отображается модальное диалоговое окно.
Как бы такого же добиться в Excel?
Табличный процессор Excel вмещает в себя огромное количество опций и функций, не исключая даже возможность создания кнопки. На первый взгляд абсолютно ненужный элемент некоторым пользователям может быть просто необходим. В этой статье будет рассказано, как сделать кнопку в Excel и привязать ее к ячейке.
Автофигура
Если перед вами не стоит задача создания оригинальной кнопки и вы не хотите заморачиваться над сложным ее оформлением то проще всего сделать ее, используя стандартный набор инструментов в программе. Такая кнопка будет служить своеобразной гиперссылкой для перехода на другие внутренние или внешние элементы. Ну, а теперь перейдем непосредственно к инструкции, как в Excel сделать кнопку:
Откройте программу. Перейдите на вкладку «Вставка». В группе инструментов «Иллюстрации» отыщите кнопку «Фигуры» и нажмите по ней. Появится меню, в котором располагаются всевозможные геометрические фигуры. Вам необходимо выбрать ту, которая и будет служить кнопкой для перехода по гиперссылке. В данном случае мы будем использовать прямоугольник со скругленными углами. Кликаем по нему. На листе таблицы появится выбранный элемент. Изначально он вряд ли будет подходящей формы, поэтому переместите его в нужную область листа (в какую-нибудь ячейку) и измените размер, используя специальные маркеры на четырех сторонах прямоугольника.
После изменения размера и установки в ячейку нашей своеобразной кнопке можно задать действие, которое будет происходить после нажатия.
Для этого нажмите правой кнопкой мыши (ПКМ) по прямоугольнику. Выберите пункт «Гиперссылка». В появившемся окне вам нужно выбрать один из четырех типов ссылки. Вы можете сделать ссылку на внешний файл или интернет-ресурс, выбрав пункт «файлом, веб-страницей»; можете сделать ссылку на место в документе, выбрав одноименный пункт; можно также сослаться на другой документ и на электронную почту. В последнем случае после нажатия по кнопке будет создано новое письмо на указанный адрес почты. Мы покажем пример создания со ссылкой на место в документе. Кликаем по одноименной кнопке. В соответствующем меню вы можете указать адрес ячейки или же определить другое место в документе. После выбора нажмите кнопку «ОК».
На этом создание кнопки первым способом закончено. Теперь после нажатия по ней вы будете переходить на другой лист в документе. Если же вы столкнулись с какими-либо трудностями или же этот метод просто вам не подошел, тогда перейдите ко второму способу, как в Excel сделать кнопку.
Собственное изображение
Если вы думаете, что создавать кнопку можно только из штатных элементов и из действий можно назначать лишь гиперссылку, то вы глубоко заблуждаетесь. Сейчас будет рассказано, как сделать кнопку в Excel для запуска макроса, при том кнопка будет не обычной, а в виде изображения, которое можно загрузить из интернета:
В программе перейдите на вкладку «Вставка». Нажмите по кнопке «Рисунок», которая располагается в группе инструментов «Иллюстрации». Откроется окно файлового менеджера «Проводник». В нем необходимо перейти в папку с картинкой кнопки, выделить ее и нажать «Вставить». Выбранное изображение появится на листе программы. Измените его расположение и размер по своим предпочтениям. Нажмите по ПКМ и выберите действие «Назначить макрос». Появится окно с перечнем макросов. Вам остается лишь выбрать нужный и нажать кнопку «ОК».
После этого интерактивная кнопка будет создана, соответственно, на нее вы можете назначить и гиперссылку, как это было показано в первом способе.
Элемент ActiveX
Мы уже разобрали два способа, как сделать кнопку в Excel, перейдем к третьему, который кардинально отличается от предыдущих:
Включите панель «Разработчика». Для этого в параметрах в разделе «Настройка ленты» поставьте галочку напротив пункта «Разработчик». Перейдите на только что добавленную вкладку «Разработчик». Нажмите по кнопке «Вставить» и выберите из выпадающего меню в разделе «Элементы ActiveX» первый пункт, который имеет вид кнопки. Кликните по любому месту на листе для вставки кнопки. При желании можете изменить месторасположение и размер элемента. Для добавления действия на кнопку кликните по ней дважды левой кнопкой мыши. Откроется окно с полем для ввода макроса. В него вы можете прописать любое необходимое действие. После ввода макроса закройте окно.
Теперь после нажатия на кнопку будет выполняться тот макрос, который вы указали. Теперь вы знаете все три способа, как сделать кнопку в Excel.
Заключение
Вот мы и рассмотрели три способа, как в Excel сделать активные кнопки. Как можно заметить, каждый из них в значительной мере отличается друг от друга, поэтому, ознакомившись с каждым из них, вы сможете подобрать для себя самый оптимальный.
Источник

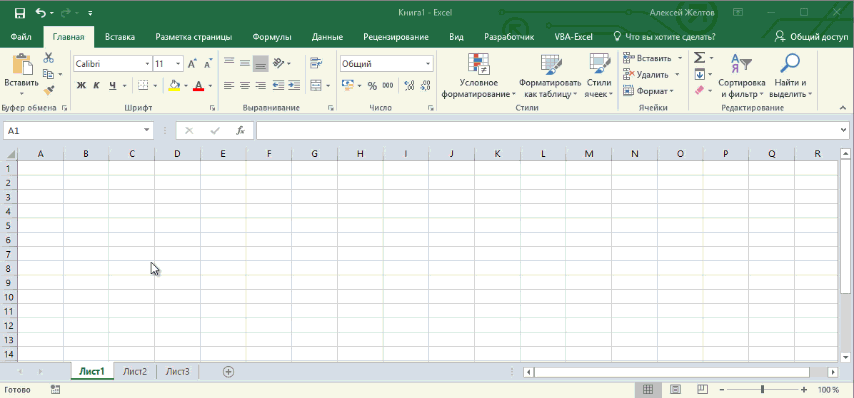




















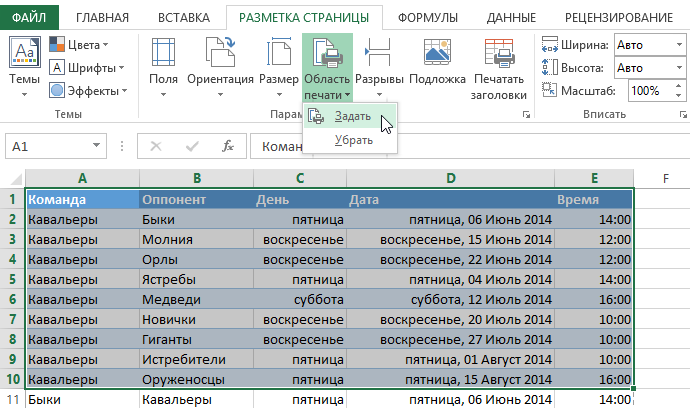


 Развернутое окно Excel
Развернутое окно Excel Книга2 — Восстановленное окно Microsoft Excel
Книга2 — Восстановленное окно Microsoft Excel Упорядочить окна Excel
Упорядочить окна Excel







