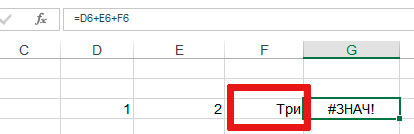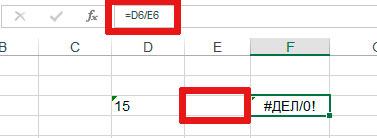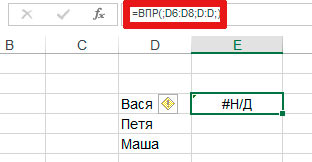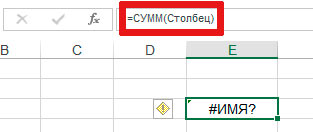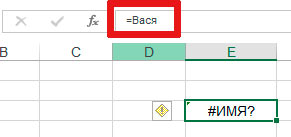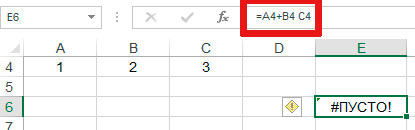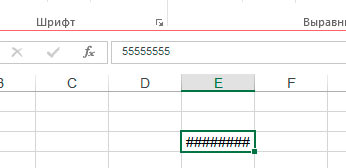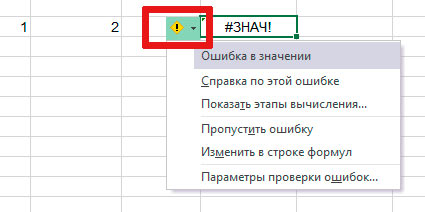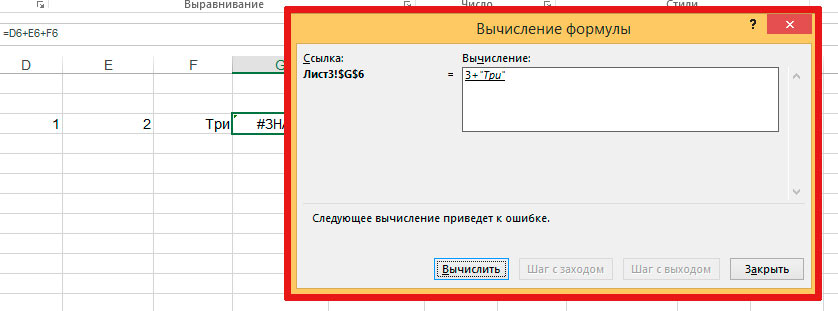Excel для Microsoft 365 Excel для Microsoft 365 для Mac Excel для Интернета Excel 2021 Excel 2021 для Mac Excel 2019 Excel 2019 для Mac Excel 2016 Excel 2016 для Mac Excel 2013 Excel для iPad Excel Web App Excel для iPhone Excel для планшетов с Android Excel 2010 Excel 2007 Excel для Mac 2011 Excel для телефонов с Android Excel для Windows Phone 10 Excel Mobile Excel Starter 2010 Еще…Меньше
Ошибка #ДЕЛ/0! возникает в Microsoft Excel, когда число делится на ноль (0). Это происходит, если вы вводите простую формулу, например =5/0, или если формула ссылается на ячейку с 0 или пустую ячейку, как показано на этом рисунке.

Есть несколько способов исправления этой ошибки.
-
Убедитесь в том, что делитель в функции или формуле не равен нулю и соответствующая ячейка не пуста.
-
Измените ссылку в формуле, чтобы она указывала на ячейку, не содержащую ноль (0) или пустое значение.
-
Введите в ячейку, которая используется в формуле в качестве делителя, значение #Н/Д, чтобы изменить результат формулы на #Н/Д, указывая на недоступность делителя.
Во многих случаях #DIV/0! из-за того, что формулы ожидают ввода от вас или другого пользователя. В этом случае вы не хотите, чтобы сообщение об ошибке отображались, поэтому существует несколько способов обработки ошибок, которые можно использовать для подавления ошибки при ожидании ввода данных.
Оценка знаменателя на наличие нуля или пустого значения
Самый простой способ избавиться от ошибки #ДЕЛ/0! — воспользоваться функцией ЕСЛИ для оценки знаменателя. Если он равен нулю или пустой, в результате вычислений можно отображать значение «0» или не выводить ничего. В противном случае будет вычислен результат формулы.
Например, если ошибка возникает в формуле =A2/A3, можно заменить ее формулой =ЕСЛИ(A3;A2/A3;0), чтобы возвращать 0, или формулой =ЕСЛИ(A3;A2/A3;»»), чтобы возвращать пустую строку. Также можно выводить произвольное сообщение. Пример: =ЕСЛИ(A3;A2/A3;»Ожидается значение.»). При этом Excel если(существует A3, возвращается результат формулы, в противном случае игнорируется).
Чтобы скрыть #DIV/0, используйте #DIV.0! #BUSY!
Эту ошибку также можно скрыть, вложенную операцию деления в функцию ЕСЛИERROR. При использовании A2/A3 можно использовать =ЕСЛИERROR(A2/A3;0). Эта формула Excel, если формула возвращает ошибку, возвращает 0, в противном случае возвращает результат формулы.
В версиях до Excel 2007 можно использовать синтаксис ЕСЛИ(ЕОШИБКА()): =ЕСЛИ(ЕОШИБКА(A2/A3);0;A2/A3) (см. статью Функции Е).
Примечание. Как при работе с ifERROR, так и с методом ЕСЛИ(ЕERROR()) используются обработчики всех ошибок, а не только #DIV/0!. Прежде чем применять обработку ошибок, необходимо убедиться, что формула работает правильно. В противном случае вы можете не понимать, что формула работает неправильно.
Совет: Если в Microsoft Excel включена проверка ошибок, нажмите кнопку 
Дополнительные сведения
Вы всегда можете задать вопрос специалисту Excel Tech Community или попросить помощи в сообществе Answers community.
См. также
Функция ЕСЛИ
Функция ЕСЛИОШИБКА
Функции Е
Полные сведения о формулах в Excel
Рекомендации, позволяющие избежать появления неработающих формул
Поиск ошибок в формулах
Функции Excel (по алфавиту)
Функции Excel (по категориям)
Нужна дополнительная помощь?
При работе в Excel вы можете столкнуться с ошибкой #ДЕЛ/0, которая значит что вы пытаетесь поделить число на 0, а как вы знаете, делить на 0 нельзя. Исправить эту ошибку в Экселе можно несколькими способами.
Способ 1. При помощи функции ЕСЛИ
При помощи функции ЕСЛИ() мы сможем обработать ситуацию, при которой числитель равен 0. Синтаксис функции следующий ЕСЛИ(условие; результат при верном значении; результат при неверном значении). В примере выше мы должны проверить, является ли значение в ячейке С4 равно 0, если равно 0, то присваиваем значение «-«, а если нет — то вычисляем значение от деления. Итого формула выглядит так: =ЕСЛИ(C4=0;»-«;C3/C4)
Способ 2. При помощи функции ЕСЛИОШИБКА
Функция ЕСЛИОШИБКА возвращает заданное значение, если в ячейке ошибка, иначе вычисляет заданную формулу. Синтаксис функции следующий ЕСЛИОШИБКА(Формула; Значение если ошибка). В нашем случае будет так: =ЕСЛИОШИБКА(C3/C4;»-«)
Спасибо, что прочитали статью. Теперь вы знаете, как исправить ошибку #ДЕЛ/0 в Excel. Есть вопросы — добро пожаловать в комментарии 
В математике деление на ноль – невозможно! Одним из способов для объяснения данного правила является анализ процесса, который показывает, что происходит, когда одно число разделено на другое.
Ошибка деления на ноль в Excel
В реальности операция деление это по сути тоже что и вычитание. Например, деление числа 10 на 2 является многократным вычитанием 2 от 10-ти. Многократность повторяется до той поры пока результат не будет равен 0. Таким образом необходимо число 2 вычитать от десяти ровно 5 раз:
- 10-2=8
- 8-2=6
- 6-2=4
- 4-2=2
- 2-2=0
Если же попробовать разделить число 10 на 0, никогда мы не получим результат равен 0, так как при вычитании 10-0 всегда будет 10. Бесконечное количество раз вычитаний ноля от десяти не приведет нас к результату =0. Всегда будет один и ото же результат после операции вычитания =10:
- 10-0=10
- 10-0=10
- 10-0=10
- ∞ бесконечность.
В кулуарах математиков говорят, что результат деления любого числа на ноль является «не ограниченным». Любая компьютерная программа, при попытке деления на 0, просто возвращает ошибку. В Excel данная ошибка отображается значением в ячейке #ДЕЛ/0!.
Но при необходимости можно обойти возникновения ошибки деления на 0 в Excel. Просто следует пропустить операцию деления если в знаменателе находится число 0. Решение реализовывается с помощью помещения операндов в аргументы функции =ЕСЛИ():
Таким образом формула Excel позволяет нам «делить» число на 0 без ошибок. При делении любого числа на 0 формула будет возвращать значение 0. То есть получим такой результат после деления: 10/0=0.
Как работает формула для устранения ошибки деления на ноль
Для работы корректной функция ЕСЛИ требует заполнить 3 ее аргумента:
- Логическое условие.
- Действия или значения, которые будут выполнены если в результате логическое условие возвращает значение ИСТИНА.
- Действия или значения, которые будут выполнены, когда логическое условие возвращает значение ЛОЖЬ.
В данном случаи аргумент с условием содержит проверку значений. Являются ли равным 0 значения ячеек в столбце «Продажи». Первый аргумент функции ЕСЛИ всегда должен иметь операторы сравнения между двумя значениями, чтобы получить результат условия в качестве значений ИСТИНА или ЛОЖЬ. В большинстве случаев используется в качестве оператора сравнения знак равенства, но могут быть использованы и другие например, больше> или меньше >. Или их комбинации – больше или равно >=, не равно !=.
Если условие в первом аргументе возвращает значение ИСТИНА, тогда формула заполнит ячейку значением со второго аргумента функции ЕСЛИ. В данном примере второй аргумент содержит число 0 в качестве значения. Значит ячейка в столбце «Выполнение» просто будет заполнена числом 0 если в ячейке напротив из столбца «Продажи» будет 0 продаж.
Если условие в первом аргументе возвращает значение ЛОЖЬ, тогда используется значение из третьего аргумента функции ЕСЛИ. В данном случаи — это значение формируется после действия деления показателя из столбца «Продажи» на показатель из столбца «План».
Таким образом данную формулу следует читать так: «Если значение в ячейке B2 равно 0, тогда формула возвращает значение 0. В противные случаи формула должна возвратить результат после операции деления значений в ячейках B2/C2».
Формула для деления на ноль или ноль на число
Усложним нашу формулу функцией =ИЛИ(). Добавим еще одного торгового агента с нулевым показателем в продажах. Теперь формулу следует изменить на:
Скопируйте эту формулу во все ячейки столбца «Выполнение»:
Теперь независимо где будет ноль в знаменателе или в числителе формула будет работать так как нужно пользователю.
Читайте также: Как убрать ошибки в Excel
Данная функция позволяет нам расширить возможности первого аргумента с условием во функции ЕСЛИ. Таким образом в ячейке с формулой D5 первый аргумент функции ЕСЛИ теперь следует читать так: «Если значения в ячейках B5 или C5 равно ноль, тогда условие возвращает логическое значение ИСТИНА». Ну а дальше как прочитать остальную часть формулы описано выше.
Если Excel не может правильно оценить формулу или функцию рабочего листа; он отобразит значение ошибки – например, #ИМЯ?, #ЧИСЛО!, #ЗНАЧ!, #Н/Д, #ПУСТО!, #ССЫЛКА! – в ячейке, где находится формула. Разберем типы ошибок в Excel, их возможные причины, и как их устранить.
Ошибка #ИМЯ?
Ошибка #ИМЯ появляется, когда имя, которое используется в формуле, было удалено или не было ранее определено.
Причины возникновения ошибки #ИМЯ?:
- Если в формуле используется имя, которое было удалено или не определено.
Ошибки в Excel – Использование имени в формуле
Устранение ошибки: определите имя. Как это сделать описано в этой статье.
- Ошибка в написании имени функции:
Ошибки в Excel – Ошибка в написании функции ПОИСКПОЗ
Устранение ошибки: проверьте правильность написания функции.
- В ссылке на диапазон ячеек пропущен знак двоеточия (:).
Ошибки в Excel – Ошибка в написании диапазона ячеек
Устранение ошибки: исправьте формулу. В вышеприведенном примере это =СУММ(A1:A3).
- В формуле используется текст, не заключенный в двойные кавычки. Excel выдает ошибку, так как воспринимает такой текст как имя.
Ошибки в Excel – Ошибка в объединении текста с числом
Устранение ошибки: заключите текст формулы в двойные кавычки.
Ошибки в Excel – Правильное объединение текста
Ошибка #ЧИСЛО!
Ошибка #ЧИСЛО! в Excel выводится, если в формуле содержится некорректное число. Например:
- Используете отрицательное число, когда требуется положительное значение.
Ошибки в Excel – Ошибка в формуле, отрицательное значение аргумента в функции КОРЕНЬ
Устранение ошибки: проверьте корректность введенных аргументов в функции.
- Формула возвращает число, которое слишком велико или слишком мало, чтобы его можно было представить в Excel.
Ошибки в Excel – Ошибка в формуле из-за слишком большого значения
Устранение ошибки: откорректируйте формулу так, чтобы в результате получалось число в доступном диапазоне Excel.
Ошибка #ЗНАЧ!
Данная ошибка Excel возникает в том случае, когда в формуле введён аргумент недопустимого значения.
Причины ошибки #ЗНАЧ!:
- Формула содержит пробелы, символы или текст, но в ней должно быть число. Например:
Ошибки в Excel – Суммирование числовых и текстовых значений
Устранение ошибки: проверьте правильно ли заданы типы аргументов в формуле.
- В аргументе функции введен диапазон, а функция предполагается ввод одного значения.
Ошибки в Excel – В функции ВПР в качестве аргумента используется диапазон, вместо одного значения
Устранение ошибки: укажите в функции правильные аргументы.
- При использовании формулы массива нажимается клавиша Enter и Excel выводит ошибку, так как воспринимает ее как обычную формулу.
Устранение ошибки: для завершения ввода формулы используйте комбинацию клавиш Ctrl+Shift+Enter.
Ошибки в Excel – Использование формулы массива
Ошибка #ССЫЛКА
В случае если формула содержит ссылку на ячейку, которая не существует или удалена, то Excel выдает ошибку #ССЫЛКА.
Ошибки в Excel – Ошибка в формуле, из-за удаленного столбца А
Устранение ошибки: измените формулу.
Ошибка #ДЕЛ/0!
Данная ошибка Excel возникает при делении на ноль, то есть когда в качестве делителя используется ссылка на ячейку, которая содержит нулевое значение, или ссылка на пустую ячейку.
Ошибки в Excel – Ошибка #ДЕЛ/0!
Устранение ошибки: исправьте формулу.
Ошибка #Н/Д
Ошибка #Н/Д в Excel означает, что в формуле используется недоступное значение.
Причины ошибки #Н/Д:
- При использовании функции ВПР, ГПР, ПРОСМОТР, ПОИСКПОЗ используется неверный аргумент искомое_значение:
Ошибки в Excel – Искомого значения нет в просматриваемом массиве
Устранение ошибки: задайте правильный аргумент искомое значение.
- Ошибки в использовании функций ВПР или ГПР.
Устранение ошибки: см. раздел посвященный ошибкам функции ВПР
- Ошибки в работе с массивами: использование не соответствующих размеров диапазонов. Например, аргументы массива имеют меньший размер, чем результирующий массив:
Ошибки в Excel – Ошибки в формуле массива
Устранение ошибки: откорректируйте диапазон ссылок формулы с соответствием строк и столбцов или введите формулу массива в недостающие ячейки.
- В функции не заданы один или несколько обязательных аргументов.
Ошибки в Excel – Ошибки в формуле, нет обязательного аргумента
Устранение ошибки: введите все необходимые аргументы функции.
Ошибка #ПУСТО!
Ошибка #ПУСТО! в Excel возникает когда, в формуле используются непересекающиеся диапазоны.
Ошибки в Excel – Использование в формуле СУММ непересекающиеся диапазоны
Устранение ошибки: проверьте правильность написания формулы.
Ошибка ####
Причины возникновения ошибки
- Ширины столбца недостаточно, чтобы отобразить содержимое ячейки.
Ошибки в Excel – Увеличение ширины столбца для отображения значения в ячейке
Устранение ошибки: увеличение ширины столбца/столбцов.
- Ячейка содержит формулу, которая возвращает отрицательное значение при расчете даты или времени. Дата и время в Excel должны быть положительными значениями.
Ошибки в Excel – Разница дат и часов не должна быть отрицательной
Устранение ошибки: проверьте правильность написания формулы, число дней или часов было положительным числом.
При создании сложных формул (да и просто невнимательности) в MS Excel ошибку совершить довольно легко. Обычно MS Excel в таких случаях выводит сообщения об ошибках или даже предлагает «правильный» на его взгляд вариант написания формулы, однако даже при наличии справочной системы, поначалу довольно сложно понять, чего же хочет от нас «глупая программа». В этой статье мы рассмотрим все типы ошибок возникающих в формулах MS Excel, и научимся их исправлять и понимать.
Ошибка #ЗНАЧ! (ошибка в значении)
Если бы был «топ ошибок MS Excel», первое место в нем принадлежало бы ошибке #ЗНАЧ!. Как можно догадаться из названия, возникает она в том случае, когда в формулу или функцию подставлено неправильное значение. Если вы пытаетесь провести арифметические операции с текстом, или подставляете в функцию диапазон ячеек, когда требуется указать всего одну ячейку, результатом вычислений будет ошибка #ЗНАЧ!.
Как и говорилось — попытка сложить число и текст ставит MS Excel в тупик
Ошибка #ССЫЛКА! (неправильная ссылка на ячейку)
Одна из самых частых ошибок при вычислениях. Обозначает самую простейшую вещь — в формуле используется ссылка на ячейку которую вы или не создавали или ненароком удалили. Чаще всего #ССЫЛКА! возникает когда вы удаляете «ненужный» столбец, некоторые ячейки которого, как оказывается, участвовали в вычислениях.
Ошибка #ДЕЛ/0! (деление на ноль)
Со школьной скамьи мы помним простое правило: на ноль делить нельзя! Ошибка #ДЕЛ/0! — это предупреждение от MS Excel о том, что это базовое правило нарушено и вы все-таки пытаетесь разделить некое число на ноль. При этом сам «ноль» не обязателен — любая попытка разделить существующее число на «пустую» ячейку также вызовет эту ошибку.
Делить на ноль нельзя — пустая ячейка воспринимается MS Excel как тот же ноль
Ошибка #Н/Д (значение недоступно)
Ошибка #Н/Д возникает в том случае, если в функции пропущен какой-то аргумент, или одно из используемых в формуле значений становится недоступно. Увидел #Н/Д — первым делом ищи чего в твоих вычислениях не хватает.
Применяю функцию ВПР, знак разделения поставил, а вот указать к какой ячейке он относится — забыл
Ошибка #ИМЯ? (недопустимое имя)
Ошибка #ИМЯ — признак того, что вы и Excel друг друга не поняли. Вернее MS Excel не понял что вы имели ввиду — вы явно указываете на какой-то элемент, а программа его не может найти. В каких случаях это обычно происходит?
- В функции указана ячейка или диапазон ячеек с несуществующим (чаще всего с неправильно введенным) именем.
Попытка суммировать несуществующий диапазон с названием Столбец
- Текст внутри функции заключается в кавычки. Если этого не происходит (то есть вместо =»Вася» мы вводим =Вася), MS Excel приходит в полное недоумение.
Ещё одна простейшая ошибка — текст в функциях и формулах указывается в кавычках
- В названии функции случайно допущена опечатка.
Ошибка #ПУСТО! (пустое множество)
Ошибка #ПУСТО чаще всего возникает когда в формуле пропущен один из операторов, но может возникать и в том случае, когда нам требуется найти пересечение двух диапазонов ячеек, а этого пересечения просто не существует.
Все бы хорошо, но забыл про второй знак «+»
Ошибка #ЧИСЛО! (неправильное число)
Ошибку #ЧИСЛО! ms Excel выдает в тех случаях, когда результат математических вычислений в формуле порождает какой-то совершенно нереальный результат. Результат в виде предельно большого или малого числа, попытка вычислить корень из отрицательного числа — все это приведет к возникновению ошибки #ЧИСЛО!
Вычислить корень из отрицательного числа? Вас бы не понял не только Excel
Знаки «решетки» в ячейке Excel (#######)
В прошлом весьма распространенная «ошибка» MS Excel связанная с внезапным заполнением ячейки знаками решетки (#) могла быть вызвана тем, что в ячейку введено число которое не помещается в ней целиком (но только если ячейка имеет формат «числовой» или «дата»).
С появлением MS Office 2013 ошибка практически сошла на нет, так как «поумневший» Excel стал в большинстве случаев автоматически увеличивать ширину ячейки под число. Если же вы видите «решетки», проще всего избавиться от них увеличив ширину ячейки вручную.
Достаточно увеличить ширину столбца и проблема исчезнет
Исправление ошибок в MS Excel
Если вы знаете в каких случаях в экселе возникает та или иная ошибка, вы скорее всего сразу поймете чем она вызвана. Однако программа ещё более упрощает вам работу и выводит рядом с ошибочным значением спецсимвол в виде значка восклицательного знака в желтом ромбе. При нажатии на него, вам будет предложен список возможных действий по исправлению ошибки.
Нажмите на значок, чтобы получить помощь в исправлении ошибки
В первой строке появившегося контекстного меню вы увидите полное название ошибки, во второй сможете вызвать подробную справку по ней, но самое интересное скрывает в себе третий пункт: «Показать этапы вычисления…«.
«Показать этапы вычисления…» — программу не обманешь, точно выводит фрагмент формулы где допущена ошибка
Нажмите на него и в появившемся окне увидите тот самый фрагмент формулы где допущена ошибка — это особенно удобно, когда «распутывать» приходится целый клубок из громады вложенных друг в друга действий.