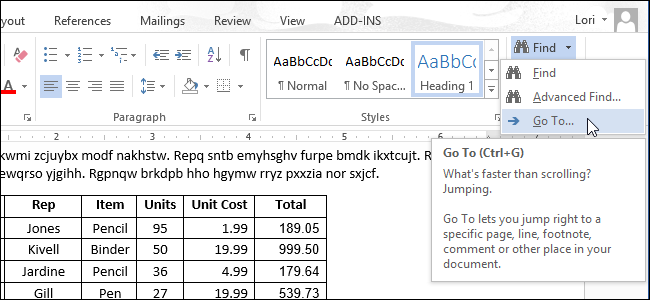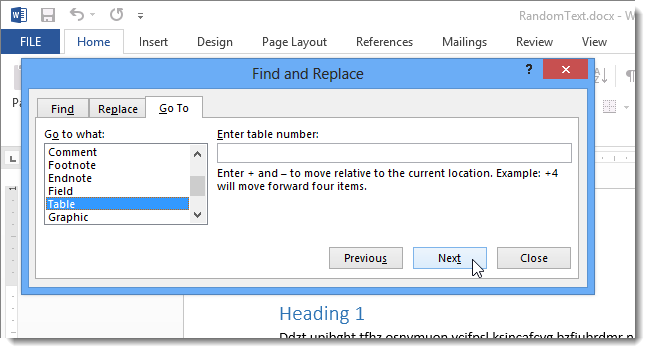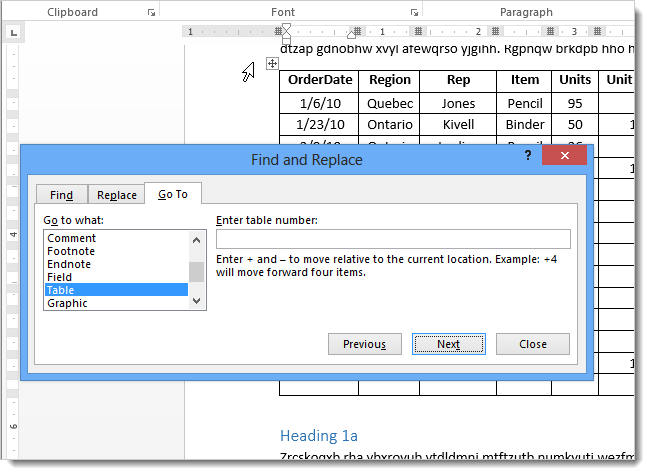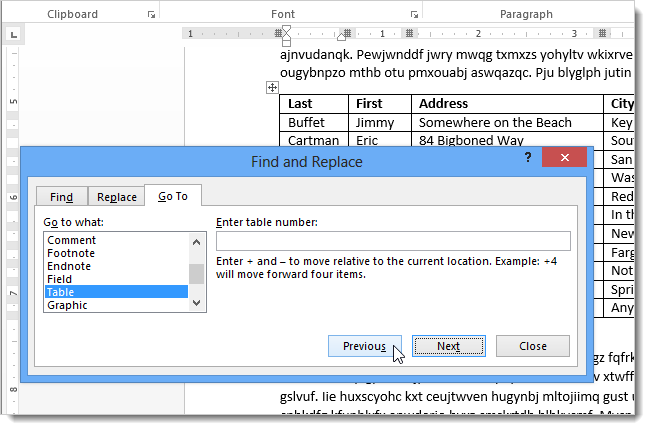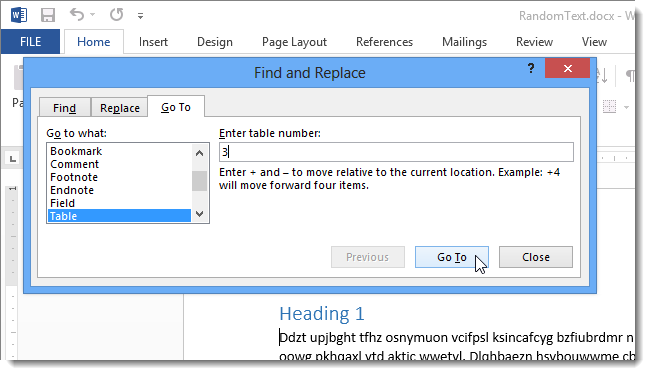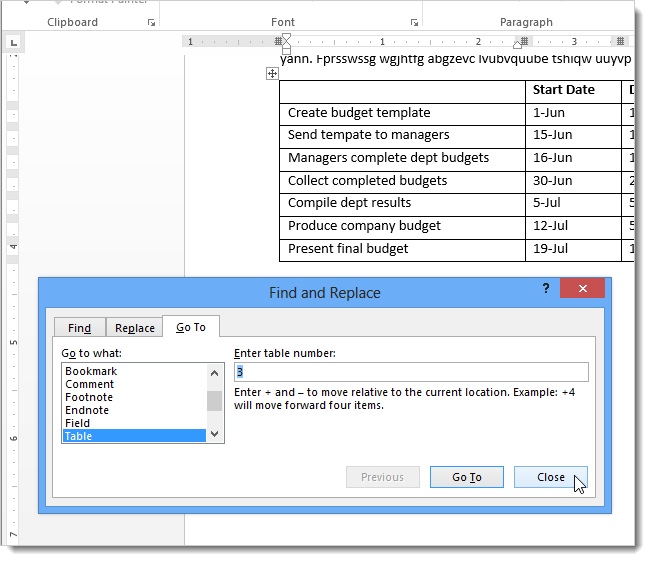Перейти к содержанию
Использование режима замены
На чтение 1 мин. Просмотров 101 Опубликовано 12.05.2021
Режим замены – это режим редактирования, в котором все, что вы вводите, заменяет что-то еще в вашей электронной таблице. Многие пользователи текстовых редакторов знакомы с концепцией режима перепечатки. Когда активен режим замены, и вы вводите букву, она заменяет букву справа от точки вставки. Когда режим замены не активен, текст вставляется там, где находится точка вставки.
Excel позволяет использовать режим замены при редактировании содержимого ячейки. Вы можете определить, активен ли режим перепечатки, двумя способами. Во-первых, по эффекту, который он оказывает на содержимое ячейки (как описано в предыдущем абзаце). Во-вторых, в строке состояния будет индикатор с надписью OVR. Этот индикатор находится в правой части строки состояния.
Чтобы включить режим замены, вам сначала нужно начать редактирование содержимого ячейки. После редактирования нажмите клавишу Ins . Индикатор OVR должен появиться в строке состояния, и то, что вы вводите, заменит существующее содержимое ячейки, по одному символу за раз.
Как поменять местами ячейки в Word?
Поставьте курсор в любую ячейку строки и нажмите Shift+Alt+Вверх или Shift+Alt+Вниз, чтобы передвинуть стоку вверх или вниз. Строка выделена и перемещается. Вы можете использовать этот же трюк для перемещения абзацев вверх и вниз. Поставьте курсор в абзац и зажмите Shift+Alt+Вверх или Shift+Alt+Вниз.
Как поменять содержимое ячейки местами в ворде?
Перемещение строки или столбца с помощью мыши
- Выделите столбец или строку, которую вы хотите переместить.
- Щелкните и удерживайте нажатой левую кнопку мыши на выделении до тех пор, пока в нижней части курсора не появится белесый прямоугольник. …
- Продолжая удерживать кнопку мыши нажатой, переместите выделенный блок в то место, где вы хотите его видеть.
Как в Word поменять местами столбцы?
Столбцы нельзя перемещать в другие таблицы. Чтобы переместить несколько столбцов одновременно, удерживайте клавишу SHIFT или CTRL и щёлкните заголовки необходимых столбцов. После этого перетащите заголовок любого из выделенных столбцов.
Как поменять местами строки и столбцы в ворде?
Из выпадающего меню команды Paste (Вставить) выберите пункт Paste Special (Специальная вставка). В диалоговом окне Paste Special (Специальная вставка), установите флажок Transpose (Транспонировать) и нажмите OK. Строки и столбцы поменяются местами.
Как поменять местами содержимое ячеек в Excel?
Чтобы поменять ячейки местами необходимо:
- Выделить первую ячейку или диапазон ячеек.
- Зажав клавишу Ctrl выделить вторую ячейку или диапазон ячеек.
- Перейти на вкладку VBA-Excel, которая появится после установки программы.
- В меню Поменять местами выберите команду Поменять ячейки.
Можно ли поменять местами страницы в ворде?
Самое простое решение в ситуации, когда необходимо в Ворде поменять листы местами, это вырезать первый лист (страницу) и вставить его сразу после второго листа, который после этого станет первым. 1. Выделите с помощью мышки содержимое первой из двух страниц, которые вы хотите поменять местами. 2.
Как перенести строку таблицы на другую страницу в ворде?
К счастью, строки внутри таблицы очень легко перемещать вверх или вниз, используя простое сочетание клавиш. Поставьте курсор в любую ячейку строки и нажмите Shift+Alt+Вверх или Shift+Alt+Вниз, чтобы передвинуть стоку вверх или вниз.
Как пронумеровать столбы в ворде?
Нумерация ячеек в таблице в Word
- Выделите ячейки таблицы, которые хотите пронумеровать. Чтобы пронумеровать начало каждой строки, выделите в таблице только первый столбец, щелкнув его верхнюю границу.
- На вкладке Главная в группе Абзац нажмите кнопку Нумерация.
Как поменять местами столбцы в 1с?
Для изменения порядка колонок в списке необходимо выполнить следующее.
- Меню: Закупки – Закупки – Документы закупки (все).
- Кнопка «Еще – Изменить форму» (рис. 1).
- Установите флажки в тех полях, которые должны присутствовать в списке.
- Для изменения порядка колонок используйте стрелки .
Как поменять 2 столбца местами в Excel?
Как в Excel поменять столбцы местами
- Зажмем клавишу “Shift” на клавиатуре и поднесем курс мыши к границе выделенного диапазона до появления всесторонней стрелки;
- Оставляя зажатыми клавишу “Shift” и левую клавишу мыши перенесем столбец с данными с помощью мышки туда куда нам необходимо:
Как в гугл таблице поменять местами строки и столбцы?
Как переместить строку или столбец
- Откройте файл в Google Таблицах на компьютере.
- Выберите строки или столбцы.
- В верхней части экрана нажмите Правка.
- Выберите, куда переместить элементы (например, Переместить строку вверх).
Как соединить строки в таблице Ворд?
Как объединять и разбивать ячейки в таблице Word
- Выделите ячейки, которые требуется объединить.
- В разделе Работа с таблицами на вкладке Макет в группе Объединение выберите команду Объединить ячейки.
Как поменять местами данные в ячейках?
Установите курсор в ячейку, данные из которой нужно перенести; Нажмите и удерживайте клавишу Shift (Шифт) на клавиатуре; Не отпуская клавиши, наведите курсор на границу ячейки; Нажав левую клавишу мыши, перетяните ячейку на новое место.
Как поменять порядок данных в Excel?
Сортировка по цвету ячейки, цвету шрифта или значку
- Выделите ячейку в столбце, который требуется отсортировать.
- На вкладке Данные в группе Сортировка и фильтр нажмите кнопку Сортировка.
- В диалоговом окне Сортировка в группе Столбец в поле Сортировать по выберите столбец, по которому необходимо выполнить сортировку.
Как изменить порядок строк в Excel?
Выберите строку / столбец. Переместите курсор мыши к границе строки / столбца, чтобы вы увидели курсор в виде четырехсторонней стрелки (или курсор в виде руки на Mac). Нажмите Shift на клавиатуре, затем нажмите и перетащите строку / столбец.
Изменение размера таблицы, столбца или строки
Настраивать размер таблицы, ширину столбцов и высоту строк вручную или автоматически. Вы можете изменить размер нескольких столбцов или строк и пространство между ячейками. Если вам нужно добавить таблицу в документ Word, см. в этой таблице.
В этой статье
Изменение ширины столбца
Чтобы изменить ширину столбца, выполните одно из следующих действий:
Чтобы использовать мышь, найте указатель на правой стороне границы столбца, который вы хотите переместить, пока он не станет курсором , а затем перетащите границу до нужной ширины столбца.
Чтобы задать точное значение для ширины столбца, щелкните ячейку в нем. На вкладке Макет в группе Размер ячейки щелкните в поле Ширина столбца таблицы, а затем укажите нужные параметры.
Чтобы автоматически изменять ширину столбцов по содержимому, щелкните таблицу. На вкладке Макет в группе Размер ячейки нажмите кнопку Автоподбор, а затем щелкните Автоподбор по содержимому.
Чтобы использовать линейку, выберите ячейку в таблице, а затем перетащите маркеры на линейке. Если вы хотите увидеть точную ширину столбца на линейке, при перетаскивании маркера удерживайте нажатой клавишу ALT.
Изменение высоты строки
Чтобы изменить высоту строки, выполните одно из следующих действий:
Чтобы использовать мышь, наберите указатель мыши на границе строки, которые вы хотите переместить, пока она не станет указателем , а затем перетащите границу.
Чтобы задать точное значение для высоты строки, щелкните ячейку в ней. На вкладке Макет в группе Размер ячейки щелкните в поле Высота строки таблицы, а затем укажите нужную высоту.
Чтобы использовать линейку, выберите ячейку в таблице, а затем перетащите маркеры на линейке. Если вы хотите увидеть точную высоту строки на линейке, при перетаскивании маркера удерживайте нажатой клавишу ALT.
Придание нескольким столбцам или строкам одинакового размера
Выделите столбцы или строки, у которых должен быть одинаковый размер. Чтобы выбрать несколько разделов, которые не расположены рядом друг с другом, нажмите и удерживайте клавишу CTRL.
На вкладке «Макет» в группе «Размер ячейки» нажмите кнопку «Распределить столбцы » или «Вы распределить строки .
Нажимайте указатель мыши на таблицу, пока не появится перемещения таблицы, а затем щелкните его.
Одна или несколько строк
Щелкните слева от строки.
Столбец или несколько столбцов
Щелкните верхнюю линию сетки или границу столбца.
Щелкните левый край ячейки.
Автоматическое изменение размера столбца или таблицы с помощью автоподбора ширины
С помощью кнопки «Автоподбор» можно автоматически изменить размер таблицы или столбца по размеру содержимого.
На вкладке Макет в группе Размер ячейки нажмите кнопку Автоподбор.
Выполните одно из следующих действий.
Чтобы автоматически настроить ширину столбца, щелкните Автоподбор по содержимому.
Чтобы автоматически настроить ширину таблицы, щелкните Автоподбор по ширине окна.
Примечание: Высота строки будет автоматически изменяться по размеру содержимого, если не задать ее вручную.
Отключение автоподбора ширины
Если вы не хотите, чтобы ширина таблицы или столбца настраивалась автоматически, можно отключить автоподбор.
На вкладке Макет в группе Размер ячейки нажмите кнопку Автоподбор.
Щелкните Фиксированная ширина столбца.
Изменение размеров всей таблицы вручную
Наберитесь курсора на таблице, пока в ее правом нижнем углу появится его .
Надождите, пока не станет двунаправивная стрелка на .
Перетащите границу таблицы до нужного размера.
Добавление и изменение места в таблице
Чтобы добавить пустое место в таблицу, можно настроить поля ячеек или интервал между ячейками.
Поля ячейки находятся внутри ячейки таблицы, как синяя стрелка в верхней части рисунка. Интервалы между ячейками ( например, оранжевая стрелка внизу)
На вкладке Макет в группе Выравнивание нажмите кнопку Поля ячейки, а затем в диалоговом окне Параметры таблицы:
Выполните одно из указанных ниже действий.
В разделе Поля ячеек по умолчанию введите значения для верхнего, нижнего, левого и правого полей.
В разделе Интервал между ячейками по умолчанию установите флажок Интервалы между ячейками и введите нужные размеры.
Примечание: Выбранные параметры будут применяться только к активной таблице. Для всех новых таблиц будет использоваться исходное значение.
Как в офисе.
предыдущая статья серии
© Светлана Шляхтина © Статья была опубликована в КомпьютерПресс, 4’2004
Большая часть офисных задач решается на компьютере в среде MS Office, и прежде всего в Word, Excel, Outlook и PowerPoint. Для работы с этими приложениями вполне достаточно минимальных знаний, однако во многих ситуациях дополнительные приемы помогут сэкономить массу времени и усилий. На некоторых способах повышения эффективности работы в вышеуказанных программах мы и остановимся в данной статье.
Нумерованный список с русскими буквами
По умолчанию Word позволяет сделать нумерованный список вида a) b) c) d). Если вы предпочитаете вариант а) б) в) г), то выделите предполагаемый список обычным образом, щелкните правой кнопкой мыши и вызовите команду Список=>Нумерованный. Затем выберите список вида a) b) c) d), щелкните на кнопке Изменить и в разделе Нумерация укажите нужный вариант списка (рис. 1).
Рис. 1. Изменение способа нумерации списка
Иногда при печати, например, тексов песен, в которых строчки зачастую повторяются, необходимо бывает выделить фигурной скобкой сразу несколько строк текста и указать число их повторов. Удобнее сделать это, разместив текст в отдельных надписях с белыми границами и затем сгруппировав надписи с фигурной скобкой (рис. 2). В таком случае перемещение фрагментов при дальнейшей работе с текстом не составит ни малейшего труда.
Рис. 2. Фрагмент текста песни, выделенный фигурной скобкой
Вставляемые в документ рисунки, диаграммы и таблицы принято нумеровать и подписывать. Сделать это очень просто: выделите рисунок (диаграмму или таблицу), щелкните правой кнопкой, выберите команду Название и определите вариант обозначения рисунков, щелкнув по кнопке Создать (рис. 3). При необходимости измените положение подписи и особенности нумерации. Правда, эту процедуру придется проделывать для каждого рисунка.
Рис. 3. Определение варианта подписи рисунка
Как правило, при перемещении или изменении размеров нарисованных в программе Word фигур клавишами не пользуются, но в ряде случаев целесообразно применение Ctrl и Shift. Например, попробуйте перетащить какой-либо рисунок при нажатой клавише Shift вверх или вниз — он перемещается строго по той линии, на которой находился изначально. Если же при нажатой клавише Shift нажать еще и Ctrl, то рисунок скопируется, а полученная копия будет находиться под оригиналом по вертикали или горизонтали.
Быстрое форматирование
Если вам необходимо быстро изменить какие-то параметры форматирования документа (например, поменять размер или фонт шрифта), то лучше всего просто изменить соответствующий стиль. Однако бывает, что документ набран без использования стилей или требуемые изменения касаются нескольких стилей одновременно. В этом случае воспользуйтесь возможностями замены. Вызовите команду Правка=>Заменить и щелкните на кнопке Больше, чтобы открыть окно замены в полном варианте. На вкладке Найти щелкните на кнопке Формат и укажите признаки искомого текста, например выбрав из всплывающего меню команду Шрифт и установив параметры шрифта Times New Roman 12 (рис. 4). Перейдите на вкладку Заменить, вновь щелкните на кнопке Формат и, выбрав из всплывающего меню команду Шрифт, установите параметры для замены Times New Roman 11 (рис. 5). Для осуществления замены щелкните на кнопке Заменить все.
Рис. 4. Вкладка Найти с установленными параметрами поиска
Рис. 5. Вкладка Заменить с установленными параметрами замены
При решении ряда задач бывает необходимо сконвертировать большие группы файлов, созданных в программе Word, в обычный текст, то есть получить файлы с расширением TXT. Если речь идет о паре файлов, то подобную операцию несложно произвести вручную, открывая каждый из файлов в Word и сохраняя как текст. Но если таких файлов десятки или сотни, то процесс лучше автоматизировать.
Транспонирование (перевертывание) таблицы
Превращая столбы в строки или наоборот, иногда можно добиться большей компактности и четкости таблицы, но, увы, в редакторе Word такая возможность отсутствует. Можно, конечно, вручную поменять местами столбцы и строки путем нудного копирования и вставки, но это долго и неудобно, а к тому же есть и другие варианты.
Есть и еще один способ, который, однако, дает не столь качественный результат. К нему стоит прибегать только в том случае, если вы твердо уверены, что корректировка скопированной в Excel таблицы окажется очень длительной и трудоемкой. Специальным образом подготовив таблицу в Word, нужно скопировать ее в буфер обмена, затем вставить как рисунок с помощью команды Специальная вставка и повернуть нужным образом. Следует иметь в виду, что результат преобразования таблицы в рисунок, как правило, оказывается не слишком хорошим — часть границ таблицы исчезает, и потом их приходится рисовать вручную. Кроме того, превратив таблицу в рисунок, вы лишитесь в дальнейшем возможности ее правки, поэтому данные манипуляции можно применять только к окончательному варианту таблицы. Для реализации данного способа выделите таблицу и поверните в ней текст командой Формат=>Направление текста (рис. 11). Затем установите желаемую ширину строк и столбцов, скорректируйте выравнивание в ячейках и поменяйте строки местами таким образом, чтобы верхняя строка переместилась вниз, вторая строка сверху оказалась на втором месте снизу и т.д. (рис. 12).
Рис. 11. Изменение направления текста в ячейках
Рис. 12. Окончательный вид таблицы перед преобразованием ее в рисунок
Теперь останется выделить таблицу и повернуть ее, воспользовавшись командой Действия=>Повернуть/Отразить=>Повернуть вправо из панели инструментов Рисование (рис. 14).
Рис. 14. Результат транспонирования таблицы, превращенной в рисунок
Ускорение математических вычислений
Обычно вычисления проводят в программе Excel, а затем полученные результаты копируют в Word-документ. Если такой порядок дел вас не устраивает и вы предпочитаете выполнять вычисления прямо в Word, то лучше расширить встроенные возможности вычислений Word за счет программы-макроса SumsBox для Microsoft Word 2000/XP (http://www.sumsbox.nm.ru/sumsbox.zip, условно-бесплатная, стоимость регистрации — 5 долл., 458 Кбайт). Эта программа представляет собой своеобразный калькулятор для проведения расчетов в выделенных ячейках таблицы c возможностью их автоматического заполнения, а также для вычисления введенного выражения. SumBox рекомендуется для ускорения офисных, инженерных, бухгалтерских или других расчетов. Вызов главного окна утилиты осуществляется из меню Word командой Сервис=>Расчеты.
Аналогичным образом осуществляется суммирование по строке, только вместо переключателя к должен быть установлен переключатель с (рис. 19).
Рис. 19. Результат суммирования по строке
Формулы вычислений могут быть самыми разными. Рассмотрим еще один пример автозаполнения (рис. 22), в котором будет вычисляться строка Остаток. Выделите все строки, участвующие в вычислениях (строки Приход, Продано, Списано, Остаток), нажмите кнопку Обновить, установите переключатель с, составьте выражение вида: «с1-с3-с3>>с4», выбирая названия строк мышью в окне Список строк, а потом нажмите кнопку Рассчитать. В строке Остаток будут даны результаты вычислений (рис. 23).
Рис. 22. Исходная таблица для автозаполнения строки
Рис. 23. Результат автозаполнения строки
MS Excel
Диаграмма на несколько листов
При печати диаграммы на одном листе иногда бывает сложно разобрать отдельные ее элементы. В этом случае можно напечатать диаграмму на нескольких листах. При этом имейте в виду, что если диаграмма выделена (что часто практикуется при печати диаграммы), то распечатать ее на нескольких листах не удастся. Поэтому снимите с диаграммы выделение и выделите все ячейки, которые она занимает, включая выступающие из-под нее. Затем определите область печати командой Файл=>Область печати=>Задать, выберите команду Файл=>Печать, щелкните на кнопке Свойства и проверьте, убран ли флажок Уместить на странице. Щелкните на кнопке Просмотр и убедитесь, что диаграмма будет печататься на нескольких страницах.
Предположим, в таблице имеется какой-либо столбец чисел (в нашем примере это столбец E), среди которых нужно суммировать, например, только положительные значения (рис. 25). Для таких случаев в Excel предусмотрена специальная функция СУММЕСЛИ(диапазон;критерий;диапазон_суммирования), где диапазон — это диапазон вычисляемых ячеек, критерий — определение суммируемых ячеек, а диапазон суммирования — фактические ячейки для суммирования.
Рис. 25. Исходная таблица
Гиперссылки в Excel
Как правило, гиперссылки в Excel используются для перехода на другую книгу. Но не менее интересно воспользоваться ими при подготовке, скажем, иллюстрированных прайсов с товарами, щелкая на названиях которых можно увидеть сам продукт, причем изображения будут просматриваться в запускаемом по умолчанию просмотрщике, например в ACDSee (рис. 27).
Рис. 27. Просмотр изображения при щелчке по ссылке
Сложная сортировка
Допустим, у вас имеется таблица со столбцом IP-адресов, по которым ее нужно отсортировать (рис. 29), но результат обычной сортировки IP-адресов оказывается далеким от истины (рис. 30).
Рис. 29. Исходная таблица
Рис. 30. Результат сортировки по столбцу A
Затем отсортируйте данные с помощью команды Данные=>Сортировка по столбцу E и соедините данные из столбцов B, C, D и E обычным образом (рис. 33). Промежуточные столбцы после этого можно удалить.
Рис. 33. Результат сцепления столбцов B, C, D и E
По умолчанию посредством протяжки в Excel можно расставить по порядку номера, названия дней недели и дней месяца, разнообразные даты. Однако в реальной работе с аналогичными списками (с номерами подразделений, номерами или названиями учебных заведений и пр.) приходится сталкиваться постоянно, причем каждый раз их нужно набирать вручную.
Копирование чисел с точками
Согласно ГОСТ дробные числа принято писать через запятые. Однако этому правилу следуют далеко не во всех странах, и поэтому при копировании информации, например статистических и прочих данных из Интернета в Excel, такие числа воспринимаются программой как даты. Попытка установить после копирования в ячейках формат даты ничего не дает — полученные числа оказываются искаженными.
Автоматическое заполнение столбцов у связанных листов
Предположим, что на первом и втором листах книги Excel имеются данные, которые связаны между собой через какой-то столбец (рис. 37, 38) — в данном примере это столбец Инвентарный номер.
Рис. 37. Общий вид Листа 1
Рис. 38. Исходные данные на Листе 2
Однако выполненные нами действия еще не приведут к решению проблемы, требующей автоматического заполнения столбцов на Листе 2 по мере ввода новых данных на Листе 1. Дело в том, что формулы на Листе 2, скопированные на незаполненные на Листе 1 строки, будут выдавать сообщения об ошибках (рис. 40).
Рис. 40. Появление сообщений об ошибках
Теперь останется установить условный формат с целью вывода нулей белым цветом, на Листе 2 выделив столбцы B и C и воспользовавшись командой Формат=>Условное форматирование (рис. 42). В итоге нули временно станут печататься белым цветом, а по мере заполнения данных на Листе 1 они будут трансформироваться в соответствующие значения с Листа 1, но уже черного цвета.
Рис. 42. Настройка условного форматирования
Введенные в таблицах данные периодически меняются, причем коррективы часто приходится вносить в большое количество записей, заменяя названия улиц в справочнике адресов, меняя номера в телефонном справочнике в связи со сменой АТС или с переходом к семизначным телефонным номерам и пр. Если такие замены производятся по некоторому закону, то этот процесс лучше автоматизировать.
Задача заключается в том, чтобы идентифицировать первые две цифры номера телефона (они соответствуют номеру АТС) и поставить перед ними одну дополнительную цифру. За один прием это сделать не удастся — не хватает возможностей у функции ЕСЛИ(лог_выражение;значение_если_истина;значение_если_ложь). Поэтому создадим вспомогательные столбцы, число которых соответствует количеству АТС (в данном случае — три столбца), и воспользуемся функцией ЕСЛИ, задачей которой будет при нахождении нужного двузначного номера формировать в соответствующей ячейке дополнительного столбца новый трехзначный номер, а в противном случае просто пропускать ячейку — для этого здесь имеется печать пустых кавычек (рис. 44).
Рис. 44. Результат вычисления новых номеров АТС
MS PowerPoint
Быстрое копирование объектов
Если в презентации предполагается целая серия объектов одного типа (возможно, с одинаковыми настройками анимации), то процесс их создания можно ускорить. В этом случае создайте первый требуемый объект со всеми нужными настройками, а затем переместите его при нажатой клавише Ctrl — объектов станет два и т.д.
Значок звука можно легко скрыть при настройке автоматического воспроизведения звука. Для этого нужно перетащить значок звука за пределы слайда, и тогда он не будет отображаться во время презентации (рис. 46), хотя и будет воспроизводиться.
Рис. 46. Слайд со скрытым значком звука
Иногда в процессе презентации нужно перейти не на следующий слайд, а на другой или даже в другую презентацию. Удобнее всего осуществить такой переход, щелкнув на специально внедренной в слайд управляющей кнопке. Для внедрения кнопки откройте список Автофигуры=>Управляющие кнопки, выберите подходящую кнопку (рис. 47) и настройте формат ее представления (рис. 48). Затем определите особенности перехода — на конкретный слайд данной презентации, на Web-страницу или в другую презентацию. Для этого выделите управляющую кнопку, щелкните правой кнопкой мыши и выберите команду Гиперссылка. На вкладке По щелчку мыши подсветите опцию Перейти по гиперссылке и укажите вариант перехода (рис. 49).
Рис. 47. Выбор управляющей кнопки
Рис. 48. Внешний вид слайда с управляющими кнопками
Рис. 49. Выбор варианта перехода при щелчке на кнопке
Главное — это обеспечение идеальной читаемости текста на экране. Лучше всего это достигается за счет значительного контраста между цветом текста и цветом фона (например, темно-синий фон хорошо сочетается с желтым или белым текстом). Однако если на экране компьютера текст читается прекрасно, то это совсем не значит, что так же хорошо он будет выглядеть и на экране проектора, поскольку большинство проекторов делает цвета более тусклыми.
После показа слайда часто бывает необходимо, чтобы внимание аудитории сосредоточилось на докладчике. Чтобы зрители обратили взгляд на докладчика, нужно заменить слайд на черное (нажать клавишу B) или белое изображение (нажать клавишу W). Обратное нажатие указанных клавиш восстановит внешний вид слайда.
Эффект метеора
Перемещение отдельного графического объекта по экрану в ходе демонстрации презентации (так называемый эффект метеора) выглядит весьма интересно и может привлечь внимание аудитории к определенному фрагменту экрана. Можно заставить перемещаться по произвольной траектории любой объект — как автофигуру, так и внедренный рисунок. Правда, следует иметь в виду, что в процессе перемещения объект не поворачивается, вследствие чего в движении будут эффектно смотреться далеко не все объекты.
Под конец остается лишь скорректировать путь нужным образом, непосредственно перемещая маркеры пути, и определить прочие настройки анимации (рис. 52).
Рис. 52. Окончательный вид слайда после корректировки пути перемещения
Один из не очень приятных моментов в работе с презентациями связан с их большими размерами. Существует ряд технических приемов, с помощью которых можно уменьшить размер презентации, — это вставка изображений в виде jpg-файлов, отказ от перетаскивания при вставке, отказ от дублирования слайдов и пр. Однако есть более удобный и действенный способ — применение плагина для Microsoft PowerPoint 2000/2002/XP/2003 NXPowerLite (http://www.nxpowerlite.com/NXPLite.exe, shareware, 397 Кбайт) от компании Neuxpower Solutions Ltd.
По умолчанию в качестве метода сжатия используется наиболее эффективный с точки зрения сжатия разнообразных материалов, входящих в презентацию — метод Extra Compressin. Для изменения метода сжатия щелкните на кнопке Change и укажите другой метод (рис. 56).
Рис. 56. Изменение метода сжатия презентации
Работа с адресами
Outlook умеет распознавать ранее использованные адреса электронной почты и в самом начале набора имени проставлять их. Если же установленный у вас Outlook такой способностью не обладает (или вдруг потерял ее), воспользуйтесь командой Сервис=>Параметры и щелкните на кнопке Параметры Почты. Затем нажмите кнопку Дополнительные параметры и в разделе При отправке сообщения установите флажок Предлагать имена при заполнении полей «Кому», «Копия» и «СК» (рис. 57).
Рис. 57. Настройка дополнительных параметров электронной почты
Конечно, веселые и задорные смайлики не являются предметом первой необходимости, и без них вполне можно обойтись. Но если в письме вы хотите послать кому-то улыбку или сообщить о том, что вы думаете по тому или иному поводу, то обратите внимание на плагин для Microsoft Outlook 2000/2002/XP/2003 Emoticons Mail (http://www.maxplugs.com/emomail.exe, shareware, 1,55 Мбайт) от компании MaxPlugs, содержащий свыше 750 смайликов (рис. 58).
Рис. 58. Окно плагина Emoticons Mail
Защита от вирусов
По умолчанию Outlook блокирует доступ к EXE-, COM- и BAT-файлам, вложенным в сообщения. Однако при желании вы можете заблокировать намного больший спектр расширений с помощью плагина для Microsoft Outlook 98/NT/2000/XP Outlook 2002 Attachment Security (http://www.visiontech.ltd.uk/software/download/ol2k2sec.zip, freeware, 37 Кбайт) от компании Visiontech. Для блокировки вложенных файлов с конкретными расширениями достаточно запустить плагин (при закрытой программе Outlook) и указать в его окне подозрительные, на ваш взгляд, расширения (рис. 60).
Рис. 60. Блокировка файлов в окне Outlook 2002 Attachment Security
следующая статья серии
- Подробнее о Microsoft Office 2003
- Подробнее о продуктах Microsoft
- Курсы по продуктам Microsoft
- Обратиться в Interface Ltd. за дополнительной информацией/по вопросу приобретения продуктов
- Приобрести продукты Microsoft в Интернет-магазине ITshop.ru
За дополнительной информацией обращайтесь в компанию Interface Ltd.
На чтение 2 мин Опубликовано 02.06.2015
Переход к определённой странице в Word – это распространённая задача, и она легко выполнима при помощи диалогового окна Find and Replace (Найти и заменить). Это окно также можно использовать для перехода от одной таблицы к другой в рамках одного документа.
Курсор не обязан находиться в таблице, чтобы перейти к следующей таблице. Установите курсор в любом абзаце или таблице документа и нажмите F5 или комбинацию клавиш Ctrl+G, чтобы открыть диалоговое окно Find and Replace (Найти и заменить). Вкладка Go to (Перейти) откроется автоматически. Выберите Table (Таблица) из списка Go to what (Объект перехода) и кликните Next (Далее).
Теперь в документе выделена следующая таблица, при этом диалоговое окно Find and Replace (Найти и заменить) остаётся открытым.
Нажав кнопку Previous (Назад), можно перейти к предыдущей таблице.
Ещё вы можете перейти к определённой таблице, если введёте её номер в поле Enter table number (Введите номер таблицы) и нажмёте на Go to (Далее). Например, если вы, находясь в начале документа, введёте 3, то перейдёте к третьей таблице в документе (при условии, что такая существует). Если пропишете «+» или «—» перед числом, курсор передвинется относительно его текущего положения. Скажем, если вы укажете значение +3, курсор перейдёт на 3 таблицы вперёд.
В нашем примере мы ввели 3, в итоге выделилась третья таблица.
Этот инструмент особенно удобен, если документ очень длинный с множеством таблиц, и вам не хочется прокручивать его полностью, чтобы найти нужную.
Оцените качество статьи. Нам важно ваше мнение:
Лабораторная работа № 4 Создание и форматирование таблиц
- Запустите текстовый процессор.
- Создайте новый документ.
- Выполните команду: вкладка ленты Вставка ► панель инструментов
Таблицы ► кнопка .
- Задайте число строк и число столбцов таблицы в соответствии с ниже представленной структурой (рис. 4). Заполните ячейки таблицы данными.
|
№ маршрута |
Название маршрута (пункт отправления – конечный пункт) |
Время отправления |
Время прибытия |
Рис. 4. Структура таблицы
- Поместите курсор в созданную таблицу и выполните команду: Работа с таблицами ► вкладка ленты Конструктор ► панель инструментов Стили таблиц. Выберите вариант оформления таблицы.
- Поместите курсор в таблицу и выполните команду: вкладка ленты Ссылки
- панель инструментов Названия ► кнопка . Установите
параметры: подпись – таблица, положение – над выделенным объектом. Сопроводите таблицу заголовком: Автобусные маршруты.
- Вставьте еще несколько строк в таблицу. Для этого поместите курсор в таблицу и выполните команду Работа с таблицами ► вкладка ленты Макет ► панель инструментов Строки и столбцы ► кнопка
.
- Заполните ячейки таблицы данными.
- Вставьте в таблицу еще один столбец справа и назовите его Цена билета. Заполните ячейки.
- Используя команду Работа с таблицами ► вкладка ленты Макет ►
панель инструментов Объединить ► кнопка 
) приведите таблицу к данному виду:
Таблица 1. Автобусные маршруты
|
№ маршрута |
Название маршрута (пункт отправления – конечный пункт) |
Время |
Цена билета, руб |
|
|
отправления |
прибытия |
|||
|
Итого: |
Рис. 5. Форматирование таблицы
- Вставьте еще два столбца: Количество проданных билетов и Общая стоимость. Установите автоматическую расстановку переносов (Разметка страницы ► Параметры страницы ► кнопка
).
- Выровняйте текст в заголовках столбцов таблицы по центру ячейки (Работа с таблицами ► вкладка ленты Макет ► панель инструментов Выравнивание ► кнопка
). Измените направление текста в ячейках Отправление и Прибытие (Работа с таблицами ► вкладка ленты Макет
- панель инструментов Выравнивание ► кнопка ).
- Окончательный вид таблицы показан на рис. 6.
|
№ |
Название маршрута (пункт отправления – конечный пункт) |
Время |
Цена билета, руб |
Количество проданных билетов, шт |
Общая стоимость, руб |
|
|
отправления |
прибытия |
|||||
|
Итого: |
Рис. 6. Окончательный вид таблицы
- Посчитайте Общую стоимость и сумму в ячейке Итого, используя команду Работа с таблицами ► вкладка ленты Макет ► панель инструментов Данные ► кнопка
.
В записи формулы используются адреса ячеек, числа, функции, знаки математических операций сравнения.
Адрес ячейки содержит имя столбца и номер строки (рис. 7).
|
A1 |
B1 |
C1 |
D1 |
|
|
A2 |
B2 |
|||
|
A3 |
B3 |
C3 |
D3 |
E3 |
|
A4 |
B4 |
C4 |
D4 |
E4 |
Рис. 7. Адресация ячеек
Рассмотрим пример: в ячейке Е3 нужно посчитать произведение содержимого ячеек С3 и D3. Для этого в поле Формула вводим формулу: = С3 * D3, либо воспользуемся встроенной функцией =PRODUCT(C3;D3).
Чтобы посчитать сумму, воспользуйтесь функцией SUM. Диапазон суммируемых ячеек, Х1, Х2,.., Х5 записывается как SUM (Х1:Х5).
- Постройте диаграмму, показывающую количество проданных билетов на различные маршруты. Вставьте базовую диаграмму командой: вкладка ленты Вставка ► панель инструментов Иллюстрации ► кнопка
. Замените содержимое базовой таблицы содержимым своей
таблицы.
- Создайте таблицу, представленную на рис. 8.
|
№ п/п |
ФИО сотрудника |
Должность |
Заработная плата, руб. |
|
1 |
Сорокин Н.И. |
Менеджер |
20000 |
|
2 |
Попова С.Д. |
Директор |
35000 |
|
3 |
Киселев Т.О. |
Программист |
30000 |
|
4 |
Петров И.И. |
Бухгалтер |
25000 |
|
5 |
Носкова П.Е. |
Секретарь |
15000 |
Рис. 8. Заработная плата сотрудников
- Постройте диаграмму, показывающую заработную плату каждого сотрудника (рис. 9).
Рис. 9. Гистограмма
- Постройте круговую диаграмму, отражающую зависимость заработной платы сотрудников от занимаемой должности (рис. 10).
Рис. 10. Круговая диаграмма
Вопросы для самопроверки
- Перечислите основные способы создания таблиц в Microsoft Word.
- Можно ли для группы ячеек таблицы использовать команду Формат по образцу?
- Действует ли режим Заменить на содержимое таблицы?
- Расскажите, как в одном документе сделать разную ориентацию страниц.
- Объясните принцип преобразования теста в таблицу и наоборот.
- Объясните принцип создания и форматирования графиков и диаграмм в текстовом редакторе Microsoft Word.
Задание для самостоятельной работы
- Создать и заполнить таблицу:
Уровень развития творческого начала младших школьников средствами игры (по итогам контрольного эксперимента)
|
№ п. п. |
Классы |
Общее количество учащихся |
Показатели элементов творчества |
|||||
|
Методика 1 |
Методика 2 |
Методика 3 |
||||||
|
В |
Н |
В |
Н |
В |
Н |
|||
|
1. |
1а класс |
20 |
8 |
4 |
7 |
8 |
6 |
6 |
|
2. |
1б класс |
20 |
12 |
3 |
14 |
2 |
11 |
1 |
- Вставить строки между строками с номерами 1 и 2 и ввести данные классов 1в и 1г. Вставить строку в конце таблицы, в которую ввести произвольные данные о классе 1д. отсортировать таблицу по столбцу «Классы» в алфавитном порядке. Оформить таблицу с помощью любого стиля.
При редактировании больших объемов текста возникает необходимость найти и заменить текст в Word. Для таких случаев можно воспользоваться кнопкой «Заменить»:
! Горячие клавиши для вызова формы «Найти и заменить» в Word: Ctrl+H.
После всплывает форма:
В форме в первую ячейку вписывается заменяемое слово, во вторую ячейку вносится слово, на которое нужно заменить (новое). После этого необходимо нажать на кнопку «Заменить», по нажатию этой кнопки будет по одному находиться слово и заменяться. Если нажать на кнопку «Заменить все», то произойдет замена в Ворде всех слов по всему тексту (такой вариант наиболее быстрый и часто использующийся).
Это самый простой и быстрый способ замены слов.
! Для того, чтобы только удалить во всем документе нужное слово, то вторую ячейку «Заменить на» оставьте пустой.
Расширенный функционал
Word предоставляет расширенный функционал. Для перехода к большему количеству настроек необходимо нажать в форме «Найти и заменить» кнопку «Больше»:
После нажатия кнопки открывается расширенный функционал замены в Word:
Самые полезные фишки этого функционала:
Замена с учетом регистра букв
В расширенной форме можно провести замену слов в Ворде по всему документу с учетом регистра символов. Это значит, что если Вам нужно найти все слова, начинающие с большой буквы, то нужно отметить галочку «Учитывать регистр». Поиск найдет и заменит все слова с большой буквы, и пропустит, которые с маленькой:
Из трех слов word выбрал только одно слово и заменил. Остальные 2 не подходили по критерию (в первом слове было 2 большие буквы, во втором все слово было с маленькой буквы.
Замена без учета знаков препинания
Ворд имеет возможность находить словосочетания, без учетов знаков препинания. Для этого нужно нажать галочку «Не учитывать знаки препинания»:
В результате произойдет поиск замена в Ворде словосочетания «полуострова, в», несмотря на то, что там есть запятая.
Замена без учета пробелов
Для поиска и замены слов в Ворде без учета пробелов нужно нажать на галочку «Не учитывать пробелы». Word найдет любой текст, и не возьмет во внимание пробелы:
Замена текста определенного формата
Супер важная функция в Ворде поиска и замены текста определенного формата. Для этого необходимо нажать на кнопку формат, и выбрать что именно нужно будет искать. Например, нужно будет найти все слова, выделенные курсивом и размером шрифта 10:
- Открываем Формат => шрифт:
- В открывшемся окне выбираем курсив и 10 размер:
- Далее нажимаем Ок. В основном окне должно выйти такие выбранные параметры:
- В результате все тексты, написанные курсивом и 10 размером заменены на слово ProWord
! Для того, что бы в следующий раз не выполнялся поиск по определенному формату, нужно нажать на кнопку «Снять форматирование», которая находится правее от кнопки «Формат».
Необходимость иллюстрирования текстового материала при помощи таблиц возникает достаточно часто. Поэтому среди инструментов Microsoft Word есть удобный редактор таблиц, позволяющий создавать их и адаптировать под самые разные задачи.
Алгоритм создания таблиц
Рассмотрим процесс создания таблицы пошагово на примере инструментов из пакета MS Word 2010. Итак, нужно выполнить несложную последовательность действий:
- переходим на вкладку Вставка основного меню;
- нажимаем Таблица – Вставить таблицу;
- в открывшемся окне Вставка таблицы указываем необходимое количество строк и столбцов.
Быстрая вставка
Функционал немного урезан, но значительно экономит время, если вы вставляете небольшую табличку.
Если нужно быстро добавить строку в нижнюю часть готовой таблицы, можно поставить курсор в крайнюю правую ячейку последней строки и нажать Tab.
Перевод текста в табличную форму
Можно преобразовать в табличную форму и уже набранный в MS Word текст. Для этого его необходимо выделить и воспользоваться все той же кнопкой Таблица из вкладки Вставка. При этом распределять компоненты текста по ячейкам Word будет, ориентируясь на определенный символ – разделитель. Например, если в качестве разделителя установлен Знак абзаца, то каждый абзац выделенного текста будет перенесен в отдельную строку таблицы.
Очевидно, что при таком автоматическом распределении по ячейкам таблица может принять совершенно не тот вид, какой хотелось бы. В таком случае нужно:
- отменить последнее действие (вставку таблицы) при помощи сочетания клавиш Ctrl+Z или стрелки на панели быстрого доступа;
- вновь открыть инструмент Таблица, но выбрать на этот раз пункт Преобразовать в таблицу;
- в открывшемся окне выбрать нужный разделитель из числа перечисленных или нажать Другой и указать свой вариант вручную;
- в этом же окне можно при необходимости изменить количество столбцов и выбрать один из вариантов их ширины.
Шаг 1
Шаг 2
Результат
В нашем примере в качестве разделителя был указана запятая. Таким образом, каждое слово и число было помещено в отдельную ячейку таблицы
Форматирование таблицы в MS Word
Созданную таблицу можно редактировать, а также применять к ней различные варианты оформления:
- изменять ширину и высоту ячейки, колонки, строки, а также общую ширину и высоту таблицы;
- добавлять и удалять ячейки, столбцы и строки;
- копировать готовую таблицу в MS Excel;
- объединять и разделять ячейки;
- менять оформление ячеек: толщину границ, цвет заливки, шрифт, выравнивание текста и т.д.
Разберем несколько пунктов подробнее.
- Изменение ширины и высоты ячеек, строк, столбцов.
Чтобы поменять, например, высоту строки, нужно навести курсор на нижнюю линию границы. Когда вместо курсора появится значок с двумя стрелками, будет достаточно нажать левую кнопку мыши и потянуть границу в нужном направлении. Этот способ применим для увеличения и уменьшения любых параметров строк и столбцов.
Если нужно изменить одну конкретную ячейку, не затрагивая остальные, то ее сначала необходимо выделить. Для этого подведите курсор к левой границе ячейки до появления черной стрелки (рис. 4). Затем нажмите левую кнопку мыши, и ячейка выделится. Дальнейшие действия будут такими же, как для столбцов и строк.
Размеры строк, столбцов и ячеек также можно менять с помощью движков на горизонтальной и вертикальной линейках.
- Редактирование и перемещение всей таблицы.
При наведении курсора на таблицу появляются два квадрата: один маленький и пустой расположен в правом нижнем углу, второй – немного больше и с крестиком – в левом верхнем. Потянув за первый из них можно менять ширину и высоту таблицы в целом. Нажав на квадрат с крестиком и удерживая его, можно перемещать таблицу по всему документу.
Если необходимо выдержать определенные размеры для таблицы, то можно задать ширину и высоту с точностью до миллиметра во вкладке Макет. Она появляется, когда курсор установлен внутри таблицы. С помощью этой вкладки можно редактировать и другие параметры (объединять ячейки, изменять выравнивание текста и т.д.)
- Изменение параметра Автоподбор ширины столбцов.
Если при введении текста в ячейку ее граница отодвигается, значит для параметра Автоподбор ширины столбцов установлено значение По содержимому. Чтобы его изменить, достаточно нажать правой кнопкой мыши на таблице, найти в списке соответствующий параметр и выбрать Фиксированную ширину столбца.
- Копирование таблицы в MS Excel.
Для переноса таблицы нужно ее выделить в Word, нажать правую кнопку мыши и выбрать Копировать либо использовать сочетание Ctrl+C. Затем открываем Excel, ставим курсор на пустую ячейку, снова нажимаем правую кнопку мыши, а затем – Вставить (либо Ctrl+V).
- Дизайн таблицы в MS Word.
Программа имеет неплохой набор стандартных вариантов оформления. Чтобы ими воспользоваться, нужно перейти на вкладку Конструктор и подобать наиболее подходящий стиль для своей таблицы.
Инструмент Таблица содержит в подменю пункт Экспресс-таблицы. Он позволяет выбрать один из готовых шаблонов таблиц. Если найдется подходящий, останется только внести свои данные. Можно также сохранить сюда свой шаблон.
MS Word предлагает достаточно широкие возможности для создания, редактирования и оформления таблиц. Остается только решить, какой из инструментов удобнее и лучше всего подходит лично вам для создания качественного визуального ряда к текстам.
Если требуемая таблица уже существует в Excel, а вам нужно перенести ее в Word и редактировать уже там, воспользуйтесь инструкцией из нашего Справочника.
Бытует мнение, что таблицы Microsoft Word — самая неприятная часть текстового редактора. Они неуклюжи, ими трудно управлять, их тяжело форматировать. После прочтения этой статьи у вас не останется таких предубеждений.
Предвзятое отношение к таблицам имеет свои глубокие корни. Чего греха таить, дюжину лет назад таблицы в Word не могли похвастаться удобством из-за несовершенства программы в целом. Но с тех пор прошло много времени. Microsoft прекрасно поработала над своими ошибками и сделала всё возможное для удобства пользователей. Жаль, конечно, что многие из тех самых пользователей об этом не знают и до сих пор работают в 2003-й редакции офисного пакета. Историю про ёжиков и кактусы не напоминает? 
Всем застрявшим в прошлом просто по-человечески рекомендую обновиться как минимум до 2013-й версии Microsoft Office, а лучше — сразу до свежей, 2016-й. Поверьте, вам только кажется, что вы работаете в ставшей классикой среде, на самом деле она уже давно поросла мхом и плесенью.
Используйте шаблоны
Офисные будни полны однообразных документов, в том числе и таблиц. Берём одну электронную бумажку, вырезаем её часть, вставляем в новый документ и правим детали. Хорошая методика, но, как мне кажется, работа с шаблонами немного проще и быстрее. К слову, в самом Word шаблоны величают экспресс-таблицами.
Кликните по закладке «Вставка», щёлкните по «Таблице» и перейдите к «Экспресс-таблицам». Обратите внимание на пункт «Сохранить выделенный фрагмент в коллекцию».
Здесь вы найдёте несколько вполне полезных вариантов и, что самое главное, сможете сохранить в качестве шаблона любую другую таблицу или её фрагмент, в том числе и собственного производства.
Рисуйте таблицы
Помните медведя, который в детстве прошёлся по вашим ушам и рукам в безудержном цыганском танце? Именно с тех пор вы не любите пение и кисточки и именно с тех пор вы упорно игнорируете опцию «Нарисовать таблицу» в Word. Встряхнись, взрослый человек! Пора подавить мохнатое чудовище! Это проще, чем кажется.
Кликните по закладке «Вставка», щёлкните по «Таблице» и перейдите к пункту «Нарисовать таблицу».
И не бойтесь совершить промах: под рукой всегда найдётся ластик. Порой карандаш и стиралка существенно упрощают создание сложных таблиц с мелкими элементами.
Вставляйте строки и столбцы быстро
Начиная с Word 2013 добавление строк и столбцов из зубодробительной пытки превратилось в увлекательную забаву. Не подумайте, архаичные «Вставить столбцы слева/справа» и «Вставить строки сверху/снизу» никуда не делись, но о них теперь можно забыть.
Наведите курсор на пространство между строками или столбцами за пределами таблицы и нажмите на появившийся плюс.
В будущем хотелось бы видеть что-то похожее и для функции удаления.
Применяйте линейку
У каждого человека есть любимые и отталкивающие цифры, которые он без разбору использует или избегает в своей жизни. Даже в параметрах своих таблиц. Знаю таких. 
Если вы привыкли точно выставлять значения отступов, ширину и высоту ячеек через свойства таблицы, попробуйте альтернативу — линейку.
Наведите курсор на границу столбцов или строк, схватите её, зажмите клавишу Alt и пользуйтесь удобством сантиметровой линейки.
Такой же трюк можно провернуть и с маркерами отступов и выступов. Наведите на них курсор и зажмите всё ту же клавишу Alt.
Используйте горячие клавиши
Будь я разработчиком программного обеспечения, я бы нарёк горячие клавиши душевными кнопками. Ведь порой так и хочется обняться с ноутбуком только потому, что они есть. Что же касается таблиц Word, я наиболее часто использую тройку комбинаций:
- Alt + Shift + «Вверх/Вниз» быстро перемещает текущую строку на одну позицию выше или ниже (просто незаменимая вещь).
- Ctrl + Shift + A мгновенно превращает прописные буквы в заглавные, что очень полезно для заголовков.
- Ctrl + Tab добавляет табуляцию в ячейке, в то время как обычный Tab переносит курсор на следующую ячейку.
Преобразуйте текст в таблицу
Немного магии, которой можно прихвастнуть на глазах у изумлённой публики. Вместо того чтобы создавать таблицы привычным способом, попробуйте парочку других, более изощрённых, вариантов:
- Массивы ячеек, скопированные из Excel, вставляютcя в Word как таблица с невидимыми границами.
- Хорошо структурированный текст легко преобразуется в таблицу штатными средствами Word.
Выделите текст, кликните по закладке «Вставка», щёлкните по «Таблице» и выберите пункт «Преобразовать в таблицу».
Обратите внимание на вспомогательные параметры: качество преобразования зависит от них напрямую.
Контролируйте размеры ячеек
Хочешь узнать человека, подкинь ему таблицу с текстом-самодуром. Немного свободная интерпретация известного мнения, конечно, но бьёт в точку. Только взгляните на скриншот, а точнее на первую колонку и слово «филологический» — безобразное бельмо.
По моим наблюдениям, в таких случаях люди сначала неприлично выражаются, а затем прибегают к не самому оптимальному выходу — уменьшают размер шрифта. Но лучше вместить текст другим путём.
Щёлкните в ячейке правой клавишей, выберите пункт «Свойства таблицы», переключитесь на закладку «Ячейка», перейдите к «Параметрам» и проставьте галочку в графе «Вписать текст».
Word поднатужится и вернёт убежавшую букву на место, а в мире снова воцарится мир. К слову, для наглядности «вписанный» текст будет подчёркиваться голубой линией.
А ещё, бывает, позаимствуешь чью-то таблицу и довольно напеваешь себе под нос: «Только ты, рыба моей мечты»! Хорошая работа чужими руками! Начинаешь заливать её своими данными, и тут происходит неконтролируемая чертовщина: одни столбцы расползаются за счёт похудения других. Голова отрезвляется, и реальность перестаёт радовать. Как быть?
Шутки шутками, но случается, что вам присылают таблицу строгого формата, с которой нельзя оплошать. Как минимум не поленитесь отправить её обратно с прежними размерами. Так получатель увидит то, что ожидает увидеть. А для этого отключите автоподбор размеров по содержимому.
Щёлкните в любой из ячеек правой клавишей мыши, выберите пункт «Свойства таблицы», перейдите к «Параметрам» и снимите галочку в графе «Автоподбор размеров по содержимому».
Эта же опция спасёт вашу таблицу от коллапса, если вам необходимо заполнить некоторые ячейки изображениями: они впишутся в виде миниатюры вместо полномасштабного размера.
Есть что добавить? Пишите в комментариях.