Вставив фигуры, текстовые поля, Графические элементы SmartArt изображения или другие объекты, можно открыть область выделения, чтобы отслеживать их все.
Панель выбора можно запустить на вкладке «Главная » ленты или нажав клавиши ALT+F10.
Совет: В Excel это кнопка «&».
Последний вставленный объект находится в верхней части списка.
Если два или более объектов перекрываются, эти объекты перечислены в порядке визуального стека сверху вниз. Если вы переносите объект на передний план, он будет переходить в верхнюю часть списка. Если вы отправите его обратно, он перетащите его в нижнюю часть списка.
Изменение порядка объектов
-
Выберите один или несколько элементов в списке. (Нажмите клавиши CTRL+CLICK, чтобы выбрать несколько элементов.
-
Перетащите выделение вверх или вниз или щелкните стрелку вверх (переместить вперед) или вниз (отправить назад)
.
Примечание: Для объекта, который находится в группе, его можно переупорядочить только внутри группы.
Группирование объектов
-
В области нажмите клавиши CTRL+CLICK, чтобы выбрать элементы, которые нужно сгруппировать.
-
На … Откройте вкладку «Формат» в правой части ленты , выберите группу > (или>группу > группу).
После группировки объектов их можно отформатировать или переместить на холсте как одну сущность. Дополнительные сведения см. в статье Группирование и разгруппирование фигур, изображений и других объектов.
Вы можете выбрать несколько объектов в группе и группах в ней, но нельзя выбирать объекты в группах вместе с объектами, не входя в группы.
Скрытие объектов
Скрытие объекта сохраняет его в файле, но делает его невидимым. Эту функцию следует использовать с осторожностью, так как можно легко полностью забыть о скрытом объекте.
-
В области выберите элемент в списке.
-
В правой части элемента нажмите кнопку «Открыть глаз».
. Это действие скрывает объект.
Чтобы снова сделать объект видимым, просто нажмите кнопку «Закрытый глаз»,
.
Чтобы увидеть объект, который находится под другим объектом, можно временно скрыть его сверху, внести необходимые изменения, а затем снова отобразить объект вверху.
Советы
-
В Word встроенные объекты перечислены в области выбора, но вы не можете изменить их порядок, скрыть или выбрать несколько.
-
После выбора элемента в области выбора можно щелкнуть еще раз, чтобы изменить имя элемента. В PowerPoint для Microsoft 365 эта возможность удобна для использования перехода «Трансформация». Дополнительные сведения см. в советах и рекомендациях по трансформации.
Сочетания клавиш
В области выбора можно использовать следующие сочетания клавиш:
|
Действие |
Клавиши |
|---|---|
|
Открытие области выбора |
ALT+F10 |
|
Перемещение фокуса клавиатуры по основным областям до тех пор, пока она не окажется в области выделения |
F6 |
|
Переход по кнопкам в области с помощью клавиатуры, а затем в список |
TAB |
|
Перемещение фокуса между элементами в списке |
СТРЕЛКА ВВЕРХ, СТРЕЛКА ВНИЗ |
|
Выбор элемента в списке |
ВВОД или пробел |
|
Изменение имени элемента в списке с фокусом |
F2 |
|
Добавление или удаление элемента из выделенного фрагмента (то есть множественный выбор) |
SHIFT+ВВОД или SHIFT+ПРОБЕЛ |
|
Переключение видимости элемента с фокусом |
CTRL+SHIFT+S |
|
Отправка выбранных элементов назад |
CTRL+SHIFT+B |
|
Перемещение выбранных элементов вперед |
CTRL+SHIFT+F |
|
Свернуть текущую группу |
СТРЕЛКА ВЛЕВО |
|
Разверните текущую группу |
СТРЕЛКА ВПРАВО |
|
Свертывание всех групп |
ALT+SHIFT+1 |
|
Развертывание всех групп |
ALT+SHIFT+9 |
Вставив фигуры, текстовые поля, Графические элементы SmartArt изображения или другие объекты, вы можете открыть область выделения, чтобы управлять всеми ними.
Примечание: Эта функция доступна в более новых версиях Microsoft 365 для Mac. Он недоступен в Office для Mac 2011.
-
Выделите один из нужных объектов.
-
Выберите … Вкладка «Формат», которая отображается в правой части ленты при выборе объекта, а затем выберите область выделения (или > область выделения).
-
Откроется область выбора со всеми перечисленными объектами, и вы можете выполнить одно из следующих действий:
-
Перетащите элемент вверх или вниз в списке, чтобы изменить порядок. В приведенном ниже примере из PowerPoint перемещение изогнутого соединителя в верхнюю часть списка также переместит его вперед перед двумя овальными фигурами (и всеми остальными фигурами на слайде).
В примере на рисунке соединитель находится в нижней части списка и находится за двумя овальными фигурами.
После перемещения соединителя в верхнюю часть списка он отображается перед двумя овальными фигурами.
-
Скрытие и отображение объектов. Чтобы скрыть объект, щелкните значок глаза в области выделения, указывающий, что объект отображается
. Значок изменится на более простой, и объект будет скрыт
. Чтобы снова отобразить объект, просто щелкните значок
, и объект снова появится.
В примере выше соединитель скрыт, поэтому он не отображается на слайде.
-
Группировка и разгруппировка объектов из списка. Если выбрать несколько объектов с помощью клавиш ⌘+Click, их можно сгруппировать или разгруппировать, выбрав «Объекты группы» на ленте на вкладке «Формат«.
-
ВВеб-приложение PowerPoint можно использовать область выделения для отображения или скрытия элементов на слайде или для их изменения порядка. Чтобы открыть область выделения, нажмите кнопку «Упорядочить » на вкладке «Главная» ленты, а затем область выбора.
Объекты перечислены в области в порядке визуального стека сверху вниз. Последний вставленный объект находится в верхней части списка.
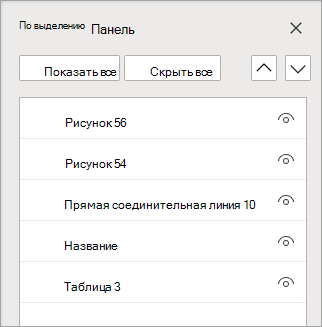
Изменение порядка объектов
-
Выберите один или несколько элементов в списке (нажмите клавиши CTRL+CLICK, чтобы выбрать несколько элементов).
-
Перетащите выбранный элемент вверх или вниз или щелкните стрелки вверх или вниз (отправить назад).
Примечание: Если объект находится в группе, его можно переупорядочить только внутри группы.
Показать или скрыть объекты
Чтобы скрыть или отобразить отдельный объект на слайде, откройте область выделения и нажмите кнопку «Показать/скрыть» рядом с объектом, который нужно скрыть, или показать.
Чтобы изменить объект, который находится под другим объектом, временно скройте его сверху, внесите необходимые изменения, а затем снова отобразите объект вверху.
Группирование объектов
-
Нажмите клавиши CTRL+CLICK, чтобы выбрать элементы, которые нужно сгруппировать.
-
На вкладке «Главная» выберите «Упорядочить > группу».
После группировки объектов их можно отформатировать или переместить на холсте как одну сущность. Дополнительные сведения см. в статье Группирование и разгруппирование фигур, изображений и других объектов.
Примечание: В группе можно выбрать несколько объектов, но нельзя выбирать объекты в группах вместе с объектами, не входя в группы.
Советы
-
Дважды щелкните элемент, чтобы переименовать его. В PowerPoint для Microsoft 365 эта возможность удобна для использования перехода «Трансформация». Дополнительные сведения см. в Советы и рекомендациях по переходу «Трансформация».
-
По умолчанию последний вставленный объект находится в верхней части списка в области выделения, а первый вставленный объект — в нижней части списка.
Сочетания клавиш
В области выбора можно использовать следующие сочетания клавиш:
|
Действие |
Клавиши |
|---|---|
|
Перемещение фокуса клавиатуры по основным областям до тех пор, пока она не окажется в области выделения |
CTRL+F6 |
|
Переход по кнопкам в области с помощью клавиатуры, а затем в список |
TAB |
|
Перемещение фокуса между элементами в списке |
СТРЕЛКА ВВЕРХ, СТРЕЛКА ВНИЗ |
|
Выбор элемента в списке |
ВВОД или пробел |
|
Изменение имени элемента в списке с фокусом |
F2 |
|
Добавление или удаление элемента из выделенного фрагмента (множественный выбор) |
CTRL+ВВОД |
|
Переключение видимости элемента с фокусом |
CTRL+SHIFT+S |
|
Отправка выбранных элементов назад |
CTRL+SHIFT+B |
|
Перемещение выбранных элементов вперед |
CTRL+SHIFT+F |
|
Свернуть текущую группу |
СТРЕЛКА ВЛЕВО |
|
Разверните текущую группу |
СТРЕЛКА ВПРАВО |
|
Свертывание всех групп |
ALT+SHIFT+1 |
Чтобы изменить или переместить объекты, фигуры, рисунки или надписи, их нужно выделить. При выделении фигуры или объекта отображаются маркеры изменения размера.
Щелкните или коснитесь объекта, чтобы выделить его. Если он не выбран, перейдите на главную > Выберите и выполните одно из следующих действий:
-
Чтобы выделить весь текст в документе, нажмите кнопку Выбрать все.
-
Чтобы выделить скрытые, сложенные или скрытые за текстом объекты, нажмите кнопку Выбрать объекты. Чтобы выбрать объект, щелкните или коснитесь, когда указатель становится стрелкой выделения
при перемещении по объекту. Чтобы выделить несколько объектов, нажмите и удерживайте нажатой клавишу CTRL, щелкнув нужные объекты.
-
Чтобы выделить текст с похожим форматированием, выберите Выбрать весь текст с похожим форматированием.
-
Чтобы открыть область задач, в которой можно выбрать, выполнить множественный выбор, показать, скрыть или изменить порядок объектов, выберите Область выделения, а затем выберите нужные параметры.

Советы по выделению фигур и объектов
|
Действие |
Инструкции |
|---|---|
|
Выделение нескольких объектов. |
При выборе объектов нажмите и удерживайте нажатой клавишу SHIFT или CTRL. |
|
Выделение объекта, который находится под другими объектами, и перебор стопки перекрывающихся объектов по направлению к переднему плану. |
Выберите верхний объект и нажмите клавишу TAB. |
|
Выделение объекта, который находится под другими объектами, и перебор стопки перекрывающихся объектов по направлению к заднему плану. |
Выберите верхний объект и нажмите клавиши SHIFT+TAB. |
|
Выберите объекты, входящие в группу. |
Выделите группу и выполните одно из следующих действий.
|
|
Отмена выделения объектов по одному за раз. |
Нажимайте и удерживайте нажатой клавишу SHIFT или CTRL, щелкая или касаясь каждого объекта. |
См. также
Группирование и разгруппирование фигур, изображений и других объектов
Чтобы изменить или переместить объекты, фигуры, рисунки или надписи, их нужно выделить. При выделении фигуры или объекта отображаются маркеры изменения размера.
Использование области выделения
Если не удается выделить объект или его нужно выделить, используйте область Выбор.
-
Выделите один из нужных объектов.
-
Перейдите в раздел Формат фигуры или Формат рисунка> упорядочить
> области выделения.
-
Откроется область выделения со всеми перечисленными объектами, и вы можете выполнить любое из следующих действий:
-
Перетащите элемент вверх или вниз в списке, чтобы изменить порядок. Если у вас есть объекты, которые покрывают друг друга, это приведет к переносу объекта на передний план или поместит его позади другого объекта.
-
Выберите отображение или скрытие объектов в области выделения. Чтобы скрыть объект, щелкните значок глаза в области выделения, указывающий, что объект отображается
. Значок изменится на простой значок, указывающий, что объект скрыт
из представления. Чтобы снова отобразить объект, щелкните значок Скрытый
, и объект снова появится.
-
Группировать или разгруппировать объекты, перечисленные в области выделения. Если выбрать несколько объектов с помощью команды и щелчка мыши, их можно сгруппировать или разгруппировать, выбрав Формат фигуры или Формат рисунка > Упорядочить объекты
> группировать.
-
Чтобы редактировать или перемещать объекты, фигуры, изображения или текстовые поля, вам необходимо их выделить. Когда вы выбираете форму или объект, появляются маркеры изменения размера.
Щелкните объект, чтобы выбрать его. Если вы не можете выбрать объект таким способом, на вкладке «Главная» в группе «Правка» нажмите «Найти и выбрать» и выполните одно из следующих действий.
Чтобы выбрать скрытые объекты, за другими объектами или за текстом, щелкните «Выбор объектов» и перетащите прямоугольник над объектами.
Чтобы открыть панель задач, где вы можете выбрать, выбрать несколько элементов, показать, скрыть или изменить порядок объектов, нажмите кнопку «Область выбора», а затем выберите нужные параметры.
Советы по выделению фигур и объектов
Выбор нескольких объектов.
Щелкните нужные объекты, удерживая нажатой клавишу «Shift» или «CTRL.
Выберите объект, который находится под другими объектами, и переместите стопку перекрывающихся объектов на передний план.
Выберите объект вверху и нажмите клавишу TAB.
Выберите объект, который находится под другими объектами, и проведите стопку перекрывающихся объектов к фону.
Выделите объект вверху и нажмите Shift + Tab.
Выберите объекты, входящие в группу.
Выберите группу и выполните одно из следующих действий.
Чтобы выбрать объект, щелкните по нему.
Чтобы выбрать несколько фигур в группе, щелкните их, удерживая нажатой клавишу Shift или CTRL.
Снимайте выделение с объектов по одному.
Щелкните каждый объект, удерживая нажатой клавишу Shift или CTRL.
Щелкните объект, чтобы выбрать его. Если вы не можете выбрать объект таким способом, на вкладке «Главная» в группе «Правка» нажмите кнопку «Выбрать» и выполните одно из следующих действий.
Чтобы выделить все объекты и заполнители на слайде, нажмите кнопку «Выбрать все.
Чтобы выбрать скрытые объекты, за другими объектами или за текстом, щелкните «Выбор объектов» и перетащите прямоугольник над объектами.
Чтобы открыть область, в которой можно выбрать, выбрать несколько элементов, отобразить, скрыть или изменить порядок объектов, нажмите кнопку выделения, а затем выберите нужные параметры.
Советы по выделению фигур и объектов
Выбор нескольких объектов.
Щелкните нужные объекты, удерживая нажатой клавишу «Shift» или «CTRL.
Выберите объект, который находится под другими объектами, и переместите стопку перекрывающихся объектов на передний план.
Выберите объект вверху и нажмите клавишу TAB.
Выберите объект, который находится под другими объектами, и проведите стопку перекрывающихся объектов к фону.
Выделите объект вверху и нажмите Shift + Tab.
Выберите объекты, входящие в группу.
Выберите группу и выполните одно из следующих действий.
Чтобы выбрать объект, щелкните по нему.
Чтобы выбрать несколько фигур в группе, щелкните их, удерживая нажатой клавишу Shift или CTRL.
Снимайте выделение с объектов по одному.
Щелкните каждый объект, удерживая нажатой клавишу Shift или CTRL.
Чтобы редактировать или перемещать объекты, фигуры, изображения или текстовые поля, вам необходимо их выделить. Когда вы выбираете форму или объект, появляются маркеры изменения размера.
Использование области выделения
Если вы выберете нужный вариант или вам нужно отслеживать много элементов, попробуйте сделать свой выбор, как описано ниже.
(Эта функция доступна в более поздних версиях Office для Mac. Эта функция недоступна в Office для Mac 2011. В Office для Mac 2011 вы также можете попробовать динамическое изменение порядка.
Выберите один из желаемых объектов.
Выбирать. Вкладка «Формат», которая появляется на ленте, когда вы выбираете объект, а затем выбираете область (или «Положение»> «Область).
Откроется панель выбора со всеми объектами в списке, и вы можете выполнить одно из следующих действий.
Чтобы изменить порядок, перетащите элемент вверх или вниз в списке. В приведенном ниже примере для PowerPoint перемещение изогнутого соединителя в верхнюю часть списка также помещает его перед двумя овальными формами (и всем остальным на слайде).

Соединитель находится внизу списка, поэтому он находится за двумя овальными формами.

Когда вы перемещаете соединитель в верхнюю часть списка, он появляется перед двумя овальными формами.
Выберите, чтобы показать или скрыть объекты в области выбора. Чтобы скрыть объект, щелкните значок глаза в области выбора, указывающий, что объект отображается 

В приведенном выше примере соединитель скрыт, поэтому он не отображается на слайде.
Группирует и разгруппирует объекты, перечисленные в области выбора. Если вы выбираете несколько объектов с помощью Command + Click, вы можете сгруппировать или разгруппировать их, выбрав групповые объекты на ленте на вкладке «Формат .
Примечание. Эта страница переведена автоматически и может содержать неточности и грамматические ошибки. Нам важно, чтобы эта статья была вам полезна. Была ли эта информация полезна? Для вашего удобства мы также предоставляем ссылку на оригинал (на английском языке).
Модификация вставленного изображения.
1. Щелкните изображение 2 раза. Откроется новое окно: окно этого изображения.
2. С помощью панели «Рисование» рисунок можно редактировать. Как — смотрите ниже.
3. После всех необходимых изменений закройте окно чертежа.
Изменение размера рисованного объекта:
1. Выберите графический объект, размер которого нужно изменить (маркеры изменения размера появляются по периметру прямоугольника выделения) ,
2. Перетащите маркеры изменения размера, пока объект не приобретет желаемую форму и размер.
3. Чтобы установить точный размер нарисованного объекта, выберите объект и используйте команду Menu => Format => AutoShape…, в открывшемся многостраничном диалоговом окне «AutoShape Format» выберите вкладку «Size» и установите требуемые значения.
Выбор нескольких объектов чертежа:
1. Выполните одиночный щелчок левой кнопкой мыши по каждому объекту, удерживая нажатой клавишу Shift ,
2. Нажмите кнопку «Выбрать объекты» на панели инструментов «Рисование», затем, перетаскивая указатель мыши, нарисуйте область, нарисованные объекты внутри которой они будут выделены.
В текстовом редакторе MS Word чаще всего приходится работать не только с текстом, но и с различными другими объектами — фигурами, надписями, таблицами. Но бывает, что после рисования нескольких объектов нужно их немного сдвинуть или переместить на другой лист.
Чтобы начать двигаться по одному, нужно много времени, особенно если их много и нужно соблюдать дистанцию между ними. В этом случае лучше использовать группировку. Тогда все отдельные нарисованные фигуры превратятся в рисунок, и их будет легко перемещать, увеличивать или уменьшать.
Если вам нужно создать схему в Word, вы можете прочитать подробную статью по этой теме, перейдя по ссылке.
В этой статье мы увидим, как группировать разные фигуры в Word. С помощью этого принципа вы можете комбинировать диаграммы, блок-схемы или метки. Я покажу это в Word 2010, но вы можете воспользоваться этими советами, если у вас установлен Word 2007, 2013 или 2016.
Обратите внимание, что в статье мы группируем все, что было добавлено в документ через «Вставка» — «Фигуры». Это линии, стрелки, прямоугольники, круги и т.д. Чтобы добавить к ним текст, вам нужно напечатать его в прямоугольнике, созданном с помощью «Надписи». Или это может быть текст, написанный с помощью WordArt.
Как объединить изображения в Word вместо прямоугольников, кружочков, стрелок, вставленных в документ, после чего прочтите статью, перейдя по ссылке.
Начнем с выбора всех объектов, которые мы хотим объединить. Для этого выделите любую фигуру, затем зажмите клавишу «Ctrl». Переместите курсор к другому, и когда он появится в виде стрелки со знаком плюса, щелкните по нему.
Чтобы выделить текст в блоке «Метка», курсор необходимо расположить не на самом тексте, а на рамке. Курсор изменится с ручки на стрелку. После того, как он станет стрелкой, щелкните заголовок, чтобы добавить его к другим выбранным объектам.
Когда вы закончите выбирать все, отпустите «Ctrl» .
Затем перейдите во вкладку «Средства рисования» — «Формат» и в группе «Упорядочить» нажмите кнопку «Сгруппировать» .
Или щелкните по любой выделенной фигуре правой кнопкой мыши и выберите «Группировать» в контекстном меню» .
После этого все выбранные элементы будут сгруппированы, и когда вы нажмете на один из них, появится такая общая панель.
Наведя на него курсор мыши, вы можете переместить все сразу в любое другое место документа, увеличить, растянуть или уменьшить масштаб.
Кроме того, если вы хотите изменить какую-либо форму, вам не нужно разделять ее. Щелкните объект, чтобы отобразить общую рамку. Затем нажмите на сам квадрат, прямоугольник, звезду или что-то еще. После этого вокруг него появится рамка с индикаторами, которую вы можете изменить по своему усмотрению.
Надеюсь, все получилось, и после группировки в Word все, что было сделано в документе с помощью фигур, например, это может быть диаграмма со стрелками, ее можно легко перемещать и не бояться, что линия или прямоугольник переместятся внутрь неправильное место.
Текстовый редактор Word имеет встроенные инструменты для вставки в документ различных форм и объектов. С их помощью можно построить простые схемы и иллюстрации, которые хорошо дополнят текст. Вы можете узнать больше о том, как использовать эти инструменты .
Вот как группировать фигуры и объекты Word. С помощью этой группировки вы можете комбинировать несколько фигур или объектов, а затем манипулировать ими как единым целым. Эта функция может быть полезна в нескольких ситуациях, например, вам не обойтись без группировки, если вам нужно переместить ранее нарисованную диаграмму в другое место в документе. Кроме того, группировка будет полезна при изменении параметров большого количества объектов, например при изменении цвета.
Статья будет полезна пользователям всех современных версий Word, включая Word 2007, 2010, 2013 и 2016.
Предположим, у вас есть какая-то схема или набор фигур, которые вы хотите сгруппировать в один объект. Для этого вы должны сначала выбрать мышью все фигуры, которые включены в вашу схему. Для этого нажмите кнопку CTRL или SHIFT на клавиатуре и, не отпуская ее, щелкните поочередно левой кнопкой мыши по каждой из цифр. Это выберет все формы.
После того, как вы выбрали все формы, вы можете сгруппировать их. Для этого отпустите кнопку CTRL или SHIFT, которую вы удерживали, и щелкните выбранные формы правой кнопкой мыши. В появившемся меню выберите пункт «Группа».
Вы также можете перейти на вкладку «Формат» и нажать там кнопку «Группировать».
В любом случае после группировки выбранные объекты будут вести себя как единое целое, и вы можете легко перемещать их в документе Word.
Управление cгруппированными фигурами и объектами в Word
Вы также можете редактировать отдельные фигуры в группе, не разделяя их. Например, вы можете изменить цвет объекта, добавить очертания или тени. Для этого выделите сгруппированный объект мышью, затем выберите отдельный объект в группе другим щелчком. Впоследствии параметры выбранного объекта можно изменить без разделения всей группы. Используйте инструменты на вкладке «Формат» для управления настройками отдельных фигур или всей группы».
При необходимости вы можете добавить одну или несколько новых фигур в уже подготовленную группу фигур. Для этого просто нарисуйте необходимые фигуры рядом с группой, затем выберите новые фигуры и группу фигур и сгруппируйте их, как описано в начале статьи.
Если необходимо сгруппировать нарисованные фигуры и изображение (растровое изображение), изображение необходимо вставить внутри объекта «Метка». В противном случае вы не сможете одновременно выбрать изображение и фигуры с помощью мыши. Делается это следующим образом, переходим во вкладку «Вставка», нажимаем кнопку «Фигуры» и выбираем объект «Надпись».
Затем нарисуйте мышкой рамку, которая будет ограничивать объект «Надпись». В результате вы получите фрейм, в который можно вставить текст или изображение (с помощью обычного перетаскивания). В дальнейшем рамку с надписью можно сгруппировать с другими формами.
Чтобы отменить группировку фигур или объектов, вам нужно щелкнуть по ним правой кнопкой мыши и выбрать пункт «Разгруппировать».
Графические инструменты расположены на панели «Иллюстрации» на ленте «Вставка» .
Создание графического примитива
Кнопка «Фигуры» используется для быстрого создания графических примитивов. Чтобы создать необходимый примитив, выберите его из выпадающего списка и «нарисуйте» в документе, перетащив его мышью с нажатой левой кнопкой. Чтобы форма имела правильное соотношение сторон, удерживайте клавишу Shift во время рисования.
Когда фигура нарисована, появляется контекстный инструмент «Средства рисования» с лентой «Формат» .
Обычно графический примитив имеет синие угловые маркеры по краям, перетаскивая их (должна быть нажата левая кнопка мыши), можно изменить размер формы.
Желтый квадрат внутри примитива также служит для изменения геометрических размеров фигуры.
Фигуру можно вращать. Для этих целей нужен зеленый кружок, расположенный над фигурой. Чтобы повернуть примитив, поместите курсор мыши на круг и нажмите левую кнопку, чтобы переместить мышь. В этом случае фигура будет вращаться в ту или иную сторону.
Форматирование графического объекта
Окно панели содержит расширенные параметры форматирования для AutoShape Format. В этом окне вы можете выполнить большинство настроек форматирования.
Наиболее частые настройки перенесены на ленту «Формат» .
Панель содержит несколько готовых стилей.
А также три кнопки: «Заливка фигуры», «Контур фигуры», «Изменить форму». Если ни один из предложенных стилей не подходит, с помощью этих кнопок вы можете создать свой собственный стиль форматирования.
Кнопка «Эффекты тени» регулирует параметры тени фигуры.
Чтобы настроить тень в интерактивном режиме, используйте кнопки в правой части панели «Эффекты тени» .
Кнопка громкости позволяет применять к фигуре 3D-эффекты. В этом случае вы можете настроить такие параметры, как: Цвет фигуры объема, Глубина, Направление, Освещение, Поверхность .
Для интерактивной регулировки громкости используйте кнопки в правой части панели «Громкость» .
Инструменты на панели «Упорядочить» используются для настройки взаимодействия фигуры с текстом в документе.
Кнопка «Положение» устанавливает положение графического объекта на странице.
Чтобы настроить обтекание фигуры текстом, используйте кнопку «Перенос по словам» .
Если вы разместили в документе несколько перекрывающихся фигур, вы можете настроить их порядок размещения с помощью кнопок «На передний план» и «На задний план» .
Кнопка «Выровнять» используется для выравнивания объекта по краям страницы.
С помощью кнопки «Повернуть» фигуру можно вращать.
Вы можете установить точный размер фигуры на панели «Размеры».
Бывают ситуации, когда в документ вставлено несколько объектов и с ними нужно одновременно выполнять какие-то действия (увеличение, уменьшение, перемещение). В этом случае желательно сгруппировать объекты.
Чтобы сгруппировать фигуры, вы должны сначала выделить их. Это можно сделать с помощью кнопки «Выбрать» на ленте «Домой» .
Чтобы выделить необходимые объекты, нужно щелкнуть по ним левой кнопкой мыши, удерживая нажатой клавишу Shift.
Далее перейдите на панель «Упорядочить» и воспользуйтесь кнопкой .
Все выбранные объекты становятся как бы объектом, о чем свидетельствуют угловые ручки.
Теперь вы можете выполнять с ними все необходимые действия.
Затем (при необходимости) объекты можно разделить.
Работа с надписями
Особый тип графического примитива — Надпись .
Этот примитив может содержать текст.
Такие графические элементы, содержащие текст, могут быть связаны между собой. В этом случае текст будет размещен внутри меток последовательно (в зависимости от того, в какой последовательности они были связаны).
Чтобы связать блоки, их сначала нужно вставить в документ.
Затем выберите заголовок, с которого будет начинаться текст.
Затем на панели «Текст» используйте кнопку «Создать ссылку» .
Курсор превратится в круг. Подведите курсор к тексту, следующему за основным (кружок начнет «перетекать») и нажмите левую кнопку мыши. Теперь текст будет перетекать с одной метки на другую.
Обратите особое внимание на эту примитивную графику. С помощью меток очень удобно размещать текст в любом месте документа. В этом случае края надписи можно сделать невидимыми, а направление текста можно изменить.
Если в дополнение к тексту ваш документ MS Word также содержит фигуры и / или графические объекты, в некоторых случаях может потребоваться их сгруппировать. Это нужно для того, чтобы максимально удобно и эффективно производить различные манипуляции не над каждым объектом в отдельности, а сразу над двумя и более объектами.
Например, у вас есть две фигуры рядом друг с другом, которые нужно переместить, чтобы расстояние между ними не нарушалось. Именно для таких целей рекомендуется сгруппировать или объединить рисунки в Ворде. Как это сделать, мы расскажем ниже.
1. Откройте документ, в котором вы хотите сгруппировать фигуры. Это также может быть пустой документ, в который вы просто планируете добавить фигуры или графические файлы.
2. Щелкните любую из фигур (объектов), чтобы открыть с ней режим работы (вкладка «Формат»). Перейдите на появившуюся вкладку.
3. Удерживая нажатой клавишу «CTRL», щелкните фигуры, которые хотите сгруппировать.
- Совет: прежде чем выбирать фигуры, убедитесь, что они расположены именно так, как вы хотите.
4. На вкладке «Формат» в группе «Упорядочить» нажмите кнопку «Группировать» и выберите «Группировать” .
5. Объекты (формы или изображения) будут сгруппированы, будут иметь общее поле, с помощью которого их можно будет перемещать, изменять размер, а также выполнять все другие манипуляции, разрешенные для элементов определенного типа.
Вот и все, из этой статьи вы узнали, как группировать объекты в Word. Инструкции в этой статье можно использовать не только для группировки фигур. Его также можно использовать для объединения изображений и другой графики. Правильно и эффективно используйте программное обеспечение Microsoft, осваивая все его возможности.
Вы можете группировать фигуры, рисунки и другие объекты вместе. Группировка позволяет вращать, переворачивать, перемещать или изменять размер всех фигур или объектов одновременно с одной фигурой или объектом.
вы также можете изменить атрибуты всех фигур в группе одновременно, например, добавив эффект заливки или формы или применив эффект к изображению. Вы можете разгруппировать фигуры в любое время, а затем сгруппировать их позже.
Щелкните заголовки ниже для получения дополнительной информации.
Группируйте фигуры, изображения или объекты
Изменение порядка форм, изображений или объектов
Кнопка группы заблокирована
Если вы выбрали таблицу, лист или изображение в формате GIF, кнопка «Группировать» будет недоступна. В PowerPoint кнопка «Группировать» может быть недоступна, если фигура, изображение или объект вставлены в заполнитель или если вы пытаетесь сгруппировать заполнитель, поскольку заполнители не могут быть сгруппированы с другими фигурами, изображениями или объектами.
Рисунок 1. В приведенном выше примере синий квадрат и зеленый круг можно сгруппировать. Однако синий квадрат нельзя сгруппировать с заполнителем содержимого (текст слайда) или заголовком (заголовок слайда»).
Переместите фигуру, изображение или объект в другое место на слайде за пределы заполнителей или удалите заполнитель с объектов, которые вы хотите сгруппировать.
Щелкните заголовки ниже для получения дополнительной информации.
Группируйте фигуры и объекты
Группировка изображений и надписей
Добавить подпись к изображению
Вы можете добавить подпись к фотографии в Office Word 2007 без использования текстового поля. Для этого нужно сделать следующее:
Щелкните изображение правой кнопкой мыши, затем выберите «Вставить заголовок» в контекстном меню .
Выберите нужные параметры, например готовый текст, положение подписи и нумерацию, затем нажмите OK .
Позже вы можете выбрать подпись и отредактировать текст и его форматирование.
Отдельные формы, изображения или объекты
Чтобы разгруппировать группу фигур, изображений или других объектов (например, если вы хотите переместить группу, но сохранить одну фигуру или внести существенные изменения в одну фигуру, не изменяя другие), выполните следующие действия.
Преобразование графики SmartArt в отдельные фигуры
Если вы хотите расположить фигуры в графическом элементе SmartArt в сложном порядке или уточнить их размер и положение, преобразуйте рисунок SmartArt в отдельные фигуры.
Важно: преобразование SmartArt в отдельные фигуры необратимо. После преобразования объектов SmartArt в отдельные фигуры вы не сможете применить к ним автоматическую разметку. Кроме того, больше не будут доступны инструменты дизайна и форматирования на вкладках «Инструменты SmartArt», такие как библиотеки «Макет», «Изменить цвета» и «Стили SmartArt». Однако вы можете форматировать отдельные фигуры, используя параметры на вкладке «Инструменты для рисования .
Выделите все фигуры в графическом элементе SmartArt.
Чтобы выделить все фигуры, щелкните фигуру и нажмите CTRL + A.
На вкладке Главная в группе Буфер обмена щелкните Копировать .
Чтобы преобразовать графический элемент SmartArt в отдельные фигуры, щелкните в любом месте документа, затем на вкладке «Главная» в группе «Буфер обмена» нажмите «Вставить .
Примечание. После преобразования фигур из графических элементов SmartArt каждая фигура сама по себе является группой. После вставки каждая из этих фигур содержит две фигуры: одну для текста и одну для графики. Если фигура в графическом элементе SmartArt не содержит текста, вводимый текст может отличаться по размеру или цвету от других фигур.
Реорганизация форм и объектов
Группирование фигур, изображений и других объектов
После создания группы объектов вы все равно можете работать с отдельным элементом в группе, выбрав группу, а затем щелкнув элемент, чтобы выбрать его.
Примечание. Если кнопка «Группировать» недоступна, убедитесь, что выбрано несколько объектов. Если вы не можете выбрать дополнительный объект, убедитесь, что перенос слов не выбран ни для одного из объектов, которые вы хотите добавить в группу.
Основы рисования в Microsoft Word
MS Word — это, в первую очередь, текстовый редактор, однако, рисовать в этой программе тоже можно. Таких возможностей и удобства в работе, как в специализированных программах, изначально предназначенных для рисования и работы с графикой, ждать от Ворда, конечно, не стоит. Тем не менее, для решения базовых задач стандартного набора инструментов будет достаточно.
Прежде, чем рассмотреть то, как сделать рисунок в Ворде, следует отметить, что рисовать в данной программе можно двумя разными методами. Первый — вручную, подобно тому, как это происходит в Paint, правда, немного проще. Второй метод — рисование по шаблонам, то есть, с использованием шаблонных фигур. Обилия карандашей и кистей, цветовых палитр, маркеров и прочих инструментов в детище Майкрософт вы не найдете, но создать простой рисунок здесь все же вполне возможно.
Включение вкладки «Рисование»
В Microsoft Word есть набор средств для рисования, которые подобны таковым в стандартном Paint, интегрированном в Windows. Примечательно, что о существовании этих инструментов многие пользователи даже не догадываются. Все дело в том, что вкладка с ними по умолчанию не отображается на панели быстрого доступа программы. Следовательно, прежде, чем приступить к рисованию в Ворде, нам с вами предстоит эту вкладку отобразить.
1. Откройте меню «Файл» и перейдите в раздел «Параметры».
2. В открывшемся окне выберите пункт «Настроить ленту».
3. В разделе «Основные вкладки» установите галочку напротив пункта «Рисование».
4. Нажмите «ОК», чтобы внесенные вами изменения вступили в силу.
После закрытия окна «Параметры» на панели быстрого доступа в программе Microsoft Word появится вкладка «Рисование». Все инструменты и возможности этой вкладки мы рассмотрим ниже.
Средства рисования
Во вкладке «Рисование» в Ворде, вы можете видеть все те инструменты, с помощью которых можно рисовать в этой программе. Давайте подробно рассмотрим каждый из них.
Инструменты
В этой группе расположились три инструмента, без которых рисование попросту невозможно.
Выбрать: позволяет указать на уже нарисованный объект, расположенный на странице документа.
Рисовать пальцем: предназначен, в первую очередь, для сенсорных экранов, но может использоваться и на обычных. В таком случае вместо пальца будет использоваться указатель курсора — все как в Paint и других подобных программах.
Примечание: Если вам необходимо изменить цвет кисти, которой вы рисуете, сделать это можно в соседней группе инструментов — «Перья», нажав на кнопку «Цвет».
Ластик: этот инструмент позволяет стереть (удалить) объект или его часть.
Перья
В этой группе вы можете выбрать одно из множества доступных перьев, которые отличаются, в первую очередь, по типу линии. Нажав на кнопку «Больше», расположенную в правом нижнем углу окна со стилями, вы сможете увидеть предпросмотр каждого доступного пера.
Рядом с окном стилей расположены инструменты «Цвет» и «Толщина», позволяющие выбрать цвет и толщину пера, соответственно.
Преобразовать
Инструменты, расположенные в этой группе, предназначены не совсем для рисования, а то и вовсе не для этих целей.
Редактирование от руки: позволяет выполнять редактирование документов с помощью пера. Используя этот инструмент, можно вручную обводить фрагменты текста, подчеркивать слова и фразы, указывать на ошибки, рисовать указательные стрелки и т.д.
Преобразовать в фигуры: сделав набросок какой-либо фигуры, вы можете преобразовать ее из рисунка в объект, который можно будет перемещать по странице, можно будет изменять его размер и выполнять все те манипуляции, которые применимы для других рисованых фигур.
Для преобразования наброска в фигуру (объект) необходимо просто указать на нарисованный элемент, воспользовавшись инструментом «Выбрать», а затем нажать кнопку «Преобразовать в фигуры».
Рукописный фрагмент в математическом выражении: мы уже писали о том, как добавлять математические формулы и уравнения в Word. С помощью данного инструмента группы «Преобразовать» вы можете вписать в эту формулу символ или знак, которого нет в стандартном наборе программы.
Воспроизведение
Нарисовав или написав что-то с помощью пера, вы можете включить визуальное воспроизведение этого процесса. Все, что для этого требуется, нажать кнопку «Воспроизведение рукописного ввода», расположенную в группе «Воспроизведение» на панели быстрого доступа.
Собственно, на этом можно было бы и закончить, так как мы с вами рассмотрели все инструменты и возможности вкладки «Рисование» программы Microsoft Word. Вот только рисовать в этом редакторе можно не только от руки, но и по шаблонам, то есть, используя для этого готовые фигуры и объекты.
С одной стороны такой подход может оказаться ограниченным в плане возможностей, с другой стороны — он предоставляет куда более широкий выбор средств для редактирования и оформления создаваемых рисунков. Более подробно о том, как в Ворде рисовать фигуры и рисовать с помощью фигур, читайте ниже.
Рисование с помощью фигур
Создать рисунок произвольной формы, со скруглениями, пестрыми цветами с плавными переходами, оттенками и прочими деталями этим методом практически невозможно. Правда, зачастую столь серьезный подход и не требуется. Проще говоря, не выдвигайте к Word высокие требования — это не графический редактор.
Добавление области для рисования
1. Откройте документ, в котором нужно сделать рисунок, и перейдите во вкладку «Вставка».
2. В группе иллюстрации нажмите на кнопку «Фигуры».
3. В выпадающем меню с доступными фигурами выберите последний пункт: «Новое полотно».
4. На странице появится прямоугольная область, в которой и можно начать рисовать.
Если это необходимо, измените размеры поля для рисования. Для этого потяните в нужном направлении за один из маркеров, расположенных на его границе.
Инструменты для рисования
Сразу после добавления нового полотна на страницу, в документе откроется вкладка «Формат», в которой и будут находиться основные инструменты для рисования. Рассмотрим детально каждую из групп, представленных на панели быстрого доступа.
Вставка фигур
«Фигуры» — нажав на эту кнопку, вы увидите большой перечень фигур, которые можно добавить на страницу. Все они разделены по тематическим группам, название каждой из которых говорит само за себя. Здесь вы найдете:
- Линии;
- Прямоугольники;
- Основные фигуры;
- Фигурные стрелки;
- Фигуры для уравнений;
- Блок-схемы;
- Звезды;
- Выноски.
Выберите подходящий тип фигуры и нарисуйте ее, задав левым кликом мышки точку начала. Не отпуская кнопку, укажите конечную точку фигуры (если это прямая) или область, которую она должна занимать. После этого отпустите левую кнопку мышки.
«Изменить фигуру» — выбрав первый пункт в меню этой кнопки, вы можете, в буквальном смысле, изменить фигуру, то есть, вместо одной нарисовать другую. Второй пункт в меню этой кнопки — «Начать изменение узлов». Выбрав его, вы можете изменить узлы, то есть, точки привязки конкретных мест фигуры (в нашем примере это внешние и внутренние углы прямоугольника.
«Добавить надпись» — эта кнопка позволяет добавить текстовое поле и вписать в него текст. Поле добавляется в указанном вами месте, однако, при необходимости его можно свободно перемещать по странице. Рекомендуем предварительно сделать поле и его грани прозрачными. Более подробно о том, как работать с текстовым полем и что можно сделать с его помощью, вы можете прочесть в нашей статье.
Стили фигур
С помощью инструментов данной группы вы можете изменить внешний вид нарисованной фигуры, ее стиль, текстуру.
Выбрав подходящий вариант, вы можете изменить цвет контура фигуры и цвет заливки.
Для этого выберите подходящие цвета в выпадающем меню кнопок «Заливка фигуры» и «Контур фигуры», которые расположены справа от окна с шаблонными стилями фигур.
Примечание: Если стандартные цвета вас не устраивают, вы можете изменить их с помощью параметра «Другие цвета». Также, в качестве цвета заливки можно выбрать градиент или текстуру. В меню кнопки «Цвет контура» можно регулировать толщину линии.
«Эффекты фигуры» — это инструмент, с помощью которого можно еще больше изменить внешний вид фигуры, выбрав один из предложенных эффектов. В числе таковых:
- Тень;
- Отражение;
- Подсветка;
- Сглаживание;
- Рельеф;
- Поворот.
Примечание: Параметр «Поворот» доступен только для объемных фигур, некоторые эффекты из вышеперечисленных разделов тоже доступны только для фигур определенного типа.
Стили WordArt
Эффекты из данного раздела применяются исключительно к тексту, добавленнуму с помощью кнопки «Добавление надписи», расположенной в группе «Вставка фигуры».
Текст
Аналогично стилям WordArt, эффекты применяются исключительно к тексту.
Упорядочить
Инструменты этой группы предназначены для изменения положения фигуры, ее выравнивания, поворота и других подобных манипуляций.
Поворот фигуры выполняется точно так же, как и поворот рисунка — на шаблонное, строго заданное или произвольное значение. То есть, можно выбрать стандартный угол поворота, указать свой или просто повернуть фигуру, потянув за круговую стрелку, расположенную непосредственно над ней.
Кроме того, с помощью данного раздела можно наложить одну фигуру на другую, подобно тому, как это можно сделать с рисунками.
В этом же разделе можно сделать обтекание фигуры текстом или сгруппировать две и более фигур.
Примечание: Инструменты группы «Упорядочить» в случае работы с фигурами абсолютно идентичны таковыми при работе с рисунками, с их помощью можно выполнять ровно такие же манипуляции.
Размер
Возможность единого инструмента данной группы всего одна — изменение размера фигуры и поля, в котором она находиться. Здесь можно задать точное значение ширины и высоты в сантиметрах или изменить его пошагово с помощью стрелок.
Кроме того, размер поля, как и размер фигуры, можно менять вручную, используя для этого маркеры, расположенные по контуру их границ.
Примечание: Для выхода из режима рисования нажмите клавишу «ESC» или же кликните левой кнопкой мышки в пустом месте документа. Чтобы вернуться к редактированию и открыть вкладку «Формат», дважды кликните по рисунку/фигуре.
Вот, собственно, и все, из этой статьи вы узнали, как рисовать в Ворде. Не забывайте о том, что данная программа является в первую очередь текстовым редактором, поэтому не стоит возлагать на нее слишком серьезных задач. Используйте для таких целей профильный софт — графические редакторы.
Мы рады, что смогли помочь Вам в решении проблемы.
Помимо этой статьи, на сайте еще 11905 инструкций.
Добавьте сайт Lumpics.ru в закладки (CTRL+D) и мы точно еще пригодимся вам.
Отблагодарите автора, поделитесь статьей в социальных сетях.
Опишите, что у вас не получилось. Наши специалисты постараются ответить максимально быстро.
Статьи из блога
Руслан задает вопрос:
Как в Word выделять изображения, которые находятся «под текстом»? Есть ли какой-нибудь лёгкий способ выделить или изменить расположение рисунков?
Действительно, при размещении рисунков за текстом в виде фонового изоображения выделить их обычным щелчком мыши не удасться, если только рисунок (часть рисунка) не выглядывает из-под текста. В этом случае может помочь следующий совет.
Для редактора Word 2003
В меню Вид наведите указатель мыши на команду Панели инструментов и выберите из раскрывшегося списка пункт Рисование . Появится одноименная панель инструментов:
Нажмите кнопку Выбор объектов . Эта вторая слева кнопка с изображением курсора.
Для редактора Word 2007
На вкладке Главная в группе команд Редактирование нажмите кнопку Выделить .
Из раскрывшегося списка выберите команду Выбор объектов .
Вы можете помочь в развитии сайта, сделав пожертвование:
—> Или помочь сайту популярной криптовалютой:
BTC Адрес: 1Pi3a4c6sJPbfF2sSYR2noy61DMBkncSTQ
ETH Адрес: 0x7d046a6eaa1bd712f7a6937b042e9eee4998f634
LTC Адрес: LUyT9HtGjtDyLDyEbLJZ8WZWGYUr537qbZ
USDT (ERC-20) Адрес: 0x7d046a6eaa1bd712f7a6937b042e9eee4998f634
Яндекс Деньги: 410013576807538
А тут весь список наших разных крипто адресов, может какой добрый человек пожертвует немного монет или токенов — получит плюсик в карму от нас 🙂 Благо Дарим, за любую помощь! —>
Выделение фигур и других объектов
Чтобы изменить или переместить объекты, фигуры, рисунки или текстовые поля, их нужно выделить. При выделении фигуры или объект отображаются маркеры изменения размера.
- Какое приложение Office вы используете?
- Excel
- PowerPoint
Щелкните объект, чтобы выделить его. Если выделить объект таким образом не получится, на вкладке Главная в группе Редактирование нажмите кнопку Найти и выделить и выполните одно из указанных ниже действий.
Чтобы выделить объекты, которые скрыты, расположены за другими объектами или за текстом, выберите пункт Выбор объектов и растяните прямоугольник поверх объектов.
Чтобы открыть область задач, в которой можно выбрать, выбрать несколько элементов, показать, скрыть или изменить порядок объектов, нажмите кнопку область выделенияи выберите нужные параметры.
Советы по выделению фигур и объектов
Выделение нескольких объектов.
Щелкните нужные объекты, удерживая нажатой клавишу Shift или CTRL.
Выделение объекта, который находится под другими объектами, и перебор стопки перекрывающихся объектов по направлению к переднему плану.
Выделите верхний объект и нажмите клавишу TAB.
Выделение объекта, который находится под другими объектами, и перебор стопки перекрывающихся объектов по направлению к заднему плану.
Выделите верхний объект и нажмите клавиши SHIFT + TAB.
Выделение объектов, являющихся частью группа.
Выделите группу и выполните одно из следующих действий.
Чтобы выделить один объект, щелкните его.
Чтобы выделить несколько фигур в группе, щелкните их, удерживая нажатой клавишу Shift или CTRL.
Отмена выделения объектов по одному за раз.
Щелкните каждый объект, удерживая нажатой клавишу Shift или CTRL.
См. также
Щелкните объект, чтобы выделить его. Если выделить объект таким образом не получится, на вкладке Главная в группе Редактирование нажмите кнопку Выделить и выполните одно из указанных ниже действий.
Чтобы выделить все объекты и заполнители на слайде, нажмите кнопку Выделить все.
Чтобы выделить объекты, которые скрыты, расположены за другими объектами или за текстом, выберите пункт Выбор объектов и растяните прямоугольник поверх объектов.
Чтобы открыть область выделения, в которой можно выбрать, выбрать несколько элементов, показать, скрыть или изменить порядок объектов, нажмите кнопку область выделенияи выберите нужные параметры.
Советы по выделению фигур и объектов
Выделение нескольких объектов.
Щелкните нужные объекты, удерживая нажатой клавишу Shift или CTRL.
Выделение объекта, который находится под другими объектами, и перебор стопки перекрывающихся объектов по направлению к переднему плану.
Выделите верхний объект и нажмите клавишу TAB.
Выделение объекта, который находится под другими объектами, и перебор стопки перекрывающихся объектов по направлению к заднему плану.
Выделите верхний объект и нажмите клавиши SHIFT + TAB.
Выделение объектов, являющихся частью группа.
Выделите группу и выполните одно из следующих действий.
Чтобы выделить один объект, щелкните его.
Чтобы выделить несколько фигур в группе, щелкните их, удерживая нажатой клавишу Shift или CTRL.
Отмена выделения объектов по одному за раз.
Щелкните каждый объект, удерживая нажатой клавишу Shift или CTRL.
См. также
Чтобы изменить или переместить объекты, фигуры, рисунки или текстовые поля, их нужно выделить. При выделении фигуры или объект отображаются маркеры изменения размера.
Использование области выделения
Если вы выберете нужный вариант, или если у вас много объектов для отслеживания, попробуйте область выделения, как описано ниже.
(Эта функция доступна в более поздних версиях Office для Mac. В Office для Mac 2011 эта возможность недоступна. В Office для Mac 2011 вы также можете попытаться выполнить динамическое изменение порядка.
Выделите один из нужных объектов.
Выберите . Вкладка «формат», которая появляется на ленте при выделении объекта, а затем выберите область выделения (или Расположите > области выделения).
Откроется область выделения со всеми объектами в списке, и вы можете выполнить одно из указанных ниже действий.
Чтобы изменить порядок, перетащите элемент вверх или вниз по списку. В примере ниже PowerPoint, перемещая изогнутую соединительную линию в верхнюю часть списка, она также помещается перед двумя фигурами овала (и все остальное на слайде).
Соединитель находится внизу списка, поэтому он расположен за двумя овальными фигурами.
После перемещения соединительной линии в верхнюю часть списка она появляется перед двумя фигурами овала.
Выберите, чтобы отобразить или скрыть объекты в области выделения. Чтобы скрыть объект, щелкните значок глаза в области выделения, указывающий на то, что объект отображается . Значок изменится на более простой, и объект будет скрыт . Чтобы снова отобразить объект, просто щелкните скрытый значок , и объект появится снова.
В примере выше соединитель скрыт, поэтому он не отображается на слайде.
Группирование и разгруппирование объектов, перечисленных в области выделения. Если вы выберете несколько объектов с помощью команды Command + Click, вы можете сгруппировать их или разгруппировать, выбирая объекты группы на ленте на вкладке Формат .
Примечание: Эта страница переведена автоматически, поэтому ее текст может содержать неточности и грамматические ошибки. Для нас важно, чтобы эта статья была вам полезна. Была ли информация полезной? Для удобства также приводим ссылку на оригинал (на английском языке).
При работе в текстовом редакторе, пользователи часто используют выделение текста в Ворде для выполнения различных операций: изменения форматирования документа, копирования всего содержимого или фрагмента текста в этот или в другой документ, для перемещения или удаления.
В программе Microsoft Word имеется несколько способов, с помощью которых можно выделять текст, в зависимости от конкретной ситуации. В основном, это необходимо для целей форматирования документа. Форматирование шрифта, абзаца, другой части текста позволяет создавать неповторимые документы, делает их удобными и увеличивает отдачу.
Содержание:
- Выделение текста мышью
- Как выделить весь текст в Word — 1 способ
- Как выделить весь документ — 2 способ
- Выделение всех страниц документа Word — 3 способ
- Выделение всего текста документа Word — 4 способ
- Выделение слов в тексте Word — 2 способа
- Как выделить отдельные символы в тексте
- Выделение предложений в тексте — 2 способа
- Выделение строки в документе — 2 способа
- Как выделить абзац в тексте Word — 2 способа
- Как выделить фрагмент текста в Ворде — 2 способа
- Выделение вертикальной области в тексте
- Выводы статьи
Выделение символов, слов и фрагментов текста — необходимое условие для форматирования текста документа. Умение быстро и правильно выделять содержимое, позволит намного сократить время работы при выполнении форматирования документов разной степени сложности.
В этой статье мы рассмотрим разные способы выделить текст в MS Word: как выделить весь текст в Ворде, выполним выделение фрагментов текста, абзацев, предложений, выделение слов и символов в тексте.
Выделение текста мышью
Самый простой и распространенный способ: непосредственное выделение текста с помощью стандартного ручного манипулятора мыши. При использовании этого способа, пользователь нажимает на левую кнопку мыши, а затем проводит курсором мыши по тексту документа, выделяя отдельные слова, части текста, абзацы, другие фрагменты текста, или весь текст целиком.
Не всегда это удобно, особенно, когда нужно выделить большой объем текста в документе, поэтому пользователи часто используют другие способы для выделения текста.
Как выделить весь текст в Word — 1 способ
Сначала рассмотрим, как в Ворде сразу выделить весь текст, находящийся в данном документе. Мы используем «горячие» клавиши для выделения всего текста.
Это способ позволит, используя клавиши, выделить весь текст в Ворде. Для этого, необходимо выполнить следующие действия:
- Щелкните указателем мыши в любом месте внутри документа Word.
- Нажмите на клавиши клавиатуры «Ctrl» + «A».
В результате, весь текст, содержащийся в документе, станет выделенным. Далее вы можете скопировать или вырезать этот текст, изменить его форматирование, или выполнить другие операции.
Как выделить весь документ — 2 способ
Для выделения текста всего документа Word, можно использовать функциональную клавишу «F8». Сделайте это следующим способом:
- Щелкните курсором мыши внутри документа.
- Нажмите 4 раза на клавишу «F8».
Выделение всех страниц документа Word — 3 способ
В интерфейс программы Word встроены элементы, предназначенные для выделения объектов в документе. В частности, в версиях программы Word 2019, Word 2016, Word 2013, Word 2010, Word 2007 имеется кнопка выделения текста, с помощью который выполняются все необходимые действия.
Пройдите шаги:
- В окне программы Word, во вкладке «Главная», войдите в группу «Редактирование».
- Нажмите на кнопку «Выделить».
- В открывшемся контекстном меню выберите «Выделить все».
Выделение всего текста документа Word — 4 способ
Еще один способ выделения всего содержимого документа:
- Щелкните указателем мыши в любом месте внутри текстовой части документа.
- Кликните 3 раза правой кнопкой мыши в левой свободной части листа (полоса выделения, расположенная между текстом и краем страницы).
Выделение слов в тексте Word — 2 способа
Для выделения одного слова, можно воспользоваться несколькими простыми способами.
1 способ:
- Необходимо 2 раза щелкнуть курсором мыши по нужному слову в предложении.
2 способ:
- Установите курсор мыши перед нужным словом.
- Нажмите на клавиши «Ctrl» + «Shift» + «➜» (стрелка вправо).
Если указатель мыши установлен в конце слова, то используются клавиши «Ctrl» + «Shift» + «←» (стрелка влево).
Как выделить отдельные символы в тексте
Иногда нужно выделить не все слово, а только отдельные элементы: часть слова, символы, буквы, цифры и т. д.
Если нужно выделить несколько символов в одном слове, воспользуйтесь следующим вариантом:
- Установите указатель мыши в нужное место на странице документа.
- После нажатия на клавиши «Ctrl» + «Shift» + «➜» (стрелка вправо) или «Ctrl» + «Shift» + «←» (стрелка влево), будут выделены символы, расположенные справа от указателя мыши, или слева, находящиеся до конца или до начала отдельного слова.
Для выделения отдельных символов используйте другой способ:
- Установите курсор мыши в нужном месте.
- Нажимайте на клавиши «Shift» + «➜» (стрелка вправо) или «Ctrl» + «←» (стрелка влево), чтобы выделить символ справа или слева от указателя мыши.
Выделение предложений в тексте — 2 способа
Часто пользователям необходимо выделить отдельное предложение в документе Word.
1 способ:
- Нажмите на клавишу «Ctrl», а затем щелкните по нужному предложению в тексте документа.
2 способ:
- Щелкните указателем мыши по предложению, нажмите 3 раза на клавишу «F8».
Выделение строки в документе — 2 способа
В некоторых случаях, может потребоваться выделение одной строки в тексте документа Word.
1 способ:
- Установите мышь перед нужной строкой в документе, отведите указатель мыши влево, пока на курсоре мыши не появилась стрелка с наклоном вправо.
- Щелкните левой кнопкой мыши.
2 способ:
- Подведите курсор мыши к началу строки, нажмите на клавиши «Shift» + «End».
Как выделить абзац в тексте Word — 2 способа
Выделение абзаца в тексте — довольно распространенная операция, необходимая в процессе форматирования документа Word.
1 способ:
- Щелкните 3 раза левой кнопкой мыши по любому слову в нужном абзаце.
2 способ:
- Установите курсор мыши в начало абзаца.
- Нажмите на сочетание клавиш на клавиатуре «Ctrl» + «Shift» + «↓» (стрелка вниз).
В случае установки курсора мыши в конце абзаца, необходимо использовать клавиши «Ctrl» + «Shift» + «↑» (стрелка вверх).
Как выделить фрагмент текста в Ворде — 2 способа
Выделение части текста можно понадобится в разных ситуациях, например, для выделения фрагмента текста в документе.
1 способ подходит для выделения большого фрагмента текста:
- В окне открытого документа ставим указатель мыши в начале фрагмента.
- Нажимаем на клавишу «Shift».
- Щелкаем мышью конце нужного фрагмента.
2 способ подойдет, если нам необходимо в Ворд выделить текст до конца документа:
- Установите курсор мыши в начале фрагмента текста.
- Нажмите на клавиши «Ctrl» + «Shift» + «End».
Выделение фрагмента подобным способом снизу вверх проходит следующим образом:
- Щелкните указателем мыши в конце фрагмента.
- Нажмите на клавиши клавиатуры «Ctrl» + «Shift» + «Home».
Выделение вертикальной области в тексте
Хотя подобная возможность редко востребована, тем не менее существует и такой способ выделения отдельной области текста:
- Нажмите на клавишу «Alt», проведите курсором мыши по области текста в нужных направлениях.
Выводы статьи
Выделение текста в документе — часто используемая функция при работе в текстовом редакторе Word. Пользователям приходится выполнять в программе какие-либо действия: копировать, переносить, удалять или форматировать выделенный текст. В зависимости от потребностей пользователя, в приложении Microsoft Word имеются различные способы для выполнения необходимых операций с текстом: выделение всего текста, отдельных символов, слов, строк, предложений, или фрагментов документа.
Похожие публикации:
- Как перевернуть страницу в Ворде
- Как открыть файл DOCX (DOC) онлайн — 7 способов
- Как удалить нумерацию в Word
- Как вставить водяной знак в Word
- Как убрать режим ограниченной функциональности Word 2019, 2016, 2013, 2010, 2007

 .
. . Это действие скрывает объект.
. Это действие скрывает объект. .
.




 . Значок изменится на более простой, и объект будет скрыт
. Значок изменится на более простой, и объект будет скрыт  . Чтобы снова отобразить объект, просто щелкните значок
. Чтобы снова отобразить объект, просто щелкните значок 

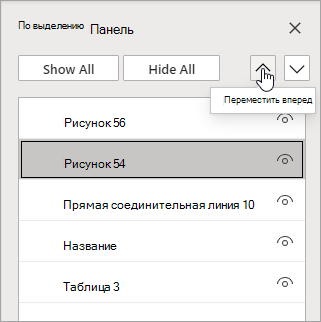
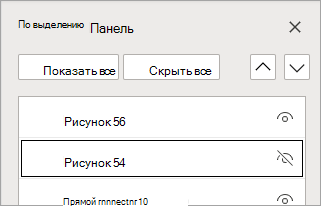
 при перемещении по объекту. Чтобы выделить несколько объектов, нажмите и удерживайте нажатой клавишу CTRL, щелкнув нужные объекты.
при перемещении по объекту. Чтобы выделить несколько объектов, нажмите и удерживайте нажатой клавишу CTRL, щелкнув нужные объекты. > области выделения.
> области выделения.






















































































