Создание книги
Книга — это файл, который содержит один или несколько листов для упорядочения данных. Можно создать пустую книгу или воспользоваться шаблоном.
Создание книги
-
Откройте Excel.
-
Выберите элемент Пустая книга или нажмите клавиши CTRL+N.
-
Начните вводить текст.
Создание книги на основе шаблона
-
Откройте вкладку Файл и выберите пункт Создать.
-
Откройте шаблон двойным щелчком.
-
Щелкните и начните вводить текст.
Откройте новую пустую книгу.
-
Откройте вкладку Файл.
-
Щелкните Создать.
-
В разделе Доступные шаблоны дважды щелкните элемент Пустая книга.
Сочетание клавиш. Чтобы быстро создать пустую книгу, вы также можете нажать клавиши CTRL+N.
Советы:
-
По умолчанию новые книга содержит три листа, но их количество можно изменить.
Дополнительные сведения см. в статье Изменение количества листов в новой книге.
-
При необходимости также можно добавить и удалить листы.
Дополнительные сведения о добавлении и удалении листов см. в статье Вставка и удаление листов.
Создание книги на основе существующей
-
Откройте вкладку Файл.
-
Щелкните Создать.
-
В разделе Шаблоны щелкните Из существующего документа.
-
В диалоговом окне Создание из имеющейся книги выберите диск, папку или адрес в Интернете, где находится книга, которую требуется открыть.
-
Щелкните книгу, а затем нажмите кнопку Создать.
Создание книги на основе шаблона
-
Откройте вкладку Файл.
-
Щелкните Создать.
-
Выполните одно из указанных ниже действий.
-
Чтобы использовать один из образцов шаблонов, доступных в Excel, в разделе Доступные шаблоны щелкните Образцы шаблонов, а затем дважды щелкните нужный шаблон.
-
Чтобы выбрать один недавно использовавшихся шаблонов, щелкните Последние шаблоны, а затем дважды щелкните нужный шаблон.
-
Чтобы использовать собственный шаблон, в разделе Мои шаблоны, а затем на вкладке Личные шаблоны в диалоговом окне Создать дважды щелкните нужный шаблон.
Примечание: Вкладка Личные шаблоны содержит созданные вами шаблоны. Если вы не видите шаблон, который хотите использовать, убедитесь, что он находится в правильной папке. Пользовательские шаблоны обычно хранятся в папке Шаблоны (стандартный путь в Windows Vista: C:Пользователиимя_пользователяAppDataLocalMicrosoftШаблоны; стандартный путь в Microsoft Windows XP: C:Documents and Settingsимя_пользователяApplication DataMicrosoftШаблоны).
-
Совет: Другие шаблоны книг можно скачать с сайта Microsoft Office.com. В разделе Доступные шаблоны щелкните Шаблоны Office.com, выберите определенную категорию и дважды щелкните шаблон, который хотите скачать.
Дополнительные сведения
Вы всегда можете задать вопрос специалисту Excel Tech Community или попросить помощи в сообществе Answers community.
См. также
Вставка и удаление листов
Нужна дополнительная помощь?
Создание и выполнение
основных операций
с рабочей книгой
Microsoft Excel и
ее листами.
Печать книг и
ее элементов
Автор: учитель информатики Прутко Иван Владимирович
СОДЕРЖАНИЕ
ВВЕДЕНИЕ
СОЗДАНИЕ И ВЫПОЛНЕНИЕ ОСНОВНЫХ ОПЕРАЦИЙ С РАБОЧЕЙ КНИГОЙ MICROSOFT EXCEL
Основные элементы электронной таблицы
Особенности экранного интерфейса программы Microsoft Excel
Создание новой рабочей книги
Выполнение операций с книгами
РАБОТА С ЛИСТАМИ КНИГИ
Операции над листами рабочей книги
ПЕЧАТЬ КНИГ И ЕЕ ЭЛЕМЕНТОВ
Предварительный просмотр и печать таблицы Excel
Параметры печати
Печать рабочих листов книги Excel
ЗАКЛЮЧЕНИЕ
ВВЕДЕНИЕ
Microsoft Excel (также иногда называется Microsoft Office Excel) – программа для работы с электронными таблицами, созданная корпорацией Microsoft для Microsoft Windows, Windows NT и Mac OS. Она предоставляет возможности проведения экономико-статистических расчетов, графические инструменты и, за исключением Excel 2008 под Mac OS X, язык макропрограммирования VBA (Visual Basic для приложений). Microsoft Excel входит в состав Microsoft Office и на сегодняшний день Excel является одним из наиболее популярных приложений в мире.
В 1982 году Microsoft выпустила на рынок первый электронный табличный процессор Multiplan, который был очень популярен на CP/M системах, но на MS-DOS системах он уступал Lotus 1-2-3. Первая версия Excel предназначалась для Mac и была выпущена в 1985 году, а первая версия для Windows была выпущена в ноябре 1987 года. Lotus не торопилась выпускать 1-2-3 под Windows, и Excel с 1988 года начала обходить по продажам 1-2-3, что в конечном итоге помогло Microsoft достичь позиций ведущего разработчика программного обеспечения. Microsoft укрепляла свое преимущество с выпуском каждой новой версии, что имело место примерно каждые два года. Текущая версия для платформы Windows – Excel 12, также известная как Microsoft Office Excel 2007. Текущая версия для платформы Mac OS X – Microsoft Excel 2008.
Microsoft также решила использовать буквы XL как сокращённое название программы: иконка Windows-программы состоит из стилизованного изображения этих двух букв, а расширение файлов по умолчанию в Excel – .xls. В сравнении с первыми табличными процессорами Excel представляет множество новых функций пользовательского интерфейса, но суть остается прежней: как и в программе-родоначальнике, VisiCalc, ячейки расставляются в строки и столбцы и могут содержать данные или формулы с относительными или абсолютными ссылками на другие клетки.
Excel был первым табличным процессором, позволявшим пользователю менять внешний вид таблицы (шрифты, символы и внешний вид ячеек). Он также первым представил метод умного пересчета ячеек, когда обновляются только те ячейки, которые зависят от изменённых ячеек (раньше табличные процессоры либо постоянно пересчитывали все ячейки или ждали команды пользователя).
Начиная с 1993 года, в состав Excel входит Visual Basic для приложений (VBA), язык программирования, основанный на Visual Basic, позволяющий автоматизировать задачи Excel.
Версии для Windows и Windows NT:
1988 год – Excel 2.0 для Windows.
1990 год – Excel 3.0.
1992 год – Excel 4.0.
1993 год – Excel 5.0 (Office 4.2 и 4.3, также есть 32-битная версия только для Windows NT).
1995 год – Excel 7 для Windows 95 (включён в пакет Microsoft Office 95).
1997 год – Excel 97 (включён в пакет Microsoft Office 97).
1999 год – Excel 2000 (9) — Microsoft Office 2000.
2001 год – Excel 2002 (10) — Microsoft Office XP.
2003 год – Excel 2003 (11) — Microsoft Office 2003.
2007 год – Excel 2007 (12) — Microsoft Office 2007.
Цели работы:
- показать порядок создания рабочей книги Microsoft Excel и работы с ее листами;
- печать книги и ее элементов.
СОЗДАНИЕ И ВЫПОЛНЕНИЕ ОСНОВНЫХ ОПЕРАЦИЙ НАД РАБОЧЕЙ КНИГОЙ MICROSOFT EXCEL
Основные элементы электронной таблицы
Файл, с которым работает Excel, называется книгой. Книга, как правило, состоит из нескольких рабочих листов, которые могут содержать таблицы, тексты, диаграммы, рисунки.
Книга является хорошим организационным средством. Например, можно в одной книге собрать все документы (рабочие листы), относящиеся к определенному проекту (задаче), или все документы, которые ведутся одним исполнителем. Основа рабочего листа (рис. 1) представляет собой сетку из строк и столбцов. Ячейка образуется пересечением строки и столбца. Выделенная мышью ячейка (ячейки) называется активной (на рис. 1 активная ячейка выделена рамкой).
Рисунок 1. Элементы таблицы
Строка в рабочем листе идентифицируется именем (цифрой), которое появляется на левой стороне рабочего листа. Столбец в рабочем листе также идентифицируется именем (буквами латинского алфавита), которое появляется вверху рабочего листа.
Ячейка – основной элемент таблицы. Каждая ячейка определяется своим местом (адресом) в таблице – индексом столбца (A, В, С, …) и номером строки (1, 2, 3, …), на пересечении которых она находится. Например, ячейка в столбце А в первой строке носит название Al, а ячейка в том же столбце, но во второй строке – А2. Каждая ячейка содержит один элемент информации, будь то цифровое значение, текст или формула.
Особенности экранного интерфейса программы Microsoft Excel
После запуска программы на экране появляется стандартное Windows-окно. В центре этого окна располагается Рабочий лист, состоящий из отдельных ячеек.
Между панелью инструментов и рабочим полем располагается дополнительная строка (рисунок 2), которая называется Строкой формул.
Рабочее поле Excel состоит из ячеек, дающих пространственную привязку информации к рабочему листу. В левом верхнем углу рабочего поля на пересечении номеров строк и столбцов располагается особая кнопка Выделить все (рисунок 2), позволяющая выделить сразу весь документ.
Рисунок 2. Строка формул и кнопка Выделить все
Над вертикальной линейкой и справа у горизонтальной линейки прокрутки имеются особые полосы разделения окна (рис. 3), перемещение которых делит экран рабочей таблицы на подокна. Это удобно использовать при работе с большими таблицами, у которых данные частично находятся за пределами экрана. В этом случае можно зафиксировать в верхнем подокне «шапку» таблицы, а в нижнем прокручивать данные таблицы. Для удобства работы в таком варианте можно зафиксировать это разделение окон из меню Окно командой Закрепить области.
Рисунок 3. Полосы разделения окна
Excel позволяет хранить целый набор документов в виде одной электронной книги. В этой книге каждый из документов размещается на своем рабочем листе, ярлычок которого располагается в нижней левой части экрана (рис. 4).
Рисунок 4. Ярлычки Рабочих листов
Здесь же расположены кнопки прокрутки ярлычков рабочих листов:
|
|
– переход к первому листу; |
|
|
– перемещение по книге назад; |
|
|
– перемещение по книге вперед; |
|
|
– переход к последнему листу. |
Создание новой рабочей книги
Создание новой рабочей книги возможно двумя способами.
Первый способ:
- Щелчком левой кнопки мыши развернуть меню Сервис, щёлкнуть левой кнопкой мыши по строке Параметры… и в появившемся окне щёлкнуть мышью по вкладке Общие (рис. 5). В окне Листов в новой книге установить требуемое количество листов в создаваемой книге и щёлкнуть по кнопке OK.
Рисунок 5. Установка требуемого количества листов в создаваемой книге
- На панели инструментов Стандартная щёлкнуть по кнопке Создать.
- Щелчком левой кнопки мыши развернуть меню Файл и щёлкнуть мышью по строке Сохранить как…. В появившемся окне щёлкнуть по стрелке окна Мои документы. В раскрывшемся меню щёлкнуть по строке с адресом вашего каталога, а затем в нижнем окне Имя файла вместо стандартного имени ввести имя файла создаваемой рабочей книги, после чего щёлкнуть по кнопке Сохранить. В последующем при работе с этим файлом такие действия не выполнять не нужно, если не требуется замена имени файла, достаточно периодически щёлкать по кнопке Сохранить на панели инструментов Стандартная.
- На панели инструментов Стандартная щёлкнуть мышью по кнопке Открыть. В появившемся окне щёлкнуть по стрелке окна Мои документы. В раскрывшемся меню щёлкнуть по строке с адресом каталога, а затем щёлкнуть по кнопке Открыть.
На рисунке 6 показан порядок создания рабочей книги Excel.
Рисунок 6. Порядок создания рабочей книги Excel
Второй способ:
Переименовать стандартную рабочую книгу, которая открывается автоматически при загрузке программы MS Excel, и сохранить её в нужном каталоге. Для этого необходимо выполнить пункт 3 предыдущего способа. При применении этого способа потребуется добавление новых листов в книгу, так как стандартная книга содержит три листа.
Выполнение операций с книгами
Расположение рабочих книг. Если необходимо видеть на экране сразу все открытые книги, то с помощью команды Excel Окно/Расположить (рис. 7) можно расположить открытые рабочие книги на экране четырьмя способами (рис. 8).
Рисунок 5. Расположение рабочих книг
- рядом – рабочие книги открываются в маленьких окнах, на которые делится весь экран «плиточным» способом;
- сверху вниз – открытые рабочие книги отображаются в окнах, имеющих вид горизонтальных полос,
- слева направо – открытые рабочие книги отображаются в окнах, имеющих вид вертикальных полос;
- каскадом – рабочие книги (каждая в своем окне) «выкладываются» на экране слоями.
Рисунок 7. Способы расположения рабочих книг
На рисунке 8 представлено окно Excel, в котором книги расположены рядом.
Рисунок 8. Расположенные рядом рабочие книги
Переходы между рабочими книгами. Независимо от того, расположены ли на экране все открытые рабочие книги или они просто «уложены» друг на друга в порядке открытия, можно переходить от одной книги к другой. В Excel предусмотрено несколько быстрых способов перехода к нужной книге. Для этого можно использовать мышь, клавиши экстренного доступа или меню Excel Окно. Вот эти способы:
- щелкнуть на видимой части окна рабочей книги;
- нажать клавиши <Ctrl+F6> для перехода из окна одной книги в окно другой.
- открыть меню Excel Окно. В нижней его части содержится список открытых рабочих книг. Для перехода в нужную книгу необходимо щелкнуть по имени (рис. 9).
Рисунок 9. Переход из одной книги в другую
Копирование данных из одной рабочей книги в другую. С помощью команды Excel Копировать можно копировать данные из одной рабочей книги в другую.
Чтобы скопировать данные из одной рабочей книги в другую, необходимо открыть обе рабочие книги. Выделить данные в первой книге и щелкнуть на кнопке Копировать панели инструментов Стандартная переключиться в другую книгу, перейти в нужный рабочий лист и выделить ячейку, в которую предполагается вставить данные. Щелкнуть на кнопке Вставить панели инструментов Стандартная. Excel скопирует данные во вторую рабочую книгу.
Перенос данных между рабочими книгами. Эта процедура аналогична копированию данных. Отличие заключается в использовании другой кнопки. Здесь необходимо выделить данные в первой рабочей книге и щелкнуть на кнопке Вырезать панели инструментов Стандартная, чтобы извлечь данные. Перейдя в другую рабочую книгу, выделить нужную ячейку и щелкните на кнопке Вставить панели инструментов Стандартная. В результате Excel удалит данные из первой рабочей книги и вставит их во вторую.
Существует быстрый способ переноса данных рабочего листа (листов) между рабочими книгами. Он состоит в использовании метода «перетащить и опустить». Сначала нужно открыть книги, задействованные в операции переноса данных. Выбрать из меню Excel команду Окно/Расположить. В открывшемся диалоговом окне Расположение окон выбрать вариант рядом и щелкните на кнопке ОК. При этом необходимо видеть хотя бы небольшую часть окна каждой рабочей книги. Выделить ярлычок листа (листов), который нужно скопировать. Поместить указатель мыши поверх выделенного ярлычка листа, щелкнуть и, не отпуская кнопку мыши, перетащить ярлычок в окно другой рабочей книги. Когда кнопка мыши будет отпущена, лист будет «прописан» в новой (для него) рабочей книге.
Создание связей между рабочими листами и рабочими книгами. Excel позволяет использовать в таблице данные с других листов и из других таблиц.
Связывание – это процесс динамического обновления данных в рабочем листе на основании данных другого источника (рабочего листа или рабочей книги). Связанные данные отражают любые изменения, вносимые в исходные данные.
Связывание выполняется посредством специальных формул, которые содержат так называемые внешние ссылки. Внешняя ссылка может ссылаться на ячейку из другого рабочего листа той же рабочей книги или на ячейку любого другого рабочего листа любой другой рабочей книги. Например, связи между двумя листами достигается за счёт введения в один лист формулы связи со ссылкой на ячейку в другом листе.
Excel позволяет создавать связи с другими рабочими листами и другими рабочими книгами трех типов:
- ссылка на другой рабочий лист в формуле связывания с использованием ссылки на лист;
- ссылка на несколько рабочих листов в формуле связывания с использованием трехмерной ссылки;
- ссылка на другую рабочую книгу в формуле связывания. Формула связывания вводится в ячейку, в которой нужно получить результат.
Использование в формуле связывания ссылки на другой рабочий лист. При работе с большим количеством данных и создании многочисленных рабочих листов для хранения этих данных возникают ситуации, когда формула на одном рабочем листе использует данные из другого рабочего листа. Такие формулы весьма полезны, поскольку избавляют от необходимости хранить избыточные данные на многих рабочих листах.
Рабочая книга, содержащая формулу связывания, называется зависимой рабочей книгой, а рабочая книга, содержащая связываемые данные – исходной рабочей книгой.
Чтобы сослаться на ячейку в другом рабочем листе необходимо поставить восклицательный знак между именем листа и именем ячейки. Синтаксис для этого типа формул выглядит следующим образом: =ЛИСТ!Ячейка. Если лист имеет имя, то вместо обозначения лист следует использовать имя этого листа. Например, Отчет!B5.
Если имя содержит пробелы (например, Бюджет 99), то при создании ссылок на другие листы это имя необходимо заключать в одинарные кавычки.
Связывание нескольких рабочих листов. Часто встречаются ситуации, когда формула должна ссылаться на диапазон ячеек, включающий два или даже больше листов в рабочей книге. Обычно это происходит, когда создаются идентичные рабочие листы для распределения бюджета за разные периоды времени, для сведений о работе различных бригад или для сведений о продажах в различных регионах. У пользователя также могут быть разные рабочие листы, но их итоговые значения специально содержатся в ячейках с идентичными адресами. И все эти итоговые значения можно затем свести воедино для получения общего итога в одной формуле, содержащей ссылку на все эти листы и адреса ячеек.
В таких случаях Excel ссылается на диапазоны ячеек с помощью трехмерных ссылок. Трехмерная ссылка устанавливается путем включения диапазона листов (с указанием начального и конечного листа) и соответствующего диапазона ячеек. Например, формула, использующая трехмерную ссылку, которая включает листы от Лист1 до Лист5 и ячейки А4:А8, может иметь следующий вид: =SUM(ЛИСТ1:ЛИСТ5!А4:А8).
Трехмерные ссылки можно включить в формулу и другим способом. Для этого достаточно щелкнуть на рабочем листе, который нужно включить в формулу. Но сначала следует ввести формулу в ячейке, где необходимо получить результат. Когда дойдет очередь до использования трехмерной ссылки, необходимо щелкните на ярлычке первого листа, подлежащего включению в ссылку, затем нажать (и не отпускать) клавишу и щелкнуть на ярлычке последнего листа, подлежащего включению в ссылку. После этого выделить нужные ячейки. Завершив построение формулы, нужно нажать клавишу .
Связывание рабочих книг. Рабочая книга, содержащая формулу связывания, называется зависимой рабочей книгой, а рабочая книга, содержащая связываемые данные – исходной рабочей книгой.
Связь между двумя файлами достигается за счет введения в один файл формулы связи со ссылкой на ячейку в другом файле, файл, который получает данные из другого, называется файлом назначения, а файл, который предоставляет данные – файлом-источником.
Как только связь устанавливается. Excel копирует величину из ячейки в файле-источнике в ячейку файла назначения. Величина в ячейке назначения автоматически обновляется.
При ссылке на ячейку, содержащуюся в другой рабочей книге, используется следующий синтаксис: [Книга]Лист!Ячейка. Вводя формулу связывания для ссылки на ссылку из другой рабочей книги, необходимо использовать имя этой книги, заключенное в квадратные скобки, за которыми без пробелов должно следовать имя рабочего листа, затем восклицательный знак (!), а после него – адрес ячейки (ячеек). Например ‘C:Petrov[Журнал1.хls]Литература’!L3.
Обновление связей. Работая с несколькими рабочими книгами и формулам связывания, необходимо знать, как эти связи обновляются. Будут ли результаты формул обновляться автоматически, если изменить данные в ячейках, на которые есть ссылки в только в том случае, если открыты обе рабочие книги.
Если данные в исходной рабочей книге изменяются в тот момент, когда зависимая книга (которая содержит формулу связывания) закрыта, то связанные данные не обновляются немедленно. Открывая зависимую рабочую книгу следующий раз, Excel запросит подтверждение на обновление данных. Чтобы обновить все связанные данные в рабочей книге, следует выбрать ответ Да. Если имеются связи, которые обновляются вручную, или же пользователь сам хочет обновить связи, необходимо выбрать ответ Нет.
РАБОТА С ЛИСТАМИ КНИГИ
Операции над листами рабочей книги
Выделение рабочих листов. В Excel рабочие листы можно выделить двумя способами:
- Ctrl + последовательные щелчки по ярлычкам позволяют выделить несколько несмежных рабочих листов, для снятия выделения необходимо еще раз щелкнуть левой кнопкой мыши по ярлычку рабочего листа при нажатой клавише Ctrl;
- Shift + щелчок на начальном и конечном ярлычке. Эта команда позволяет выделить диапазон листов. Снятие выделения производится аналогично предыдущему способу, только в данном случае должна быть нажата клавиша Shift.
Приведенные выше способы можно комбинировать между собой. На рисунке 10 показан пример выделенных смежных и несмежных листов.
Рисунок 10. Пример выделенных листов
Кроме того, можно также выделить все листы рабочей книги, для этого следует нажать правой кнопкой мыши на любом из ярлычков и в появившемся меню выбрать команду Выделить все листы.
Добавление новых листов в рабочую книгу. Когда открывается новая рабочую книгу в Excel, в ней уже содержится несколько рабочих листов. По умолчанию установлено три рабочих листа, но это значение можно изменить. Добавить новые листы в рабочую книгу можно двумя способами.
Первый способ: в меню Вставка выбрать пункт Лист либо нажать комбинацию клавиш .
Второй способ: щелкнуть правой кнопкой мыши по ярлыку листа, при этом раскроется контекстно-зависимое меню (рис. 11). В этом меню необходимо выбрать пункт Добавить… При этом откроется окно, представленное на рисунке 12. В этом окне можно выбрать для добавления как чистый лист, так и шаблон. Шаблоны располагаются на вкладке Решения.
Рисунок 11. Добавление нового листа
Рисунок 12. Окно добавления нового листа
Для того чтобы сразу после вставки нового листа добавить в рабочую книгу еще ряд дополнительных листов, следует нажать несколько раз комбинацию клавиш – это клавиатурный эквивалент команды Правка/Повторить вставку рабочего листа. При каждом нажатии указанной клавиши в рабочую книгу будет добавляться один лист.
Перемещение между листами книги. В любой момент времени в рабочей книге активным может быть только один рабочий лист. Активизировать другой рабочий лист можно как с помощью мыши, так и с помощью клавиатуры, ниже приводятся варианты активизации рабочего листа различными способами:
- щелкнуть левой кнопкой мыши по ярлычку нужного листа;
- использовать одну из комбинаций клавиш: – активизируется предыдущий лист, если он существует; – активизируется следующий лист, если он существует.
Если в рабочей книге имеется несколько листов, не все их ярлычки могут быть видимы. Для просмотра других ярлычков листов следует воспользоваться кнопками прокрутки.
Чтобы отобразить на экране большее или меньшее количество ярлычков, нужно перетащить разделитель ярлычков в соответствующем направлении.
Перейти на тот или иной рабочий лист можно также следующим способом: щелкнуть правой кнопкой мыши на одной из кнопок прокрутки, при этом откроется список всех листов рабочей книги, в этом списке можно выбрать нужный лист (рис. 13).
Рисунок 13. Активизация нужно листа из списка
Удаление рабочего листа. Удалить рабочий лист из книги можно двумя способами:
- выполнить команду Правка/Удалить лист;
- щелкнуть правой кнопкой мыши на ярлычке листа и выбрать команду Удалить из контекстного меню.
Чтобы удалить из рабочей книги несколько листов с помощью одной команды, нужно их предварительно выделить, затем удалить листы с помощью одного из описанных выше методов. Следует отметить, что операция удаления листа из рабочей книги необратима.
Переименование листов. По умолчанию рабочие листы называются Лист1, Лист2 и так далее. Чтобы изменить имя листа, необходимо воспользоваться одним из следующих методов:
- воспользоваться командой Формат/Лист/Переименовать;
- дважды щелкнуть левой кнопкой мыши на ярлычке листа;
- щелкнуть правой кнопкой мыши на ярлычке листа и выбрать из контекстного меню команду Переименовать.
После выполнения любого из перечисленных действий Excel выделит ярлычок листа, так что можно будет отредактировать имя листа или заменить его другим.
Имя листа может состоять максимум из 31 символа, причем пробелы не допускаются. В имени листа нельзя использовать следующие символы:
: – двоеточие;
/ – косую черту;
– обратную косую черту;
? – знак вопроса;
* – звездочку.
Хотя Excel позволяет использовать квадратные скобки в именах рабочих листов, лучше их не применять, так как могут возникнуть проблемы в формулах, использующих внешние связи.
Перемещение и копирование листов. Переместить листы в пределах одной книги или из одной книги в другую можно тремя способами:
- щелкнуть на ярлычке листа левой кнопкой мыши и перетащить его в нужное место;
- выбрать команду Правка/Переместить/скопировать лист;
- щелкнуть правой кнопкой мыши по любому из ярлычков и выбрать команду Переместить/скопировать.
При использовании двух последних способов откроется диалоговое окно Переместить или скопировать (см. рис. 14).
Рисунок 14. Диалоговое окно перемещения и копирования рабочих листов.
В этом диалоговом окне в выпадающем списке в книгу: следует выбрать название нужной рабочей книги, а в поле перед листом: должно быть выделено название листа, перед которым будет следовать перемещаемый лист.
Рабочий лист можно также не перемещать, а скопировать, для этого необходимо установить галку Создавать копию.
Если перемещаемый рабочий лист имеет название, совпадающее с названием уже существующего листа в рабочей книге, Excel изменит имя так, чтобы сделать его уникальным. Например, имя Лист1 превратится в Лист1(2).
Чтобы переместить или скопировать несколько листов одновременно, их необходимо предварительно выделить.
При копировании листа в другую рабочую книгу копируются также все имена диапазонов и пользовательские форматы, имеющиеся на этом листе.
Скрывание рабочего листа. Для того чтобы скрыть рабочий лист необходимо выбрать команду Формат/Лист/Скрыть. Активный лист (или выделенные листы) скроются из вида. В каждой рабочей книге должен быть хотя бы один видимый лист, поэтому Excel не позволит скрыть все листы рабочей книги.
Для отображения скрытого листа нужно выбрать команду Формат/Лист/Отобразить. Excel откроет диалоговое окно (см. рис. 15) со списком скрытых листов. В этом окне следует выбрать лист, который нужно отобразить, и щелкнуть на кнопке ОК. В этом диалоговом окне нельзя одновременно выбрать несколько листов, поэтому для каждого листа, который необходимо отобразить, придется повторить указанную команду.
Рисунок 15. Отображение скрытых листов
Изменение масштаба отображения рабочих листов. Excel позволяет изменять масштаб отображения рабочих листов. Обычно стандартным является масштаб 100%. В Excel можно изменять «процент увеличения» от 10 (очень мелкий) до 400 (очень крупный). Использование малого процента увеличения (уменьшение масштаба) позволяет увидеть большую площадь рабочего листа. Это дает возможность оценить компоновку листа в целом. Увеличение же наоборот позволяет видеть мелкие детали текста.
Самый простой способ изменения коэффициента масштабирования активного рабочего листа заключается в использовании инструмента Масштаб (см. рис. 16), который находится в панели инструментов Стандартная. Для изменения масштаба необходимо щелкнуть на кнопке раскрытия списка и выберать нужное значение увеличения. Вид экрана сразу же изменится. Можно также ввести значение увеличения непосредственно в поле инструмента Масштаб. При выборе опции По выделению масштаб рабочего листа изменится так, чтобы отобразить на экране только выделенные ячейки.
Рисунок 16. Изменение масштаба отображения рабочих листов
Увеличение влияет только на активный рабочий лист, поэтому для разных листов выбирать различные коэффициенты масштабирования.
Для более точного выбора коэффициента масштабирования следует воспользоваться командой Вид/Масштаб. Эта команда открывает диалоговое окно Масштаб (см. рис. 17).
Здесь можно выбрать один из переключателей или непосредственно ввести значение из интервала от 10 до 400% в поле ввода, которое находится напротив переключателя произвольный.
Коэффициент масштабирования влияет только на то, как рабочая таблица выглядит на экране. А на ее вид при распечатке он не оказывает никакого влияния.
Рисунок 17. Окно выбора коэффициента масштабирования
Перемещение по таблице. Самый простой способ переместиться в нужную ячейку – щелкнуть по ней левой кнопкой мыши или использовать курсорные клавиши. В Excel существуют и другие способы перемещения по таблице, облегчающие работу по вводу данных:
- клавиша приводит к перемещению в следующую (справа) ячейку в строке, а – в предыдущую. Нажатие клавиши приводит к перемещению на ячейку вниз, а – вверх;
- нажатие несколько раз клавиши и затем клавиши приводит к тому, что курсор переместится под ту ячейку, в которой производилось первичное нажатие клавиши . Это удобно в тех случаях, когда таблица заполняется построчно;
- нажатие сочетаний клавиш приводит к перемещению курсора к ближайшей ячейке, где имеются какие-то данные. Если же таких ячеек на пути не встречается, курсор перемещается к одному из краёв таблицы;
- если выделен диапазон ячеек, одна из них все равно остается невыделенной. При этом нажатие клавиш , [+Shift] приведет к циклическому перемещению активной ячейки. В процессе этого можно вводить данные, выделение не снимется. Если в процессе перемещения активной ячейки нажать (не выходя из режима редактирования), значение из этой ячейки скопируется во все ячейки выделенного диапазона;
- нажатие клавиш / приводит к перемещению на страницу вниз / вверх.
Выделение ячеек, диапазонов ячеек, столбцов и строк. Чтобы выделить одну ячейку необходимо щелкнуть на ней левой кнопкой мыши.
Для того чтобы выделить связный диапазон ячеек, нужно навести курсор мыши на ячейку, которая будет началом/концом выделенного диапазона, нажать левую кнопку мыши, и, не отпуская ее, двигать мышь до той ячейки, которая будет концом/началом выделенного диапазона, после этого отпустить левую кнопку мыши.
Если нужно выделить два и более несвязных диапазона/ячейки, необходимо выделите сначала первый/первую, затем нажать клавишу , и не отпуская ее, выделить остальные диапазоны/ячейки. Они добавятся в выделение.
Для выделения всей таблицы следует воспользоваться сочетанием клавиш , также всю таблицу можно выделить, щелкнув левой кнопкой мыши на пересечении столбцов и строк.
Чтобы выделить всю строку или весь столбец, необходимо щелкнуть на заголовке строки или столбца.
Чтобы выделить диапазон столбцов или строк, следует навести курсор мыши на начало диапазона, нажать левую кнопку, и, не отпуская ее, передвигать курсор.
Для одновременного выделения несвязных ячеек, строк и/или столбцов необходимо перед началом процесса выделения нажать клавишу и не отпускать ее, однако убрать из выделения ошибочно выбранные элементы нельзя.
Сочетание клавиш выделяется диапазон, началом которого будет активная в момент нажатия клавиш управления курсором ячейка, а концом ячейка с координатами, зависящими от того, сколько раз и какие нажимались клавиши управления курсором.
Изменение ширины столбцов и высоты строк. Для изменения ширины столбца или высоты строки необходимо навести курсор мыши на границу между столбцами или строками, курсор изменит свою форму, затем следует нажать левую кнопку мыши и, не отпуская ее, переместить курсор. При этом появится всплывающая подсказка, в которой будет отображаться числовое значение ширины (высоты). Первое число означает, сколько символов шрифта текущего размера поместится в этой ячейке. При изменении ширины столбцов число в скобках показывает ширину в пикселях, а при изменении высоты строк – текст какого размера (шрифта) поместится в эту ячейку, число в скобках показывает высоту в пикселях.
Если выделить несколько столбцов (строк), затем изменить ширину (высоту) одной из них, все выделенные столбцы (строки) станут такой же ширины (высоты).
Если выполнить двойной щелчок левой кнопкой мыши на правой границе столбца (нижней границе строки), то ширина столбца (высота строки) подгонится под содержимое (под самый «длинный» («высокий») элемент). Аналогично, если выделены несколько столбцов (строк), то двойной щелчок на правой (нижней) границе любого из них подгонит все выделенные столбцы (строки) под содержимое.
Если щелкнуть правой кнопкой на заголовке столбцы (строки), в контекстном меню появятся команды «Ширина столбца…» («Высота строки»). После выбора одной из них откроется окно «Ширина столбца» («Высота строки»), в котором можно ввести числовое значение ширины (высоты) в количестве символов (размере шрифта) (см. рис. 18).
Рисунок 18. Изменение ширины столбца и высоты строки
ПЕЧАТЬ КНИГ И ЕЕ ЭЛЕМЕНТОВ
Предварительный просмотр и печать таблицы Excel
После окончания оформления книги ее можно распечатать. Однако перед печатью макет книги следует просмотреть и при необходимости установить требуемые параметры печати.
Для предварительного просмотра необходимо воспользоваться командой Файл/Предварительный просмотр или нажать кнопку Предварительный просмотр на панели инструментов Стандартная.
Макет рабочей книги будет показан в окне предварительного просмотра. Документ можно просмотреть, используя линейки прокрутки и панель инструментов предварительного просмотра (см. рис. 19).
Рисунок 19. Панель инструментов предварительного просмотра
Панель инструментов имеет следующие кнопки:
- кнопки Далее и Назад предназначены для просмотра следующих и предыдущих страниц книги;
- кнопка Печать служит для печати книги;
- кнопка Страница предназначена для перехода в диалоговое окно Параметры страницы;
- если нажать на кнопку Поля, на странице появятся пунктирные линии, обозначающие границы полей и колонтитулов, а также маркеры ширины столбцов, для изменения размера поля с помощью мыши следует перетащить маркер левого поля (размер поля можно увидеть в строке состояния в нижней части экрана);
- Кнопка Разметка страницы служит для перехода в режим разметки, в этом режиме можно изменить границы с помощью мыши;
- Кнопка Закрыть предназначена для выхода из режима просмотра.
Параметры печати
Перед выводом на печать для созданной таблицы можно задать дополнительные установки. Эти установки задаются в диалоговом окне команды Параметры страницы из меню Файл (см. рис. 20).
Рисунок 20. Диалоговое окно Параметры страницы
В таблице 1 приведены опции настройки опции настройки страницы.
Таблица 1. Опции настройки страницы
|
Опции |
Закладка |
Назначение |
|
Ориентация |
Страница |
Ориентация представлена двумя вариантами: |
|
Масштаб |
Страница |
Подбор масштаба таблицы при выводе на печать. Опция Разместить не более чем на используется для сжатия таблицы так, чтобы она уместилась на установленном количестве страниц |
|
Размер бумаги |
Страница |
Выбор различных размеров бумаги |
|
Границы |
Поля |
Определение верхних, нижних, левых и правых границ. Установки для области верхнего или нижнего колонтитула от края страницы |
|
Центрировать |
Поля |
Область печати может быть центрирована горизонтально или вертикально на странице |
|
Создать верхний/нижний колонтитул |
Колонтитулы |
Определение верхнего и нижнего колонтитула в книге |
|
Сквозные строки, Сквозные столбцы |
Лист |
Выбор строк и столбцов, которые будут использоваться как фиксированные заголовки на каждом печатающемся листе. Функция у таких заголовков такая же, как и у заголовков, созданных с помощью команды Закрепить области |
|
Сетка |
Лист |
Включение и отключение печати линий сетки, по умолчанию — значение опции Включено |
|
Черно-белая |
Лист |
Подавление цвета при печати |
|
Заголовки строк и столбцов |
Лист |
Включение и отключение вывода на печать заголовков строк и столбцов, обозначенных буквами и цифрами |
Печать рабочих листов книги Excel
Для печати данных в таблице следует нажать кнопку Печать, которая находится на панели инструментов Стандартная. Для задания установок печати нужно воспользоваться командой Файл/Печать, при этом появится окно диалог Печать (см. рис. 21).
Рисунок 21. Диалоговое окно Печать
Окно диалога Печать может использоваться для определения нескольких копий или выбора страниц, листов или областей рабочей книги, которые будут отпечатаны.
Excel позволяет распечатать не весь лист, а лишь некоторую область, так называемую область печати. Как только область печати для рабочего листа установлена, Excel по умолчанию будет печатать только ее для всех рабочих листов.
Для каждого листа можно задать свою собственную область печати, для этого необходимо сделать следующее:
- Выделить область рабочего листа, которая будет определена как область печати.
- Выбрать команду Область печати в меню Файл.
- Выбрать Задать. Ограничительная линия появится вокруг выделенной области.
Для очистки предварительно определенной области печати нужно выбрать команду Область печати в меню Файл, затем Убрать.
Параметры печати многостраничной таблицы устанавливаются в диалоговом окне при выборе закладки Лист команды Параметры страницы из меню Файл (см. рис. 22).
Рисунок 22. Закладка Лист команды Параметры страницы
При многостраничной печати в полях Сквозные строки и Сквозные столбцы задаются адреса строк/столбцов, содержащих заголовки таблицы.
Последовательность вывода страниц для многостраничных таблиц задается установкой переключателей и показана стрелкой внизу экрана.
Подготовка данных к печати. Для подготовки данных к печати необходимо выполнить следующие действия:
- Открыть файл и перейти на нужный лист.
- В меню Файл выбрать команду Параметры страницы и перейти на закладку Поля.
- Установить нужные параметры полей.
Размещение таблицы на заданном числе страниц. Чтобы разместить распечатываемые данные на одной странице, необходимо уменьшить их масштаб, для этого следует выполнить следующие действия:
- Перейти на нужный рабочий лист.
- Убедиться, что данная таблица занимает в ширину не более одной страницы.
- В окне просмотра нажать на кнопку Страница для перехода в диалоговое окно Параметры страницы.
- Выбрать закладку Страница.
- Выбрать ориентацию страницы.
- Установить переключатель Разместить не более чем на и ввести нужную цифру в поле стр. в ширину.
- Нажать на кнопку Просмотр для того, чтобы убедиться, что данные при печати умещаются на одной странице.
Разделение документа на страницы. Для больших таблиц Excel автоматически производит разбивку на страницы, однако иногда необходимо задать разделение на страницы принудительно, для этого следует выполнить следующие действия:
- Выделить строку, с которой необходимо начать новую страницу.
- В меню Вставка выбрать команду Разрыв страницы.
Excel вставит конец страницы (широкую пунктирную линию) над выделенной строкой.
Задание заголовков для печати. Если требуется, чтобы названия столбцов в первой строке рабочего листа печатались на каждой странице в качестве заголовков, то необходимо выполнить следующие действия:
- В диалоговом окне Параметры страницы выбрать закладку Лист.
- Выбрать поле Сквозные строки (в поле должен мигать текстовый курсор).
- На рабочем листе выделить с помощью мыши первую строку. При необходимости переместить окно диалога Параметры страницы так, чтобы оно не мешало выделять нужные строки и столбцы.
- Нажать на кнопку Просмотр, чтобы войти в режим просмотра перед печатью.
ЗАКЛЮЧЕНИЕ
В данной работе были рассмотрены основы работы с книгами Excel, ее листами, коротко изложена история развития табличного процессора Excel, показаны его основные возможности при работе с книгами и листами.
В данной работе было рассмотрено следующее:
- основные элементы электронной таблицы и особенности экранного интерфейса Microsoft Excel;
- способы создания новой рабочей книги;
- выполнение операций с книгами;
- операции над листами рабочей книги;
- печать книг и ее элементов.
К работе прикладывается презентация, наглядно демонстрирующая особенности работы с книгами Excel и ее листами.
СПИСОК ЛИТЕРАТУРЫ
- Е.В. Михеева. Информационные технологии в профессиональной деятельности. Москва изд.центр «Академия». 2006 год.5-е издание.
- Э.В. Фуфаев. Пакеты прикладных программ. Уч. пособие для НПО – Москва. Изд. центр «Академия», 2-е издание, 2006 год.
- Е.В. Михеева. Информатика: Учебник для СПО – Москва. Изд. центр «Академия», 2007 год.
Перемещение и
прокрутка внутри листа
Д
перехода между ячейками листа используется
мышь или клавиши со стрелками. При
переходе на ячейку она становится
активной. Для перехода в другую область
листа используются полосы прокрутки.
Переход на
другой лист книги
Укажите ярлычок
листа, содержащего нужные данные (рис.
22.2).
Е
ярлычок нужного листа не виден, то для
его отображения используйте кнопки
прокрутки листов. Затем укажите
необходимый ярлычок (рис. 22.3).
Если в книге
содержится большое количество листов,
щелкните правой кнопкой мыши кнопку
прокрутки ярлычков. Затем выберите в
открывшемся списке необходимый лист
(рис. 22.4).
В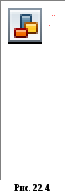
листов в книге
Если выделено
несколько листов, изменения, сделанные
на текущем листе, повторяются на всех
остальных листах. Основные операции
выделения листов показаны в таблице
22.1.
Изменение
количества отображаемых ярлычков листов
Установите указатель
на маркер разделения области ярлычков
(рис. 22.5). Когда указатель превратится
в двухстороннюю стрелку, переместите
маркер разделения влево или вправо и
затем используйте кнопки прокрутки для
перехода между вкладками листов.
Чтобы вернуть
маркер разделения в его исходное
положение, дважды щелкните маркер
разделения. Чтобы сделать лист активным,
щелкните правой кнопкой мыши любую
кнопку прокрутки ярлычков и выберите
лист из контекстного меню.
Вставка нового
листа
Чтобы добавить
один лист, выберите команду Листв
менюВставка.
Чтобы вставить
несколько листов, выберите необходимое
количество листов, удерживая нажатой
клавишу Shift, затем выполните
командуЛистиз менюВставка.
Перемещение и
копирование листов
-
Откройте книгу,
в которую нужно переместить или
скопировать листы. -
Переключитесь
в книгу, содержащую копируемые или
перемещаемые листы, и выделите в ней
нужные листы. -
В
меню Правка
выберите команду Переместить/скопировать. -
Выберите
соответствующую книгу в поле Переместить
выбранные листы в книгу. -
Чтобы
переместить или скопировать выбранные
листы в новую книгу, выберите пункт
Новая книга. -
В
поле Перед
листом
выберите лист, перед которым нужно
вставить перемещаемые или копируемые
листы. -
Ч
тобы
только скопировать, а не переместить
листы, установите флажокСоздавать
копию.
Перемещать
выбранные листы в пределах текущей
книги можно путем перетягивания
их с помощью мыши вдоль ряда ярлычков
листов. Чтобы копировать листы, нажмите
и удерживайте клавишуCtrl,переместите листы в нужное положение,
затем отпустите кнопку мыши и после
этого клавишуCtrl.
Таблица 22.1
|
Чтобы |
Сделайте |
|
Отдельный |
Укажите |
|
Два или более |
Щелкните ярлычок |
|
Два или более |
Щелкните ярлычок |
|
Все листы книги |
Установите |
Переименование
листа
-
Выберите двойным
нажатием кнопки мыши нужный ярлычок
листа. -
Введите новое имя
поверх старого.
Удаление листов
из книги
-
Выберите листы,
которые нужно удалить. -
Выберите команду
Удалить листв менюПравка.
Изменение
количества листов, установленного по
умолчанию
-
Выберите команду
Параметрыв менюСервис, а затем
выберите вкладкуОбщие. -
Введите нужное
число листов в поле Листов в новой
книге.
Одновременный
просмотр двух частей листа
-
Н
аведите
указатель на вешку, расположенную в
верхней части вертикальной полосы
прокрутки или в правой части горизонтальной
полосы прокрутки. -
Когда указатель
примет вид двунаправленной стрелки,
перетащите его вниз или влево (рис.
22.6).
Скрытие элементов
окна для отображения на экране большего
объема данных
-
В меню Видвыберите командуВо весь экран.
-
Чтобы отобразить
панели инструментов и другие скрытые
элементы окна, нажмите кнопку Вернуть
обычный режимна панели инструментовВо весь экран. Если панель инструментовВо весь экран скрыта, отобразить
панели инструментов и другие скрытые
элементы можно с помощью командыВо
весь экранв менюВид.
Скрытие книг,
листов, столбцов или строк
Когда скрывается
часть книги, данные убираются из
представления, но не удаляются из книги.
Если книга сохранена и закрыта, скрытые
данные остаются скрытыми при следующем
открытии книги. Скрытые части книги на
печать не выводятся. Книги и листы можно
скрыть для уменьшения числа окон и
листов и предотвращения нежелательных
изменений. Например, можно скрыть листы
с важными данными. Скрытая книга или
лист остаются открытыми (доступными),
другие документы могут использовать
информацию, находящуюся в них.
Скрытие книги
-
Откройте нужную
книгу. -
Выберите команду
Скрытьв менюОкно. -
При выходе из
Microsoft Excel на вопрос о сохранении изменений
в скрытой книге следует отвечать Да.
При следующем открытии данная книга
остается скрытой.
Скрытие листа
-
Выберите листы,
которые нужно скрыть. -
В меню Форматустановите указатель на пунктЛисти выберите командуСкрыть.
Скрытие строки
или столбца
-
Выберите строки
или столбцы, которые нужно скрыть. -
В меню Форматустановите указатель на пунктСтрокаилиСтолбеци выберите командуСкрыть.
Отображение
скрытой книги, листов, столбцов или
строк
-
Выберите команду
Показатьв менюОкно. -
Выберите имя
скрытой книги, которую нужно вывести
на экран, в поле Показать скрытое окно
книги.
О
Рис. 22.7.
тображение скрытого листа
-
Выберите в меню
ФорматкомандуЛисти подкомандуОтобразить. -
В окне Вывод на
экран скрытого листадважды щелкните
имя скрытого листа, который требуется
отобразить (рис. 22.7).
Отображение
скрытых строк или столбцов
-
Чтобы вывести на
экран скрытые строки, выделите ячейки
в строках над и под скрытыми строками. -
Чтобы вывести на
экран скрытые столбцы, выделите ячейки
в столбцах слева и справа от скрытых
столбцов. -
В меню Форматустановите указатель на пунктСтрокаилиСтолбеци выберите командуПоказать.
-
Если первая строка
или столбец листа являются скрытыми,
выберите команду Перейтив менюПравка. В полеСсылкавведитеA1и нажмите кнопкуOK. Установите
указатель на пунктСтрокаилиСтолбецв менюФормати выберите
командуПоказать.
Ограничение
изменений во всей книге
-
В
менюСервис
выберите пункт Защита,
а затем выполните команду Защитить
книгу (рис.
22.8). -
Для
защиты структуры книги (чтобы нельзя
было переместить, удалить, скрыть,
показать или переименовать листы)
установите флажок Структуру. -
Чтобы
при каждом открытии книги местоположение
и размеры окон не изменялись, установите
флажок Окна
(рис. 22.9). -
Чтобы никто другой
не смог снять защиту с листа, введите
пароль, нажмите OK, а затем подтвердите
этот пароль в диалоговом окнеПодтверждение пароля.
П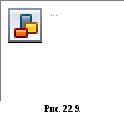
которую необходимо ввести для доступа
к защищенной ячейке, графическому
объекту, листу, книге, папке или файлу.
В Excel паролем может быть любое сочетание
букв, чисел, пробелов и других знаков.
Длина пароля не должна превышать 255
знаков. При вводе пароля на экране
отображаются звездочки (*). Необходимо
помнить, что в паролях учитывается
регистр букв.
Использование
пароля
Чтобы предотвратить
отображение скрытых листов, столбцов
или строк, книга или лист могут быть
защищены паролем.
Создание пароля
на открытие книги
-
Выберите команду
Сохранитькакв менюФайл. -
Выберите в меню
СервискомандуОбщие параметры. -
Введите пароль в
поле Парольдля открытия файла и
нажмите кнопкуOK. -
Введите пароль
еще раз в поле Введите парольи
нажмите кнопкуOK. -
Нажмите кнопку
Сохранить. -
При появлении
диалогового окна нажмите кнопку Да,
чтобы заменить существующую книгу
текущей.
Соседние файлы в предмете [НЕСОРТИРОВАННОЕ]
- #
- #
- #
- #
- #
- #
- #
- #
- #
- #
- #
Презентация
Во втором занятии рассмотрено создание новой книги, открытие и сохранение. Пользователь узнает способы быстрого перемещения по листу, осуществления поиска данных и их замену, а также хитрости управления листами.
Навыки MOS 77-420
| Название навыка | Номер навыка |
|---|---|
| Создание чистой рабочей книги | 1.1.1 |
| Создание чистой рабочей книги | 1.1.2 |
| Создание чистой рабочей книги | 1.1.5 |
| Поиск данных в книге | 1.2.1 |
| Изменение порядка листов | 1.2.3 |
| Демонстрация использования GoTo | 1.2.4 |
| Демонстрация использования NameBox | 1.2.5 |
| Изменение цвета закладки | 1.3.1 |
| Сокрытие листа | 1.4.1 |
| Сохранение книги в альтернативный формат файла | 1.5.2 |
| Сохранение файлов в удаленных местах | 1.5.8 |
| Поиск и замена данных | 2.1.2 |
Теория:
- Создание рабочих книг. Открытие и сохранение книги
Видеоверсия
Текстовая версия
Создание рабочей книги с одним листом происходит сразу после запуска табличного процессора. Способы запуска табличного процессора были рассмотрены в предыдущем занятии. Если у пользователя не изменены настройки запуска по умолчанию, то на начальном окне можно выбрать тип создаваемой книги: пустая, либо на основе одного из предложенных шаблонов.
Шаблон – это особая книга, на основе которой создаются другие книги. В отличие от пустой книги, шаблоны, как правило уже содержат определенную разметку, форматирование и формулы. При создании книги на основе шаблона изменения вносятся не в сам шаблон, а в копию книги, созданную на основе шаблона.
Все книги создаются на основе шаблонов, просто пустая книга создается на основе чистого шаблона, лишенного дополнительного форматирования, а для упрощения понимания мы будем говорить: «Создание чистой книги».
Если необходимо создать новую книгу, когда Excel запущен, то это можно сделать с помощью команды: Файл/ Создать и выбрать тип новой книги: пустая или на основе шаблона.
Второй способ – это щелкнуть левой кнопкой мыши по значку Excel на панели задач с зажатой клавишей Shift.
И, третий способ, заключается в использовании горячего сочетания клавиш: «Ctrl+N».
При использовании последнего способа будет создана сразу пустая новая книга, а не вызван начальный экран с возможностью выбора шаблона.
Открытие существующей книги
Открыть ранее созданную книгу можно, как из самой программы Excel, так и из вне, например, файлового менеджера «Проводник».
Если воспользоваться файловым менеджером, то открыть книгу можно двойным щелчком (или одинарным, если так настроена система), либо воспользоваться вкладкой «Главная» ленты интерфейса Проводника, либо вызвать контекстное меню и выбрать пункт «Открыть».
Выбрав пункт «Открыть с помощью» можно дополнительно будет выбрать программу для открытия файла, такое бывает удобно, если нужно открывать файлы от других приложений, либо, если в системе несколько программ, работающих с одним типом фалов. С файлами Excel могут работать другие табличные процессоры, например, OpenOffice Calc. Более подробно об открытии «не родных» файлов в Excel будет вестись речь в 10 занятии.
Открытие существующей книги непосредственно из табличного процессора также можно осуществить несколькими способами.
За открытие книг отвечает группа «Открыть» представления Backstage, которое вызывается по клику на вкладку «Файл», либо с помощью горячего сочетания клавиш «Ctrl+O».
В отличие от других продуктов MS Office, Excel обладает некоторой особенностью, а именно: в табличном процессоре Excel нельзя открыть две книги с одинаковым названием, например, одну из флешки, а вторую со своих документов на рабочем компьютере. Придется предварительно одну из книг переименовать. В то же время, открыть два документа Word или презентации PowerPoint, с одинаковым названием, можно.
Пользователю доступны несколько стандартных мест хранения файлов:
Последние – собраны последние книги, над которыми производилась работа в табличном процессоре, причем файл будет открываться из того места-расположения, где последний раз над ним производилась работа.
OneDrive – онлайн хранилище Microsoft, которое дает всем пользователям, подписавшимся на пакет Office 365, 1 Тб места под данные.
Этот компьютер – переход в папку «Мои документы», которая настроена на конкретного пользователя (по умолчанию система размещает Мои документы в хранилище OneDrive)
Обзор – запуск диалогового окна открытия файла, где в привычном интерфейсе проводника можно выбрать месторасположение и сам файл.
В Microsoft Office могут быть добавлены другие места хранения файлов, например, OneDrive корпоративный, или Office 365 SharePoint.
Как уже было отмечено выше, запустить представление Backstage на группе «Открыть», можно и с помощью горячего сочетания Ctrl+O, однако, если нужно сразу же перейти на диалоговое окно открытия файла, то это проще всего сделать с помощью горячего сочетания клавиш Ctrl+F12.
Сохранение книг
Для сохранения в Excel, как и других программах Microsoft Office, предусмотрено несколько вариантов:
Сохранить – сохраняет текущую книгу.
Сохранить как… – сохраняет текущую книгу под новым именем и/ или в новом месте. С помощью команды «Сохранить как…» можно сохранить книгу в другом формате.
Если книга сохраняется в первый раз, то всегда будет запускаться команда «Сохранить как…»
Для команды «Сохранить» предусмотрены горячие сочетания клавиш: Ctrl+S и Shift+F12, они идентичны и, возможно, продублированы для удобства использования программы как правшами, так и левшами.
Есть горячие сочетание и для команды «Сохранить как…» – это клавиша F12, которая сразу запускает диалоговое окно сохранения файла.
При использовании команды «Сохранить как…» пользователь может выбрать место для хранения файла, в тои числе и хранилище OneDrive или его аналог. Если использовать OneDrive, то хранилище доступно прямо из окна табличного процессора, в случае сторонних поставщиков онлайн хранилищ, возможно, придется воспользоваться диалоговым окном сохранения, выбрав правильное расположение сохранения файла.
Сохранение файла под другим форматом
Каждый файл в операционной системе состоит из двух частей, непосредственно имени и расширения. Отделение расширения от имени происходит с помощью точки с права на лево. Т.е. все что идет справа до первой точки считается расширением, а остальная часть – имя, которое, в свою очередь, тоже может иметь точки, но они учитываются наравне с остальными символами.
Именно по расширению файла операционная система определяет его тип и, соответственно, ассоциацию с тем приложением, которое должно открыть данный файл по умолчанию (по двойному клику мышки, либо нажатию клавиши Enter). При этом, в системе может быть несколько приложений, работающих с одним типом. К примеру, если взять расширение .pdf, то открыть его можно с помощью приложений: браузер Edge, Microsoft Word (версия 2013 +), Adobe Acrobat Reader и другие. Перечень приложений, установленных в системе, которые могут работать с определенным типом фала можно увидеть в контекстном меню.
К примеру, попытка открыть файл с расширением *.pdf в другой системе.
Возвращаясь к табличному процессору Excel, следует отметить, что он имеет несколько «родных» расширений, но поддерживает и другие расширения.
Родное расширение – это расширение, которое появилось вместе с конкретным приложением, для Excel таких расширений несколько:
- *.xlsx – Книга Excel;
- *.xlsm – Книга Excel с поддержкой макросов;
- *.xlsb – Книга Excel с поддержкой макросов, представленная в двоичном формате. Часто используется для очень больших документов с десятками тысяч строк и/или сотнями колонок;
- *.xltx – шаблон Excel;
- *.xltm – шаблон Excel с поддержкой макросов.
Это не все форматы, одним из часто встречаемых форматов является *.xls – это книга Excel сохраненная в старом (версия Excel до 2003й) формате, остальные устаревшие форматы мы рассматривать не будет ввиду их неактуальности.
Кроме родных расширений, Excel может сохранить книгу в одном из других форматов, например, сохранить список в текстовом формате, либо формате веб-странице. Для сохранения книги в другом формате нужно выполнить команду «Сохранить как…» и выбрать из списка нужный формат.
Наиболее часто сохранение выполняется в старом формате *.xls для поддержки совместимости с устаревшими версиями Excel, при этом часть функциональности книги может быть утеряна (о чем программа предупредит соответствующим диалоговым окном).
Команда «Сохранить как…» может использоваться и для переименования существующей книги Excel, вернее, это будет ее копирование под новым именем, если же надо именно переименовать книгу, то придется воспользоваться файловым менеджером «Проводник». В проводнике для переименования файла можно вызвать контекстное меню, командами ленты интерфейса, сделать клик мышки по предварительно выделенному файлу, либо выбрать файл и нажать функциональную клавишу F2.
- Навигация по рабочим листам и книгам
Видеоверсия
Текстовая версия
Важным умением при работе в Excel, особенно при работе с большими данными, является умение быстрого перемещения в ту или иную часть таблицы на листе, листа или книги. Excel предлагает пользователю широкий набор команд для навигации, рассмотрим их.
Навигация с помощью горячих сочетаний клавиш
Для начала рассмотрим горячее сочетания клавиш, отвечающие за навигацию в Excel.
Ctrl+End – мгновенное перемещение в самую последнюю (нижняя, правая) ячейку листа, которая находится на пересечении последней строки и столбца.
Ctrl+Home – мгновенное перемещение в начало листа (ячейка А1).
Стрелки на клавиатуре – перемещение на одну ячейку в зависимости от направления.
Ctrl+стрелки на клавиатуре – в зависимости от направления стрелки, перемещение в конец/начало непрерывного диапазона с данными, например, если на листе будет несколько введенных таблиц. Если нажать указанное сочетание на листе, где нет данных, то выделение активной ячейки переместится в конец строки/столбца листа.
Лист Excel содержит много ячеек, если перемещаться с помощью Ctrl и стрелок на листе без данных, то можно убедится, что последним столбцом будет XFD (16384), а последней строкой 1048576.
Перемещение с использованием клавиши ScrollLock. Не самая часто используемая клавиша, в Excel может оказаться полезной. Итак, с нажатой клавишей ScrollLock, поведение с использованием стрелок и стрелок с Ctrl меняется:
Стрелки на клавиатуре – перемещение на один столбец/строку.
Ctrl+стрелки – перемещение на один экран в зависимости от направления.
Это не все комбинации для перемещения по листу с помощью клавиатуры, в процессе освоения работы в табличном процессоре можно добавить использование клавиш Home и End, а также их использование с зажатой клавишей ScrollLock.
Навигация по листу Excel может производиться не только с клавиатуры, но и связки мышка + элементы интерфейса программы.
Навигация с помощью окошка «Имя» (Name Box)
Пока мы не использовали большие и сложные документы в Excel, но с ростом количества данных, перемещения с помощью клавиатуры может оказаться недостаточно. В Excel предусмотрены инструменты для работы с большими данными, одним из таких является окошко «Имя», которое находится над первой ячейкой листа.
В данном окошке отображается имя ячейки или диапазона, который сейчас активен, однако, туда можно ввести имя существующей ячейки или диапазона и мгновенно перенестись. С малым количеством данных преимущества использование такого подхода не очевидны, однако, на листе с большими объемами данных и пользовательскими именами ячеек/диапазонов, окошко «Имя» (NameBox) может оказаться чрезвычайно полезным.
С помощью данного окошка можно не только перемещаться, но и давать имена ячейкам/диапазонам, для этого следует установить курсор выделения активной ячейки в целевую позицию, а окне «Имя» ввести новое имя без пробелов.
Теперь, находясь в произвольном месте листа, можно ввести в окошко «Имя» слово «данные» и мгновенно перенестись на ячейку «I14», согласитесь, такие имена ячеек гораздо легче запоминать.
Навигация с помощью команды «Перейти» (Go To)
На вкладке «Главная», группа «Редактирование» находится команда с дополнительными опциями «Найти и выделить».
Выбрав пункт «Перейти…» можно посмотреть список всех именованных ячеек/диапазон и быстро перейти к целевому, чтобы не держать этот список в голове, при большом количестве это будет проблематично.
Кроме поименованных пользователем ячеек там еще содержится история последних переходов, если в списке будут присутствовать именование ячейки с других листов книги, то они будут обозначаться с именем листа.
Свое продолжение команда «Перейти…» получила в команде «Выделить группу ячеек» (Go To Special…), вызвать которую можно как из меню «Найти и заменить», и с диалогового окна «Переход».
Мы рассмотрели не все возможности навигации в Excel, остальные приемы будут рассмотрена при практической работе, для лучшей усвояемости материала.
- Управление рабочими листами
Видеоверсия
Текстовая версия
Основным структурным элементом книги Excel является рабочий лист или просто лист. Пользователю доступен широкий набор действия над самими листами для продуктивной работы в табличном процессоре.
Команды, позволяющие выполнять действия над листами сосредоточены в команде с опциями «Формат», а также в контекстном меню, ярлычка листа.
Добавление рабочих листов в существующую книгу
По умолчанию в Excel 2013/ 2016+ новая пустая книга создается с одним листом, если книга создается на основе шаблона, то количество листов может быть произвольным.
Добавить листы в открытой книге можно несколькими способами, эти способы дополняют друг друга.
Первый способ, самый очевидный способ – щелкнуть по значку «+» справа возле листа. Добавиться новый пустой лист в книгу Excel.
Второй способ — добавить новый лист можно с помощью команды «Вставить», группы «Ячейки» вкладки «Главная».
Третий способ добавления нового листа заключается в использовании контекстного меню на одном из активных листов.
В этом случае, можно вставить не просто пустой лист, а выбрать один из предложенных вариантов шаблонов в диалоговом окне.
Копирование и перемещение листов
Не всегда нужен новый пустой лист, добавить листы в книгу можно скопировав существующий лист с данными, если вызвать контекстное меню на существующем листе и выбрать опцию «Переместить или скопировать», либо воспользоваться командой «Формат» группы «Ячейки» вкладка «Главная».
Главное не забыть отметить чекбокс «Создать копию» в появившемся диалоговом окне, в противном случае, лист переместится на новое место.
Копирование либо перемещение листа с помощью одноименного диалогового окна возможно и между двумя книгами, главное, чтобы эти книги были открыты, тогда все открытые книги будут отображаться в раскрывающемся списке в верхней части диалогового окна.
Этот способ имеет свой более быстрый аналог, если зажать Ctrl щелкнуть левой кнопкой мыши и немножко потянуть в сторону уже готовый лист, то создастся его копия, если же это сделать без зажатой клавиши Ctrl, то лист просто переместится. Такое перетягивание можно делать и между двумя разными книгами, однако, работает данный способ только в версиях Excel от 2013й и выше.
Скопировать лист с данными из текущей, либо внешней книги можно просто выделив все данные и вставив их в пустой лист рабочей книги, однако, такое решение вряд ли можно назвать разумным, при знании способов, описанных выше.
Переименование листа
Для переименования листа следует проделать операцию аналогичную копированию, т.е. либо через контекстное меню, либо через вкладку «Главная», группа «Ячейки», команда «Формат» и выбрать пункт «Переименовать…».
Для переименования есть и более быстрый способ, нужно просто выполнить двойной клик левой кнопкой мыши по ярлычку листа. Имя листа может содержать пробелы в отличии от имени ячейки/диапазона, но максимальное количество символов в имени ограничено 31.
Изменение цвета ярлычка листа
При накоплении листов в книге, бывает удобно задать цвет ярлычков листа, это делается с помощью контекстного меню, либо с помощью команды «Формат» вкладки «Главная»
Сокрытие листов в книге
Иногда может потребоваться скрыть определенный лист/листы. Причин может быть несколько, например, там используются вспомогательные вычисления, либо данные на нем пока не актуальны и т.д.
Сокрытие листа выполняется через контекстное меню, либо через команду «Формат» вкладки «Главная», в принципе, как и большинство операций над листами в Excel.
Если в книге есть скрытые листы, то в контекстном меню и команде «Формат» появится активным пункт «Показать…», который вызывает диалоговое окно отображения скрытых листов.
Удаление листа из книги
Удаление производится из контекстного меню по ярлыку листа. Если на листе была введена информация, то Excel выведет предупреждение о возможной потере данных, если удаляется пустой лист, то предупреждения не будет.
Второй способ заключается в использовании команды «Удалить», группы «Ячейки» вкладки «Главная».
Работа с несколькими листами в книге
Как уже отмечалось, книги, состоящие из одного листа – редкость, а постоянно переключатся между двумя рабочими листами, используя ярлык не совсем удобно, гораздо удобнее смотреть листы одновременно. Excel обладает возможностями одновременной работы с несколькими листами Excel все преимущества такого функционала проявляются на экранах с высоким разрешением, но продемонстрировать работу можно и на небольшом экране.
В Excel есть несколько инструментов, которые позволяют работать с несколькими листами, ознакомиться с ними можно на вкладке «Вид», группа «Окно».
Команда «Разделить» позволяет разделить лист на отдельные области, работать с которыми можно независимо. Расположение границ можно регулировать.
Команда «Новое окно» позволяет открыть книгу на выбранном листе, в принципе, потом можно переключиться на другой лист, т.к. открывается новое окно с полноценной книгой.
Команда «Скрыть» скрывает активное окно книги, если открыто только одно окно одной книги, то получится Excel без единого листа и, соответственно, с неактивными командами на ленте интерфейса.
Команда «Отобразить» становится активной только в случае, если было скрыто хотя бы одно окно, и позволяет отобразить окна, которые были предварительно скрыты.
Если открыто несколько окон либо разных книг Excel их можно быстро упорядочить на экране, за это отвечает команда «Упорядочить все».
При этом, если окна принадлежат нескольким книгам, то можно упорядочить как все окна, так и только окна текущей книги, если отметить опцию «Только окна текущей книги».
Расположить рядом окна книг можно и с помощью команды «Рядом», в этом случае, станет доступна опция включения синхронной прокрутки, которая будет удобна при сравнении приблизительно одинаковых листов, например, стилизованных отчетов по разным месяцам.
Одновременный ввод данных в листы книги Excel
Для пользователя, знакомого с текстовым процессором Microsoft Word, описанные операции с окнами не в новинку, фактически единственно значимым отличием можно считать вертикальное разделение, которое в Word не нужно.
А вот чего в Word нет, так это возможности одновременного ввода данных на листы книги. По правде сказать, одновременный ввод то можно реализовать, но там это совершенно другая функция и реализуется сложнее.
Итак, если в книге есть несколько однотипных листов, на которые нужно добавить дополнительный расчет или просто данные:
- Вызывается контекстное меню на том листе, где планируется ввод данных.
- Выбирается пункт меню «Выделить все листы», или с помощью клавиши Ctrl выделить нужные листы.
- Добавляется, либо обновляется информация на первом листе.
- Все, можно проверять остальные листы.
Для правильного функционирования данной возможности не важно однотипные листы или нет и, если вводить дополнительные данные это не важно, но, если добавлять формулы со ссылками на данные, нужно чтобы эти самые данные размещались в одинаковых ячейках, иначе формула будет обрабатываться некорректно.
- Поиск и замена данных
Видеоверсия
Текстовая версия
Задача, с которой рано или поздно столкнется любой человек, работающий с данными – это поиск, а иногда и замена. Функция поиска и замены в табличном процессоре Excel находится на вкладке «Главная», группа «Редактирование».
Команды «Найти…» и «Заменить…» находятся на смежных вкладках диалогового окна «Найти и заменить». Данное диалоговое окном можно вызвать и с помощью горячего сочетания клавиш: Ctrl+F или Ctrl+H (окно откроется либо на вкладке «Найти», либо «Заменить»)
Горячее сочетание
Ctrl+F универсально сочетание поиска данных на странице, работает не только в офисных программах, но и абсолютно различных приложениях, например, в браузере.
При осуществлении поиска в Excel нужно знать несколько нехитрых правил:
- По умолчанию поиск выполняется в выделенной области, если нет выделенной области, тогда на всем листе.
- При поиске не учитывается формат ячейки, соответственное, никаких знаков валюты добавлять не стоит.
- При работе с датами, лучше выполнять поиск их в формате по умолчанию для конкретной системы, в этом случае, в Excel будут найдены все даты, удовлетворяющие условию. Например, если в системе используется формат д/м/г, то поисковый запрос */12/2015 выведет все даты за декабрь 2015 года, независимо от того, как они отформатированы (28.12.2015, 28/12/2015, или 28 декабря 2015 и т.д.).
В Excel можно выполнять нестрогий поиск – когда один или несколько символов искомой фразы не известны. Чтобы выполнить нестрогий поиск, следует воспользоваться символами-заменителями, другое название — джокерные символы. Поиск в Excel поддерживает работу с двумя такими символами: «*» и «?»:
- «*» соответствует любому количеству символов;
- «?» соответствует любому отдельно взятому символу.
К примеру, поисковый запрос по фразе «*К?маров*» найдет такие записи, как: Комаров А.С., Александр Камаров, Комаров Александр Иванович и т.д.
Функция замены
В Excel можно не просто выполнить поиск, но и сразу же выполнить замену, здесь может пригодиться возможность применять формат к целевой ячейке, например, можно выделить ячейки другим цветом, изменить шрифт, размер, начертание и т.д.
При использовании формата в поиске нужно быть очень внимательным, т.к. если задать формат для искомой ячейки, то ячейки с искомым текстом, но без форматирования найдены не будут.
Флешкарты
Так называемые карты памяти, смотрите на карту и пытаетесь ответить, по клику на карту отобразится правильный ответ. Карты памяти хороши для запоминания ключевых позиций занятия. Все занятия данного курса снабжены картами памяти.
Практика
В практической части вы найдете задания по прошедшему занятию. После их выполнения у вас есть возможность сравнить свой вариант с подготовленным лектором ответом. Настоятельно рекомендуется смотреть решение только после того, как вы выполнили задание самостоятельно. Для некоторых заданий есть небольшие подсказки
Задание 1. Работа с существующей книгой и листами
- Открыть книгу из предыдущего задания «Задание 1 выполнено».
- Добавить 5 новых листов нажатием на клавишу «+» справа от существующих листов.
- Переместить их в начало списка выделив новые листы левой клавишей мышки с зажатой клавишей Shift, а потом перетянув ярлычки перед листом «Лист1» или просто перетянув «Лист1» в конец списка.
- Переименовать созданные листы, обозвав их женскими именами: Аня, Алена, Оля, Юля, Ира. Для переименования можно дважды кликнуть по ярлыку или выбрать команду из контекстного меню.
- Сохранить книгу под именем «Занятие 2.1 выполнено».
Подсказка
Сохранение выполнить командой «Файл», «Сохранить как…»
Посмотреть решение
Задание 2. Приобретение навыков навигации по рабочим листам книги
- Открыть книгу «Задание 2.2 старт».
- Установить в поле «Имя» (Name Box) курсор мышки и ввести «последняя_ячейка».
- С помощью команды «Перейти…» (Go To) посмотреть какой еще ячейке в книге дано имя. Переместится в эту ячейку с помощью команды «Перейти…». Команда перейти находится на вкладке «Главная», в группе «Редактирование» в выпадающем списке команды «Найти и выделить», либо горячее сочетание клавиш: «Ctrl+G».
- Одной и той же ячейке/диапазону можно давать несколько имен. Перейти в «последняя_ячейка» и в поле «Имя» ввести «последняя_ячейка2».
- Перейти на любой другой лист Excel и в поле «Имя» ввести: «последняя_ячейка2».
- Сохранить книгу под именем «Задание 2.2 выполнено».
Посмотреть решение
Задание 3. Приобретение навыков управления рабочими листами книги
- Открыть документ из предыдущего задания «Задание 2.2 выполнено».
- Изменить цвет ярлыка у листов: 1ЮДБ-1-1 и 1ЮДБ-1-2 на зленый, для 1ЮДБ-2-1 и 1ЮДБ-2-2 на синий, 1ЮДБ-3-1 и 1ЮДБ-3-2 на серый 50%. Изменения производить по два листа, т.е. выделили два листа в группу (клик с зажатой клавишей Shift или Ctrl для не смежных ярлыков) и для обоих сразу изменили цвет.
- Использовать цвета темы верхнюю строчку из цветовой палитры. Точное название цветов: «Зеленый, Акцент 6»; «Синий, Акцент 5»; «Серый 50%, Акцент 3».
Подсказка
Цвет ярлыка, как и большинство операций над листом, быстрее всего изменять используя контекстное меню по ярлыку листа.
- Выделить три последних листа в группу и скрыть, используя команду ленты интерфейса. Вкладка «Главная», группа «Ячейки», команда с выпадающим списком «Формат».
- Добавить один чистый лист.
- Создать копию листа «Отчеты по дням».
- Удалить чистый лист. Удалить созданную копию листа «Отчеты по дням».
- Сохранить книгу под именем «Задание 2.3 выполнено».
Посмотреть решение
Задание 4. Групповая работа с листами в книге
- Открыть документ из предыдущего задания «Задание 2.3 выполнено».
- Отобразить все скрытые листы в книге.
Подсказка
Контекстное меню и выбрать команду «Показать…»
- Объединить в группу все листы книги за исключением таких: Отчеты по дням, Лекции 1ЮДБ и Лекции 1ЭБД.
Подсказка
Объединение производится щелчком мыши с зажатой клавишей Ctrl.
- При объеденных листах в одном из них в ячейке B37 ввести: «Тестирование» и завершить ввод клавишей Enter.
- В следующей ячейке (B38) ввести следующую формулу: «=B4» и завершить ввод клавишей Enter.
- Вернуть каретку выделения ячейки в ячейку B38 и потянуть за маркер автозаполнения на 13 ячеек вниз (до B51).
- Если все сделано правильно в ячейках должны отобразится фамилии. Теперь можно снять группировку (просто кликнуть по листу не в группе, либо через контекстное меню) и перейти на другие листы, которые были в группе, для того, чтобы убедится, что проделанные изменения на первом листе коснулись всех листов в группе.
- Сохранить книгу под именем «Задание 2.4 выполнено».
Пояснение: изучение формул и работу с ними будем рассматривать позже.
Посмотреть решение
Тест
Полезное
Одновременный ввод данных на несколько листов в Excel
Секреты поиска в Excel
Содержание
- Уменьшаем размер используемого диапазона листа
- Пересохраняем файл в другом формате
- Удаляем лишние объекты из книги
- Уменьшаем размер сводных таблиц
- Как открыть файл XLS расширения
- Как открыть файл XLS онлайн
- Открываем XLS на Андроиде
- Открываем файл XLS на компьютере
- Чем открыть XLS в Windows 10
- Чем открыть XLS в Windows 7
- Открыть, используя Excel
- Облачные инструменты
- Google Docs
- Яндекс.Диск
- Программы для запуска файлов xls
- LibreOffice
- MS Office Excel
- DocuFreezer
- FileOptimizer
- OpenOffice
- Открытие просматриваемых файлов
- Как найти только что закрытый файл? Как быстро найти и открыть книгу Excel в т.ч. в VBA?
- Как найти и открыть книгу из самой программы? Горячая клавиша
- Как найти и открыть недавно закрытую книгу Excel?
- Открытие существующей книги Excel
- Закрепление книги в Excel
- Создание новой книги
- Обращение к открытой книге
- Восстановить несохраненные книги «Microsoft Excel»
- Восстановление перезаписанных файлов «Microsoft Excel» из «OneDrive»
- Как включить режим отслеживания исправлений
- Вкладка Вставка
- Вкладка Разметка Страницы
- Вкладка Формулы
- Вкладка Данные
- Операции с рабочими листами
- Режим скрытия формул
- Как закрыть рабочую книгу
- Советы
Уменьшаем размер используемого диапазона листа
Наиболее часто проблема увеличения размера книги и ее торможения бывает связана с разросшимся используемым диапазоном листа. Это тот диапазон, который Excel запоминает и с которым каждый раз работает. Если вы используете на листе всего несколько ячеек, но когда то у вас там была таблица в 1000 строк, то даже после ее удаления Excel будет обрабатывать все эти строки, тем самым замедляя работу файла.
Чтобы проверить, есть ли на листе лишние пустые столбцы и строки нужно нажать сочетание клавиш «Ctrl+End». Вы попадете в последнюю ячейку, которую использует программа. Если она явно за пределами ваших данных, то лишние строки и столбцы стоит удалить. Для этого в столбце А встаем в ячейку ниже последней нужной нам строки и нажимаем «Ctrl+Shift+End».
Выделятся все лишние строки. Удаляем их. То же самое повторяем для столбцов. Если их много – файл может зависнуть. В таком случае проще использовать небольшой макрос. Нажмите Alt+F11 или кнопку Visual Basic на вкладке Разработчик, вставьте новый модуль через меню Insert – Module и скопируйте туда код макроса:
Sub УдалениеЛишнихЯчеек()
For Each Sht In ActiveWorkbook.Worksheets
Sht.UsedRange
Next Sht
End Sub
Чтобы запустить его – на той же вкладке (1) нажмите кнопку “Макросы” (2), выберите в списке “УдалениеЛишнихЯчеек” (3) и нажмите кнопку “Выполнить” (4).
После проделывания всех операций обязательно сохраняем книгу.
Пересохраняем файл в другом формате
Если кто-то еще пользуется файлами в старом формате XLS, но уже сидит на более новом ПО (Excel 2007 и новее), то есть смысл пересохранить файл в один из новых форматов: XLSX, XLSM, XLSB. Они более современные, лучше оптимизированы, весят меньше и работают быстрее. Самый компактный из них – XSLB. При сохранении в этом формате размер файла существенно уменьшится (даже если пересохранить в него “новый” XLSX).
Удаляем лишние объекты из книги
Часто при копировании в файл данных из сторонних программ (например, 1С) вместе с ними копируются лишние объекты (фигуры, картинки и прочее), которые не всегда можно сразу заметить на листе. Чтобы проверить, есть ли в файле лишние объекты, нужно найти на ленте команду “Найти и выделить” (1) и выбрать “Область выделения” (2). Откроется список объектов листа (3).
Удалить все объекты можно выделив их и нажав клавишу Delete. Чтобы выделить все объекты снова используем команду “Найти и выделить” (1), выбираем пункт “Выделить группу ячеек” (2) и в открывшемся окне выбираем “Объекты” (3).
Если объектов много, то имеет смысл удалять их простым макросом. Код – ниже. Его нужно запустить поочередно на каждом листе.
Sub УдаляемОбъекты()
For each shp in ActiveSheet.Shapes
shp.delete
Next shp
End Sub
Уменьшаем размер сводных таблиц
Если в вашем файле есть сводные таблицы, то имеет смысл отключить хранение данных для них вместе с файлом. Это потребует обновления таблицы каждый раз при открытии книги, но уменьшит размер файла.
Для отключения этой опции выберите нужную сводную таблицу, перейдите в ее Параметры (правая кнопка мыши – Параметры сводной таблицы) и на вкладке Данные (1) снимите галочку с пункта “Сохранять исходные данные вместе с файлом” (2).
Как открыть файл XLS расширения
Для этого нужна специальная программа – Microsoft Excel, входящая в состав Microsoft Office.
Если пользователь хочет просмотреть табличную информацию на устройстве, где офисные приложения не установлены, он может попробовать открыть XLS онлайн.
Как открыть файл XLS онлайн
Для этого стоит попробовать запустить программу-вьювер, используя подключение к интернету. Запустив вьювер, пользователь обретает шанс не только просмотреть информацию, но и редактировать введенное, и даже трансформировать в более подходящий формат.
Для этой цели созданы следующие ресурсы:
- Google Docs.
Далее – нажать знак “плюс” (+), после чего откроется пустая таблица.
Потом нужно последовательно нажать на “Файл”, затем на “Открыть”, выбрать в списке “Загрузка” и найти нужный файл на стационарном компьютере.
- Zoho Excel Viewer.
После скачивания и установки программы – нажать на «Выбрать файл», после чего произойдет загрузка информации со стационарного компьютера, потом – использовать кнопку «Просмотреть».
- Docspal
Если в предыдущих ресурсах файл можно как редактировать, так и форматировать, то здесь – только быстро просматривать.
- ThinkFree Online.
Нажимаем на изображение лупы, и в открывшемся окне – на кнопку «Обзор», после чего выбираем необходимый файл на жёстком диске.
Затем – нажимаем кнопку «View document» (расположена справа), начнется процедура обработки файла.
Кроме специальных программ применяются дополнения к браузерам. При помощи дополнений файлы Эксель возможно просматривать быстро и с удобством.
Открываем XLS на Андроиде
Фирма Майкрософт разработала бесплатные программы, специально предназначенные для работы с таблицами Эксель на андроиде:
- Microsoft Excel</span>;
- QuickOffice</span>;
- Kingsoft WPS Office</span>;
- Microsoft Office для Android (мобильная версия);
- MobiSystems OfficeSuite Pro</span>;
- Google Drive.
Эти программы бесплатны и есть на нашем сайте.
QuickOffice позволяет обращаться к популярным облачным хранилищам – Dropbox, Google Docs и просматривать размещенные там файлы с возможностью их редактирования.
Открываем файл XLS на компьютере
Если всё хорошо, открытие файла происходит по двойному щелчку левой кнопки мыши, когда указатель стоит на названии файла. Но если этого не произошло, то либо программа, используемая для открытия данного типа файлов, не установлена, либо назначение ее программой по умолчанию не произведено. В зависимости от причины потребуется установить нужную программу, или прописать требуемую ассоциацию файла.
Наиболее распространённое средство, позволяющее открыть файл XLS – текстовый процессор Excel, входящий в стандартный пакет программ MS Office.
Если же в вашей системе не установлен пакет программ MS Office от компании Майкрософт, можно использовать аналогичные, но бесплатные программы.
Самые используемые из них:
- Open Office</span>;
- LibreOffice.
Для открытия файла XLS нужно запустить программу Calc, входящую в Open Office и LibreOffice. Calc дублирует функции Excel.
Чем открыть XLS в Windows 10
Более 30% пользователей предпочитают использовать для этой цели Microsoft Office 2010, поскольку этот пакет привычен и удобен.
Microsoft Office 2016 – более современный офисный продукт, все программы, входящие в него, и Excel, в том числе, улучшены и доработаны.
Чем открыть XLS в Windows 7
Microsoft Office 2007 – стандартный и наиболее часто используемый пакет, позволяющий просмотр и редактирование файла XLS в Windows 7.
Зачастую, система с самого момента загрузки распознаёт данный тип файлов, как относящийся к Exel, и помечает его соответствующим значком.
Обычно файлы этого типа сразу же, двойным кликом, можно открыть в подходящей для этого офисной программе, но бывают и исключения, когда система не ассоциирует файл с нашей стандартной программой.
В таком случае, следует проверить, установлен ли на вашем компьютере Exel, и инсталлировать его в случае отсутствия. Если данный компонент есть, а проблема не пропадает необходимо вручную выбрать её для открытия такого типа файлов.
Делается это следующим образом:
- Выделяем необходимый элемент и запускаем подменю с помощью правой клавиши мыши. В списке опций направляем курсор, выбирая опцию «Открыть с помощью».
Щелкаем по файлу xlsx правой кнопкой мышки, наводим курсор на пункт «Открыть с помощью»
- Среди открывшегося списка выбираем программу Эксель.
Выбираем из списка программу Майкрософт Эксель и щелкаем по ней
- В том случае, если программы нет в предварительном списке подменю, здесь же запускаем пункт выбора программы.
Если рекомендуемых программ нет, щелкаем по ссылке «Выбрать программу»
- Система запустит окно выбора необходимого софта.
Ставим галочку на пункт «Использовать это приложение для всех файлов .xlsx», щелкаем по нужной программе
- В случае если ПО инсталлировано, оно отобразится прямо в рекомендуемых программах, либо его можно найти, развернув «Другие программы». Выделяем нужный компонент одним кликом.
Если нет рекомендуемых программ, щелкаем по ссылке «Дополнительно»
Ищем подходящую программу и щелкаем по ней, ставим галочку на пункт «Использовать это приложение для всех файлов .xlsx»
Примечание! Важно не забыть поставить галочку внизу, перед опцией применения ко всем подобным файлам.
Облачные инструменты
Сначала рассмотрим наипростейший способ. Преимущество таких инструментов – вам не нужно ничего скачивать, даже сам Microsoft Office. Облачные диски Google и Яндекса предоставляют неплохой функционал по отображению и базовому редактированию таблиц. Такой вариант идеально подходит для того, чтобы оперативно открыть файл, не дожидаясь установки дополнительного софта.
Google Docs
Сервис от самого популярного поисковика дублирует многие функции продуктов Microsoft. Фактически, его можно назвать лучшим сервисом такого плана в Интернете. Для использования необходим лишь аккаунт в системе гугла.
Воспользоваться этим сервисом можно так:
- Чтобы зайти на страницу средства, на главной странице поиска в правом верхнем углу нажимаем на иконку дополнительных инструментов.
Нажимаем по значку «Приложения Google»
- Среди различных проектов выбираем пункт «Документы».
Прокрутив колесиком мышки вниз, щелкаем по иконке «Документы»
- Авторизуемся с помощью своего аккаунта. Подойдут данные авторизации страницы гугл-почты, так как этот логин и пароль – единый для всех сервисов.
Вводим логин от гугл-почты, нажимаем «Далее»
- Далее пользователь попадает на главную страницу документов, со всеми когда-либо открытыми через этот сервис документами. Здесь нажимаем на иконку с «плюсом» справа внизу.
В правом нижнем углу нажимаем на иконку с «плюсом»
- Система сразу же запустит интерфейс создания нового документа. По умолчанию это стандартный текстовый документ, но это не важно, ведь мы всё равно будем открывать собственный файл. Поэтому, выбираем вкладку «Файл», похожую на такую же в «Ворде».
Щелкаем по вкладке «Файл»
- В подменю кликаем на пункт «Открыть», чтобы запустить через сервис сторонний документ.
Кликаем на пункт «Открыть»
- Перед вами окно выбора нужных файлов. Для загрузки внешнего документа, выбираем пункт «Загрузка».
Нажимаем по пункту «Загрузка»
- Сайт запустит интерфейс для загрузки ваших материалов. Нужный файл можно всего лишь перетащить, либо выбрать из нужной директории на компьютере.
Щелкаем по файлу левой кнопкой мышки, не отпуская мышку, перетаскиваем его в поле Google документа
Нажимаем по кнопке «Выберите файл на компьютере»
- Нажимаем «Открыть».
Выделяем файл, нажимаем по кнопке «Открыть»
- Среда откроет ваш файл для просмотра и базового редактирования. После сохранения новая версия сохранится в облаке, и её можно будет загрузить на компьютер.
Открытый файл xlsx в гугл-документе, который можно редактировать
Яндекс.Диск
Данное средство не обладает такими возможностями редактирования, как продукт гугла, но всё же достойно внимания. Способ просмотра с этого сервиса в первых шагах не отличается от предыдущего.
Далее необходимо выполнить такую последовательность:
- Точно так же нужно зайти в собственный аккаунт.
Входим в аккаунт Яндекс.Диска
- Найти необходимый раздел «Файлы», и загрузить в него свой элемент.
В разделе «Файлы» щелкаем по кнопке «Загрузить»
Выделяем свой файл, нажимаем «Открыть»
Ожидаем окончания процесса загрузки, нажимаем кнопку «Закрыть»
- Для просмотра достаточно дважды кликнуть по файлу и сервис его откроет. В этом же окне можно нажать на опцию «Редактировать».
Дважды щелкаем по файлу левой кнопкой мышки xlsx
Режим просмотра в Яндекс.Диске, для изменения файла нажимаем опцию «Редактировать»
- Или выделить необходимый файл кликом мыши. Появится верхняя панель опций для конкретного файла. Нажимаем на значок «Редактировать».
Выделяем файл, щелкнув по нему, выбираем опцию «Редактировать»
Открытый xlsx-файл в Excel Online в Яндекс.Диске для редактирования
Программы для запуска файлов xls
В наше время существуют программы, которые быстро открывают подобные расширения. Установите их на своем девайсе, чтобы иметь возможность работать с комфортом.
LibreOffice
Это программа для чтения xls файлов, которая отличается наличием нужных исходников для открытия электронных таблиц. Вас ожидает комфортная работа с текстом и презентациями (Рисунок 2).
Примечание: Также в этой разработке присутствует редактор формул, СУБД и прочие полезные функции.
Можно скачать ее бесплатно! LibreOffice – доступна на нашем сайте.
Рисунок 2. Внешний вид интерфейса программы LibreOffice
MS Office Excel
Если вы не знаете, формат xls чем открыть, подойдет этот вариант. Стандартное приложение, которое идет в пакете Майкрософт Ворд. Работа с таблицами простая, поэтому в особенностях операций разберется любой пользователь (Рисунок 3). Можно создавать графики и диаграммы, отчеты и прочие документы.
Рисунок 3. Пример интерфейса в программе MS Office Excel
DocuFreezer
Эта программа для открытия файлов xls позволяет конвертировать документы с расширениями PDF, JPG, TIFF и PNG. Подходит для открытия расширения. Можно работать с несколькими документами в одно время, не пользуясь сторонними продуктами. Интерфейс простой и понятный, что дает неопытным пользователям возможность быстро его освоить. Достаточно просто выбрать папку для сохранения и запустить процесс конвертации.
FileOptimizer
Она предназначена для сжатия размеров документов. Простое меню не вызовет проблем (Рисунок 4). Конвертировать можно разные форматы: от PDF до MP3. Памяти эта разработка много не отнимет, ведь весит она мало.
Рисунок 4. Визуальный интерфейс программы FileOptimizer
OpenOffice
Начать работу можно легко и быстро. Достаточно просто ее запустить и выбрать тип документа. В результате вы работаете с таблицами и графиками, не сталкиваясь со сложностями. Скачать программу Open Office можно у нас на сайте.
Открытие просматриваемых файлов
Если у вас уже открыто несколько документов, а вам нужно найти один из них, воспользуйтесь удобным инструментом для навигации по окнам программы. Закладка «Вид» раздел «Окно» инструмент «Перейти в другое окно»:
Из выпадающего списка открытых документов выберите нужную вам книгу.
Но намного удобнее работать с множеством открытых файлов используя полезную утилиту «Office Tab». Данная утилита устанавливается отдельно, но при установке интегрируется в интерфейс Excel. Ее функция представить открытые документы как закладки страниц интернет-браузеров.
Закладки можно перемещать между собой, а щелчок роликом мишки по закладке открытого документа закрывает его – это очень удобно.
Как найти только что закрытый файл? Как быстро найти и открыть книгу Excel в т.ч. в VBA?
Многим знакома ситуация, когда вы недавно сохранили книгу и не помните? куда именно. Мне часто помогает возможность просмотра последних открытых книг Excel, для поиска только что сохраненных файлов. В этой статье мы поговорим о способах открыть книгу Excel, в т.ч. при помощи горячей клавиши и даже о соответствующих функциях VBA.
Что файл Excel открывается двойным щелчком по нему, я рассказывать не буду, мы поговорим о более сложных способах вызова книги Excel.
Как найти и открыть книгу из самой программы? Горячая клавиша
Зачастую пользователи не знают, что открыть книгу можно и не сворачивая Excel. Перейдите в меню файл (круглая кнопка в левом верхнем углу) — нажмите Открыть и выберите необходимую папку:
Так же работает горячая клавиша Ctrl+O.
Как найти и открыть недавно закрытую книгу Excel?
Если вы забыли куда сохранили только что созданную книгу (у меня так бывает), то найти ее не будет проблемой. Открыть последние используемые файлы можно через панель Последние документы. Опять же откройте меню файл (для версий 2007 и выше) и вы сразу увидите последние используемые вами файлы Excel.
Видите гвоздики справа? Вы можете закрепить какой-то файл при помощи них, и он всегда будет доступен здесь. Удобно, когда вы часто пользуетесь одним и тем же файлом. Просто кликните по гвоздику, и файл закрепится.
При открытии любой книги Excel в разделе Последние документы будет висеть закрепленный таким образом файл.
Список последних файлов будет меняться в зависимости от того, с какими файлами вы работаете. Список файлов состоит 25 элементов, но если зайти «Файл»-«Параметры»-«Дополнительно»-«Экран»-«Число документов в списке последних файлов:», то можно установить свое значение до 50 файлов.
В версиях программы 2013 и выше последние файлы доступны в меню кнопки открыть.
Открытие существующей книги Excel
Помимо создания новой книги, существует необходимость открывать ранее сохраненные документы. Для получения подробной информации обратитесь с уроку Сохранение и автовосстановление книг в Excel.
- Перейдите к представлению Backstage, на вкладку Открыть.
- Выберите Компьютер, а затем Обзор. Кроме этого Вы можете открыть файлы, хранящиеся в службе OneDrive (ранее SkyDrive).
- Появится диалоговое окно Открытие документа. Найдите и выберите нужный файл, а затем нажмите Открыть.
Если Вы открывали данный документ недавно, то удобнее будет найти его в списке Последние книги, чем искать на компьютере.
Закрепление книги в Excel
Если Вы часто работаете с одним и тем же документом, то удобнее будет закрепить его в представлении Backstage.
- Перейдите к представлению Backstage, затем нажмите Открыть. Появятся последние открытые книги.
- Наведите указатель мышки на книгу, которую необходимо закрепить. Рядом с ней появится значок в виде канцелярской кнопки. Нажмите на значок.
- Книга окажется закрепленной. Для того чтобы снять закрепление, снова нажмите на значок канцелярской кнопки.
Похожим образом в представлении Backstage можно закреплять еще и папки для быстрого доступа к ним. Для этого, находясь в представлении Backstage, перейдите на вкладку Открыть и выберите Компьютер. Найдите папку, которую требуется закрепить, и нажмите на значок канцелярской кнопки.
Создание новой книги
Новая рабочая книга Excel создается в VBA с помощью метода Add:
Созданную книгу, если она не будет использоваться как временная, лучше сразу сохранить:
|
Workbooks.Add ActiveWorkbook.SaveAs Filename:=“D:test2.xls” |
В кавычках указывается полный путь сохраняемого файла Excel, включая присваиваемое имя, в примере – это «test2.xls».
Обращение к открытой книге
Обращение к активной книге:
Обращение к книге с выполняемым кодом:
Обращение к книге по имени:
|
Workbooks(“test1.xls”) Workbooks(“test2.xls”) |
Обратиться по имени можно только к уже открытой книге, а чтобы из кода VBA Excel книгу открыть, необходимо указать полный путь к файлу.
Восстановить несохраненные книги «Microsoft Excel»
Если вы забудете сохранить документ и закроете приложение, вы сможете вернуть его с помощью функции: «Восстановить несохраненные книги «Microsoft Excel».
Чтобы узнать, какие несохраненные книги доступны для восстановления, выполните следующие действия. Запустите приложение «Microsoft Excel». В ленте главного меню приложения выберите вкладку «Файл». В левой панели выберите раздел «Открыть» и в окне раздела нажмите кнопку «Последние».
Перейдите в нижнюю часть экрана и найдите кнопку «Восстановить несохраненные книги».
Нажмите на указанную кнопку, и в открывшемся окне вы увидите список несохраненных файлов, доступных для восстановления.
Если вам повезет, то ваш файл будет находиться в этом списке. Вам останется только загрузить его обратно и сохранить для дальнейшего использования.
Восстановление перезаписанных файлов «Microsoft Excel» из «OneDrive»
Если вы, в настоящее время, не сохраняете свои файлы «Microsoft Excel» в облачное хранилище данных «OneDrive», то данный метод поможет убедить вас начать делать это. Хранилище «OneDrive» сохраняет историю версий ваших файлов, которую вы можете просматривать и восстанавливать, когда захотите. Вы можете сохранить файлы в любом месте по своему желанию, но выбор папки «Документы» является наиболее логичным.
Проще всего завершить этот процесс, используя интерфейс хранилища данных «OneDrive».
Откройте любой веб-браузер, наиболее удобный для вас, и в адресной строке перейдите по адресу «onedrive.live.com».
Нажмите на папку, в которой вы сохранили файл (в нашем случае это папка «Документы»).
Найдите нужный документ, щелкните по нему правой кнопкой мыши и откройте всплывающее меню. Среди предложенных вариантов возможных действий выберите раздел «Журнал версий».
Используя возможности веб-браузера, хранилище данных «OneDrive» откроет на новой странице список ранее сохраненных версий вашего документа. Вы сможете просмотреть каждую версию сохраненного документа.
Найдите в списке доступных документов тот, который в большей степени отвечает вашим требованиям. Нажмите текстовую ссылку «Восстановить», чтобы перезаписать текущую версию документа, или ссылку «Скачать», чтобы загрузить копию этой версии.
Как включить режим отслеживания исправлений
- На вкладке Рецензирование нажмите команду Исправления, а затем в выпадающем меню выберите пункт Выделить исправления.
- В появившемся диалоговом окне Исправления установите флажок Отслеживать исправления. Убедитесь, что выбран пункт Выделять исправления на экране, а затем нажмите OK.
- Если появится запрос для подтверждения сохранения книги, нажмите ОК.
- Режим отслеживания исправлений будет включен. Теперь любая отредактированная ячейка будет помечаться цветной границей и треугольником в верхнем левом углу. Если рецензентов несколько, каждому из них будет присвоен свой цвет.
- Выберите любую отредактированную ячейку, чтобы увидеть перечень внесенных изменений. В следующем примере мы изменили содержимое ячейки E6 с “?” на “Андрей”.
При включении режима отслеживания исправлений книга автоматически становится общей. Сутью общего доступа к рабочим книгам является возможность их хранения там, где сразу несколько пользователей смогут одновременно открывать и редактировать ее. Кроме этого, Вы можете отслеживать исправления как в локальной, так и в личной копии книги.
Вкладка Вставка
Немного передохнем и пойдем дальше. В целом вкладка Вставка предназначена для вставки на лист различных элементов – будь то сводная таблица, рисунок или диаграмма.
Рекомендуемые сводные таблицы мне лично на практике ни разу не пригодились. Зачастую при создании сводной таблицы необходимо учесть некоторые нюансы и позволить компьютеру создать некую таблицу, а потом в ней копаться и исправлять дело неблагодарное.
Иконка таблица, можно сказать, является дубликатом кнопки форматировать как таблицу вкладки Главная.
Вставка рисунков или изображений это по сути одно и то же, только в первом случае изображение вставляется с компьютера, а во втором непосредственно из интернета или облачного хранилища.
Стандартные фигуры помогут украсить книгу, их можно редактировать, а еще назначать макросы (это один из вариантов создания кнопок).
SmartArt – заранее заготовленные шаблоны различных списков, блок-схем. Достаточно выбрать заготовку и набрать в ней текст.
Снимок – вставить скриншот экрана, аналогом может служить инструмент ножницы из стандартного набор Windows.
Блок надстройки отвечает за управление дополнительными подключаемыми надстройками, которые способны довольно сильно расширить функционал Excel и упростить некоторые действия и формулы, которых нет в стандартном инструментарии Excel.
Блок диаграммы – визуализация табличных данных. Создание гистограмм, графиков, древовидных и круговых диаграмм позволит визуализировать табличные данные. В совокупности с полной совместимостью с ПО PowerPoint позволит создавать красивые отчеты и презентации.
3D карты – инструмент визуализации данных на географической карте. Выглядит примерно это так:
Спарклайны – мини диаграммы в ячейках. Сразу покажу как это выглядит на абстрактном примере изменения цен на фрукты по месяцам:
Спарклайн типа график и гистограмма показывают динамику изменения цен, а выигрыш/проигрыш – динамику изменения цен относительно предыдущего месяца.
Блок фильтры и входящие в него инструменты срез и временная шкала позволяют вынести фильтры и временную шкалу для сводной таблицы в отдельное окно.
Гиперссылка – вставка гиперссылки в текст (опять же использование аналогичной кнопки в контекстном меню считаю более быстрым и удобным).
Вверху текст – это так называемый анкор ссылки (текст на который надо будет нажать), внизу адрес на который ссылка будет указывать (может быть каталог, отдельный файл или адрес в интернете).
Блок текст позволяет вставить надпись, которая не будет привязана к ячейке:
Ее можно повернуть, отформатировать, она не изменяется при изменении ширина столбца или высоты строки.
Надпись может ссылаться на ячейку листа. Для этого выделите надпись и вверху, в строке формула введите =АдресЯчейки (Например, =A1. В этом случае надпись будет дублировать значение ячейки A1.)
Вставка колонтитулов – в этом случае Excel разобьёт рабочий лист Excel на листы для печати и вставит туда колонтитулы для вставки номера страниц, даты, логотипа, контактной информации и прочей подобной атрибутики.
Блоки символы имеет два инструмента – вставка специального знака, которого невозможно написать с обычной клавиатуры и вставка надписи, которая будет содержать в себе формулу уравнения.
Вкладка Разметка Страницы
Блок темы позволяет использовать заранее подготовленные для проекта шаблоны – шрифты, стили и цвета для вставляемых фигур и элементов. Лично для меня редко используемый инструментарий, так как даже если мне и приходится создавать проект с одинаковыми стилями, обычно я беру просто данные из старого листа 😊.
Важный блок параметры страницы для печати. Позволяет задать поля отступов от края страницы (элемент поля), ориентацию страницы (альбомная или книжная), размер листа (A3, A4, A5), задать область печати (для того чтобы на печать не выводился весь лист книги, можно выделить необходимую область и нажать область печати – задать), вставить принудительный перенос информации на следующую страницу (разрыв страницы), задать фон для листа – инструмент подложка, а также дополнительные настройки по печати (задать сквозные строки или столбцы, которые будут выводится на каждом листе, определить последовательность вывода страниц на печать и прочее).
Блок вписать –подогнать ширину и высоту под страницу (или несколько страниц), задать масштаб выводимой информации.
Блок параметры листа позволяет выводить на печать сетку и заголовки строк и столбцов.
Тоже редко используемый мной блок за счет того, что он дублируется в контекстном меню. Итак, три первых иконки позволяют позиционировать элементы относительно друг друга.
Однако, важной функцией здесь считаю привязку элементов к сетке, для удобства расположения. Выравнивать каждый – дело неблагодарное, поэтому нажимаем Выровнять – Привязка к сетке. Теперь элементы при перетаскивании будут прилипать к границе сетке (в моем случае столбца C).
Если элементов много, можно выделить их все и нажать Выровнять, затем выбрать необходимое расположение. Программа автоматически расположит все выделенные элементы.
Инструмент группировать позволяет задать группу для элементов, перетаскивать их как один или менять для них форматы. Для удобства используйте контекстное меню (выделите элементы – ПКМ – группировать). Задам для используемых в прошлом примере прямоугольников синий цвет. Группирую.
Далее вкладка Формат – Заливка фигуры – выбираю синий.
И последний инструмент в блоке и на вкладке Разметка страницы – повернуть. С помощью него можно повернуть фигуру на любой градус, а также отразить ее по горизонтали или вертикали.
Вкладка Формулы
При ее обширности считаю самой бесполезной вкладкой, так как все формулы быстрее и удобнее вводить через специальную строку для формул:
Одно из самых важных здесь – это диспетчер имен.
Возможно вы уже знаете, что диапазонам, таблицам, графикам или диаграммам можно присваивать имена для быстрого использования их в формулах и инструментах.
Диспетчер имен хранит в себе эти имена, позволяет их изменять и редактировать.
Еще одним важным пунктом является установка параметров вычисления формул – автоматический или ручной.
При автоматическом режиме формулы будут преображаться в значения при изменении данных автоматом.
А вот при ручном это процесс надо будет запускать вручную с помощью клавиши F9. Это важно для быстродействия, если у вас много формул (а если они еще и взаимосвязаны) в книге. Чтобы программа каждый раз при изменении данных не обновляла все формулы – их отключают и запускают вручную.
Изменить этот параметр можно здесь или в настройках Файл – Параметры – Формулы – Блок параметры вычислений:
На примере, в ручном режиме обновление происходит таким образом. Предположим у нас есть просуммированный столбец.
Так вот если изменять значения столбца B сумма 21 изменяться не будет. Для пересчета формулы после завершения редактирования данных надо нажать клавишу F9. Обращайте внимание, если вдруг у вас не пересчитываются формулы автоматически – скорее всего стоит ручной режим.
Вкладка Данные
Расскажу вкратце, так как большинство блоков – повод для отдельной статьи.
Сортировка и фильтр здесь практически полностью дублирует функционал блока редактирования на вкладке Главная.
Текст по столбцам – возможность разделить столбец на несколько с выбором форматов для новых столбцов;
Удалить дубликаты в одном или нескольких столбцах, оставит первый найденный.
Проверка данных – один из способов задать маску для ввода значений в ячейки. То есть используя этот инструмент, вы можете ограничить вводимые значения для пользователей, создать выпадающий список, задать информационное сообщение при неправильном вводе значения.
Не путайте с группировками элементов на листе. Этот параметр позволяет группировать строки и столбцы для улучшения визуализации. Ключевым правилом является то, что выделять надо только те столбцы, которые мы хотим сгруппировать.
На примере цен на фрукты я выделяю столбцы от B до E и нажимаю сгруппировать.
При этом сами названия фруктов остаются, а цены будут скрываться.
Точно так же и со строками.
Промежуточный итог позволяет произвести математическую операцию относительно отдельных групп и вывести промежуточный результат. Например, если бы в нашем столбце были также и овощи, с помощью промежуточного итога можно было, например, посчитать сумму для фруктов и овощей отдельно и вывести общий итог.
Операции с рабочими листами
Для добавления нового рабочего лист можно воспользоваться контекстным меню ярлыка любого рабочего листа, в котором нужно выбрать пункт Вставить.
Рисунок 1. Контекстное меню ярлыка рабочего листа
С помощью контекстного меню можно также переименовать, переместить или скопировать рабочий лист, изменить цвет ярлычка листа, скрыть лист, выделить все листы и удалить лист.
При удалении листа рабочей книги стоит обратить внимание, что в случае, если на листе содержатся какие-либо данные, программа выдаст дополнительный запрос подтверждения его удаления.
Программа не позволит удалить все листы рабочей книги (должен остаться хотя бы один). Выделение листов происходит аналогично выделению любых объектов электронной таблицы. Для выделения:
- одного листа нужно щелкнуть по ярлыку листа;
- нескольких смежных листов – щелкнуть по ярлыку первого листа и, при нажатой клавише Shift, щелкнуть по ярлыку последнего листа;
- нескольких несмежных листов – щелкнуть по ярлыку первого листа и, при нажатой клавише Ctrl, отмечать мышкой ярлыки нужных листов.
Можно защитить лист от несанкционированного доступа или изменения. Для этого в диалоговом окне Защита листа нужно выбрать нужный вариант защиты, который применяется только к текущему листу.
Рисунок 2. Диалоговое окно Защита листа
Перед защитой листа нужно выделить ячейки, которые необходимо оставить незаблокированными.
Режим скрытия формул
На рабочем листе можно включить режим скрытия формул в ячейках. При использовании такого режима при выделении ячеек в строке формул не будут отображаться формулы, которые в них содержатся. Для включения режима скрытия формул нужно:
- Выделить ячейки, формулы в которых нужно скрыть.
- Из контекстного меню открыть вкладку Защита диалогового окна Формат Ячеек и установить флажок Скрыть формулы.
Как закрыть рабочую книгу
Если вы новичок в Excel, вам не помешает узнать разницу между закрытием книги и закрытием Excel. Вначале это может вводить в заблуждение.
- Чтобы закрыть книгу Excel, кликните по нижней кнопке X.
- Если у вас открыто несколько книг, нажатие правой верхней кнопки Х закрывает активную книгу. Если открыта одна книга, нажатие этой кнопки закрывает Excel.
Советы
- Можно изменить сразу несколько вкладок путем их группирования. Зажмите Ctrl и щелкните по соответствующим вкладкам, чтобы создать группу. Чтобы выделить несколько листов, которые расположены друг за другом, зажмите Shift и щелкните по первому и последнему листу. Отпустите Ctrl или Shift и щелкните по любой другой вкладке, чтобы отменить выделение.
- Легче управлять вкладками, если присвоить им уникальные названия, соответствующие содержимому вкладок, например, название месяца или определенную дату (число).
Источники
- https://zen.yandex.ru/media/id/59affb7afd96b11e8eadd771/59b911eca8673183c5047d3f
- https://FreeSoft.ru/blog/fayl-formata-xls-chem-otkryt-onlayn-na-kompyutere-androide
- https://pc-consultant.ru/rabota-na-komp-yutere/kak-otkryt-fajl-xlsx-na-kompjutere/
- https://soft-ok.net/4865-format-xls-chem-i-kak-otkryt.html
- https://exceltable.com/nastroyki/otkrytie-poslednikh-falov-excel
- https://excelworks.ru/2018/04/10/kak-otkryit-knigu-excel/
- https://office-guru.ru/excel/sozdanie-i-otkrytie-rabochih-knig-excel-6.html
- https://vremya-ne-zhdet.ru/vba-excel/otkryt-knigu-sozdat-novuyu/
- https://HetmanRecovery.com/ru/recovery_news/how-can-i-restore-any-unsaved-or-overwritten-microsoft-excel-files.htm
- https://office-guru.ru/excel/otslezhivanie-ispravlenii-v-excel-141.html
- https://excelinfo.ru/menu-excel/vkladki-excel
- https://spravochnick.ru/informatika/elektronnye_tablicy_ms_excel/rabochaya_kniga_i_listy_v_ms_excel/
- https://office-guru.ru/excel/rabochaja-kniga-v-excel-374.html
- https://ru.wikihow.com/%D0%B4%D0%BE%D0%B1%D0%B0%D0%B2%D0%B8%D1%82%D1%8C-%D0%BD%D0%BE%D0%B2%D1%83%D1%8E-%D0%B2%D0%BA%D0%BB%D0%B0%D0%B4%D0%BA%D1%83-%D0%B2-Excel


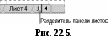 тобы
тобы аведите
аведите
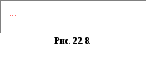 менюСервис
менюСервис

























































































