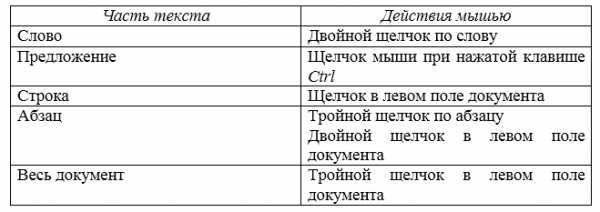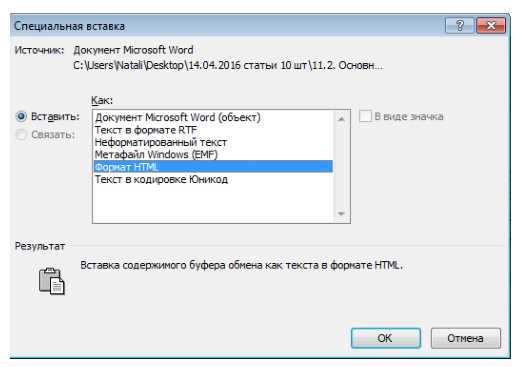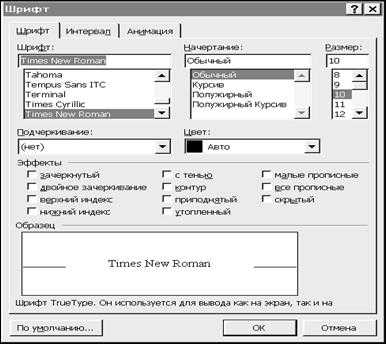Редактирование
текста – набор базовых операций работы
с фрагментами текста документа:
копирование, замещение, удаление,
перемещение, поиск и замена символов и
т.п.
Большинство базовых
операций выполняется над выделенными
фрагментами текста.
Способы выделения фрагментов текста
Существуют различные
способы выделения фрагментов текста –
с помощью клавиш клавиатуры, манипулятора
мышь или полосы выделения.
Для выделения
используются сочетания клавиши Shift
и клавиш управления курсором: ,
– выделение посимвольно вправо и влево
от курсора; ,
– выделение построчно вверх и вниз от
курсора; Page
Up, Page
Down –выделение
по целому экрану вверх и вниз.
Для выделения
блока текста можно нажать также клавишу
F8
(или включить режим выделения в строке
состояния) и использовать в дальнейшем
клавиши управления курсором. Можно
использовать повторное нажатие клавиши
F8:
первое
нажатие просто включает режим выделения,
второе нажатие выделяет слово, третье
– предложение, четвёртое – абзац, пятое
– весь документ. Чтобы отказаться от
режима выделения нажмите клавишу Esc.
Для выделения с
помощью мыши нужно при нажатой левой
кнопке тащить мышь от начала до конца
фрагмента.
Полоса выделения
находится слева на странице (она
невидимая), на ней мышь принимает вид
стрелки .
Например, трижды щёлкнув на полосе
выделения, вы выделите весь документ.
Для отмены выделения
сделайте щелчок в любом месте документа.
Некоторые способы
быстрого выделения фрагментов текста
приведены в табл. 2.
Способы выделения
фрагментов текста Таблица
2
-
Объект
выделенияДействия
по выделению объектаСлово
Дважды
щелкните это словоПредложение
Щелкните
в любом месте предложения при нажатой
клавише CtrlАбзац
Трижды
щелкните на любом месте этого абзаца
или дважды на полосе выделенияСтрока
текстаЩелкнуть
на полосе выделения около этой строкиНесколько
строкПеремещать
мышь по строке выделения при нажатой
левой клавишеВесь
документCtrl
+ A,
команда Правка
| Выделить все
или Ctrl + Num5
(5 на цифровой клавиатуре)Вертикальный
блокПеремещать
мышь при нажатых левой кнопке мыши
и клавише AltОт
курсора до конца словаCtrl
+ Shift + От
курсора до начала словаCtrl
+ Shift + От
курсора до конца стокиShift
+ EndОт
курсора до начала строкиShift
+ HomeОт
курсора до конца абзацаCtrl
+ Shift + От
курсора до начала абзацаCtrl
+ Shift + От
курсора до конца документаCtrl
+ Shift + EndОт
курсора до начала документаCtrl
+ Shift + Home
Копирование, перемещение и удаление фрагментов текста
После выделения
одного или нескольких блоков текста в
ним можно применить команды редактирования.
Удаление текста
в документе осуществляется очень просто.
Для удаления выделенного фрагмента
нажмите клавишу Delete
или Backspace
или выберите команду Правка
| Очистить | Содержимое.
Для удаления нескольких символов можно
воспользоваться сочетаниями клавиш,
приведёнными в табл. 3.
Сочетания клавиш
для удаления текста
Таблица 3
-
Клавиши
Особенности
удаленияDelete
Символ
справа от курсораCtrl +
DeleteСимволы
до конца слова, содержащего курсор,
или слово справа от курсораBackspace
Символ
слева от курсораCtrl +
BackspaceСимволы
до начала слова, содержащего курсор,
или слово слева от курсора
Для копирования
(перемещения) выберите команду Правка
| Копировать (Правка
| Вырезать).
При этом
копия фрагмента поместится в буфер
обмена и может быть многократно
использована для вставки. Переместите
курсор в место вставки фрагмента и
вставьте фрагмент из буфера с помощью
команды Правка
| Вставить.
Можно
использовать и специальные кнопки
панели инструментов Стандартная:
– копировать в буфер;
– вырезать,
–
вставить из буфера, а также использовать
сочетания клавиш:Ctrl
+ Insert –
копировать в буфер; Shift
+ Delete –
вырезать; Shift
+ Insert –
вставить из буфера.
Примечание.
В буфере обмена может храниться несколько
элементов информации из различных
источников. Список этих элементов
отображается в области задач Буфер
обмена.
Поскольку буфер обмена является общим
для всех приложений Office,
хранящиеся в нём элементы можно вставить
в любой документ Office
как по отдельности, так и все сразу.
Открыть буфер обмена можно с помощью
команды Правка
| Буфер обмена Office.
Для перемещения
и копирования с помощью мыши установите
указатель мыши над выделенным фрагментом,
при этом он изменит форму (стрелка влево
и вверх). Нажмите левую кнопку мыши и,
удерживая её, перетащите выделенный
фрагмент в нужное место документа. Для
копирования сделайте всё точно так же,
только после перемещения копии блока
нажмите клавишу Ctrl,
отпустите
сначала
кнопку мыши, а потом клавишу Ctrl.
П
перемещения или копирования появится
кнопкаПараметры
вставки. Эта
кнопка открывает список параметров,
которые определяют способ вставки
информации в документ. Если в этом меню
нет необходимости, просто продолжите
ввод символов или нажмите клавишу Esc,
кнопка Параметры
вставки
исчезнет. Отображением этой кнопки
управляет флажок Показать
кнопки возможностей вставки
на вкладке Правка
диалогового окна Параметры.
Примечание.
При редактировании документа Word
отслеживает все изменения, что позволяет
легко отменить любые изменения и
восстановить исходный текст. Это очень
удобно, если допущена ошибка, например,
случайно удалено нужное слово. Чтобы
отменить последнее изменение, щёлкните
на кнопке Отменить
на панели инструментовСтандартная.
Если щёлкнуть на стрелке кнопки, то
появится список выполненных действий,
это позволяет отменить действия на
несколько шагов назад (до ста шагов).
Команда Правка
| Повторить (кнопка
)
возвращает отмененное ранее действие.
Соседние файлы в папке Лекции инф
- #
- #
- #
- #
- #
- #
- #
- #
- #
- #
- #
Буфер обмера Office позволяет скопировать до 24 элементов из документов Office или других программ и вставить их в другой документ Office. Например, можно скопировать текст из сообщения электронной почты, данные из книги или таблицы и рисунок из презентации, а затем вставить их все в документ. С помощью буфера обмена Office скопированные элементы можно разместить в документе в нужном порядке.
При использовании области задач Буфер обмена можно вставлять не только последний скопированный или вырезанный объект. Область задач Буфер обмена содержит несколько последних изображений или текстовых фрагментов, которые вы копировали или вырезали.
Примечание: вы по-прежнему можете вырезать, копировать и вставлять фрагменты стандартным способом — с помощью кнопок на ленте или сочетаний клавиш CTRL+X (Вырезать), CTRL+C (Копировать) и CTRL+V (Вставить).
Открытие области задач «Буфер обмена» в приложениях Office
-
Чтобы открыть область задач Буфер обмена , щелкните Главная, а затем выберите средство запуска диалогового окна Буфер обмена (выделено розовым цветом на снимке экрана ниже):
-
Дважды щелкните изображение или фрагмент текста, которые нужно вставить.
Примечание:
В Outlook, чтобы открыть область задач Буфер обмена : откройте сообщение, откройте вкладку Сообщение , а затем щелкните средство запуска диалогового окна Буфер обмена (выделено розовым цветом на снимке экрана выше) в группе Буфер обмена .
Копирование и вставка нескольких элементов с использованием буфера обмена Office
-
Откройте файл, из которого вы хотите скопировать элементы.
-
Выберите первый элемент, который требуется скопировать, и нажмите клавиши CTRL+C.
-
Продолжайте копировать элементы из того же или другого файла, пока не соберете все, которые вам нужны. В буфер обмена Office можно поместить до 24 элементов. При копировании двадцать пятого элемента первый элемент в буфере обмена Office удаляется.
По мере добавления элементов в буфер обмена Office в области задач Буфер обмена появляются соответствующие записи. Новая запись всегда добавляется в начало. Каждая запись содержит значок, соответствующий исходной программе Office, а также фрагмент скопированного текста или эскиз скопированного рисунка.
-
Щелкните место в документе, в которое необходимо вставить элементы. Собранные элементы можно вставить в любую программу Office.
-
Выполните одно из указанных ниже действий.
-
Чтобы вставить элементы по одному, в области задач Буфер обмена дважды щелкните каждый элемент, который вы хотите вставить.
-
Чтобы вставить все скопированные элементы, в области задач Буфер обмена нажмите кнопку Вставить все.
-
Удаление элементов из буфера обмена Office
Элементы можно удалить из буфера обмена Office по одному или все сразу.
В области задач Буфер обмена выполните одно из указанных ниже действий.
-
Чтобы удалить один элемент, щелкните стрелку рядом с ним и выберите команду Удалить.
-
Чтобы удалить все элементы, нажмите кнопку Удалить все.
Настройка отображения буфера обмена в Office
Чтобы настроить способ отображения буфера обмена Office, нажмите кнопку Параметры в нижней части области задач.

|
Параметр |
Описание |
|---|---|
|
Автоматическое отображение буфера обмена Office |
Автоматическое отображение буфера обмена Office при копировании элементов. |
|
Открывать буфер обмена Office при двойном нажатии CTRL+C |
Автоматическое отображение буфера обмена Office при двойном нажатии клавиш CTRL+C. |
|
Собирать данные без отображения буфера обмена Office |
Автоматическое копирование элементов в буфер обмена Office без отображения области задач Буфер обмена. |
|
Показать значок буфера обмена Office на панели задач |
Отображение значка Буфер обмена Office в области состояния системной панели задач, когда буфер обмена Office активен. Этот параметр включен по умолчанию. |
|
Показывать состояние около панели задач при копировании |
Отображение сообщений о собранных элементах при их копировании в буфер обмена Office. По умолчанию этот параметр включен. |
Буфер обмена — это место временного хранения данных (текст, рисунки и т.д.) на компьютере. Копируемый элемент содержится в буфере обмена до тех пор, пока не будет скопирован другой элемент или выключен компьютер. Это означает, что одни и те же данные можно несколько раз вставлять в разные приложения. В буфере обмена содержится элемент, скопированный последним.
На компьютере Mac невозможно просмотреть или очистить буфер обмена.
-
Выберите данные, которые необходимо скопировать.
-
На стандартной панели инструментов щелкните Копировать
.
-
Щелкните там, куда необходимо вставить вырезанный скопированные данные.
-
На стандартной панели инструментов щелкните Вставить
.
Кнопка Параметры вставки
, которая отображается в документе, является временной. Ее можно нажать, чтобы изменить форматирование вставляемого элемента. Чтобы отменить отображение этой кнопки, щелкните в любом другом месте документа, нажмите клавишу ESC или начните ввод.
Советы:
-
Сочетание клавиш для копирования —
+ C, а для вставки —
+ V.
-
Для сохранения и повторного использования текста, даже после выключения компьютера, можно использовать альбом для вырезок.
-
Основные операции с текстом в MS Word
Выделение текста
Для изменения форматирования текста прежде сего его нужно выделить. Существует несколько способов выделения текста в программе Word.
-
Выделение текста методом протягивания
Для выделения текста используется метод протягивания мышью, с помощью которого можно выделить любую часть текста, и который является наиболее удобным способом для новичков.
Для выделения произвольного фрагмента текста в начале текстового фрагмента нажимают левую кнопку мыши и, не отпуская ее, протягивают до конца текстового фрагмента. При этом выделяемый текст окрашивается в определенный цвет, который задан в программе, в основном голубой.
Для снятия выделения с текста нужно щелкнуть мышью вне этого выделения. -
Выделение текста методом щелчка мыши
С помощью мыши можно выделять отдельные части текста:
Рисунок 1.
В некоторых случаях удобно совмещать метод протягивания и щелчка мыши.
-
Выделение текста с использованием клавиатуры
Для выделения текста при помощи клавиатуры курсор перемещают клавишами управления курсором при нажатой клавише Shift.
Для выделения текущего абзаца нажимают клавишу управления курсором (вверх или вниз) при нажатой комбинации Alt+Shift.
Для выделения участка текста в пределах экрана устанавливают курсор в начало экрана и нажимают комбинацию Shift+PageDown.
Для выделения участка текста от текущего положения курсора до начала или конца строки нажимают комбинацию Shift+Home (End).
Для выделения всего документа используется комбинация Ctrl+A.
Редактирование текста Word
-
Удаление текста
Для удаления символов используют клавишу Delete (удаляет символ, который находится справа от курсора) и Backspace
(удаляет символ слева от курсора). Для удаления всего слова используют комбинацию Ctrl+Backspace. Выделенный текст удаляется нажатием любой из вышеуказанных клавиш.
-
Метод перетаскивания
Простым и самым быстрым способом перемещения текста по документу является перетаскивание, для чего нужно выделить и переместить его при помощи мыши.
При помощи этого метода можно перемещать фрагменты текста между документами, для чего окна обоих документов должны быть открыты на экране монитора.
-
Буфер обмена
Операции с текстом удобно проводить с помощью буфера обмена.
Операции с фрагментами текста (Вырезать, Копировать, Вставить) могут быть выполнены с помощью группы Буфер обмена вкладки Главная.Рисунок 2. Группа Буфер обмена
Для каждой из операций существует сочетание клавиш, которые используют более опытные пользователи:
- Копировать – Ctrl+С;
- Вырезать – Ctrl+Х;
- Вставить – Ctrl+V.
Еще одним способом выполнения операций копирования, вырезания и вставки фрагментов текста является использование контекстного меню выбранного фрагмента.
При выполнении операций копирования или вырезания текст помещается в так называемый буфер обмена – небольшую область памяти Word. В последних версиях Word буфер обмена может хранить до $24$ объектов одновременно. Вставка фрагментов происходит именно из этой области памяти – буфера обмена.
Для просмотра содержимого буфера обмена можно отобразить дополнительную панель Буфер обмена нажатием на диагональную стрелку в группе Буфер обмена.
Для вставки элемента нужно установить курсор в то место, куда необходима вставка текста, и выбрать соответствующий элемент в буфере.
Можно вставить все элементы из буфера в порядке их помещения. Для этого нужно выполнить команду Вставить все
. Команда Очистить буфер используется для очистки памяти буфера обмена.
Для настройки буфера обмена можно воспользоваться командой Параметры.
Рисунок 3.
Использование специальной вставки
Для вставки в документ текста с сохранением способа форматирования используется команда Специальная вставка. Также существует возможность вставки информации из другого документа в виде ярлыка или гиперссылки, при щелчке на которых осуществляется автоматический переход к другому документу.
Диалоговое окно Специальная вставка позволяет определить формат информации, которая вставляется в документ.
Рисунок 4. Диалоговое окно Специальная вставка
В списке Как нужно выбрать формат для вставки, при этом в области
Результат можно увидеть пояснения относительно результата вставки элемента с использованием выбранного формата.
spravochnick.ru
Цель занятия: научиться открывать документ для последующего редактирования; освоить разные способы выделения фрагментов; освоить основные операции работы с фрагментами: копирование, перемещение, удаление; научиться работать с несколькими документами одновременно.
Теоретические основы работы:
Открытие документа в текстовом процессоре Microsoft Word:
1. Команда Файл/Открыть или кнопка Открыть на Стандартной панели инструментов;
2. В диалоговом окне Открытие документа выбрать диск, папку, в которой содержится документ;
3. Выбрать нужный документ и щёлкнуть
Открыть.
Способы выделения фрагментов документа Microsoft Word:
При работе с документом часто возникает необходимость перемещения, копирования или удаления фрагментов текста в пределах одного документа или между документами. Перед выполнением этих операций фрагмент нужно выделить. Главный принцип редактирования и форматирования в программе «Выдели, затем выполни!». Поэтому рассмотрим способы выделения фрагментов:
1. Любой фрагмент можно выделить «протяжкой». Для этого щёлкнуть мышью в начале выделяемого блока, удерживая кнопку мыши перетащить указатель по диагонали в конец выделяемого блока и отпустить мышь. Выделенный фрагмент инвертируется, т.е. закрасится чёрным цветом.
2. Для выделения отдельного слова дважды щёлкнуть внутри него;
3. Для выделения предложения нажать клавишу CTRL и щёлкнуть в любом месте предложения;
4. Для выделения абзаца нужно трижды щёлкнуть на абзаце или дважды справа от него;
5. Для выделения блока текста нужно установить курсор на начала текстового блока, нажать клавишу SHIFT и, удерживая её, щёлкнуть в конце выделяемого блока;
6. Для выделения вертикального блока текста (в виде столбца) нужно установить курсор на самый верхний символ в столбце, нажать клавишу ALT и, удерживая её, перетащить указатель мыши до конца блока по диагонали;
7. Для выделения текста от текущей позиции курсора до конца нажать сочетание клавиш SHIFT+CTRL+END;
8. Для выделения текста от текущей позиции курсора до начала нажать сочетание клавиш SHIFT+CTRL+HOME;
9. Для выделения всего документа выполнить команду Правка/Выделить всё;
10. Дополнительные возможности выделения предоставляет клавиша F8 на клавиатуре. Её первое нажатие включает режим выделения: на строке состояния станет активным индикатор ВДЛ. Второе нажатие выделяет слово, в котором мигал курсор. Третье нажатие выделяет предложение с этим словом. Четвёртое – абзац; пятое – главу и т.д. Выйти из режима выделения можно, нажав клавишу ESC на клавиатуре.
infourok.ru
Работа с фрагментами текста в MS Word. Правила набора текста в MS Word
Лабораторная работа 3.
Основы редактирования текста в MS Word
С помощью этой лабораторной
работой Вы сможете:
научиться работать с
фрагментами текста;
познакомиться
с правилами набора текста в MS Word;
повторить технологию
оформления символов.
Работа
с фрагментами в MS Word
MS Word[1] позволяет копировать, перемещать и удалять
любые фрагменты[2]
текста. В качестве такого фрагмента могут быть выступать различные части
текста: слово, строка, абзац, рисунок и т.п. (т.е. любой объект документа).
При работе с фрагментом
соблюдается следующая последовательность действий: сначала фрагмент выделяется,
а после этого с ним выполняется операция (технология «указать и
обработать»).
1.1.
Выделение фрагментов
Задание 20
Запустите текстовый процессор
MS Word 97. Откройте документ Выделение из папки Документы.
Способов выделения фрагмента
в MS Word существует
достаточно много. Часть из них приведена в таблице, подготовленной для Вас в
документе, текст которого размещен на экране Вашего дисплея. Однако это не все
способы. Все перечислены во встроенной справке.
Задание 21
Откройте встроенную Справку (?
® Вызов справки). В появившемся окне выберите
закладку Содержание.
В окне найдите пункт Ввод,
перемещение и выделение. Щелкните по этому пункту, а затем по кнопке Открыть.
В появившемся списке аналогичным образом откройте пункт
Выделение, там –
Выделение текста и рисунков. В следующем окне щелкните по строке Выделение
текста и рисунков с помощью мыши.
Прочтите в таблице на экране
информацию о том, как выделяется произвольный фрагмент текста.
Найдите в таблице
незаполненную ячейку таблицы (первая незаполненная – о том, как, собственно,
выделить строку текста). Найдите в окне Справки информацию о том, как выполнить
эту операцию.
Выделите найденный ответ (в
первой колонке Справки найдите текст Строку текста и выделите с помощью
мыши предложение из соседней колонки, поясняющее технологию этого выделения).
Щелкните по выделенному
тексту правой клавишей мыши и в появившемся меню выберите операцию Копировать.
Перейдите затем в окно с
текстом Вашего документа, щелкнув по нему, затем найдите то место таблицы, куда
следует вставить скопированный текст и щелкните по соответствующей ячейке
таблицы правой клавишей мыши. В появившемся меню выберите режим Вст
а
вить.
Аналогичным образом заполните
все пустые клетки таблицы.
Сохраните подготовленный
текст в папке РабочаяЧерновики с новым именем. Постарайтесь это имя запомнить
– документ придется показывать преподавателю.
Напечатайте подготовленный
текст на принтере (если он у Вас есть и подключен к компьютеру). Сначала
проверьте, чтобы принтер был включен и вставлена бумага. Если все подготовлено,
щелкните по кнопке Печать (), расположенной в панели инструментов.
1.2.
Операции с фрагментами
MS Word запоминает последовательность выполняемых Вами
операций с объектами. Делается это для того, чтобы можно было любую проделанную
операцию отменить или повторить. Например, если Вы нечаянно удалили фрагмент
текста, его можно восстановить, отменив операцию удаления.
Для
отмены выполненной операции можно воспользоваться пунктом меню Правка ® Отменить (Название отменяемого действия) или щелкните по левой
половинке кнопки Отменить стандартной панели инструментов ( ).
Отмененную
команду (операцию) можно выполнить повторно. Для этого достаточно щелкнуть по
левой половинке кнопки Вернуть ( ).
Для повторения выполненной
операции следует нажать клавишу .
1.2.1. Перемещение
фрагмента (технология «схватить и перетащить»)
Технология «схватить и
перетащить» используется тогда, когда какой-либо фрагмент следует переместить
(скопировать) на небольшое расстояние (в пределах одной-двух страниц). Суть
технологии заключается в том, что выделенный фрагмент просто перетаскивается с
помощью мыши на нужное место.
При технологии «схватить и
перетащить» перетаскиваемый объект со старого места удаляется, а на новом месте
появляется, т.е. выполняется перенос объекта.
В случае, если требуется,
чтобы выполнилось копирование объекта (фрагмента), при перетаскивании следует
просто удерживать клавишу §.
Задание 22
Не закрывая подготовленный
Вами документ, откройте документ Пословицы. Выполните задание, текст которого
располагается в начале документа.
[1]
Для краткости записи в дальнейшем не будем приписывать номер версии
редактора MS Word.
Кроме того, многие возможности, рассматриваемые здесь, существуют и в
предыдущих версиях редактора; скорей всего они будут существовать и в
последующих версиях.
[2]
Фрагменты документа также могут рассматриваться как объекты.
vunivere.ru
MS Word. Выделение текста. Понятие фрагмента текста. Способы форматирования фрагментов, работа с фрагментами (копирование, удаление, перемещение).
Ввод текста. Ввод текста в Word осуществляется построчно, переход в пределах одного абзаца выполняется автоматически. После нажатия клавиши Enter завершается предыдущий абзац и начинается новый. Команды Правка —› Отменить ввод и Правка —› Повторить ввод или кнопки Отменить и Вернуть на панели инструментов Стандартная позволяют последовательно отменить или повторить предшествующие действия.
Существуют различные способы выделения фрагментов текста — с помощью клавиш или манипулятора-мыши.
1. Выделение фрагмента текста с помощью клавиш:
установка курсора в начало выделения;
одновременное нажатие клавиши <Shift> и клавиши перемещения курсора для закрашивания фрагмента.
2. Выделение фрагмента текста с помощью мыши на уровне:
· символов, слов, строк текста — установка указателя мыши в начало выделения и протаскивание мыши при нажатой левой кнопке до конца выделяемого фрагмента;
· слова — установка указателя мыши на слово и двойной щелчок левой кнопки мыши;
· абзаца — установка курсора в произвольное место абзаца и тройной щелчок левой кнопки мыши;
· одной строки — одинарный щелчок левой кнопки мыши на поле слева от строки текста;
· группы строк текста — одинарный щелчок левой кнопки мыши на поле слева от начала текста и вертикальное протаскивание мыши до конца фрагмента;
· объекта (рисунка, формулы, диаграммы) — установка курсора на объекте и одинарный щелчок левой кнопки мыши.
3. Выделение текста всего документа выполняется с помощью команды Правка —› Выделить все.
Копирование, перемещение и удаление фрагментов текста. Эти операции выполняются только по отношению к выделенному фрагменту текста. При этом можно использовать два независимых механизма — буфер обмена и метод drag-and-drop (перетаскиванием мышью).
Копирование осуществляется командой Правка —› Копировать; копия помещается в буфер и может многократно использоваться для вставки с помощью команды Правка —› Вставить. Для перемещения фрагмента выполняются команды Правка —› Вырезать, а затем — Правка —› Вставить. Удаление фрагмента текста выполняется по команде Правка —› Очистить или при нажатии клавиши Del. Эти операции можно также выполнить с помощью контекстного меню, где выбираются команды Вырезать, Копировать, Вставить. Можно использовать специальные кнопки панели инструментов Стандартная: Копировать, Вырезать, Вставить. Эти операции можно осуществить также с помощью соответствующих комбинаций клавиш на клавиатуре (< Ctrl >+<C> — копировать, < Ctrl >+<V> — вставить, < Ctrl >+<X> — вырезать).
Другие варианты выполнения операций редактирования основаны на использовании метода drag-and-drop (перетаскивания мышью):
· для перемещения выделенного фрагмента надо на нем установить указатель мыши и, удерживая нажатой левую кнопку, переместить мышь;
· для копирования выделенного фрагмента нажимается клавиша Ctrl и выполняется перемещение фрагмента в новое место.
Похожие статьи:
poznayka.org
Способы выделения текста в MS Word
Выделение текста — одна из самых часто используемых операций при работе с текстовым редактором MS Word. А раз операция часто используемая, значит и применять её надо с максимальной скоростью и эффективностью, чтобы не тратить на возню с мышью драгоценные секунды времени, со временем превращающиеся в часы и дни. Начнем экономить уже сегодня, потому что сегодня я расскажу вам обо всех тонкостях работы с выделением текста.
Самое простое выделение текста в MS Word. Думаю, так могут сделать все, кто хотя бы мельком видел текстовый редактор
Как выделить текст в MS Word?
Самый простой способ выделения текста на странице — с помощью мыши. Я уверен, вы точно знаете как это делать: просто щелкните левой кнопкой мыши в том месте документа, откуда требуется начать выделение, зажмите левую кнопку мыши, и не отпуская её протяните курсор до конца области выделения. Вот и все дела!
Однако небольшие хитрости есть даже в этой простейшей операции:
- Одно конкретное слово можно выделить без всяких протаскиваний, простым двойным щелчком мыши.
- Чтобы выделить целое предложение, щелкните один раз левой кнопкой мыши на любой его части, одновременно с этим зажав и удерживая на клавиатуре клавишу «Ctrl». Можно воспользоваться и более экзотическим способом — установите курсор в любой части нужного предложения, и трижды нажмите на клавиатуре кнопку «F8».
- Чтобы выделить весь текущий абзац, щелкните три раза на любой его части левой кнопкой мыши. «Ctrl»и другие кнопки при этом удерживать не нужно.
- Чтобы выделить одну строку текста, щелкните один раз левой кнопкой слева от самой строки (на «полях» документа).
- Выделить весь текст документа можно аж 4-я способами:
- воспользоваться инструментом «Выделить» — «Выделить всё», расположенный в группе «Редактирование» на вкладке «Главная.
- Нажать комбинацию клавиш «Ctrl»+A на клавиатуре.
- Зажав и удерживая кнопку «Ctrl»на клавиатуре, щелкнуть один раз левой кнопкой мыши справа от текста (на «полях» документа).
- Три раза щелкнуть левой кнопкой мыши справа от текста (на «полях» документа).
- Что делать, если требуется выделить фрагмент текста, который не помещается на экране? Зажать левую кнопку мыши и начать бешено крутить колесо прокрутки? Есть способ намного лучше — установите курсор в том месте откуда планируется начать выделение, затем зажмите и удерживайте на клавиатуре кнопку «Shift», и двигайтесь до конца предполагаемого выделения. Не отпуская «Shift» щелкните левой кнопкой мыши, и получите полностью выделенный фрагмент текста.
- Точное выделение слов (например, при копировании пароля из документа, всегда есть шанс случайно скопировать лишний пробел) удобнее всего производить с клавиатуры. Установите курсор в начале выделения, зажмите Shift, и не отпуская её перемещайте курсор посимвольно, с помощью стрелок на клавиатуре. Если вместо «Shift» зажать комбинацию «Ctrl» + «Shift», то нажатие стрелок будет приводить к выделению слов, а не отдельных символов.
- Текст на листе можно выделять не только «по горизонтали», но и «по вертикали», колонками. Эта возможность появилась с выпуском MS Office 2007. Зажмите и удерживайте на клавиатуре кнопку «Alt», а затем, не отпуская её, «нарисуйте» мышью прямоугольник выделения.
Вертикальное выделение в MS Word во всей красе. Ума не приложу как это использовать, но сама возможность это сделать — радует!
- Одно из самых полезных нововведений связанных с выделением текста, появившееся впервые в MS Office 2007 — возможность выделить и скопировать сразу несколько фрагментов текста, разбросанных по всему документу. Зажмите на клавиатуре «Ctrl» и удерживая её, просто перемещайтесь по документу и выделяйте нужные фрагменты мышью. Если затем скопировать их все скопом, то при вставке, разрозненные элементы скопируются в виде отдельных абзацев.
С помощью CTRL я выделил сразу несколько фрагментов текста
Как убрать выделение текста в Word?
Вы серьезно? Любой щелчок мышью при активном выделении, немедленно уберет его с листа.
bussoft.ru
Операции с фрагментами текста
⇐ ПредыдущаяСтр 15 из 20Следующая ⇒
При работе с документом часто необходимо выполнять некоторые действия с фрагментами текста. Прежде чем выполнить какую-либо операцию над фрагментом, необходимо его выделить.
Выделение фрагментов текста. Существуют различные способы выделения. Некоторые из них приведены в таблице 6.1.
Таблица 6.1.
Способы выделения фрагментов текста
| Выделяемый объект | Действие |
| слово | двойной щелчок на слове |
| предложение | щелчок в любом месте предложения с удержанием клавиши Ctrl |
| абзац | двойной щелчок слева от абзаца, либо тройной – на самом абзаце |
| одна строка | щелчок в левом поле напротив строки |
| несколько смежных строк | протаскивание мыши в левом поле от первой строки выделяемого текста до последней |
| произвольный фрагмент текста | протаскивание мыши от начала до конца выделяемого фрагмента; либо щелчок в начале фрагмента и затем еще один щелчок с удержанием Shift в конце фрагмента |
| весь текст | щелчок в левом поле с удержанием Ctrl; либо команда Выделить все из меню Правка |
Выделить фрагмент можно и при помощи клавиатуры. Для этого нужно установить курсор в начало выделяемого блока и, удерживая нажатой клавишу Shift, с помощью клавиш перемещения курсора перейти в конечную точку выделяемого блока. Для того чтобы снять выделение достаточно щелкнуть мышью в любом месте документа.
Рассмотрим некоторые операции с фрагментами текста.
Удаление фрагмента. Выделить фрагмент и выполнить команду Очистить из меню Правка, либо нажать клавишу Delete.
Перемещение фрагмента с помощью мыши. Установить курсор мыши на выделенный фрагмент и перетащить его в нужное место.
Копирование фрагмента с помощью мыши. Выполняется так же как и перемещение, но с удержанием клавиши Ctrl.
Копирование и перемещение с помощью буфера обмена. Осуществляется с помощью следующих команд из меню Правка.
Вырезать – перемещение выделенного фрагмента в буфер обмена.
Копировать – копирование выделенного фрагмента в буфер обмена.
Вставить – вставка фрагмента из буфера в текущую позицию курсора.
Для перемещения или копирования участка текста необходимо выделить этот участок, выполнить соответственно команду Вырезать или Копировать, затем подвести текстовый курсор к тому месту, где должен быть размещен фрагмент и выполнить команду Вставить.
Перечисленные команды можно также выполнять из контекстного меню, вызываемого на выделенном фрагменте и по месту вставки, либо используя соответствующие кнопки с панели инструментов Стандартная:
– вырезать; – копировать; – вставить.
Форматирование документа
Команды форматирования расположены в меню Формат. Многие из них вынесены в виде значков на панель инструментов Форматирование.
Форматирование абзацев. Ввод каждого абзаца в Word заканчивается нажатием клавиши Enter, при этом в конец абзаца вставляется символ ¶ , называемый маркером конца абзаца. Эти символы не выводятся на печать. Отобразить на экране маркеры или скрыть их можно с помощью кнопки с изображением маркера в панели инструментов Стандартная. Для соединения двух абзацев необходимо удалить разделяющий их маркер. Для разделения одного абзаца на два следует вставить маркер после первого абзаца.
Установить параметры абзаца можно в окне, появляющемся после выполнения команды Абзац из меню Формат (рис. 6.4).
Рис. 6.4. Вид окна Абзац
На вкладке Отступы и интервалы окна имеются следующие области.
Отступ – для изменения границ абзаца и красной строки: слева – расстояние от левого поля до левой границы; справа – расстояние от правого поля до правой границы; первая строка – выбор параметров красной строки, величина отступа или выступа первой строки задается в соседнем поле.
Выравнивание – для изменения расположения строк относительно границ абзаца: по левому краю – выравнивается левый край по левой границе; по правому краю – выравнивается правый край по правой границе; по центру – строки центрируются относительно левой и правой границ; по ширине – текст выравнивается по левой и правой границам.
Интервал – для изменения интервалов: перед – выше абзаца; после – ниже абзаца; междустрочный – между строками текста, величину междустрочного интервала можно задать в соседнем поле.
Рис. 6.5. Маркеры абзаца на горизонтальной линейке
Установить границы абзаца и красную строку можно также при помощи маркеров абзаца на горизонтальной линейке (рис. 6.5). Для задания этих параметров нужно перетаскивать мышью соответствующие маркеры вдоль линейки.
Панель инструментов Форматирование содержит следующие кнопки для выбора способа выравнивания текста:
Вторая вкладка окна Абзац называется Положение на странице. Опции этой вкладки позволяют конкретизировать размещение абзацев при разбивке документа на страницы. В частности, можно установить опции Не разрывать абзац, Не отрывать от следующего, С новой страницы. В первом случае абзац переносится на следующую страницу целиком. Во втором – располагается на одной странице со следующим абзацем. В третьем – начинается с новой страницы.
Опция Не отрывать от следующего используется для заголовков глав и параграфов документа, поскольку заголовки не должны быть оторваны от текста. Опция С новой страницы применяется к заголовкам глав, так как каждая глава должна начинаться с новой страницы.
Форматирование символов. Включает в себя задание типа шрифта, его размера и особенностей начертания. Установить параметры форматирования символов можно при помощи команды Шрифт из меню Формат. После выполнения этой команды открывается окно (рис. 6.6), на вкладке Шрифт которого имеются области для выбора типа шрифта, его размера, цвета и начертания, а также различных эффектов.
Рис. 6.6. Вид окна Шрифт
Панель инструментов Форматирование содержит следующие элементы для быстрого изменения параметров шрифта (таблица 6.2.)
Таблица 6.2
Изменение параметров шрифта:
| выбор типа шрифта из списка | |
| выбор размера из списка | |
| установить или отменить начертание: полужирное, курсивное и подчеркнутое соответственно | |
| выбор цвета шрифта из списка |
Изменение регистра. Можно выполнить с помощью команды Регистр из меню Формат. Предлагаются следующие варианты: как в предложениях – первая буква первого слова каждого предложения прописная; все строчные – все буквы строчные; все прописные – все буквы прописные; начинать с прописных – первая буква каждого слова прописная; изменить регистр – замена прописных букв на строчные и наоборот.
Форматирование списков. Используется для оформления перечислений различного типа. Различают списки маркированные, нумерованные и многоуровневые. Форматирование списков можно выполнять с помощью команды Список из меню Формат. При выборе данной команды выводится диалоговое окно, где следует указать вкладку, соответствующую типу списка.
На вкладке Маркированный список выбирается вид маркера. С помощью кнопки Изменить можно модифицировать форму и размер маркера, задать положение маркера и текста. На вкладке Нумерованный список указывается формат чисел для нумерации элементов списка. С помощью кнопки Изменить можно модифицировать формат и шрифт номеров, выбрать номер, с которого следует начать нумерацию, определить положение маркера и текста. Для многоуровневого списка можно задать формат номеров каждого уровня.
Для быстрого оформления фрагментов текста в виде списков удобно использовать кнопки с изображением маркированного и нумерованного списков, расположенные на панели инструментов Форматирование.
Использование стилей
Стиль абзаца – это поименованный и сохраненный как единое целое набор форматов, которые можно быстро применить к одному или нескольким выделенным абзацам.
Чтобы применить стиль к выделенным абзацам, нужно выбрать название стиля из списка Стиль панели инструментов Форматирование (рис. 6.7) или выполнить команду Стиль из меню Формат, выделить в списке название стиля и щелкнуть по кнопке Применить.
Рис.6.7. Вид списка Стиль панели инструментов Форматирование
Создание стиля. Простейший способ создания нового стиля состоит в следующем. Необходимо отформатировать любой абзац так, как он должен выглядеть после применения стиля. Затем щелкнуть в поле Стиль панели инструментов, набрать имя стиля и нажать клавишу Enter. Название нового стиля будет включено в список стилей документа.
Можно создать новый стиль и при помощи команды Стиль из меню Формат. После выбора этой команды открывается окно, в котором нужно щелкнуть по кнопке Создать. В следующем окне требуется ввести имя нового стиля; выбрать стиль, на основе которого создается новый, а также стиль, применяемый к абзацу, расположенному после абзаца с данным стилем. Затем щелкнуть по кнопке Формат в том же окне и задать необходимые параметры форматирования. Чтобы завершить создание стиля, следует щелкнуть по кнопке ОК и закрыть исходное окно.
Изменение стиля. Для изменения стиля текущего абзаца необходимо изменить его формат и затем снова выбрать тот же стиль из списка Стиль панели инструментов. В открывшемся окне указать вариант Переопределить данный стиль, используя выделенный фрагмент как образец, и щелкнуть по кнопке ОК. Изменить стиль можно также при помощи команды Стиль меню Формат. В этом случае в диалоговом окне нужно щелкнуть по кнопке Изменить, и в следующем окне установить требуемые параметры.
Рекомендуемые страницы:
lektsia.com
Cпособы выделения фрагментов текста в Word
10 Июнь 2013 Word
Прежде чем выполнить какую-либо операцию с текстом (форматирование, копирование, удаление перемещения, проверка правописания и т.д.), необходимо выделить текст. Любой элемент текста — символ, слово, несколько слов, строка, абзац и, наконец, весь текст — может быть выделен одним из трех способов:
1. Поставить курсор в начало фрагмента, подвести указатель мыши в конец фрагмента, нажать и, удерживая клавишу Shift, щелкнуть кнопкой мыши.
2. Поставить указатель мыши в начало фрагмента, нажать кнопку мыши и, не отпуская ее, протянуть указатель до конца фрагмента.
3. Поставить курсор в начало фрагмента, нажать и, удерживая клавишу Shift, нажать одну из клавиш со стрелками.
Для отмены выделения достаточно щелкнуть мышью в любом месте рабочего листа или любую клавишу со стрелкой.
Кроме этих, универсальных для всех элементов текста, способов есть способы выделений, применяемые для выделений конкретных частей текста. Ниже перечислены наиболее распространенные способы выделений фрагментов текста.
Выделение слов. Выполнить двойной щелчок мышью на выбранном слове.
Выделение предложений. Удерживая клавишу Ctrl, щелкнуть мышью внутри предложения.
Выделение строк. Установить указатель мыши слева от строки на полосу выделения там, где указатель мыши принимает вид правонаправленной стрелки, нажать кнопку мыши. Если, не отпуская кнопку мыши, протащить указатель вверх или вниз, то будут выделены несколько строк.
Выделение части строки. Поставить курсор внутри строки и нажать одну из комбинаций клавиш:
Shift + End-выделится участок от курсора до конца строки
Shift + Ноme — выделится участок текста от курсора до начала строки.
Выделение абзацев. Произвести двойной щелчок на «полосе выделения» у абзаца (область левее границ текста, где курсор мыши принимает вид правонаправленной стрелки).
Выделение части текста. Поставить курсор внутри текста и нажать одну из комбинаций клавиш:
Ctrl + Shift + End — выделится участок текста от курсора до конца текста.
Ctrl + Shift + Home — выделится участок текста от курсора до начала текста.
Выделение всего текста. При нажатой клавише Ctrl, щелкнуть на полосе выделения.
Выделение вертикального блока. Установить курсор в нужное место, нажать и удерживать клавишу Alt (левая), далее, при левой кнопки мыши нажатой растянуть выделение вверх или вниз.
Практическое задание. Cпособы выделения фрагментов текста в Word.
1. Скачать файл «Способы выделения фрагментов текста (укр.)» для отработки навыков выделения текста. Опробовать в этом тексте предложенные варианты выделения фрагментов текста.
2. Для самопроверки и закрепления знаний по теме скачать тесты к заданию:
«Способы выделения фрагментов текста»(Ru) (таблица 1)
для удобства можно скачать украиноязычную версию задания:
«Способи виділення фрагментів тексту-2″ (Ua) (таблиця 2)
и установить в таблице соответствие между записями в колонках «Что сделать» и «Как сделать».
3. Проверить правильность выполнения задания.
Результат к таблице 1
Результат до таблиці 2 (Ua)
Ответы находятся также и в конце каждого практического задания.
Похожие записи:
coded by nessus
ccinet.info
Рассказываем, как автоматизировать рутину и ускорить оформление текста в версиях редактора для macOS и Windows.
1. Вставка даты и времени
Быстро вставить сегодняшнее число, месяц и год позволяет комбинация клавиш Shift + Alt + D в Windows и Shift + Option + D в macOS. Дата отобразится в формате ДД.ММ.ГГГГ.
Такую же операцию можно проделать и со временем при помощи сочетания Shift + Alt + T в Windows и Shift + Control + T в macOS.
2. Быстрая смена регистра
С теми, кто ещё не владеет слепым методом набора, Caps Lock может сыграть злую шутку. Если вы случайно его включите и не посмотрите вовремя на экран, рискуете набрать приличный кусок текста, который придётся удалять и переписывать с нуля из-за одной неудачно задетой клавиши. Но выделив нужный фрагмент документа и нажав Shift + F3, вы легко измените регистр с заглавного на строчный.
3. Перемещение курсора по словам
Когда вы управляете курсором с помощью стрелок на клавиатуре, он движется по одному символу. Чтобы «ускорить» перемещение, зажмите вместе со стрелкой клавишу Сtrl в Windows или Option в macOS — курсор будет перескакивать от слова к слову.
4. Перемещение пунктов списка
Если нужно изменить очерёдность элементов списка, не обязательно вырезать их из одного места и вставлять в другое. Вместо этого достаточно выделить содержание пункта, который надо переместить, нажать Shift + Alt в Windows и Shift + Control в macOS, а затем подвинуть элемент в нужную позицию стрелками на клавиатуре.
5. Выделение нескольких отдельных фрагментов текста
Очень полезная функция, которая позволяет выделять непоследовательные фрагменты текста. Удерживайте Ctrl в Windows или Command в macOS и выбирайте нужные куски документа с помощью мышки.
6. Буфер обмена
Word запоминает всё, что вы копируете, и любой из этих элементов можно всегда найти в расширенном буфере обмена (только в Windows). Он вызывается кликом по одноимённой кнопке и может содержать историю за всё время работы, пока вы редактируете документ и не закрыли его.
Если включить соответствующую опцию в меню «Параметры» буфера обмена, его можно будет быстро вызвать двойным нажатием Ctrl + C.
7. Быстрое создание скриншотов
Если вы пишете инструкцию или обзор сервиса и вам нужно вставить в текст скриншот, это очень просто сделать с помощью стандартного инструмента. Нажмите на кнопку c камерой на вкладке «Вставка» и Word покажет все активные окна. По клику на любое из них снимок выбранного окна автоматически добавится в документ.
8. Вставка чисел прописью
Если в документе много сумм, которые необходимо дублировать прописью, работу значительно упростит один трюк. Нажмите Ctrl + F9 в Windows и Fn + Option + F9 в macOS, а когда появятся фигурные скобки, впишите в них число, используя такой синтаксис: =4589*cardtext. Затем нажмите F9 в Windows и Fn + Option + F9 в macOS — и число после знака равно будет записано прописью.
9. Расстановка переносов
Переносы улучшат читаемость, а также избавят текст от длинных пустых интервалов между словами. Вы можете расставить их сами или довериться компьютеру. Для этого перейдите на вкладку «Макет» (Windows) или «Разметка страницы» (macOS), кликните «Расстановка переносов» и выберите вариант «Авто».
10. Неразрывные пробелы
Иногда при переносах отрезаются инициалы от фамилий или единицы измерения от чисел. В подобных случаях, чтобы не страдала читаемость документа, удобно и правильно использовать неразрывные пробелы. Благодаря им слова и другие элементы текста «слипаются» и никогда не окажутся на разных строках. Для этого вместо обычного пробела используйте в нужных местах сочетание Ctrl + Shift + пробел.
11. Водяной знак
Для дополнительной защиты содержимого документа можно добавить водяной знак на каждую из страниц. Перейдите на вкладку «Дизайн» и выберите пункт «Подложка» (Windows) или «Конструктор» → «Водяной знак» (macOS) и задайте нужные параметры. Можно выбрать текст в стандартном оформлении из готовых шаблонов или добавить свой, или установить в качестве водяного знака рисунок.
12. Повтор предыдущей команды
Если вы нажмёте F4, то Word продублирует последнее действие, которое вы совершили в документе. Это может быть ввод текста, последовательное удаление нескольких строк, применение стилей для разных фрагментов и многое другое.
13. Постановка ударения
Ставить ударение в Word проще простого. В Windows для этого установите курсор после буквы, на которой должно стоять ударение, и, удерживая левую клавишу Alt, введите 769 с дополнительного цифрового блока клавиатуры. Если он не работает, убедитесь, что включили клавишу Num Lock.
В macOS сначала следует добавить раскладку Unicode Hex, перейдя в «Настройки» → «Клавиатура» → «Источники ввода». Затем поставьте курсор после ударной гласной и, зажав Option, введите 0301.
14. Настройка ленты
Верхняя лента с кнопками в Word отличается очень гибкими настройками. Чтобы к ним перейти, проделайте путь из меню «Файл» → «Параметры» → «Настроить ленту» в Windows или из меню Word → «Параметры» → «Лента и панель» в macOS. Здесь можно вынести на панель нужные вам функции, которых раньше там не было, и удалить те, которыми вы не пользуетесь. Более того, вы можете удалять или создавать свои собственные вкладки с разными командами.
15. Быстрое выделение
Для выделения текста мы часто пользуемся перетаскиванием. Но гораздо быстрее и точнее действовать с помощью кликов: двойной клик выделит слово, а тройной — весь абзац.
Также клик по нумерации или маркерам списка выделит только их и позволит изменять цифры или символы отдельно от текста пунктов, например задавать особое форматирование.
16. Выделение большого куска текста
Чтобы быстро выделить целую страницу или несколько страниц текста, установите курсор в начало нужного фрагмента и кликните мышкой с зажатым Shift в его конце.
17. Быстрое перемещение по документу
Навигацию по документу сильно ускоряют несколько комбинаций:
- Ctrl + Page Down в Windows и Command + Page Down или Command + Fn + стрелка вниз в macOS — следующая страница;
- Ctrl + Page Up в Windows и Command + Page Up или Command + Fn + стрелка вверх в macOS — предыдущая страница;
- Ctrl + стрелка вверх в Windows и Command + стрелка вверх — предыдущий абзац;
- Ctrl + стрелка вниз в Windows и Command + стрелка вниз — следующий абзац;
- Ctrl + Home в Windows и Command + Home или Command + Fn + стрелка влево в macOS — переход в начало документа;
- Ctrl + End в Windows и Command + End или Command + Fn + стрелка вправо в macOS — переход в конец документа.
18. Вставка новой страницы
Вместо лихорадочного нажатия Enter, пока курсор не съедет на следующий лист, быстрее, удобнее и, что немаловажно, правильнее добавить страницу с помощью функции разрыва. Для этого достаточно нажать Ctrl + Enter в Windows и Command + Enter в macOS.
19. Изменение папки для сохранения по умолчанию
По умолчанию Word сохраняет все файлы в облако. Чтобы изменить это, нажмите F12, кликните по кнопке «Сервис» и выберите «Параметры сохранения», а затем укажите нужную папку в пункте «Расположение локальных файлов по умолчанию». В этом же меню вы можете задать формат документов по умолчанию, параметры автосохранения и другие настройки.
20. Очистка форматирования
Для того, чтобы вернуть тексту исходное форматирование, нужно нажать комбинацию клавиш Ctrl + пробел. После этого к выделенному фрагменту применятся настройки по умолчанию.
21. Word в качестве менеджера задач
Если вы большой поклонник Microsoft и Word в частности, то можете использовать его даже в качестве менеджера задач. Правда, для начала придётся немного постараться.
Включите вкладку «Разработчик» в настройках верхней ленты, как было описано выше. Перейдите в появившийся раздел и кликните по элементу «Флажок», чтобы начать добавлять пункты контрольного списка с чек-боксами.
22. Вертикальное выделение текста
Текст в Word можно выделять построчно не только горизонтально, но и вертикально. Для этого удерживайте Alt и используйте курсор мышки для выбора нужного фрагмента.
23. Блокировка документа паролем
Чтобы защитить документ с помощью пароля, в macOS перейдите во вкладку «Рецензирование» и выберите опцию «Защитить документ», в Windows — зайдите в меню «Файл» → «Сведения» → «Защита документа». Однако помните, что если вы забудете пароль, то восстановить его никак не получится.
24. Подстрочный и надстрочный ввод
В документах с формулами или вспомогательными индексами часто нужно вводить надстрочный текст, например для математических степеней. Сделать это можно сочетанием Shift + Ctrl + = в Windows и Shift + Command + = в macOS. Для ввода подстрочных знаков следует использовать Ctrl + = в Windows и Command + = в macOS.
25. Быстрый запуск Word
Самый быстрый способ открыть Word в Windows с клавиатуры — нажать клавишу Win и ввести W. Поскольку приложение будет первым в списке подсказок, останется лишь нажать Enter.
В macOS принцип тот же: вызвать Spotlight сочетанием Command + пробел (Option + Command + пробел), ввести W и нажать Enter.




 .
. .
. + C, а для вставки —
+ C, а для вставки —