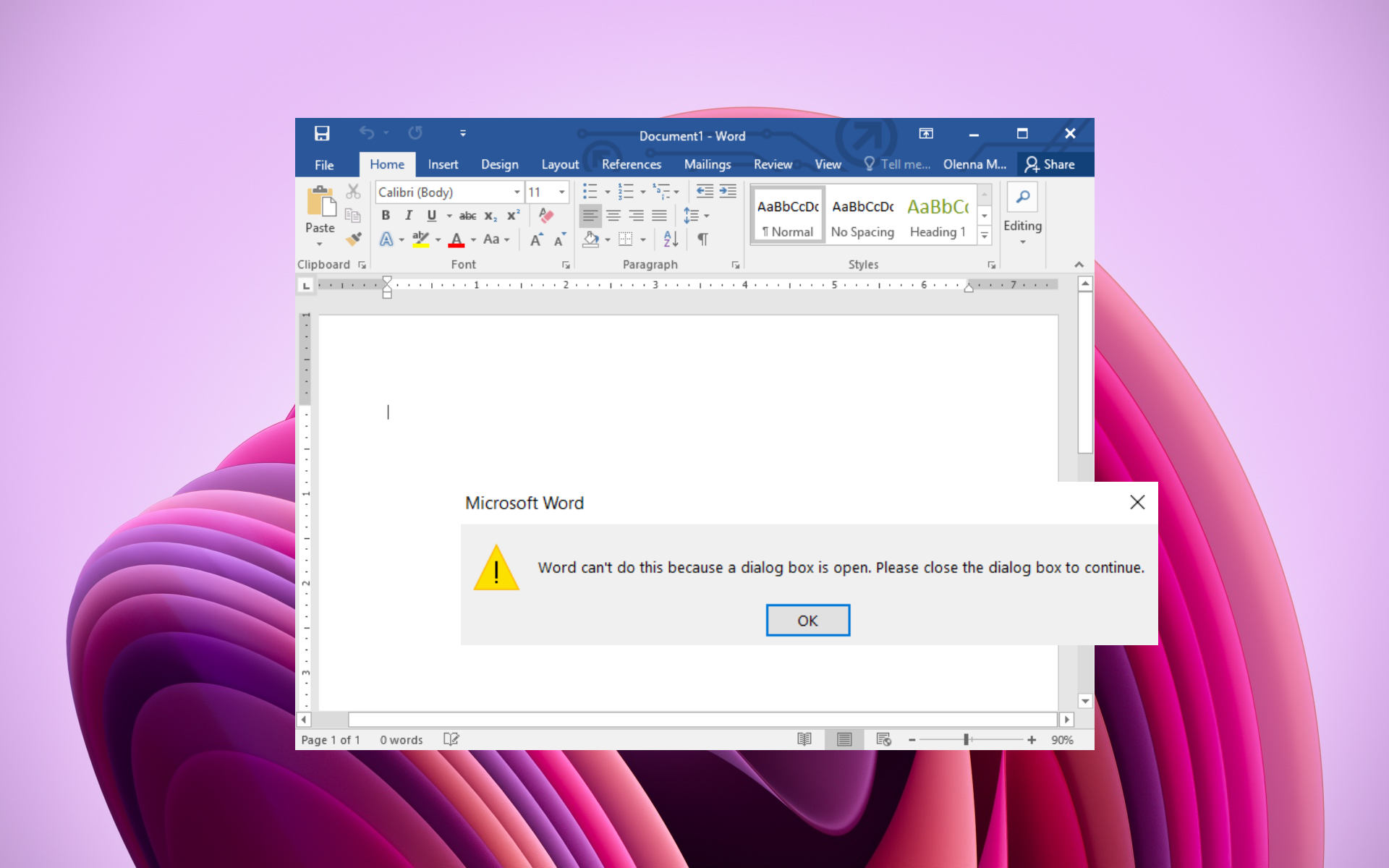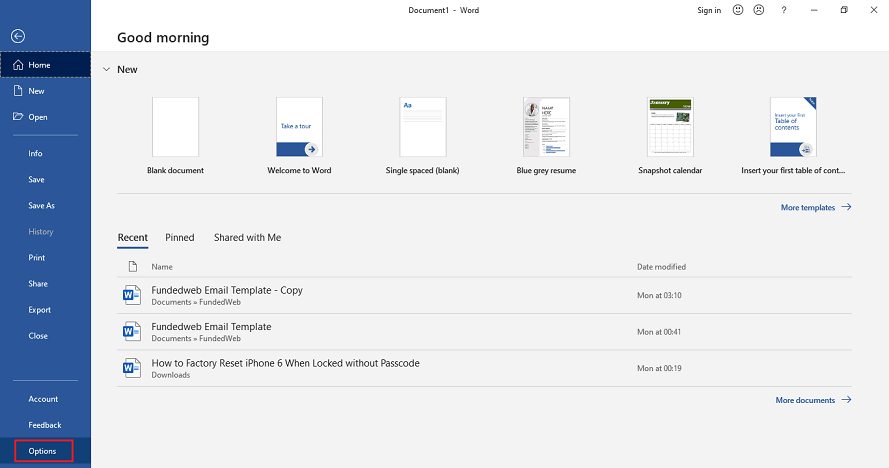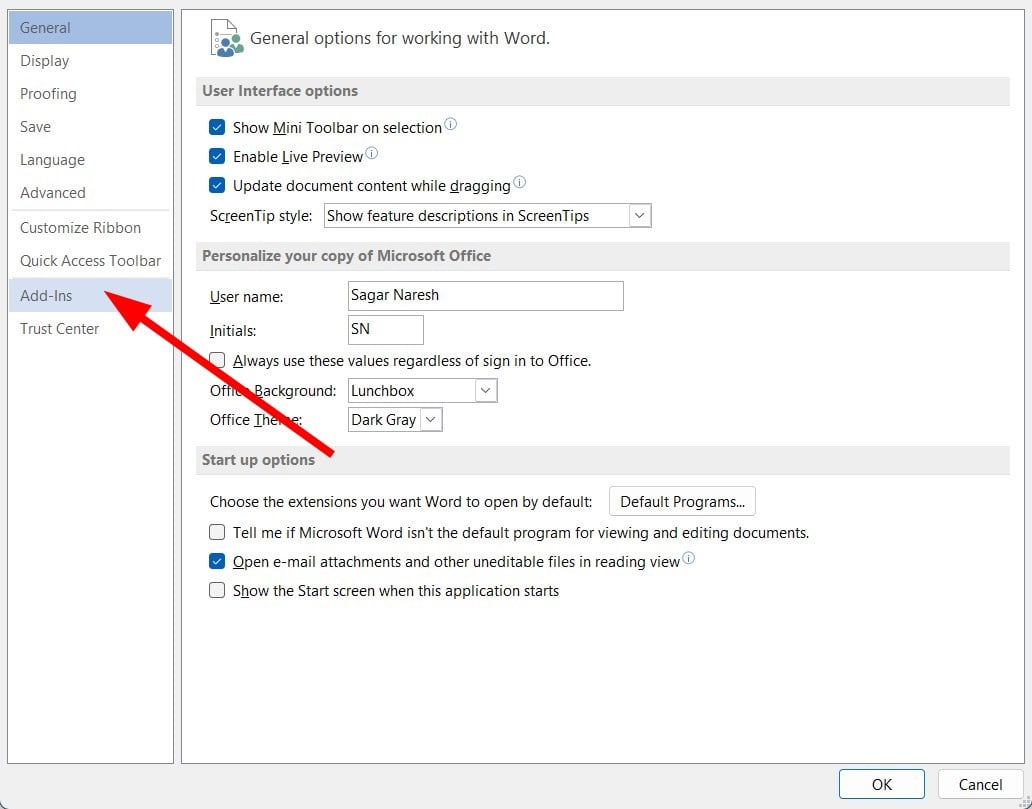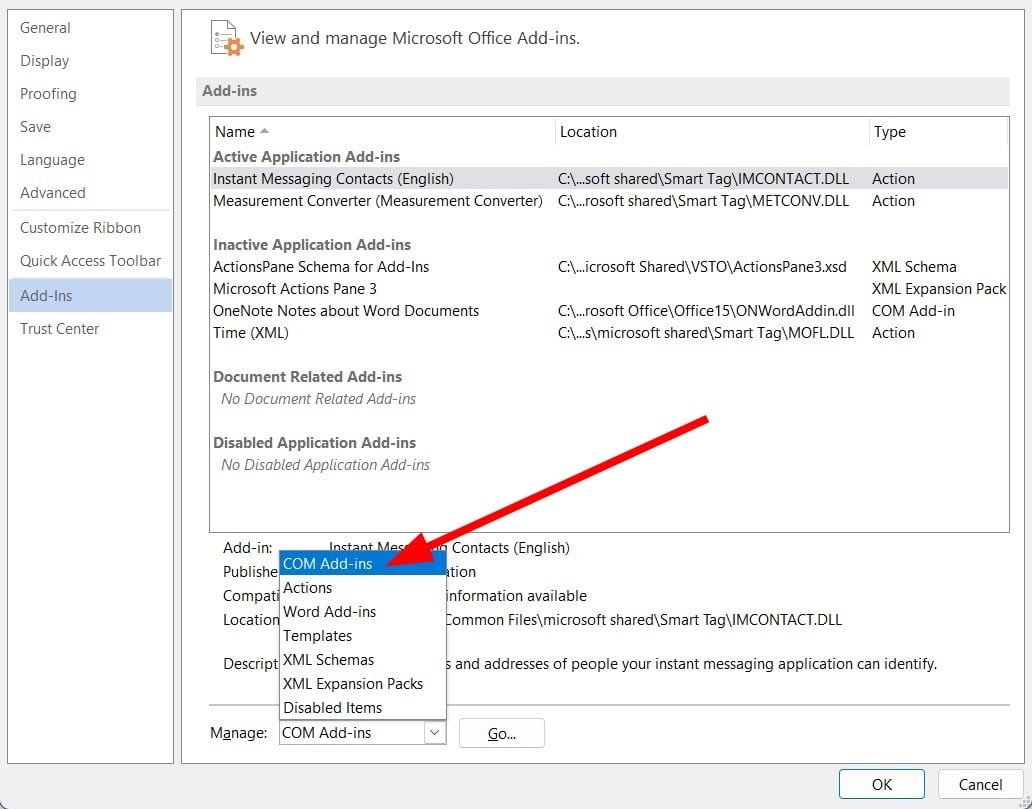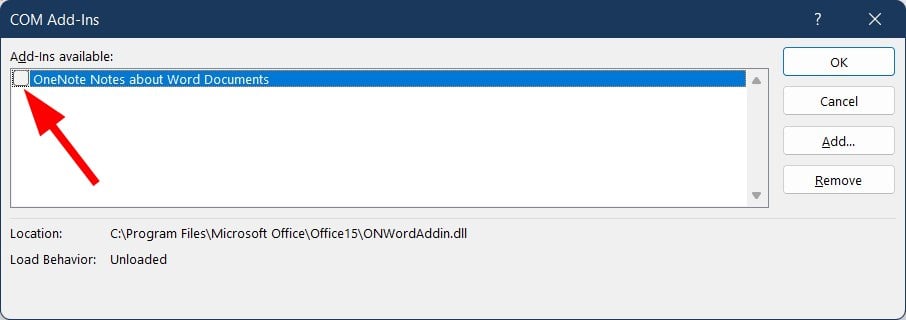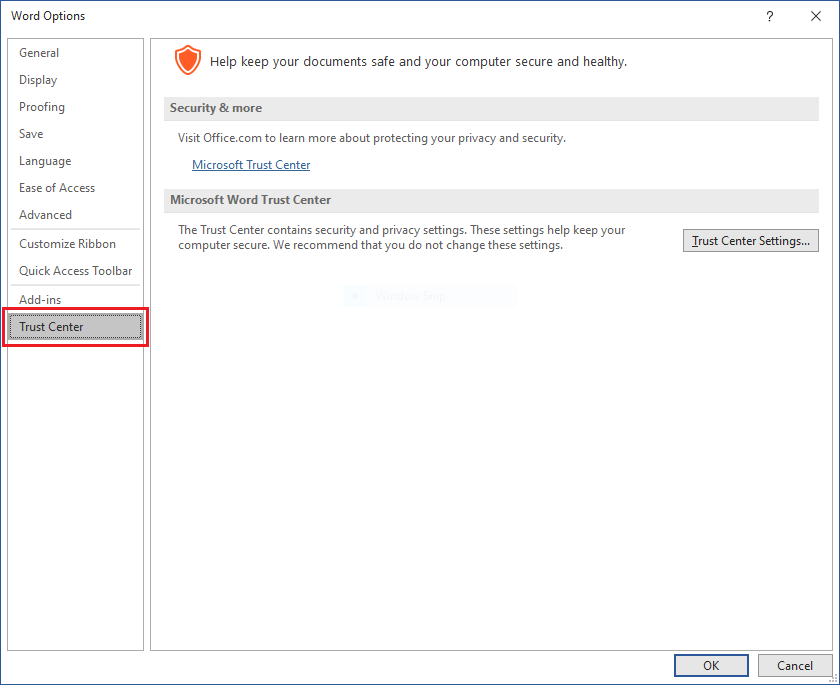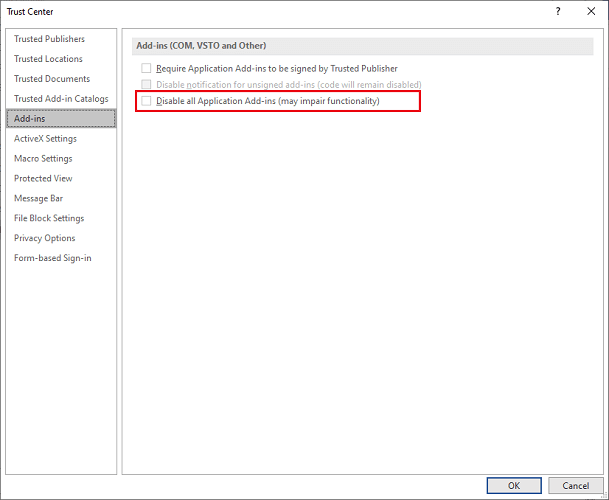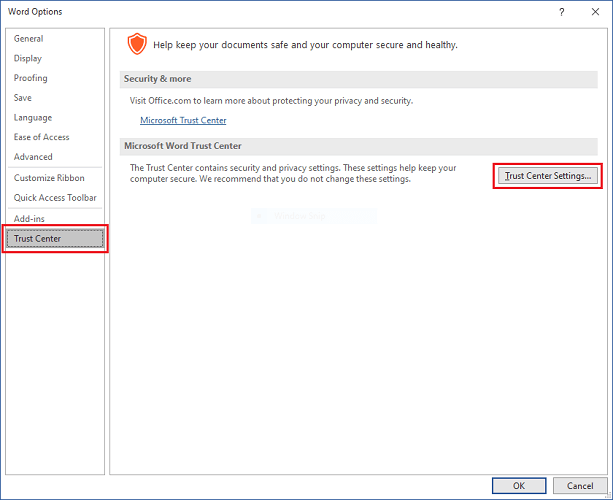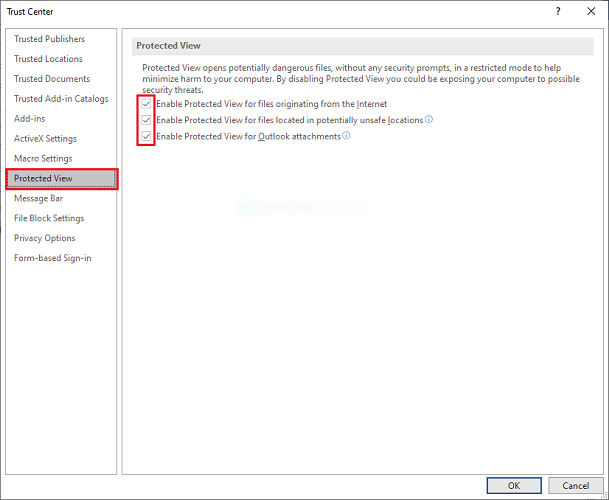Действие не может быть выполнено, так как этот файл открыт в …
При попытке переименовать, переместить или удалить какой-либо файл или папку вы можете столкнуться с уведомлением «Действие не может быть выполнено, так как этот файл открыт в …» после чего обычно следует название какой-либо программы, файла или процесса (system, Microsoft Word, проводник, Utorrent, com surrogate, disc soft lite bus service, другой программе, хост процесс windows rundll32). Эта проблема не является серьёзной, но может раздражать, так как препятствует нужным операциям с файлами и папками. Ниже разберём, почему возникает такое уведомление, и как устранить возникшую проблему.
- Действие не может быть выполнено – почему так происходит
- Перезагрузите ваш PC
- Перезапустите Проводник
- Завершите проблемный процесс в Диспетчере Задач
- Остановите COM Surrogate Process
- Загрузитесь в безопасном режиме
- Выполните чистую загрузку
- Очистите корзину для исправления ошибки, когда действие на выполняется, так как открыт файл
- Используйте Unlocker и Lockhunter
- Измените настройки безопасности
- Используйте командную строку
- Если причиной дисфункции является процесс System
- Ошибка связана с Microsoft Word
- Проблема с uTorrent
- Если виновником является процесс Disc Soft Bus Service
- Причина ошибки rundll32
- Заключение
Действие не может быть выполнено – почему так происходит
Как правило, данное уведомление появляется в ситуации, когда нужный файл или папка заблокированы ОС Виндовс или какими-либо сторонними программами. Последние используют данный файл в текущий момент, или он нужен им для будущих задач, потому они препятствуют любым операциям с данным файлом, а также с папкой, где расположен данный файл.
Причиной блокировки могут выступать различные программы и процессы – System, Проводник, rundll32, TrustedInstaller и другие. В случае «TrustedInstaller» защищённые им файлы и папки трогать не рекомендуется (они понадобятся для стабильной работы системы). В случае же других процессов и программ вы сможете разблокировать их и удалить (переместить, переименовать) в соответствии с нужными вам задачами.
Помогут вам в этом способы, который мы опишем ниже. В целом они довольно универсальны, и являются эффективными в отношении многих блокирующих процессов и программ. Вы можете использовать их для устранения дисфункции, связанной с появлением сообщения «Действие не может быть выполнено, так как этот файл открыт в …».
Перезагрузите ваш PC
Тривиальный совет, который оказывается весьма действенным и актуальным. Просто перезагрузите ваш ПК, и после перезагрузки попытайтесь удалить ненужный файл. Удаление (перенос) файла или папки может пройти без каких-либо проблем.
Перезапустите Проводник
Проводник (File Explorer) отображает иерархическую файловую структуру в вашей системе. Перезапуск Проводника может помочь в решении проблемы с невозможностью удаления (перемещения) файла на диске в связи с открытием файла.
Для перезапуска Проводника вам понадобится «Диспетчер Задач» – инструмент системного мониторинга, использующийся для предоставления информации о процессах и программах, запущенных на компьютере. Его функционал можно также задействовать для завершения процессов и программ, что нам и понадобится.
Выполните следующее:
- Щёлкните правой клавишей мышки на кнопку «Пуск», и в открывшемся окне выберите «Диспетчер задач»;
- Во вкладке «Процессы» прокрутите её вниз, найдите там «Проводник», кликните по нему, и щёлкнув правой клавишей мышки выберите «Перезапустить».
Если после перезапуска проблема повторилась, идём дальше.
Читайте также: Виндовс не удается запустить устройство, так как информация о его конфигурации в реестре неполна или повреждена.
Завершите проблемный процесс в Диспетчере Задач
Если в сообщении об ошибке «Действие не может быть выполнено, так как этот файл открыт в …» указано, что конкретное приложение использует файл или папку, попробуйте завершить данный процесс с помощью Диспетчера задач. Перейдите в него как указано чуть выше, в перечне процессов найдите процесс данной программы. Кликните на нём для выбора, затем нажмите на правую клавишу мышки, и выберите «Снять задачу».
После этого попробуйте проделать необходимую процедуру по удалению файлов.
Майкрософт Component Object Model (или сокращённо COM) – это платформонезависимая объектно-ориентированная система для создания двоичных программных компонентов. COM определяет объектную модель и требования к программированию, которые позволяют COM-объектам взаимодействовать с другими объектами. Эти объекты могут находиться в одном процессе, в разных процессах, в том числе и на удаленных компьютерах. Иногда завершение процесса COM Surrogate помогает исправить ошибку «Действие не может быть выполнено».
Для завершения процесса выполните следующее:
- Перейдите в Диспетчер Задач, как было описано выше;
- Во вкладке процессы отыщите процесс «COM Surrogate»;
- Кликните по нему, и, нажав правую клавишу мышки, выберите «Снять задачу».
Загрузитесь в безопасном режиме
Рекомендуем выполнить загрузку в безопасном режиме, и уже из него удалить нужный файл. Для этого перезагрузите ваш ПК, и при начале загрузки Виндовс быстро жмите на F2, F8 или Del (зависит от модели вашего ПК).
При появлении меню безопасного режима выберите опцию загрузки в безопасном режиме. Загрузившись в нём, попытайтесь удалить ненужный файл.
Выполните чистую загрузку
Когда вы запускаете ОС Виндовс в обычном режиме, несколько приложений и служб запускаются автоматически, и далее работают в фоновом режиме. Эти программы включают в себя базовые системные процессы, антивирусы, системные служебные программы и другой релевантный софт. Все эти приложения и службы могут вызывать конфликты программного обеспечения.
Рекомендуем для запуска Виндовс выполнить чистую загрузку с использованием минимума драйверов. Осуществите следующее:
- Нажмите на клавиши Win+R;
- В открывшемся окне наберите
msconfigи нажмите на клавишу Энтер; - В открывшемся окне перейдите на вкладку «Службы» и поставьте галочку рядом с опцией «Не отображать службы Майкрософт»;
- Далее нажмите на «Отключить всё» — «Ок»;
- Затем перейдите во вкладку «Автозагрузка» — «Открыть Диспетчер задач»;
- Отключите все имеющиеся там программы автозагрузки, наведя курсор на нужную программу, кликнув правую клавишу мышки, и выбрав «Отключить»;
- Нажмите на «Ок», и перезагрузите ваш ПК;
В данном режиме Виндовс загрузится без каких-либо сторонних программ. Если удалить нужный файл получается, значит какая-либо из отключенных программ ранее мешала этому. Останется определить виновницу, попеременно включая программу одну за другой и наблюдая, можете ли вы удалить ненужные файлы.
Очистите корзину для исправления ошибки, когда действие на выполняется, так как открыт файл
Очистка корзины – решение, которое вряд ли кто-то рассматривает всерьёз. Тем не менее, некоторым пользователям именно оно помогло справиться с проблемой «Действие не может быть выполнено, так как этот файл открыт в (System, Microsoft Word, проводник, Utorrent, com surrogate, disc soft lite bus service, другой программе, хост процесс windows rundll32)».
Найдите корзину на рабочем столе, наведите на неё курсор мышки, и щёлкните её правой клавишей. Затем в открывшемся меню выберите «Очистить корзину».
Используйте Unlocker и Lockhunter
Вы можете получить доступ к нужному файлу, использовав для этого «Unlocker». Это простой программный инструмент, позволяющий разблокировать любые файлы, заблокированные вашей системой, и удалить их. Инструмент прост и полностью бесплатен.
Аналогичным инструментом является программа «Lockhunter.com». По отзывам пользователей, она также помогает решить проблему, потому обязательно попробуйте данный инструмент в деле.
Установите на ваш ПК одну из данных программ, запустите её, укажите ей путь к заблокированному файлу, и нажмите на кнопку разблокировки.
Измените настройки безопасности
В некоторых случаях сообщение «Действие не может быть выполнено» может быть вызвано настройками безопасности определённой папки или файла. Последние могут не иметь нужных разрешений безопасности, что приводит к появлению рассматриваемой проблемы. Для решения выполните следующее:
- Найдите не системную папку, в которой файлы легко удаляются и добавляются. Щёлкните по ней правой клавшей мышки, выберите в меню «Свойства»;
- Перейдите во вкладку «Безопасность», изучите список доступных групп и пользователей, и подробно запишите их;
- Далее повторите те же шаги для проблемной папки или файлы. После открытия вкладки «Безопасность» проверьте, отсутствуют ли там записи, имеющиеся в беспроблемной папки;
- Если да, то вам нужно добавить необходимые записи вручную. Нажмите на кнопку «Изменить»;
- Далее нажмите на «Добавить»;
- Введите желаемое имя пользователя или группу в поле ввода имён объектов, после чего кликните на «Проверить имена». Если всё в порядке, нажмите на «ОК»;
- Выберите только что добавленного пользователя или группу, и поставьте флажок «Полный доступ» в столбике «Разрешить». Нажмите на «ОК» для сохранения произведённых изменений;
- Имейте в виду, что, возможно, вам будет необходимо повторить эти шаги и добавить всех отсутствующих пользователей и группы, упомянутые во втором пункте.
Помните, что вам не следует использовать данное решение для системных файлов и директорий. Их модификация или удаления могут вызвать сбои в работе вашей операционной системы.
Используйте командную строку
Некоторым пользователям помогло использование командной строки от имени администратора.
- В меню «Пуск» выберите «Все программы».
- Найдите раздел «Стандартные», и там отыщите «Командная строка».
- Нажмите на неё правой клавишей мышки, и выберите «Запуск от имени администратора».
В открывшейся строке введите команду:
net file [имя файла] /close
Например:
Net file examples.exe / close
Если причиной дисфункции является процесс System
В случае, если причиной проблемы является процесс System, может помочь перегрузка ПК, перезапуск процесса explorer.exe, а также размонтирование образа ISO в виртуальном диске. В последнем случае необходимо будет запустить программу для эмуляции приводов (например, Daemon Tools), и отключить автоматическое монтирование. Далее изымите образ диска из виртуального привода. После этого перезагрузите ваш PC.
Ошибка связана с Microsoft Word
Обычно такая проблема возникает в ситуации, когда пользователь пытается открыть второй раз уже открытый документ. В этой ситуации рекомендуем закрыть все документы МС Ворд, нажав на крестик справа сверху. Если же это не помогло, перейдите в Диспетчер задач, как мы описали выше, и прекратите работу всех процессов, связанных с MS Word.
Проблема с uTorrent
Обычно проблема возникает при раннем запуске нужного файла в проигрывателе, программе для просмотра фото, запуске игры через клиент (Стим, Ориджин), а также использовании смонтированного образа, ранее закачанного через торренты.
Рекомендуем полностью отключить торрент-клиент, подождать несколько минут, размонтировать образ (если используется) и перезагрузить ПК.
Если виновником является процесс Disc Soft Bus Service
В этом случае нужно открыть программу «DAEMON Tools Ultra» (ей принадлежит указанный процесс), и размонтировать образ в ней.
Причина ошибки rundll32
Если причиной дисфункции является процесс rundll32, то обычно помогает комплекс перечисленных нами выше советов. Если вы при этом используете клиент «Steam» — отключите его, а потом попробуйте удалить нужный файл.
Читайте также: Вам необходимо разрешение на выполнение этой операции в Вин 7 и Вин 10.
Заключение
Выше мы рассмотрели, почему возникает ошибка «Действие не может быть выполнено, так как этот файл открыт в …», и как устранить возникшую проблему. Используйте весь комплекс перечисленных нами советов, это поможет устранить рассмотренную нами дисфункцию на вашем PC.
При попытке выполнить какие-либо действия с файлом или папкой пользователь может столкнуться с сообщением «Операция не может быть завершена поскольку этот файл открыт в другой программе». Обычно это происходит в ситуации, когда нужный пользователю файл (папка) активно используется другим приложением, потому какие-либо операции по удалению, перемещению или переименованию данного файла становятся невозможны. Ниже разберём причины данной ошибки, а также перечислим варианты её решения.
Действие не может быть выполнено – почему так происходит
Как правило, данное уведомление появляется в ситуации, когда нужный файл или папка заблокированы ОС Виндовс или какими-либо сторонними программами. Последние используют данный файл в текущий момент, или он нужен им для будущих задач, потому они препятствуют любым операциям с данным файлом, а также с папкой, где расположен данный файл.
Причиной блокировки могут выступать различные программы и процессы – System, Проводник, rundll32, TrustedInstaller и другие. В случае «TrustedInstaller» защищённые им файлы и папки трогать не рекомендуется (они понадобятся для стабильной работы системы). В случае же других процессов и программ вы сможете разблокировать их и удалить (переместить, переименовать) в соответствии с нужными вам задачами.
Помогут вам в этом способы, который мы опишем ниже. В целом они довольно универсальны, и являются эффективными в отношении многих блокирующих процессов и программ. Вы можете использовать их для устранения дисфункции, связанной с появлением сообщения «Действие не может быть выполнено, так как этот файл открыт в …».
Перезагрузка
Итак, вы намерились удалить злополучную директорию, но система утверждает, что она не может это сделать по тем или иным причинам. Основная причина – использование файлов в папке каким-либо приложением или процессом, запущенным в данный момент.
На примере видно, что ликвидировать папку «скрины» не получается, поскольку один либо несколько файлов сейчас используются одной из программ Windows. Поскольку большинство не знает, какой именно, то им ничего не остается, кроме как перезапустить машину.
Жмем «Пуск» (1), затем кликаем по небольшому квадрату (2) около кнопки «завершение работы». Выбираем пункт с перезагрузкой (3).
Перезапустите Проводник
Проводник (File Explorer) отображает иерархическую файловую структуру в вашей системе. Перезапуск Проводника может помочь в решении проблемы с невозможностью удаления (перемещения) файла на диске в связи с открытием файла.
Для перезапуска Проводника вам понадобится «Диспетчер Задач» – инструмент системного мониторинга, использующийся для предоставления информации о процессах и программах, запущенных на компьютере. Его функционал можно также задействовать для завершения процессов и программ, что нам и понадобится.
Выполните следующее:
- Щёлкните правой клавишей мышки на кнопку «Пуск», и в открывшемся окне выберите «Диспетчер задач»;
- Во вкладке «Процессы» прокрутите её вниз, найдите там «Проводник», кликните по нему, и щёлкнув правой клавишей мышки выберите «Перезапустить».
Если после перезапуска проблема повторилась, идём дальше.
Удаление образов
Очень распространена ситуация, когда пользователь сталкивается с подобной ошибкой при попытке перемещения или удаления образов ISO. Если образ смонтирован в виртуальном приводе, то его нельзя удалять, копировать, переименовывать и так далее. При этом, файл задействуется не программой эмуляции виртуальных приводов, а системой. Поэтому пользователь видит отметку System в ошибке, а не Daemon Tools, UltraISO и так далее.
Исправить ситуацию можно следующим образом:
- Запустите программу эмуляции приводов.
- Отключите автоматическое монтирование.
- Извлеките образ из виртуального привода.
- Перезагрузите компьютер и выполните нужное действие с образом диска.
Завершите проблемный процесс в Диспетчере Задач
Если в сообщении об ошибке «Действие не может быть выполнено, так как этот файл открыт в …» указано, что конкретное приложение использует файл или папку, попробуйте завершить данный процесс с помощью Диспетчера задач. Перейдите в него как указано чуть выше, в перечне процессов найдите процесс данной программы. Кликните на нём для выбора, затем нажмите на правую клавишу мышки, и выберите «Снять задачу».
После этого попробуйте проделать необходимую процедуру по удалению файлов.
С помощью загрузочного диска или флешки
Этот способ очень похож на предыдущий. Только здесь мы запускаем систему через безопасный режим, а через загрузочный диск (он же LiveCD).
Сейчас в интернете можно скачать множество подобных образов. Их достаточно записать на флешку или CD/DVD диск и загрузиться с него.
Этот этап в данном случае самый сложный – нужно запустить boot menu и выбрать там загрузку с флешки/диска.
Для этого вставьте в компьютер носитель информации, перезагрузите его и смотрите подсказки относительно запуска boot menu.
В большинстве случаев где-то будет написано примерно следующее: «Press F5 to run boot menu». Соответственно, в таком случае нужно нажимать F5.
После этого появится меню, в котором и нужно указать, с чего будет загружаться система. В нашем примере это «Flash drive…».
Узнать нужный вариант очень просто – если это флешка, то в названии будет фигурировать слово «flash», а если диск, то «CD» или «DVD».
Один из вариантов запущенного boot menu
Дальше произойдет загрузка с загрузочной флешки или диска.
Интерфейс LiveCD может быть похож на Windows или Ubuntu, но в любом случае по нажатию на файл правой кнопкой мыши можно будет видеть пункт «Удалить», «Delete» или «Cut».
Пользователю остается только нажать на один из них.
Читайте в нашем материале полный мануал «Как записать LiveCD на флешку – несколько вариантов»
Остановите COM Surrogate Process
Майкрософт Component Object Model (или сокращённо COM) – это платформонезависимая объектно-ориентированная система для создания двоичных программных компонентов. COM определяет объектную модель и требования к программированию, которые позволяют COM-объектам взаимодействовать с другими объектами. Эти объекты могут находиться в одном процессе, в разных процессах, в том числе и на удаленных компьютерах. Иногда завершение процесса COM Surrogate помогает исправить ошибку «Действие не может быть выполнено».
Для завершения процесса выполните следующее:
- Перейдите в Диспетчер Задач, как было описано выше;
- Во вкладке процессы отыщите процесс «COM Surrogate»;
- Кликните по нему, и, нажав правую клавишу мышки, выберите «Снять задачу».
Выполните чистую загрузку
Когда вы запускаете ОС Виндовс в обычном режиме, несколько приложений и служб запускаются автоматически, и далее работают в фоновом режиме. Эти программы включают в себя базовые системные процессы, антивирусы, системные служебные программы и другой релевантный софт. Все эти приложения и службы могут вызывать конфликты программного обеспечения.
Рекомендуем для запуска Виндовс выполнить чистую загрузку с использованием минимума драйверов. Осуществите следующее:
- Нажмите на клавиши Win+R;
- В открывшемся окне наберите msconfig и нажмите на клавишу Энтер;
- В открывшемся окне перейдите на вкладку «Службы» и поставьте галочку рядом с опцией «Не отображать службы Майкрософт»;
- Далее нажмите на «Отключить всё» — «Ок»;
- Затем перейдите во вкладку «Автозагрузка» — «Открыть Диспетчер задач»;
- Отключите все имеющиеся там программы автозагрузки, наведя курсор на нужную программу, кликнув правую клавишу мышки, и выбрав «Отключить»;
- Нажмите на «Ок», и перезагрузите ваш ПК;
В данном режиме Виндовс загрузится без каких-либо сторонних программ. Если удалить нужный файл получается, значит какая-либо из отключенных программ ранее мешала этому. Останется определить виновницу, попеременно включая программу одну за другой и наблюдая, можете ли вы удалить ненужные файлы.
С помощью DeadLock
В последнее время вместе с Unlocker устанавливается огромное количество нежелательных программ и даже вирусов. Это касается даже установщика с официального сайта.
Кроме того, все чаще Unlocker стали блокировать антивирусы и фаерволы. Поэтому DeadLock выглядит очень достойной альтернативой.
Скачать её можно, к примеру, здесь. Дальше нужно сделать следующее:
- Перетащить курсором мыши нужный файл в окно программы.
- Нажать на нем правой кнопкой мыши и выбрать пункт «Unlock», затем еще раз «Unlock» или же «Delete», чтобы сразу его и удалить.
Использование DeadLock для разблокировки и удаления файлов
Очистите корзину для исправления ошибки, когда действие на выполняется, так как открыт файл
Очистка корзины – решение, которое вряд ли кто-то рассматривает всерьёз. Тем не менее, некоторым пользователям именно оно помогло справиться с проблемой «Действие не может быть выполнено, так как этот файл открыт в (System, Microsoft Word, проводник, Utorrent, com surrogate, disc soft lite bus service, другой программе, хост процесс windows rundll32)».
Найдите корзину на рабочем столе, наведите на неё курсор мышки, и щёлкните её правой клавишей. Затем в открывшемся меню выберите «Очистить корзину».
Используйте Unlocker и Lockhunter
Вы можете получить доступ к нужному файлу, использовав для этого «Unlocker». Это простой программный инструмент, позволяющий разблокировать любые файлы, заблокированные вашей системой, и удалить их. Инструмент прост и полностью бесплатен.
Аналогичным инструментом является программа «Lockhunter.com». По отзывам пользователей, она также помогает решить проблему, потому обязательно попробуйте данный инструмент в деле.
Установите на ваш ПК одну из данных программ, запустите её, укажите ей путь к заблокированному файлу, и нажмите на кнопку разблокировки.
Измените настройки безопасности
В некоторых случаях сообщение «Действие не может быть выполнено» может быть вызвано настройками безопасности определённой папки или файла. Последние могут не иметь нужных разрешений безопасности, что приводит к появлению рассматриваемой проблемы. Для решения выполните следующее:
- Найдите не системную папку, в которой файлы легко удаляются и добавляются. Щёлкните по ней правой клавшей мышки, выберите в меню «Свойства»;
- Перейдите во вкладку «Безопасность», изучите список доступных групп и пользователей, и подробно запишите их;
- Далее повторите те же шаги для проблемной папки или файлы. После открытия вкладки «Безопасность» проверьте, отсутствуют ли там записи, имеющиеся в беспроблемной папки;
- Если да, то вам нужно добавить необходимые записи вручную. Нажмите на кнопку «Изменить»;
- Далее нажмите на «Добавить»;
- Введите желаемое имя пользователя или группу в поле ввода имён объектов, после чего кликните на «Проверить имена». Если всё в порядке, нажмите на «ОК»;
- Выберите только что добавленного пользователя или группу, и поставьте флажок «Полный доступ» в столбике «Разрешить». Нажмите на «ОК» для сохранения произведённых изменений;
- Имейте в виду, что, возможно, вам будет необходимо повторить эти шаги и добавить всех отсутствующих пользователей и группы, упомянутые во втором пункте.
Помните, что вам не следует использовать данное решение для системных файлов и директорий. Их модификация или удаления могут вызвать сбои в работе вашей операционной системы.
Используем Безопасный режим, что бы удалить не удаляемую папку.
Здесь все достаточно просто, мне лично этот способ помог, думаю и Вам поможет удалить папку не прибегая к сторонним программам. Просто заходим в Безопасный режим, выбираем папку или файл который хотим удалить и удаляем стандартным способом. Как зайти в безопасный режим читайте в . Что дает Безопасный режим? Простыми словами — Для запуска в безопасном режиме система windows загружает только тот функционал, который необходим для загрузки windows, практический убивает все лишние процессы, поэтому не удаляемые папки и файлы удаляются на ура(не считая папок системы windows). Если нужно удалить системную папку или файл windows, читайте .
Вероятно, вы сталкивались с сообщением об ошибке «Это действие невозможно выполнить, поскольку файл открыт» при попытке переименовать, передать или удалить файл. Компьютеры созданы для одновременной поддержки множества программ, но иногда эти программы мешают нам манипулировать файлами. К счастью, несколько методов решат эту проблему и позволят вам легко изменять файлы.
Продолжайте читать, чтобы узнать, как обойти ошибку «Это действие не может быть выполнено, так как файл открыт».
Чтобы сделать это с помощью «Очистка диска»:




Миниатюры будут удалены, что позволит вам без проблем изменять файлы.
Удаление миниатюр также можно выполнить с помощью «Командной строки». Вот как это работает:



Очистка библиотек эскизов может занять несколько минут. После завершения процесса попробуйте изменить файл, чтобы убедиться, что проблема решена.
Блокировать создание миниатюр
Если миниатюры мешают вам изменять файлы, вы можете запретить компьютеру создавать новые миниатюры.
Ваш интернет-браузер также может заблокировать вам возможность манипулировать определенными файлами. Если вы используете Google Chrome, есть относительно простое решение. Чтобы решить проблему:



Открытие копии файла иногда может помешать вам изменить оригинал. Удаление дубликатов файлов должно позволить вам плавно перемещать или удалять файлы.
Как часть программного пакета Windows, Microsoft Outlook может мешать сохранению, перемещению или удалению файлов и сообщений электронной почты. Чтобы обойти ошибку:
Сообщение «Это действие невозможно выполнить, так как файл открыт в другой программе» раздражает и может помешать пользователям полностью контролировать свои файлы. Однако вы можете быстро решить эту проблему, полагаясь на один из методов, упомянутых в этой статье.
Когда вы в последний раз сталкивались с этой ошибкой? Какой метод помог вам преодолеть это? Дайте нам знать в разделе комментариев ниже.
Try out some great fixes created by our experts
by Alexandru Poloboc
With an overpowering desire to always get to the bottom of things and uncover the truth, Alex spent most of his time working as a news reporter, anchor,… read more
Updated on September 26, 2022
Reviewed by
Vlad Turiceanu
Passionate about technology, Windows, and everything that has a power button, he spent most of his time developing new skills and learning more about the tech world. Coming… read more
- Nothing is more annoying than seeing a repeating notification when trying to save or close a document.
- The worst part about this issue is that there’s no way to fix the error pop-up.
- Thankfully, this guide mentions some of the most effective solutions that will help you resolve the error.
XINSTALL BY CLICKING THE DOWNLOAD FILE
This software will repair common computer errors, protect you from file loss, malware, hardware failure and optimize your PC for maximum performance. Fix PC issues and remove viruses now in 3 easy steps:
- Download Restoro PC Repair Tool that comes with Patented Technologies (patent available here).
- Click Start Scan to find Windows issues that could be causing PC problems.
- Click Repair All to fix issues affecting your computer’s security and performance
- Restoro has been downloaded by 0 readers this month.
Sometimes, when you launch MS Word and want to perform a task, you get the error Word can’t do this because a dialog box is open. You click OK, but you keep getting that same error message repeatedly.
Do not worry; this error is elementary to troubleshoot and fix, and it’s usually caused if you have another word window open in your Startup folder.
Read through this guide to see proven methods that will resolve this issue once and for all.
What does it mean when Word says a dialog box is open?
This error could arise for several reasons, which we have listed below.
- There is another instance of the same Word document open.
- Check whether or not multiple instances of Winword.exe are present in the Task Manager.
- An add-in in MS Word is causing the issue.
- The protected view option is turned on.
- Some important Office files are missing.
- A virus or malware is causing the problem.
How do I fix the Word can’t do this because a dialog box is open error?
1. Use the keyboard
- Click OK when you see the error message.
- Press the Alt + Tab keys and cycle through the open windows.
- Repeat this action until you find the window which is causing issues.
2. Disable the Add-ins
- Launch Microsoft Word on your computer.
- Click File at the top left corner.
- Choose Options.
- Click on Add-Ins.
- Select the Manage tab below the Word Options window.
- Choose COM Add-Ins from the list.
- Click the Go button.
- Uncheck, and stop all the Add-Ins you feel might be causing the error.
- Click OK when you’re done.
- Restart Microsoft Word.
If you still get the error, follow the next step to disable all Add-Ins with Trust Center.
- Launch Word, and click on File.
- Click Options.
- Select Trust Center.
- Click Trust Center Settings.
- When the Trust Center window pops up, choose Add-ins.
- Check the box next to the Disable all Application Add-ins option.
- Next, click OK.
- The Word Options window will redisplay, and select OK to finalize.
- Close and restart word to confirm if this approach worked for you.
- How to Integrate ChatGPT With Word [Quickest Ways]
- Word for Windows 11: How to Download It For Free
- User Does Not Have Access Privileges: How to Fix This Error
- Word Has Run Into an Error: 5 Ways to Easily Fix It
- How to Prevent Word From Reducing Image Quality in Documents
3. Disable protected view
NOTE
Note: Before you begin to disable Protected View, know that this method might open your computer to viruses. So you will use this method at your own risk if you still wish to continue.
- Launch Microsoft Word.
- Select the File menu at the top-left corner of your PC screen.
- Click on Options.
- Select Trust Center from the menu to the left side.
- Click the Trust Center Settings at the bottom left corner.
- Click the Protected View option.
- Uncheck the boxes.
- Click OK.
Why is my Word document not closing?
- Add-ins conflict with the app.
- Your antivirus might be blocking the app.
- The latest Office update might be buggy.
- A corrupt or missing system file on your PC can also cause this problem
- The normal.dot template file is causing the issue, which you can locate with the following path:
%USERPROFILE%Application DataMicrosoftTemplates
How to close a Dialog Box in Microsoft Word?
- Try pressing the X from the upper right corner or Cancel.
- If the pop-up keeps appearing, close Word and rename the Normal.dot file.
- Press the Ctrl+Alt+Del keys to open Task Manager and end the Word process.
- Click on the Power button and select Restart.
Hopefully, methods one to four discussed in this article will get rid of the word can’t do this because a dialog box is open error.
As you can see, the methods and steps are not hard to apply because this error is not much of a big deal. Feel free to leave comments below.
Still having issues? Fix them with this tool:
SPONSORED
If the advices above haven’t solved your issue, your PC may experience deeper Windows problems. We recommend downloading this PC Repair tool (rated Great on TrustPilot.com) to easily address them. After installation, simply click the Start Scan button and then press on Repair All.
Newsletter
Как удалить файл, если он открыт в другой программе
Когда вы пытаетесь удалить, переместить файл или папку в Windows, то можете наткнуться на сообщение, что «Операция не может быть завершена, так как файл или папка открыта в другой программе». Ошибка появляется, когда удаляемый файл или папка заняты в другой программе. Одним словом, файл в данный момент работает и вы его не сможете удалить. Это сделано в первую очередь для уменьшения несогласованности данных. Приведу просто пример, когда вы работаете в Word и ваш рабочий файл в этой программе открыт, то вы не сможете его удалить. Для этого нужно закрыть саму программу Word, а потом уже удалять файл. Может быть так, что скрытая служба не дает вам удалить файл или папку. Давайте разберем возможные способы, чтобы устранить ошибку, когда файл открыт в другой программе и мы его не можем удалить.
1. Перезагрузите ПК
Программы или скрытые службы могут использовать файл или папку, которая у вас не удаляется. В этом случае будет разумно выключить и включить обратно компьютер, чтобы все занятые службы закрылись автоматически.
2. Диспетчер задач
В Windows 10/7/8.1 иногда бывает такой момент, когда мы закрываем программу, то она может остаться работать в фоновом режиме. По этой причине нужно завершить процесс связанный с файлом или папкой, которую вы хотите удалить. Нажмите Esc+Shift+Ctrl, чтобы открыть диспетчер задач. В диспетчере задач определите, что за процесс может быть связан с вашим удаляемым файлом или папкой. Нажмите по нему правой кнопкой мыши и выберите «Снять задачу«. После этого попробуйте удалить файл, который был занят программой.
3. Перезапуск Explorer.exe
Ошибка «Файл открыт в другой программе» может быть связана с проводником (Explorer.exe), который имеет проблемы с памятью или кешированными файлами. Откройте обратно диспетчер задач, найдите процесс «Проводник«и ниже нажмите на кнопку «Перезапустить«. Попробуйте удалить файл.
4. Монитор ресурсов
Нажмите Win+R и введите resmon.exe, чтобы открыть монитор ресурсов. Далее найдите графу «Связанные дескрипторы» и введите в поиск имя файла. Далее вам отобразится один или несколько процессов связанных с вашим файлом. Нажмите по каждому из них правой кнопкой мыши и выберите «Завершить процесс«, после чего попробуйте удалить папку или файл.
5. Запустить папку в отдельном процессе и отключить миниатюры
Этот способ отлично подойдет, если вы пытаетесь удалить файл по сети и вам выдает ошибку — «файл открыт в другой программе». Нажмите сочетание кнопок Win+R и введите control.exe folders, чтобы открыть параметры папок. Перейдите во вкладку «Вид» и выделите галочками две функции:
- Всегда отображать значки, а не эскизы.
- Запускать окна с папками в отдельном окне.
Перезагрузите ПК и проверьте решена ли проблема, когда при удалении файла выдается ошибка, что файл открыт в другой программе.
6. Удалить временные файлы
Временные файлы могут мешать вам удалить файл, который занят программой. Нажмите Win+R и введите по очереди команды ниже. Вам нужно удалить все содержимое в этих двух папках:
- %temp%
- temp
7. Антивирус
Сторонний или встроенный антивирус в данный момент может сканировать вашу систему и блокировать файлы. В этом случае вам нужно просто отключить на время антивирус и проверить удаляется ли файл. Также рекомендую проверить систему на вирусы запустив полное сканирование системы.
8. Корзина
Если у вас есть файлы в корзине, то очистите корзину полностью. Иногда файлы в корзине могут быть функционировать и связаны с вашей проблемой. Нажмите правой кнопкой мыши по корзине и выберите «Очистить корзину«.
Смотрите еще:
- Запрошенная операция требует повышения — Код 740
- Очистка диска от ненужных файлов
- Как удалить содержимое временных файлов папки Temp в Windows 10
- Файл или папка повреждены. Чтение невозможно
- Как изменить владельца файла или папки в Windows 10
[ Telegram | Поддержать ]