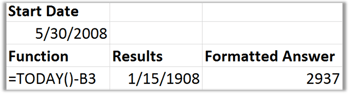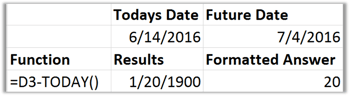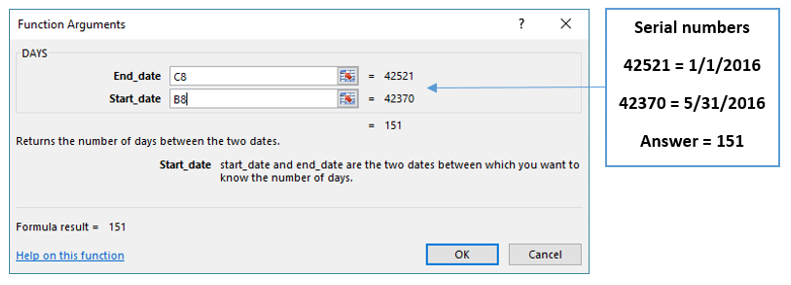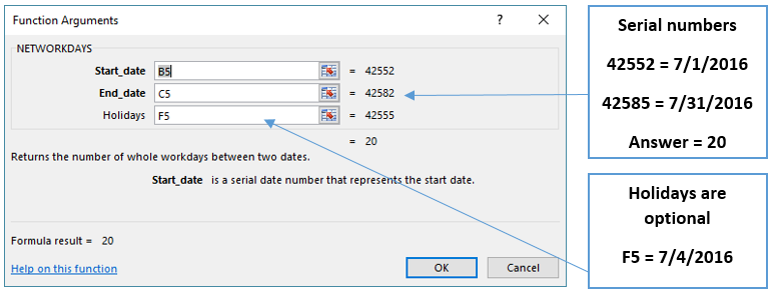Excel for Microsoft 365 Excel for Microsoft 365 for Mac Excel for the web Excel 2021 Excel 2021 for Mac Excel 2019 Excel 2019 for Mac Excel 2016 Excel 2016 for Mac Excel 2013 Excel for Mac 2011 More…Less
This article describes the formula syntax and usage of the DAYS function in Microsoft Excel. For information about the DAY function, see DAY function.
Description
Returns the number of days between two dates.
Syntax
DAYS(end_date, start_date)
The DAYS function syntax has the following arguments.
-
End_date Required. Start_date and End_date are the two dates between which you want to know the number of days.
-
Start_date
Required. Start_date and End_date are the two dates between which you want to know the number of days.
Note: Excel stores dates as sequential serial numbers so that they can be used in calculations. By default, Jan 1, 1900 is serial number 1, and January 1, 2008 is serial number 39448 because it is 39447 days after January 1, 1900.
Remarks
-
If both date arguments are numbers, DAYS uses EndDate–StartDate to calculate the number of days in between both dates.
-
If either one of the date arguments is text, that argument is treated as DATEVALUE(date_text) and returns an integer date instead of a time component.
-
If date arguments are numeric values that fall outside the range of valid dates, DAYS returns the #NUM! error value.
-
If date arguments are strings that cannot be parsed as valid dates, DAYS returns the #VALUE! error value.
Example
Copy the example data in the following table, and paste it in cell A1 of a new Excel worksheet. For formulas to show results, select them, press F2, and then press Enter. If you need to, you can adjust the column widths to see all the data.
|
Data |
||
|---|---|---|
|
31-DEC-2021 |
||
|
1-JAN-2021 |
||
|
Formula |
Description |
Result |
|
=DAYS(«15-MAR-2021″,»1-FEB-2021») |
Finds the number of days between the end date (15-MAR-2021) and start date (1-FEB-2021). When you enter a date directly in the function, you need to enclose it in quotation marks. Result is 42. |
42 |
|
=DAYS(A2,A3) |
Finds the number of days between the end date in A2 and the start date in A3 (364). |
364 |
Top of Page
Need more help?
В этом руководстве представлена лучшая формула для расчета разницы между датой и сегодняшним днем в Excel.
Если вы хотите следовать этому руководству, загрузите пример электронной таблицы.
Общая формула:
ABS(IF(ISBLANK(date),»»,TODAY()-date))
Синтаксис и аргументы
Date: the date that is used to count the number of days from today.
Возвращаемое значение
Формула возвращает числовое значение.
замечание
Независимо от того, является ли данная дата прошлой или будущей датой, она возвращает положительное значение.
Как работает эта формула
Чтобы подсчитать количество дней между сегодняшним днем и определенной датой в ячейке B3, используйте следующую формулу:
=ABS(IF(ISBLANK(B3),»»,TODAY()-B3))
Нажмите Enter ключ для получения результата.
Затем перетащите маркер автозаполнения на другие ячейки, чтобы применить эту формулу по мере необходимости.
объяснение
СЕГОДНЯ функция: возвращает текущую дату.
ISBLANK функция: возвращает ИСТИНА, если ячейка пуста, или возвращает ЛОЖЬ, если ячейка не пуста.
IF функция: выполняет простой логический тест в зависимости от результата сравнения и возвращает одно значение, если результат ИСТИНА, или другое значение, если результат ЛОЖЬ.
Здесь формула IF (ISBLANK (B3), «», СЕГОДНЯ () — B3)
Если ISBLANK (B3) возвращает TRUE, то формула IF возвращает пустое значение, если ISBLANK (B3) возвращает FALSE, то формула IF возвращает TODAY () — B3.
АБС функция: возвращает абсолютное значение числа.
Примечание:
1. Если вы хотите вернуть будущие дни как положительное значение, а прошлые дни как отрицательное значение, используйте формулу как
= ЕСЛИ (ПУСТОЙ (B3); «»; B3-СЕГОДНЯ ())
2. Если вы хотите вернуть будущие дни как отрицательное значение, прошлые дни как положительное значение, используйте формулу как
= ЕСЛИ (ПУСТОЙ (B3); «»; СЕГОДНЯ () — B3)
Относительные формулы
- Считать будние дни только между двумя датами
В этом руководстве представлены формулы для подсчета дней, исключая выходные и праздничные дни, между двумя датами. - Считать определенный день недели между двумя датами
В этом руководстве представлена формула для подсчета определенного дня недели между двумя заданными датами в Excel. - Считайте дни между двумя датами
Здесь представлены формулы для подсчета дней, недель, месяцев или лет между двумя датами. - Преобразование дня недели в диапазон дат
Если есть список дат, как можно сосчитать определенный день недели в таком списке дат?
Относительные функции
- Функция Excel WEEKNUM
Возвращает номер недели указанной даты в году. - Функция РАБДЕНЬ в Excel
Добавляет рабочие дни к заданной дате начала и возвращает рабочий день - Функция МЕСЯЦ в Excel
МЕСЯЦ используется для получения месяца в виде целого числа (от 1 до 12) от даты. - Функция ДЕНЬ в Excel
Функция ДЕНЬ получает день в виде числа (от 1 до 31) от даты - Функция Excel NOW
Получить текущее время и дату
Лучшие инструменты для работы в офисе
Kutools for Excel — Помогает вам выделиться из толпы
Хотите быстро и качественно выполнять свою повседневную работу? Kutools for Excel предлагает 300 мощных расширенных функций (объединение книг, суммирование по цвету, разделение содержимого ячеек, преобразование даты и т. д.) и экономит для вас 80 % времени.
- Разработан для 1500 рабочих сценариев, помогает решить 80% проблем с Excel.
- Уменьшите количество нажатий на клавиатуру и мышь каждый день, избавьтесь от усталости глаз и рук.
- Станьте экспертом по Excel за 3 минуты. Больше не нужно запоминать какие-либо болезненные формулы и коды VBA.
- 30-дневная неограниченная бесплатная пробная версия. 60-дневная гарантия возврата денег. Бесплатное обновление и поддержка 2 года.
Вкладка Office — включение чтения и редактирования с вкладками в Microsoft Office (включая Excel)
- Одна секунда для переключения между десятками открытых документов!
- Уменьшите количество щелчков мышью на сотни каждый день, попрощайтесь с рукой мыши.
- Повышает вашу продуктивность на 50% при просмотре и редактировании нескольких документов.
- Добавляет эффективные вкладки в Office (включая Excel), точно так же, как Chrome, Firefox и новый Internet Explorer.
Комментарии (0)
Оценок пока нет. Оцените первым!

By default, Excel stores the date January 1, 1900 as serial number 1, and January 1, 2016 as serial number 42,370. Which means that it is 42,369 days after January 1, 1900.
Now that we have that out of the way let me show you 4 simple Excel date functions that you should know.
The TODAY Function =TODAY()
Looking for a function that will always display today’s date in a cell regardless of when the spreadsheet is open? Then the TODAY function is what you are looking for.
The TODAY function can also be used to count the difference between dates and even count down to a future date. The TODAY function does not take any arguments so don’t put anything in between the parentheses.
Examp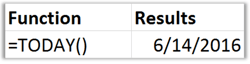
Example 2: In this example I am looking for the total number of days between the start date and today’s date. Click in a blank cell and type in =TODAY()-B3 (Replace B3 with your start date). The result is displayed as a date. Open the Format Cells dialog box and change the date to a number.
Example 3: In this example I would like to return the difference between todays date and a future date. Click in a blank cell and type = then click on the cell with the future date. Subtract and type in TODAY(). The result is displayed as a date. Open the Format Cells dialog box and change the date to a number.
Pro tip: Working on a whole column of data using Excel date functions? Do you know about the fill handle?
The NOW Function =NOW()
The NOW function displays the current date and time whenever you open your worksheet. To find a future date type in =NOW()+30 to get the date 30 days from now (replace the 30 with your desired number of days). The NOW function does not take any arguments so don’t put anything in between the parentheses.
Exam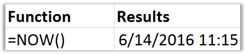
Pro tip: Getting unsightly errors? We can teach you how to replace those with IFERROR.
The DAYS Function =DAYS()
The DAYS function returns the number of days between two dates in a spreadsheet. The function only requires two arguments (end date, start date). It is important to select the end date followed by the start date otherwise your results will display a negative number of days. If this happens reverse the order of the cells you selected.
Example: In this example I am looking for the total number of days between the ending date and beginning date. Click in a blank cell and type in =DAYS(C8,B8) (Replace C8 and B8 with your ending and beginning dates). The result is displayed as a number.
Don’t forget, Excel natively saves dates as serial numbers. Here is a screenshot of the Function Arguments dialog box when working with the DAYS function.
The NETWORKDAYS Function =NETWORKDAYS()
The TODAY and DAYS functions are great at finding the number of days between two dates. Let’s suppose you are only interested in the total number of workdays between two dates. That is where NETWORKDAYS comes in. NETWORKDAYS excludes weekends and holidays. This function uses the same format as the DAYS function described above.
Example: In this example I am looking for the total number of workdays in the month of July minus any holidays. Click in a blank cell and type in =NETWORKDAYS(B8,C8) (Replace B8 and C8 with your beginning and ending dates). There is an optional third argument that allows you to exclude state, federal, or floating holidays. In the screenshot below I added July 4 to a cell to include in the list of holidays.
Here is what the Function Arguments dialog box looks like. There are 21 workdays minus July 4 for a total of 20 workdays.
As you can see Excel date functions provide a quicker, more reliable ways to find the number of days between dates without having to count the days looking at a calendar! I don’t know about you, but I always lose my place and have to start counting over again 
For more useful functions, see our blog post on the top 5 Excel hacks.
Topics:
Excel
For some projects or tasks, you might need to calculate how many days, months, or years left to
some date or how many days, months, or years passed from some date till today. Excel proposes a very
useful formula that can help you to calculate that very fast.
The formula DATEDIF calculates days, months or years between two dates:
= DATEDIF (<start date>, <end date>, unit)
The parameter unit can be:
- «D» — The number of days between to dates.
For example:
- To calculate how many days passed from the date:
= DATEDIF (<start date>, TODAY (), “d”)
Notes:
- You can use a simpler formula that yields the same result:
= TODAY () — <start date>
- The formula TODAY () calculates the current date. Sure, you can enter the specific
date to calculate the differences, see
Calculating
the Number of Days between two dates.
- You can use a simpler formula that yields the same result:
- To calculate how many days left to the date:
= DATEDIF (TODAY (), <end date>, “d”)
Note: You can use a simpler formula that yields the same result:
= <end date> — TODAY ().
See also this tip in French:
Comment calculer le nombre de jours restants ou passés à partir de la date spécifique dans Excel.
Please, disable AdBlock and reload the page to continue
Today, 30% of our visitors use Ad-Block to block ads.We understand your pain with ads, but without ads, we won’t be able to provide you with free content soon. If you need our content for work or study, please support our efforts and disable AdBlock for our site. As you will see, we have a lot of helpful information to share.