DAX is a formula language for creating custom calculations in Power PivotTables. You can use the DAX functions that are designed to work with relational data and perform dynamic aggregation in DAX formulas.
DAX formulas are very similar to Excel formulas. To create a DAX formula, you type an equal sign, followed by a function name or expression and any required values or arguments.
DAX Functions vs. DAX Formulas
DAX formulas can include DAX functions and leverage their usage. This is where DAX formulas tend to differ from DAX functions in important ways.
-
A DAX function always reference a complete column or a table. If you want to use only particular values from a table or column, you can add filters to the formula.
-
If you want to customize calculations on a row by row basis, Power Pivot provides functions that let you use the current row value or a related value to perform calculations that vary by context.
-
DAX includes a type of function that returns a table as its result, rather than a single value. These functions can be used to provide input to other functions, thus calculating values for entire tables or columns.
-
Some DAX functions provide time intelligence, which lets you create calculations using meaningful ranges of dates and compare the results across parallel periods.
Understanding DAX Formula Syntax
Every DAX formula has the following syntax −
-
Each formula must begin with an equal sign.
-
To the right of the equal sign, you can either type or select a function name, or type an expression. The expression can contain table names and column names connected by DAX operators.
Following are some valid DAX formulas −
- [column_Cost] + [column_Tax]
- = Today ()
Understanding IntelliSense Feature
DAX provides the IntelliSense feature that will enable you to write DAX formulas promptly and correctly. With this feature, you need not type the table, column, and function names completely, but select the relevant names from the dropdown list while writing a DAX formula.
-
Begin to type the first few letters of the function name. AutoComplete displays a list of available functions with the names beginning with those letters.
-
Place the pointer on any of the function names. IntelliSense tooltip will be displayed giving you the use of the function.
-
Click the function name. The function name appears in the formula bar and the syntax is displayed, which will guide you as you select the arguments.
-
Type the first letter of the table name that you want. AutoComplete displays a list of available tables and columns with the names beginning with that letter.
-
Press TAB or click the name to add an item from the AutoComplete list to the formula.
-
Click the Fx button to display a list of available functions. To select a function from the dropdown list, use the arrow keys to highlight the item and click OK to add the function to the formula.
-
Supply the arguments to the function by selecting them from a dropdown list of possible tables and columns or by typing in required values.
Usage of this handy IntelliSense feature is highly recommended.
Where to Use DAX Formulas?
You can use DAX formulas in creating calculated columns and calculated fields.
-
You can use DAX formulas in calculated columns, by adding a column and then typing an expression in the formula bar. You create these formulas in the PowerPivot window.
-
You can use DAX formulas in calculated fields. You create these formulas −
-
In the Excel window in the Calculated Field dialog box, or
-
In the Power Pivot window in the calculation area of a table.
-
The same formula can behave differently depending on whether the formula is used in a calculated column or a calculated field.
-
In a calculated column, the formula is always applied to every row in the column, throughout the table. Depending on the row context, the value might change.
-
In a calculated field, however, the calculation of results is strongly dependent on the context. That is, the design of the PivotTable and the choice of row and column headings affects the values that are used in calculations.
It is important to understand the concept of context in DAX to write DAX formulas. This can be a bit difficult in the beginning of your DAX journey, but once you get a grasp on it, you can write effective DAX formulas that are required for complex and dynamic data analysis. For details, refer to the chapter – DAX Context.
Creating a DAX Formula
You have already learnt about the IntelliSense feature in a previous section. Remember to use it while creating any DAX formula.
To create a DAX formula, use the following steps −
-
Type an equal sign.
-
To the right of the equal sign, type the following −
-
Type the first letter of a function or table name and select the complete name from the dropdown list.
-
If you have chosen a function name, type parenthesis ‘(‘.
-
If you have chosen the table name, type bracket ‘[‘. Type the first letter of the column name and select the complete name from the dropdown list.
-
Close the column names with ‘]’ and function names with ‘)’.
-
Type a DAX operator between expressions or type ‘,’ to separate function arguments.
-
Repeat steps 1 — 5 till the DAX formula is complete.
-
For example, you want to find the total sales amount in the East region. You can write a DAX formula as shown below. East_Sales is the name of the table. Amount is a column in the table.
SUM ([East_Sales[Amount])
As already discussed in the chapter – DAX Syntax, it is a recommended practice to use the table name along with the column name in every reference to any column name. This is termed as – “the fully qualified name”.
The DAX formula can vary based on whether it is for a calculated field or calculated column. Refer to the sections below for details.
Creating a DAX Formula for a Calculated Column
You can create a DAX formula for a calculated column in the Power Pivot window.
- Click the tab of the table in which you want to add the calculated column.
- Click the Design tab on the Ribbon.
- Click Add.
- Type the DAX formula for the calculated column in the formula bar.
= DIVIDE (East_Sales[Amount], East_Sales[Units])
This DAX formula does the following for every row in the table East_Sales −
-
Divides the value in Amount column of a row by the value in Units column in the same row.
-
Places the result in the new added column in the same row.
-
Repeats steps 1 and 2 iteratively till it completes all the rows in the table.
You have added a column for Unit Price at which those units are sold with the above formula.
-
As you can observe, calculated columns require computation and storage space as well. Hence, use calculated columns only if necessary. Use calculated fields where possible and sufficient.
Refer to the chapter — Calculated Columns for details.
Creating a DAX Formula for a Calculated Field
You can create a DAX formula for a calculated field either in the Excel window or in the Power Pivot window. In the case of calculated field, you need to provide the name beforehand.
-
To create a DAX formula for a calculated field in the Excel window, use the Calculated Field dialog box.
-
To create a DAX formula for a calculated field in the Power Pivot window, click a cell in the calculation area in the relevant table. Start the DAX formula with CalculatedFieldName:=.
For example, Total East Sales Amount:=SUM ([East_Sales[Amount])
If you use Calculated Field dialog box in the Excel window, you can check the formula before you save it and make it as a mandatory habit to ensure the use of correct formulas.
For more details on these options, refer to the chapter – Calculated Fields.
Creating DAX Formulas Using the Formula Bar
Power Pivot window also has a formula bar that is like Excel window formula bar. Formula bar makes it easier to create and edit formulas, using the AutoComplete functionality so as to minimize syntax errors.
-
To enter the name of a table, begin typing the name of the table. Formula AutoComplete provides a dropdown list containing valid table names that begin with those letters. You can start with one letter and type more letters to narrow down the list if required.
-
To enter the name of a column, you can select it from the list of column names in the selected table. Type a bracket ‘[‘, to the right of the table name, and then choose the column from the list of columns in the selected table.
Tips for Using AutoComplete
Following are some tips for using AutoComplete −
-
You can nest functions and formulas in a DAX formula. In such a case, you can use Formula AutoComplete in the middle of an existing formula with nested functions. The text immediately before the insertion point is used to display values in the dropdown list and all of the text after the insertion point remains unchanged.
-
Defined names that you create for constants do not get displayed in the AutoComplete dropdown list, but you can still type them.
-
The closing parenthesis of functions is not automatically added. You need to do it by yourself.
-
You must make sure that each function is syntactically correct.
Understanding Insert Function Feature
You can find the Insert Function button labelled as fx, both in the Power Pivot window and Excel window.
-
The Insert Function button in the Power Pivot window is to the left of formula bar.
-
The Insert Function button in the Excel window is in the Calculated Field dialog box to the right of Formula.
When you click on the fx button, Insert Function dialog box appears. The Insert Function dialog box is the easiest way to find a DAX function that is relevant to your DAX formula.
The Insert Function dialog box helps you select functions by category and provides short descriptions for each function.
Using Insert Function in a DAX Formula
Suppose you want to create the following calculated field −
Medal Count: = COUNTA (]Medal])
You can use Insert Function dialog box using the following steps −
- Click the calculation area of the Results table.
- Type the following in the formula bar −
Medal Count: =
- Click the Insert Function button (fx).
Insert Function dialog box appears.
-
Select Statistical in the Select a category box as shown in the following screenshot.
-
Select COUNTA in the Select a function box as shown in the following screenshot.
As you can observe, the selected DAX function syntax and the function description are displayed. This enables you to make sure that it is the function that you want to insert.
-
Click OK. Medal Count:=COUNTA( appears in the formula bar and a tooltip displaying the function syntax also appears.
-
Type [. This means you are about to type a column name. The names of all the columns and the calculated fields in the current table will be displayed in the dropdown list. You can use IntelliSense to complete the formula.
-
Type M. The displayed names in the dropdown list will be limited to those starting with ‘M’.
-
Click Medal.
-
Double-click Medal. Medal Count: = COUNTA([Medal] will be displayed in the formula bar. Close the parenthesis.
-
Press Enter. You are done. You can use the same procedure to create a calculated column also. You can also follow the same steps to insert a function in the Calculated Field dialog box in the Excel window using the Insert Function feature.
-
Click the Insert Function (fx) button to the right of Formula.
Insert Function dialog box appears. The rest of the steps are the same as above.
Using Multiple Functions in a DAX Formula
DAX formulas can contain up to 64 nested functions. But, it is unlikely that a DAX formula contains so many nested functions.
If a DAX formula has many nested functions, it has the following disadvantages −
- The formula would be very difficult to create.
- If the formula has errors, it would be very difficult to debug.
- The formula evaluation would not be very fast.
In such cases, you can split the formula into smaller manageable formulas and build the large formula incrementally.
Creating a DAX Formula Using Standard Aggregations
When you perform data analysis, you will perform calculations on aggregated data. There are several DAX aggregation functions, such as SUM, COUNT, MIN, MAX, DISTINCTCOUNT, etc. that you can use in DAX formulas.
You can automatically create formulas using standard aggregations by using the AutoSum feature in the Power Pivot window.
- Click the Results tab in the Power Pivot window. Results table will be displayed.
- Click the Medal column. The entire column – Medal will be selected.
- Click the Home tab on the Ribbon.
- Click the down arrow next to AutoSum in the Calculations group.
- Click COUNT in the dropdown list.
As you can observe, the calculated field Count of Medal appears in the calculation area below the column – Medal. The DAX formula also appears in the formula bar −
Count of Medal: = COUNTA([Medal])
The AutoSum feature has done the work for you – created the calculated field for data aggregation. Further, AutoSum has taken the appropriate variant of the DAX function COUNT, i.e. COUNTA (DAX has COUNT, COUNTA, COUNTAX functions).
A word of caution – To use AutoSum feature, you need to click the down arrow next to AutoSum on the Ribbon. If you click on the AutoSum itself instead, you will get −
Sum of Medal: = SUM([Medal])
And an error is flagged as Medal is not a numeric data column and the text in the column cannot be converted to numbers.
You can refer to the chapter — DAX Error Reference for details on DAX errors.
DAX Formulas and the Relational Model
As you are aware, in the Data Model of Power Pivot, you can work with multiple tables of data and connect the tables by defining relationships. This will enable you to create interesting DAX formulas that use the correlations of the columns among the related tables for calculations.
When you create a relationship between two tables, you are expected to make sure that the two columns used as keys have values that match, at least for most of the rows, if not completely. In the Power Pivot Data Model, it is possible to have non-matching values in a key column and still create a relationship, because Power Pivot does not enforce referential integrity (look at the next section for details). However, the presence of blank or non-matching values in a key column might affect the results of the DAX formulas and the appearance of PivotTables.
Referential Integrity
Establishing referential integrity involves building a set of rules to preserve the defined relationships between tables when you enter or delete data. If you do not exclusively ensure this, as Power Pivot does not enforce it, you might not get correct results with the DAX formulas created before data changes are made.
If you enforce referential integrity, you can prevent the following pitfalls −
-
Adding rows to a related table when there is no associated row in the primary table (i.e. with matching values in the key columns).
-
Changing data in a primary table that would result in orphan rows in a related table (i.e. rows with a data value in the key column that does not have a matching value in the primary table key column).
-
Deleting rows from a primary table when there are matching data values in the rows of the related table.
DAX-формулы или Data Analysis Expressions — выражения для анализа данных в Microsoft Power BI, в Analysis Services и Power Pivot в Excel. DAX-формулы позволяют, по аналогии с формулами Excel, выполнять вычисления и настраивать произвольную фильтрацию и представление данных в таблицах.
Язык DAX есть в следующих приложениях:
Впервые DAX-формулы появились в Excel 2010 года во внешней com-надстройке Power Pivot. С тех пор этот язык становится все более популярным, и если раньше о DAX слышали только единицы, то сейчас он широко применяется в бизнес-аналитике и проектировании моделей. Поэтому DAX-формулы вам точно пригодятся для продвинутого анализа.
В этой статье описание DAX приводится для Power Pivot в Excel и Power BI.
Строение DAX-формул
DAX-формулы очень похожи на обычные формулы Excel. Многие из них записываются одинаково, например, «сумма»-SUM и «если»-IF. Но сами вычисления работают по-разному: в отличие от обычного Excel, в языке DAX нет расчетов по ячейкам. DAX-формулы обращаются сразу к таблицам и столбцам целиком. Примерно похожий способ вычислений есть и в «обычном» Excel – с помощью формул массивов. И если вы работали с форматированными smart-таблицами, то чтобы лучше понять DAX, вспомните, как в них выглядят ссылки – название столбца в квадратных скобках.
В DAX-формулах почти также: названия таблиц обычно пишут в одинарных кавычках (или без кавычек, если имя таблицы написано латинскими буквами без пробелов и цифр в начале). Названия столбцов пишут в квадратных скобках:
'Имя таблицы'[Название столбца] или TableName[Название столбца]
Математические операторы:
& + — / * = > < () и их сочетания дают тот же эффект, что в Excel.
Логические операторы:
- && — аналог формулы И (AND)
- || — аналог ИЛИ (OR)
- IN – поиск элемента в списке
- NOT – логическое отрицание, аналог формулы НЕ.
Вычисляемые столбцы, меры и таблицы
С помощью DAX-формул в Power BI можно создавать:
- вычисляемые столбцы;
- меры;
- вычисляемые таблицы.
В Excel есть только вычисляемые столбцы и меры.
Понятия столбцов и мер – основы работы с DAX. Давайте разберемся, что это такое.
Вычисляемый столбец – это столбец, который добавляется в существующую таблицу, а DAX-формула определяет значения этого столбца.
Как и обычные столбцы в модели данных, вычисляемые столбцы можно использовать в других вычислениях. А также для создания связей между таблицами, для построения визуализаций и срезов. В сводных таблицах вычисляемые столбцы можно помещать в области фильтров, колонок, строк и значений.
Если данные в вашем файле загружаются в режиме импорта, то столбец рассчитывается и записывается в файл при загрузке и обновлении данных, увеличивая размер файла. Вычисляемые столбцы лучше использовать, когда нужен текст, дата или когда вычисление зависит от соседних колонок.
Вычисляемые столбцы создаются просто, как в Power Pivot, так и в Power BI: добавляется новый столбец, пишется «равно» и формула.
в Power Pivot
в Power BI
Чтобы обратиться к вычисляемому столбцу в других вычислениях, нужно написать имя таблицы, в которой он находится, и название самого столбца. Например, 'Таблица'[Столбец]
Меры – это динамические вычисления, результаты которых рассчитываются в зависимости от контекста. Результат вычисления меры можно увидеть в отчете, где мы задаем в каком именно контексте (в разрезе каких полей, фильтров и др.) нужно посчитать меру.
Как создать меру:
- В Excel меры записывают в окне Power Pivot в области для вычислений под таблицей: выберите ячейку, введите название меры и знак :=
Или в меню Power Pivot → Меры → Создать меру. - Чтобы создать меру в Power BI, нажмите Главная → Создать меру (или нажать правой кнопкой мышки в области полей по таблице → Создать меру).
в Power Pivot
в Power BI
При создании мер нужно обязательно использовать агрегирующие функции, например суммирования SUM. Мера не может быть создана просто как обращение к столбцу таблицы:
- Так не работает: прибыль:= 'Данные'[выручка] — 'Данные'[расходы]
+ Так работает: прибыль:= SUM('Данные'[выручка]) – SUM('Данные'[расходы])
Меры лучше создавать, когда нужны числовые вычисления, например, для промежуточных итогов, вычисления процентов, доли продукта в группе и так далее. Меры можно использовать для вычисления других мер и столбцов. При оформлении отчетов и сводных таблиц меры добавляются только в область значений.
Чтобы использовать меру в других вычислениях, ее название пишут в квадратных скобках.
Пример: МераВ = [МераА] + 100
Примечание о записи формул и разделителей:
- В Power BI формулы записывают с помощью знака равно = и разделителей-запятых.
Пример: Мера = IF( [kpi]>100, [a], [b])
В настройках Power BI есть возможность выбрать, какой именно разделитель использовать в формулах – запятую или точку с запятой.
- В Power Pivot разделителем в формулах может быть запятая «,» или точка с запятой «;» в зависимости от региональных настроек.
Вычисляемые столбцы записывают с помощью знака =
При создании меры пишут её название и знак :=
Пример: Мера:= IF( [kpi]>100; [a]; [b])
Базовые DAX-формулы
В языке DAX существует множество формул или функций, позволяющих выполнять продвинутые аналитические вычисления. Эти функции относятся к разным группам — агрегирующие, логические, математические, для работы с текстом, со временем и др. Полный список функций можно посмотреть на сайте Microsoft. Для начала разберем наиболее часто встречающиеся (на наш взгляд) формулы.
SUM суммирует числа в столбце. Её аналог в Excel – формула СУММ.
Синтаксис формулы очень простой:
SUM — это базовая формула, а всё потому что вычисления, связанные с цифрами, в DAX делаются с помощью мер. Нельзя просто так взять и обратиться к цифрам какого-то столбца напрямую. Придется это сделать с помощью какой-то агрегирующей формулы, чаще всего – с помощью SUM. Так что эта формула не только считает сумму, без нее в принципе мало какие расчёты работают )
2. BLANK
Формула BLANK возвращает пустое значение. Пустое значение в DAX – это отсутствие значения, а не привычный нам в Excel 0 (ноль) или пустая строка («»).
Записывается формула очень просто:
Никаких аргументов у нее нет.
Формулы BLANK нет в Excel, но в вычислениях с DAX она используется очень часто. Для чего нужна формула BLANK? Она помогает скрыть в отчетах ненужные значения.
3. IF
Формула IF – это логическая формула, аналог ЕСЛИ в Excel. Она проверяет условие и, если условие выполнено, возвращает одно значение, иначе – другое значение.
Синтаксис формулы:
IF(<условие>, <значение если истина>[, <значение если ложь>])
Какой же анализ данных может обойтись без логических формул? При всей важности формулы IF, используется она не так часто, как может показаться. Потому что во многих DAX-вычислениях её заменяют формулы фильтрации, о которых мы расскажем позже.
4. DIVIDE
Формула DIVIDE – формула для улучшенного деления.
Несмотря на то, что в DAX есть привычный нам оператор деления / , формула DIVIDE лучше. Она удобнее и в ней не надо делать проверку ошибки деления на ноль. Формула сама всё проверит и заменит ошибку на пустое значение.
Синтаксис формулы:
DIVIDE(<числитель>, <знаменатель> [, <альтернативный результат>])
<альтернативный результат> — это значение, которое будет выводиться, когда деление на ноль приводит к ошибке. Его указывать необязательно, по умолчанию формула возвращает пустое значение.
5. MIN и MAX
Формулы MIN и MAX – это агрегирующие формулы. Они находят минимальное и, соответственно, максимальное значение из столбца или из двух выражений (выражение должно вычислять единичное значение).
| MIN(<столбец>) MIN(<выражение1>, <выражение2>) |
MAX(<столбец>) MAX(<выражение1>, <выражение2>) |
Если вы думаете, что эти формулы нужны для поиска наименьшего или наибольшего значения показателя, то вы правы. А еще MIN и MAX часто применяются в вычислениях, связанных с датами. То есть они вам точно пригодятся – выписываем и берем на вооружение!
6. DISTINCTCOUNT
DISTINCTCOUNT – полезная формула. Она подсчитывает количество уникальных значений в столбце таблицы.
Синтаксис формулы:
С помощью этой формулы можно узнать, например, сколько покупателей сделали покупки или количество уникальных заказов, по которым велась работа. И многое другое.
7. COUNTROWS
Формула COUNTROWS считает количество всех строк в таблице. В отличие от предыдущей формулы, она считает все подряд строки, а не только уникальные значения. С помощью этой формулы можно узнать, например, число всех транзакций за период.
Синтаксис формулы:
Кстати, COUNTROWS умеет считать строки не только в простой таблице, но и в таблице, заданной каким-то выражением, например, с помощью фильтрации. Для подсчета пустых ячеек используется формула COUNTBLANK.
Давайте разберем, какие еще вычисления можно делать с помощью DAX.
Функции агрегирования
Как мы уже говорили, в DAX-формулах для обращения к данным нужно писать формулы агрегирования, такие как SUM, MAX и MIN. Также часто встречаются AVERAGE и COUNT – среднее и количество.
Кроме таких формул существуют еще другие, похожие на них с окончаниями «А» и «Х». Функции с «A» на конце обрабатывают непустые ячейки. Формулы с «X» позволяют выполнять вычисления по строкам.
| Что считать | Вычисления по таблице | Вычисления для непустых значений (A) | Вычисления для каждой строки таблицы (Х) |
| Сумма | SUM | SUMX | |
| Среднее | AVERAGE | AVERAGEA | AVERAGEX |
| Максимум | MAX | MAXA | MAXX |
| Минимум | MIN | MINA | MINX |
| Количество | COUNT | COUNTA | COUNTX |
Для чего нужны построчные вычисления в формулах с «X»? Если создать меру так:
Мера = SUM('Данные'[Цена]) * SUM('Данные'[Количество]), вычисления будут некорректные.
Необходимы вычисления по строкам:
Мера = SUMX('Данные'; [Цена] * [Количество])
Логические функции
Логические функции в DAX довольно просты для понимания. Они выполняют то же, что в «обычном» Excel. Чтобы вам было проще разобраться, собрали в таблице часто используемые логические функции.
| Формула | Что делает | Похожая формула Excel |
| IF | проверка выполнения условия | ЕСЛИ |
| AND, && | проверяет, все ли аргументы истинные | И |
| OR, || | проверяет, есть ли хотя бы один аргумент, равный TRUE | ИЛИ |
| NOT | меняет логическое значение на противоположное | НЕ |
| TRUE, FALSE | значения Истина и Ложь | ИСТИНА, ЛОЖЬ |
| IFERROR | проверяет, нет ли ошибки | ЕСЛИОШИБКА |
| SWITCH | аналог формулы IF, более удобный для множественных условий | ВЫБОР |
В пояснении нуждаются только две последние формулы — IFERROR и SWITCH.
Если формула в некоторых случаях выдает ошибку, ее можно «перехватить» с помощью IFERROR. Хотя лучше сразу проверять данные на ошибки — до выполнения расчетов.
БезОшибки = IFERROR( [Цена] * [Количество] ; BLANK() )
Формула SWITCH может выбрать 255 вариантов значений в зависимости от того, чему равна влияющая ячейка.
Например, мы можем записать формулу для времени года так:
Время года = IF( MONTH([Дата])=1; "Зима"; IF( MONTH([Дата])=2; "Зима"; IF( MONTH([Дата])=3; "Весна"; IF(MONTH([Дата])=4; "Весна"; … )
и так далее – даже если мы используем OR, легче не станет.
Со SWITCH все проще:
Время года =
SWITCH(
MONTH([Дата]);
1; "Зима";
2; "Зима";
3; "Весна";
4; "Весна"; … )
и так далее – уже проще и понятнее.
Математические функции
Чтобы хорошо разобраться в математических формулах, вспомните, какие именно из них вы чаще всего применяете в вычислениях и найдите аналогичные в DAX. Про формулы SUM и DIVIDE мы уже писали, а далее в таблице собраны другие популярные формулы.
| Формула | Что делает | Похожая формула Excel |
| ABS | находит модуль числа | ABS |
| SIGN | определяет знак числа | ЗНАК |
| POWER | возведение в степень | СТЕПЕНЬ |
| SQRT | находит квадратный корень | КОРЕНЬ |
| QUOTIENT | возвращает только целую часть деления | ОТБР |
| RANDBETWEEN | возвращает случайное число в диапазоне между двумя числами | СЛУЧМЕЖДУ |
| ROUND | округление до заданного числа десятичных разрядов | ОКРУГЛ |
| ROUNDUP | округление в большую сторону | ОКРУГЛВВЕРХ |
| ROUNDDOWN | округление в меньшую сторону | ОКРУГЛВНИЗ |
Текстовые функции
Текстовые функции в DAX основаны на аналогичным списке функций в Excel. Наиболее часто используемые функции собраны в таблице.
| Формула | Что делает | Похожая формула Excel |
| CONCATENATE, CONCATENATEX и оператор & | объединяет текстовые строки в одну, оператор & используется для объединения строк текста | СЦЕПИТЬ, ОБЪЕДИНИТЬ и & |
| TRIM | удаляет лишние пробелы | СЖПРОБЕЛЫ |
| LOWER и UPPER | преобразует все буквы в строке в строчные / прописные | СТРОЧН и ПРОПИСН |
| LEFT и RIGHT | возвращает указанное количество символов с начала (конца) строки | ЛЕВСИМВ и ПРАВСИМВ |
| LEN | возвращает число символов в строке | ДЛСТР |
| FIND и SEARCH | возвращает номер начальной позиции искомого текста в строке (с учетом или без учета регистра) | НАЙТИ и ПОИСК |
| MID | возвращает строку из текста по начальной позиции и длине | ПСТР |
| FORMAT | преобразует значение в текст в соответствии с указанным форматом | ТЕКСТ |
Функции для работы с датами
В DAX часто встречаются вычисления, связанные с датами. Поэтому там много формул, позволяющих такие расчеты выполнять.
| Формула | Что делает | Похожая формула Excel |
| TODAY | определяет сегодняшнюю дату | СЕГОДНЯ |
| DATE | возвращает заданную дату | ДАТА |
| DAY, MONTH, YEAR | вычисляет день, месяц, год для заданной даты | ДЕНЬ, МЕСЯЦ, ГОД |
| WEEKDAY | возвращает номер дня недели, от 1 до 7 | ДЕНЬНЕД |
| WEEKNUM | определяет номер недели в году | НОМНЕДЕЛИ |
| EDATE | находит дату через указанное число месяцев от заданной даты | ДАТАМЕС |
| EOMONTH | находит дату последнего дня месяца до или после указанного числа месяцев | КОНМЕСЯЦА |
Функции фильтрации
А еще в DAX есть формулы фильтров, аналога которых в «обычном» Excel нет и быть не может. Потому что такие формулы позволяют ссылаться не просто на столбец, а целиком на таблицу. Формулы фильтрации можно подставлять в меры и тогда они будут выдавать «виртуальные» таблицы с заданными параметрами. Такие таблицы не дают видимого результата и используются как промежуточные функции внутри вычисления. Примером таких функций являются SUMMARIZE, ADDCOLUMNS и более часто используемые формулы FILTER, ALL.
В определениях DAX функция CALCULATE относится к функциям фильтрации. CALCULATE работает по аналогии с формулой СУММЕСЛИМН при указании в этой формуле суммы и условия отбора – фильтра:
продажи-2020 = CALCULATE( [факт]; 'Календарь'[Год] = 2020 )
Самыми яркими представителями функций фильтрации являются FILTER и ALL:
- Функция FILTER создает отфильтрованную таблицу. Другими словами, с помощью этой формулы можно извлечь список, соответствующий определенному критерию.
- Функция ALL снимает фильтры, примененные к таблице. Она используется, например, чтобы посчитать долю продаж товара:
Доля товара = DIVIDE( [выручка]; CALCULATE( [выручка]; ALL(
'Товары') )
Кроме функций, перечисленных выше, в DAX существуют другие – функции связей, обработки таблиц, информационные, статистические, финансовые, функции операций со временем и т.д. Как видите, язык DAX позволяет выполнять самые разные вычисления. Примеры таких вычислений можно посмотреть в следующих статьях.
КУРС
АНАЛИТИК ДАННЫХ (DATA ANALYST)
Научитесь выстраивать процессы для роста бизнеса и увеличения прибыли.
В статье рассказываем о структуре языка DAX, объясняем, как он работает, чем отличается от привычного всем Excel и с чего начать обучение.
Что такое DAX?
DAX — это язык, который помогает оптимизировать работу в некоторых приложениях Microsoft (это Power BI и Power Pivot).
DAX состоит из набора функций, которые помогают видоизменять и корректировать имеющиеся данные. Это удобно, когда информации недостаточно для анализа или когда нужно получить на основе данных новые показатели.
В чем польза языка DAX?
На самом деле, создать книгу и импортировать в нее какие-то данные очень просто. Можно без особых усилий создавать сводные таблицы и диаграммы, которые отображали бы важную информацию, даже не используя формулы DAX.
Но как быть в тех случаях, когда нужно проанализировать данные о продажах, например, по нескольким категориям товаров и для разных временных промежутков? Или нужно объединить данные инвентаризации из нескольких таблиц в разных источниках данных?
В этом случае без формул DAX тоже можно обойтись, но те возможности, которые предоставляет этот язык, стоят того, чтобы немного повозиться с его освоением.
Изучение того, как создавать эффективные формулы DAX, поможет получить максимальную отдачу от ваших бизнес-данных. Создав новые меры и вычисляемые столбцы, вы получаете не нагромождение данных, а «приятную» для работы специалиста среду.
Аналитику не придется судорожно бегать по всем отделам в поисках дополнительной информации: он сам сможет создавать то, что нужно и пригодиться в исследовании. Получив необходимую информацию, он сможет начать решать реальные бизнес-проблемы, которые влияют на прибыль и процветание компании.
DAX — это рай для любознательного и ориентированного на результат специалиста.
Безусловно, многие знают, как создавать формулы в Microsoft Excel. Если вы чувствуете пробелы в знаниях функционала Excel, то рекомендуем записаться на наш открытый онлайн-курс «Аналитика в Excel». Начав работать с DAX, вы поймете, что синтаксис, набор функций и операторов у двух этих инструментов перекликаются. Но разница между ними просто не может не существовать (иначе зачем два одинаковых инструмента?). Основное различие заключается в том, что они по-разному сконструированы.
В Excel все действия связаны с ячейкой: мы знаем ее адрес, имеем к ней доступ, можем писать для нее формулы, менять типы данных (причем в одном столбце могут быть ячейки с разными типами), по-разному форматировать, объединять ячейки и так далее. То есть ячейка — базовая структурная единица.
В DAX так сделать уже не получится!
В качестве базового элемента здесь выступает столбец. У всех ячеек одного столбца одинаковый тип данных, формулы для расчета применяются к целому столбцу. Также с помощью DAX мы не сможем добраться до какой-то конкретной ячейки (у ячеек нет адресов).
Мы, конечно, сможем получить значение какой-то ячейки, например, прописав название таблицы, адрес необходимого нам столбца, а потом наложив строгий фильтр, чтобы осталось значение только из необходимой ячейки. Но адрес ее мы все же не узнаем. У нее его просто нет!
Чаще всего DAX применяют для усовершенствования работы в Power BI.
Базовых знаний о Power BI достаточно, чтобы создать достойный отчет со всеми доступными данными. Но если информации, которой вы располагаете недостаточно для анализа, тогда необходимо принять серьезные меры в создании новых мер, с помощью DAX (забавный оксюморон).
Так что, умение работать с языком формул рано или поздно пригодится. А сейчас лучшее время с ним познакомиться!
Сначала предлагаем узнать о трех основных принципах, на которых построен DAX — это синтаксис, функции и контексты. Конечно, есть и другие концепции языка, но понимание этих трех принципов обеспечит хорошую базу для развития навыков DAX.
Перед тем как приступить к глубокому изучению, давайте проясним два важных понятия, которые встречались ранее и без которых не обойтись, если вы хотите научиться «говорить» на языке DAX.
Первое понятие — «мера». Это некоторое выражение, рассчитывающее не существовавшие до этого важные показатели.
Для этого они берут за основу данные, содержащиеся в таблицах, и прописывают формулу. С ее помощью появляется новое значение, которое можно использовать в других вычислениях или в визуализации.
Примером использования мер можно считать нахождение среднего значения, суммы элементов столбца, количества уникальных записей и прочее.
Второе понятие — «Вычисляемый столбец».
Оно также позволяет рассчитывать показатели, но расчет производится для каждой строки таблицы отдельно, а результат сохраняется в новый столбец таблицы. Это дает возможность использовать новый столбец наравне с основными.
Эти два понятия необходимо различать! Но вернемся к нашим буквам и слогам.
Синтаксис
Первоначальный и самый важный шаг в изучении языка (не только технического, но и любого другого) состоит в том, чтобы разбить его на минимальные элементы и понять, как с ними работать.
Вспомните начальную школу и уроки русского или английского языка.
Первым делом нас учили алфавиту. После того, как мы выучили буквы (основные кирпичики языка), мы начали изучать слоги (соединение нескольких букв в новую структурную единицу), затем слоги складывали в слова, слова — в словосочетания, словосочетания — в предложения и в конечном итоге получали текст.
Точно так же нужно подходить к изучению языков программирования!
Именно поэтому мы сперва изучим синтаксис! Посмотрим на формулу, написанную с помощью DAX:

Она состоит из следующих элементов:
A: Название новой меры.
B: Оператор (=). Как и в Excel он указывает на начало вычисляемого высказывания.
C: SUM — это функция DAX. С ее помощью можно найти сумму значений.
D: В круглых скобках указывают аргумент функции (те значения, которые участвуют в расчетах). Каждая функция должна иметь хотя бы один аргумент.
E: Название таблицы, из которой берется поле или столбец.
F: Название поля, из которого формула будет брать значения.
У нас создается новая мера «Прогнозируемые продажи 2020», которая будет равна сумме значений столбца [Sales] из таблицы [financials].
G: Оператор умножения
Проще говоря, эта формула DAX дает команду системе рассчитать произведение суммы значений Sales и 1,08 и сохранить значение в новом поле или столбце, называемом «Прогнозируемые продажи 2020».
Чтобы проще было понять формулу, можно разбить ее на элементы и проговорить их.
Сделаем это для описанного выше примера:
В таблице financials для каждой строки в мере «Пронозируемые продажи 2020» рассчитайте результат, умножая значения из столбца [Sales] на 1,08. Все просто!
Перейдем к понятию Функции
Функция DAX — это предопределенная, структурированная и упорядоченная формула, которая показывает, как производить расчет. В скобках после функции обязательно должен указываться аргументы. Параметрами функции могут быть любые элементы: от ссылок на столбцы до других функций.
Каждая функция выполняет определенную операцию со значениями, заключенными в скобках (то есть входящих в аргумент).
Как мы уже упоминали — любая формула DAX использует только полные столбцы или таблицы. Если нужно использовать функции для отдельных значений в столбце, то неизбежно применение фильтров.
Функции DAX очень похожи на формулы Excel
Вот основные типы, которые используют в работе:
1. Функции даты и времени
Эти функции помогают производить вычисления для значений даты и времени.
2. Интеллектуальные функции времени
Функции анализа времени используют, когда нужно оценить какие-то показатели за определенные периоды времени (день, неделя, месяц, квартал и т.п.), а затем сравнить их между собой.
3. Информационные
Данный тип позволяет получить метаданные (то есть информацию о данных). Например, функция ISERROR (аналог формулы ЕСЛИОШИБКА) возвращает TRUE, если аргумент содержит ошибку.
Еще примеры:
ISBLANK проверяет является ли значение пустым.
ISNUMBER показывает является ли значение числовым, а ISTEXT – является ли текстовым.
4. Логические
Логические функции проверяют выполнение некоторого условия. Если оно выполняется, то результат – ИСТИНА, если нет, то ЛОЖЬ.
5. Математические и тригонометрические
Математические и триггерные функции используются для выполнения всевозможных математических операций для указанных значений.
6. Агрегатные
Позволяют получать статистическую информацию о данных, например, максимум, минимум, среднее, общее количество строк и так далее.
7. Текстовые
Текстовые функции в Power BI очень похожи на строковые функции Excel. Они преобразовывают строковые значения.
8. Функции родителя и ребенка
Данный тип функций используется для значений данных, которые являются частью иерархии родительских и дочерних элементов.
9. Табличные
Табличные функции используются в Power BI для видоизменения целой таблицы. Эти функции похожи на операторов SQL.
И, наконец, мы добрались до третьего основного «кирпичика» языка DAX! Существует два типа контекстов: «Контекст строки» и «Контекст фильтра». Разберемся, что это.
Контекст строки
Под контекстом строки легче всего понимать текущую строку. Иными словами, это область данных, которые используются в вычислении в конкретный момент.
Например, посчитаем расходы:

DAX может вычислять значения для каждой строки в столбце «Расходы», так как для этого есть контекст: для каждой строки он берет значения из столбца [Sales] и вычитает из него соответствующие значения из столбца [Profit] (значения находятся в одной строке). Это и есть контекст строки.
Контекст фильтра
С контекстом фильтра дела обстоят сложнее. Контекст фильтра — это набор фильтров, которые применяются к выражению. Параллельно с вычислением происходит отбор строк, которые должны участвовать в расчетах.
Такой подход необходим, так как в DAX нет доступа к отдельным ячейкам. До них можно добраться только с помощью фильтров.
Эти два типа контекстов не существуют отдельно. Скорее Контекст фильтра используется дополнительно к Контексту строки.
Не расстраивайтесь, если вы не сразу поймете, как это работает. Все приходит с опытом и практикой!
Заключение
После прочтения статьи у вас должно было проясниться общее представление о наиболее важных концепциях языка DAX. Теперь вы можете смело пробовать создавать свои формулы и использовать новые меры и столбцы в визуальных отчетах Power BI.
Не переживайте, это еще не конец!
Мы вернемся к изучению DAX совсем скоро и уже на практике посмотрим, где и как он нам сможет пригодиться.
Главную мысль мы усвоили — DAX дает новый подход к анализу данных: он умный и интеллектуальный. Благодаря нему можно найти подходящие решения для бизнес-задач, которые есть риск упустить при обычном анализе. Делитесь ваши успехами в познании DAX в комментариях и записывайтесь на наш курс «Бизнес-аналитик», если хотите освоить язык DAX.
КУРС
АНАЛИТИК ДАННЫХ (DATA ANALYST)
Научитесь выстраивать процессы для роста бизнеса и увеличения прибыли.

»
» Полный справочник основных функций (формул) DAX для Power BI и Power Pivot на русском языке
Содержание статьи: (кликните, чтобы перейти к соответствующей части статьи):
- Функции (functions) в DAX
- Полный справочник основных функций (формул) DAX для Power BI и Excel (Powerpivot) на русском языке
- Подробное ВИДЕО «Правила форматирования DAX функций в Power BI и Power Pivot»

На самом деле все просто — функции, это то, из чего состоит сам DAX, а формулы — это тот код, который мы пишем на основе функции в Power BI или Power Pivot.
В следующей статье мы подробно поговорим о том, как правильно писать и форматировать формулы, чтобы затем их можно было легко читать и понимать, а сейчас, в данной статье мы остановимся на функциях, проведем их общий обзор и для удобства составим справочник функций DAX в Power BI и Power Pivot.
Для Вашего удобства, рекомендую скачать «Справочник DAX функций для Power BI и Power Pivot» в PDF формате.
Если же в Ваших формулах имеются какие-то ошибки, проблемы, а результаты работы формул постоянно не те, что Вы ожидаете и Вам необходима помощь, то записывайтесь в бесплатный экспресс-курс «Быстрый старт в языке функций и формул DAX для Power BI и Power Pivot».
Да, и еще один момент, до 21 апреля 2023 г. у Вас имеется возможность приобрести большой, пошаговый видеокурс «DAX — это просто» со скидкой 60% (вместо 10000, всего за 4000 руб.)
В этом видеокурсе язык DAX преподнесен как простой конструктор, состоящий из нескольких блоков, которые имеют свое определенное, конкретное предназначение. Сочетая различными способами эти блоки, Вы, при помощи конструктора формул DAX, с легкостью сможете решать любые (простые или сложные) аналитические задачи.
Итак, пользуйтесь этой возможностью, заказывайте курс «DAX — это просто» со скидкой 60% (до 21 апреля 2023 г.): узнать подробнее
до конца распродажи осталось:
Функции (functions) в DAX
В прошлой статье, посвященной пониманию того, что такое DAX, я писал, что это функциональный язык, состоящий полностью из встроенных в него функций. И Вы, как его пользователь, не сможете создавать свои функции, но зато сможете создавать на основе этих встроенных функции свои формулы.
С одной стороны, мы имеем некую несвободу в связи с тем, что не можем создавать какие-то функции в DAX, но, с другой стороны, свобода сильно расширяется при составлении формул, ведь, создавая формулы, мы можем сочетать друг с другом встроенные функции, включая их многоуровневую вложенность друг в друга, и, на самом деле, в этом и заключается сила DAX.
Но, несмотря на то, что функции мы сами создавать не можем, год от года в DAX можно наблюдать появление совершенно новых функций. Так как разработчики не стоят на месте, постоянно улучшая и дорабатывая этот язык. Поэтому, DAX’ом год от года пользоваться все удобнее и интереснее.
В основе своей, все функции DAX можно разделить на несколько категорий:
- текстовые
- логические
- математические
- статистические (функции агрегирования)
- функции даты и времени
- функции логики операций с датой (time intelligence)
- фильтры
- табличные
- информационные
- и прочие, которые не попадают под категории выше
Сами функции в обязательном порядке состоят из 2 частей:
- ИМЯ (написанное большими буквами)
- Параметры, заключенные в круглые скобки ()
Параметров у функции может быть от 1 до нескольких, а в некоторых случаях параметров может и не быть вовсе, просто пустые круглые скобки.
В качестве параметров можно указывать:
- значение (числа, текст, даты)
- таблицы
- столбцы
- меры
- другие функции
Если в функции параметров несколько, то в русской версии DAX все параметры друг от друга отделяются точкой с запятой, в английской версии — просто запятой.
Общая схема функции DAX: ИМЯ (Параметр 1; Параметр 2; …; Параметр N)
Частая проблема и ошибка при написании кода DAX — это пропуск точки с запятой между параметрами или отсутствие закрывающей скобки. Чтобы избежать этих частых ошибок, в следующей статье мы с Вами разберем необязательные правила форматирования кода DAX, которые помогут не только избежать вышеперечисленных проблем, но и улучшить понимание и чтение всего кода.
Итак, ниже представлен справочник из основных функций DAX. По мере описания каждой из функций на нашем блоге, в справочнике ниже будут появляться активные гиперссылки на соответствующие статьи по подробному описанию функции.
Полный справочник основных функций (формул) DAX для Power BI и Excel (Powerpivot) на русском языке
Справочник ниже содержит список функции для Power BI и Excel (Powerpivot), состоящий из их названия и краткого описания на русском. Если на нашем блоге появляется отдельная статья с подробным описанием функции, то в справочнике ниже у соответствующей функции будет активная гиперссылка.
- Текстовые функции DAX:
- BLANK — пустое значение
- CONCATENATE и CONCATENATEX — объединение текста
- FORMAT — преобразование других типов данных в текстовый тип
- VALUE — преобразование текста в числовой тип данных
- FIND и SEARCH — поиск текста в составе другого текста
- FIXED — возвращает в текстовом формате округленное число
- LEFT, RIGHT и MID — выводят нужное количество символов
- LEN — количество символов
- LOWER и UPPER — управляют регистрами текста
- REPLACE и SUBSTITUTE — замена текста
- REPT — повтор текста
- TRIM — удаление пробелов
- EXACT — сравнение текстовых строк
- Логические функции DAX:
- IF — условие если
- TRUE и FALSE — возвращают логические значения правда и ложь
- SWITCH — переключатель
- IFERROR — если ошибка
- AND, OR — и, или
- NOT — замена логических значений друг другом
- Математические функции DAX:
- DIVIDE, QUOTIENT и MOD — деление
- SQRT и POWER — квадратный корень и возведение в степень
- ABS — абсолютное значение числа
- SIGN — знак числа
- EXP — число E, возведенное в степень
- FACT — факториал числа
- LN, LOG, LOG10 — логарифмы чисел
- PI — число Пи
- INT, TRUNC, ROUND, ROUNDDOWN, ROUNDUP, MROUND, FLOOR, CEILING, ISO.CEILING — округление чисел
- RAND и RANDBETWEEN — случайное число
- RADIANS — радианы
- Статистические (функции агрегирования DAX):
- SUM и SUMX — операции сложения
- MAX, MAXA и MAXX — вычисление максимумов
- MIN, MINA и MINX — вычисление минимумов
- AVERAGE, AVERAGEA и AVERAGEX — вывод среднего арифметического
- COUNT, COUNTA, COUNTX, COUNTAX, COUNTBLANK, DISTINCTCOUNT и COUNTROWS — подсчет количества (значений, ячеек, строк)
- Функции даты и времени в DAX:
- TODAY и NOW — сегодняшний день и сейчас (сегодняшний день + текущее время)
- DATE и DATEVALUE — возвращают даты в формате datetime и в текстовом формате
- YEAR, MONTH и DAY — возвращают год, месяц и день из значения даты
- TIME и TIMEVALUE — возвращают время в формате datetime и в текстовом формате
- HOUR, MINUTE и SECOND — возвращают час, минуты и секунды из значения времени
- WEEKDAY — номер дня недели
- WEEKNUM — номер недели в году
- YEARFRAC — доля указанного периода дат в целом году
- Функции логики операций с датой в DAX (time intelligence):
- CALENDARAUTO и CALENDAR — создание календаря
- DATESBETWEEN и DATESINPERIOD — ограничение столбцов из дат
- DATEADD и PARALLELPERIOD — создание столбца из дат, сдвинутых вперед или назад
- SAMEPERIODLASTYEAR — создание столбца дат, сдвинутого на 1 год назад
- PREVIOUSYEAR, PREVIOUSQUARTER, PREVIOUSMONTH и PREVIOUSDAY — создание столбца с датами предыдущего года, квартала, месяца и дня
- NEXTYEAR, NEXTQUARTER, NEXTMONTH и NEXTDAY — создание столбца с датами следующего года, квартала, месяца и дня
- DATESYTD, DATESQTD и DATESMTD — создание столбца из дат от начала года, квартала или месяца до текущей даты
- TOTALYTD, TOTALQTD и TOTALMTD — вычисляет выражение от начала года, квартала или месяца до текущей даты
- CLOSINGBALANCEYEAR, CLOSINGBALANCEQUARTER и CLOSINGBALANCEMONTH — вычисляет выражение на последнюю дату года, квартала или месяца
- OPENINGBALANCEMONTH, OPENINGBALANCEQUARTER и OPENINGBALANCEYEAR — вычисляет выражение на первую дату года, квартала или месяца
- ENDOFYEAR, ENDOFQUARTER и ENDOFMONTH — возвращает последний день года, квартала или месяца
- STARTOFYEAR, STARTOFQUARTER и STARTOFMONTH — возвращает первый день года, квартала или месяца
- FIRSTDATE и LASTDATE — возвращают первую (последнюю) известные даты
- EOMONTH и EDATE — возвращают дату с определенным отступом от заданной даты
- Функции фильтров в DAX:
- CALCULATE и CALCULATETABLE — вычисляют выражение (табличное выражение) в контексте фильтров, заданных в параметрах
- FILTER — возвращает отфильтрованную таблицу по заданным фильтрам
- ALL, ALLEXCEPT, ALLSELECTED и ALLNOBLANKROW — удаление фильтров с таблиц или столбцов
- VALUES и DISTINCT — создание таблицы с одним столбцом из уникальных значений исходной таблицы
- ISONORAFTER — возвращает все строки, которые соответствуют условиям, заданным в параметрах
- LOOKUPVALUE — поиск по строкам и вывод значения из столбца по найденной строке
- RELATED — вывод связанных значений из другой таблицы по связи «Многие к одному»
- RELATEDTABLE — возвращает связанную таблицу значений из другой таблицы по связи «Один ко многим»
- Табличные функции DAX:
- ADDCOLUMNS — добавляет столбец к существующей таблице
- DATATABLE — возвращает таблицу с нужными данными (создание таблицы «с нуля»)
- SUMMARIZE, SUMMARIZECOLUMNS и GROUPBY — создание сводной таблицы с итогами по группам
- ROW — создание таблицы из одной строки с итогами исходной таблицы
- TOPN — создание таблицы из первых N строк исходной таблицы
- EXCEPT, INTERSECT и UNION — создание таблицы на основе объединения двух или более исходных таблиц
- NATURALINNERJOIN и NATURALLEFTOUTERJOIN — создание таблицы на основе объединения двух исходных таблиц по внутренней связи в модели данных
- GENERATESERIES — создание таблицы последовательного ряда чисел
- CROSSJOIN, GENERATE и GENERATEALL — создание таблиц из всех пересечений (декартовое произведение) строк других таблиц, входящих в параметры
- Информационные функции DAX:
- ISBLANK — проверка на пустое значение
- ISNUMBER и ISEVEN — проверка на числовое значение
- ISTEXT и ISNONTEXT — проверка на текстовое и нетекстовое значение
- ISERROR — проверка на ошибку
- ISLOGICAL — проверка на логическое значение
- HASONEVALUE и HASONEFILTER — проверка на одно отфильтрованное значение прямыми или косвенными фильтрами
- ISCROSSFILTERED и ISFILTERED — проверка столбца на наличие или отсутствие прямых или кросс фильтров
- Прочие функции DAX:
- FIRSTNONBLANK и LASTNONBLANK — возвращают первое (последнее) известное значение в рамках непустого результата вычисления выражения
- EARLIER — возвращает значение столбца на предыдущих уровнях контекста строки
- VAR и RETURN — создание переменных в DAX
- RANKX — возвращает ранг числа для каждой строки в столбце чисел
- ERROR — выводит сообщение с пользовательским текстом ошибки
На этом, в этой статье все, переходите к следующей статье, где мы обсудим правила форматирования кода DAX в Power BI и Power Pivot, которые Вам помогут писать, читать и понимать код легко и быстро.
Подробное ВИДЕО «Правила форматирования DAX функций в Power BI и Power Pivot»»
Ссылки из видео:
1) [Регистрируйтесь в бесплатном экспресс курсе] Быстрый старт в языке функций и формул DAX для Power BI и Power Pivot: зарегистрироваться
2) [Скачивайте PDF] Справочник DAX функций для Power BI и Power Pivot на русском языке: скачать
Также, напоминаю Вам, что до 21 апреля 2023 г. у Вас имеется шикарная возможность приобрести большой, пошаговый видеокурс «DAX — это просто» со скидкой 60% (вместо 10000, всего за 4000 руб.)
В этом видеокурсе язык DAX преподнесен как простой конструктор, состоящий из нескольких блоков, которые имеют свое определенное, конкретное предназначение. Сочетая различными способами эти блоки, Вы, при помощи конструктора формул DAX, с легкостью сможете решать любые (простые или сложные) аналитические задачи.
Итак, пользуйтесь этой возможностью, заказывайте курс «DAX — это просто» со скидкой 60% (до 21 апреля 2023 г.): узнать подробнее
До конца распродажи осталось:
Пожалуйста, оцените статью:
- 5
- 4
- 3
- 2
- 1
(17 голосов, в среднем: 4.8 из 5 баллов)

С уважением, Будуев Антон.
Проект «BI — это просто»
Если у Вас появились какие-то вопросы по материалу данной статьи, задавайте их в комментариях ниже. Я Вам обязательно отвечу. Да и вообще, просто оставляйте там Вашу обратную связь, я буду очень рад.
Также, делитесь данной статьей со своими знакомыми в социальных сетях, возможно, этот материал кому-то будет очень полезен.
Понравился материал статьи?
Добавьте эту статью в закладки Вашего браузера, чтобы вернуться к ней еще раз. Для этого, прямо сейчас нажмите на клавиатуре комбинацию клавиш Ctrl+D
до конца распродажи осталось:

Категория: Язык функций и формул DAX для Power BI и Excel (Power Pivot)







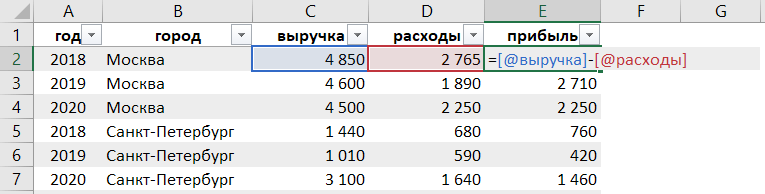

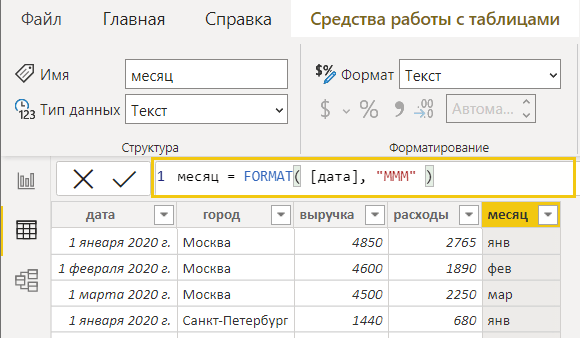
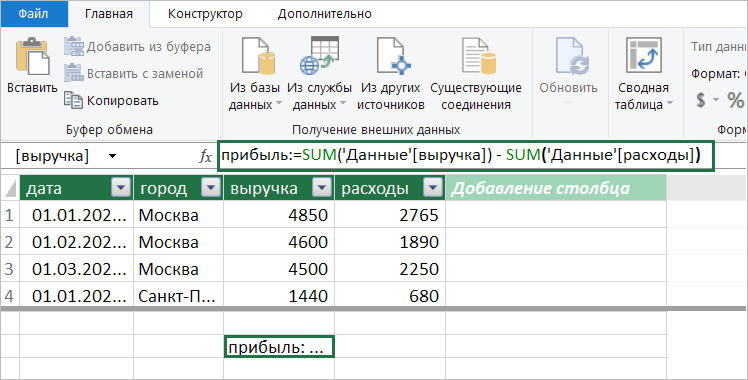
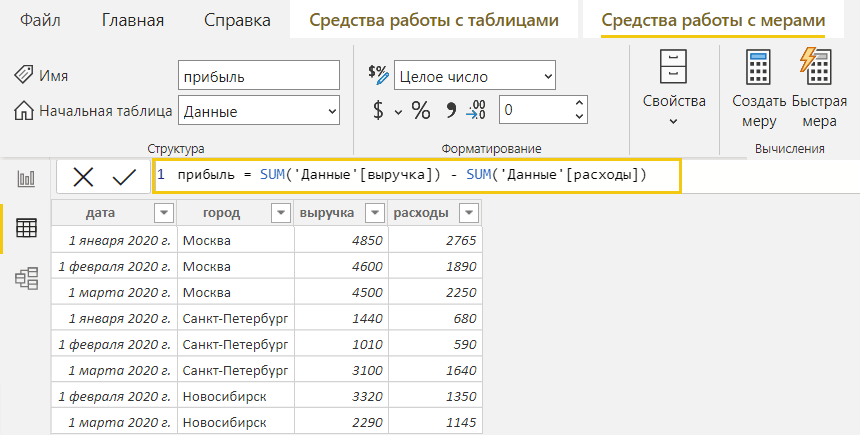
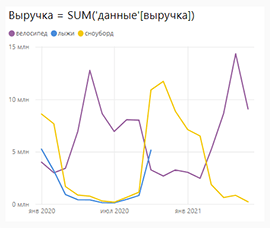
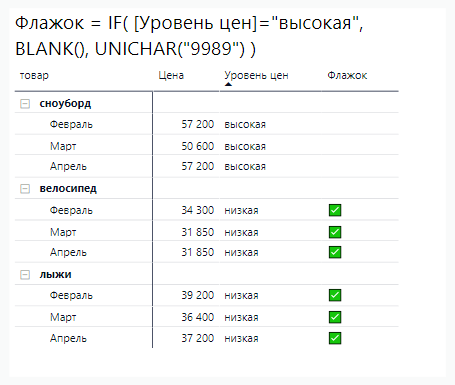
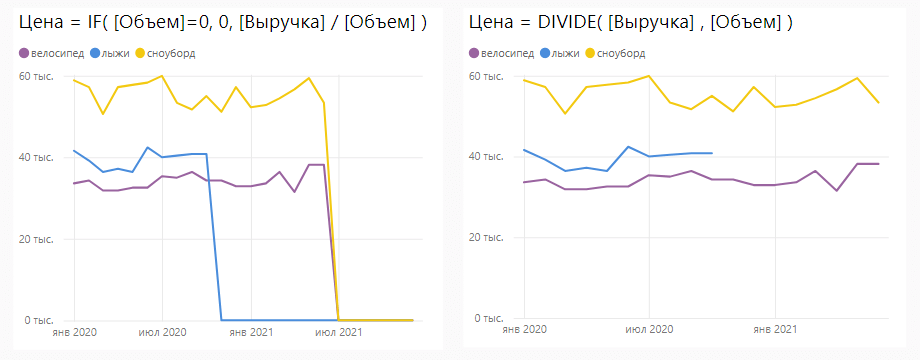
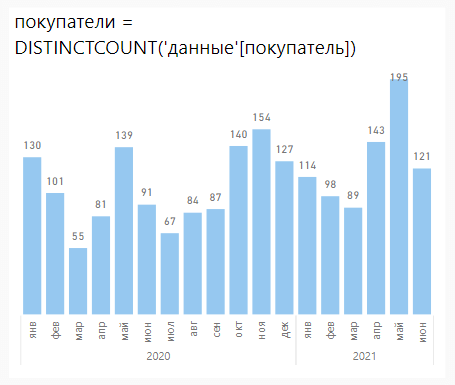
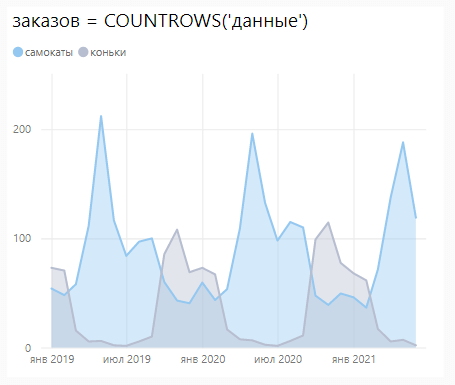
![Нажмите на ссылку, чтобы записаться в экспресс-курс по DAX [Экспресс-видеокурс] Быстрый старт в языке DAX](https://biprosto.ru/wp-content/uploads/2018/08/kurs-free-5.png)