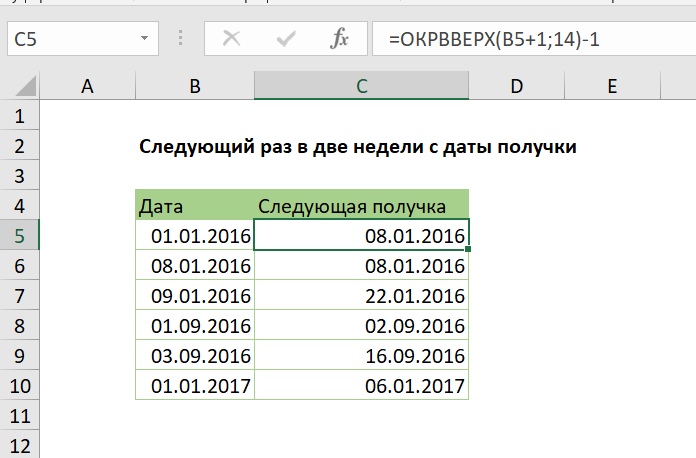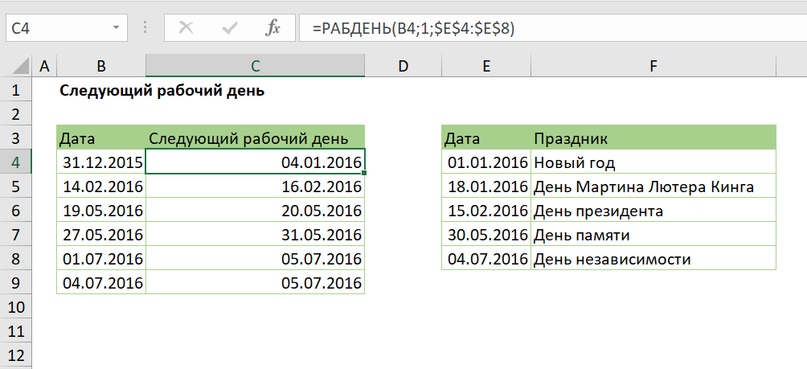Содержание
- Работа с функциями даты и времени
- ДАТА
- РАЗНДАТ
- ТДАТА
- СЕГОДНЯ
- ВРЕМЯ
- ДАТАЗНАЧ
- ДЕНЬНЕД
- НОМНЕДЕЛИ
- ДОЛЯГОДА
- Вопросы и ответы
Одной из самых востребованных групп операторов при работе с таблицами Excel являются функции даты и времени. Именно с их помощью можно проводить различные манипуляции с временными данными. Дата и время зачастую проставляется при оформлении различных журналов событий в Экселе. Проводить обработку таких данных – это главная задача вышеуказанных операторов. Давайте разберемся, где можно найти эту группу функций в интерфейсе программы, и как работать с самыми востребованными формулами данного блока.
Работа с функциями даты и времени
Группа функций даты и времени отвечает за обработку данных, представленных в формате даты или времени. В настоящее время в Excel насчитывается более 20 операторов, которые входят в данный блок формул. С выходом новых версий Excel их численность постоянно увеличивается.
Любую функцию можно ввести вручную, если знать её синтаксис, но для большинства пользователей, особенно неопытных или с уровнем знаний не выше среднего, намного проще вводить команды через графическую оболочку, представленную Мастером функций с последующим перемещением в окно аргументов.
- Для введения формулы через Мастер функций выделите ячейку, где будет выводиться результат, а затем сделайте щелчок по кнопке «Вставить функцию». Расположена она слева от строки формул.
- После этого происходит активация Мастера функций. Делаем клик по полю «Категория».
- Из открывшегося списка выбираем пункт «Дата и время».
- После этого открывается перечень операторов данной группы. Чтобы перейти к конкретному из них, выделяем нужную функцию в списке и жмем на кнопку «OK». После выполнения перечисленных действий будет запущено окно аргументов.
Кроме того, Мастер функций можно активировать, выделив ячейку на листе и нажав комбинацию клавиш Shift+F3. Существует ещё возможность перехода во вкладку «Формулы», где на ленте в группе настроек инструментов «Библиотека функций» следует щелкнуть по кнопке «Вставить функцию».
Имеется возможность перемещения к окну аргументов конкретной формулы из группы «Дата и время» без активации главного окна Мастера функций. Для этого выполняем перемещение во вкладку «Формулы». Щёлкаем по кнопке «Дата и время». Она размещена на ленте в группе инструментов «Библиотека функций». Активируется список доступных операторов в данной категории. Выбираем тот, который нужен для выполнения поставленной задачи. После этого происходит перемещение в окно аргументов.
Урок: Мастер функций в Excel
ДАТА
Одной из самых простых, но вместе с тем востребованных функций данной группы является оператор ДАТА. Он выводит заданную дату в числовом виде в ячейку, где размещается сама формула.
Его аргументами являются «Год», «Месяц» и «День». Особенностью обработки данных является то, что функция работает только с временным отрезком не ранее 1900 года. Поэтому, если в качестве аргумента в поле «Год» задать, например, 1898 год, то оператор выведет в ячейку некорректное значение. Естественно, что в качестве аргументов «Месяц» и «День» выступают числа соответственно от 1 до 12 и от 1 до 31. В качестве аргументов могут выступать и ссылки на ячейки, где содержатся соответствующие данные.
Для ручного ввода формулы используется следующий синтаксис:
=ДАТА(Год;Месяц;День)
Близки к этой функции по значению операторы ГОД, МЕСЯЦ и ДЕНЬ. Они выводят в ячейку значение соответствующее своему названию и имеют единственный одноименный аргумент.
РАЗНДАТ
Своего рода уникальной функцией является оператор РАЗНДАТ. Он вычисляет разность между двумя датами. Его особенность состоит в том, что этого оператора нет в перечне формул Мастера функций, а значит, его значения всегда приходится вводить не через графический интерфейс, а вручную, придерживаясь следующего синтаксиса:
=РАЗНДАТ(нач_дата;кон_дата;единица)
Из контекста понятно, что в качестве аргументов «Начальная дата» и «Конечная дата» выступают даты, разницу между которыми нужно вычислить. А вот в качестве аргумента «Единица» выступает конкретная единица измерения этой разности:
- Год (y);
- Месяц (m);
- День (d);
- Разница в месяцах (YM);
- Разница в днях без учета годов (YD);
- Разница в днях без учета месяцев и годов (MD).
Урок: Количество дней между датами в Excel
ЧИСТРАБДНИ
В отличии от предыдущего оператора, формула ЧИСТРАБДНИ представлена в списке Мастера функций. Её задачей является подсчет количества рабочих дней между двумя датами, которые заданы как аргументы. Кроме того, имеется ещё один аргумент – «Праздники». Этот аргумент является необязательным. Он указывает количество праздничных дней за исследуемый период. Эти дни также вычитаются из общего расчета. Формула рассчитывает количество всех дней между двумя датами, кроме субботы, воскресенья и тех дней, которые указаны пользователем как праздничные. В качестве аргументов могут выступать, как непосредственно даты, так и ссылки на ячейки, в которых они содержатся.
Синтаксис выглядит таким образом:
=ЧИСТРАБДНИ(нач_дата;кон_дата;[праздники])
ТДАТА
Оператор ТДАТА интересен тем, что не имеет аргументов. Он в ячейку выводит текущую дату и время, установленные на компьютере. Нужно отметить, что это значение не будет обновляться автоматически. Оно останется фиксированным на момент создания функции до момента её перерасчета. Для перерасчета достаточно выделить ячейку, содержащую функцию, установить курсор в строке формул и кликнуть по кнопке Enter на клавиатуре. Кроме того, периодический пересчет документа можно включить в его настройках. Синтаксис ТДАТА такой:
=ТДАТА()
СЕГОДНЯ
Очень похож на предыдущую функцию по своим возможностям оператор СЕГОДНЯ. Он также не имеет аргументов. Но в ячейку выводит не снимок даты и времени, а только одну текущую дату. Синтаксис тоже очень простой:
=СЕГОДНЯ()
Эта функция, так же, как и предыдущая, для актуализации требует пересчета. Перерасчет выполняется точно таким же образом.
ВРЕМЯ
Основной задачей функции ВРЕМЯ является вывод в заданную ячейку указанного посредством аргументов времени. Аргументами этой функции являются часы, минуты и секунды. Они могут быть заданы, как в виде числовых значений, так и в виде ссылок, указывающих на ячейки, в которых хранятся эти значения. Эта функция очень похожа на оператор ДАТА, только в отличии от него выводит заданные показатели времени. Величина аргумента «Часы» может задаваться в диапазоне от 0 до 23, а аргументов минуты и секунды – от 0 до 59. Синтаксис такой:
=ВРЕМЯ(Часы;Минуты;Секунды)
Кроме того, близкими к этому оператору можно назвать отдельные функции ЧАС, МИНУТЫ и СЕКУНДЫ. Они выводят на экран величину соответствующего названию показателя времени, который задается единственным одноименным аргументом.
ДАТАЗНАЧ
Функция ДАТАЗНАЧ очень специфическая. Она предназначена не для людей, а для программы. Её задачей является преобразование записи даты в обычном виде в единое числовое выражение, доступное для вычислений в Excel. Единственным аргументом данной функции выступает дата как текст. Причем, как и в случае с аргументом ДАТА, корректно обрабатываются только значения после 1900 года. Синтаксис имеет такой вид:
=ДАТАЗНАЧ (дата_как_текст)
ДЕНЬНЕД
Задача оператора ДЕНЬНЕД – выводить в указанную ячейку значение дня недели для заданной даты. Но формула выводит не текстовое название дня, а его порядковый номер. Причем точка отсчета первого дня недели задается в поле «Тип». Так, если задать в этом поле значение «1», то первым днем недели будет считаться воскресенье, если «2» — понедельник и т.д. Но это не обязательный аргумент, в случае, если поле не заполнено, то считается, что отсчет идет от воскресенья. Вторым аргументом является собственно дата в числовом формате, порядковый номер дня которой нужно установить. Синтаксис выглядит так:
=ДЕНЬНЕД(Дата_в_числовом_формате;[Тип])
НОМНЕДЕЛИ
Предназначением оператора НОМНЕДЕЛИ является указание в заданной ячейке номера недели по вводной дате. Аргументами является собственно дата и тип возвращаемого значения. Если с первым аргументом все понятно, то второй требует дополнительного пояснения. Дело в том, что во многих странах Европы по стандартам ISO 8601 первой неделей года считается та неделя, на которую приходится первый четверг. Если вы хотите применить данную систему отсчета, то в поле типа нужно поставить цифру «2». Если же вам более по душе привычная система отсчета, где первой неделей года считается та, на которую приходится 1 января, то нужно поставить цифру «1» либо оставить поле незаполненным. Синтаксис у функции такой:
=НОМНЕДЕЛИ(дата;[тип])
ДОЛЯГОДА
Оператор ДОЛЯГОДА производит долевой расчет отрезка года, заключенного между двумя датами ко всему году. Аргументами данной функции являются эти две даты, являющиеся границами периода. Кроме того, у данной функции имеется необязательный аргумент «Базис». В нем указывается способ вычисления дня. По умолчанию, если никакое значение не задано, берется американский способ расчета. В большинстве случаев он как раз и подходит, так что чаще всего этот аргумент заполнять вообще не нужно. Синтаксис принимает такой вид:
=ДОЛЯГОДА(нач_дата;кон_дата;[базис])
Мы прошлись только по основным операторам, составляющим группу функций «Дата и время» в Экселе. Кроме того, существует ещё более десятка других операторов этой же группы. Как видим, даже описанные нами функции способны в значительной мере облегчить пользователям работу со значениями таких форматов, как дата и время. Данные элементы позволяют автоматизировать некоторые расчеты. Например, по введению текущей даты или времени в указанную ячейку. Без овладения управлением данными функциями нельзя говорить о хорошем знании программы Excel.
На чтение 4 мин. Просмотров 2.6k.
Содержание
- Следующая дата юбилея
- Следующий раз в две недели с даты получки
- Следующий рабочий день 6 месяцев в будущем
- Следующий рабочий день
Следующая дата юбилея
= ДАТАМЕС (дата; (РАЗНДАТ (дата; по состоянию на; «г») + 1) * 12)
Чтобы вычислить следующую юбилейную дату, вы можете использовать формулу, основанную на функциях ДАТАМЕС и РАЗНДАТ. В показанном примере формула в D5:
= ДАТАМЕС(B5; (РАЗНДАТ(B5; C5; «г») + 1) * 12)
Эта формула будет работать и для вычисления следующего наступающего дня рождения.
Работая изнутри, мы используем функцию РАЗНДАТ, чтобы вычислить, сколько полных лет находится между исходной датой юбилея и датой «с», где на дату указана любая дата после юбилейной даты:
РАЗНДАТ(B5; C5; «г»)
Примечание: в этом случае мы произвольно фиксируем дату начиная с 1 июня 2017 года во всех примерах.
Поскольку нас интересует * следующая * дата юбилея, мы добавляем 1 к результату РАЗНДАТ, затем умножаем на 12, чтобы преобразовать в годы к месяцам.
Затем значение месяца переходит в функцию ДАТАМЕС с исходной датой из столбца B. Функция ДАТАМЕС переводит исходную дату вперед на количество месяцев, указанное на предыдущем шаге, что создает следующую предстоящую юбилейную дату.
Чтобы вычислить следующую годовщину на сегодня, используйте функцию СЕГОДНЯ () для текущей даты:
= ДАТАМЕС(дата; (РАЗНДАТ (дата; СЕГОДНЯ (); «г») + 1) * 12)
Следующий раз в две недели с даты получки
= ОКРВВЕРХ(дата + 1;14) -1
Следующий раз в две недели с даты получки. Чтобы получить следующий день выплаты жалованья — при расчете каждые две недели, с пятницами зарплаты в пятницу, вы можете использовать формулу, основанную на функции ОКРВВЕРХ.
В показанном примере формула в C5:
= ОКРВВЕРХ (B5 + 1;14) -1
Примечание: эта формула использует систему дат по умолчанию 1900 года в Excel.
Эта формула зависит от функции ОКРВВЕРХ, которая округляет числа до заданного кратного. Это работает, потому что даты работают в системе дат по умолчанию 1900 года в Excel, где первый день в системе — это номер 1, равный дате воскресенья 1 января 1900 года.
В этой схеме первая пятница — день номер 6, вторая пятница — день номер 13, а 14-й день — вторая суббота. Это означает, что все вторые субботы в будущем равномерно делятся на 14.
Формула использует этот факт, чтобы определить 2-ую субботу, затем вычитает 1, чтобы получить пятницу предыдущую.
Если вам нужно получить альтернативную пятницу по любой другой схеме, вы можете использовать эту версию формулы:
= ОКРВВЕРХ(A1 + 8;14) -8
Идея та же, но формула должна пролонгироваться на 8 дней, чтобы получить даже кратное число 14. Когда ОКРВВЕРХ возвращает дату, 8 дней вычитаются, чтобы вернуться к предыдущей пятнице.
Следующий рабочий день 6 месяцев в будущем
= РАБДЕНЬ(ДАТАМЕС(дата; 6) -1;1; праздничные дни)
Чтобы получить дату 6 месяцев в будущем, на следующий рабочий день вы можете использовать формулу, основанную на функции РАБДЕНЬ, с помощью ДАТАМЕС.
В показанном примере формула в C6 имеет следующий вид:
=РАБДЕНЬ(ДАТАМЕС(B6;6)-1;1;B9:B11)
Работая изнутри, ДАТАМЕС сначала вычисляет дату 6 месяцев в будущем. В показанном примере эта дата — 24 декабря 2015 года.
Затем формула вычитает 1 день, чтобы получить 23 декабря 2015 года, и результат переходит в функцию РАБДЕНЬ в качестве даты начала, с днями = 1, а диапазон B9: B11 предусмотрен для праздников.
РАБДЕНЬ затем вычисляет следующий рабочий день один день в будущем, принимая во внимание праздники и выходные.
Если вам нужно больше гибкости с выходными, вы можете использовать РАБДЕНЬ.МЕЖД.
Следующий рабочий день
= РАБДЕНЬ(дата; 1; праздничные дни)
Чтобы получить следующий рабочий день, вы можете использовать функцию РАБДЕНЬ.
В показанном примере формула в C4:
=РАБДЕНЬ(B4;1;$E$4:$E$8)
Формула РАБДЕНЬ полностью автоматизирована. Учитывая дату и дни, она будет добавлять дни к дате, принимая во внимание выходные и, при желании, праздники.
РАБДЕНЬ определяет выходные дни в субботу и воскресенье. Если вам нужна большая гибкость, используйте вместо этого функцию РАБДЕНЬ.МЕЖД.
Excel для Microsoft 365 Excel для Microsoft 365 для Mac Excel для Интернета Excel 2021 Excel 2021 для Mac Excel 2019 Excel 2019 для Mac Excel 2016 Excel 2016 для Mac Excel 2013 Excel 2010 Excel 2007 Excel для Mac 2011 Excel Starter 2010 Еще…Меньше
Чтобы просмотреть более подробные сведения о функции, щелкните ее название в первом столбце.
Примечание: Маркер версии обозначает версию Excel, в которой она впервые появилась. В более ранних версиях эта функция отсутствует. Например, маркер версии 2013 означает, что данная функция доступна в выпуске Excel 2013 и всех последующих версиях.
|
Функция |
Описание |
|
ДАТА |
Возвращает заданную дату в числовом формате. |
|
РАЗНДАТ |
Вычисляет количество дней, месяцев или лет между двумя датами. Эта функция полезна в формулах расчета возраста. |
|
ДАТАЗНАЧ |
Преобразует дату из текстового формата в числовой. |
|
ДЕНЬ |
Преобразует дату в числовом формате в день месяца. |
|
ДНИ |
Возвращает количество дней между двумя датами. |
|
ДНЕЙ360 |
Вычисляет количество дней между двумя датами на основе 360-дневного года. |
|
ДАТАМЕС |
Возвращает дату в числовом формате, отстоящую на заданное число месяцев вперед или назад от начальной даты. |
|
КОНМЕСЯЦА |
Возвращает дату в числовом формате для последнего дня месяца, отстоящего вперед или назад на заданное число месяцев. |
|
ЧАС |
Преобразует дату в числовом формате в часы. |
|
НОМНЕДЕЛИ.ISO |
Возвращает номер недели по ISO для заданной даты. |
|
МИНУТЫ |
Преобразует дату в числовом формате в минуты. |
|
МЕСЯЦ |
Преобразует дату в числовом формате в месяцы. |
|
ЧИСТРАБДНИ |
Возвращает количество полных рабочих дней между двумя датами. |
|
ЧИСТРАБДНИ.МЕЖД |
Возвращает количество полных рабочих дней в интервале между двумя датами, руководствуясь параметрами, указывающими выходные дни и их количество. |
|
ТДАТА |
Возвращает текущую дату и время в числовом формате. |
|
СЕКУНДЫ |
Преобразует дату в числовом формате в секунды. |
|
ВРЕМЯ |
Возвращает заданное время в числовом формате. |
|
ВРЕМЗНАЧ |
Преобразует время из текстового формата в числовой. |
|
СЕГОДНЯ |
Возвращает текущую дату в числовом формате. |
|
ДЕНЬНЕД |
Преобразует дату в числовом формате в день недели. |
|
НОМНЕДЕЛИ |
Преобразует дату в числовом формате в число, которое указывает, на какую неделю года приходится дата. |
|
РАБДЕНЬ |
Возвращает дату в числовом формате, отстоящую вперед или назад на заданное количество рабочих дней. |
|
РАБДЕНЬ.МЕЖД |
Возвращает числовое значение даты, предшествующей заданному количеству рабочих дней или следующей за ними, руководствуясь при этом параметрами, указывающими выходные дни и их количество. |
|
ГОД |
Преобразует дату в числовом формате в год. |
|
ДОЛЯГОДА |
Возвращает долю года, которую составляет количество дней между начальной и конечной датами. |
Важно: Вычисляемые результаты формул и некоторые функции листа Excel могут несколько отличаться на компьютерах под управлением Windows с архитектурой x86 или x86-64 и компьютерах под управлением Windows RT с архитектурой ARM. Подробнее об этих различиях.
Нужна дополнительная помощь?
Для работы с датами в Excel в разделе с функциями определена категория «Дата и время». Рассмотрим наиболее распространенные функции в этой категории.
Как Excel обрабатывает время
Программа Excel «воспринимает» дату и время как обычное число. Электронная таблица преобразует подобные данные, приравнивая сутки к единице. В результате значение времени представляет собой долю от единицы. К примеру, 12.00 – это 0,5.
Значение даты электронная таблица преобразует в число, равное количеству дней от 1 января 1900 года (так решили разработчики) до заданной даты. Например, при преобразовании даты 13.04.1987 получается число 31880. То есть от 1.01.1900 прошло 31 880 дней.
Этот принцип лежит в основе расчетов временных данных. Чтобы найти количество дней между двумя датами, достаточно от более позднего временного периода отнять более ранний.
Пример функции ДАТА
Построение значение даты, составляя его из отдельных элементов-чисел.
Синтаксис: год; месяц, день.
Все аргументы обязательные. Их можно задать числами или ссылками на ячейки с соответствующими числовыми данными: для года – от 1900 до 9999; для месяца – от 1 до 12; для дня – от 1 до 31.
Если для аргумента «День» задать большее число (чем количество дней в указанном месяце), то лишние дни перейдут на следующий месяц. Например, указав для декабря 32 дня, получим в результате 1 января.
Пример использования функции:
Зададим большее количество дней для июня:
Примеры использования в качестве аргументов ссылок на ячейки:
Функция РАЗНДАТ в Excel
Возвращает разницу между двумя датами.
Аргументы:
- начальная дата;
- конечная дата;
- код, обозначающий единицы подсчета (дни, месяцы, годы и др.).
Способы измерения интервалов между заданными датами:
- для отображения результата в днях – «d»;
- в месяцах – «m»;
- в годах – «y»;
- в месяцах без учета лет – «ym»;
- в днях без учета месяцев и лет – «md»;
- в днях без учета лет – «yd».
В некоторых версиях Excel при использовании последних двух аргументов («md», «yd») функция может выдать ошибочное значение. Лучше применять альтернативные формулы.
Примеры действия функции РАЗНДАТ:
В версии Excel 2007 данной функции нет в справочнике, но она работает. Хотя результаты лучше проверять, т.к. возможны огрехи.
Функция ГОД в Excel
Возвращает год как целое число (от 1900 до 9999), который соответствует заданной дате. В структуре функции только один аргумент – дата в числовом формате. Аргумент должен быть введен посредством функции ДАТА или представлять результат вычисления других формул.
Пример использования функции ГОД:
Функция МЕСЯЦ в Excel: пример
Возвращает месяц как целое число (от 1 до 12) для заданной в числовом формате даты. Аргумент – дата месяца, который необходимо отобразить, в числовом формате. Даты в текстовом формате функция обрабатывает неправильно.
Примеры использования функции МЕСЯЦ:
Примеры функций ДЕНЬ, ДЕНЬНЕД и НОМНЕДЕЛИ в Excel
Возвращает день как целое число (от 1 до 31) для заданной в числовом формате даты. Аргумент – дата дня, который нужно найти, в числовом формате.
Чтобы вернуть порядковый номер дня недели для указанной даты, можно применить функцию ДЕНЬНЕД:
По умолчанию функция считает воскресенье первым днем недели.
Для отображения порядкового номера недели для указанной даты применяется функция НОМНЕДЕЛИ:
Дата 24.05.2015 приходится на 22 неделю в году. Неделя начинается с воскресенья (по умолчанию).
В качестве второго аргумента указана цифра 2. Поэтому формула считает, что неделя начинается с понедельника (второй день недели).
Скачать примеры функций для работы с датами
Для указания текущей даты используется функция СЕГОДНЯ (не имеет аргументов). Чтобы отобразить текущее время и дату, применяется функция ТДАТА ().
Skip to content
Функция СЕГОДНЯ в Excel делает именно то, на что указывает ее имя — возвращает сегодняшнюю дату.
Синтаксис ее настолько прост, насколько это вообще возможно — у нее вообще нет аргументов. Всякий раз, когда вам нужно вставить текущую дату в Excel, просто введите в ячейку:
=СЕГОДНЯ()
- Как вставить сегодняшнюю дату?
- Как использовать функцию СЕГОДНЯ в Excel – примеры.
- Добавить (вычесть) дни от текущего момента.
- Сколько дней до либо после определенного момента?
- Рассчитать число месяцев до либо после определенного момента.
- Рассчитать годы до и после определенного события.
- Считаем возраст.
- Как найти в списке ближайший день календаря?
- Получить любой день, ближайший к сегодняшнему.
- Выделяем цветом актуальное время в таблице.
Вы можете отформатировать возвращаемое значение в любом встроенном либо произвольном формате. Скажем, таким образом:
3 вещи, которые вы должны знать о использовании СЕГОДНЯ() в Эксель:
- Она изменчивая. Это означает, что она постоянно обновляется при каждом открытии либо изменении рабочего листа.
- Если результат не обновляется сам собой, то скорее всего, автоматический пересчет просто отключен в вашей книге. Чтобы снова активировать его, перейдите на вкладку Файл – Параметры — Формулы — «Параметры вычислений» и выберите «Автоматически». Альтернатива — просто нажмите F9.
- Хотите вставить текущую дату и время? Возьмите ТДАТА().
Как вставить сегодняшнюю дату?
Существует два способа – при помощи формулы и вручную. Какой из них воспользоваться, зависит от того, хотите ли вы получить статическое или динамическое значение.
Значение, возвращаемое формулой, всегда обновляется автоматически. Поэтому она нужна, чтобы на рабочем листе всегда отображалась актуальная информация, независимо от того, когда вы его открываете.
=СЕГОДНЯ()
Для лучшей ясности вы можете объединить её с пояснительным текстом:
=СЦЕПИТЬ(«Сегодня — «;ТЕКСТ(СЕГОДНЯ(); «dd mmmm, yyyy»))
Поскольку в Excel время хранится в виде чисел, объединение текста с формулой «в лоб» приведет к бессмыслице, скажем, «Сегодня — 42965». Избегая этого, мы вкладываем ее в функцию ТЕКСТ для отображения в нужном формате.
Конечно, можно просто записать нужное значение в ячейку с клавиатуры. Но более быстрый способ — одно из следующих сочетаний клавиш:
- Для вставки текущей даты: Ctrl +;
- Вставить время: Ctrl + Shift +;
- Для ввода дат и времени : Ctrl +; затем пробел, а затем Ctrl + Shift +;
Примечание. Чтобы это сработало, при загрузке Excel у вас должна быть включена английская раскладка клавиатуры. Почему так – загадка Microsoft…
Как использовать функцию СЕГОДНЯ в Excel – примеры.
Вы уже знаете, что основной её целью является получение актуальных данных. Кроме того, вы можете использовать ее в сочетании с другими функциями для выполнения более сложных вычислений. Ниже вы найдете несколько примеров таких выражений.
Добавить (вычесть) дни от текущего момента.
Ежели нужно добавить (вычесть) несколько дней по отношению к текущему моменту, сделайте простую арифметическую операцию сложения (вычитания), соответственно.
Добавляя 7 дней, сделайте так:
= СЕГОДНЯ() + 7
Вычитаем 7 дней:
= СЕГОДНЯ() — 7
Исключаем выходные (субботу и воскресенье) из ваших расчетов, вложите СЕГОДНЯ() в РАБДЕНЬ(), которая работает только с будними днями.
Добавляем 7 рабочих дней:
= РАБДЕНЬ(СЕГОДНЯ(); 7)
Вычитаем 7 рабочих дней:
= РАБДЕНЬ (СЕГОДНЯ(); -7)
Следующий скриншот показывает результаты:
Примечание. Чтобы правильно отобразить вычисленное, не забудьте установить формат ячейки на «Дата».
Сколько дней до либо после определенного момента?
Подсчитывая, сколько дней осталось до наступления какого-то события, вычтите сегодняшнее из будущего:
дата — СЕГОДНЯ()
Ее можно передать непосредственно в выражение в формате, понятном для Эксель, либо с помощью ДАТА(), либо в качестве ссылки на ячейку.
Узнаем, сколько осталось до 31 декабря 2020 года, примените один из способов:
=A2-СЕГОДНЯ()
=ДАТА(2020;12;31)-СЕГОДНЯ()
=»31/12/2020″-СЕГОДНЯ()
Все они говорят нам, что на момент написания (19 апреля 2020 года) до конца 2020 года оставалось 256 суток:
Посчитаем, сколько прошло суток с определенной даты. Вычтем из нее уже прошедшую:
СЕГОДНЯ() — дата
Узнаем, сколько дней прошло с 1 января 2020 года. Есть несколько вариантов:
=СЕГОДНЯ()-A2
=СЕГОДНЯ()-ДАТА(2020;1;1)
=СЕГОДНЯ()-«1/1/2020»
Рассчитать число месяцев до либо после определенного момента.
Для расчета сколько месяцев между двумя датами, применяется РАЗНДАТ() (DATEDIF в английском варианте):
РАЗНДАТ(прошедшая; СЕГОДНЯ(); «m»)
Считая, сколько полных месяцев от текущей даты до будущей, просто поменяйте местами аргументы:
РАЗНДАТ(СЕГОДНЯ(); будущая;»m»)
Указав интересующий нас срок в ячейке A4 то наши вычисления можно упростить.
Подсчитываем месяцы с определенной точки в прошлом:
=РАЗНДАТ(A4;СЕГОДНЯ();»m»)
Месяцы до определенной отметки в будущем :
=РАЗНДАТ(СЕГОДНЯ();D4;»m»)
Обратите внимание, что здесь рассчитывается количество полных месяцев.
Рассчитать годы до и после определенного события.
Рекомендации для вычисления лет аналогичны тем, которые обсуждались в приведенном выше примере. Разница в том, что вы используете параметр «у», для вывода числа полных лет:
Годы, прошедшие после какого-то события:
РАЗНДАТ(прошедшая дата; СЕГОДНЯ(); «y»)
Годы до будущего события:
РАЗНДАТ(СЕГОДНЯ(); будущая дата; «y»)
Записав время не в само выражение, а в ячейку A4, получим:
Полных лет после:
= РАЗНДАТ(A4;СЕГОДНЯ();»y»)
Полных лет до:
= РАЗНДАТ(СЕГОДНЯ();A4;»y»)
Как и в предыдущем случае, подсчитываются только полные годы.
Поэтому, если расчет приходится на день рождения, целесообразно добавить 1 к первому аргументу. Иначе станете на 1 год моложе 
Для получения дополнительной информации о РАЗНДАТ() см. Как посчитать, сколько дней между датами .
Считаем возраст.
Зная чей-то год рождения, вы можете вычесть этот год из текущего, и узнать возраст человека:
ГОД(СЕГОДНЯ()) – год рождения
Если человек родился в 1991году, можно посчитать так:
=ГОД(СЕГОДНЯ())-1991
Вы можете ввести год рождения в отдельной ячейке и затем сослаться на неё:
Вы можете увидеть несколько других примеров расчета возраста в этом уроке.
Как найти в списке ближайший день календаря?
Вам интересно узнать, какая из имеющихся в списке ближе всего к актуальной? Примените одну из следующих формул массива, чтобы выяснить это.
Чтобы найти ближайшую прошедшую, сначала «отфильтруйте» все, превышающие текущую, а затем обработайте функцией МАКС(), и получите наибольшую среди оставшихся.
С примерами в ячейках от A2 до A10 это будет выглядеть следующим образом:
=МАКС(ЕСЛИ($A$2:$A$10 < СЕГОДНЯ(); $A$2:$A$10))
Чтобы найти точку ближайшего будущего, определите в начале все те, которые еще не наступили, а затем при помощи МИН() получите наименьшее среди них:
=МИН(ЕСЛИ($A$2:$A$10 > СЕГОДНЯ(); $A$2:$A$10))
Получить любой день, ближайший к сегодняшнему.
Определяя ближайший к нам день в смешанном списке прошлых и будущих событий, используйте классическую комбинацию ИНДЕКС+ПОИСКПОЗ с несколькими изменениями:
ИНДЕКС( диапазон; ПОИСКПОЗ(МИН (ABS ( диапазон — СЕГОДНЯ ())); ABS ( диапазон — СЕГОДНЯ ()); 0))
Давайте поясним:
- МИН(ABS( диапазон — СЕГОДНЯ())). Сначала вы вычитаете актуальную дату из каждой позиции в перечне. Затем функция ABS() возвращает различия в виде абсолютных значений без учета их знака. МИН находит минимальное значение, которое затем применяется в качестве критерия поиска.
- ABS(диапазон — СЕГОДНЯ()). Вы вычитаете ее из каждой позиции в списке и возвращаете массив абсолютных значений. В этом массиве ИНДЕКС+ПОИСКПОЗ ищет критерий поиска.
В этом примере выражение принимает следующий вид:
=ИНДЕКС($A$2:$A$10; ПОИСКПОЗ(МИН(ABS($A$2:$A$10 — СЕГОДНЯ())); ABS($A$2:$A$10 — СЕГОДНЯ()); 0))
На скриншоте ниже показан результат:
Примечание. Все три примера для получения ближайшей даты являются формулами массива, поэтому их необходимо вводить, нажав Ctrl + Shift + Enter .
Выделяем цветом актуальное время в таблице.
При работе с длинным списком событий либо разработке собственного календаря в Эксель может быть целесообразным выделение цветом текущего момента. Для этого создайте правило условного форматирования с этим выражением:
=B$1=СЕГОДНЯ()
Где B1 — самая левая верхняя ячейка области, к которой применяется правило.
Результат может выглядеть примерно так:
Обратите внимание, что знак $ позволяет закрашивать весь столбец. Нужна только первая строка? Запишите просто — B1.
Подробные шаги по настройке правила условного форматирования можно найти здесь: Как применить условное форматирование в Excel .
Итак, мы с вами рассмотрели основные способы применения функции СЕГОДНЯ() в Excel. Если мы что-то упустили – пишите в комментариях.
Возможно, вам также будет интересно:
 Как перевести время в число — В статье рассмотрены различные способы преобразования времени в десятичное число в Excel. Вы найдете множество формул для преобразования времени в часы, минуты или секунды. Поскольку Microsoft Excel использует числовую систему для работы с временем, вы можете…
Как перевести время в число — В статье рассмотрены различные способы преобразования времени в десятичное число в Excel. Вы найдете множество формул для преобразования времени в часы, минуты или секунды. Поскольку Microsoft Excel использует числовую систему для работы с временем, вы можете…  Формат времени в Excel — Вы узнаете об особенностях формата времени Excel, как записать его в часах, минутах или секундах, как перевести в число или текст, а также о том, как добавить время с помощью…
Формат времени в Excel — Вы узнаете об особенностях формата времени Excel, как записать его в часах, минутах или секундах, как перевести в число или текст, а также о том, как добавить время с помощью…  Как вывести месяц из даты — На примерах мы покажем, как получить месяц из даты в таблицах Excel, преобразовать число в его название и наоборот, а также многое другое. Думаю, вы уже знаете, что дата в…
Как вывести месяц из даты — На примерах мы покажем, как получить месяц из даты в таблицах Excel, преобразовать число в его название и наоборот, а также многое другое. Думаю, вы уже знаете, что дата в…  Как быстро вставить сегодняшнюю дату в Excel? — Это руководство показывает различные способы ввода дат в Excel. Узнайте, как вставить сегодняшнюю дату и время в виде статической метки времени или динамических значений, как автоматически заполнять столбец или строку…
Как быстро вставить сегодняшнюю дату в Excel? — Это руководство показывает различные способы ввода дат в Excel. Узнайте, как вставить сегодняшнюю дату и время в виде статической метки времени или динамических значений, как автоматически заполнять столбец или строку…  Количество рабочих дней между двумя датами в Excel — Довольно распространенная задача: определить количество рабочих дней в период между двумя датами – это частный случай расчета числа дней, который мы уже рассматривали ранее. Тем не менее, в Excel для…
Количество рабочих дней между двумя датами в Excel — Довольно распространенная задача: определить количество рабочих дней в период между двумя датами – это частный случай расчета числа дней, который мы уже рассматривали ранее. Тем не менее, в Excel для…