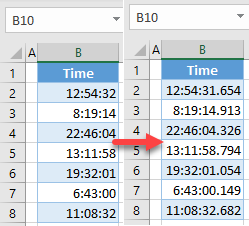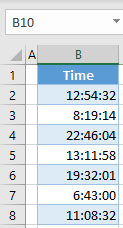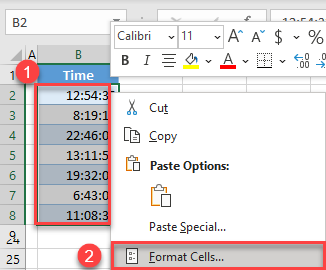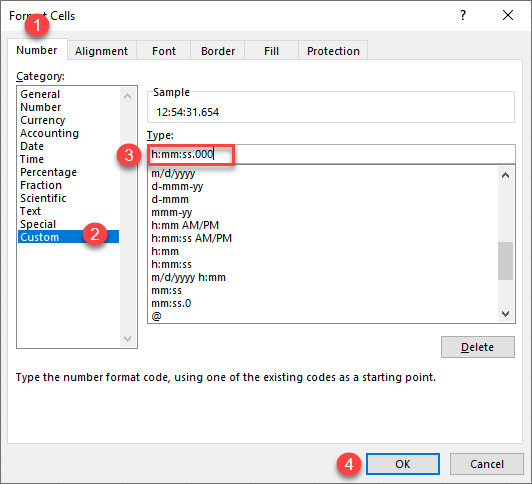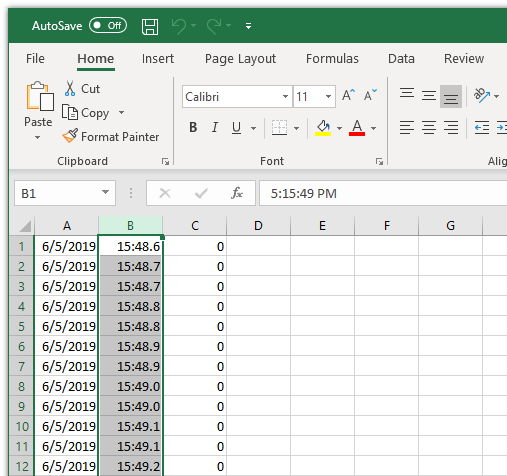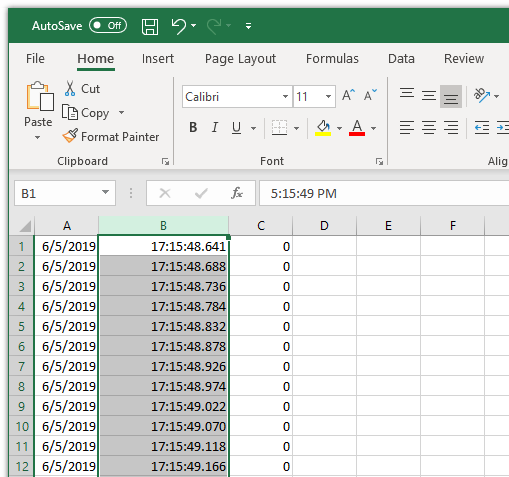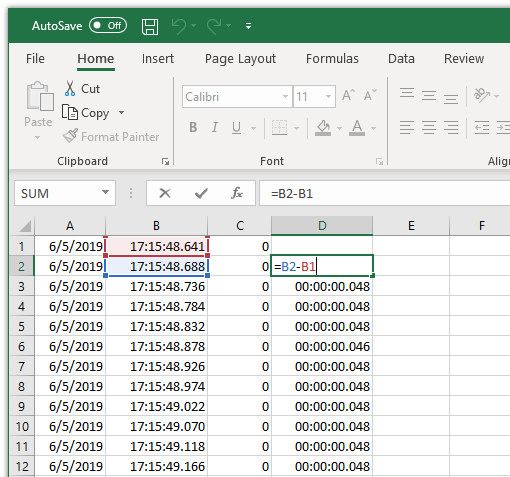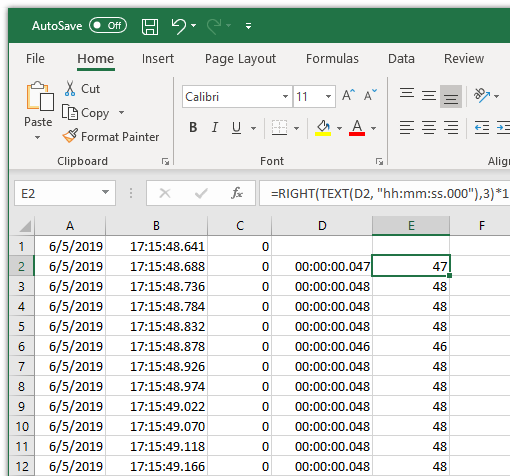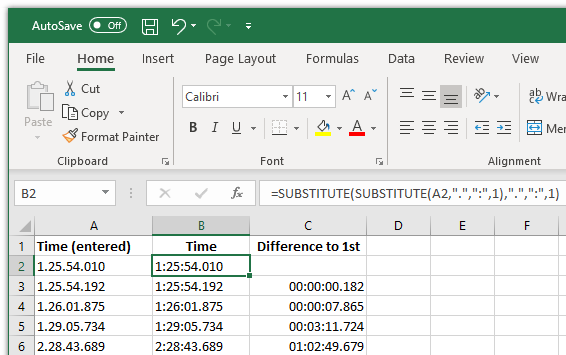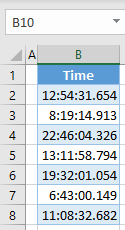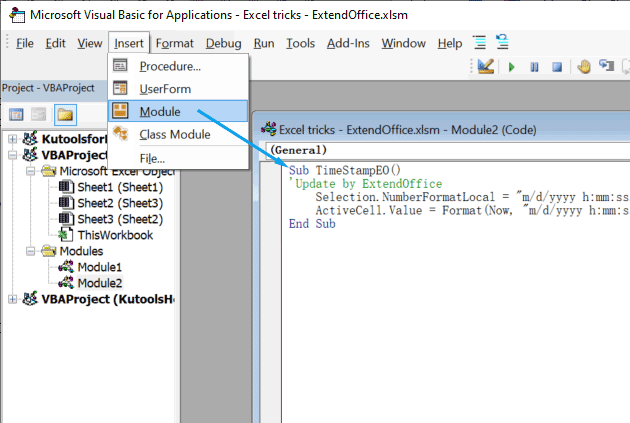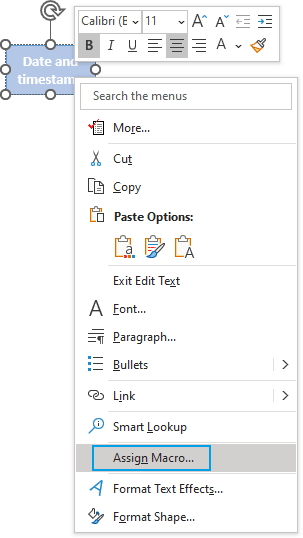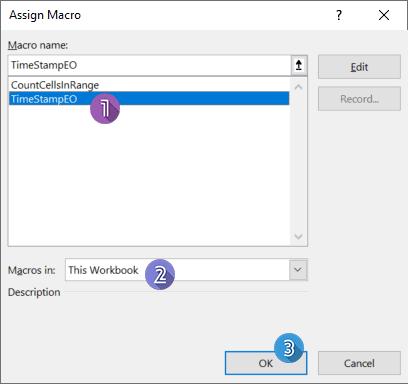I have a device which outputs the time in the format hh:mm:ss.000, e.g., 00:04:58.727 and I need to convert these to milliseconds.
I can’t change the way the device outputs the times so I have to do it in Excel, but I don’t know VB so am looking for a cell-by-cell solution.
Lewis Norton
6,8211 gold badge19 silver badges28 bronze badges
asked Nov 18, 2011 at 14:08
Let’s say that your time value is in cell A1 then in A2 you can put:
=A1*1000*60*60*24
or simply:
=A1*86400000
What I am doing is taking the decimal value of the time and multiply it by 1000 (milliseconds) and 60 (seconds) and 60 (minutes) and 24 (hours).
You will then need to format cell A2 as General for it to be in milliseconds format.
If your time is a text value then use:
=TIMEVALUE(A1)*86400000
UPDATE
Per @dandfra’s comment this solution may not work in the Italian version of Excel.
answered Nov 18, 2011 at 14:57
7
Using some text manipulation we can separate each unit of time and then sum them together with their millisecond coefficients.
To show the formulas in the cells use CTRL + `
answered Nov 18, 2011 at 14:33
Lewis NortonLewis Norton
6,8211 gold badge19 silver badges28 bronze badges
1
Use
=LEFT(B2, 2)*3600000 + MID(B2,4,2) * 60000 + MID(B2,7,2)*1000 + RIGHT(B2,3)
Sagar V
12k7 gold badges44 silver badges67 bronze badges
answered Aug 7, 2017 at 16:24
you can do it like this:
cell[B1]: 0:04:58.727
cell[B2]: =FIND(«.»;B1)
cell[B3]: =LEFT(B1;B2-7)
cell[B4]: =MID(B1;11-8;2)
cell[B5]: =RIGHT(B1;6)
cell[B6]: =B3*3600000+B4*60000+B5
maybe you have to multiply B5 also with 1000.
=FIND(«.»;B1) is only necessary because you might have inputs like ‘0:04:58.727′ or ’10:04:58.727’ with different length.
answered Nov 18, 2011 at 14:30
user1027167user1027167
4,2406 gold badges32 silver badges40 bronze badges
Rather than doing string manipulation, you can use the HOUR, MINUTE, SECOND functions to break apart the time. You can then multiply by 60*60*1000, 60*1000, and 1000 respectively to get milliseconds.
answered Mar 4, 2015 at 19:31
Glenn GordonGlenn Gordon
1,2261 gold badge14 silver badges24 bronze badges
Here it is as a single formula:
=(RIGHT(D2,3))+(MID(D2,7,2)*1000)+(MID(D2,4,2)*60000)+(LEFT(D2,2)*3600000)
answered Apr 28, 2017 at 3:39
SoggerSogger
15.8k6 gold badges43 silver badges40 bronze badges
try this:
=(RIGHT(E9;3))+(MID(E9;7;2)*1000)+(MID(E9;5;2)*3600000)+(LEFT(E9;2)*216000000)
Maybe you need to change semi-colon by coma…
answered Nov 18, 2011 at 14:29
user954156user954156
4682 gold badges6 silver badges17 bronze badges
3
Содержание
- How to Format Time to Milliseconds in Excel
- Format Time to Milliseconds
- Working with milliseconds in Excel
- Time formats with milliseconds recognized by Excel
- Custom cell format with milliseconds
- Practical example
- Common tasks when using milliseconds in Excel
- Calculating time differences
- Show milliseconds only
- Conversion of time values into milliseconds
- Use an easier format to manually enter times with milliseconds
- Datetime with milliseconds in excel
- Answered by:
- Question
- Answers
- All replies
- Datetime with milliseconds in excel
- Answered by:
- Question
- Answers
- All replies
How to Format Time to Milliseconds in Excel
In this tutorial, you will learn how to format time to milliseconds in Excel.
Format Time to Milliseconds
Say you have the time values below in Excel with hours, minutes, and seconds displayed, and you want to show milliseconds as well.
Follow these steps to create a custom time format that displays milliseconds:
- Select the cells with times (B2:B8) and right-click anywhere in the selected area. Then click Format Cells (or use the keyboard shortcut CTRL + 1).
- In the Format Cells window, go to the Number tab, select Custom from the Category list, and enter h:mm:ss.000 in the Type text box.
As a result, all of the time values are displayed with milliseconds as decimals.
Источник
Working with milliseconds in Excel
Milliseconds are not first-class citizens in Excel. There’s no MILLISECOND equivalent to the SECOND function and you will not find a predefined time format that includes hours, minutes, seconds and milliseconds.
This does not mean that Excel cannot process time values with milliseconds. The only requirement is that they are in a format that Excel recognizes. You should also assign a custom format to the cells so that you can easily read the values. I will explain these two aspects in this article and present solutions to common millisecond related tasks and problems. If you’re only interested in a brief summary, jump to the TL;DR at the end.
Note: I’m using US region settings for this article. Other regions may require different formats, e.g. “hh:mm:ss,000” for Germany (with a comma instead of a dot).
Time formats with milliseconds recognized by Excel
Internally, Excel stores time values as fractions of a day (24 hours). This means that 12h are represented as 12÷24 = ½ = 0.5 (half a day) and 3h as 3÷24 = 0.125. In this representation, 1ms is only a tiny value: 1ms ÷ (24h × 60min/h × 60s/min × 1000ms/s) = 1÷86400000 ≈ 0.000000011574074 (compare this to the numeric precision of Excel).
This makes the calculation of time differences very easy, but entering values in this way is not particularly user friendly. Fortunately, Excel also recognizes the following format and similar variants:
Example: “01:23:45.678” stands for one hour, 23 minutes, 45 seconds and 678 milliseconds. You do not have to type leading zeros (or trailing zeros in the milliseconds part).
Numbers entered like this or read from a file in this format are converted to fractions of a day. However, they are not displayed correctly until you assign a corresponding custom format to the cells, as explained below.
Custom cell format with milliseconds
Practical example
Click here to download a CSV file created by our data acquisition software Simple Data Logger during a fill weighing operation using an A&D GX-A precision balance. The software was configured to record the date, time (with milliseconds) and weight:
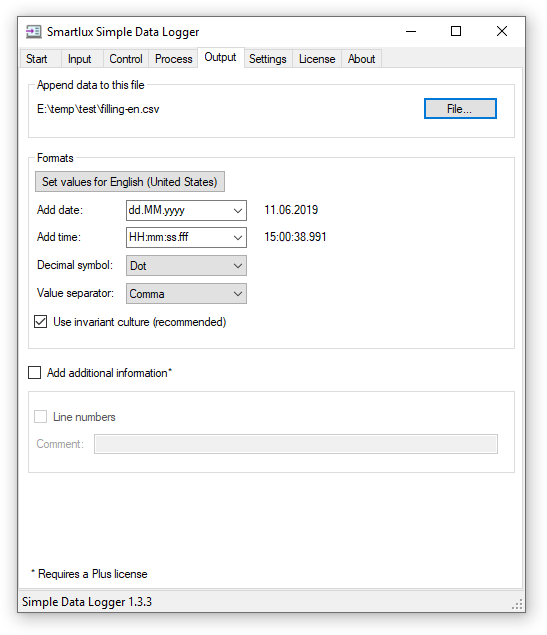
After opening the CSV file in Excel, you will notice that the time is not displayed correctly:
This can be fixed by assigning the following custom format to the cells (select the column containing the time, right-click and choose “format cells”):
The square brackets indicate that this is an “elapsed time” format that can display hourly values equal to or greater than 24h. Once applied, the time values are shown in the desired format:
Common tasks when using milliseconds in Excel
Calculating time differences
Thanks to the numeric format used internally by Excel, you can perform all kinds of calculations with time values. To calculate a time difference, simply subtract the later time from the earlier one:
If the result consists of “############” instead of the expected time difference, there can be several reasons:
- You may need to apply the same custom [hh]:mm:ss.000 format as above to the results.
- The result is a negative value. Excel does not like negative time values, but there are some workarounds.
Be careful with date changes! The simple time difference formula used above will fail at midnight. Fortunately, dates are internally stored as whole numbers and you can therefore simply add the date and time values before performing the subtraction as I’ve explained here.
Show milliseconds only
Excel does not have a MILLISECOND function to return only the milliseconds of a time value. You can use the following formula instead:
This takes the 3 rightmost characters (the milliseconds) from the D2 cell and multiplies them by one to ensure the result is treated as a number (not text).
Format the cells in the result column as a number without decimal places and you will see that only the milliseconds have been extracted:
You can then easily perform calculations such as MIN, MAX, STDEV.P, etc.
Conversion of time values into milliseconds
If you want to convert entire time values to milliseconds instead of just extracting the milliseconds part, there are two approaches that should lead to the same result.
You can use the built-in HOUR, MINUTE and SECOND functions together with our MILLISECOND function replacement (see above) to convert a time value (in cell D2):
There is also an elegant alternative to this solution: You can simply multiply the time value by 86400000 to convert it into milliseconds. This works because of the internal numeric format used by Excel where 1 is equal to 24h = 24h × 60min/h × 60s/min × 1000ms/s = 86400000ms.
Use an easier format to manually enter times with milliseconds
The time values with milliseconds used for the examples above were already available in the “hh:mm:ss.000” format required by Excel. But what if you must enter many time values manually? Maybe you prefer a format that only uses dots so you can keep your hand on the numeric keypad, e.g. 1.25.54.010 instead of 1:25:54.010.
For Excel to recognize these values as times, they must be converted to the “hh:mm:ss.000” format. However, if you use the SUBSTITUTE function to replace all dots with colons, you wont preserve the last dot. The solution is to limit SUBSTITUTE to replace only the first occurrence of a dot and then apply it again to replace the second dot, leaving the last one intact. The required formula looks complicated but is actually simple (it assumes the value you want to transform is contained in cell A2):
Please try it out before you manually enter hundreds of time values using the dot format. It worked fine for me:
Источник
Datetime with milliseconds in excel
This forum has migrated to Microsoft Q&A. Visit Microsoft Q&A to post new questions.
Answered by:
Question
Excel formats date times with milliseconds as mm:ss.0 by default, how can this be changed?
All searches point to the default display format being set by the Regional Settings; mm:ss.0 is not a setting on the regional settings page.
ie 2013-01-21 01:31:00.000 (datetime as output by SQL Server) is displayed as 31:00.0 in Excel. It is properly interpreted as a date time, and the format can be set manually by formatting the cell. but is there any way to change the default from the custom mm:ss.0 setting?
It get annoying manaully setting this every time I extract data from SQL Server
Answers
Thank you for posting in the MSDN Forum.
According to your request, you can format the cell with number format of «yyyy-m-d h:mm:ss.000»
Quist Zhang [MSFT]
MSDN Community Support | Feedback to us
Develop and promote your apps in Windows Store
Please remember to mark the replies as answers if they help and unmark them if they provide no help.
Although default date/time formats are inherited from regional settings Excel includes a standard set of alternative date & time formats which it may apply if assessed as more appropriate, one of those is that mm:ss.0. With a new workbook look at the list available in the Custom category of numberformats. To preempt your next question — no it’s not possible to permanently add your .000 style to that list!
Like custom/custom numberformats, Custom styles are stored in the workbook and only available to that workbook. However they can easily be copied to other worbooks simply by copying a formated cell or by Merging styles. Or you could make a template workbook with the custom style(s).
To create a custom style look at Home/Styles/Cell-styles and «New style» towards the bottom. Also look at Merge styles just below. Like custome numberformats custom styles can be created programmatically and applied to cells
Thank you for posting in the MSDN Forum.
According to your request, you can format the cell with number format of «yyyy-m-d h:mm:ss.000»
Quist Zhang [MSFT]
MSDN Community Support | Feedback to us
Develop and promote your apps in Windows Store
Please remember to mark the replies as answers if they help and unmark them if they provide no help.
Yes, I can manually format the cell to any format I want.
The question is how can I get Excel to automatically format it, by default, to a different format when that value is entered/pasted into a cell.
You can programmatically format the ranges by assigning the numberformat string to Range.NumberFormat Property .
Quist Zhang [MSFT]
MSDN Community Support | Feedback to us
Develop and promote your apps in Windows Store
Please remember to mark the replies as answers if they help and unmark them if they provide no help.
Again, thank you,
but I’m wanting to change Excel’s default behavior; I’m not looking for a VBA or template file or manual or per workbook fix. I’d like to know if there’s any way I can have Excel display 2013-01-21 01:31:00.000 in usable format.
Try it. copy: 2013-01-21 01:31:00.000 Past into a cell in Excel. What do you see?
For me it shows in the cell as 31:00.0 and the format is set to Custom — mm:ss.0 which (for me) is really quite useless. Excel reads the data as date and time; I want to see the date and time of the value in the cell, not the minutes, and I’d really like to set Excel it show it that way as the default for all future pasted date and time with millisecond data.
(Like I mentioned originally, Excel interprets it properly as date and time; and the display format can be set manually . it’s just annoying having to do that every single time I extract data from SQL Server and paste it into Excel for analysis or distribution — which I have to do many times a day, on data that has a number of different datetime columns)
Источник
Datetime with milliseconds in excel
This forum has migrated to Microsoft Q&A. Visit Microsoft Q&A to post new questions.
Answered by:
Question
Excel formats date times with milliseconds as mm:ss.0 by default, how can this be changed?
All searches point to the default display format being set by the Regional Settings; mm:ss.0 is not a setting on the regional settings page.
ie 2013-01-21 01:31:00.000 (datetime as output by SQL Server) is displayed as 31:00.0 in Excel. It is properly interpreted as a date time, and the format can be set manually by formatting the cell. but is there any way to change the default from the custom mm:ss.0 setting?
It get annoying manaully setting this every time I extract data from SQL Server
Answers
Thank you for posting in the MSDN Forum.
According to your request, you can format the cell with number format of «yyyy-m-d h:mm:ss.000»
Quist Zhang [MSFT]
MSDN Community Support | Feedback to us
Develop and promote your apps in Windows Store
Please remember to mark the replies as answers if they help and unmark them if they provide no help.
Although default date/time formats are inherited from regional settings Excel includes a standard set of alternative date & time formats which it may apply if assessed as more appropriate, one of those is that mm:ss.0. With a new workbook look at the list available in the Custom category of numberformats. To preempt your next question — no it’s not possible to permanently add your .000 style to that list!
Like custom/custom numberformats, Custom styles are stored in the workbook and only available to that workbook. However they can easily be copied to other worbooks simply by copying a formated cell or by Merging styles. Or you could make a template workbook with the custom style(s).
To create a custom style look at Home/Styles/Cell-styles and «New style» towards the bottom. Also look at Merge styles just below. Like custome numberformats custom styles can be created programmatically and applied to cells
Thank you for posting in the MSDN Forum.
According to your request, you can format the cell with number format of «yyyy-m-d h:mm:ss.000»
Quist Zhang [MSFT]
MSDN Community Support | Feedback to us
Develop and promote your apps in Windows Store
Please remember to mark the replies as answers if they help and unmark them if they provide no help.
Yes, I can manually format the cell to any format I want.
The question is how can I get Excel to automatically format it, by default, to a different format when that value is entered/pasted into a cell.
You can programmatically format the ranges by assigning the numberformat string to Range.NumberFormat Property .
Quist Zhang [MSFT]
MSDN Community Support | Feedback to us
Develop and promote your apps in Windows Store
Please remember to mark the replies as answers if they help and unmark them if they provide no help.
Again, thank you,
but I’m wanting to change Excel’s default behavior; I’m not looking for a VBA or template file or manual or per workbook fix. I’d like to know if there’s any way I can have Excel display 2013-01-21 01:31:00.000 in usable format.
Try it. copy: 2013-01-21 01:31:00.000 Past into a cell in Excel. What do you see?
For me it shows in the cell as 31:00.0 and the format is set to Custom — mm:ss.0 which (for me) is really quite useless. Excel reads the data as date and time; I want to see the date and time of the value in the cell, not the minutes, and I’d really like to set Excel it show it that way as the default for all future pasted date and time with millisecond data.
(Like I mentioned originally, Excel interprets it properly as date and time; and the display format can be set manually . it’s just annoying having to do that every single time I extract data from SQL Server and paste it into Excel for analysis or distribution — which I have to do many times a day, on data that has a number of different datetime columns)
Источник
Milliseconds are not first-class citizens in Excel. There’s no MILLISECOND equivalent to the SECOND function and you will not find a predefined time format that includes hours, minutes, seconds and milliseconds.
This does not mean that Excel cannot process time values with milliseconds. The only requirement is that they are in a format that Excel recognizes. You should also assign a custom format to the cells so that you can easily read the values. I will explain these two aspects in this article and present solutions to common millisecond related tasks and problems. If you’re only interested in a brief summary, jump to the TL;DR at the end.
Note: I’m using US region settings for this article. Other regions may require different formats, e.g. “hh:mm:ss,000” for Germany (with a comma instead of a dot).
Time formats with milliseconds recognized by Excel
Internally, Excel stores time values as fractions of a day (24 hours). This means that 12h are represented as 12÷24 = ½ = 0.5 (half a day) and 3h as 3÷24 = 0.125. In this representation, 1ms is only a tiny value: 1ms ÷ (24h × 60min/h × 60s/min × 1000ms/s) = 1÷86400000 ≈ 0.000000011574074 (compare this to the numeric precision of Excel).
This makes the calculation of time differences very easy, but entering values in this way is not particularly user friendly. Fortunately, Excel also recognizes the following format and similar variants:
hh:mm:ss.000
Example: “01:23:45.678” stands for one hour, 23 minutes, 45 seconds and 678 milliseconds. You do not have to type leading zeros (or trailing zeros in the milliseconds part).
Numbers entered like this or read from a file in this format are converted to fractions of a day. However, they are not displayed correctly until you assign a corresponding custom format to the cells, as explained below.
Custom cell format with milliseconds
Practical example
Click here to download a CSV file created by our data acquisition software Simple Data Logger during a fill weighing operation using an A&D GX-A precision balance. The software was configured to record the date, time (with milliseconds) and weight:
After opening the CSV file in Excel, you will notice that the time is not displayed correctly:
This can be fixed by assigning the following custom format to the cells (select the column containing the time, right-click and choose “format cells”):
[hh]:mm:ss.000
The square brackets indicate that this is an “elapsed time” format that can display hourly values equal to or greater than 24h. Once applied, the time values are shown in the desired format:
Common tasks when using milliseconds in Excel
Calculating time differences
Thanks to the numeric format used internally by Excel, you can perform all kinds of calculations with time values. To calculate a time difference, simply subtract the later time from the earlier one:
If the result consists of “############” instead of the expected time difference, there can be several reasons:
- You may need to apply the same custom [hh]:mm:ss.000 format as above to the results.
- The result is a negative value. Excel does not like negative time values, but there are some workarounds.
Be careful with date changes! The simple time difference formula used above will fail at midnight. Fortunately, dates are internally stored as whole numbers and you can therefore simply add the date and time values before performing the subtraction as I’ve explained here.
Show milliseconds only
Excel does not have a MILLISECOND function to return only the milliseconds of a time value. You can use the following formula instead:
=RIGHT(TEXT(D2, "hh:mm:ss.000"),3)*1
This takes the 3 rightmost characters (the milliseconds) from the D2 cell and multiplies them by one to ensure the result is treated as a number (not text).
Format the cells in the result column as a number without decimal places and you will see that only the milliseconds have been extracted:
You can then easily perform calculations such as MIN, MAX, STDEV.P, etc.
Conversion of time values into milliseconds
If you want to convert entire time values to milliseconds instead of just extracting the milliseconds part, there are two approaches that should lead to the same result.
You can use the built-in HOUR, MINUTE and SECOND functions together with our MILLISECOND function replacement (see above) to convert a time value (in cell D2):
=HOUR(D2)*3600000+MINUTE(D2)*60000+SECOND(D2)*1000+RIGHT(TEXT(D2, "hh:mm:ss.000"),3)
There is also an elegant alternative to this solution: You can simply multiply the time value by 86400000 to convert it into milliseconds. This works because of the internal numeric format used by Excel where 1 is equal to 24h = 24h × 60min/h × 60s/min × 1000ms/s = 86400000ms.
Use an easier format to manually enter times with milliseconds
The time values with milliseconds used for the examples above were already available in the “hh:mm:ss.000” format required by Excel. But what if you must enter many time values manually? Maybe you prefer a format that only uses dots so you can keep your hand on the numeric keypad, e.g. 1.25.54.010 instead of 1:25:54.010.
For Excel to recognize these values as times, they must be converted to the “hh:mm:ss.000” format. However, if you use the SUBSTITUTE function to replace all dots with colons, you wont preserve the last dot. The solution is to limit SUBSTITUTE to replace only the first occurrence of a dot and then apply it again to replace the second dot, leaving the last one intact. The required formula looks complicated but is actually simple (it assumes the value you want to transform is contained in cell A2):
=SUBSTITUTE(SUBSTITUTE(A2,".",":",1),".",":",1)
Please try it out before you manually enter hundreds of time values using the dot format. It worked fine for me:
TL;DR (too long, didn’t read)
- Make sure that your time values are available as hh:mm:ss.000, e.g. “01:23:45.678”.
- Assign the following custom format to your cells: [hh]:mm:ss.000.
See all How-To Articles
In this tutorial, you will learn how to format time to milliseconds in Excel.
Format Time to Milliseconds
Say you have the time values below in Excel with hours, minutes, and seconds displayed, and you want to show milliseconds as well.
Follow these steps to create a custom time format that displays milliseconds:
- Select the cells with times (B2:B8) and right-click anywhere in the selected area. Then click Format Cells (or use the keyboard shortcut CTRL + 1).
- In the Format Cells window, go to the Number tab, select Custom from the Category list, and enter h:mm:ss.000 in the Type text box.
As a result, all of the time values are displayed with milliseconds as decimals.
Who cares about one-thousandth of a second? If you do care about a single millisend, this article is for you.
Milliseconds in Excel
You are reading this, so you are probably looking for some answer on how to handle milliseconds of formatting in an Excel application. All of this happens because there is neither an Excel function nor a dedicated number formatting of data in the Excel application.
I will try to show you how to create a dedicated number formatting. It will show milliseconds in your spreadsheet.
When formatting time from hours and seconds, to more advanced format like h:m:s.ms, we should do it in a step-by-step format.
Custom number formatting
There is a way to define a custom data format in your worksheet that will allow you to display time in milliseconds. To define such a format, please follow the below steps.
Start from the empty worksheet and select an empty cell.
Type =TIME(hour:minute:seconds)
Right-click on the result (1), and choose format cell (2).
Choose custom (1), write hh(tt in this case):mm:ss,000 in the field under type (2), and press ok (3).
Note: the equivalent of such a format for VBA code would be: Cell("A1").NumberFormat = "[hh]:mm:ss.000"
The Time format would now look like this:
Thanks to such a custom format, you are able to set accurate time and define milliseconds in your cell.
How to format milliseconds using Vba
In Microsoft Excel, you can use Visual Basic for Applications (VBA) to format a value in milliseconds as a date and time value. Here’s an example of how to do this:
-
Open the Microsoft Excel workbook that contains the value you want to format.
-
Press Alt + F11 to open the VBA editor.
-
In the editor, insert a new module by selecting «Module» from the «Insert» menu.
-
Type the following code in the module:
Function FormatMilliseconds(msValue As Long) As String FormatMilliseconds = Format(CDate("1/1/1900") + msValue / 86400000, "MM/dd/yyyy hh:mm:ss") End Function -
Close the VBA editor and return to the Excel workbook.
-
In a cell, enter the following formula to format a value in milliseconds as a date and time value:
=FormatMilliseconds(A1)
where A1 is the cell that contains the value in milliseconds.
- The result of the formula will be the date and time value corresponding to the number of milliseconds in the cell.
By using VBA to format values in milliseconds as date and time values, you can perform operations such as finding the difference between two dates or times, or calculating the total elapsed time between two events, and then display the results in a readable format.
Extracting milliseconds
Let’s assume you are very precise and you need to extract only milliseconds from your data set. This task is difficult, but there is an option to display milliseconds and hide the rest.
Excel does not offer any dedicated function to manipulate milliseconds of time formatting, so we need to use usual test funtions for such purposes.
Excel formula: =RIGHT(TEXT(A2, «hh:mm:ss.000»),3) will do the trick.
Thanks to such a formula only 3 digits from the right side will be displayed and those are our milliseconds.
Things to remember:
- Custom number format for milliseconds is hh:mm:ss,000
- VBA millisecond formatting is possible thanks to Cell(«A1»).NumberFormat = «[hh]:mm:ss.000»
- To show milliseconds use =RIGHT(TEXT(A2, «hh:mm:ss.000»),3) formula
By the way, there are:
- 60 000 milliseconds in a minute,
- 3 600 000 in hour
- 86 400 000 milliseconds in a day,
- 604 800 000 milliseconds in a week,
- 2.62974383 × 109 in a month,
- 3.1556926 × 1010 milliseconds in a year.
How to convert a date and time value to milliseconds in Excel
In Microsoft Excel, you can represent a date and time value in milliseconds by converting it to a decimal number. The decimal portion of the number represents the time of day, and the integer portion represents the number of days since a specific starting date (usually January 1, 1900 or January 1, 1904, depending on the version of Excel being used).
Here’s an example of how to convert a date and time value to milliseconds in Excel:
-
Enter the date and time value in a cell in Excel, such as «2/13/2023 2:15:30 PM».
-
In another cell, enter the following formula:
=(A1-DATE(1900,1,1))*86400000
where A1 is the cell that contains the date and time value.
- The result of the formula will be the number of milliseconds equivalent to the date and time value. In this example, the result would be a large number representing the number of milliseconds since January 1, 1900.
Note that this formula assumes that the date and time system in Excel is using the 1900 date system. If your Excel installation uses the 1904 date system, you would need to modify the formula accordingly.
-
#1
I’m using the following formula:
=(E8/1000 + («1/1/1970»-«1/1/1900″+1)*86400)/86400
to convert the numbers below to date format:
1459111252898
The formula works, but the time is off by 6 hours.
The answer I get when I use the formula is:
The correct answer should be 3/27/16 2:40 PM.
Can someone help me adjust the formula to reflect the correct time?
Thanks for your help.
Convert text numbers to real numbers
Select a column containing text numbers. Press Alt+D E F to quickly convert text to numbers. Faster than «Convert to Number»
-
#2
I’m using the following formula:
=(E8/1000 + («1/1/1970»-«1/1/1900″+1)*86400)/86400
to convert the numbers below to date format:
1459111252898
[….]
The answer I get when I use the formula is: 3/27/16 8:40 PM
The correct answer should be 3/27/16 2:40 PM.
Who says?
First, you should explain the format of the time in E8 (1459111252898). You seem to assume that it is milliseconds since 1/1/1970. Is that right?
Second, if that is the case, the formula can be simplified, to wit: =E8/86400000 + «1/1/1970», unless you are using the 1904 date option in Excel, and you assume the time in E8 does as well. Is that what you assume?
Finally, in any case, 3/27/16 2:40:52.898 PM (14:20:52.898) converts to 1459089652898, not 1459111252898, expressed as milliseconds since 1/1/1970.
So your value in E8 is indeed 6 hours different from 2:40 PM.
That is no fault of the arithmetic, IMHO. Instead, the fault seems to be in your expectations.
My guess: the original time was 2:40 PM local time, but the value in E8 is based on UTC (GMT), and your local time is 6 hour behind GMT. (6 timezones west of Greenwich? I always get that mixed up.)
-
#3
maybe =TEXT((E8/1000+(«1/1/1970»-«1/1/1900″+1)*86400/86400),»dd/mm/yy hh:mm am/pm»)
-
#4
PS….
My guess: the original time was 2:40 PM local time, but the value in E8 is based on UTC (GMT), and your local time is 6 hour behind GMT. (6 timezones west of Greenwich? I always get that mixed up.)
Can someone help me adjust the formula to reflect the correct time?
Sorry, I overlooked that. If my conclusions are correct, you simply need to subtract 6 hours, to wit:
=E8/86400000 + «1/1/1970» — «6:0:0»
or
=E8/86400000 + («1/1/1970» — «1/1/1900» + 1) — «6:0:0»
Again, the latter is needed only if you are using the 1904 date option in Excel.
Last edited: Oct 1, 2016
-
#6
Have you corrected for the time zone and daylight savings difference from UTC? When I used my previously tested conversion formula the calculation returned the same value as your formula.
My formula,
=A1 / 86400000 + 25569
returns
2016-03-27 20:40:52.898 when formatted as «yyyy-mm-dd hh:mm:ss.000»
Currently 20:40 [8:40 PM] UTC would be 15:40 [3:40 PM] EDST [Eastern Daylight Savings Time]. Without Daylight Savings, that would be 14:40 [2:40 PM] Eastern Time, six hours difference.
Edit: Too late, already answered.
Last edited: Oct 1, 2016
-
Question
Как вы могли узнать из других руководств, вы могли знать, что можно нажать Ctrl + ; (точка с запятой), чтобы получить текущую дату, и нажмите Ctrl + Shift + ; (точка с запятой), чтобы получить текущее время в Excel. Однако дата и время должны быть в двух ячейках, а время, которое вы получаете с помощью метода, содержит только часы и минуты, что означает, что секунды всегда будут равны нулю.
В этом уроке мы поговорим о том, как иметь дату и время в одной ячейке, а также отображать миллисекунды в дате и времени. Пожалуйста, прочитайте дальше, чтобы узнать, как это сделать.
Получить текущую дату и время в миллисекундах с помощью функции NOW
Чтобы вставить текущую дату и время в миллисекундах, вы можете использовать функцию NOW, как показано ниже:
1. Выберите ячейки, в которые вы будете вводить текущее время в миллисекундах, а затем нажмите Ctrl + 1 для открытия Формат ячеек Диалог.
2. в Формат ячеек диалог, на Число , нажмите На заказ, войти м/д/гггг ч:мм:сс.000 в Тип и нажмите OK для закрытия диалога.
Примечание: Если вам не нужно показывать миллисекунды, вы должны использовать этот код формата: м / д / гггг ч: мм: сс.
3. Введите приведенную ниже формулу в ячейку, затем дважды щелкните ячейку результата и нажмите F9 чтобы вставить текущее время.
= СЕЙЧАС ()
Примечание: После того, как вы ввели приведенную выше формулу, дата и время ввода формулы будут вставлены в ячейку. Однако, поскольку результат функции СЕЙЧАС будет обновляться каждый раз, когда вы вносите изменения в рабочий лист, вам придется дважды щелкнуть ячейку результата и нажать F9 чтобы снова вставить текущую дату и время и предотвратить обновление значения.
Получить текущую дату и время с миллисекундами, нажав на кнопку
Если вам нужно получить дату и время в конкретный момент, когда совершается конкретное действие, скажем, нажатие на кнопку. Следующий макрос прекрасно справится с этой задачей:
1. нажмите другой + F11 , чтобы открыть Microsoft Visual Basic для приложений окно.
2. Нажмите Вставить > Модули. Затем скопируйте и вставьте следующий код VBA в окно модуля.
Код VBA: быстро вставьте дату и метку времени в Excel
Sub TimeStampEO()
'Update by ExtendOffice
Selection.NumberFormatLocal = "m/d/yyyy h:mm:ss.000"
ActiveCell.Value = Format(Now, "m/d/yyyy h:mm:ss") & Right(Format(Timer, "0.000"), 4)
End Sub
3. Вернитесь к своему рабочему листу. Нажмите на Вставить > Формы, а затем вставьте понравившуюся фигуру на лист.
4. Дважды щелкните фигуру, которую вы только что вставили, чтобы добавить к фигуре текст, например «Дата и отметка времени». При желании вы можете изменить стиль фигуры или стиль текста.
5. Щелкните правой кнопкой мыши фигуру и выберите Назначить макрос в раскрывающемся меню.
6. Во всплывающем окне Назначить макрос диалоговое окно, выберите Отметка времениEO в списке Имя макроса и выберите Эта рабочая тетрадь в раскрывающемся списке «Макросы в», а затем нажмите OK.
7. Теперь вам просто нужно выбрать ячейку, в которую вы вставите текущую дату и время с миллисекундами, а затем щелкните фигуру. Дата и время будут вставлены сразу.
Примечание:
- Если у вас уже есть время на листе и вы хотите преобразовать его в время с миллисекундами, вам просто нужно нажать Ctrl + 1 , чтобы открыть диалоговое окно «Формат ячеек» и выполнить описанный первый метод.
- Excel не поддерживает форматирование времени в наносекундах или микросекундах. Если вам нужно, чтобы время отображалось в наносекундах или микросекундах, вы должны отформатировать время в текст, а затем ввести время в наносекундах или микросекундах.
 Получить текущую дату и время с миллисекундами, нажав на кнопку
Получить текущую дату и время с миллисекундами, нажав на кнопку
Статьи по теме
Как преобразовать десятичные часы/минуты в формат времени в Excel?
В некоторых случаях вы можете записывать время в виде десятичных часов или минут, например, 31.23, как вы можете преобразовать эти десятичные часы или десятичные минуты в стандартный формат времени чч: мм: сс, как показано ниже. В этой статье я расскажу о некоторых приемах, которые помогут вам быстро завершить преобразование в Excel.
Как отображать время в формате минут только в Excel?
Предположим, у вас есть список ячеек формата времени ЧЧ: ММ: СС, и теперь вы хотите отображать ячейки этого времени только в формате минут. Что ты можешь сделать? В этом уроке мы покажем вам два метода отображения времени в формате минут только в Excel.
Лучшие инструменты для работы в офисе
Kutools for Excel Решит большинство ваших проблем и повысит вашу производительность на 80%
- Снова использовать: Быстро вставить сложные формулы, диаграммы и все, что вы использовали раньше; Зашифровать ячейки с паролем; Создать список рассылки и отправлять электронные письма …
- Бар Супер Формулы (легко редактировать несколько строк текста и формул); Макет для чтения (легко читать и редактировать большое количество ячеек); Вставить в отфильтрованный диапазон…
- Объединить ячейки / строки / столбцы без потери данных; Разделить содержимое ячеек; Объединить повторяющиеся строки / столбцы… Предотвращение дублирования ячеек; Сравнить диапазоны…
- Выберите Дубликат или Уникальный Ряды; Выбрать пустые строки (все ячейки пустые); Супер находка и нечеткая находка во многих рабочих тетрадях; Случайный выбор …
- Точная копия Несколько ячеек без изменения ссылки на формулу; Автоматическое создание ссылок на несколько листов; Вставить пули, Флажки и многое другое …
- Извлечь текст, Добавить текст, Удалить по позиции, Удалить пробел; Создание и печать промежуточных итогов по страницам; Преобразование содержимого ячеек в комментарии…
- Суперфильтр (сохранять и применять схемы фильтров к другим листам); Расширенная сортировка по месяцам / неделям / дням, периодичности и др .; Специальный фильтр жирным, курсивом …
- Комбинируйте книги и рабочие листы; Объединить таблицы на основе ключевых столбцов; Разделить данные на несколько листов; Пакетное преобразование xls, xlsx и PDF…
- Более 300 мощных функций. Поддерживает Office/Excel 2007-2021 и 365. Поддерживает все языки. Простое развертывание на вашем предприятии или в организации. Полнофункциональная 30-дневная бесплатная пробная версия. 60-дневная гарантия возврата денег.
Вкладка Office: интерфейс с вкладками в Office и упрощение работы
- Включение редактирования и чтения с вкладками в Word, Excel, PowerPoint, Издатель, доступ, Visio и проект.
- Открывайте и создавайте несколько документов на новых вкладках одного окна, а не в новых окнах.
- Повышает вашу продуктивность на 50% и сокращает количество щелчков мышью на сотни каждый день!
If you have 00:02:02.300 in a cell, it may appear exactly like this if it’s formatted as text1, or it may appear differently if it’s formatted like something else.
The trick is easy to get seconds and miliseconds only, that is 122.300.
First, assume 00:02:02.300 is in cell A1. Highlight it and format it as a number. It will display something that looks like nonsense. Probably 0.00. Go to cell B1 and enter =A1*86400. Cell B1 will now contain 122.3. To get trailing zeros, format B1 as a number and adjust to your tastes.
To give Glorfindel’s VALUE solution correctly, the formula would be
=VALUE(3600*LEFT(A1,2))+VALUE(60*(MID(A1,4,2))+VALUE(MID(A1,7,2))+VALUE(MID(A1,9,3))
I’ll explain what this formula is doing. It is looking at the cell A1 as a text string, then converts parts of it to numbers, then adds them together appropriately to make them into total seconds. It has four parts:
VALUE(3600*LEFT(A1,2))VALUE(60*(MID(A1,4,2))VALUE(MID(A1,7,2))VALUE(MID(A1,9,3))
Looking at the string 00:02:02.300, you can see it is basically four numbers separated by : and .. Each of those four numbers corresponds to the four parts above, from left to right.
VALUE(3600*LEFT(A1,2)) is converting 00, the hours place, to seconds. Item two works on the next number 02, converting it to minutes. And so on. Now, notice in the full formula that each of the items in the list above are added + together. That gives you the seconds and the decimals, 122.3. If you are still having trouble understanding what this formula does, type it out slowly in Excel and pay attention to the formula hinting that pops up automatically. It tells you exactly what each part does.
If you put all the items in the above list into their own separate cells, your output would be:
012020.3
Put it together and what do you get? Bibbidi Bobbidi Boo! Add them up and it’s your answer 0 + 120 + 2 + 0.3 = 122.3.2
To further keep your data organized and under your control, I recommend copying all the new cell data with your seconds and decimals how you like them, then paste as values only into new cells.
- If A1 is already formatted as text, leave it. Excel still uses it correctly in the formula in cell B1. Caution, converting back and forth between formats can permanently mess up your data. I strongly recommend working off a copy of your data, rather than the main file, because when you start playing with formats and text-to-number conversions (what the VALUE formula does), there is a good chance you accidentally and permanently change your data to something unusable.
- At this point you might ask, why separate the numbers
02and300? the.300is parts of a second and02is also seconds. They are the same thing. Well, your data in the future might have a peculiar separator in the future, like,or;. Data I have separates it with;and the trailing numbers are actually frames of a video within that time frame, so I have to do additional calculations on it to get decimal-seconds.
- Remove From My Forums
-
Question
-
Excel formats date times with milliseconds as mm:ss.0 by default, how can this be changed?
All searches point to the default display format being set by the Regional Settings; mm:ss.0 is not a setting on the regional settings page.
ie 2013-01-21 01:31:00.000 (datetime as output by SQL Server) is displayed as 31:00.0 in Excel. It is properly interpreted as a date time, and the format can be set manually by formatting the cell… but is there any way to change the default from
the custom mm:ss.0 setting?It get annoying manaully setting this every time I extract data from SQL Server
Thanks, Jason.
Answers
-
Hi Jason,
Thank you for posting in the MSDN Forum.
According to your request, you can format the cell with number format of «yyyy-m-d h:mm:ss.000»
Hope it helps.
Best regards,
Quist Zhang [MSFT]
MSDN Community Support | Feedback to us
Develop and promote your apps in Windows Store
Please remember to mark the replies as answers if they help and unmark them if they provide no help.-
Marked as answer by
Tuesday, July 9, 2013 7:53 AM
-
Marked as answer by
-
Although default date/time formats are inherited from regional settings Excel includes a standard set of alternative date & time formats which it may apply if assessed as more appropriate, one of those is that mm:ss.0. With a new
workbook look at the list available in the Custom category of numberformats. To preempt your next question — no it’s not possible to permanently add your .000 style to that list!Like custom/custom numberformats, Custom styles are stored in the workbook and only available to that workbook. However they can easily be copied to other worbooks simply by copying a formated cell or by Merging styles. Or you could make a
template workbook with the custom style(s).To create a custom style look at Home/Styles/Cell-styles and «New style» towards the bottom. Also look at Merge styles just below. Like custome numberformats custom styles can be created programmatically and applied to cells
Peter Thornton
-
Marked as answer by
Quist Zhang
Tuesday, July 9, 2013 7:53 AM
-
Marked as answer by