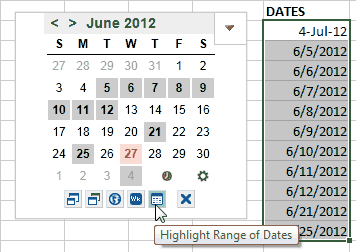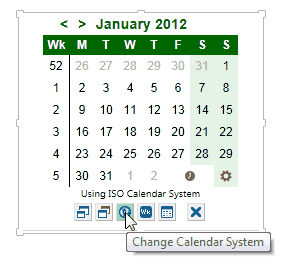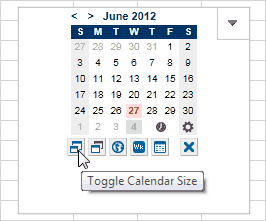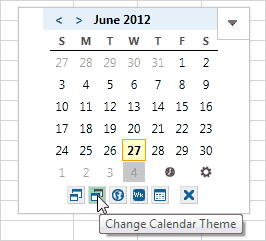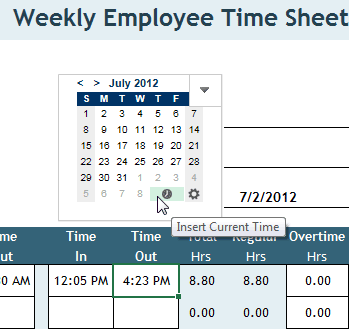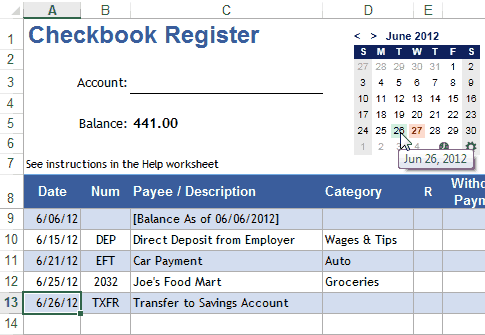Download now for Excel!
How to install:
View instructions for how to enable VBA and install the add-in after downloading!
F.A.Q.
Q: I’m having trouble loading the add-in…
A: You must unblock the add-in after downloading due to Office security and be sure its in your application startup path.
Q: Can I have the simple workbook from the YouTube video on it?
A: Yes you can download it here!
Q: Can I use the date picker in a user form?
A: Yes if you modify it, but here is one that is already modified to work in a user form.
Q: I want to put the date picker in my workbook without using the add-in, is it possible?
A: Yes if you copy everything over to it. An easier way could be to create your workbook from a empty workbook that has the working date picker already copied into it, download it here.
Q: Do you support 2003 and before?
A: My original date picker works with Excel 2003 and before, though its no longer officially supported by me. Click here to download.
Надстройка samradDatePicker (русифицированная) для облегчения ввода даты в ячейки листа Excel.
Добавляет в контекстное меня ячеек пункт выбора даты, а при выделении ячеек, содержащих дату, справа от ячейки отображает значок календаря.
Поместите файл надстройки из вложения в папку автозагрузки Excel (C:Program FilesMicrosoft OfficeOFFICExxXLSTART).
В контекстном меню ячеек появляется новый пункт — «Выбрать дату из календаря«.
Рядом с ячейками, в которые уже введена дата, будет отображаться маленький календарик, щелчок по которому вызовет большой календарь — для выбора даты.
Второй прикреплённый к статье файл — та же надстройка, только в которой неделя начинается с понедельника (в оригинале надстройки — с воскресенья)
Пароль на проект VBA — 1 (единица)
PS: Этот макрос написал не я (автор — samrad)
Файл с макросом взят на просторах интернета.
Поскольку макрос делал не я, — доработками его я не занимаюсь, никаких гарантий работы дать не могу, по использованию не консультирую.
VERTEX42
Get started with the add-in:
Open in Excel
This add-in works in: Excel 2016 or later on Mac, Excel on the web, Excel 2013 Service Pack 1 or later on Windows.
If you don’t have the above, try using Office Online.
Can’t find the add-in within Office
Enable editing, trust the add-in and look for the add-in in the insert tab under ‘My Add-ins’. Click here for step by step instructions
Need more help
For more on install Office add-ins, view our help documentation.
Всплывающий календарь
Если вам часто приходится вводить даты в ячейки листа, то делать это вручную неудобно. Для ввода именно сегодняшней даты можно воспользоваться функцией СЕГОДНЯ (TODAY), сочетанием клавиш Ctrl+; или макросом, но если нужны разные даты из прошлого или будущего, то вбивать их руками долго.
К сожалению, в стандартном арсенале средств Excel нет встроенного выпадающего календаря (в отличие от Word), да еще и в последних версиях, начиная с Excel 2007, Microsoft зачем-то убрала из стандартного комплекта поставки библиотеку mscalc.osx, которая позволяла быстро создать пользовательскую форму с календарем.
Естественно, это «узкое место» не осталось без внимания опытных пользователей и экспертов Excel MVP, которые оперативно создали несколько интерактивных календарей на макросах для удобного ввода дат. Вот подборка неплохих, на мой взгляд, бесплатных вариантов:
 |
Windows Date Picker Автор: Ron de Bruin Цена: бесплатно Ссылка
|
 |
Excel Date Picker Автор: Jim Cone Цена: бесплатно Ссылка
|
 |
Mini Calendar and Date Picker Автор: VERTEX Цена: бесплатно. Ссылка в Office Apps Store
|
 |
Date Picker Автор: Sam Radakovitz, руководитель команды программистов Excel в Microsoft Цена: бесплатно Сайт автора умер, ссылки не работают, но можно скачать заботливо сохраненную мной когда-то копию здесь.
|
P.S.
Установка надстроек:
- в Excel 2003 и старше — меню Сервис — Надстройки — Обзор (Tools — Add-ins — Browse)
- в Excel 2007 и новее — Файл — Параметры — Надстройки — Перейти — Обзор (File — Options — Add-ins — Go To — Browse)
Ссылки по теме
- Всплывающий календарь из надстройки PLEX
- Автоматический ввод даты при изменении ячейки
How to Insert Date Picker in Excel?
In Excel, the drop-down calendar is technically known as Microsoft Date and Time Picker Control. It is inserted with the help of ActiveX Control and is not available for the 64-bit version of MS Excel.
Table of contents
- How to Insert Date Picker in Excel?
- Example 1 –The Date Picker Insertion
- Example 2 –The Code Explanation
- Example 3 – The Date Picker Operation
- Frequently Asked Questions
- Recommended Articles
- The drop-down calendar is technically known as Microsoft Date and Time Picker Control in Excel.
- The Microsoft date picker does not work on the 64-bit version of Excel.
- The drop-down calendar is inserted with the help of ActiveX Controls in the Controls group of the Developer tab.
- The Microsoft Date and Time Picker Control 6.0 (SP6) is selected in the “more controls” box to insert the drop-down calendar.
- The file should be saved with the extension “.xlsm” (macro-enabledTo enable macros simply means to run or execute a macro in a particular file in order to save the time spent on repetitive actions. To enable macros, select “enable all macros” from the “trust center” of the File tab (in the “options” button).
read more) to run the VBA code. - In the drop-down calendar, the date, month, and year can be changed with the help of the various arrow buttons.
You can download this Date Picker Excel Template here – Date Picker Excel Template
Example 1 –The Date Picker Insertion
We have the data of the employees of an organization. The different fields are–”employee code,” “employee name,” “employee joining date,” and “employee department.”
The Excel data is in the following format. We need a drop-down calendarThe calendar drop-down in Excel is an effective way of ensuring correct data entry and records, and it can be created with the data validation option to ensure error-free use.read more to enter the joining date of the employee.
A drop-down calendar makes it easy for the user to enter the joining dates. For this, we insert an ActiveX Control named “Microsoft Date and Time Picker Control 6.0 (SP6).”
The steps to create a drop-down calendar are listed as follows (the first three steps make the Developer tab visible):
- Step 1: Under the “file” menu, choose “options.”
- Step 2: A dialog box named “excel options” opens. In the option “customize ribbon” (on the left edge of the dialog box), click on the checkbox for the “developer” tab. Click “Ok.”
- Step 3: The Developer tab appears at the end of the Excel ribbon.
- Step 4: In the Insert tab (under the Controls group), choose “more controls” from ActiveX Controls.
- Step 5: Choose “Microsoft Date and Time Picker Control 6.0 (SP6)” from the list and click “Ok.”
- Step 6: Click anywhere on the worksheet to create the drop-down calendar.
- Step 7: Right-click on the date picker and choose “properties” from the list.
- Step 8: In the “CheckBox” property, change the value from “false” to “true.” This allows the null values to be accepted. Close the “properties” dialog box.
- Step 9: Right-click on the date picker and choose “view code” from the contextual menu.
Step 10: In Visual Basic Editor, a code is already written. Replace this existing code with the following code.
Private Sub Worksheet_SelectionChange(ByVal Target As Range) With Sheet1.DTPicker1 .Height = 20 .Width = 20 If Not Intersect(Target, Range("C:C")) Is Nothing Then .Visible = True .Top = Target.Top .Left = Target.Offset(0, 1).Left .LinkedCell = Target.Address Else .Visible = False End If End With End Sub
Example 2 –The Code Explanation
The explanation followed by the code within a block is given as follows:
#1 – The first statement tells the Excel compiler to run the code whenever a new cell is selected (i.e., the selection is changed). The selected cell is sent to the sub procedure as “target.”
Private Sub Worksheet_SelectionChange(ByVal Target As Range)
#2 – The next statement sets the height and the width of the date picker to 20 points in Excel.
Note: We use the “with” operator so that we do not refer to “DTPicker1” again and again.
With Sheet1.DTPicker1
.Height = 20
.Width = 20
#3 – The “If” clause sets the following criteria:
If any cell is selected in column C, only then does the date picker become visible. The “Intersect” function returns the address if a cell is selected in column C; otherwise, the value is null.
If Not Intersect(Target, Range("C:C")) Is Nothing Then .Visible = True
#4 – The “top” property of the date picker is equal to the “top” property value of the selected cell. This means that it goes along with the upper border of the selected cell.
.Top = Target.Top
#5 – The next statement sets the “left” property of the date picker equal to that of the next right cell (of the selected cell). This is the distance of the left border (of column D) from the extreme left of the worksheet.
Note: To get the reference of the next right cell, we use the “OffsetThe OFFSET function in excel returns the value of a cell or a range (of adjacent cells) which is a particular number of rows and columns from the reference point. read more” function with “0” as the row argument and “1” as the column argument. This gets a reference to the cell in the next column.
.Left = Target.Offset(0, 1).Left
#6 – This statement links the date picker with the target cell. It allows the value selected in the drop-down calendar to be displayed in the cell.
.LinkedCell = Target.Address
#7 – The “else” statement tells the compiler not to display the date picker when a cell other than that in column C is selected.
Else .Visible = False
#8 – At the end, we close the “If” statement.
End If
#9 – We also close the “with” statement.
End With
#10 – Now, the sub procedure ends.
End Sub
Note: The file should be saved with the extension “.xlsm.” This allows the VBA codeVBA code refers to a set of instructions written by the user in the Visual Basic Applications programming language on a Visual Basic Editor (VBE) to perform a specific task.read more to run when any cell is selected in column C.
Example 3 – The Date Picker Operation
With the selection of a cell in column C, the drop-down calendar appears at the top right corner of the selected cell.
The working of the drop-down calendar is explained as follows:
- The drop-down calendar can be opened by clicking the down arrow.
- To enter a date in the selected cell, click on that date from the calendar of the required month.
- To go to the previous or the next month, click the arrow buttons placed at the left and the right side of the calendar.
- The month can be chosen from the drop-down calendar by clicking on it.
- The required year can be chosen and changed by clicking the up and down arrow buttons.
Frequently Asked Questions
How to customize the Excel date picker?
The steps to customize the date picker are listed as follows:
1. Select the calendar control and put on the “design mode.” Alternatively, drag a corner of the date picker (design mode on) to resize it.
2. In the “properties” window, set the desired height, width, and font.
3. Drag the control when the cursor changes to a four-point arrow. This moves the date picker to the preferred location.
4. Select the date picker and on the Format menu, make changes to “borders and shading.” This changes the border and the color of the date picker.
When is the Excel date picker used?
The date picker is used in the following situations:
– To display the billing and shipping dates of customer orders
– To show the departure dates of flights on travel request forms
– To show the joining date of employees in the Excel database of an organization
– To display the date of birth on insurance forms
How to select a date range in the Excel date picker?
For selecting the date range, the user has to select the start and the end date of a process. In such cases, the date picker displays two input boxes adjacent to each other.
The date picker control assists the user to insert “to” and “from” dates on a form template. Such range selection in the calendar is often used in flight applications. With the selection of the two dates, the date range is highlighted in the calendar.
Recommended Articles
This has been a guide to the Excel date picker. Here we discuss how to insert the date picker in Excel along with practical examples and a downloadable Excel template. You may learn more about Excel from the following articles –
- MAXIFS Function in ExcelExcel MAXIFS is a function that provides the maximum value in a data set range based on certain criteria or set of conditions like date, number, text, etc. The syntax used in this function is =MAXIFS(max_range, criteria_range1, criteria1, …).read more
- PERCENTRANK Function in ExcelThe PERCENTRANK function gives the rank to each number against overall numbers in percentage numbers.read more
- Calendar Excel TemplateCalendar Template in Excel offers a pre-designed structure of a calendar that can be customized according to one’s needs. Excel calendar can be used for school curriculums, desk calendars etc.read more
- Insert Calendar In ExcelA valuable function in Excel is the ability to insert a calendar. A calendar can be populated with any text, memo, or note. When manually entering data, this saves time.read more
[ For Office 2013+ ]
This app for Excel is useful for working with time sheets, schedules, project plans, logs, and registers where you frequently need to refer to a calendar. The date picking function makes it easy to enter dates or the current time into the currently selected cell. You can highlight dates in the calendar by selecting a range of dates in your spreadsheet. You can also toggle the size of the calendar, show week numbers, change the calendar system (U.S. or ISO), and choose a different theme (blue, green, etc.).
FAQ »
(Update 12/6/2016): The app has been updated and changed to a FREE app. If you purchased the app back when it was not free, thank you very much for your support!
Although this is a useful add-in, it would be MUCH better if a mini Date Picker was a built-in feature of Excel. If you agree, you can provide feedback to Microsoft from within Excel by going to File > Feedback. Or click on the vote button below to go directly to the suggestion:
Vote for a Date Picker in Excel.
Customization Settings
Highlight a Range of Dates
This is a very useful feature, particularly if you are using a time sheet and want to highlight holidays and other non-working days.
- Create a list of dates to highlight in the calendar.
- Click on the calendar icon to bring up a prompt that will let you select the range.
When you change a date in the bound range, it will update in the calendar.
Change the Calendar System
By clicking on the «world» icon, you can change the calendar system to one of the following:
- U.S. Sunday-First
- ISO Monday-First
- U.S. Monday-First
- …
- U.S. Saturday-First
Display the Week Number
You can toggle the display of the week numbers on and off. When you are using the ISO 8601 calendar system, the week numbers will be based on that calendar system, where week #1 is the week starting with Monday that contains the first Thursday of the year. Otherwise, week #1 is defined as the week containing Jan 1.
Change the Size of the Calendar
It is often convenient to place the calendar in the header of a spreadsheet and use freeze panes so that the calendar is always shown. In these cases it may be useful to change to the smaller version of the calendar.
Change the Color Scheme or Theme
We’ve provide a few built-in themes so that you can choose the color scheme for the calendar. Just click on the theme icon to toggle between the different themes.
Most of the available themes are represented in the various screenshots shown on this page.
Use Case: Time Sheets
The example below shows the calendar embedded inside of Vertex42’s free Time Sheet Template. Clicking on the clock icon will insert the current time into the currently selected cell. You can download the Excel template with the app already inserted, by clicking on the button below.
Use Case: Insert a Clock-Out Time into a Time Sheet
Use Case: Check Register
The example below shows the mini calendar embedded at the top of a check book register template. In this case, we can use freeze frames on row 9 so that we can scroll through the transactions in the table and still have access to the calendar at the top of the worksheet to insert the date of the transaction.
Use Case: Enter Dates in a Check Register
FAQ
Q. I purchased the app but «This is a trial version» still appears in the title bar.
The Office Store still has a few bugs to work out. Currently, this problem occurs when the purchase is made on the web outside the context of the app. The current workaround to refresh the app token is to either:
a. Load the app inside Excel. Click on the Trial notification. Click the Buy Now button. Ignore the browser window where the app page online opens up, and go back to Excel. You should see a Refresh button at this time. Click the Refresh button to reload the app with the paid token
b. Navigate to this folder after replacing the <Your User> tag with the appropriate location: C:Users<Your User>AppDataLocalMicrosoftOffice15.0Wef. Clear the contents of this folder entirely. Then retry the whole process. This should force a refresh of the token as well.
[From this forum thread]
Q. The app just shows «Loading…» continually
This is another Office Store problem (not a problem with the app itself). It is usually solved by refreshing your apps. Go to Insert > Apps for Office > See All > Refresh. If the refresh doesn’t work, you can try procedure (b) in the previous answer.
Q. How do I UNDO After Inserting a Date or Time?
Unfortunately, writing to a spreadsheet from an Office app breaks the UNDO chain, just as normal VBA macros do. This is currently a limitation of Excel — not the app itself.
Q. Selecting a Column of Dates Causes the App to Hang
There are a LOT of rows in Excel, so avoid choosing ranges like columns that will require the app to process too large of a data set.
Follow Us On …
Browse Template Categories