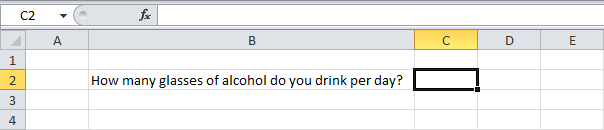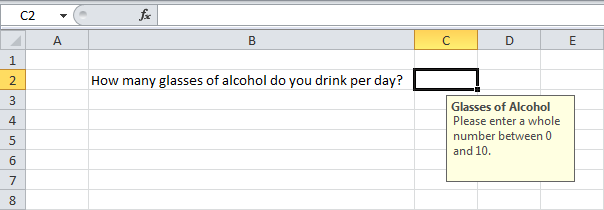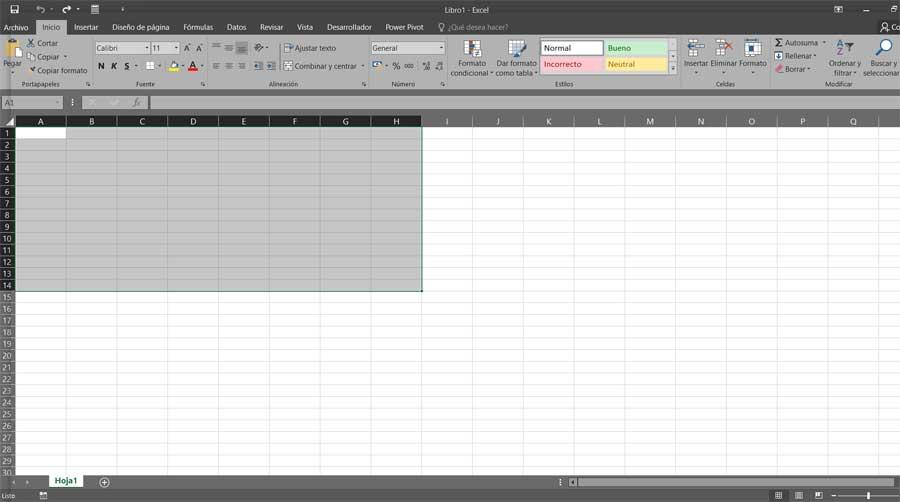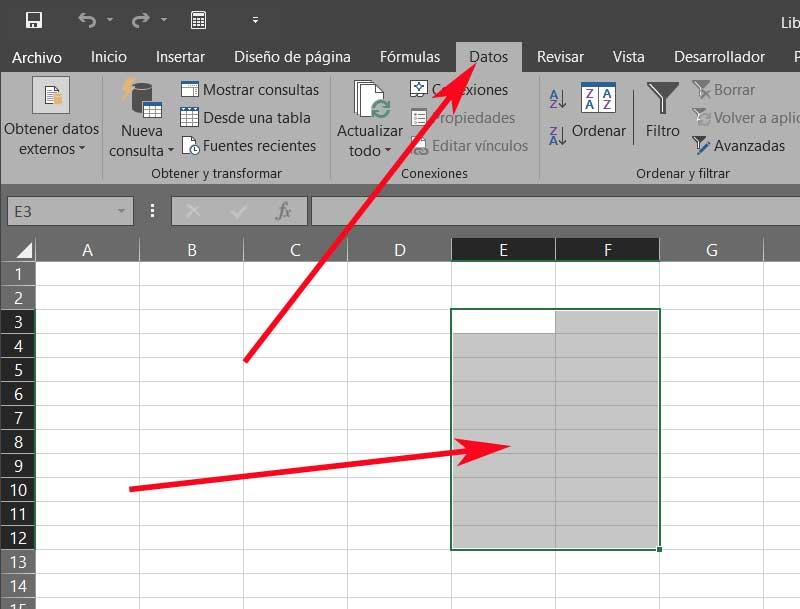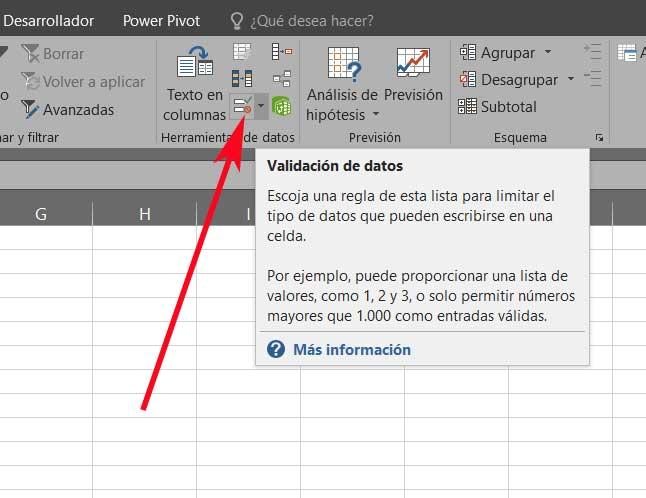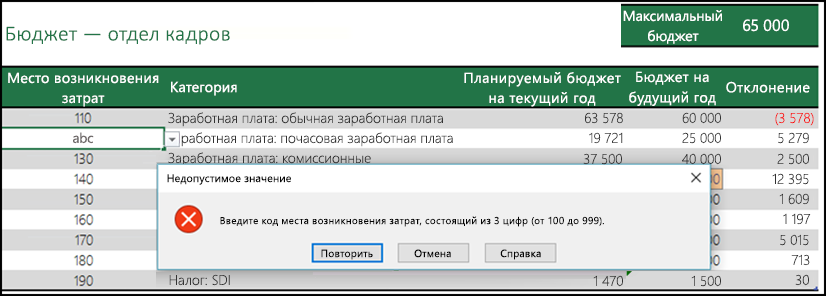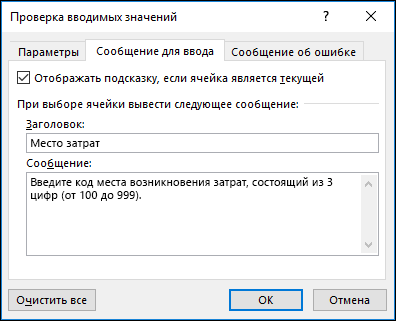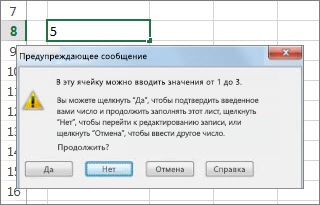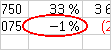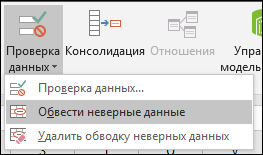Skip to content
Мы рассмотрим, как выполнять проверку данных в Excel: создавать правила проверки для чисел, дат или текстовых значений, создавать списки проверки данных, копировать проверку данных в другие ячейки, находить недопустимые записи, исправлять и удалять проверку данных.
При настройке рабочей книги для пользователей часто может потребоваться контролировать ввод информации в определенные ячейки, чтобы убедиться, что все введенные данные точны и непротиворечивы. Кроме того, вы можете захотеть разрешить в ячейке только определенный тип данных, например числа или даты, или ограничить числа определенным диапазоном, а текст — заданной длиной. Возможно, вы даже захотите предоставить заранее определенный список допустимых значений, чтобы исключить возможные ошибки. Проверка данных Excel позволяет выполнять все эти действия во всех версиях Microsoft Excel 365, 2019, 2016, 20013, 2010 и более ранних версиях.
Что такое проверка данных в Excel?
Проверка данных Excel — это функция, которая ограничивает (проверяет) пользовательский ввод на рабочем листе. Технически вы создаете правило проверки, которое контролирует, какие данные можно вводить в определенную ячейку.
Вот лишь несколько примеров того, что может сделать проверка данных в Excel:
- Разрешить только числовые или текстовые значения в ячейке.
- Разрешить только числа в указанном диапазоне.
- Разрешить ввод данных определенной длины.
- Ограничить даты и время вне заданного диапазона.
- Ограничить записи выбором из раскрывающегося списка.
- Проверка вводимого на основе другой ячейки.
- Показать входное сообщение, когда пользователь выбирает ячейку.
- Показывать предупреждающее сообщение при вводе неверных данных.
- Найти неправильные записи в проверенных ячейках.
Например, вы можете настроить правило, которое ограничивает ввод данных 3-значными числами от 100 до 999. Если пользователь вводит что-то другое, Excel покажет предупреждение об ошибке, объясняющее, что было сделано неправильно:
Как сделать проверку данных в Excel
Чтобы добавить проверку данных в Excel, выполните следующие действия.
1. Откройте диалоговое окно «Проверка данных».
Напомним, где находится кнопка проверки данных в Excel. Выбрав одну или несколько ячеек для проверки, перейдите на вкладку «Данные» > группа «Работа с данными» и нажмите кнопку «Проверка данных».
2. Создайте правило проверки Excel.
На вкладке «Параметры» определите критерии проверки в соответствии с вашими потребностями. В критериях вы можете указать любое из следующего:
- Значения — введите числа в поля критериев, как показано на снимке экрана ниже.
- Ссылки на ячейки — создание правила на основе значения или формулы в другой ячейке.
- Формулы — позволяют выразить более сложные условия.
В качестве примера создадим правило, разрешающее пользователям вводить только целое число от 100 до 999:
Настроив правило проверки, нажмите кнопку «ОК», чтобы закрыть окно «Проверка вводимых значений», или переключитесь на другую вкладку, чтобы добавить подсказку по вводу и/или сообщение об ошибке.
3. Подсказка по вводу (необязательно).
Если вы хотите отобразить сообщение, объясняющее пользователю, какие данные разрешены в данной ячейке, откройте соответствующую вкладку и выполните следующие действия:
- Убедитесь, что установлен флажок Отображать подсказку при выборе ячейки.
- Введите заголовок и текст сообщения в соответствующие поля.
- Нажмите OK, чтобы закрыть диалоговое окно.
Как только пользователь выберет проверяемую ячейку, появится следующее сообщение, как на скриншоте ниже:
4. Отображение предупреждения об ошибке (необязательно)
В дополнение к входному сообщению вы можете отобразить одно из следующих предупреждений, когда в ячейку введены недопустимые данные.
| Тип оповещения | Описание |
|---|---|
| Стоп (по умолчанию) |  Самый строгий тип предупреждений, запрещающий пользователям вводить неверные данные. Вы нажимаете «Повторить», чтобы ввести другое значение, или «Отмена», чтобы удалить запись. |
| Предупреждение |  Предупреждает пользователей о том, что данные недействительны, но не препятствует их вводу. Вы нажимаете «Да», чтобы ввести недопустимое значение, «Нет», чтобы изменить его, или «Отмена», чтобы удалить запись. |
| Информация |  Наименее строгий тип оповещения, который информирует пользователей только о неверном вводе данных. Нажмите «ОК», чтобы ввести недопустимое значение, или «Отмена», чтобы удалить его из ячейки. |
Чтобы настроить пользовательское сообщение об ошибке, перейдите на вкладку «Сообщение об ошибке» и задайте следующие параметры:
- Установите флажок Выводить сообщение об ошибке (обычно установлен по умолчанию).
- В поле Вид выберите нужный тип оповещения.
- Введите заголовок и текст сообщения об ошибке в соответствующие поля.
- Нажмите ОК.
И теперь, если пользователь введет недопустимые значения, Excel отобразит специальное предупреждение с объяснением ошибки (как показано в начале этого руководства).
Примечание. Если вы не введете собственное сообщение, появится стандартное предупреждение Stop со следующим текстом: Это значение не соответствует ограничениям проверки данных, установленным для этой ячейки.
Как настроить ограничения проверки данных Excel
При добавлении правила проверки данных в Excel вы можете выбрать один из предопределенных параметров или указать новые критерии на основе собственной формулы. Ниже мы обсудим каждую из встроенных опций.
Как вы уже знаете, критерии проверки определяются на вкладке «Параметры» диалогового окна «Проверка данных» (вкладка «Данные» > «Проверка данных»).
В первую очередь нужно настроить проверку типа записываемых данных.
К примеру, чтобы ограничить ввод данных целым или десятичным числом, выберите соответствующий элемент в поле Тип данных. Затем выберите один из следующих критериев в поле Данные:
- Равно или не равно указанному числу
- Больше или меньше указанного числа
- Между двумя числами или вне, чтобы исключить этот диапазон чисел
Например, вот как выглядят ограничения по проверке данных Excel, которые допускают любое целое число больше 100:
Проверка даты и времени в Excel
Чтобы проверить даты, выберите «Дата» в поле «Тип данных», а затем выберите соответствующий критерий в поле «Значение». Существует довольно много предопределенных параметров на выбор: разрешить только даты между двумя датами, равные, большие или меньшие определенной даты и т. д.
Точно так же, чтобы проверить время, выберите Время в поле Значение, а затем определите необходимые критерии.
Например, чтобы разрешить только даты между датой начала в B1 и датой окончания в B2, примените это правило проверки даты Excel:
Разрешить только будни или выходные
Чтобы разрешить пользователю вводить даты только будних или выходных дней, настройте пользовательское правило проверки на основе функции ДЕНЬНЕД (WEEKDAY).
Если для второго аргумента установлено значение 2, функция возвращает целое число в диапазоне от 1 (понедельник) до 7 (воскресенье). Так, для будних дней (пн-пт) результат формулы должен быть меньше 6, а для выходных (сб и вс) — больше 5.
Таким образом, разрешить только рабочие дни:
=ДЕНЬНЕД( ячейка ; 2)<6
Разрешить только выходные :
=ДЕНЬНЕД( ячейка ; 2)>5
Например, чтобы разрешить ввод только рабочих дней в ячейки C2:C8, используйте следующую формулу:
=ДЕНЬНЕД(A2;2)<6
Проверить даты на основе сегодняшней даты
Во многих случаях может потребоваться использовать сегодняшнюю дату в качестве начальной даты допустимого диапазона дат. Чтобы получить текущую дату, используйте функцию СЕГОДНЯ , а затем добавьте к ней нужное количество дней, чтобы вычислить дату окончания временного периода.
Например, чтобы ограничить ввод данных через 6 дней (7 дней, включая сегодняшний день), мы можем использовать встроенное правило даты с критериями в виде формул:
- Выберите Дата в поле Тип данных
- Выберите в поле Значение – между
- В поле Начальная дата введите выражение =СЕГОДНЯ()
- В поле Конечная дата введите =СЕГОДНЯ() + 6
Аналогичным образом вы можете ограничить пользователей вводом дат до или после сегодняшней даты. Для этого выберите меньше или больше, чем в поле Значение, а затем введите =СЕГОДНЯ() в поле Начальная дата или Конечная дата соответственно.
Проверка времени на основе текущего времени
Чтобы проверить вводимые данные на основе текущего времени, используйте предопределенное правило времени с собственной формулой проверки данных. Для этого сделайте следующее:
В поле Тип данных выберите Время .
В поле Значение выберите «меньше», чтобы разрешить только время до текущего времени, или «больше», чтобы разрешить время после текущего времени.
В поле Время окончания или Время начала (в зависимости от того, какие критерии вы выбрали на предыдущем шаге) введите одну из следующих формул:
Чтобы проверить дату и время на основе текущей даты и времени:
=ТДАТА()
Чтобы проверить время на основе текущего времени, используйте выражение:
=ВРЕМЯ(ЧАС(ТДАТА());МИНУТЫ(ТДАТА());СЕКУНДЫ(ТДАТА()))
Проверка длины текста
Чтобы разрешить ввод данных определенной длины, выберите Длина текста в поле Тип данных и укажите критерии проверки в соответствии с вашей бизнес-логикой.
Например, чтобы ограничить ввод до 15 символов, создайте такое правило:
Примечание. Параметр «Длина текста» ограничивает количество символов, но не тип данных. Это означает, что приведенное выше правило разрешает как текст, так и числа до 15 символов или 15 цифр соответственно.
Список проверки данных Excel (раскрывающийся список)
Чтобы добавить для проверки вводимых данных раскрывающийся список элементов в ячейку или группу ячеек, выберите целевые ячейки и выполните следующие действия:
- Откройте диалоговое окно «Проверка данных» (вкладка «Данные» > «Проверка данных»).
- На вкладке «Настройки» выберите «Список» в поле «Тип данных».
- В поле Источник введите элементы списка проверки Excel, разделенные точкой с запятой. Например, чтобы ограничить пользовательский ввод тремя вариантами, введите Да; Нет; Н/Д.
- Убедитесь, что выбрана опция Список допустимых значений, чтобы стрелка раскрывающегося списка отображалась рядом с ячейкой.
- Нажмите ОК.
Выпадающий список проверки данных Excel будет выглядеть примерно так:
Примечание. Будьте осторожны с опцией «Игнорировать пустые ячейки», которая активна по умолчанию. Если вы создаете раскрывающийся список на основе именованного диапазона, в котором есть хотя бы одна пустая ячейка, установка этого флажка позволит ввести любое значение в проверенную ячейку. Во многих случаях это справедливо и для формул проверки данных: если ячейка, указанная в формуле, пуста, любое значение будет разрешено в проверяемой ячейке.
Другие способы создания списка проверки данных в Excel
Предоставление списков, разделенных точкой с запятой, непосредственно в поле «Источник» — это самый быстрый способ, который хорошо работает для небольших раскрывающихся списков, которые вряд ли когда-либо изменятся. В других сценариях можно действовать одним из следующих способов:
- Создать список проверки данных из диапазона ячеек.
- Создать динамический список проверки данных на основе именованного диапазона.
- Получить список проверки данных Excel из умной таблицы. Лучше всего то, что раскрывающийся список на основе таблицы является динамическим по своей природе и автоматически обновляется при добавлении или удалении элементов из этой таблицы.
Во всех этих случаях вы просто записываете соответствующую ссылку на диапазон либо элемент таблицы в поле Источник.
Разрешить только числа
В дополнение к встроенным правилам проверки данных Excel, обсуждаемым в этом руководстве, вы можете создавать собственные правила с собственными формулами проверки данных.
Удивительно, но ни одно из встроенных правил проверки данных Excel не подходит для очень типичной ситуации, когда вам нужно ограничить пользователей вводом только чисел в определенные ячейки. Но это можно легко сделать с помощью пользовательской формулы проверки данных, основанной на функции ЕЧИСЛО(), например:
=ЕЧИСЛО(C2)
Где C2 — самая верхняя ячейка диапазона, который вы хотите проверить.
Примечание. Функция ЕЧИСЛО допускает любые числовые значения в проверенных ячейках, включая целые числа, десятичные дроби, дроби, а также даты и время, которые также являются числами в Excel.
Разрешить только текст
Если вы ищете обратное — разрешить только текстовые записи в заданном диапазоне ячеек, то создайте собственное правило с функцией ЕТЕКСТ (ISTEXT), например:
=ЕТЕКСТ(B2)
Где B2 — самая верхняя ячейка выбранного диапазона.
Разрешить текст, начинающийся с определенных символов
Если все значения в определенном диапазоне должны начинаться с определенного символа или подстроки, выполните проверку данных Excel на основе функции СЧЁТЕСЛИ с подстановочным знаком:
=СЧЁТЕСЛИ(A2; » текст *»)
Например, чтобы убедиться, что все идентификаторы заказов в столбце A начинаются с префикса «AРТ-», «арт-», «Aрт-» или «aРт-» (без учета регистра), определите пользовательское правило с этой проверкой данных.
=СЧЁТЕСЛИ(A2;»АРТ-*»)
Формула проверки с логикой ИЛИ (несколько критериев)
В случае, если есть 2 или более допустимых префикса, добавьте несколько функций СЧЁТЕСЛИ, чтобы ваше правило проверки данных Excel работало с логикой ИЛИ:
=СЧЁТЕСЛИ(A2;»АРТ-*»)+СЧЁТЕСЛИ(A2;»АБВ-*»)
Проверка ввода с учетом регистра
Если регистр символов имеет значение, используйте СОВПАД (EXACT) в сочетании с функцией ЛЕВСИМВ, чтобы создать формулу проверки с учетом регистра для записей, начинающихся с определенного текста:
=СОВПАД(ЛЕВСИМВ(ячейка; число_символов); текст)
Например, чтобы разрешить только те коды заказов, которые начинаются с «AРТ-» (ни «арт-», ни «Арт-» не допускаются), используйте эту формулу:
=СОВПАД(ЛЕВСИМВ(A2;4);»АРТ-«)
В приведенной выше формуле функция ЛЕВСИМВ извлекает первые 4 символа из ячейки A2, а СОВПАД выполняет сравнение с учетом регистра с жестко заданной подстрокой (в данном примере «AРТ-«). Если две подстроки точно совпадают, формула возвращает ИСТИНА и проверка проходит успешно; в противном случае возвращается ЛОЖЬ и проверка завершается неудачно.
Разрешить только значения, содержащие определенный текст
Чтобы разрешить ввод значений, которые содержат определенный текст в любом месте ячейки (в начале, середине или конце), используйте функцию ЕЧИСЛО (ISNUMBER) в сочетании с НАЙТИ (FIND) или ПОИСК (SEARCH) в зависимости от того, хотите ли вы совпадение с учетом регистра или без учета регистра:
Проверка без учета регистра:
ЕЧИСЛО(ПОИСК( текст ; ячейка ))
Проверка с учетом регистра:
ЕЧИСЛО(НАЙТИ( текст ; ячейка ))
В нашем примере, чтобы разрешить только записи, содержащие текст «AР» в ячейках A2: A8, используйте одну из следующих формул, создав правило проверки в ячейке A2:
Без учета регистра:
=ЕЧИСЛО(ПОИСК(«ар»;A2))
С учетом регистра:
=ЕЧИСЛО(НАЙТИ(«АР»;A2))
Формулы работают по следующей логике:
Вы ищете подстроку «AР» в ячейке A2, используя НАЙТИ или ПОИСК, и оба возвращают позицию первого символа в подстроке. Если текст не найден, возвращается ошибка. Если поиск успешен и «АР» найден в ячейке, мы получаем номер позиции в тексте, где эта подстрока была найдена. Далее функция ЕЧИСЛО возвращает ИСТИНА, и проверка данных проходит успешно. В случае, если подстроку не удалось найти, результатом будет ошибка и ЕЧИСЛО возвращает ЛОЖЬ. Запись не будет разрешена в ячейке.
Разрешить только уникальные записи и запретить дубликаты
В ситуациях, когда определенный столбец или диапазон ячеек не должны содержать дубликатов, настройте пользовательское правило проверки данных, разрешающее только уникальные записи. Для этого мы можем использовать классическую формулу СЧЁТЕСЛИ для выявления дубликатов :
=СЧЁТЕСЛИ( диапазон ; самая верхняя_ячейка )<=1
Например, чтобы убедиться, что в ячейки с A2 по A8 вводятся только уникальные идентификаторы заказов, создайте настраиваемое правило со следующей формулой проверки данных:
=СЧЁТЕСЛИ($A$2:$A$8; A2)<=1
При вводе уникального значения формула возвращает ИСТИНА, и проверка проходит успешно. Если такое же значение уже существует в указанном диапазоне (счетчик больше 1), функция СЧЁТЕСЛИ возвращает ЛОЖЬ, и вводимые данные не проходят проверку.
Обратите внимание, что мы фиксируем диапазон абсолютными ссылками на ячейки (A$2:$A$8) и используем относительную ссылку для верхней ячейки (A2), чтобы формула корректно изменялась для каждой ячейки в проверяемом диапазоне.
Как отредактировать проверку данных в Excel
Чтобы изменить правило проверки Excel, выполните следующие действия:
- Выберите любую из проверенных ячеек.
- Откройте диалоговое окно «Проверка данных» (вкладка «Данные» > «Проверка данных»).
- Внесите необходимые изменения.
- Установите флажок Применить эти изменения ко всем другим ячейкам с теми же параметрами, чтобы скопировать внесенные вами изменения во все остальные ячейки с исходными критериями проверки.
- Нажмите OK, чтобы сохранить изменения.
Например, вы можете отредактировать список проверки данных Excel, добавив или удалив элементы из поля «Источник», и применить эти изменения ко всем другим ячейкам, содержащим тот же раскрывающийся список.
Как скопировать правило проверки данных Excel в другие ячейки
Если вы настроили проверку данных для одной ячейки и хотите проверить другие ячейки с теми же критериями, вам не нужно заново создавать правило с нуля.
Чтобы скопировать правило проверки в Excel, выполните следующие 4 быстрых шага:
- Выберите ячейку, к которой применяется правило проверки, и нажмите Ctrl + С , чтобы скопировать его.
- Выберите другие ячейки, которые вы хотите проверить. Чтобы выделить несмежные ячейки, нажмите и удерживайте клавишу Ctrl при выборе ячеек.
- Щелкните выделенный фрагмент правой кнопкой мыши, выберите «Специальная вставка» и выберите параметр «Условия на значения».
Либо используйте комбинацию клавиш Ctrl + Alt + V, и затем — Н.
- Нажмите ОК.
Подсказка. Вместо того, чтобы копировать проверку данных в другие ячейки, вы можете преобразовать свой набор данных в таблицу Excel. По мере добавления строк в таблицу Excel будет автоматически применять правило проверки к новым строкам.
Как найти ячейки с проверкой данных в Excel
Чтобы быстро найти все проверенные ячейки на текущем листе, перейдите на вкладку «Главная» > группа «Редактирование» и нажмите «Найти и выделить» > «Проверка данных» :
Это выберет все ячейки, к которым применены какие-либо правила проверки данных. Если необходимо, из этих выбранных ячеек вы можете удалить проверку.
Как убрать проверку данных в Excel
В целом, есть два способа удалить проверку в Excel: стандартный подход, разработанный Microsoft, и метод без мыши, разработанный фанатами Excel, которые никогда не отрывают руки от клавиатуры без крайней необходимости (например, чтобы выпить чашку кофе:)
Способ 1: Обычный способ отключить проверку данных
Обычно, чтобы удалить проверку данных на листах Excel, выполните следующие действия:
- Выберите ячейку (ячейки) с проверкой данных.
- На вкладке «Данные» нажмите кнопку «Проверка данных».
- На вкладке «Настройки» нажмите кнопку «Очистить все», а затем нажмите «ОК».
Советы:
- Чтобы удалить проверку данных из всех ячеек на текущем листе, используйте инструмент «Найти и выделить», чтобы выбрать все ячейки с проверкой.
- Чтобы удалить определенное правило проверки данных, выберите любую ячейку с этим правилом, откройте диалоговое окно «Проверка данных», установите флажок «Применить эти изменения ко всем другим ячейкам с такими же настройками» и нажмите кнопку «Очистить все».
Как видите, стандартный метод работает довольно быстро, но требует нескольких щелчков мышью, что, на мой взгляд, не имеет большого значения. Но если вы предпочитаете работать с клавиатурой, а не с мышью, вам может понравиться следующий подход.
Способ 2: Удалить правила проверки данных при помощи Специальной вставки
Изначально специальная вставка Excel предназначена для вставки определенных элементов скопированных ячеек. На самом деле она может делать гораздо больше полезных вещей. Среди прочего, он может быстро удалить правила проверки данных на листе. Вот как:
- Выберите пустую ячейку без проверки данных и нажмите
Ctrl + С, чтобы скопировать ее в буфер обмена. - Выберите ячейки, в которых вы хотите отключить проверку данных.
- Нажмите
Ctrl + Alt + V, и затемН. Эта комбинация клавиш вызовет «Специальная вставка» > «Проверка данных». - Нажимаем ОК.
Советы по проверке данных в Excel
Теперь, когда вы знакомы с основами проверки данных в Excel, позвольте мне поделиться несколькими советами, которые могут сделать ваши правила намного более эффективными.
Проверка данных на основе другой ячейки
Вместо того, чтобы вводить значения непосредственно в поля критериев, вы можете ввести их в некоторые ячейки, а затем ссылаться на эти ячейки. Если вы решите позже изменить условия проверки, вы просто запишете новые значения на рабочем листе, не редактируя правило. Это сэкономит много времени.
Чтобы ввести ссылку на ячейку, либо введите ее в поле, перед которым стоит знак равенства, либо щелкните стрелку рядом с полем, а затем выберите ячейку с помощью мыши. Вы также можете щелкнуть в любом месте поля, а затем выбрать ячейку на листе.
Например, чтобы разрешить любое целое число, находящееся между 100 и 999, выберите критерии «минимум» и «максимум» в вкладке «Параметры» и введите в них адреса ячеек с этими числами:
Рис18
Вы также можете ввести формулу в ячейку, на которую указывает ссылка, и Excel проверит ввод на основе этой формулы.
Например, чтобы запретить пользователям вводить даты после сегодняшней даты, введите формулу =СЕГОДНЯ() в какую-нибудь ячейку, скажем, B1, а затем настройте правило проверки даты на основе этой ячейки:
Или вы можете ввести формулу =СЕГОДНЯ() непосредственно в поле Конечная дата, что будет иметь тот же эффект.
Правила проверки на основе формул
В ситуациях, когда невозможно определить желаемые критерии проверки на основе значения или ссылки на ячейку, вы можете выразить это с помощью формулы.
Например, чтобы ограничить ввод минимальным и максимальным значениями в существующем списке чисел, скажем, A1:A10, используйте следующие формулы:
=МИН($С$2:$С$10)
=МАКС($С$2:$С$10)
Обратите внимание, что мы фиксируем диапазон с помощью знака $ (абсолютная ссылка на ячейки), чтобы наше правило проверки Excel работало правильно для всех выбранных ячеек.
Как найти неверные данные на листе
Хотя Microsoft Excel позволяет применять проверку данных к ячейкам, в которых уже есть данные, он не уведомит вас, если некоторые из уже существующих значений не соответствуют критериям проверки.
Чтобы найти недействительные данные, которые попали в ваши рабочие листы до того, как вы добавили проверку данных, перейдите на вкладку «Данные» и нажмите «Проверка данных» > «Обвести неверные данные».
Это выделит все ячейки, которые не соответствуют критериям проверки.
Как только вы исправите неверную запись, отметка автоматически исчезнет. Чтобы удалить все отметки, перейдите на вкладку «Данные» и нажмите «Проверка данных» > «Удалить обводку неверных данных».
Как поделиться книгой с проверкой данных
Чтобы разрешить нескольким пользователям совместную работу над книгой, обязательно предоставьте к ней общий доступ после проверки данных.
После совместного использования книги ваши правила проверки данных продолжат работать, но вы не сможете ни изменить их, ни добавить новые правила.
Почему проверка данных Excel не работает?
Если проверка данных не работает должным образом на ваших листах, это, скорее всего, происходит по одной из следующих причин.
Проверка данных не работает для скопированных данных
Проверка данных в Excel предназначена для запрета ввода недопустимых данных непосредственно в ячейку, но не может помешать пользователям копировать недопустимые данные.
Хотя нет способа отключить клавиши копирования/вставки (кроме использования VBA), вы можете, по крайней мере, предотвратить копирование данных путем перетаскивания ячеек. Для этого выберите «Файл» > «Параметры» > «Дополнительно» > «Параметры редактирования» и снимите флажок «Включить маркер заполнения и перетаскивания ячеек».
Проверка данных Excel не активна
Кнопка «Проверка данных» не активна (выделена серым цветом), если вы вводите или изменяете данные в ячейке. Закончив редактирование ячейки, нажмите Enter или Esc, чтобы выйти из режима редактирования, а затем выполните проверку данных.
Проверка данных не может быть применена к защищенной или общей книге
Хотя существующие правила проверки продолжают работать в защищенных и общих книгах, невозможно изменить параметры проверки данных или настроить новые правила. Для этого сначала отмените общий доступ и/или снимите защиту с книги.
Неправильные формулы проверки данных
При проверке данных на основе формул в Excel необходимо проверить три важные вещи:
- Формула проверки не возвращает ошибок.
- Формула не ссылается на пустые ячейки.
- Используются правильные ссылки на ячейки.
Ручной пересчет формул включен
Если в Excel включен режим ручного расчета, невычисленные формулы могут помешать правильной проверке данных. Чтобы снова изменить параметр расчета Excel на автоматический, перейдите на вкладку «Формулы» > группу «Расчет», нажмите кнопку «Параметры расчета» и выберите «Автоматически».
Проверьте правильность формулы проверки данных
Для начала скопируйте формулу проверки в какую-нибудь ячейку, чтобы убедиться, что она не возвращает ошибку, такую как #Н/Д, #ЗНАЧ или #ДЕЛ/0!.
Если вы создаете пользовательское правило , формула должна возвращать логические значения ИСТИНА и ЛОЖЬ или приравненные к ним значения 1 и 0 соответственно.
Если вы используете критерий на основе формулы во встроенном правиле (как мы делали для проверки времени на основе текущего времени), он также может возвращать неправильное числовое значение.
Формула проверки данных не должна ссылаться на пустую ячейку
Если вы активируете опцию «Игнорировать пустые ячейки» при определении правила (обычно выбрано по умолчанию), то следите, чтобы ваши формулы или условия не ссылались на пустую ячейку.
В случае, когда одна или несколько ячеек, на которые есть ссылки в вашей формуле, пусты, то в проверяемой ячейке будет разрешено любое значение.
Абсолютные и относительные ссылки на ячейки в формулах проверки
При настройке правила проверки Excel на основе формулы помните, что все ссылки на ячейки в вашей формуле относятся к верхней левой ячейке в выбранном диапазоне.
Если вы создаете правило для нескольких ячеек и ваши критерии проверки содержат адреса конкретных ячеек , обязательно зафиксируйте ячейку в формуле при помощи абсолютной ссылки (со знаком $, например, $A$1), иначе ваше правило будет правильно работать только для первой ячейки.
Чтобы лучше проиллюстрировать это, рассмотрим следующий пример.
Предположим, вы хотите ограничить ввод данных в ячейках с A2 по A8 целыми числами от 100 (минимальное значение) до 999. Чтобы проще было при необходимости изменить критерии проверки, используем ссылки на ячейки с этими значениями, как показано на скриншоте ниже:
Это правило будет корректно выполняться только для первой ячейки диапазона – A2. Для ячейки A3 критерии максимума и минимума изменятся на E3 и F3. Поскольку эти ячейки пусты, то условие ввода теперь – любое число больше либо меньше нуля. Правда, символьные значения и дробные числа вы вводить не сможете, так как продолжает действовать ограничение на тип данных – целые числа.
Чтобы исправить формулу, просто введите «$» перед ссылками на столбцы и строки, чтобы зафиксировать их: =$E$2 и $F$2. Или используйте клавишу F4 для переключения между различными типами ссылок.
Вот как вы можете добавить и использовать проверку данных в Excel. Я благодарю вас за чтение и надеюсь ещё увидеть вас в нашем блоге!
Содержание
- Проверка данных в Excel
- Пример проверки данных
- Как создать правило проверки данных
- Сообщение для ввода
- Сообщение об ошибке
- Результат проверки данных
- Функция проверки данных Excel: как ее использовать
- Что такое функция проверки данных Excel
- Как использовать проверку данных для ячеек
- Введите детали проверки данных
- Проверка данных
Проверка данных в Excel
Используйте проверку данных в Excel, чтобы убедиться, что пользователи вводят в ячейки только определенные значения.
Пример проверки данных
В этом примере мы сделаем такое ограничение, при котором пользователи смогут вводить только целое число между 0 и 10.
Как создать правило проверки данных
Чтобы создать правило проверки данных, следуйте нашей инструкции:
- Выделите ячейку С2.
- На вкладке Данные (Data) нажмите кнопку Проверка данных (Data Validation).
На вкладке Параметры (Settings) диалогового окна Проверка вводимых значений (Data Validation) сделайте следующее:
- Из выпадающего списка Тип данных (Allow) выберите Целое число (Whole number).
- Из выпадающего списка Значение (Data) выберите Между (Between).
- Введите минимальное и максимальное значения.
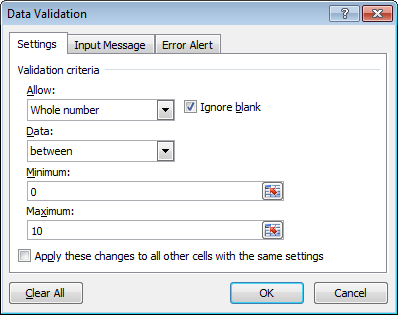
Сообщение для ввода
Сообщения для ввода появляются, когда пользователь выделяет ячейку. Они указывают ему, что нужно вводить. Перейдите на вкладку Сообщение для ввода (Input Message) и сделайте следующее:
- Поставьте галочку напротив Отображать подсказку, если ячейка является текущей (Show input message when cell is selected).
- Введите заголовок.
- Введите само сообщение.
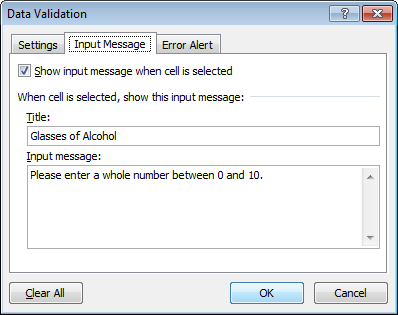
Сообщение об ошибке
Если пользователи игнорируют сообщение для ввода и вводят недопустимое число, вы можете показать им уведомление об ошибке. Перейдите на вкладку Сообщение об ошибке (Error Alert) и сделайте следующее:
- Поставьте галочку напротив параметра Выводить сообщение об ошибке (Show error alert after invalid data is entered).
- Введите заголовок.
- Введите сообщение об ошибке.
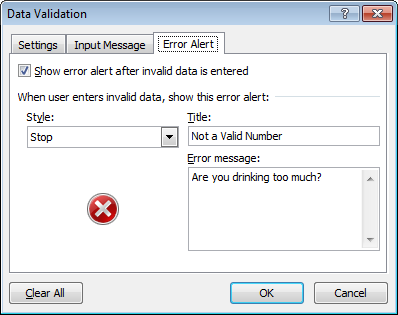
Результат проверки данных
- Выделите ячейку С2.
Попробуйте ввести число больше, чем 10.
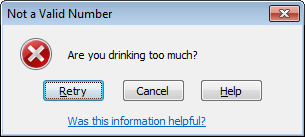
Примечание: Чтобы удалить проверку данных из ячейки, выделите её и на вкладке Данные (Data) нажмите кнопку Проверка данных (Data Validation). Затем кликните по Очистить все (Clear All). Чтобы быстро выбрать все ячейки с проверкой данных, используйте инструмент Выделение группы ячеек (Go To Special).
Источник
Функция проверки данных Excel: как ее использовать
Какой бы тип работы мы ни выполняли в такой программе, как Excel, в большинстве случаев более чем возможно, что это имеет какое-то значение. Независимо от того, работаете ли вы дома или на более высоком уровне бизнеса, с этими таблицами, основанными на числовых данных, следует обращаться с осторожностью. Для этого, например, мы можем использовать функция проверки данных что программа представляет нам.
Первое, что следует иметь в виду в этой связи, это то, что здесь мы говорим о мощном приложении, которое используется во всех видах сред. Таким образом, он может принести огромную пользу нам обоим для внутренний бухгалтерский учет и для глобальных счетов крупной компании. Все будет зависеть от того, насколько мы хотим вникнуть в программу как таковую.
Вы уже знаете, что Excel является частью Microsoftпопулярный офисный пакет, Офисы , значит, это не бесплатное программное обеспечение. Но со всем и вместе его мощность и функциональность не вызывают сомнений. Фактически, то, что может предложить нам Excel, во многом зависит от того, насколько мы хотим вникнуть во все его функции, а их очень много. Но, конечно же, для всего этого первое, что мы должны сделать, это ввести данные как таковые, с которыми мы будем здесь работать. Для этой задачи, которая не всегда бывает приятной, программа предоставляет нам интерфейс на основе ячеек, который облегчает задачу.
Что такое функция проверки данных Excel
Когда мы вводим данные в виде чисел в программу, мы размещаем их таким образом, чтобы затем мы могли с ними работать. Для этого, как мы неоднократно отмечали, тысячи ячеек, которые сама программа предлагает нам в своих интерфейс поможет нам . Затем, в свою очередь, мы также используем предлагаемые здесь элементы.
Среди них мы можем добавить дополнительные элементы, такие как формулы , изображений, переменные , графики, тексты и т. д. Но, прежде всего, рекомендуется иметь некоторый контроль. Также рекомендуется выполнять этот контроль данных по мере роста таблицы. Если все оставить напоследок, проект может превратиться в хаос.
Следовательно, когда в проекте размещено несколько переменных данных, временные и пространственные сетки этих переменных должны быть идентичными, например. Для всего этого пользователь должен контролировать данные, которые другие люди вводят в свой личный проект. И дело в том, что в электронной таблице, особенно на бизнес-уровне, во многих случаях есть несколько люди кто участвует. Вот когда вам нужно окунуться в функцию проверки данных.
Это позволяет нам каким-то образом контролировать изменения, которые другие вносят в наш лист или проект. Как могло быть иначе, Сам Microsoft Excel облегчает эту работу, поскольку делает ее намного проще для нас.
Как использовать проверку данных для ячеек
Чтобы дать нам более конкретное представление о том, о чем мы говорим, скажем, что функция проверки данных в Excel на самом деле позволяет пользователю контролировать, что можно ввести в ячейку. В то же время эта функция отвечает за предоставление заранее определенного списка допустимых записей, чтобы исключить возможные ошибки или ошибки других лиц, которые также вводят данные. Все это применяется по правилам, которые мы сами должны определить, прежде чем другие примут участие в проект . В то же время можно сказать, что при настройке этой функции проверки данных мы должны выполнить несколько этапов. Об этом мы и поговорим дальше.
Введите детали проверки данных
Здесь следует упомянуть, что одним из наиболее распространенных способов использования функции проверки данных является создание выпадающий список . Поэтому первое, что мы должны сделать в этом отношении, — это ввести детали проверки данных. При всем том, что мы вам говорим, первое, что мы сделаем, это откроем программу как таковую и запустим электронную таблицу, над которой мы будем работать.
Затем с помощью мыши нам нужно будет выбрать ячейки, которые вы хотите ограничить, то есть те, в которые другие собираются вводить свои собственные данные. Именно тогда мы должны щелкнуть раздел данных, расположенный в меню в верхней части интерфейса.
Попав сюда, мы должны найти раздел под названием Инструменты для работы с данными , где находится интересующий нас в данном случае прямой доступ. Это кнопка под названием «Проверка данных», на которую мы нажимаем.
В тот момент валидация данных откроется окно, в котором мы находим несколько элементов управления. Например, в разделе «Разрешить» мы можем убедиться, что добавляются только числа или определенная длина текста. В этом случае мы собираемся выбрать параметр «Время», чтобы другие пользователи вводили часы, которые они установили для работы, и когда они закончили. Итак, здесь нам просто нужно указать время начала и время окончания.
Источник
Проверка данных
Проверка данных является неплохим инструментом Excel для контроля за вносимыми на листах изменениями, не прибегая к помощи VBA. С её помощью можно ограничить ввод в ячейку, разрешив вводить только определенные даты либо числа. При этом можно запретить вводить текст в тех ячейках, в которых должны быть исключительно числа, а так же задать диапазон чисел(например, только от 1 до 1000).
Для чего это вообще может быть нужно? Например, есть некий шаблон с формулами и для корректной работы формул требуются правильно введенные исходные данные. С помощью Проверки данных можно разрешить пользователю вводить только тот тип и интервал данных, который может обработать формула, не возвращая значение ошибки или некорректный результат.
Иными словами, проверка данных предназначена для контроля вводимых в ячейки данных. При правильном использовании очень мощная и удобная вещь в различных шаблонах, которые должны заполняться разными людьми.
Чтобы использовать проверку вводимых данных необходимо выделить ячейку или несколько ячеек, ввод данных в которые надо отслеживать и ограничить. Далее переходим на вкладку Данные (Data) —Проверка данных (Data Validation) . Появится окно проверки данных:
- Настройка проверки данных имеет три вкладки
Особенности и возможности работы с проверкой данных
вкладка Параметры (Settings)
Это основная вкладка, в которой задаются основные параметры проверки данных.
В поле Тип данных (Allow) — выбирается непосредственно тип данных, который должен быть записан в ячейке. Всего доступно 8 типов: Любое значение, Целое число, Действительное, Список, Дата, Время, Длина текста, Другой (Any Value, Whole number, Decimal, List, Date, Time, Text lenght, Custom) . Пункт Любое значение (Any Value) установлен по умолчанию, проверка не осуществляется. Подробно про пункт Списки (List) и как их создавать можно посмотреть и почитать в статье Выпадающие списки. Там все подробно и с нюансами расписано про списки в проверке данных, поэтому в данной статье рассмотрим оставшиеся 6 типов. Если кратко, то при выборе пункта Список в ячейке появляется выпадающий список допустимых значений. И ввести можно только то значение, которое присутствует в списке 
Остальные типы данных:
- Целое число (Whole number) — говорит само за себя. После установки такой проверки в ячейку можно будет внести только целое число. Т.е. число, не имеющее дробного остатка( 9,1 например уже нельзя будет ввести). Так же нельзя будет ввести произвольный текст. Чаще всего подобная проверка применяется в полях для записи кол-ва штук товара и т.п. Т.е. там, где не может быть дробных значений.
- Действительное (Decimal) — тоже, что и в предыдущем пункте, но ввести можно любое число — хоть целое, хоть дробное, но невозможно будет ввести текст
Примечание: применив данные типы проверок, внести в ячейку можно только число. Занести текст Excel уже не разрешит. Однако стоит помнить, что дата и время Excel воспринимает и хранит именно как ЧИСЛОВЫЕ значения, поэтому ввод даты и времени тоже будет разрешен, если он не противоречит остальным условиям проверки(см.ниже). Но для проверки Целое число разрешен будет ввод только даты, т.к. время Excel хранит как дробное значение(кроме 24:00:00 и 00:00:00, которые Excel воспринимает как 1 и 0 соответственно). Более подробно о восприятии Excel-ем данных читайте в статье Как Excel воспринимает данные?.
Если посмотреть на картинку в начале статьи, то можно увидеть еще три поля, помимо тех, которые я перечислил: Значение (Data) , Минимум (Minimum) и Максимум (Maximum) . Поле Значение содержит несколько вариантов проверки: Между, Вне, Равно, Больше, Меньше, Больше или равно, Меньше или равно (between, not between, equal to, not equal to, greater than, less than, greater than or equal to, less than or equal to) и доступно оно только при выборе Типа данных Целое число, Действительное, Дата, Время, Длина текста . Для других типов поле Значение недоступно. В зависимости от того, какой пункт выбран в поле Значение появляются дополнительные поля: Минимум и Максимум . При этом может быть только одно поле и название может быть иным. Например, для варианта Равно будет показано только одно поле и называться оно будет Значение (Value) . Но здесь нет никаких подводных камней и разобраться с этими полями можно не напрягаясь и без поллитры 🙂
По сути все пункты довольно красноречивы и пояснять подробно каждый, думаю, смысла нет. Например, Между (between) — указывается интервал дат или чисел, в который должно входить условие(например целое число от 1 до 12: Минимум = 1, Максимум = 12). Если пользователь попытается ввести число за пределами указанного интервала(скажем число 0 , -3 или 14 ), то Excel выдаст сообщение об ошибке(см.ниже). Вариант Больше или равно (greater than or equal to) позволит вносить только положительные значения больше нуля, если указать в поле Минимум значение 1.
Чуть большее внимание следует уделить варианту проверки Вне (not between) . При установленном значении Вне, в ячейку можно будет внести только данные, которые не входят в диапазон, указанный в полях Минимум и Максимум. Т.е. при тех же условиях от 1 до 12 ввести можно будет и 0 и -3 и 14 , но нельзя будет ввести 1 или 10.
При этом в полях для ввода значений допускается указать ссылку на ячейку. Например, в ячейке A1 записана начальная дата приема заявок, в B1 — конечная дата. И надо установить в ячейках A2:A50 проверку на интервал дат, указанных как раз в A1 и B1 . Для этого выделяем ячейки A2:A50 и создаем в них проверку данных: Тип данных: Дата, Значение: Между, Начальная дата: = A1 , Конечная дата: = B1 . Теперь можно регулировать интервал без изменения самой проверки данных — просто изменяя значения ячеек A1 и B1 .
Другой (Custom) — на мой взгляд самый интересный и самый мощный тип проверки. Здесь нам предоставляется возможность более широко контролировать ввод данных. Для заполнения есть только одно поле — Формула (Formula) . В него необходимо записать формулу и при каждом вводе значений в ячейку, Excel проверит введенное выражение на ИСТИНУ. Если быть точнее то Excel сначала вычислит формулу в этом поле ориентируясь на введенное в ячейку с проверкой данных значение, а потом проверит — возвращает ли формула значение ИСТИНА(TRUE). Если результатом будет ИСТИНА (TRUE) , то введенное значение будет сохранено в ячейке, а если ЛОЖЬ (FALSE) , то будет выдано окно с сообщением об ошибке:
Приведу простой пример. В ячейку А1 введем число 1. Выделяем ячейку В1 — назначаем проверку данных-Другой. В поле Формула вписываем: = B1 = A1 . Теперь в ячейку В1 можно вписать только значение, которое полностью идентично значению в ячейке А1 .
Обращаю особое внимание на то, что в большинстве случаев в вводимой формуле должно происходить некое сравнение с той ячейкой, в которой создается проверка данных. Например, если мы хотим, чтобы в В1 можно было ввести только значение текущей даты, то мы должны записать формулу так:
= B1 =СЕГОДНЯ()
=B1=TODAY()
Т.е. мы сравниваем введенное в В1 значение с выражением, записанным правее от знака равенства. А правее у нас функция СЕГОДНЯ (TODAY) , которая возвращает текущую дату.
Важно: если проверка данных в дальнейшем будет скопирована в другие ячейки, то ссылки будут смещены так, будто это простая формула. Поэтому при создании формул в проверке данных необходимо учитывать возможность смещения и при необходимости закреплять ссылки(знак доллара — $).
Вкладка Сообщение для ввода (Input Message)
Здесь указывается текст, который будет отображаться при выделении ячейки с проверкой данных: 
Самое удобное в данном сообщение то, что можно не устанавливать саму проверку данных, а заполнить только эту вкладку. Тогда сообщение будет появляться при выделении ячейки, но никаких ограничений для ввода в ячейку не будет. Т.е. использовать эту возможность просто для дополнительного информирования о предпочтительном формате данных или просто указывать тип вводимой в ячейку информации.
Вкладка Сообщение об ошибке (Error Alert)
Здесь указывается отображать сообщение об ошибочном вводе или нет, и сам тип выводимого сообщения об ошибке.
- Выводить сообщение об ошибке (Show error alert after invalid data is entered) — в большинстве случаев необходимо установить галочку. Если галочка снята, то проверка вводимых в ячейку данных не будет осуществляться.
- Вид (Style)
- Останов, Сообщение (Stop, Information) — можно ввести только разрешенные проверкой значения. Различается только вид сообщения(пример сообщения Останов приведен на рисунке выше).
- Предупреждение (Warning) — в ячейку можно ввести любое значение, но при вводе значения, противоречащего проверке, появиться предупреждающее сообщение с подтверждением ввода данных.
- Заголовок (Title) — текст, который будет показан в заголовке сообщения об ошибке. Если не указан, то в заголовке будет написано Microsoft Excel.
- Сообщение (Error message) — непосредственно текст самого сообщения об ошибке. Если не указан, то будет показан текст примерно следующего содержания:
Это значение не соответствует ограничениям по проверке данных, установленным для этой ячейки
(This value doesn’t match the data validation restrictions defined for this cell)
Как скопировать проверку данных на другие ячейки
Все очень просто — копируем ячейку с нужной проверкой данных -выделяем ячейки для создания в них такого же условия -Правая кнопка мыши —Специальная вставка (Paste Special) -в окне выбираем Условия на значения (Validation) —Ок:
Как удалить проверку данных из ячеек
Выделяем необходимые ячейки -вкладка Данные (Data) —Проверка данных (Data Validation) . В поле Тип данных (Allow) устанавливаем Любое значение (Any Value) —Ок.
Маленькая хитрость использования проверки данных
Если проверка данных на ячейки была установлена уже после того, как данные были внесены, то очень неплохо понять, все ли данные соответствуют условиям проверки. Сделать это несложно. После того, как ячейкам была назначена проверка данных переходим на вкладку Данные (Data) —Проверка данных (Data Validation) -раскрываем меню и выбираем Обвести неверные данные (Circle Invalid Data) . Все ячейки, данные в которых не соответствуют условиям проверки данных будут обведены красной линией: 
Это можно использовать не только когда необходима проверка данных, но и просто для определения ошибочных значений. Например, есть список товара на складе и есть лист, в который этот товар вносился сотрудниками вручную. Необходимо определить какие наименования товара не соответствуют тем, которые заведены на складе. Создаем проверку данных Список(Выпадающие списки), указывая в качестве источника список товара на складе. Далее распространяем эту проверку на ячейки с занесенными сотрудниками данными. И теперь применяем функцию Обвести неверные данные.
Сразу после исправления неверных значений на те, которые есть в списке обводка исчезает. Если не все значения надо исправлять, а обводку тем не менее надо удалить, то после всех нужных правок просто переходим на вкладку Данные (Data) —Проверка данных (Data Validation) -раскрываем меню и выбираем Удалить обводку неверных данных (Clear Validation Circles)
Как обойти проверку данных или маленькая ложка дегтя
Необходимо всегда помнить, что какое бы условие на проверку не было установлено — значение в ячейке можно удалить, нажав кнопку Del. Либо просто скопировать ячейку из другой книги или листа и вставить на место проверки данных — проверка исчезнет, т.к. вся ячейка будет заменена скопированной. И от этого никак не уйти — такой проверку сделали разработчики. И даже защита листа здесь не поможет, т.к. для работы проверки данных ячейка не должна быть защищена.
Статья помогла? Поделись ссылкой с друзьями!
Источник
Проверка данных используется для ограничения типа данных или значений, которые можно вводить в ячейку. Например, ее можно применять для расчета максимального разрешенного значения в ячейке на основе значения в другой ячейке книги. В приведенном ниже примере пользователь ввел в ячейку значение «абв», которое является для нее недопустимым.
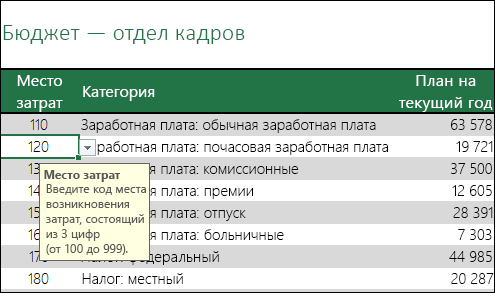
Ситуации, в которых полезно использовать проверку данных
Проверка данных незаменима в том случае, если необходимо предоставить общий доступ к книге другим пользователям и обеспечить точность и согласованность вводимых данных. Кроме всего прочего, проверку данных можно использовать в следующих целях:
-
Ограничение данных предопределенными элементами списка: например, можно ограничить выбор отдела значениями «Бухгалтерия», «Финансовый отдел», «Отдел кадров» и т. д.
-
Ограничение использования чисел за пределами указанного диапазона: например, можно указать максимальный процент годового роста зарплаты сотрудника (например, 3 %) или разрешить только целое число от 1 до 100.
-
Ограничение дат, находящихся за пределами определенного промежутка времени: например, можно предотвратить выбор даты, которая предшествует текущей, при запросе отгула.
-
Ограничение времени, которое находится за пределами определенного промежутка времени: например, вы можете указать, что собрания должны проводиться в период между 8:00 и 17:00.
-
Ограничение количества текстовых знаков: например, можно разрешить ввод не более 10 знаков в ячейку.
-
Проверка данных на основе формул или значений в других ячейках: например, проверку данных можно использовать для указания максимально допустимого предела для комиссионных и премий на основе общего планируемого значения заработной платы. Если пользователь в этой ячейке введет значение, превышающее ограничение, появится сообщение об ошибке.
Подсказки и сообщения об ошибках
Вы можете сделать так, чтобы при выборе ячейки выводилась подсказка. В ней указывается, данные какого типа нужно ввести в ячейку. Такое сообщение выводится рядом с ячейкой. Вы можете переместить его, но оно останется на экране до тех пор, пока вы не перейдете к другой ячейке или не нажмете клавишу ESC.
Вы можете настроить сообщение на второй вкладке «Проверка данных».
Когда пользователи привыкнут к вводу данных, вы можете снять флажок Отображать подсказку, если ячейка является текущей.
Также можно выводить сообщение об ошибке при вводе пользователем неверных данных.
Существует три типа сообщений об ошибке.
|
Значок |
Тип |
Описание |

|
Остановка |
Предотвращает ввод недопустимых данных в ячейку. У сообщения Остановка есть два параметра: Повторить и Отмена. |

|
Предупреждение |
Предупреждает пользователей о том, что введенные данные недопустимы, но не препятствует их вводу. Когда появляется предупреждение, пользователь может нажать кнопку Да, чтобы принять недопустимый ввод, кнопку Нет , чтобы изменить введенные данные, или кнопку Отмена, чтобы удалить недопустимую запись. |

|
Информационное сообщение |
Информирует пользователей о том, что введенные данные недопустимы, но не препятствует их вводу. Это самый гибкий тип сообщения. При появлении информационного сообщения пользователь может нажать кнопку ОК, чтобы принять недопустимое значение, либо нажать кнопку Отмена, чтобы отменить ввод. |
Советы по использованию проверки данных
Обратите внимание на советы и рекомендации по использованию проверки данных в Excel.
Примечание: Если вы хотите использовать проверку данных в книгах в Службы Excel или Excel Web App, сначала потребуется создать ее в классическом приложении Excel.
-
Ширина раскрывающегося списка определяется шириной ячейки, для которой применяется проверка данных. Возможно, вам потребуется увеличить ее, чтобы не обрезать допустимые записи, ширина которых больше ширины раскрывающегося списка.
-
Если необходимо защитить лист или книгу, выполните это действие после настройки параметров проверки. Перед тем как защитить лист, убедитесь, что разблокированы любые ячейки, которые необходимо проверить. В противном случае пользователям не удастся ввести данные в ячейки. См. статью Защита листа.
-
Если требуется открыть общий доступ к книге, можно сделать это после настройки проверки данных. Если книга открыта для общего доступа, изменение параметров проверки данных невозможно, пока не будет отменен общий доступ.
-
Можно применить поверку данных к ячейкам, в которые уже введены данные. Однако в приложении Excel отсутствует возможность автоматического уведомления о том, что в существующих ячейках имеются недопустимые данные. В этом случае можно выделить недопустимые данные на листе с помощью кругов. Когда недопустимые данные найдены, круги можно скрыть. При исправлении недопустимых данных они исчезают автоматически.
Чтобы обвести данные, выделите нужные ячейки и выберите Данные > Работа с данными > Проверка данных > Обвести неверные данные.
-
Чтобы быстро отменить проверку данных в ячейке, выделите ее и выберите Данные > Работа с данными > Проверка данных > Параметры > Очистить все.
-
Чтобы найти ячейки на листе, для которых включена проверка данных, на вкладке Главная в группе элементов Правка выберите пункт Найти и выделить, а затем нажмите кнопку Проверка данных. После того как найдены ячейки, для которых включена проверка данных, можно изменить, скопировать или удалить параметры проверки данных.
-
Для создания раскрывающегося списка можно воспользоваться командой Присвоить имя (на вкладке Формулы в группе Определенные имена), которая позволяет определить имя для диапазона, содержащего список. После создания списка на другом листе можно скрыть лист, который содержит список, а затем защитить книгу, чтобы пользователи не смогли получить доступ к этому списку.
-
Если вы измените параметры проверки одной ячейки, вы можете автоматически применить изменения ко всем остальным ячейкам, имеющим такие же параметры. Для этого на вкладке Параметры установите флажок Распространить изменения на другие ячейки с тем же условием.
-
Если проверка данных не работает, проверьте указанные ниже условия.
-
Пользователи не копируют и не вставляют данные. Проверка данных предназначена для отображения сообщений и предотвращения ввода недопустимых данных только в том случае, если пользователь вводит данные непосредственно в ячейку. Если данные копируются или вставляются, сообщения не отображаются. Чтобы предотвратить копирование и вставку данных путем перетаскивания ячеек, выберите Файл > Параметры > Дополнительно > Параметры правки и снимите флажок Разрешить маркеры заполнения и перетаскивание ячеек, а затем защитите лист.
-
Выключен пересчет вручную. Если включен пересчет вручную, невычисляемые ячейки могут повлиять на правильность проверки данных. Чтобы отключить пересчет вручную, откройте вкладку Формулы, в группе Вычисление выберите Параметры вычислений и щелкните параметр Автоматически.
-
Отсутствуют ошибки в формулах. Убедитесь, что формулы в ячейках, для которых включена проверка, не являются причиной возникновения ошибок, таких как #ССЫЛКА! или #ДЕЛ/0!. Пока ошибки не будут устранены, приложение Excel будет пропускать проверку данных.
-
Ссылки на ячейки в формулах являются правильными. Если ссылка на ячейку будет изменена и формула в ячейке, для которой включена проверка, будет вычислять недопустимый результат, для этой ячейки не появится сообщение о проверке.
-
Возможно, таблица Excel связана с сайтом SharePoint. В таблицу Excel, которая связана с сайтом SharePoint, добавить проверку данных невозможно. Чтобы добавить проверку данных, необходимо удалить связь таблицы Excel или преобразовать ее в диапазон.
-
Возможно, в настоящее время вводятся данные. Во время ввода данных в ячейку команда «Проверка данных» недоступна. Нажмите клавишу ВВОД, чтобы завершить ввод данных, или ESC, чтобы отменить его.
-
Возможно, лист защищен или является общим. Если книга защищена или используется совместно, изменить параметры проверки данных невозможно. Необходимо сначала отменить общий доступ или снять защиту книги.
-
Обновление или удаление проверки данных в книге, созданной другим пользователем
Если вы получили книгу с проверкой данных от другого пользователя и лист не защищен паролем, вы можете изменить или удалить проверку. Если лист защищен и вы не знаете пароль, обратитесь к его прежнему владельцу, так как в Excel невозможно восстановить потерянные пароли. Вы также можете скопировать данные на другой лист и удалить проверку данных.
Если при попытке ввести данные в ячейку или изменить их выводится предупреждение и вы не знаете точно, что вы можете вводить, обратитесь к владельцу книги.
У вас есть вопрос об определенной функции?
Задать вопрос на форуме сообщества, посвященном Excel
Помогите нам улучшить Excel
У вас есть предложения по улучшению следующей версии Excel? Если да, ознакомьтесь с темами на портале пользовательских предложений для Excel.
Что делает инструмент “Выпадающие списки в Excel (Проверка данных (Data Validation))”
В Excel есть специальный инструмент, который называется «Проверка данных» (Data Validation). Использование проверки данных позволяет ограничить возможности по вводу данных в ячейку.
В частности, с помощью этого инструмента можно создавать для ячейки (или ячеек) выпадающие списки.
Выпадающие списки, или свитчеры (от английского switcher – переключатель), удобны, например, для выбора основного сценария расчетов. Его название не нужно вводить вручную, а выбирают из предустановленного набора.
Выпадающие списки ограничивают возможные значения в ячейке. Благодаря этому удается предупреждать ошибки при вводе названия сценария и обеспечивать устойчивость финансовой модели к опечаткам при вводе данных.
Для создания выпадающего списка следует выполнить три действия:
1) выделить ячейку (или ячейки), для которой (ых) создается выпадающий список;
2) на вкладке «Данные» (Data) нажать на кнопку «Проверка данных» (Data Validation);
3) в открывшемся диалоговом окне на первой вкладке (на вкладке «Параметры» (Settings) задать условие проверки: «Тип данных» – «Список» (Allow – List). После выбора появится возможность указать источник значений для списка.
Источником могут быть как ячейки с данными, так и произвольные значения, перечисленные через символ «;».
После выполнения указанных действий при выборе ячейки, для которой проведена настройка, появится кнопка выпадающего списка.
Пример на использование выпадающих списков в Excel
Скачайте файл-упражнение здесь:
Войдите или зарегистрируйтесь для просмотра этого контента.
Как работают файлы-упражнения
В каждом файле-упражнении есть теория и задания.
В заданиях, связанных с функциями и формулами, правильные ответы указаны в примечаниях к ячейками. Обычно в примечании два варианта ответа: для русской и английской версии.
Задания в бесплатных файлах-упражнениях загружаются с сайта BRP ADVICE.
Для работы с файлами-упражнениями убедитесь в наличии сети Интернет и предоставьте файлу доступ к внешним данным.
Используйте расширенные версии упражнений, чтобы лучше разобраться в теме и работать без подключения к внешним данным >>>>
Связанные (зависимые) выпадающие списки
Способ 1. Функция ДВССЫЛ (INDIRECT)
Этот фокус основан на применении функции ДВССЫЛ (INDIRECT), которая умеет делать одну простую вещь — преобразовывать содержимое любой указанной ячейки в адрес диапазона, который понимает Excel. То есть, если в ячейке лежит текст «А1», то функция выдаст в результате ссылку на ячейку А1. Если в ячейке лежит слово «Маша», то функция выдаст ссылку на именованный диапазон с именем Маша и т.д. Такой, своего рода, «перевод стрелок» 
Возьмем, например, вот такой список моделей автомобилей Toyota, Ford и Nissan:

Выделим весь список моделей Тойоты (с ячейки А2 и вниз до конца списка) и дадим этому диапазону имя Toyota на вкладке Формулы (Formulas) с помощью Диспетчера имен (Name Manager). Затем повторим то же самое со списками моделей Ford и Nissan, задав соответственно имена диапазонам Ford и Nissan.
При задании имён помните о том, что имена диапазонов в Excel не должны содержать пробелов, знаков препинания и начинаться обязательно с буквы. Поэтому если бы в одной из марок автомобилей присутствовал бы пробел (например Ssang Yong), то его пришлось бы заменить в ячейке и в имени диапазона на нижнее подчеркивание (т.е. Ssang_Yong).
Теперь создадим первый выпадающий список для выбора марки автомобиля. Выделите пустую ячейку (на картинке выше — зелёную) и нажмите кнопку Проверка данных (Data Validation) на вкладке Данные (Data). Затем из выпадающего списка Тип данных (Allow) выберите вариант Список (List) и в поле Источник (Source) выделите ячейки с названиями марок (желтые ячейки в нашем примере). После нажатия на ОК первый выпадающий список готов.
Теперь создадим второй выпадающий список, в котором будут отображаться модели выбранной в первом списке марки. Также как в предыдущем случае, выделите пустую ячейку, где должен быть список моделей (на картинке она синяя) и откройте окно Проверки данных, но в поле Источник нужно будет ввести вот такую формулу:
=ДВССЫЛ(F2)
где F2 — адрес ячейки с первым выпадающим списком (замените на свой).
Все. После нажатия на ОК содержимое второго списка будет выбираться по имени диапазона, выбранного в первом списке.
Минусы такого способа:
- Надо руками создавать много именованных диапазонов (если у нас много марок автомобилей).
- В качестве вторичных (зависимых) диапазонов не могут выступать динамические диапазоны задаваемые формулами типа СМЕЩ (OFFSET). Для первичного (независимого) списка их использовать можно, а вот вторичный список должен быть определен жестко, без формул. Однако, это ограничение можно обойти, создав справочник соответствий марка-модель (см. Способы 3 и 4).
- Имена вторичных диапазонов должны совпадать с элементами первичного выпадающего списка. Т.е. если в нем есть текст с пробелами, то придется их заменять на подчеркивания с помощью функции ПОДСТАВИТЬ (SUBSTITUTE), т.е. формула будет выглядеть как:
=ДВССЫЛ(ПОДСТАВИТЬ(F2;» «;»_»))
Способ 2. Умные таблицы
Этот подход очень похож на предыдущий, но использует вместо именованных диапазонов — «умные» динамические таблицы, которые будут выступать источником данных для вторичного списка:

Таким образом, мы:
- Сначала преобразуем наши справочники в «умные» таблицы, используя сочетание клавиш Ctrl+T или команду Главная — Форматировать как таблицу (Home — Format as Table) и
- Даём им имена (Фрукты, Овощи, Зелень) на вкладке Конструктор (Design) в поле Имя таблицы (Table Name).
- Создаём первый и второй (связанный) выпадающие списки точно так же, как в предыдущем способе с функцией ДВССЫЛ (INDIRECT).
Главным плюсом и отличием такого способа является возможность легко добавлять новые товары в каждую категорию — динамическая «умная» таблица автоматически расширится, и нам не придется вручную исправлять ссылку на диапазон (как это требуется в предыдущем способе).
Способ 3. Отсортированный справочник
Этот способ требует наличия отсортированного списка соответствий марка-модель вот такого вида:

Для создания первичного выпадающего списка можно марок можно воспользоваться обычным способом, описанным выше, т.е. выбрать на вкладке Данные (Data) команду Проверка данных (Data validation) и указать в качестве источника жёлтые ячейки с марками
А вот для зависимого списка моделей придется создать именованный диапазон с функцией СМЕЩ (OFFSET), который будет динамически ссылаться только на ячейки моделей определенной марки. Для этого:
- Нажмите сочетание клавиш Ctrl+F3 или воспользуйтесь кнопкой Диспетчер имен (Name manager) на вкладке Формулы (Formulas).
- Создайте новый именованный диапазон с любым именем (например Модели) и в поле Ссылка (Reference) в нижней части окна введите руками следующую формулу:
=СМЕЩ($A$1;ПОИСКПОЗ($G$7;$A:$A;0)-1;1;СЧЁТЕСЛИ($A:$A;$G$7);1)
=OFFSET($A$1;MATCH($G$7;$A:$A;0)-1;1;COUNTIF($A:$A;$G$7);1)
Ссылки должны быть абсолютными (со знаками $). После нажатия Enter к формуле будут автоматически добавлены имена листов — не пугайтесь.
Работает это следующим образом. Функция СМЕЩ (OFFSET) умеет выдавать ссылку на диапазон нужного размера, сдвинутый относительно исходной ячейки на заданное количество строк и столбцов. В более понятном варианте синтаксис этой функции таков:
=СМЕЩ(начальная_ячейка; сдвиг_вниз; сдвиг_вправо; высота_диапазона_в_строках; ширина_диапазона_в_столбцах)
Таким образом:
- начальная ячейка — берем первую ячейку нашего списка, т.е. А1
- сдвиг_вниз — нам считает функция ПОИСКПОЗ (MATCH), которая, попросту говоря, выдает порядковый номер ячейки с выбранной маркой (G7) в заданном диапазоне (столбце А)
- сдвиг_вправо = 1, т.к. мы хотим сослаться на модели в соседнем столбце (В)
- высота_диапазона_в_строках — вычисляем с помощью функции СЧЕТЕСЛИ (COUNTIF), которая умеет подсчитать количество встретившихся в списке (столбце А) нужных нам значений — марок авто (G7)
- ширина_диапазона_в_столбцах = 1, т.к. нам нужен один столбец с моделями
В итоге должно получиться что-то вроде этого:

Осталось добавить выпадающий список на основе созданной формулы к ячейке G8. Для этого:
- выделяем ячейку G8
- выбираем на вкладке Данные (Data) команду Проверка данных (Data validation)
- из выпадающего списка выбираем вариант проверки Список (List) и вводим в качестве Источника (Source) знак равно и имя нашего диапазона, т.е. =Модель
И наш связанный список моделей готов.
Способ 4. Неотсортированный справочник
Предыдущий способ неплох, но предполагает наличие обязательно отсортированного справочника вида «марка-модель», где названия марок повторяются многократно. Иногда же требуется в качестве справочника использовать более банальную конструкцию:

Первый уровень выпадающего списка (диапазон А2:А14 на рисунке выше) здесь делается классическим образом через команду Данные — Проверка данных — Список (Data — Validation — List) и в качестве источника указать зелёные ячейки с названиями категорий.
А для связанных выпадающих списков во втором столбце (B2:B14) в поле Источник (Source) мы используем хитрую формулу:
=СМЕЩ($E$2;1;ПОИСКПОЗ(A2;$E$2:$G$2;0)-1;СЧЁТЗ(СМЕЩ($E$2;1;ПОИСКПОЗ(A2;$E$2:$G$2;0)-1;10;1));1)
Она ищет нужную категорию в зелёной шапке таблицы, спускается на одну ячейку вниз и ссылается затем на диапазон, по высоте равный количеству товаров в выбранной категории.
Ссылки по теме
- 4 способа создать выпадающий список в ячейках листа
- Автоматическое создание выпадающих списков при помощи инструментов надстройки PLEX
- Выбор фото из выпадающего списка
- Выпадающий список с автоматическим удалением уже использованных элементов
- Динамическая выборка данных для выпадающего списка функциями ИНДЕКС и ПОИСКПОЗ