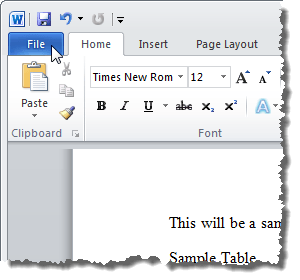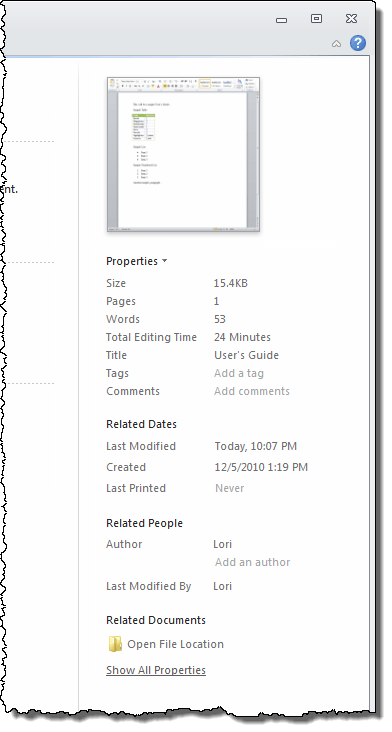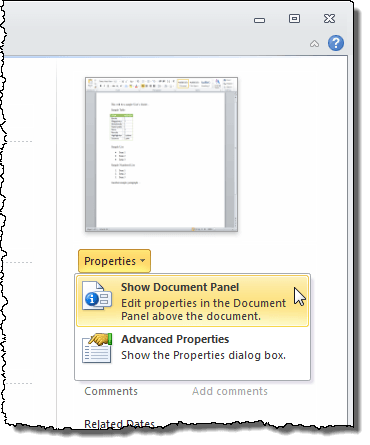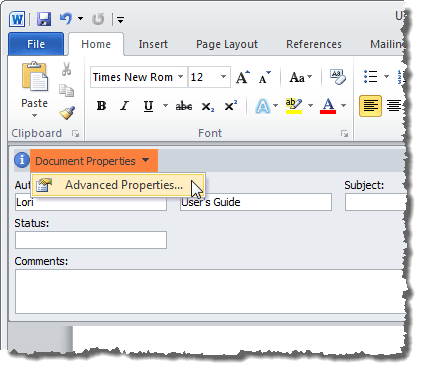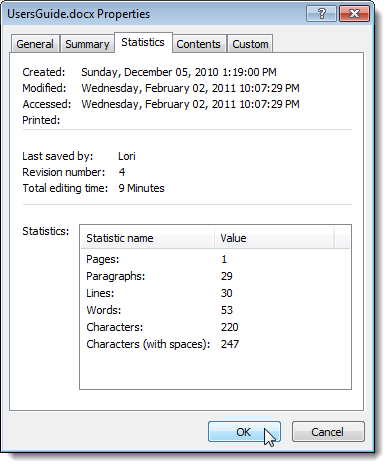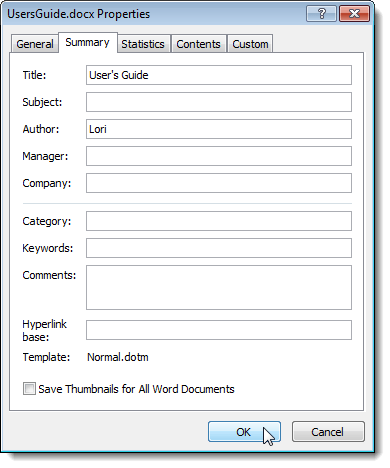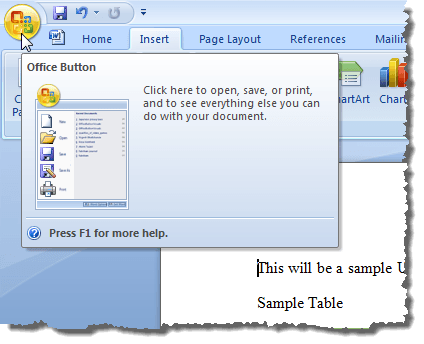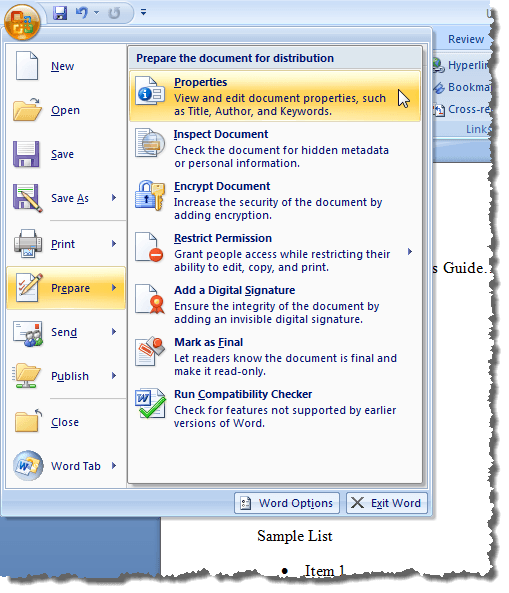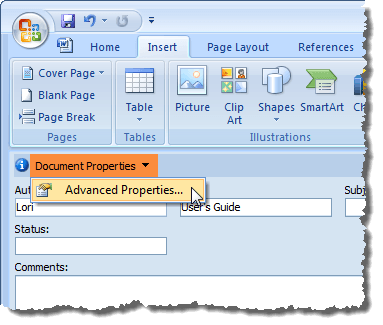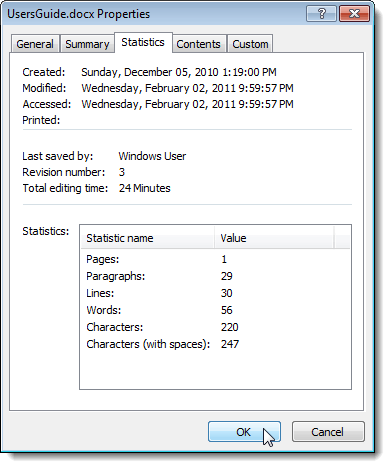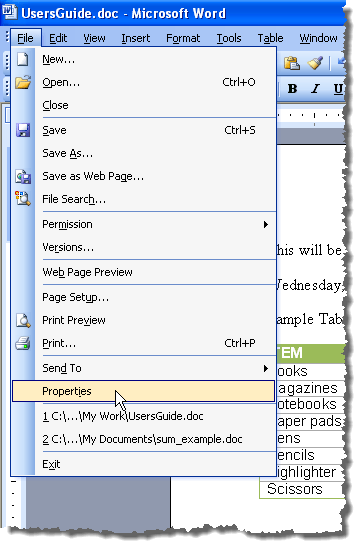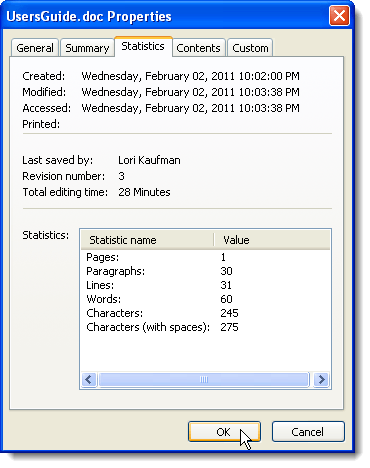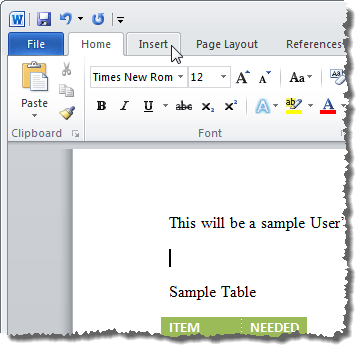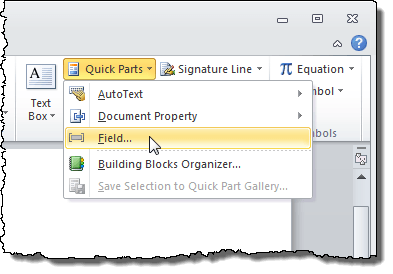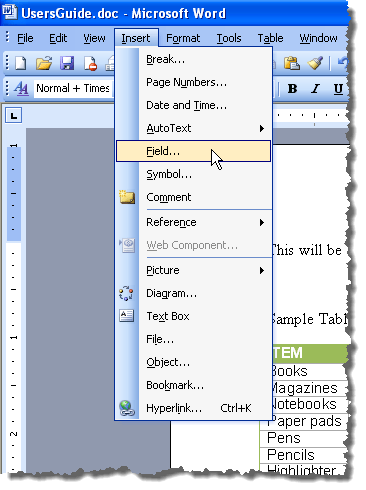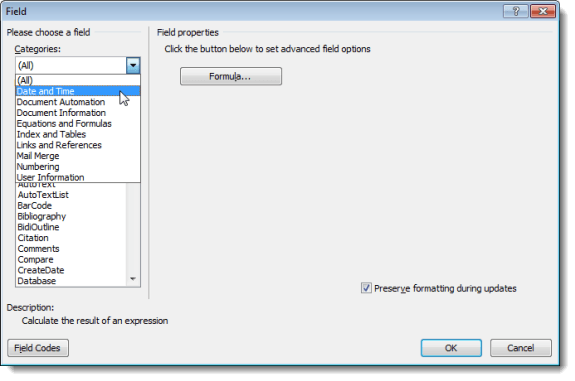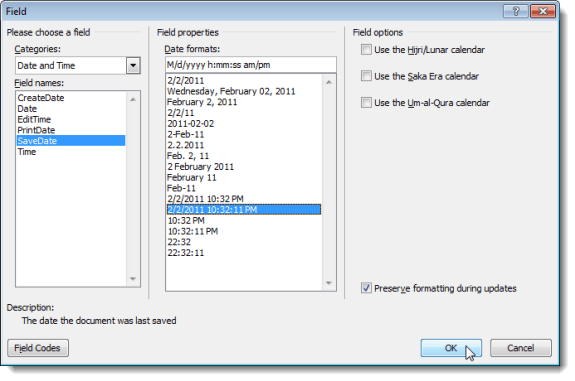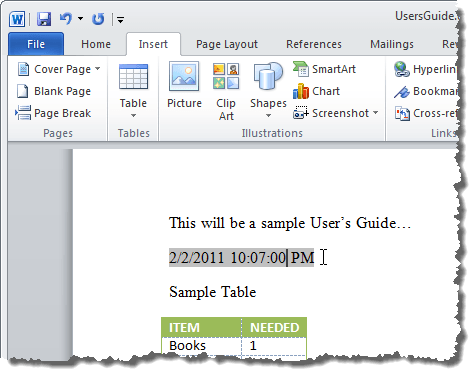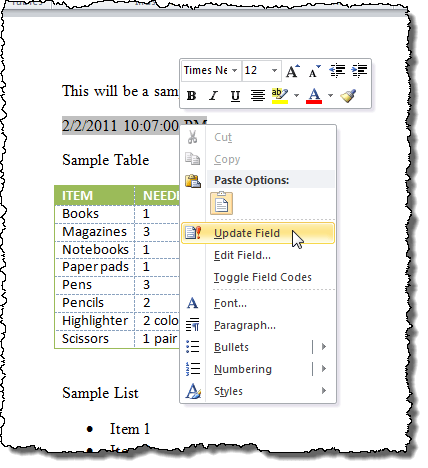Использование данных о документе
Для получения общих сведений, таких как имя автора, имя файла, дата или путь к файлу, выполните следующие действия:
-
Дважды щелкните его.
-
Выберите сведения о документеи выберите нужные сведения.
Примечание: Выберите Свойство документа, чтобы выбрать дополнительные сведения, такие как название, компания или тема.
-
Для выхода нажмите кнопку Закрыть окно колонтитулов или клавишу ESC.
Использование кодов полей
Если вам не удалось найти нужные сведения, например размер файла или сведения о том, кем он в последний раз был сохранен, можно использовать коды полей для добавления различных свойств документа.
Примечание: Если вы уже добавили в галерею новый или новый, эта процедура может заменить или изменить форматирование текущего.
-
На вкладке Вставка нажмите кнопку Верхний колонтитул или Нижний колонтитул.
-
Выберите Изменить header или Edit Footer.
-
Выберите «Быстрые части»и «Поле».
-
В списке Имена полей выберите нужное поле (например, FileName, Date, Author или Title) и в разделе Свойства поля выберите нужный формат.
-
Если свойство поля имеет дополнительные параметры, выберите любой из них в разделе Параметры поля.
-
Нажмите ОК.
-
Для выхода нажмите кнопку Закрыть окно колонтитулов или клавишу ESC.
Word в Интернете не поддерживает добавление имен файлов и других свойств документа в header or footer.
Выберите Открыть в Word, чтобы открыть документ в настольной версии Word, если он у вас есть, и следуйте этим Windows вкладке.
Если вам нужно автоматически добавить текущую дату в имя файла при сохранении документа Word, как вы могли бы справиться с этой задачей в файле Word?
Сохраните документ Word с текущей датой в имени файла с кодом VBA
Сохраните документ Word с текущей датой в имени файла с кодом VBA
Чтобы автоматически добавлять текущую дату в имя файла при сохранении документа Word, выполните следующие действия:
1. Удерживайте ALT + F11 , чтобы открыть Microsoft Visual Basic для приложений окно.
2. А затем нажмите Вставить > Модули, скопируйте и вставьте приведенный ниже код в открытый пустой модуль:
Код VBA: сохранить документ Word с текущей датой в имени файла
Public Sub FileSave1()
Dim xDlg As Dialog
Dim xTitle As String
On Error Resume Next
xTitle = ActiveDocument.BuiltInDocumentProperties("Title").Value
xTitle = xTitle & " " & Format((Year(Now() + 1) Mod 100), "20##") & "-" & _
Format((Month(Now() + 1) Mod 100), "0#") & "-" & _
Format((Day(Now()) Mod 100), "0#")
Set xDlg = Dialogs(wdDialogFileSaveAs)
xDlg.Name = xTitle
xDlg.Show
End Sub
3. После вставки кода в модуль нажмите F5 ключ для запуска этого кода и Сохранить как окно отображается с текущей датой автоматически в Имя файла текстовое поле, см. снимок экрана:
4. А затем вам просто нужно ввести собственное имя файла, как вам нужно, см. Снимок экрана:
Рекомендуемые инструменты для повышения производительности Word
Kutools For Word — Более 100 расширенных функций для Word, сэкономьте 50% времени
- Сложные и повторяющиеся операции можно производить разово за секунды.
- Вставляйте сразу несколько изображений из папок в документ Word.
- Объединяйте и объединяйте несколько файлов Word из папок в одну в желаемом порядке.
- Разделите текущий документ на отдельные документы в соответствии с заголовком, разрывом раздела или другими критериями.
- Преобразование файлов между Doc и Docx, Docx и PDF, набор инструментов для общих преобразований и выбора и т. Д.
Комментарии (0)
Оценок пока нет. Оцените первым!
Добавление имени файла, даты, автора или других свойств документа в заглавный или footer
Для получения общих сведений, таких как имя автора, имя файла, дата или путь к файлу, выполните следующие действия:
Дважды щелкните его.
Выберите сведения о документеи выберите нужные сведения.
Примечание: Выберите Свойство документа, чтобы выбрать дополнительные сведения, такие как название, компания или тема.
Для выхода нажмите кнопку Закрыть окно колонтитулов или клавишу ESC.
Использование кодов полей
Если вам не удалось найти нужные сведения, например размер файла или сведения о том, кем он в последний раз был сохранен, можно использовать коды полей для добавления различных свойств документа.
Примечание: Если вы уже добавили в галерею новый или новый, эта процедура может заменить или изменить форматирование текущего.
На вкладке Вставка нажмите кнопку Верхний колонтитул или Нижний колонтитул.
Выберите Изменить header или Edit Footer.
Выберите «Быстрые части»и «Поле».
В списке Имена полей выберите нужное поле (например, FileName, Date, Author или Title) и в разделе Свойства поля выберите нужный формат.
Если свойство поля имеет дополнительные параметры, выберите любой из них в разделе Параметры поля.
Нажмите ОК.
Для выхода нажмите кнопку Закрыть окно колонтитулов или клавишу ESC.
Word в Интернете не поддерживает добавление имен файлов и других свойств документа в header or footer.
Выберите Открыть в Word, чтобы открыть документ в настольной версии Word, если он у вас есть, и следуйте этим Windows вкладке.
Добавление колонтитулов в Microsoft Word
Колонтитулы в MS Word — это область, расположенная вверху, снизу и по бокам каждой страницы текстового документа. В колонтитулах может содержаться текст или графические изображения, которые, к слову, при первой необходимости всегда можно изменить. Это та часть (части) страницы, куда можно включить нумерацию страниц, добавить дату и время, логотип компании, указать имя файла, автора, название документа или любые другие данные, необходимые в той или иной ситуации.
В этой статье мы расскажем о том, как вставить колонтитул в Ворде 2010 — 2016. Но, описанная ниже инструкция точно так же будет применима и к более ранним версиям офисного продукта от компании Microsoft
Добавляем одинаковые колонтитулы на каждую страницу
В текстовых документах Ворд имеются уже готовые колонтитулы, которые могут быть добавлены на страницы. Точно так же, можно изменить существующие или создать новые верхние и нижние колонтитулы. Воспользовавшись нижеизложенной инструкцией, вы сможете добавить в колонтитулы такие элементы, как имя файла, номера страниц, дату и время, название документа, данные об авторе, а также другую информацию.
Добавление готового колонтитула
1. Перейдите ко вкладке “Вставка”, в группе “Колонтитулы” выберите, какой колонтитул вы хотите добавить — верхний или нижний. Нажмите на соответствующую кнопку.
2. В развернувшемся меню вы можете выбрать готовый (шаблонный) колонтитул подходящего типа.
3. На страницы документа будет добавлен колонтитул.
- Совет: При необходимости вы всегда можете изменить форматирование текст, содержащего в колонтитуле. Делается это точно так же, как и с любым другим текстом в Word, с разницей лишь в том, что активной должно быть не основное содержимое документа, а область колонтитулов.
Добавление настраиваемого колонтитула
1. В группе “Колонтитулы” (вкладка “Вставка”), выберите, какой колонтитул вы хотите добавить — нижний или верхний. Нажмите на соответствующую кнопку на панели управления.
2. В развернувшемся меню выберите пункт “Изменить… колонтитул”.
3. На листе отобразится область колонтитула. В группе “Вставка”, которая находится во вкладке “Конструктор”, вы можете выбрать то, что хотите добавить в область колонтитула.
Помимо стандартного текста можно добавить следующее:
Примечание: Созданный вами колонтитул можно сохранить. Для этого выделите его содержимое и нажмите на панели управления кнопку “Сохранить выделенный фрагмент как новый… колонтитул” (предварительно нужно развернуть меню соответствующего колонтитула — верхнего или нижнего).
Добавляем разные колонтитулы для первой и последующих страниц
1. Дважды кликните по области колонтитула на первой странице.
2. В открывшемся разделе “Работа с колонтитулами” появится вкладка “Конструктор”, именно в ней, в группе “Параметры” возле пункта “Особый колонтитул для первой страницы” следует установить галочку.
Примечание: В случае, если эта галочка у вас уже была установлена, снимать ее не нужно. сразу перейдите к следующему действию.
3. Удалите содержимое области “Верхний колонтитул первой страницы” или “Нижний колонтитул первой страницы”.
Добавление разных колонтитулов для нечетных и четных страниц
В документах некоторого типа может возникнуть необходимость создания разных колонтитулов на нечетных и четных страницах. К примеру, на одних может быть указан заголовок документа, а на других — заголовок главы. Или же, например, для брошюр можно сделать так, чтобы на нечетных страницах номер располагался справа, а на четных — слева. Если такой документ распечатывать на обоих сторонах листа, номера страниц всегда будут расположены около краев.
Добавление разных колонтитулов на страницы документа, на которых еще нет колонтитулов
1. Кликните левой кнопкой мышки по нечетной странице документа (к примеру, первой).
2. Во вкладке “Вставка” выберите и нажмите “Верхний колонтитул” или “Нижний колонтитул”, расположенные в группе “Колонтитулы”.
3. Выберите один из подходящих вам макетов, в название которого присутствует фраза “Нечетный колонтитул”.
4. Во вкладке “Конструктор”, появившейся после выбора и добавления колонтитула, в группе “Параметры”, напротив пункта “Разные колонтитулы для четных и нечетных страниц” установите галочку.
5. Не покидая вкладки “Конструктор”, в группе “Переходы” нажмите “Вперед” (в старых версиях MS Word этот пункт называется “Следующий раздел”) — это переместит курсор в область колонтитула четной страницы.
6. Во вкладке “Конструктор” в группе “Колонтитулы” нажмите “Нижний колонтитул” или “Верхний колонтитул”.
7. В развернувшемся меню выберите макет колонтитула, в название которого содержится фраза “Четная страница”.
- Совет: Если это необходимо, вы всегда можете изменить формат текста, который содержится в колонтитуле. Для этого достаточно двойным кликом открыть для редактирования область колонтитула и воспользоваться стандартными инструментами форматирования, доступными в Ворде по умолчанию. Находятся они во вкладке “Главная”.
Добавление разных колонтитулов на страницы документа, в которых уже есть колонтитулы
1. Дважды кликните левой кнопкой мышки по области колонтитула на листе.
2. Во вкладке “Конструктор” напротив пункта “Разные колонтитулы для четных и нечетных страниц” (группа “Параметры”) установите галочку.
Примечание: Существующий колонтитул теперь будет располагаться только на нечетных или только на четных страницах, в зависимости от того, с какой из них вы начали настройку.
3. Во вкладке “Конструктор”, группа “Переходы”, нажмите “Вперед” (или “Следующий раздел”), чтобы курсор переместился в колонтитул следующей (нечетной или четной) страницы. Создайте новый колонтитул для выбранной страницы.
Добавляем разные колонтитулы для разных глав и разделов
Документы с большим количеством страниц, коими могут быть научные диссертации, доклады, книги, зачастую разбиваются на разделы. Возможности программы MS Word позволяют делать для этих разделов разные колонтитулы с разным содержанием. Например, если документ, в котором вы работаете, разбит на главы разрывами разделов, то в области верхнего колонтитула каждой главы можно указать ее название.
Как найти разрыв в документе?
В некоторых случаях неизвестно, содержит ли документ разрывы. Если и вы этого не знаете, можно их поискать, для чего нужно выполнить следующее:
1. Перейдите ко вкладке “Вид” и включите режим просмотра “Черновик”.
Примечание: По умолчанию в программе открыт режим “Разметки страницы”.
2. Вернитесь во вкладку “Главная” и нажмите кнопку “Перейти”, расположенную в группе “Найти”.
Совет: Для выполнения этой команды также можно использовать клавиши “Ctrl+G”.
3. В открывшемся диалоговом окне, в группе “Объекты перехода” выберите “Раздел”.
4. Чтобы найти в документе разрывы разделов, просто нажмите кнопку “Далее”.
Примечание: Просмотр документа в режиме черновика заметно упрощает визуальный поиск и просмотр разрывов разделов, делая их более наглядными.
Если документ, с которым вы работаете, еще не разбит на разделы, но вы хотите сделать разные колонтитулы для каждой главы и/или раздела, добавить разрывы разделов можно вручную. О том, как это сделать, написано в статье по ссылке ниже.
После добавления в документ разрывов раздела можно переходить к добавлению к ним соответствующих колонтитулов.
Добавление и настройка разных колонтитулов с помощью разрывов разделов
Разделы, на которые уже разбит документ, могут быть использованы для настройки колонтитулов.
1. Отсчитывая с начала документа, кликните на первый раздел, для которого требуется создать (внедрить) другой колонтитул. Это может быть, к примеру, второй или третий раздел документа, его первая страница.
2. Перейдите ко вкладке “Вставка”, где выберите верхний или нижний колонтитулы (группа “Колонтитулы”), просто нажав на одну из кнопок.
3. В развернувшемся меню выберите команду “Изменить… колонтитул”.
4. Во вкладке “Колонтитулы” найдите и нажмите “Как в предыдущем” (“Связать с предыдущим” в более старых версиях MS Word), которая расположена в группе “Переходы”. Это разорвет связь с колонтитулами текущего документа.
5. Теперь вы можете изменить текущий колонтитул или создать новый.
6. Во вкладке “Конструктор”, группа “Переходы”, в разворачивающемся меню нажмите “Вперед” (“Следующий раздел” — в более старых версиях). Это переместит курсор в область колонтитула следующего раздела.
7. Повторите шаг 4, чтобы разорвать связь колонтитулов этого раздела с предыдущим.
8. Измените колонтитул или создайте для данного раздела новый, если это необходимо.
7. Повторите шаги 6 — 8 для остальных разделов в документе, если таковые имеются.
Добавление одинакового колонтитула сразу для нескольких разделов
Выше мы рассказали о том, как сделать для разных разделов документа различные колонтитулы. Точно так же в Ворде можно проделать и противоположное — использовать одинаковый колонтитул в нескольких разных разделах.
1. Кликните дважды по колонтитулу, который хотите задействовать для нескольких разделов, чтобы открыть режим работы с ним.
2. Во вкладке “Колонтитулы”, группа “Переходы”, нажмите “Вперед” (“Следующий раздел”).
3. В открывшемся колонтитуле нажмите кнопку “Как в предыдущем разделе” (“Связать с предыдущим”).
Примечание: Если вы используете Microsoft Office Word 2007, перед вами появится запрос на удаление уже существующих колонтитулов и создание связи с теми, что принадлежат к предыдущему разделу. Подтвердите свои намерения, нажав кнопку “Да”.
Изменяем содержимое колонтитулов
1. Во вкладке “Вставка”, группа “Колонтитул”, выберите колонтитул, содержимое которого вы хотите изменить — верхний или нижний.
2. Нажмите на соответствующую колонтитулу кнопку и в развернувшемся меню выберите команду “Изменить… колонтитул”.
3. Выделите текст колонтитула и внесите в него необходимые изменения (шрифт, размер, форматирование), используя встроенные средства программы Ворд.
4. Завершив изменение колонтитула, дважды кликните по рабочей области листа, чтобы отключить режим редактирования.
5. Если это необходимо, точно таким же образом измените и другие колонтитулы.
Добавление номера страницы
С помощью колонтитулов в MS Word можно добавлять нумерацию страниц. О том, как это сделать, вы можете прочесть в статье по ссылке ниже:
Добавление имени файла
1. Установите курсор в той части колонтитула, куда вы желаете добавить имя файла.
2. Перейдите во вкладку “Конструктор”, расположенную в разделе “Работа с колонтитулами”, после чего нажмите “Экспресс-блоки” (группа “Вставка”).
3. Выберите “Поле”.
4. В диалоговом окне, которое перед вами появится, в списке “Поля” выберите пункт “FileName”.
Если вы хотите включить в имя файла путь, нажмите на галочку “Добавить путь к имени файла”. Также вы можете выбрать формат колонтитула.
5. Имя файла будет указано в колонтитуле. Чтобы покинуть режим редактирования, дважды кликните по пустой области на листе.
Примечание: Коды полей может видеть каждый пользователь, поэтому прежде, чем добавлять в колонтитул что-то, кроме названия документа, убедитесь в том, что это не та информация, которую бы вы хотели скрыть от читателей.
Добавление имя автора, названия и прочих свойств документа
1. Установите курсор в том месте колонтитула, куда вы хотите добавить одно или несколько свойств документа.
2. Во вкладке “Конструктор” нажмите на “Экспресс-блоки”.
3. Выберите пункт “Свойства документа”, а в развернувшемся меню выберите, какое из представленных свойств вы хотите добавить.
4. Выберите и добавьте необходимую информацию.
5. Дважды кликните по рабочей области листа, чтобы покинуть режим редактирования колонтитулов.
Добавление текущей даты
1. Установите курсор в том месте колонтитула, куда вы желаете добавить текущую дату.
2. Во вкладке “Конструктор” нажмите кнопку “Дата и время”, расположенную в группе “Вставка”.
3. В появившемся списке “Доступные форматы” выберите необходимый формат написания даты.
Если это необходимо, можно указать еще и время.
4. Введенные вами данные появятся в колонтитуле.
5. Закройте режим редактирования, нажав на соответствующую кнопку на панели управления (вкладка “Конструктор”).
Удаление колонтитулов
Если вам не нужны колонтитулы в документе Microsoft Word, их всегда можно удалить. О том, как это сделать, вы можете прочесть в статье, представленной по ссылке ниже:
На этом все, теперь вы знаете, как добавлять колонтитулы в MS Word, как с ними работать и изменять их. Более того, теперь вы знаете о том, как можно добавить в область колонтитула практически любую информацию, начиная от имени автора и номеров страниц, заканчивая названием компаний и путем к папке, в которой этот документ хранится. Желаем вам продуктивной работы и только положительных результатов.


Как вставить имя файла в верхний или нижний колонтитул документа Word
Добавление заголовка нижнего колонтитула в Word позволяет добавлять информацию, отображаемую на каждой странице. Для добавления имени файла в верхний или нижний колонтитул могут быть разные причины, и мы покажем вам, как это сделать.
ПРИМЕЧАНИЕ. Мы использовали Word 2013 для иллюстрации этой функции и в этом примере добавили имя файла в заголовок.
Нажмите вкладку «Вставить» и вставьте пустой верхний или нижний колонтитул, как описано в нашей статье о добавлении верхнего или нижнего колонтитула в документ Word . Для этого примера мы создали пустой заголовок для имени файла.
После того, как вы добавили пустой верхний или нижний колонтитул, нажмите вкладку «Вставить».
В разделе «Текст» вкладки «Вставка» нажмите кнопку «Быстрые детали».
ПРИМЕЧАНИЕ. Текст на кнопках может не отображаться в зависимости от размера окна Word. Если вы не видите текст рядом с кнопкой, найдите значок, указанный на рисунке ниже.
Выберите «Поле» в раскрывающемся меню.
Откроется диалоговое окно «Поле». В списке «Имена полей» прокрутите вниз и выберите «FileName» в списке. Если вы хотите включить полный путь к файлу в имени файла, установите флажок «Добавить путь к имени файла» в разделе «Параметры поля», чтобы в поле был флажок. Нажмите «ОК», чтобы подтвердить свой выбор и закрыть диалоговое окно «Поле».
Имя файла вставляется в верхний или нижний колонтитул.
Чтобы вернуться к основной части документа, дважды щелкните текстовую область документа или нажмите кнопку «Закрыть верхний и нижний колонтитулы» в разделе «Закрыть» на вкладке «Дизайн» верхнего и нижнего колонтитула.
ПРИМЕЧАНИЕ. Если вы используете кнопку «Закрыть верхний и нижний колонтитулы», вы вернетесь туда, где остановились. Однако если дважды щелкнуть основной текст документа, чтобы вернуться к его редактированию, вы вернетесь в начало документа.
В некоторых случаях, пользователи ищут ответ на вопрос о том, как изменить дату создания файла Excel, Word, PowerPoint, JPG, PDF, MP3, MP4, или файлов других форматов. Подобная операция необходима в ситуациях, когда по каким-либо причинам нужно поменять даты создания файла, изменив его свойства.
Как поменять дату создания файла, можно ли изменить дату создания файла? Да, подобные манипуляции можно совершить с файлами или папками в Windows. Можно установить любую другую дату и время, как в прошлом, так и в будущем.
Содержание:
- Как посмотреть дату создания файла
- Как изменить дату создания файла в Windows 10
- Как изменить дату создания файла в Total Commander
- Как изменить дату создания содержимого файла в NewFileTime
- Как изменить дату создания содержимого файла FileDate Changer
- Как изменить свойства файла, дату создания в BulkFileChanger
- Как изменить дату создания файла Word или Excel
- Выводы статьи
- 5 способов изменить дату создания файла (видео)
Это может понадобится, например, когда следует что-то скрыть, или выдать устаревшие файлы за новые, недавно созданные. Это могут быть файлы Ворд, Эксель, PowerPoint, файлы других текстовых форматов, видео, аудио, фотографии или другие изображения. Чтобы решить эту проблему, мы изменяем дату создания файла.
Прежде, чем ответить на вопрос, как поменять дату создания файла, сначала нужно узнать, где находится эта информация в свойствах файла.
Как посмотреть дату создания файла
В операционной системе файлы или папки сохраняют свойства даты создания, изменения и открытия. Дата создания файла отображена в свойствах файла.
Для просмотра этой информации нужно выполнить следующие действия:
- Щелкните правой кнопкой мыши по файлу или папке.
- В контекстном меню нажмите на пункт «Свойства».
- В окне свойств файла или папки, во вкладке «Общие» отобразится информация о том, когда был создан файл или папка, когда был изменен, когда был открыт.
При создании или изменении файла, Windows ориентируется на текущее время в операционной системе. В свойствах файла или папки указывается соответствующее время, поэтому нам нужно изменить дату создания файла Windows.
Изменить дату создания файла можно с помощью средств операционной системы Windows, или при помощи стороннего программного обеспечения. В этом руководстве вы найдете инструкции о нескольких способах решения данной проблемы, с помощью которых мы сможем изменить дату создания или изменения файла.
Как изменить дату создания файла в Windows 10
Самое простое, что приходит на ум: нужно поменять время создания файла в настройках времени операционной системы. Как это сделать я покажу на примере Windows 10, в других версиях ОС настройка проходит похожим образом.
Пройдите следующие шаги:
- Щелкните правой кнопкой мыши по отображению даты и времени в области уведомлений (системном трее).
- В контекстном меню нажмите на «Настройка даты и времени».
- В открывшемся приложении «Параметры», во вкладке «Дата и время», в опции «Установить время автоматически» передвиньте ползунок переключателя в положение «Отключено».
- В настройке «Установка даты и времени вручную» нажмите на кнопку «Изменить».
- В окне «Изменить дату и время» введите нужные значения, а затем нажмите на кнопку «Изменить».
- Создайте новую папку на Рабочем столе компьютера. У этой папки будут новые заданные свойства даты и времени, отличающиеся от фактического временного периода.
- Откройте исходный файл Excel, Word, JPG, PNG, PDF, или другого формата в программе на ПК, предназначенной для открытия файлов данного типа.
- Войдите в меню «Файл» (в подавляющем большинстве программ), выберите «Сохранить как».
- В окне Проводника выберите новую созданную папку, а имя файла и расширение оставьте без изменений.
- Нажмите на кнопку «Сохранить».
- В папке появится копия исходного файла. Откройте свойства этого файла, чтобы убедиться, что были проведены изменения в дате и времени создания файла.
Исходный оригинальный файл можно удалить с компьютера, потому что у васимеется полная копия файла с другими свойствами: измененными датой и временем.
После завершения работ с изменением даты создания файла, верните текущую дату и время в настройках Windows:
- В приложении «Параметры» откройте настройку «Время и язык».
- Во вкладке «Дата и время», в разделе «Текущие дата и время», в опции «Установить время автоматически» передвиньте ползунок в положение «Включено».
Как изменить дату создания файла в Total Commander
С помощью популярного файлового менеджера Total Commander можно изменить дату и время создания файла. В программе Total Commander можно поменять свойства одного файла или сразу нескольких файлов в пакетном режиме.
Необходимо выполнить следующие рекомендации:
- Откройте программу Total Commander на компьютере.
- Выделите файл или несколько файлов.
- Войдите в меню «Файлы», в контекстном меню нажмите на «Изменить атрибуты…».
- В окне «Изменение атрибута» поставьте галку в пункте «Изменение даты/времени», а затем установите подходящую дату и время.
- Нажмите на кнопку «Добавить атрибут».
- В опции «Поле:» выберите из контекстного меню «Дата создания», в опции «Значение:» нажмите на кнопку с двойными кавычками.
- Откроется окно «Дата создания», в котором можно поменять дату и время создания файла.
- Нажмите на кнопку «ОК» в обеих окнах программы.
- Убедитесь, что в свойствах файла появились новые значения даты и времени.
В Total Commander подобным способом можно изменить дату и время модификации, дату и время последнего доступа.
Как изменить дату создания содержимого файла в NewFileTime
NewFileTime — бесплатная программа, изменяющая дату создания файла. Программа не требует установки на компьютер, запускается из папки. Приложение поддерживает русский язык интерфейса.
NewFileTime можно скачать с официального сайта по этой ссылке. После загрузки на компьютер, распакуйте архив с программой.
В программе NewFileTime выполните действия:
- При первом запуске примите условия лицензионного соглашения.
- Перетащите файл или несколько файлов в окне программы.
- В полях «Дата изменения», «Дата создания», «Дата доступа» установите необходимые значения.
- Нажмите на кнопку «Установить время».
- Закройте окно программы.
В свойствах файла внесены изменения, касающиеся даты создания, изменения или открытия файла.
Как изменить дату создания содержимого файла FileDate Changer
FileDate Changer — бесплатная программа от известного разработчика программного обеспечения NirSoft. Скачайте программу FileDate Changer с сайта разработчика здесь.
Распакуйте ZIP-архив с программой, а затем запустите приложение на компьютере.
Выполните следующие шаги:
- Перетащите файл в окно программы, или нажмите на кнопку «Add Files», для добавления файла с ПК. Поддерживается работа с файлами в пакетном режиме.
- В полях «Created Date» (дата создания), «Modified Date» (дата изменения), «Accessed Date» (дата доступа) установите подходящие значения для даты и времени.
- Нажмите на кнопку «Change Files Date» для применения изменений.
- Закройте программу FileDate Changer, проверьте результат работы.
Как изменить свойства файла, дату создания в BulkFileChanger
BulkFileChanger — бесплатная утилита от NirSoft для массового изменения свойств файлов, аналог программы FileDate Changer с расширенными возможностями. Скачайте программу с официального сайта. Ссылки на загрузку находятся в нижней части страницы, там же нужно скачать язык локализации, чтобы русифицировать программу.
Выполните необходимые действия:
- Распакуйте архив с программой и архив с русским зыком.
- Поместите файл русского языка в папку с программой.
- Запустите программу BulkFileChanger из папки.
- Добавьте файл из интерфейса приложения или перетащите файлы с компьютера.
- Войдите в меню «Действия», в контекстном меню выберите пункт «Изменить время/атрибуты».
- В разделе «Дата и время файлов» установите подходящие значения.
- Нажмите на кнопку «Выполнить».
- Закройте программу, посмотрите свойства файла.
Как изменить дату создания файла Word или Excel
В некоторых ситуациях предложенные выше способы не подходят для изменения даты и времени в документах Word и книгах Excel. Если открыть свойства файла во вкладке «Подробно», то изменения применяются в разделе «Файл», а в разделе «Источник» сохраняется прежняя информация. Эта же информация отображается, если открыть «Сведения» из меню «Файл» в самом файле Word или Excel.
Поэтому закономерно возникают вопросы о том, как изменить дату создания документа Word или файла Excel. Для решения этой проблемы можно использовать два метода.
1 способ:
- Сначала вам потребуется изменить время в операционной системе Windows на нужную дату (смотрите начало этой статьи).
- Создайте новый пустой файл Word или Excel.
- Скопируйте содержимое из текущего файла в новый созданный файл, а затем сохраните его на компьютере.
- Установите актуальное время в операционной системе Windows.
- Используйте новый файл вместо прежнего.
2 способ:
- Откройте Word или Excel с помощью архиватора WinRAR или 7-Zip.
- В окне архиватора откройте папку «docProps».
- Извлеките оттуда файл «core.xml».
- Не закрывайте окно архиватора.
- Откройте файл «core.xml» в текстовом редакторе, например, в Блокноте или Notepad++.
- Измените даты и время в следующих строках (если нужно, в этом же файле можно изменить автора документа) или в одной строке, в зависимости от того, что вам необходимо изменить:
<dcterms:created xsi:type="dcterms:W3CDTF">2022-09-11T05:51:00Z</dcterms:created> <dcterms:modified xsi:type="dcterms:W3CDTF">2022-09-18T12:43:00Z</dcterms:modified>
- После внесения изменений сохраните файл «core.xml» на компьютере.
- Перетащите модифицированный файл «core.xml» в окно архиватора с заменой оригинального файла.
- В заключение используйте одну из предложенных программ, чтобы изменить время и дату создания файла.
- В результате в свойствах файла в разделах «Источник» и «Файл» у вас будут отображаться новые даты.
- В сведениях самого документа также появятся новые значения даты и времени создания и изменения файла.
Этот метод работает с файлами начиная с версии Microsoft Office 2007 и имеющими расширения «*.docx» и «*.xlsx».
Выводы статьи
При работе на компьютере случаются ситуации, когда пользователю нужно изменить дату создания файла или дату изменения файла, изменив дату и время в прошлое или будущее время. Выполнить подобные изменения можно в операционной системе Windows переводом времени вручную, или с помощью сторонних программ.
5 способов изменить дату создания файла (видео)
Похожие публикации:
- Как изменить размер диска — 3 программы
- Как посмотреть сколько ядер у процессора — 7 способов
- Как отключить тачпад на ноутбуке
- Как открыть файл MDF в Windows — 3 способа
- Как сделать из изображений PDF файл — 7 примеров
|
0 / 0 / 0 Регистрация: 25.03.2010 Сообщений: 26 |
|
|
1 |
|
|
03.03.2014, 18:46. Показов 1351. Ответов 1
как сделать чтоб по кнопке создавался файл Word имя которого было бы текущей датой????
0 |
|
Programming Эксперт 94731 / 64177 / 26122 Регистрация: 12.04.2006 Сообщений: 116,782 |
03.03.2014, 18:46 |
|
1 |
|
Петррр 6259 / 3560 / 898 Регистрация: 28.10.2010 Сообщений: 5,926 |
||||
|
03.03.2014, 19:09 |
2 |
|||
|
Решение
Creating Documents by Using the Open XML Format SDK Version 2.0 CTP (Part 1 of 3)
1 |
Содержание
- — Можно ли узнать дату создания файла?
- — Как узнать когда был создан файл PDF?
- — Как изменить дату создания документа в свойствах файла Word?
- — Как поставить дату в ворде?
- — Как узнать историю создания файла?
- — Как узнать дату создания файла в Linux?
- — Как узнать дату создания презентации?
- — Как узнать метаданные файла?
- — Как узнать сколько dpi в PDF?
- — Можно ли изменить дату создания файла?
- — Как изменить дату открытия файла?
- — Как изменить дату создания папки?
- — Как вставить в документ сегодняшнюю дату?
- — Как поставить дату в ворде горячие клавиши?
- — Как поставить дату в колонтитуле?
Можно ли узнать дату создания файла?
В Windows есть несколько дат, которые она отслеживает для каждого файла. Это дата создания, дата последнего изменения и дата последнего доступа. Узнать их можно, щелкнув на файле правой кнопкой мыши и зайдя в раздел «Свойства». Чтобы изменить любую из этих дат, можно воспользоваться программой BulkFileChanger.
Как узнать когда был создан файл PDF?
Как посмотреть дату создания файла
- Щелкните правой кнопкой мыши по файлу или папке.
- В контекстном меню нажмите на пункт «Свойства».
- В окне свойств файла или папки, во вкладке «Общие» отобразится информация о том, когда был создан файл или папка, когда был изменен, когда был открыт.
28 сент. 2020 г.
В верхнем меню выбираем опцию «Файлы» — «Изменить атрибуты». Откроется окно редактирования свойств, где в соответствующей опции Вы можете указать любую дату и время, будь то глубокое прошлое или далекое будущее.
Как поставить дату в ворде?
На вкладке Вставка в группе Текст нажмите кнопку Дата и время. В диалоговом окне Дата и время выберите нужный формат. Установите флажок Обновлять автоматически. Дата будет вставлена в автоматически обновляемое поле.
Как узнать историю создания файла?
Откройте на компьютере документ, таблицу или презентацию Google.
- В верхней части экрана нажмите Файл История версий Смотреть историю версий.
- Выберите версию на панели справа. …
- Чтобы присвоить версии название, нажмите на значок …
- Чтобы посмотреть дополнительные сведения об изменениях, выполните следующие действия:
Как узнать дату создания файла в Linux?
Чтобы узнать время создания файла, вам сначала нужно найти номер inode целевого файла с помощью команды stat. Команда stat – это инструмент командной строки, используемый для вывода подробной информации о метаданных файла, например: Размер файла Номер inode.
Как узнать дату создания презентации?
Как посмотреть дату создания файла
- Щелкните правой кнопкой мыши по файлу или папке.
- В контекстном меню нажмите на пункт «Свойства».
- В окне свойств файла или папки, во вкладке «Общие» отобразится информация о том, когда был создан файл или папка, когда был изменен, когда был открыт.
Как узнать метаданные файла?
Для полного просмотра метаданных данного файла, нажмите на него правой кнопкой мыши и выберите в контекстном меню пункт Свойства. Когда откроется окно, перейдите на вкладку Подробности. В этом месте вы найдете все поля Exif, которые можно изменять.
Как узнать сколько dpi в PDF?
Как увидеть dpi (ppi) встроенного изображения в pdf в Acrobat Pro?
- Edit> Preflight (или shift & cmd/ctrl & x )
- В разделе «Анализ PDF» выберите List page objects, grouped by type of object , затем нажмите Analyze.
Можно ли изменить дату создания файла?
На самом деле, даты создания, изменения или последнего открытия документа являются встроенными свойствами любого файла и изменить их так просто не удастся.
Как изменить дату открытия файла?
Чтобы поменять дату создания файла (папки) проделайте такие шаги:
- На панели задач кликните ЛКМ на дату и время. …
- В открытом окошке Windows 7, 8, соответственно кликните кнопку изменения системных временных параметров. …
- В открытом окошке Windows 10 установите переключатель в выключенное положение.
Как изменить дату создания папки?
Как изменить дату создания файлов и папок в Windows
- Щёлкнуть правой кнопкой мыши в панели задач в области системных часов;
- Из контекстного меню выбрать «Настройка даты и времени»;
- В параметрах отключить опцию «Установить время автоматически»;
- Нажать кнопку «Изменить» под заголовком «Установка даты и времени вручную»;
21 апр. 2020 г.
Как вставить в документ сегодняшнюю дату?
Чтобы вставить дату и время в документ, создайте новый или откройте существующий документ Word и перейдите на вкладку Вставка (Insert). В разделе Текст (Text) нажмите кнопку Дата и время (Date & Time). Примечание: Возможно, Вам придётся расширить окно Word, чтобы увидеть на ленте кнопку Дата и время (Date & Time).
Как поставить дату в ворде горячие клавиши?
Быстро вставить текущую дату в документ можно, если нажать сочетание клавиш ALT+ SHIFT + D.
Как поставить дату в колонтитуле?
Вставка даты или времени в верхний или нижний колонтитул
- В меню Вставка выберите пунктЫ для окне «Вставка».
- В разделах «Header» или «Footer» щелкните левый, центр или правый разделы в зависимости от того, где нужно отображать дату или время.
- В меню Лента & в области «&» нажмите кнопку Вставить дату или Вставить время.
Интересные материалы:
Как использовать сертификат адидас?
Как использовать скидку в Wildberries?
Как использовать твердую пасту гои?
Как использовать загуститель?
Как исправить кислые помидоры?
Как исправить настроение?
Как исправить ошибку 404 на ютубе?
Как исправить ошибку е4 в мультиварке Редмонд?
Как исправить ошибку HTML5?
Как исправить ошибку не удалось запустить службу центра обеспечения безопасности?
Дата создания файла – это информация, которую иногда не хочется показывать. Например, студенту нужно продемонстрировать, что он работал над курсовой на протяжении семестра, а не слепил все на скорую руку за выходные, или наоборот давно забытую информацию выдать за свежесделанную, в принципе, причин может быть множество, сейчас не о причинах, а о том, как изменить дату создания файла.
Описанные выше действия в равной степени относятся к любому приложению из пакета MS Office, более того, не ограничиваются только MS Office.
Итак, алгоритм изменения даты создания файла следующий:
- Изменить на компьютере текущую дату и время на ту, которую требуется установить, как дату создания файла.
- Открываем необходимый файл и выбираем команду: «ФайлСохранить как…». И сохраняем исходный файл либо под другим именем (в конце просто дописать циферку), либо в другом каталоге. Если сохранили файл под другим именем, просто удаляем старый, а новый переименовываем.
- Никому не рассказываем, что умеем менять дату создания файла:)
Как вы уже догадались аналогичным образом можно изменить и дату последнего редактирования файла, отредактировав его сегодня, а дату поставить любую другую.
В конце небольшое видео по изменению даты создания файла (на примере MS Word).
— Advertisement —
Each document you create in Word contains information about the document or Properties, such as the date the file was created, the author of the document, and the number of pages and words in the document.
When you save the document, some of these properties are updates, such as the date on which the document was last saved, or modified. You can insert this date into your document, and have it update automatically. First, we will show you how to view the document properties for Word 2010 thru 2016, Word 2007, and Word 2003 documents. Then, we will show you how to insert the last modified date into your documents for Word.
View Document Properties in Word
To view properties for an open document in Word, click the File tab and click on Info.
On the right side of the window, the document properties are listed, including the Last Modified date, the date the document was Created, the Author, and the number of Words in the document.
You can also show the document properties in a panel at the top of your document. To do this, click the Properties button and select Show Document Panel from the drop-down menu. In newer versions of Word, the document panel has been removed, so you can only view advanced properties.
The Document Properties panel displays. From this panel, you can also access a dialog box displaying all the properties stored for the document. To do this, click the Document Properties button in the top, left corner of the panel and select Advanced Properties from the drop-down menu.
NOTE: You can also select Advanced Properties from the drop-down menu on the Properties button on the File tab mentioned above.
The Properties dialog box displays. You can view various tabs showing different information about the document, including the Created, Modified, Accessed, and Printed (if applicable) dates, and the Statistics about the document, such as the number of words and characters in the document. Click OK or Cancel to close the dialog box.
You can also change some properties on the Summary tab. When you have finished viewing the document properties, click OK if you have made changes you want to save, or click Cancel to close the Properties dialog box without saving changes.
View Document Properties in Word 2007
To view properties for an open document in Word 2007, click the Office button.
Select Prepare | Properties from the Office menu.
The Document Properties panel displays at the top of the document. To access the Properties dialog box, click the Document Properties button, just like you did in Word 2010, and select Advanced Properties.
The Properties dialog box is the same as it is in Word 2010.
View Document Properties in Word 2003
To view properties for an open document in Word 2003, select Properties from the File menu.
The Properties dialog box displays and is the same as it is in Word 2010 and Word 2007.
In Word, to insert the date the currently open document was last saved, or modified, click the Insert tab.
In the Text section of the Insert tab, click the Quick Parts button and select Field from the drop-down menu.
If you are using Word 2003, select Field from the Insert menu.
The Field dialog box displays. Select Date and Time from the Categories drop-down list.
Select SaveDate in the Field names list and select a desired format for the date in the Date formats list in the Field properties box. Click OK.
The Last Modified date is inserted into your document. If you put the cursor anywhere in the date, you will notice that the date has a gray background. That indicates it is a field.
When you save the file, the field does not automatically update. To manually update the field, right-click anywhere on the field and select Update Field from the popup menu.
The field updates to the date (and time, if applicable, depending on the chosen date format) the file was last saved.
NOTE: The SaveDate (or Last Modified date) field you inserted will automatically update each time you open the file.
You can also insert other date and time information from the document properties into your document using fields, such as CreateDate and EditTime. To insert other types of document properties into your document, select Document Information from the Categories drop-down list on the Field dialog box and select a property such as Author, FileName, Title, etc. Enjoy!
Каждый документ, который вы создаете в Word, содержит информацию о документе или свойствах, таких как дата создания файла, автор документа, а также количество страниц и слов в документе.
При сохранении документа некоторые из этих свойств являются обновлениями, например датой последнего сохранения или изменения документа. Вы можете вставить эту дату в свой документ и автоматически обновить ее. Сначала мы покажем вам, как просматривать свойства документов для документов Word 2010 — 2016, Word 2007 и Word 2003. Затем мы покажем вам, как вставить дату последнего изменения в ваши документы для Word.
Чтобы просмотреть свойства открытого документа в Word, перейдите на вкладку «Файл» и нажмите «Информация».
В правой части окна перечислены свойства документа, включая дату последнего изменения, дату создания документа, автора и количество слов в документе.
Вы также можете отобразить свойства документа на панели в верхней части документа. Для этого нажмите кнопку «Свойства» и выберите «Показать панель документов» в раскрывающемся меню. В более новых версиях Word панель документов удалена, поэтому вы можете просматривать только расширенные свойства.
Откроется панель «Свойства документа». На этой панели вы также можете получить доступ к диалоговому окну, отображающему все свойства, сохраненные для документа. Для этого нажмите кнопку «Свойства документа» в верхнем левом углу панели и выберите «Расширенные свойства» в раскрывающемся меню.
ПРИМЕЧАНИЕ. Вы также можете выбрать «Дополнительные свойства» в раскрывающемся меню кнопки «Свойства» на вкладке «Файл», упомянутой выше.
Откроется диалоговое окно «Свойства». Вы можете просматривать различные вкладки, отображающие различную информацию о документе, включая даты «Создано», «Изменено», «Доступно» и «Печатно» (если применимо), а также статистику по документу, например количество слов и символов в документе. Нажмите OK или Отмена, чтобы закрыть диалоговое окно.
Вы также можете изменить некоторые свойства на вкладке Сводка. Завершив просмотр свойств документа, нажмите «ОК», если вы внесли изменения, которые хотите сохранить, или нажмите «Отмена», чтобы закрыть диалоговое окно «Свойства» без сохранения изменений.
Просмотр свойств документа в Word 2007
Чтобы просмотреть свойства открытого документа в Word 2007, нажмите кнопку «Office».
Выберите Подготовить | Свойства из меню Office.
Панель «Свойства документа» отображается в верхней части документа. Чтобы открыть диалоговое окно «Свойства», нажмите кнопку «Свойства документа», как в Word 2010, и выберите «Дополнительные свойства».
Диалоговое окно «Свойства» такое же, как в Word 2010.
Просмотр свойств документа в Word 2003
Чтобы просмотреть свойства открытого документа в Word 2003, выберите «Свойства» в меню «Файл».
Отображается диалоговое окно «Свойства», и оно такое же, как в Word 2010 и Word 2007.
Вставьте дату последнего изменения в документ Word
В Word, чтобы вставить дату последнего открытого или измененного в настоящий момент документа, щелкните вкладку «Вставка».
В разделе «Текст» на вкладке «Вставка» нажмите кнопку «Быстрые детали» и выберите «Поле» в раскрывающемся меню.
Если вы используете Word 2003, выберите «Поле» в меню «Вставка».
Откроется диалоговое окно Field. Выберите «Дата и время» в раскрывающемся списке «Категории».
Выберите SaveDate в списке Имена полей и выберите нужный формат для даты в списке «Форматы даты» в поле «Свойства поля». Нажмите ОК.
Дата последнего изменения вставлена в ваш документ. Если вы поместите курсор в любое место даты, вы заметите, что дата имеет серый фон. Это указывает на то, что это поле.
При сохранении файла поле не обновляется автоматически. Чтобы обновить поле вручную, щелкните правой кнопкой мыши в любом месте поля и выберите «Обновить поле» во всплывающем меню.
Поле обновляет дату (и время, если применимо, в зависимости от выбранного формата даты), когда файл последний раз сохранялся.
ПРИМЕЧАНИЕ. Вставленное вами поле SaveDate (или Дата последнего изменения) будет автоматически обновляться при каждом открытии файла.
Вы также можете вставить другую информацию о дате и времени из свойств документа в ваш документ, используя такие поля, как CreateDate и EditTime. Чтобы вставить в документ другие типы свойств документа, выберите «Сведения о документе» в раскрывающемся списке «Категории» диалогового окна «Поле» и выберите свойство, например «Автор», «Имя файла», «Заголовок» и т. Д. Наслаждайтесь!

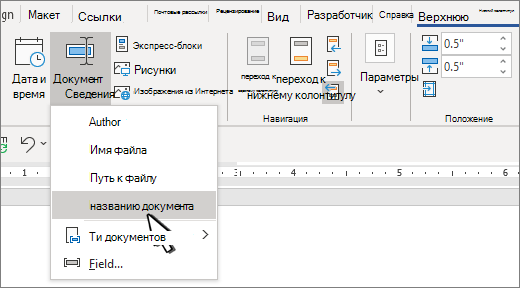
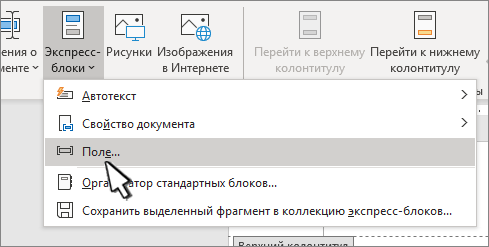
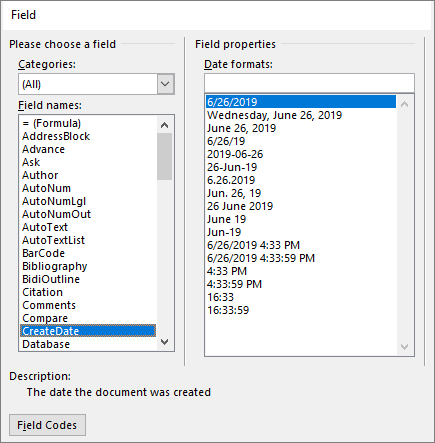
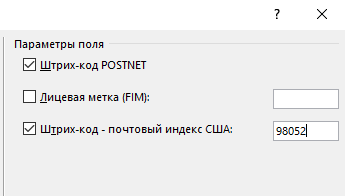

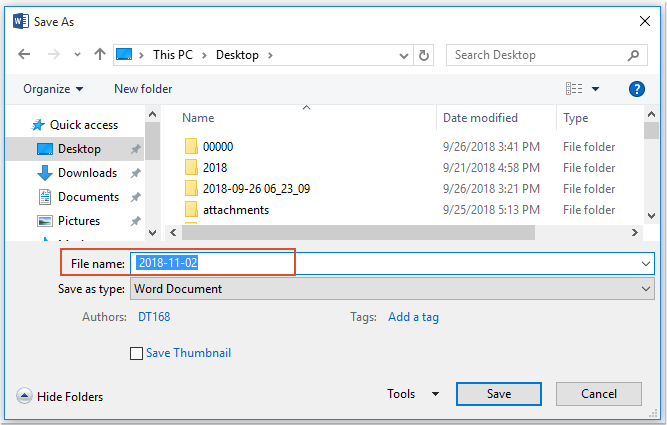

















































































 Сообщение было отмечено tezaurismosis как решение
Сообщение было отмечено tezaurismosis как решение