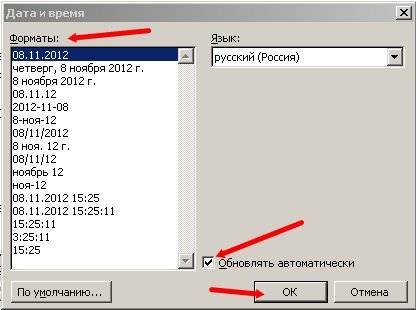Примечание:
Мы стараемся как можно оперативнее обеспечивать вас актуальными справочными материалами на вашем языке. Эта страница переведена автоматически, поэтому ее текст может содержать неточности и грамматические ошибки. Для нас важно, чтобы эта статья была вам полезна. Просим вас уделить пару секунд и сообщить, помогла ли она вам, с помощью кнопок внизу страницы. Для удобства также приводим
ссылку на оригинал (на английском языке)
.
Если вы хотите точная дата или время формы напечатан отражаться в печатной формы для выполнения этой задачи можно использовать коды автотекста в диалоговых окнах Вставка верхний и Нижний колонтитулы вставить.
Можно также создать шаблон формы, чтобы автоматически печатать даты, введенные в форме пользователями в верхний или нижний колонтитул. Например в шаблоне формы отчета о расходах, можно начать а конечную дату для периода расходов печать в примечании формы.
В этой статье
-
Вставка текущей даты в верхний или нижний колонтитул
-
Вставка текущего времени в верхний или нижний колонтитул
-
Вставка дат из формы в верхний или нижний колонтитул
Вставка текущей даты в верхний или нижний колонтитул
Даты связаны с определенным региональные параметры для пользователей операционной системы. Таким образом дат могут по-разному печати для разных пользователей, в зависимости от параметров пользователя даты.
-
В меню Вид выберите пункт Колонтитулы.
-
Откройте вкладку Параметры печати.
-
В разделе верхние и нижние колонтитулы щелкните верхний или нижний колонтитул.
-
В диалоговом окне Вставка автотекста выполните одно из указанных ниже действий.
-
Чтобы напечатать краткая инструкция текущей даты в верхний или нижний колонтитул, нажмите кнопку Краткий формат даты.
Этот параметр выбран, краткий формат даты Печатать как, например, 09/22/05 английский (США), несмотря на то, что пользователь может настроить формат отображения.
-
Чтобы напечатать длинную версию текущей даты в верхний или нижний колонтитул, нажмите кнопку Длинный формат даты.
Этот параметр выбран, длинный формат даты Печатать как, например, четверг, 22 сентябрь 2005 английский (США), несмотря на то, что пользователь может настроить формат отображения.
-
-
Чтобы проверить, как будут выглядеть изменения на печатной формы, нажмите кнопку Предварительный просмотр
на стандартной панели инструментов.
Примечание: Верхние и нижние колонтитулы отображаются только в окне предварительного просмотра и в распечатанном виде, а не будут отображаться в окне предварительного просмотра обычные.
К началу страницы
Вставка текущего времени в верхний или нижний колонтитул
Время связаны с определенным региональные параметры для пользователей операционной системы. Таким образом дат могут по-разному печати для разных пользователей, в зависимости от параметров времени пользователя.
-
В меню Вид выберите пункт Колонтитулы.
-
Откройте вкладку Параметры печати.
-
В разделе верхние и нижние колонтитулы щелкните верхний или нижний колонтитул.
-
В диалоговом окне Вставка автотекста выполните одно из указанных ниже действий.
-
Чтобы напечатать времени в региональных формат, щелкните время (региональный формат).
Этот параметр выбран, то время будут напечатаны как, например, 4:01:49 PM, несмотря на то, что пользователь может настроить формат отображения.
-
Чтобы напечатать времени в 24-часовом формате, щелкните 24-часовом формате.
Этот параметр выбран, будут напечатаны время как, например 16:01:49 PM.
-
-
Чтобы проверить, как будут выглядеть изменения на печатной формы, нажмите кнопку Предварительный просмотр
на стандартной панели инструментов.
Примечание: Верхние и нижние колонтитулы отображаются только в окне предварительного просмотра и в распечатанном виде, а не будут отображаться в окне предварительного просмотра обычные.
К началу страницы
Вставка дат из формы в верхний или нижний колонтитул
Используйте этот способ, чтобы сделать пользователь указал печать даты в верхний или нижний колонтитул. Например в шаблоне формы отчета о расходах, можно использовать для сбора начало и конечную даты для отчета о расходах заданного выбора даты. Чтобы внести эти даты отображаются в распечатанном виде, можно вставить поля, с которыми связаны элементы управления в верхний или нижний колонтитул.
-
В меню Вид выберите пункт Колонтитулы.
-
Откройте вкладку Параметры печати.
-
В разделе верхние и нижние колонтитулы щелкните верхний или нижний колонтитул.
-
В диалоговом окне Вставка автотекста щелкните поле.
-
В диалоговом окне Выбор поля или группы выберите поле, содержащее дату или время, которое будет отображаться в верхний или нижний колонтитул.
-
В диалоговом окне Формат даты выполните одно из указанных ниже действий.
-
Чтобы отобразить значение XML для даты в верхний или нижний колонтитул, оставьте Нет (отобразить значение XML) установлен.
-
Чтобы настроить формат отображения даты, выделите отображения даты следующим образом.
Примечание: Если стиль отображения звездочка рядом с ним, это означает, что дата будет отображаться в соответствии с даты, заданные для пользователей формы операционной системы. Если вы хотите переопределения параметра операционной системы, используйте стиль отображения без звездочки. Обратите внимание, что изменение способа отображения даты влияет только отображаемое значение, а не значение, которая хранится в источнике данных.
-
-
Чтобы проверить изменения, нажмите кнопку Просмотр на стандартной панели инструментов или нажмите клавиши CTRL+SHIFT+B.
-
Введите дату в элементе управления, привязанный к полю выбранной вами на шаге 5.
-
Чтобы проверить, как будут выглядеть изменения на печатной формы, нажмите кнопку Предварительный просмотр
на стандартной панели инструментов.
Примечание: Верхние и нижние колонтитулы отображаются только в окне предварительного просмотра и в распечатанном виде, а не будут отображаться в окне предварительного просмотра обычные.
К началу страницы
Нужна дополнительная помощь?
Перейти к содержанию
Вставка даты в верхний или нижний колонтитул
На чтение 2 мин. Просмотров 562 Опубликовано 17.05.2021
При создании верхних или нижних колонтитулов документа в них очень часто вставляют дату. Таким образом дата будет напечатана на каждой странице вашего документа. Чтобы вставить дату, выполните следующие действия:
- Выберите «Верхний и нижний колонтитулы» в меню «Просмотр». Word отображает панель инструментов верхнего и нижнего колонтитула.
- Поместите точку вставки в верхнем или нижнем колонтитуле в том месте, где должна отображаться дата.
- Нажмите кнопку «Вставить дату». инструмент на панели инструментов верхнего и нижнего колонтитула. Word вставляет сегодняшнюю дату.
- Нажмите “Закрыть”.
Дата, вставленная на шаге 3, является текущей датой, что означает, что используемая дата является динамической. Сегодня он показывает сегодняшнюю дату, а завтра он покажет завтрашнюю дату. Когда вы используете инструмент «Вставить дату», Word фактически вставляет поле ДАТА в верхний или нижний колонтитул. Вы можете увидеть структуру поля ДАТА, просто выделив его в верхнем или нижнем колонтитуле и нажав Shift + F9 . Поле расширяется, и вы можете вносить в него изменения по своему усмотрению. Инструмент «Вставить дату», конечно, не единственный способ вставить дату в верхний или нижний колонтитул. После того, как вы поместите точку вставки в нужное место (шаг 2 в описанных выше шагах), вы можете выбрать «Дата и время» в меню «Вставка» и выбрать формат, который вы хотите использовать для даты.
Вставка даты или времени в верхний или нижний колонтитул
В меню Вставка выберите пунктЫ для окне «Вставка».
В разделах «Header» или «Footer» щелкните левый, центр или правый разделы в зависимости от того, где нужно отображать дату или время.
В меню Лента & в области «&» нажмите кнопку Вставить дату или Вставить время. Вы также можете вставить номерстраницы , число страниц, путь к файлу, имя файла и имя листа.
При этом сделайте следующее:
Чтобы начать новую строку, нажмите ввод .
Чтобы удалить дату или время из header or footer, выберите &[Дата] или &[Время]и нажмите кнопку DELETE.
Нажмите кнопку ОК. В диалоговом окне «Настройка страницы» можно предварительно просмотреть его.
В меню Вставка выберите пунктЫ для окне «Вставка».
В разделах «Header» или «Footer» щелкните левый, центр или правый разделы в зависимости от того, где нужно отображать дату или время.
В меню Лента & в области «&» нажмите кнопку Вставить дату или Вставить время. Вы также можете вставить номерстраницы , число страниц, путь к файлу, имя файла и имя листа.
При этом сделайте следующее:
Чтобы начать новую строку, нажмите ввод .
Чтобы удалить дату или время из header or footer, выберите &[Дата] или &[Время]и нажмите кнопку DELETE.
Нажмите кнопку ОК. В диалоговом окне «Настройка страницы» можно предварительно просмотреть его.
Эта функция недоступна в Excel в Интернете.
Если у вас есть Excel, вы можете нажать кнопку Открыть в Excel, чтобы открыть книгу и вставить дату в заглавную.
Дополнительные сведения
Вы всегда можете задать вопрос специалисту Excel Tech Community или попросить помощи в сообществе Answers community.
Колонтитулы в Word
В Microsoft Word есть различные типы верхних или нижних колонтитулов по умолчанию, которые вы можете вставить в свои документы. Кроме того, если вам нравится, вы также можете создать свой собственный. Вот несколько простых шагов.
- Как вставить колонтитул?
- Колонтитул только на первой странице
- Как удалить колонтитул
- Как изменить колонтитул
- Колонтитул только на одной странице
- Нумерация в колонтитулах
- Видео инструкция
Как вставить колонтитул?
- Нажмите «Вставка» на панели инструментов MS Word в верхней части документа.
- Выберите «Верхний колонтитул» или «Нижний колонтитул». В раскрывающемся меню выберите формат области, которую вы хотите вставить в документ, и дважды щелкните модель.
- Введите текст в поле «Введите текст.
- Закройте верхний или нижний колонтитул, когда закончите. Верхний и нижний колонтитулы будут появляться на каждой странице вашего документа.
Колонтитул только на первой странице
- Дважды щелкните область верхнего или нижнего колонтитула первой страницы.
- Нажмите вкладку «Конструктор» на появившейся панели инструментов.
- В группе «Параметры» установите флажок «Особый колонтитул для первой страницы».
- Отредактируйте верхний и нижний колонтитулы первой страницы. Если вы не хотите иметь верхний или нижний колонтитул на первой странице, удалите текст из полей верхнего и нижнего колонтитула и закройте поля.
Как удалить колонтитул
Для того чтобы убрать колонтитул в ворде есть два способа.
- Активируйте двойным щелчком поле верхнего или нижнего колонтитула, выделите все содержимое, которое у вас находится в колонтитуле и нажмите клавишу «DELETE» или «BACKSPACE».
- Или перейдите на вкладку «Вставка» найдите там Нижний колонтитул» или «Верхний колонтитул» в зависимости от того какой вы хотите очистить, а затем выберите пункт «Удалить нижний колонтитул» или «Удалить верхний колонтитул».
Как изменить колонтитул
Для внесения изменений в колонтитул, вы можете выбрать любой из пунктов описанный ниже:
- дважды кликнуть по нижнему или верхнему колонтитулу, после чего вы можете вносить изменения в него;
- или перейдите во вкладку «Вставка» найдите «Нижний колонтитул» или «Верхний колонтитул» и нажмите кнопку «Изменить нижний колонтитул» или «Изменить верхний колонтитул».
Колонтитул только на одной странице
Для решения такой задачи вам необходимо выполнить следующие:
- Разбить документ на разделы. Для этого установите курсор в начало заголовка нужной вам страницы, перейдите на вкладку «Макет», и в группе Параметры страниц выберите команду «Разрывы». Откроется меню, в котором выбрать нужный нам пункт в разделе Разрыв разделов, например — Следующая страница.
2. Далее редактируем Колонтитул как описано выше и не забываем отключить опцию Как в предыдущем разделе, эта кнопка появится когда вы будете редактировать колонтитул.
3. Те же действия нужно повторить для последней страницы второго раздела, и в каждом разделе можно вставлять колонтитул с содержимым, соответствующим этому разделу. Не забудьте отключить опцию Как в предыдущем колонтитуле (описано выше).
Нумерация в колонтитулах
Чтобы сделать нумерацию в колонтитуле выполните следующие шаги
- Зайдите в колонтитул дважды щелкнув по нему
- С верху в ленте откроется конструктор в левой ее части найдите «номер страницы» в разделе «колонтитулы» и затем выбираете расположение где будет отображаться номер страницы
Это руководство было создано с использованием версии Microsoft Word 2016 года.
Колонтитулы в Word 2010
Колонтитулы в MS Word представляют собой текст или изображения, размещенные в нижней и/или в верхней части страниц документа. Колонтитулы используют для оформления и размещения дополнительной информации, например, такой как название разделов, фамилии авторов, название и логотип организации и прочее.
В данной статье мы подробно рассмотрим, как сделать колонтитулы в ворде 2010, как их изменять, как добавить изображение; как убрать колонтитулы и многое другое.
Как вставить колонтитул?
Начнем с главного вопроса «как сделать колонтитул в Word 2010». Для того чтобы вставить колонтитул, зайдите в меню « Вставка », а затем выберите пункт «Верхний колонтитул» или «Нижний колонтитул».
Колонтитулы в Word 2010 – Панель «Колонтитулы»
В панели «Колонтитулы» в «Верхнем колонтитуле» и «Нижнем колонтитуле» находится группа встроенных макетов. Для выбора необходимого макета достаточно кликнуть по нему кнопкой мыши.
Колонтитулы в Word 2010 – Макеты колонтитула
В документе MS Word откроется область верхнего и нижнего колонтитулов. Кроме того на ленте появится вкладка «Работа с колонтитулами».
Колонтитулы в Word 2010 – Верхний колонтитул
В большинстве колонтитулов есть замещающий текст (например, « Введите текст »), поверх которого вам необходимо ввести собственный текст.
На вкладке «Работа с колонтитулами» есть команды, с помощью которых в колонтитул можно добавить различное содержание, в том числе дату, таблицу, время, изображение, имя автора и другие сведения о документе. Кроме того, вы можете настроить разные колонтитулы для четных и нечетных страниц и указать, что первая страница не должна содержать верхнего и нижнего колонтитула.
Колонтитулы в Word 2010 – Вкладка «Работа с колонтитулами»
После завершения настроек нажмите на кнопку «Закрыть окно колонтитулов».
Как изменить колонтитул?
Если вам необходимо изменить содержание колонтитула, то для этого достаточно дважды кликнуть по нему мышью, после чего активируется режим работы с колонтитулами.
Существует второй способ изменить колонтитул. В данном случае необходимо перейти в меню « Вставка », выбрать пункт «Верхний колонтитул» или «Нижний колонтитул», а затем выбрать пункт «Изменить верхний колонтитул» или «Изменить нижний колонтитул».
Колонтитулы в Word 2010 – Изменить колонтитул
Как вставить номера страниц в колонтитул?
В большинстве случаев колонтитулы используют для нумерации страниц в Word. Для того чтобы вставить в колонтитул номер страницы, перейдем в меню « Вставка », панель «Колонтитулы» пункт « Номер страницы ».
Колонтитулы в Word 2010 – Номер страницы
В списке выбираем интересующее нас положение. Предположим, что нам необходимо разместить номера страниц вверху страницы по правому краю. Выбираем следующие пункты:
Колонтитулы в Word 2010 – Вставка номеров страниц
После этого в верхнем колонтитуле появится номер текущей страницы.
Колонтитулы в Word 2010 – Нумерация страниц
Для того чтобы выйти с режима работы с колонтитулами щелкните на кнопке «Закрыть окно колонтитулов». Более подробная информация о работе с номерами страниц описана в этой статье.
Как удалить колонтитул?
Способы удаления колонтитула аналогичны способам его изменения. Для того чтобы убрать колонтитул в ворде 2010, нужно перейти в меню « Вставка », выбрать пункт «Верхний колонтитул» или «Нижний колонтитул», а затем выбрать пункт «Удалить верхний колонтитул» или «Удалить нижний колонтитул».
Колонтитулы в Word 2010 – Удалить колонтитул
Или активировать двойным кликом на поле колонтитула режим работы с колонтитулами, выделить содержимое колонтитула и нажать клавишу DELETE или BACKSPACE .
Как убрать колонтитул с первой страницы?
Для многих документов нумерация на первой странице или любые другие колонтитулы не используется. Поэтому рассмотрим, как убрать колонтитул с первой страницы.
Перейдите в раздел «Работа с колонтитулами» дважды нажав на верхнюю или нижнюю область странице.
Колонтитулы в Word 2010 – Работа с колонтитулами
Установите флажок на панели «Особый колонтитул на первой странице».
Колонтитулы на первой странице будут автоматически удалены, и вы сможете добавить другой колонтитул или оставить эту область пустой.
Как сделать разные колонтитулы на разных страницах?
Для создания разных колонтитулов на разных страницах необходимо в первую очередь создать разрыв раздела. Перейдите в раздел « Разметка страницы » и нажмите на кнопку « Разрывы » и выберите пункт « Следующая страница ».
Колонтитулы в Word 2010 – Разрыв раздела
Таким образом, в нашем документе теперь два раздела. Но колонтитулы одинаковые для обоих разделов.
Колонтитулы в Word 2010 – Одинаковые колонтитулы
Примечание : для управления колонтитулами в разных разделах используйте навигацию « Предыдущий/Следующий раздел » и « Перейти к нижнему/верхнему колонтитулу ».
Колонтитулы в Word 2010 – Управление колонтитулами
Далее открываем «Конструктор колонтитулов» и переходим ко второму разделу с помощью кнопки « Следующий раздел », выбираем пункт « Как в предыдущем разделе » для отключения связи с предыдущим разделом.
Колонтитулы в Word 2010 – Отключение связи с предыдущим разделом
Теперь во втором разделе редактируем текст нашего колонтитула и выходим с режима «Работы с колонтитулами».
Колонтитулы в Word 2010 – Редактирование колонтитула второго раздела
Колонтитулы будут выглядеть следующим образом:
Колонтитулы в Word 2010 – Разные колонтитулы на разных страницах
Для того чтобы удалить колонтитулы в определенном разделе, мы переходим к нему с помощью кнопок навигации «Предыдущий/Следующий раздел», затем нажимаем кнопку «Верхний колонтитул» или «Нижний колонтитул», в нижней части меню выбираем команду «Удалить верхний колонтитул» или «Удалить нижний колонтитул».
Колонтитулы в Word 2010 – Удалить колонтитул
Для возврата к основному тексту документу, нажмите кнопку «Закрыть окно колонтитулов» или щелкните по основному тексту документа два раза.
Разные колонтитулы для четных и нечетных страниц
В случае если колонтитулы должны различаться только на четных или нечетных страницах, то для этого разрыв раздела не требуется, достаточно установить флажок на панели «Разные колонтитулы для четных и нечетных страниц».
Колонтитулы в Word 2010 – Разные колонтитулы для четных и нечетных страниц
Как добавить картинку в колонтитул?
Кроме номеров страниц и текстовых заголовков в колонтитулы можно добавить изображение (например, логотип компании).
Чтобы вставить картинку в колонтитул, на вкладке « Вставка » выберите верхний или нижний колонтитул.
Если рисунок сохранен на вашем компьютере, то выберите необходимый рисунок. Но помните, что он должен быть небольшого размера, чтобы он выглядел уместно и не занимал все рабочее пространство.
Колонтитулы в Word 2010 – Добавление изображения
Настроить, изменить стиль рисунка и его размер вы сможете на вкладке « Формат рисунка ».
Колонтитулы в Word 2010 – Добавление изображения в колонтитул
Чтобы изменить размер изображения выделите его и при помощи маркеров по углам картинки задайте необходимый размер.
Теперь вы знаете, как с легкостью сделать колонтитулы в ворде. И как видите, в этом нет ничего сложного!
Приближается Новый год. Наши документы в полном порядке. На титульном листе красуется текущий год, то есть актуальная дата. А после новогодних каникул нас поджидает такая мелкая неприятность: Новый год наступил, а на документах осталась прежняя дата. Не знаю как вы, а мне до марта месяца попадаются документы, в которых надо исправить год и не в одном месте – год издания, дата утверждения, может быть и дата согласования.
По окончании этого урока вы сможете:
- Задать текущую дату в документе.
Урок 30 «Список иллюстраций». В нём дала определение понятия «Поле»:
| Понять и запомнить! | Поле – это зарезервированный участок в документе, который отображает изменения определённого типа в документе. |
Каждое поле имеет свою ограниченную функцию и свой код (а вот о кодах полей много-много позже). Например, поле Оглавление, поле Номер страницы, поле Дата.
Преимущество использования полей состоит в том, что вставленное содержимое (дата, номер страницы, оглавление и т.п.) обновляется автоматически при каждом изменении. Например, если вы работаете над документом в течение нескольких дней, то поле «Time» (текущая дата) будет изменяться каждый день.
Откройте документ с красиво оформленным титульным листом (Урок 42. «Титульный лист»). Можете открыть учебный файл, который можно скачать тут.
1. Вставка поля «Дата»
Шаг 1. Определимся с местами вставки поля «Дата»:
Хорошо еще, что нет ещё и года согласования.
Обе даты находятся в колонтитулах, все согласно уроку 42.
Входим в колонтитулы (урок 38 и урок 43) и определяем место вставки поля, которое будет определять актуальный год:
Шаг 2. Вставляем поле «Дата» (лента Вставка → группа команд Текст → команда Экспресс-блоки → команда Поле… из выпадающего меню):
Появляется очень интересное диалоговое окно «Поле»:
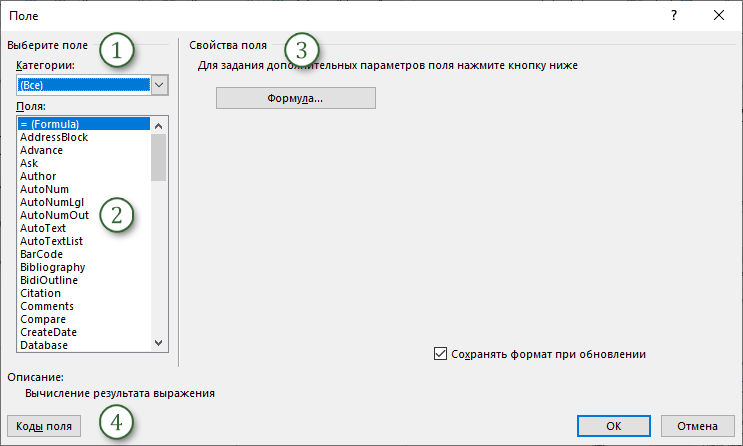
- Категории поля – все поля (а их много) делятся на категории
- Список всех полей, поскольку категория выбрана «(Все)»
- Свойства поля – в зависимости от выбранного поля эта часть диалогового окна будет меняться
- Коды поля – идентификаторы, которые помогут разнообразить возможности полей
Шаг 3. Выбираем категорию «Дата и Время»:

Как мы видим, нет такого формата – текущий год. Решаем эту проблему.
Шаг 4. Смотрим коды поля и параметры поля:

Смотрим самый первый ключ. Простая логика нам подсказывает:

Поэтому…
Шаг 5. Добавляем первый ключ в поле «Код поля» и аккуратно стираем «dd.MM»:

Шаг 6. Говорим ОК и ещё раз ОК и любуемся результатом:
Я допечатала «г.», чтобы никто не забыл, что это год.
Если вы щелкните по введённому полю, то увидите такую картину:
Поле по щелчку ЛМ окрашивается в серый цвет, поле окружает рамка с надписью «Обновить». Сохраните этот документ. Если вы откроете этот документ 1 января 2022 года, то вы увидите, что поле поменяло свое значение на «2022».
Для нижнего колонтитула вы можете повторить предыдущие шаги, а можно сделать проще.
Шаг 7. Копируем поле с текущим годом в буфер обмена → в нижнем колонтитуле находим место вставки из буфера обмена → вставляем → всё!
Причем я выделила и скопировала не только поле, а все содержимое ячейки (урок 51 «Таблица. Начало пути»). Потом я назначила полужирное начертание этому абзацу. Всё это никак не отразится кодах поля «Дата».
Как бы домашнее задание. Создайте шаблон служебной записки и вставьте поле «Дата» в полном формате:
Каждый раз при создании документа на основе этого шаблона в поле будет отражаться текущая дата. Порадуйте начальство!
Теперь вы сможете:
- Задать текущую дату в документе.
8 апреля 2022 г.
Многие профессионалы используют систему обработки текстов для создания письменных документов и передачи важной информации. При написании документа часто бывает полезно указать текущую дату, чтобы сохранить запись о том, когда вы в последний раз обновляли его. Понимание того, как вставить текущую дату в файл Word, может помочь вам оценить документ на основе дня его создания. В этой статье мы объясним, что такое текущая дата в Word, обсудим, почему эта функция полезна, и предоставим четыре подробных метода вставки текущей даты в документ.
Текущая дата в Word — это отметка времени, указывающая день, когда вы создали документ или в последний раз обновили его. Дата документа часто показывает день недели, месяц и год значимости. В разных частях мира и в разных культурах могут быть разные форматы дат, которые они используют в своих документах. Вы можете разместить текущую дату в различных местах документа Word. Некоторым профессионалам нравится размещать дату вместе с остальным содержимым в заголовке документа, в то время как другие предпочитают размещать ее в менее заметном месте, например в нижнем колонтитуле документа.
Чем полезна функция текущей даты?
Текущая функция даты в Word полезна по целому ряду причин. Наличие даты в вашем документе позволяет вам отслеживать, когда вы создали или обновили файл. Это может помочь как вам, так и другим специалистам оценить релевантность содержания документа на основе даты его создания. Например, если вы в последний раз редактировали документ год назад, его содержимое может потребовать некоторого обновления, чтобы применить его к текущему дню.
Вместо того, чтобы обновлять дату вашего документа вручную, Word предлагает функцию, которая позволяет вам включать дату в ваш файл, который обновляется автоматически. Это устраняет часто утомительные усилия по удалению и изменению устаревших меток времени. Word также предоставляет несколько стилей форматирования даты, которые могут помочь вам передать дату документа разным аудиториям. Например, при отправке документа пользователю из другой страны вы можете выбрать формат даты, соответствующий стандартам культуры получателя.
Как в Word вставить текущую дату
Просмотрите эти четыре метода и шаги для каждого подхода, чтобы помочь вам вставить текущую дату в документ Word:
1. Как вставить сегодняшнюю дату
Вы можете указать конкретную дату дня, когда вы работаете над документом. Этот метод позволяет дате вашего документа оставаться неизменной, независимо от того, сколько времени прошло с момента его введения. Выполните следующие действия, чтобы вставить текущую дату в документ Word:
-
Поместите курсор в то место, где вы хотите вставить дату.
-
Выберите вкладку «Вставка» в верхнем баннере.
-
Перейдите в группу «Текст».
-
Нажмите «Дата и время».
-
Выберите желаемый формат даты из появившегося меню.
-
Нажмите «ОК», чтобы завершить эти изменения.
2. Как вставить дату, которая обновляется автоматически
Word также предоставляет вам возможность вставлять дату, которая обновляется автоматически. Такой подход позволяет поддерживать дату в документе актуальной, независимо от того, сколько времени прошло с момента ее вставки. Вы можете использовать эти шаги, чтобы помочь вам вставить дату в документ, который обновляется автоматически:
-
Поместите курсор в то место, где вы хотите вставить дату.
-
Выберите вкладку «Вставка» в верхнем баннере.
-
Перейдите в группу «Текст».
-
Нажмите «Дата и время».
-
Выберите желаемый формат даты из появившегося меню.
-
Необязательный шаг — установить флажок «Обновлять автоматически».
-
Нажмите «ОК», чтобы завершить эти изменения.
3. Как вставить дату в верхний или нижний колонтитул
Другой способ — вставить текущую дату в верхний или нижний колонтитул документа Word. Это форматирует документ таким образом, чтобы дата повторялась на каждой странице вверху или внизу каждой. Выполните следующие действия, чтобы вставить текущую дату в верхний или нижний колонтитул документа:
-
Дважды щелкните верхний или нижний колонтитул документа.
-
Перейдите в меню «Инструменты верхнего и нижнего колонтитула» в верхнем баннере.
-
Выберите вкладку «Дизайн».
-
Нажмите «Дата и время».
-
Выберите желаемый формат даты из появившегося меню.
-
Установите флажок «Обновлять автоматически».
-
Нажмите «ОК», чтобы завершить эти изменения.
-
Дважды щелкните текст документа, чтобы закрыть верхний или нижний колонтитул.
4. Как вставить поле даты определенного типа
Word предлагает функцию, позволяющую вставлять в документ поле даты определенного типа. Это включает дату создания, которая указывает день, когда вы создали документ. Вы также можете вставить дату сохранения, то есть дату последнего сохранения документа. Другой вариант — указать дату печати, которая обновляется при печати документа. Каждая из этих опций обновляется автоматически в соответствии со своим конкретным назначением. Вот шаги, чтобы вставить поле даты определенного типа в документ Word:
-
Поместите курсор в то место, где вы хотите вставить дату.
-
Выберите вкладку «Вставка» в верхнем баннере.
-
Перейдите в группу «Текст».
-
Нажмите «Быстрые части».
-
В появившемся меню выберите «Поле».
-
Выберите «Дата и время» в раскрывающемся списке «Категории».
-
Выберите нужное поле даты из списка «Имена полей».
-
Выберите формат даты в меню «Свойства поля».
-
Нажмите «ОК», чтобы завершить эти изменения.
Обратите внимание, что ни одна из компаний, упомянутых в этой статье, не связана с компанией Indeed.
Содержание
- Добавляем одинаковые колонтитулы на каждую страницу
- Добавление готового колонтитула
- Добавление настраиваемого колонтитула
- Добавляем разные колонтитулы для первой и последующих страниц
- Добавление разных колонтитулов для нечетных и четных страниц
- Добавление разных колонтитулов на страницы документа, на которых еще нет колонтитулов
- Добавление разных колонтитулов на страницы документа, в которых уже есть колонтитулы
- Добавляем разные колонтитулы для разных глав и разделов
- Как найти разрыв в документе?
- Добавление и настройка разных колонтитулов с помощью разрывов разделов
- Добавление одинакового колонтитула сразу для нескольких разделов
- Изменяем содержимое колонтитулов
- Добавление номера страницы
- Добавление имени файла
- Добавление имя автора, названия и прочих свойств документа
- Добавление текущей даты
- Удаление колонтитулов
- Вопросы и ответы
Колонтитулы в MS Word — это область, расположенная вверху, снизу и по бокам каждой страницы текстового документа. В колонтитулах может содержаться текст или графические изображения, которые, к слову, при первой необходимости всегда можно изменить. Это та часть (части) страницы, куда можно включить нумерацию страниц, добавить дату и время, логотип компании, указать имя файла, автора, название документа или любые другие данные, необходимые в той или иной ситуации.
В этой статье мы расскажем о том, как вставить колонтитул в Ворде 2010 — 2016. Но, описанная ниже инструкция точно так же будет применима и к более ранним версиям офисного продукта от компании Microsoft
Добавляем одинаковые колонтитулы на каждую страницу
В текстовых документах Ворд имеются уже готовые колонтитулы, которые могут быть добавлены на страницы. Точно так же, можно изменить существующие или создать новые верхние и нижние колонтитулы. Воспользовавшись нижеизложенной инструкцией, вы сможете добавить в колонтитулы такие элементы, как имя файла, номера страниц, дату и время, название документа, данные об авторе, а также другую информацию.
Добавление готового колонтитула
1. Перейдите ко вкладке “Вставка”, в группе “Колонтитулы” выберите, какой колонтитул вы хотите добавить — верхний или нижний. Нажмите на соответствующую кнопку.
2. В развернувшемся меню вы можете выбрать готовый (шаблонный) колонтитул подходящего типа.
3. На страницы документа будет добавлен колонтитул.
- Совет: При необходимости вы всегда можете изменить форматирование текст, содержащего в колонтитуле. Делается это точно так же, как и с любым другим текстом в Word, с разницей лишь в том, что активной должно быть не основное содержимое документа, а область колонтитулов.
Добавление настраиваемого колонтитула
1. В группе “Колонтитулы” (вкладка “Вставка”), выберите, какой колонтитул вы хотите добавить — нижний или верхний. Нажмите на соответствующую кнопку на панели управления.
2. В развернувшемся меню выберите пункт “Изменить… колонтитул”.
3. На листе отобразится область колонтитула. В группе “Вставка”, которая находится во вкладке “Конструктор”, вы можете выбрать то, что хотите добавить в область колонтитула.
Помимо стандартного текста можно добавить следующее:
Примечание: Созданный вами колонтитул можно сохранить. Для этого выделите его содержимое и нажмите на панели управления кнопку “Сохранить выделенный фрагмент как новый… колонтитул” (предварительно нужно развернуть меню соответствующего колонтитула — верхнего или нижнего).
Урок: Как вставить изображение в Word
Добавляем разные колонтитулы для первой и последующих страниц
1. Дважды кликните по области колонтитула на первой странице.
2. В открывшемся разделе “Работа с колонтитулами” появится вкладка “Конструктор”, именно в ней, в группе “Параметры” возле пункта “Особый колонтитул для первой страницы” следует установить галочку.
Примечание: В случае, если эта галочка у вас уже была установлена, снимать ее не нужно. сразу перейдите к следующему действию.
3. Удалите содержимое области “Верхний колонтитул первой страницы” или “Нижний колонтитул первой страницы”.
Добавление разных колонтитулов для нечетных и четных страниц
В документах некоторого типа может возникнуть необходимость создания разных колонтитулов на нечетных и четных страницах. К примеру, на одних может быть указан заголовок документа, а на других — заголовок главы. Или же, например, для брошюр можно сделать так, чтобы на нечетных страницах номер располагался справа, а на четных — слева. Если такой документ распечатывать на обоих сторонах листа, номера страниц всегда будут расположены около краев.
Урок: Как сделать буклет в Ворде
Добавление разных колонтитулов на страницы документа, на которых еще нет колонтитулов
1. Кликните левой кнопкой мышки по нечетной странице документа (к примеру, первой).
2. Во вкладке “Вставка” выберите и нажмите “Верхний колонтитул” или “Нижний колонтитул”, расположенные в группе “Колонтитулы”.
3. Выберите один из подходящих вам макетов, в название которого присутствует фраза “Нечетный колонтитул”.
4. Во вкладке “Конструктор”, появившейся после выбора и добавления колонтитула, в группе “Параметры”, напротив пункта “Разные колонтитулы для четных и нечетных страниц” установите галочку.
5. Не покидая вкладки “Конструктор”, в группе “Переходы” нажмите “Вперед” (в старых версиях MS Word этот пункт называется “Следующий раздел”) — это переместит курсор в область колонтитула четной страницы.
6. Во вкладке “Конструктор” в группе “Колонтитулы” нажмите “Нижний колонтитул” или “Верхний колонтитул”.
7. В развернувшемся меню выберите макет колонтитула, в название которого содержится фраза “Четная страница”.
- Совет: Если это необходимо, вы всегда можете изменить формат текста, который содержится в колонтитуле. Для этого достаточно двойным кликом открыть для редактирования область колонтитула и воспользоваться стандартными инструментами форматирования, доступными в Ворде по умолчанию. Находятся они во вкладке “Главная”.
Урок: Форматирование в Word
Добавление разных колонтитулов на страницы документа, в которых уже есть колонтитулы
1. Дважды кликните левой кнопкой мышки по области колонтитула на листе.
2. Во вкладке “Конструктор” напротив пункта “Разные колонтитулы для четных и нечетных страниц” (группа “Параметры”) установите галочку.
Примечание: Существующий колонтитул теперь будет располагаться только на нечетных или только на четных страницах, в зависимости от того, с какой из них вы начали настройку.
3. Во вкладке “Конструктор”, группа “Переходы”, нажмите “Вперед” (или “Следующий раздел”), чтобы курсор переместился в колонтитул следующей (нечетной или четной) страницы. Создайте новый колонтитул для выбранной страницы.
Добавляем разные колонтитулы для разных глав и разделов
Документы с большим количеством страниц, коими могут быть научные диссертации, доклады, книги, зачастую разбиваются на разделы. Возможности программы MS Word позволяют делать для этих разделов разные колонтитулы с разным содержанием. Например, если документ, в котором вы работаете, разбит на главы разрывами разделов, то в области верхнего колонтитула каждой главы можно указать ее название.
Как найти разрыв в документе?
В некоторых случаях неизвестно, содержит ли документ разрывы. Если и вы этого не знаете, можно их поискать, для чего нужно выполнить следующее:
1. Перейдите ко вкладке “Вид” и включите режим просмотра “Черновик”.
Примечание: По умолчанию в программе открыт режим “Разметки страницы”.
2. Вернитесь во вкладку “Главная” и нажмите кнопку “Перейти”, расположенную в группе “Найти”.
Совет: Для выполнения этой команды также можно использовать клавиши “Ctrl+G”.
3. В открывшемся диалоговом окне, в группе “Объекты перехода” выберите “Раздел”.
4. Чтобы найти в документе разрывы разделов, просто нажмите кнопку “Далее”.
Примечание: Просмотр документа в режиме черновика заметно упрощает визуальный поиск и просмотр разрывов разделов, делая их более наглядными.
Если документ, с которым вы работаете, еще не разбит на разделы, но вы хотите сделать разные колонтитулы для каждой главы и/или раздела, добавить разрывы разделов можно вручную. О том, как это сделать, написано в статье по ссылке ниже.
Урок: Как в Ворде пронумеровать страницы
После добавления в документ разрывов раздела можно переходить к добавлению к ним соответствующих колонтитулов.
Добавление и настройка разных колонтитулов с помощью разрывов разделов
Разделы, на которые уже разбит документ, могут быть использованы для настройки колонтитулов.
1. Отсчитывая с начала документа, кликните на первый раздел, для которого требуется создать (внедрить) другой колонтитул. Это может быть, к примеру, второй или третий раздел документа, его первая страница.
2. Перейдите ко вкладке “Вставка”, где выберите верхний или нижний колонтитулы (группа “Колонтитулы”), просто нажав на одну из кнопок.
3. В развернувшемся меню выберите команду “Изменить… колонтитул”.
4. Во вкладке “Колонтитулы” найдите и нажмите “Как в предыдущем” (“Связать с предыдущим” в более старых версиях MS Word), которая расположена в группе “Переходы”. Это разорвет связь с колонтитулами текущего документа.
5. Теперь вы можете изменить текущий колонтитул или создать новый.
6. Во вкладке “Конструктор”, группа “Переходы”, в разворачивающемся меню нажмите “Вперед” (“Следующий раздел” — в более старых версиях). Это переместит курсор в область колонтитула следующего раздела.
7. Повторите шаг 4, чтобы разорвать связь колонтитулов этого раздела с предыдущим.
8. Измените колонтитул или создайте для данного раздела новый, если это необходимо.
7. Повторите шаги 6 — 8 для остальных разделов в документе, если таковые имеются.
Добавление одинакового колонтитула сразу для нескольких разделов
Выше мы рассказали о том, как сделать для разных разделов документа различные колонтитулы. Точно так же в Ворде можно проделать и противоположное — использовать одинаковый колонтитул в нескольких разных разделах.
1. Кликните дважды по колонтитулу, который хотите задействовать для нескольких разделов, чтобы открыть режим работы с ним.
2. Во вкладке “Колонтитулы”, группа “Переходы”, нажмите “Вперед” (“Следующий раздел”).
3. В открывшемся колонтитуле нажмите кнопку “Как в предыдущем разделе” (“Связать с предыдущим”).
Примечание: Если вы используете Microsoft Office Word 2007, перед вами появится запрос на удаление уже существующих колонтитулов и создание связи с теми, что принадлежат к предыдущему разделу. Подтвердите свои намерения, нажав кнопку “Да”.
Изменяем содержимое колонтитулов
1. Во вкладке “Вставка”, группа “Колонтитул”, выберите колонтитул, содержимое которого вы хотите изменить — верхний или нижний.
2. Нажмите на соответствующую колонтитулу кнопку и в развернувшемся меню выберите команду “Изменить… колонтитул”.
3. Выделите текст колонтитула и внесите в него необходимые изменения (шрифт, размер, форматирование), используя встроенные средства программы Ворд.
4. Завершив изменение колонтитула, дважды кликните по рабочей области листа, чтобы отключить режим редактирования.
5. Если это необходимо, точно таким же образом измените и другие колонтитулы.
Добавление номера страницы
С помощью колонтитулов в MS Word можно добавлять нумерацию страниц. О том, как это сделать, вы можете прочесть в статье по ссылке ниже:
Урок: Как в Ворде пронумеровать страницы
Добавление имени файла
1. Установите курсор в той части колонтитула, куда вы желаете добавить имя файла.
2. Перейдите во вкладку “Конструктор”, расположенную в разделе “Работа с колонтитулами”, после чего нажмите “Экспресс-блоки” (группа “Вставка”).
3. Выберите “Поле”.
4. В диалоговом окне, которое перед вами появится, в списке “Поля” выберите пункт “FileName”.
Если вы хотите включить в имя файла путь, нажмите на галочку “Добавить путь к имени файла”. Также вы можете выбрать формат колонтитула.
5. Имя файла будет указано в колонтитуле. Чтобы покинуть режим редактирования, дважды кликните по пустой области на листе.
Примечание: Коды полей может видеть каждый пользователь, поэтому прежде, чем добавлять в колонтитул что-то, кроме названия документа, убедитесь в том, что это не та информация, которую бы вы хотели скрыть от читателей.
Добавление имя автора, названия и прочих свойств документа
1. Установите курсор в том месте колонтитула, куда вы хотите добавить одно или несколько свойств документа.
2. Во вкладке “Конструктор” нажмите на “Экспресс-блоки”.
3. Выберите пункт “Свойства документа”, а в развернувшемся меню выберите, какое из представленных свойств вы хотите добавить.
4. Выберите и добавьте необходимую информацию.
5. Дважды кликните по рабочей области листа, чтобы покинуть режим редактирования колонтитулов.
Добавление текущей даты
1. Установите курсор в том месте колонтитула, куда вы желаете добавить текущую дату.
2. Во вкладке “Конструктор” нажмите кнопку “Дата и время”, расположенную в группе “Вставка”.
3. В появившемся списке “Доступные форматы” выберите необходимый формат написания даты.
Если это необходимо, можно указать еще и время.
4. Введенные вами данные появятся в колонтитуле.
5. Закройте режим редактирования, нажав на соответствующую кнопку на панели управления (вкладка “Конструктор”).
Удаление колонтитулов
Если вам не нужны колонтитулы в документе Microsoft Word, их всегда можно удалить. О том, как это сделать, вы можете прочесть в статье, представленной по ссылке ниже:
Урок: Как в Ворде убрать колонтитул
На этом все, теперь вы знаете, как добавлять колонтитулы в MS Word, как с ними работать и изменять их. Более того, теперь вы знаете о том, как можно добавить в область колонтитула практически любую информацию, начиная от имени автора и номеров страниц, заканчивая названием компаний и путем к папке, в которой этот документ хранится. Желаем вам продуктивной работы и только положительных результатов.
Как вставить дату в Word? В текстовом редакторе Ворд есть такие функции, которые необходимы только при создании деловых документов. Но это не значит, что они вообще не нужны. Еще как нужны! Ведь именно на мелочах мы и тратим больше всего времени и нервов. Тем, чем нам приходится заниматься постоянно, мы хорошо запоминаем, а вот если что-то приходится делать редко, то память частенько подводит нас. Поэтому если что-то выполнили раз, то скорее всего потребуется еще. В таких случаях лучше не полениться и записать свои действия в какой-нибудь блокнотик. Взять хотя бы такую мелочь, как вставить дату в Word.
Содержание:
- Как вставить дату в Word
- Вставка даты в Word 2003
Как вставить дату в Word
Ничего сложного в этом нет.
Быстро вставить дату во всех версиях Word можно буквально одним нажатием определенных клавиш на клавиатуре. Вот они эти волшебные клавиши:
Alt+Shift+D
Стоит только нажать одновременно на эти клавиши, и дата тут же появиться в том месте, где у вас стоял курсор.
Но если вас не устраивает тот формат, который появляется автоматически, то придется немного попотеть.
Вставка даты в Word 2003
-
Устанавливаем курсор в то место, куда нам необходимо вставить дату;
-
Открываем в меню вкладку Вставка и выбираем пункт Дата и время;
-
В следующем одноименном окне Дата и время в окошке форматы, выбираем необходимый формат, устанавливаем внизу галочку Обновлять автоматически и нажимаем кнопку ОК;
-
В том случае, если вам нужна просто дата документа, то галочку на Обновлять автоматически не ставьте, иначе при каждом открытии документа она будет изменяться на текущую;
В Ворд 2007 и 2010 дата устанавливается через колонтитулы. Для этого вам необходимо открыть в верхнем меню вкладку Вставка и найти там Колонтитулы. Устанавливаете понравившийся колонтитул, и уже в нем ставите дату.
В этом отношении мне старенький Word 2003 нравиться больше. Как то все более понятно и по-человечески.
Вот таки не хитрым способом можно вставить дату в ворд.
Удачи Вам!
При подготовке документов, форм, писем и т.д. достаточно часто требуется вставить текущую дату и/или время. Вместо того чтобы вписывать текущие значения вручную, можно воспользоваться специальными инструментами Office. Особенно это может быть удобно, когда требуется автоматическое обновление значений даты и времени на текущие значения.
В Word для вставки даты/времени нужно щелкнуть по кнопке «Дата и время» в меню «Вставка» (см. рис. 1).

Можно выбрать различные форматы даты и времени, язык, а также установить галку «Обновлять автоматически» для того, чтобы Word вставил т.н. «поле», содержащее дату и время. Содержимое поля обновляется при каждом открытии документа (также можно щелкнуть по полю правой кнопкой мыши и выбрать «Обновить поле», см. рис. 2).
Дата и время, вставленные без установки галки «Обновлять автоматически» не могут быть обновлены таким способом, поскольку являются не полем, а обычным текстом.
Рис. 2
В Excel вставка текущих даты и времени производится иначе.
Для вставки в ячейку текстовых (фиксированных) значений даты и времени достаточно, установив курсор на ячейку, нажать сочетание клавиш Ctrl-Ж для вставки текущей даты, либо Ctrl-Shift-Ж для вставки текущего времени.
Для вставки обновляемых значений даты и времени, потребуется воспользоваться функциями СЕГОДНЯ (вставка текущей даты) и/или ТДАТА (вставка текущей даты и времени), см. рис. 3.
Рис. 3
Обратите внимание на следующие моменты:
1) Функции вставляются с пустыми аргументами, т.е. как «СЕГОДНЯ ()»;
2) Если формат ячеек был установлен как «числовой», то при вставке функций «СЕГОДНЯ» и «ТДАТА» время будет представлено как число (внутреннее представление Excel), по умолчанию день 1 января 1900 г. имеет номер 1, а 1 января 2008 — 39 448. Для отображения даты, нужно выбрать формат ячеек «Дата», в меню «Формат ячеек» (нужно щелкнуть по ячейке правой кнопкой мыши и выбрать «Формат ячеек», см. рис.4).
Рис. 4
15:39
Людмила
Просмотров: 4098
Как вставить дату в Word? В текстовом редакторе Ворд есть такие функции, которые необходимы только при создании деловых документов. Но это не значит, что они вообще не нужны. Еще как нужны! Ведь именно на мелочах мы и тратим больше всего времени и нервов. Тем, чем нам приходится заниматься постоянно, мы хорошо запоминаем, а вот если что-то приходится делать редко, то память частенько подводит нас. Поэтому если что-то выполнили раз, то скорее всего потребуется еще. В таких случаях лучше не полениться и записать свои действия в какой-нибудь блокнотик. Взять хотя бы такую мелочь, как вставить дату в Word.
Ничего сложного в этом нет.
Быстро вставить дату во всех версиях Word можно буквально одним нажатием определенных клавиш на клавиатуре. Вот они эти волшебные клавиши:
Alt+Shift+D
Стоит только нажать одновременно на эти клавиши, и дата тут же появиться в том месте, где у вас стоял курсор.
Но если вас не устраивает тот формат, который появляется автоматически, то придется немного попотеть.
Вставка даты в Word 2003
-
Устанавливаем курсор в то место, куда нам необходимо вставить дату;
-
Открываем в меню вкладку Вставка и выбираем пункт Дата и время;
-
В следующем одноименном окне Дата и время в окошке форматы, выбираем необходимый формат, устанавливаем внизу галочку Обновлять автоматически и нажимаем кнопку ОК;
-
В том случае, если вам нужна просто дата документа, то галочку на Обновлять автоматически не ставьте, иначе при каждом открытии документа она будет изменяться на текущую;
В Ворд 2007 и дата устанавливается через колонтитулы. Для этого вам необходимо открыть в верхнем меню вкладку Вставка и найти там Колонтитулы. Устанавливаете понравившийся колонтитул, и уже в нем ставите дату.
В этом отношении мне старенький Word 2003 нравиться больше. Как то все более понятно и по-человечески.
Вот таки не хитрым способом можно вставить дату в ворд.
С уважением, Людмила
Понравилась статья — нажмите на кнопки:
Замена текущей даты и времени в документе может понадобиться по нескольким причинам. Возможно, Вы захотите вставить дату в письмо или добавить в верхний или нижний колонтитул. Каким бы ни был повод, можно легко вставить дату и время в документ Word.
Если Вы хотите, чтобы дата и время автоматически обновлялись при открытии или распечатке документа, вставьте её как автоматически обновляемое поле. В любой момент поле можно обновить вручную.
Чтобы вставить дату и время в документ, создайте новый или откройте существующий документ Word и перейдите на вкладку Вставка (Insert).
В разделе Текст (Text) нажмите кнопку Дата и время (Date & Time).
Примечание: Возможно, Вам придётся расширить окно Word, чтобы увидеть на ленте кнопку Дата и время (Date & Time). Если сделать окно шире не получается, придётся поискать кнопку с такой иконкой, как показано на картинке ниже. Когда на ленте не хватает места для целой кнопки, отображается только её иконка.
Откроется диалоговое окно Дата и время (Date and Time). Выберите формат даты или времени (либо оба одновременно) из предложенного списка. Чтобы дата и время обновлялись автоматически, поставьте галочку напротив параметра Обновлять автоматически (Update automatically). Нажмите ОК.
Дата и/или время будут вставлены в документ. Если Вы выбрали обновлять автоматически, то они вставятся как поле. Если в поле поставить курсор, сверху появится кнопка Обновить (Update), которая позволяет обновить значение поля вручную в любое время. Если курсор находится не в поле, обновить его можно, нажав клавишу F9.
Если однажды автоматическое обновление даты и времени Вам больше не потребуется, выделите поле или поставьте в него курсор и нажмите Ctrl+Shift+F9, чтобы отвязать поле. Возможно, перед удалением ссылки целесообразно обновить поле, чтобы внести текущие на данный момент значения даты и времени.
Урок подготовлен для Вас командой сайта office-guru.ru
Источник: /> Перевела: Ольга Гелих
Правила перепечаткиЕще больше уроков по Microsoft Word
Оцените качество статьи. Нам важно ваше мнение:
Представим себе ситуацию: вы готовите документ, в конец которого или в любое место, где находится курсор ввода, необходимо вставить завтрашнюю дату (например, вы заранее подготовили нужный документ). Стандартными средствами редактора Word можно вставить лишь текущую дату, либо ввести эту дату вручную.
Но можно поступить проще и написать простенький макрос для этих целей:
Sub insertDate() With Selection .InsertAfter Format(Date + 1, "dd mmmm yyyy") .Collapse Direction:=wdCollapseEnd End With End Sub
Меняя в фрагменте кода (Date + 1, «dd mmmm yyyy») цифру, знак сложения (на знак вычитания) или формат даты можно соответственно изменять и требуемую дату для вставки.
Если вы не знаете, как подключить к документу и применить этот макрос, изучите следующие заметки с сайта:
Автоматическая запись макроса
Создание макроса из готового кода

 на стандартной панели инструментов.
на стандартной панели инструментов.