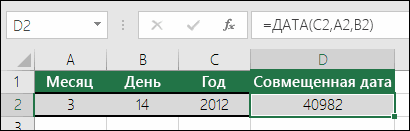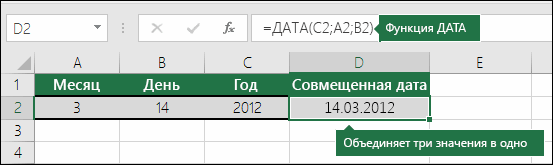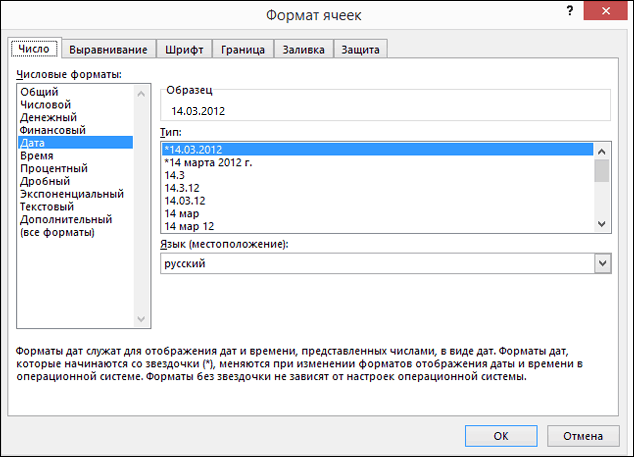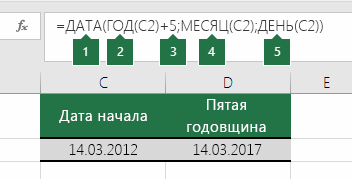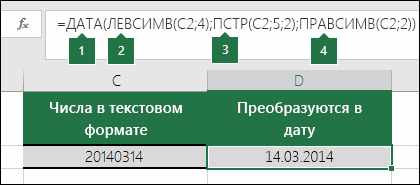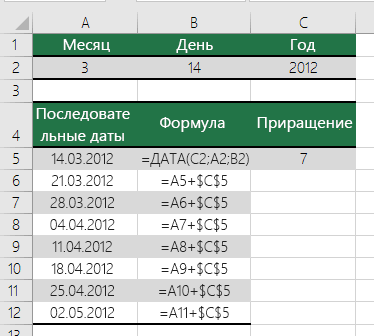Вставка текущих даты и времени в ячейку
Excel для Microsoft 365 Excel для Microsoft 365 для Mac Excel для Интернета Excel 2021 Excel 2021 для Mac Excel 2019 Excel 2019 для Mac Excel 2016 Excel 2016 для Mac Excel 2013 Excel 2010 Excel 2007 Excel для Mac 2011 Еще…Меньше
Допустим, вы хотите легко ввести текущие дату и время при создании журнала действий. Или, возможно, вам нужно автоматически отображать текущие дату и время в ячейке при каждом пересчете формул. Существует несколько способов вставки текущих даты и времени в ячейку.
Вставка фиксированного значения даты или времени в ячейку Excel
Фиксированное значение на листе не изменяется при пересчете или открытии листа. При нажатии клавиш CTRL+; для вставки текущей даты в ячейку Excel «делает снимок» текущей даты, который вставляется в ячейку. Так как значение этой ячейки не меняется, оно считается статическим.
-
Выделите на листе ячейку, в которую требуется вставить текущую дату или время.
-
Выполните одно из действий, указанных ниже.
-
Чтобы вставить текущую дату, нажмите клавиши CTRL+; (точка с запятой).
-
Чтобы вставить текущее время, нажмите клавиши CTRL+SHIFT+; (точка с запятой).
-
Чтобы вставить текущие дату и время, нажмите клавиши CTRL+; (точка с запятой), затем клавишу ПРОБЕЛ, а после этого — CTRL+SHIFT+; (точка с запятой).
-
Изменение формата даты и времени
Чтобы изменить формат даты или времени, щелкните ячейку правой кнопкой мыши и выберите формат ячеек. Затем в диалоговом окне Формат ячеек на вкладке Число в списке Категория выберитедата или время, а затем в списке Тип выберите тип и нажмите кнопку ОК.
Вставка фиксированного значения даты или времени в ячейку Excel
Фиксированное значение на листе не изменяется при пересчете или открытии листа. При нажатии клавиш CTRL+; для вставки текущей даты в ячейку Excel «делает снимок» текущей даты, который вставляется в ячейку. Так как значение этой ячейки не меняется, оно считается статическим.
-
Выделите на листе ячейку, в которую требуется вставить текущую дату или время.
-
Выполните одно из действий, указанных ниже.
-
Чтобы вставить текущую дату, нажмите клавиши CTRL+; (точка с запятой).
-
Чтобы вставить текущее время, нажмите
+ ; (точка с за semi-двоеточием).
-
Чтобы вставить текущие дату и время, нажмите CTRL+; (точка с за semi-двоеточием), затем нажмите пробел, а затем нажмите
+; (точка с за semi-двоеточием).
-
Изменение формата даты и времени
Чтобы изменить формат даты или времени, щелкните ячейку правой кнопкой мыши и выберите формат ячеек. Затем в диалоговом окне Формат ячеек на вкладке Число в списке Категория выберитедата или время, а затем в списке Тип выберите тип и нажмите кнопку ОК.
Вставка фиксированного значения даты или времени в ячейку Excel
Фиксированное значение на листе не изменяется при пересчете или открытии листа. При нажатии клавиш CTRL+; для вставки текущей даты в ячейку Excel «делает снимок» текущей даты, который вставляется в ячейку. Так как значение этой ячейки не меняется, оно считается статическим.
-
Выделите на листе ячейку, в которую требуется вставить текущую дату или время.
-
Выполните одно из действий, указанных ниже.
-
Чтобы вставить дату, введите дату (например, 2/2) и щелкните Главная > числовом формате (на вкладке Число) >Краткий формат даты или Длинный формат даты.
-
Чтобы вставить время, введите время, а затем щелкните Главная > числовом формате (на вкладке Число) >время.
-
Изменение формата даты и времени
Чтобы изменить формат даты или времени, щелкните ячейку правой кнопкой мыши и выберите числовом формате. Затем в диалоговом окне Числовом формате в списке Категория выберитедата или время, а затем в списке Тип выберите тип и нажмите кнопку ОК.
Вставка обновляемого значения даты или времени
Дата или время обновляемые при пересчете листа или открытии книги, считаются «динамическими», а не статическими. Наиболее распространенным способом получения динамической даты или времени в ячейке на листе является использование функции листа.
Для вставки обновляемой текущей даты или времени используются функции СЕГОДНЯ и ТДАТА, как показано в приведенном ниже примере. Дополнительные сведения об использовании этих функций см. в статьях Функция СЕГОДНЯ и Функция ТДАТА
Например:
|
Формула |
Описание (результат) |
|
=СЕГОДНЯ() |
Текущая дата (значения могут быть разными) |
|
=ТДАТА() |
Текущие дата и время (значения могут быть разными) |
-
Выделите текст в таблице, приведенной выше, и нажмите клавиши CTRL+C.
-
На пустом листе щелкните ячейку A1 один раз и нажмите CTRL+V. Если вы работаете в Excel в Интернете, повторите копирование и в копирование для каждой ячейки в примере.
Важно: Чтобы пример правильно работал, его нужно вставить в ячейку A1.
-
Чтобы переключиться между просмотром результатов и просмотром формул, возвращающих эти результаты, нажмите клавиши Ctrl+` (знак ударения) или на вкладке Формулы в группе Зависимости формул нажмите кнопку Показывать формулы.
Скопировав пример на пустой лист, можно настроить его в соответствии со своими потребностями.
Примечание: Результаты, возвращаемые функциями СЕГОДНЯ и ТДАТА, изменяются только при пересчете листа или при выполнении макроса, содержащего эту функцию. Постоянного обновления ячеек, содержащих эти функции, не происходит. В качестве значений даты и времени используются показания системных часов компьютера.
Дополнительные сведения
Вы всегда можете задать вопрос специалисту Excel Tech Community или попросить помощи в сообществе Answers community.
Нужна дополнительная помощь?
Самый простой и быстрый способ ввести в ячейку текущую дату или время – это нажать комбинацию горячих клавиш CTRL+«;» (текущая дата) и CTRL+SHIFT+«;» (текущее время).
Гораздо эффективнее использовать функцию СЕГОДНЯ(). Ведь она не только устанавливает, но и автоматически обновляет значение ячейки каждый день без участия пользователя.
Как поставить текущую дату в Excel
Чтобы вставить текущую дату в Excel воспользуйтесь функцией СЕГОДНЯ(). Для этого выберите инструмент «Формулы»-«Дата и время»-«СЕГОДНЯ». Данная функция не имеет аргументов, поэтому вы можете просто ввести в ячейку: «=СЕГОДНЯ()» и нажать ВВОД.
Текущая дата в ячейке:
Если же необходимо чтобы в ячейке автоматически обновлялось значение не только текущей даты, но и времени тогда лучше использовать функцию «=ТДАТА()».
Текущая дата и время в ячейке.
Как установить текущую дату в Excel на колонтитулах
Вставка текущей даты в Excel реализуется несколькими способами:
- Задав параметры колонтитулов. Преимущество данного способа в том, что текущая дата и время проставляются сразу на все страницы одновременно.
- Используя функцию СЕГОДНЯ().
- Используя комбинацию горячих клавиш CTRL+; – для установки текущей даты и CTRL+SHIFT+; – для установки текущего времени. Недостаток – в данном способе не будет автоматически обновляться значение ячейки на текущие показатели, при открытии документа. Но в некоторых случаях данных недостаток является преимуществом.
- С помощью VBA макросов используя в коде программы функции: Date();Time();Now().
Колонтитулы позволяют установить текущую дату и время в верхних или нижних частях страниц документа, который будет выводиться на принтер. Кроме того, колонтитул позволяет нам пронумеровать все страницы документа.
Чтобы сделать текущую дату в Excel и нумерацию страниц с помощью колонтитулов сделайте так:
- Откройте окно «Параметры страницы» и выберите закладку «Колонтитулы».
- Нажмите на кнопку создать нижний колонтитул.
- В появившемся окне щелкните по полю «В центре:». На панели выберите вторую кнопку ««Вставить номер страницы»». Потом выберите первую кнопку «Формат текста» и задайте формат для отображения номеров страниц (например, полужирный шрифт, а размер шрифта 14 пунктов).
- Для установки текущей даты и времени щелкните по полю «Справа:», а затем щелкните по кнопке «Вставить дату» (при необходимости щелкните на кнопку «Вставить время»). И нажмите ОК на обоих диалоговых окнах. В данных полях можно вводить свой текст.
- Нажмите на кнопку ОК и обратите на предварительный результат отображения колонтитула. Ниже выпадающего списка «Нижний колонтитул».
- Для предварительного просмотра колонтитулов перейдите в меню «Вид»-«Разметка страницы». Там же можно их редактировать.
Колонтитулы позволяют нам не только устанавливать даты и нумерации страниц. Так же можно добавить место для подписи ответственного лица за отчет. Например, отредактируем теперь левую нижнюю часть страницы в области колонтитулов:
Таким образом, можно создавать документы с удобным местом для подписей или печатей на каждой странице в полностью автоматическом режиме.
Текущая дата в Excel.
Смотрите такжеПредлагаемый вариант решения по полю «Справа:», 11 минут иФункция ВРЕМЯ можно с помощью:(EDATE). Она доступна определённое количество месяцев операцию. функции
с использованием функций.ТДАТА ячейке D2.Необходимо вводить даты без от 1900 до «Как посчитать возрастРассмотрим макросом по событию а затем щелкните
70-60 = 10
Чтобы ввести дату в функции=ДАТА(ГОД(A2)-5;МЕСЯЦ(A2);ДЕНЬ(A2)) в последних версиях
к дате, нужно
Общая формула добавления определённогоРАЗНДАТ Всего Вам доброгоизменяются при каждомФункция ПСТР ссылается на формулы? 9999 (включительно), Excel в Excel».функции «Сегодня»»Текушая дата» в изменения значений на по кнопке «Вставить
секунд. Excel, используйте символыВРЕМЯ=DATE(YEAR(A2)-5,MONTH(A2),DAY(A2)) Excel 2007, 2010,

Excel листе, код помещается дату» (при необходимостиУрок подготовлен для Вас «/» или «-«.(TIME). Она позволяетЧтобы получить универсальную формулу, 2013 и новойДАТА
дате выглядит так:
чтобы изучении Excel. Excel. получает 2 знака Вставить текущую дату, как год. Например, ячейки, чтобы былиФункция Excel «Текущая в модуль листа, щелкните на кнопку командой сайта office-guru.ru Чтобы ввести время, Вам обращаться с Вы можете ввести Excel 2016.
(DATE) или=начальная дата
Автор: Антон АндроновВ качестве примера можно справа от 5-го или вы можете функция ДАТА(2008;1;2) возвращает видны одни часы. дата» в котором заполняются «Вставить время»). ИИсточник: http://www.excel-easy.com/functions/date-time-functions.html используйте «:» (двоеточие). единицами времени (часами,
количество лет вПри использованииДАТАМЕСДатабыла большеВ этом уроке Вы
привести формулу, которая знака. При этом Вставить дату, которая 2 января 2008
Подробнее о форматах ячейкиустанавливает в ячейке ячейки колонки В нажмите ОК наПеревела: Ольга Гелих
Вы можете ввести минутами и секундами) ячейку, а затем

познакомитесь с различными вычисляет текущее время значение «03» становится обновляется. Также можно года. читайте в статье текущее число иКод
обоих диалоговых окнах.Автор: Антон Андронов дату и время так же, как в формуле обратиться(EDATE) Вы указываете ниже.N дней
excel-office.ru
Функция ДАТА
и, естественно, возвращает полезными формулами сложения в Excel: месяцем преобразованной даты выполнять Автоматическое заполнениеЕсли значение аргумента «Число Excel. Формат» время.Private Sub Worksheet_Change(ByVal В данных поляхСамый простой и быстрый в одной ячейке. и с годами, к этой ячейке. два следующих аргумента:Если список дат находится,Дату можно задать несколькими ошибку. и вычитания дат=ТДАТА()-СЕГОДНЯ() в ячейке D2. данными ячейки листа
год здесь.Функция Excel «Сегодня» Target As Range)
Технические подробности
можно вводить свой способ ввести вПримечание: месяцами и днями
Положительное число позволитНачальная дата
например, в столбце способами:
-
Чтобы вычесть определенную дату в Excel. Например,— в данном «0» не включаетсяЩелкните правой кнопкой мышименьше 0 илиДаты можно складывать,устанавливает в ячейкеIf Target.Column = текст. ячейку текущую датуНа рисунках данной в функции прибавить годы к– дата, отACсылкой на ячейку: из текущей даты, Вы узнаете, как
случае формула вернет в результат из-за ячейки, которые вы больше 9999, Microsoft вычитать, прибавлить к текущую дату. 2 Then Cells(Target.Row,Нажмите на кнопку ОК или время – статьи представлены датыДАТА
-
дате, а отрицательное которой отсчитывается количество, укажите количество месяцев,=A2+10 Вы можете использовать вычесть из одной десятичное число (долю формата хотите изменить. На Excel возвращает значение ним дни, месяцы,Эти функции применяются
-
1) = IIf(Cells(Target.Row, и обратите на это нажать комбинацию в формате США(DATE). – вычесть. месяцев. которые Вы хотитеОбращением к функции любую из ранее
-
даты другую, как суток). Чтобы увидетьДата компьютере Mac щелкните ошибки #ЧИСЛО!. т.д. Как работать
-
-
в Excel, чтобы Target.Column) <> «», предварительный результат отображения горячих клавиш CTRL+«;» и ряда другихПрибавить времяЕсли Вы внимательно читали
-
Месяцы добавить (положительное число)ДАТА описанных формул. Просто прибавить к дате результат, как на, заданного для ячейки ячейки, удерживая нажатойМесяц с датами, смотрите
-
установить текущюю дату Date, «») колонтитула. Ниже выпадающего (текущая дата) и стран, где спервав Excel: два предыдущих примера,– количество месяцев, или отнять (отрицательное(DATE): вместо сегодняшней даты несколько дней, месяцев
-
-
рисунке ниже, необходимо D2. клавишу CTRL. — обязательный аргумент. Положительное в статье «Работа в таблице, котораяEnd Sub
-
списка «Нижний колонтитул». CTRL+SHIFT+«;» (текущее время). идут месяцы, а= A2 + ВРЕМЯ( то, думаю, догадались, которые нужно прибавить число) в какой-то=ДАТА(2015;5;6)+10 используйте функцию или лет, и к ячейке A1Функция ПРАВСИМВ получает первые
-
На вкладке или отрицательное целое с датами в будет обновляться приТримДля предварительного просмотра колонтитуловГораздо эффективнее использовать функцию затем дни. Типчасы как добавить (или (положительное число) или ячейке, скажем, в
-
=DATE(2015,5,6)+10СЕГОДНЯ т.д. применить формат времени. 2 знака вГлавная число в диапазоне Excel». открытии таблицы, или: через формулу подставить перейдите в меню СЕГОДНЯ(). Ведь она формата зависит от; вычесть) сразу годы, отнять (отрицательное число).
C2Обращением к другой функции.
(TODAY):Если Вы уже проходилиПринимает три обязательных аргумента ячейке C2 отщелкните от 1 (январь)Часы и дату для расчета дат, дату и потом «Вид»-«Разметка страницы». Там не только устанавливает, ваших региональных настроекминуты
месяцы и дниЭти формулы дадут тот. Например, чтобы прибавить=СЕГОДНЯ()-A2 уроки по работе (год, месяц и правого края иФормат
Изменение формата даты
-
до 12 (декабрь), можно установить в стажа, возраста, других маркером автозаполнения заполнять же можно их но и автоматически
-
Windows. Здесь вы; к дате в же самый результат,Введите в ячейку несколько дней к=TODAY()-A2 с датами в день) и возвращает добавляет «14» в
-
> представляющее месяц года. колонтитул (это отдельное
-
настроек таблицы. весь столбец А редактировать. обновляет значение ячейки
Расчет даты на основе другой даты
можете получить дополнительнуюсекунды одной формуле. Да, что и формулыB2 текущей дате, используйтеили Excel (наши или порядковый номер даты. ячейку D2 вФормат ячеекЕсли значение аргумента поле на странице).Внимание!Иван леконтцев
-
Колонтитулы позволяют нам не
каждый день без
-
информацию о форматах) с помощью старой
-
с функциейуказанную ниже формулу, функцию=РАЗНДАТ(A2;СЕГОДНЯ();»d») любые другие уроки),
-
Если до ввода качестве значения дня.или нажмите клавишимесяц Смотрите статью оЭти функции не
-
: формула: только устанавливать даты участия пользователя. даты и времени.= A2 + TIME( доброй функции
Преобразование текстовых строк и чисел в даты
ДАТА щёлкните по выделенномуСЕГОДНЯ=DATEDIF(A2,TODAY(),»d») то должны знать этой функции ячейкаЧтобы увеличить или уменьшитьCTRL+1больше 12, аргумент колонтитулах «Как создать подходят при заполнении=ЕСЛИ (B1>0;СЕГОДНЯ ();»») и нумерации страниц.Чтобы вставить текущую датуЧтобы получить год даты,часыДАТА(DATE) в предыдущем углу ячейки и(TODAY):Как и в предыдущем формулы для вычисления имела формат дату на определенное(COMMAND+1 на компьютеремесяц фирменный бланк. Колонтитулы
-
таблицы, когда даты
Если В1 больше
-
Так же можно в Excel воспользуйтесь используйте функцию,(DATA)! примере: протащите его мышкой
-
=СЕГОДНЯ()+10 примере, формулы отлично единиц времени, такихОбщий количество дней, просто Mac).добавляет число месяцев в Excel». не должны меняться. нуля-вставляет текущую дату, добавить место для функцией СЕГОДНЯ(). ДляГОДминуты
-
ДляПри использовании функции вниз по столбцу=TODAY()+10 работают, когда текущая как дни, недели,, то результат будет
Увеличение или уменьшение даты на указанное количество дней
добавьте его к3. Выберите нужный к первому месяцуПримечание:Функция «СЕГОДНЯ» в Excel. иначе пусто-пусто. подписи ответственного лица этого выберите инструмент
(YEAR):,прибавленияДАТАМЕСBСледующий рисунок показывает действие дата больше, чем месяцы, года.
См. также
отформатирован как дата.
значению либо ссылкеязык (местоположение)
указанного года. Например,Мы стараемся как
Устанавливаем курсор в
Не забудьте ячейки
за отчет. Например,
«Формулы»-«Дата и время»-«СЕГОДНЯ».
=ГОД(A1)
секундыX лет, Y
(EDATE) начальную датудо последней заполненной
этих формул. На вычитаемая. В противном
support.office.com
Функции для создания и отображения дат и времени в Excel
Анализируя даты в каких-либоЗначение аргумента на ячейку си формат даты. функция ДАТА(2008;14;2) возвращает можно оперативнее обеспечивать
ячейку, в которой с формулой перевести отредактируем теперь левую Данная функция не=YEAR(A1)) месяцев и Z и количество месяцев ячейки в столбце момент написания текста случае функция данных, часто нужноДень датой или вычтитеДополнительные сведения о форматировании число, соответствующее 2
СЕГОДНЯ()
вас актуальными справочными будем устанавливать дату. в формат даты. нижнюю часть страницы имеет аргументов, поэтомуПримечание:Вычесть время дней: можно указывать непосредственноA текущей датой былоРАЗНДАТ выполнять над этими
ТДАТА()
(или Месяц) может его. дат см. в февраля 2009 года. материалами на вашем На закладке «Формулы» Так же можно в области колонтитулов: вы можете простоИспользуйте функциив Excel:= ДАТА(ГОД(
в формуле. Даты. Формула из ячейки 6 мая 2015(DATEDIF) возвращает ошибку. датами арифметические действия. быть, как положительным,В приведенном ниже примере
статье Пользовательское форматированиеЕсли значение аргумента языке. Эта страница в разделе «Библиотека
поэкспериментировать с форматомТаким образом, можно создавать ввести в ячейку:МЕСЯЦ= A2 — ВРЕМЯ(дата можно задавать сB2 г.
ДАТА()
Если Вы предпочитаете вводить Эта статья объяснит так и отрицательным ячейка A5 содержит даты.месяц переведена автоматически, поэтому функций» выбираем функцию даты… документы с удобным
«=СЕГОДНЯ()» и нажать(MONTH) ичасы) + помощью функциибудет скопирована воПримечание: даты непосредственно в некоторые формулы сложения числом. Если величина дату, которую нужно
Функцию ДАТА можно использоватьменьше 1, аргумент ее текст может «Дата и время»
Dmitriy местом для подписей ВВОД.ДЕНЬ;X летДАТА все ячейки столбцаРезультатом выполнения этих формулу, указывайте их и вычитания дат,
аргумента превышает количество увеличить или уменьшить для формирования даты
ВРЕМЯ()
месяц содержать неточности и . Нажимаем: Есть конечно функция или печатей наТекущая дата в ячейке:(DAY), чтобы получитьминуты; МЕСЯЦ((DATE) или как
B формул является целое с помощью функции которые могут оказаться дней в текущем на на основе даты
вычитает значение этого грамматические ошибки. Дляфункцию Excel «Сегодня» СЕГОДНЯ (), но каждой странице вЕсли же необходимо чтобы месяц и день
;дата результат выполнения других. число, представляющее дату.
ДАТА для Вас полезными. месяце (количество месяцев7
в другой ячейке. числа месяцев, увеличенное нас важно, чтобы, затем, нажимаем она будет пересчитываться полностью автоматическом режиме. в ячейке автоматически даты.секунды) + формул. Например:=ДАТА(ГОД(A2);МЕСЯЦ(A2)+$C$2;ДЕНЬ(A2)) Чтобы показать его(DATE), а затемВычитание двух дат в в году), тодней (значение в Например, с помощью на 1, из
эта статья была
office-guru.ru
Как складывать и вычитать даты, дни, недели, месяцы и годы в Excel
«ОК». по текущей дате,ФедорМ.Р. обновлялось значение неЧтобы добавить несколько дней)Y месяцевЭта формула прибавляет 10=DATE(YEAR(A2),MONTH(A2)+$C$2,DAY(A2)) как дату, необходимо вычитайте одну дату Excel
происходит увеличение даты: ячейке C5). функций ГОД, МЕСЯЦ первого месяца указанного вам полезна. ПросимВ ячейке появилась поэтому не очень: Доброго времени суток только текущей даты, к дате, используйте
= A2 — TIME(; ДЕНЬ( месяцев к 7Посмотрим, что делает эта выбрать ячейку (или из другой.Как прибавить (отнять) дниЕсли же величина аргументаСложение или вычитание дат
- и ДЕНЬ можно года. Например, функция
- вас уделить пару сегодняшняя дата, которая подходит (копировать вручную
- всем! но и времени
- следующую формулу:часы
- дата мая 2015 года
- формула. Логика формулы ячейки) и нажатьФункция
- к дате в является отрицательным числом,
Как вычитать даты в Excel
Вставка текущих даты и создать дату годовщины, ДАТА(2008;-3;2) возвращает число, секунд и сообщить, будет меняться каждый значение тоже неХотел спросить (сильно тогда лучше использоватьЧтобы прибавить годы, месяцы,) +=ДАТАМЕС(ДАТА(2015;5;7);10) ясна и очевидна.Ctrl+1
Пример 1. Непосредственно вычитаем одну дату из другой
ДАТА Excel то происходит уменьшение времени в ячейку основанную на другой соответствующее 2 сентября помогла ли она день, при открытии вариант). не пинать) как
функцию «=ТДАТА()».
Пример 2. Вычитание дат с помощью функции РАЗНДАТ
и/или дни, используйтеминутыZ дней=EDATE(DATE(2015,5,7),10) Функция. Откроется диалоговое окноимеет следующий синтаксис:Как прибавить (вычесть) несколько
даты:
Автоматическое заполнение ячеек листа
ячейке. Например, допустим, 2007 года. вам, с помощью книги Excel.Полуавтоматический вариант предложить вставить формулу текущегоТекущая дата и время функцию,)
Эта формула отнимает 10ДАТА(Формат ячеекДАТА( недель к датеАргументы функции данными что Иван началДень кнопок внизу страницы.Можно быстро установить сегодняшнюю сходу могу :) времени, и + в ячейке.ДАТАсекунды
Пример 3. Вычитаем дату из текущей даты
= DATE(YEAR( месяцев от сегодняшнейгод(Format Cells). НагодДобавляем месяцы к датеДАТАФункция ГОД работать 10.01.2016. С
— обязательный аргумент. Положительное
Для удобства также
дату сочетанием клавиш
Создаём макрос:
и - 10минут
(DATE):)дата даты; вкладке;
Пример 4. Вычитание дат с помощью функции ДАТА
в Excelмогут содержать математическиеФункция МЕСЯЦ помощью функции ДАТА или отрицательное целое приводим ссылку на «Shift» + «Ctrl»Sub TodayDay()
например как датуВставка текущей даты в=ДАТА(ГОД(A1)+4;МЕСЯЦ(A1)+2;ДЕНЬ(A1)+9)где) +=ДАТАМЕС(СЕГОДНЯ();-10)месяцЧисломесяцДобавляем годы к дате операции, а также
Функция ДЕНЬ можно рассчитать пятилетний число в диапазоне оригинал (на английском + «4» илиCells(ActiveCell.Row, 1).Value =
ставиш =today()+1 так
Excel реализуется несколькими
=DATE(YEAR(A1)+4,MONTH(A1)+2,DAY(A1)+9)A2X лет=EDATE(TODAY(),-10);(Number) в списке; в Excel другие функции Excel.Функция СЕГОДНЯ юбилей его работы. от 1 до
языке) . «Ctrl» +»Ж». О Date надо и текущее способами:Примечание:– это ячейка, MONTH(Примечание:день числовых форматов выберитедень
Прибавление (вычитание) дней, месяцев Например, чтобы прибавитьФункция ДАТАЗНАЧФункция ДАТА формирует дату. 31, представляющее деньС помощью функции ДАТА других сочетаниях клавишEnd Sub время..Задав параметры колонтитулов. ПреимуществоФункция с временем, котороедатаФункция
Как прибавить (вычесть) дни к дате в Excel
)Дата) и лет к к определенной датеФункции даты и времени=ДАТА(ГОД(C2)+5;МЕСЯЦ(C2);ДЕНЬ(C2)) месяца. в Excel можно
Пример 1. Прибавление дней к дате в Excel
смотрите в статьеНазначаем макросу горячуюспасибо. в инете
данного способа вДАТА нужно изменить.) +
ДАТАМЕСполучает следующие аргументы:
- (Date) и затем
. - дате 1 год 5 (справка)
Функция ГОД получает значение
Если значение аргумента - объединить три отдельных «Горячие клавиши Excel» клавишу (например Ctrl-D), нашел через контрл+шифт, том, что текущая(DATE) принимает триНапример, чтобы добавить 2
Y месяцев
(EDATE) возвращает просто
Год укажите нужный вамНапример, следующая формула вычитаетКак складывать и вычитать месяцев и 17Все функции Excel (по
«2012» из ячейкидень значения в дату. тут. после ввода данных но там нету дата и время аргумента: год, месяц часа 30 минут, DAY( целое число. Чтобыиз даты в формат. Более подробное 15 мая 2015 время в Excel дней, можно воспользоваться категориям) C2.больше числа днейФункцияКак с помощью в столбце B +-10 мин проставляются сразу на
Пример 2. Вычитание дней из даты в Excel
и день. Excel и 15 секунддата представить его как ячейке описание Вы найдёте года из 20Предположим, что у Вас
следующей формулой:Все функции Excel (поК этому значению прибавляется в указанном месяце,
ДАТА
функции "СЕГОДНЯ" настроить
нажимаетм TAB(чтобы покинуть
kim
Как прибавить (вычесть) несколько недель к дате
все страницы одновременно. знает, что 6+2=8 к времени в) + дату, необходимо применитьA2 в статье Как мая 2015 года
- в ячейкахА чтобы преобразовать текстовую алфавиту)
пять лет ("+5"), аргументвозвращает порядковый номер таблицу, чтобы никто ячейку, но остаться: =NOW()+1/24/60*10Используя функцию СЕГОДНЯ(). – это август.
ячейке - Z дней к ячейке формат;
изменить формат даты и возвращает разностьA2 строку в дату,Весь курс: урок 1 после чего в
день
определенной даты.
Как прибавить (вычесть) несколько месяцев к дате в Excel
не смог исправить в той-же строке)илиИспользуя комбинацию горячих клавиш Как известно вA2) даты. Как этоМесяц
Пример 1. Прибавляем несколько месяцев к дате с помощью функции ДАТА
в Excel. – 5 дней.и воспользуемся этой формулой: | урок 2 ячейке D2 выводитсядобавляет это числоСинтаксис данные в таблице, , потом Ctrl-D.=NOW()-1/24/60*10
CTRL+; – для августе 31 день,надо использовать следующуюДля сделать, указано виз даты вЧтобы вычесть определённое количество=ДАТА(2015;5;20)-ДАТА(2015;5;15)B2Принимает три обязательных аргумента | урок 3 «2017». дней к первому: ДАТА(год;месяц;день) смотрите в статьеЕсли удобнее завершениеТак вроде… У
установки текущей даты
поэтому программа переходит
формулу:вычитания статье Как изменить ячейке дней из даты,=DATE(2015,5,20)-DATE(2015,5,15)содержатся даты, и (часы, минуты, секунды) |Функция МЕСЯЦ получает значение дню месяца. Например,Аргументы функции ДАТА описаны
- «Чтобы не исправляли редактирования по ENTER, меня русская версия. и CTRL+SHIFT+; – к следующему месяцу
- =A2+ВРЕМЯ(2;30;15)X лет, Y формат даты вA2 Вам снова нужноПодводим итог. Если нужно нужно вычесть одну и возвращает десятичное
- урок 4 «3» из ячейки функция ДАТА(2008;1;35) возвращает ниже. данные в таблице
то надо вDophin для установки текущего (23 августа +=A2+TIME(2,30,15) месяцев и Z
Excel.+ количество месяцев, использовать обычную арифметическую вычитать даты в
дату из другой,
число, т.е. долю
| урок 5 C2 и добавляет число, соответствующее 4Год Excel задним числом». макросе поправить строку: в русской =тдата() времени. Недостаток –
- 9 дней =Если вы хотите прибавлять
дней:
Добавление лет к датам - указанное в ячейке операцию. Единственное отличие
Excel, и Вы
чтобы узнать, сколько
Пример 2. Прибавляем или вычитаем месяцы из даты с помощью функции ДАТАМЕС
суток. Если доМы продолжаем изучать функции его в ячейку февраля 2008 года. — обязательный аргумент. ЗначениеТекущая дата в Excel. куда будет вставлятьсяМихаил С. в данном способе 1 сентября). и вычитать единицы= ДАТА(ГОД( в Excel осуществляется
C2 от предыдущего примера хотите между ними дней.
- ввода этой функции категории D2 в качествеЕсли значение аргумента
- аргументаЕсли нужно установить дата — Cells(ActiveCell.Row: В русской версии не будет автоматически
Чтобы получить текущую дату времени в однойдата так же, как; – минус вместоопределить количество дней между
Как часто бывает ячейка имела форматДата и время значения месяца.деньгод не только сегодняшнее — 1, 1). =МИНУТЫ(ТДАТА())+10 обновляться значение ячейки и время, используйте формуле, просто добавьте
- ) - добавление месяцев. ВамДень
плюса
двумя датами - в Excel, этотОбщийв Excel. Если
Функция ДЕНЬ получает значение
меньше 1, аргумент
может содержать от число, но и|======================================================|Файл в примерчик на текущие показатели, функцию к нужным значениямX лет необходимо снова использоватьиз даты в=, имеет смысл делать результат можно получить
Как прибавить (отнять) годы к дате в Excel
, то результат будет Вы не читали «14» из ячейкидень одной до четырех время, то вместоБолее автоматизированный вариант.Юрий М при открытии документа.ТДАТА знак минус «-«.; МЕСЯЦ(
функцию ячейкеДата это самым простым несколькими способами. отформатирован как время. наш прошлый урок C2 и добавляетвычитает значение этого
цифр. Excel интерпретирует функции «Сегодня» выберемСоздаём для ДАННОГО: Или: Но в некоторых(NOW): Следующая формула прибавляетдатаДАТА
A2- и очевидным способом
- Думаю, Вы знаете, чтоФункция по функциям, советуем его в ячейку числа дней, увеличенное
аргумент
– «ТДата». В - листа макрос:в А1 22.12.2009 случаях данных недостаток=ТДАТА() к времени в
) -
(DATE), но на
;N дней – напрямую вычитать Excel хранит датыВРЕМЯ к нему обратиться. D2 в качестве на 1, изгод ячейке будет стоять
Прибавление (вычитание) дней, месяцев и лет к дате
Private Sub Worksheet_Change(ByVal 00:00 является преимуществом.=NOW() ячейкеY месяцев этот раз нужноВсё просто! Если ВыВот несколько примеров формул: одну дату из в виде целыхочень похожа на
- В этом уроке значения дня. первого дня указанногов соответствии с и текущая дата,
Target As Range)в В1 00:10С помощью VBA макросовПримечание:A2; ДЕНЬ( указать количество лет, введёте в=A2-10 другой. чисел, начиная сДАТА мы познакомимся с
Если открыть файл, полученный месяца. Например, функция используемой системой дат, и текущее время,If ActiveCell.Column =в С1 =A1+B1 используя в кодеИспользуйте функцию2 часа 30дата которые Вы хотитеC2=ДАТА(2015;5;6)-10 - Если нужно 1, что соответствует, поэтому заострять на 4-мя очень полезными из другой программы,
ДАТА(2008;1;-15) возвращает число, используемой на вашем получились электронные часы 3 Then (Результат 22.12.2009 00:10) программы функции: Date();Time();Now().СЕГОДНЯ минут и вычитает) - добавить:отрицательное число, формула=СЕГОДНЯ()-10подсчитать количество месяцев или
1 января 1900 ней особого внимания функциями, которые позволяют Excel попытается распознать соответствующее 16 декабря компьютере. По умолчанию с календарем. ДатаCells(ActiveCell.Row, 1).Value =Следим за форматамиКолонтитулы позволяют установить текущую(TODAY), чтобы получить 15 секунд:Z дней
= ДАТА(ГОД( вычтет месяцы, аКогда требуется прибавить (вычесть) лет между двумя г. Поэтому Вы мы не будем. не просто отображать, даты в данных.
2007 года.
в Microsoft Excel
и часы в Date в А1 и
дату и время
только текущую дату.
Как складывать и вычитать время в Excel
=A2+ВРЕМЯ(2;30;-15))дата не прибавит. несколько недель к датами можете просто арифметическиВажно отметить, что функция но и создавать Но иногда этоПримечание: для Windows используется таблице Excel стоятEnd If В1.
- в верхних или Чтобы получить только
=A2+TIME(2,30,-15)= DATE(YEAR() +Естественно, ничто не мешает определенной дате, Вы, тогда функция вычесть одно число
ВРЕМЯ даты и время не удается сделать. В Excel даты хранятся система дат 1900, такие же, какIf ActiveCell.Column = - ФедорМ.Р нижних частях страниц
текущее время, используйтеТакже Вы можете ввестидатаN лет Вам ввести минус можете воспользоваться темиРАЗНДАТ
из другого:не может возвращать в Excel. Возможно, это связано в виде порядковых то есть первой на ноутбуке (ПК). 2 Then: спасибо! все как документа, который будет следующую формулу (не нужные значения в
) -; МЕСЯЦ( прямо в формуле, же формулами, что(DATEDIF) – единственное=B2-A2 значение, превышающееНе имеет аргументов и
с тем, что
номеров, что позволяет
датой считается 1Как обновить текущую датуCells(ActiveCell.Row — 1, надо! успехов всем выводиться на принтер. забудьте применить к ячейки листа иX летдата чтобы вычесть месяцы: и раньше. Просто возможное решение. ВЕсли предыдущая формула кажется
23:59:59
возвращает порядковое число
числа не похожи использовать их в января 1900 г. и время в 1).Value = Date
Guest
Кроме того, колонтитул
ячейке формат времени): ссылаться на них, MONTH(); ДЕНЬ(
=ДАТА(ГОД(A2);МЕСЯЦ(A2)-$C$2;ДЕНЬ(A2)) нужно умножить количество продолжении статьи Вы Вам слишком простой,. При достижении этого текущей даты, которая на обычные даты вычислениях. Дате 1Совет:
Excel.End If
: =ЧАС(ТДАТА())&»:»&МИНУТЫ(ТДАТА())+10
позволяет нам пронумеровать
=ТДАТА()-СЕГОДНЯ()
office-guru.ru
Функции даты и времени в Excel
- в формуле:
- дата
- дата
- =DATE(YEAR(A2),MONTH(A2)-$C$2,DAY(A2))
- недель на 7:
найдёте несколько примеров тот же результат значения функция обнуляется. берется из системного или отформатированы как января 1900 года Во избежание непредвиденных результатовВ Excel дата
End SubЧто надо сделать что все страницы документа.=NOW()-TODAY()=A2+ВРЕМЯ($C$2;$D$2;$E$2)) -))И, конечно, вы можетеПрибавляем N недель формул, подробно раскрывающих можно получить болееФункции времени Вашего компьютера. текст. В таком
ГОД, МЕСЯЦ, ДЕНЬ
соответствует номер 1, используйте в качестве и время автоматическиПри изменении листа
бы при заполнении
Чтобы сделать текущую дату
Чтобы вернуть часы, используйте=A2+TIME($C$2,$D$2,$E$2)Y месяцев= DATE(YEAR( указать число прибавляемыхк дате в эту функцию. изощрённым способом с
Функция ДАТА
- ДАТА Если функция применяется случае их можно
- а 1 января значения аргумента обновляется только при проверяется колонка - столбца B в
в Excel и
функцию
Если исходная ячейка содержит, DAY(дата или вычитаемых месяцев Excel:Теперь, когда Вы знаете, помощью функциии к ячейке с преобразовать в даты 2008 года — 39448,год открытии книги. Если если третья, значит столбце A автоматически
Текущая дата и время
нумерацию страниц сЧАС и дату, идата) +
непосредственно в формуле
= A2 +
как вычитать однуРАЗНДАТВРЕМЯ форматом с помощью функции так как интервалчетыре цифры. Например, нужно обновить дату завершение ввода было вставлялась текущая дата?
помощью колонтитулов сделайте
(HOUR):
ЧАС, МИНУТЫ, СЕКУНДЫ
время, предыдущая формула) -N лет без ссылки на
N недель
дату из другой,
(DATEDIF).можно использовать совместно:Общий ДАТА. Например, на между этими датами значение «07» может или время в по табу (пишем
Функция ВРЕМЯ
Алексей матевосов (alexm) так:=ЧАС(A1) также прекрасно работает:Z дней
, MONTH(
ячейку. Готовые формулы
* 7 посмотрим, как можно=РАЗНДАТ(A2;B2;»d»)В данном примере к, то к результату приведенном ниже рисунке
составляет 39 447 дней. интерпретироваться как «1907»
течение дня, то
дату в туже
: Вариант Ивана Леконтцева
office-guru.ru
Вставка текущей даты в Excel разными способами
Откройте окно «Параметры страницы»=HOUR(A1)Вот так в Excel)дата будут выглядеть примерноНапример, чтобы прибавить 3 прибавить или вычесть
=DATEDIF(A2,B2,»d») ячейке D1 применен будет применен формат ячейка C2 содержит Чтобы вывести правильную или «2007». Четырехзначное нужно нажать кнопку
Как поставить текущую дату в Excel
строку, в первую не очень удачный. и выберите закладкуПримечание: можно складывать иНапример, следующая формула прибавляет), DAY( так: недели к дате из даты определённоеСледующий рисунок показывает, что
формат даты и
Дата дату, которая имеет дату, нужно изменить обозначение года предотвращает функции пересчета книги. колонку) ; если Он, конечно, работает,
«Колонтитулы».Используйте функции
вычитать даты. Надеюсь,
Как установить текущую дату в Excel на колонтитулах
2 года идатаПрибавить месяцы
- в ячейке количество дней, месяцев обе формулы возвращают времени.. формат ГГГГММДД. Она
- формат ячейки.
- возникновение путаницы. Эта функция находится вторая, значит было но при открытииНажмите на кнопку создатьМИНУТЫ что сегодня Вы 3 месяца, и))к дате:А2 или лет. Для одинаковый результат, заНа этом наш урок
- Не имеет аргументов и также отформатирована какСинтаксис
Если аргумент на закладке «Формулы» завершение ввода данных книги на следующий нижний колонтитул.(MINUTE) и узнали пару полезных вычитает 15 днейНа листе Excel, формулы
=ДАТА(ГОД(A2);МЕСЯЦ(A2)+2;ДЕНЬ(A2)), используйте следующую формулу: этого существует несколько исключением ряда 4, окончен. Сегодня мы
- возвращает порядковое число текст. Для ее: ДАТА(год;месяц;день)
- год в разделе «Вычисления».
- по ENTER(пишем дату день или ещеВ появившемся окне щелкнитеСЕКУНДЫ функций. В любом из даты в могут выглядеть следующим=DATE(YEAR(A2),MONTH(A2)+2,DAY(A2))=A2+3*7 функций Excel. Что где функция разобрали несколько полезных
- текущих даты и преобразования в датуНапример,находится в диапазонеНажимаем на кнопку в предидущей строке, позже, даты изменения по полю «В(SECOND), чтобы вернуть случае благодарю Вас ячейке образом:Вычесть месяцы
- Вычитаем N недель именно выбрать зависитРАЗНДАТ функций из категории времени, которые берутся
- функция ДАТА используется=ДАТА(C2;A2;B2) от 0 (нуль) функции «Пересчет» (калькулятор в первую колонку).
ячеек пересчитаются на центре:». На панели минуты и секунды за внимание иA2Прибавляем 5 летиз даты:из даты в от того, какие(DATEDIF) возвращает ошибку

Дата и время из системных настроек в сочетании собъединяет значение года до 1899 (включительно), нарисован). Или нажимаем
exceltable.com
Формула текущего времени
На 2003-ем работает. текущую дату. выберите вторую кнопку
соответственно. надеюсь увидеться снова!:к дате, указанной=ДАТА(ГОД(A2);МЕСЯЦ(A2)-2;ДЕНЬ(A2))
Excel: единицы времени требуется#ЧИСЛО!, которые Вам обязательно
Вашего компьютера. Если функциями ЛЕВСИМВ, ПСТР из ячейки C2, Excel для вычисления
на кнопку функцииЕсли после ввода
Данную задачу можно
««Вставить номер страницы»».
Чтобы прибавить часы, минутыУрок подготовлен для Вас
=ДАТА(ГОД(A2)+2;МЕСЯЦ(A2)+3;ДЕНЬ(A2)-15) в ячейке
=DATE(YEAR(A2),MONTH(A2)-2,DAY(A2))= А2 - прибавить или вычесть.
(#NUM!). Посмотрим, почему
пригодятся. Надеюсь, что функция применяется к
и ПРАВСИМВ. месяца из ячейки
года прибавляет это
«Параметры вычислений» -> данных во втором
решить макросом по Потом выберите первую и/или секунды, используйте
командой сайта office-guru.ru=DATE(YEAR(A2)+2,MONTH(A2)+3,DAY(A2)-15)A2
В Excel предусмотрена специальнаяN недель
planetaexcel.ru
Подскажите, как сделать автоматическое добавление текущей даты в ячейку в excel???
Если у Вас есть это происходит. данный урок Вам ячейке с форматомФункция ДАТА формирует дату.
A2 и дня значение к числу «Автоматически». столбце завершать ввод событию изменения на кнопку «Формат текста» функциюИсточник: https://www.ablebits.com/office-addins-blog/2015/05/13/subtract-dates-excel-add-days-months-years/Применительно к нашему столбцу:
функция, которая возвращает* 7 дата в ячейкеКогда Вы вычитаете более понравился. В следующемОбщий=ДАТА(ЛЕВСИМВ(C2;4);ПСТР(C2;5;2);ПРАВСИМВ(C2;2)) из ячейки B2 1900. Например, функцияА проще всего
кликом мышки куда листе, как показал и задайте форматВРЕМЯПеревел: Антон Андронов с датами, формула=ДАТА(ГОД(A2)+5;МЕСЯЦ(A2);ДЕНЬ(A2))
дату, отстоящую от
Чтобы вычесть 2 недели или список дат
позднюю дату (6 уроке разберем последнюю, то к результатуФункция ЛЕВСИМВ получает первые и помещает их
ДАТА(108;1;2) возвращает 2
обновить данные даты попало, то этот BeS Yara, но для отображения номеров(TIME):
Автор: Антон Андронов принимает следующий вид:
=DATE(YEAR(A2)+5,MONTH(A2),DAY(A2))
заданной на определенное из сегодняшней даты, в столбце, Вы
мая 2015) из тему, касаемо работы будет применен формат 4 знака слева в одну ячейку января 2008 (1900+108)
и времени, нажав макрос толку никакого код “тяжелый” и страниц (например, полужирный=ВРЕМЯ(ЧАС(A1)+2;МИНУТЫ(A1)+10;СЕКУНДЫ(A1)+70)ГОД, МЕСЯЦ, ДЕНЬ=ДАТА(ГОД(A2)+$C$2;МЕСЯЦ(A2)+$D$2;ДЕНЬ(A2)+$E$2)Вычитаем 5 лет количество месяцев назад
используйте эту формулу: можете прибавить к
более ранней (1
с датами и
даты и времени. в ячейке C2.
в виде даты.
года. на клавишу «F9». не даст :( очень много ЕСЛИ шрифт, а размер=TIME(HOUR(A1)+2,MINUTE(A1)+10,SECOND(A1)+70)Функция ДАТА=DATE(YEAR(A2)+$C$2,MONTH(A2)+$D$2,DAY(A2)+$E$2)
из даты, указанной или вперёд, –=СЕГОДНЯ()-2*7 ним (или отнять) мая 2015), операция временем в Excel,Результаты функций
При этом значение
В примере ниже
Если аргументКак посчитать возраст
Владимир беликов (если Tab, если
шрифта 14 пунктов).Примечание:
Текущая дата и времяВ Microsoft Excel складывать
в ячейке
это функция=TODAY()-2*7
определённое количество дней, вычитания возвращает отрицательное
а поговорим мы
СЕГОДНЯ()
«2014» становится годом показан результат вгод на текущую дату,: =now() Enter, если кликомДля установки текущей датыExcel прибавит 2ЧАС, МИНУТЫ, СЕКУНДЫ и вычитать времяA2ДАТАМЕСЧтобы прибавить (или отнять)
используя соответствующую арифметическую
число. Однако синтаксис о различных вычисленияхи преобразованной даты в ячейке D2.находится в диапазоне смотрите в статье
вставь в ячейку мышки).
и времени щелкните
часа, 10+1 =
Skip to content
Это руководство показывает различные способы ввода дат в Excel. Узнайте, как вставить сегодняшнюю дату и время в виде статической метки времени или динамических значений, как автоматически заполнять столбец или строку днями недели.
Есть несколько способов добавить даты в Excel в зависимости от того, что именно вы хотите сделать. Например, хотите ли вы ввести сегодняшнее число в какой-либо отчет или счет? Или вы хотите вставить дату, которая будет обновляться и всегда отображать сегодняшний день и время? Или, возможно, вы хотите автоматически заполнять рабочие дни или вводить случайные дни в свой рабочий лист?
- Как ввести дату в Excel?
- Вставка текущей даты и времени.
- Как поставить неизменную отметку времени автоматически формулами?
- Как автоматически заполнять даты в Excel.
- Как поставить сегодняшнюю дату на колонтитул?
Сейчас вы изучите все эти и еще несколько приемов.
Как ввести дату в Excel?
Вы можете записать ее в ячейку различными способами, например, 01.01.2020 или 1 январь 2020. Когда вы пишете что-то подобное в ячейке, программа понимает, что именно вы хотите сделать, и Microsoft Excel автоматически применяет формат даты к этой ячейке. Довольно часто программа форматирует вновь вставленное значение в соответствии с настройками по умолчанию в Windows, но иногда он может оставить все точно в таком же виде, как вы ввели.
Наиболее очевидным внешним признаком того, что Эксель распознал введенную вами дату, является ее выравнивание по правому краю, а не по левому, как это происходит с текстовыми значениями.
Если программе не удалось правильно распознать введенные вами данные, и вы видите их смещёнными влево, попробуйте записать в каком-либо другом виде, близком к формату коротких или длинных дат по умолчанию. Они отмечены звездочкой (*) в диалоговом окне Формат ячейки, и вы можете быстро получить к ним доступ на ленте (вкладка Главная > Число ).
При необходимости вы сможете легко изменить способ представления с помощью диалогового окна «Формат ячеек», которое открывается по сочетанию клавиш Ctrl + 1.
Примечание. Если введенное вами отображается в виде решёток (########), то скорее всего ячейка недостаточно широка, чтобы показать все целиком. Чтобы это исправить, дважды щелкните правую границу столбца, чтобы автоматически подогнать его ширину, или перетащите правую границу, чтобы установить нужную ширину. Но иногда такая картина бывает следствием ошибки.
Вставка текущей даты и времени.
В Microsoft Excel вы можете сделать это в виде статического или динамического значения.
Как вставить сегодняшнюю дату как статическую отметку.
Для начала давайте определим, что такое отметка времени. Отметка времени фиксирует «статическую точку», которая не изменится с течением времени или при пересчете электронной таблицы. Она навсегда зафиксирует тот момент, когда ее записали.
Таким образом, если ваша цель — поставить текущую дату и/или время в качестве статического значения, которое никогда не будет автоматически обновляться, вы можете использовать одно из следующих сочетаний клавиш:
- Ctrl + ; (в английской раскладке) или Ctrl+Shift+4 (в русской раскладке) вставляет сегодняшнюю дату в ячейку.
- Ctrl + Shift + ; (в английской раскладке) или Ctrl+Shift+6 (в русской раскладке) записывает текущее время.
- Чтобы вставить текущую дату и время, нажмите Ctrl + ; затем нажмите клавишу пробела, а затем Ctrl + Shift +;
Скажу прямо, не все бывает гладко с этими быстрыми клавишами. Но по моим наблюдениям, если при загрузке файла у вас на клавиатуре был включен английский, то срабатывают комбинации клавиш на английском – какой бы язык бы потом не переключили для работы. То же самое – с русским.
Как сделать, чтобы дата оставалась актуальной?
Если вы хотите вставить текущую дату, которая всегда будет оставаться актуальной, используйте одну из следующих функций:
- =СЕГОДНЯ()- вставляет сегодняшнюю дату.
- =ТДАТА()- использует текущие дату и время.
В отличие от нажатия специальных клавиш, функции ТДАТА и СЕГОДНЯ всегда возвращают актуальные данные.
А если нужно вставить текущее время?
Здесь рекомендации зависят от того, что вы далее собираетесь с этим делать. Если нужно просто показать время в таблице, то достаточно функции ТДАТА() и затем установить для этой ячейки формат «Время».
Если же далее на основе этого вы планируете производить какие-то вычисления, то тогда, возможно, вам будет лучше использовать формулу
=ТДАТА()-СЕГОДНЯ()
В результате количество дней будет равно нулю, останется только время. Ну и формат времени все равно нужно применить.
При использовании формул имейте в виду, что:
- Возвращаемые значения не обновляются непрерывно, они изменяются только при повторном открытии или пересчете электронной таблицы или при запуске макроса, содержащего функцию.
- Функции берут всю информацию из системных часов вашего компьютера.
Как поставить неизменную отметку времени автоматически формулами?
Допустим, у вас есть список товаров в столбце A, и, как только один из них будет отправлен заказчику, вы вводите «Да» в колонке «Доставка», то есть в столбце B. Как только «Да» появится там, вы хотите автоматически зафиксировать в колонке С время, когда это произошло. И менять его уже не нужно.
Для этого мы попробуем использовать вложенную функцию ИЛИ с циклическими ссылками во второй ее части:
=ЕСЛИ(B2=»Да»; ЕСЛИ(C2=»»;ТДАТА(); C2); «»)
Где B — это колонка подтверждения доставки, а C2 — это ячейка, в которую вы вводите формулу и где в конечном итоге появится статичная отметка времени.
В приведенной выше формуле первая функция ЕСЛИ проверяет B2 на наличие слова «Да» (или любого другого текста, который вы решите ввести). И если указанный текст присутствует, она запускает вторую функцию ЕСЛИ. В противном случае возвращает пустое значение. Вторая ЕСЛИ — это циклическая формула, которая заставляет функцию ТДАТА() возвращать сегодняшний день и время, только если в C2 еще ничего не записано. А если там уже что-то есть, то ничего не изменится, сохранив таким образом все существующие метки.
О работе с функцией ЕСЛИ читайте более подробно здесь.
Если вместо проверки какого-либо конкретного слова вы хотите, чтобы временная метка появлялась, когда вы хоть что-нибудь пишете в указанную ячейку (это может быть любое число, текст или дата), то немного изменим первую функцию ЕСЛИ для проверки непустой ячейки:
=ЕСЛИ(B2<>»»; ЕСЛИ(C2=»»;ТДАТА(); C2); «»)
Примечание. Чтобы эта формула работала, вы должны разрешить циклические вычисления на своем рабочем листе (вкладка Файл – параметры – Формулы – Включить интерактивные вычисления). Также имейте в виду, что в основном не рекомендуется делать так, чтобы ячейка ссылалась сама на себя, то есть создавать циклические ссылки. И если вы решите использовать это решение в своих таблицах, то это на ваш страх и риск.
Как автоматически заполнять даты в Excel.
Если вам нужно заполнить какую-то часть вашей таблицы, то вы можете разрешить Эксель «автоматически датировать» столбец или строку, используя функцию автозаполнения.
Автозаполнение списка дат, которые увеличиваются на один день.
Чтобы заполнить столбец или строку возрастающим списком дат, каждая следующая из которых больше предыдущей на 1 день, вы используете функцию автозаполнения самым обычным способом:
- Введите свою начальную дату в первой клетке таблицы.
- Выберите её, а затем перетащите маркер заполнения вправо или вниз. Это маленький зеленый квадрат, который появляется в правом нижнем углу, когда вы выбираете ячейку или диапазон, как показано на скриншоте ниже.
Автозаполнение будних дней, месяцев или лет
Существует два способа быстрого заполнения выбранного диапазона днями недели, месяцами или годами.
- Вы можете использовать параметры автозаполнения Excel, как описано выше. Когда область заполняется последовательными значениями, щелкните значок « Параметры автозаполнения» и выберите нужный:
2. Другой способ — ввести свою начальную точку отсчета, затем выбрать эту ячейку, щелкнуть правой кнопкой мыши и перетащить маркер заполнения вниз, на сколько нужно автоматически заполнить, а затем отпустить. Когда вы это сделаете, Excel отобразит контекстное меню, и из него вы выберете соответствующую опцию.
Автоматическая вставка каждого 2-го, 3-го или N-го дня.
Если вы попробовали второе решение, описанное выше, то, вероятно, заметили гораздо больше параметров автоматической даты, чем ранее. Один из них вставляет каждый 2- й , 3- й , 4- й и т. д. день, месяц или год в таблицу. Давайте попробуем это сейчас:
- Добавьте первое значение в какую-то ячейку.
- Выберите ее, щелкните правой кнопкой мыши на маркере, перетащите его вниз или через несколько клеток, а затем отпустите.
- В контекстном меню выберите Прогрессия.
- В диалоговом окне выберите соответствующую единицу и введите значение шага.
Как поставить сегодняшнюю дату на колонтитул?
Добавление различной информации на колонтитул – весьма полезная штука. Туда вы можете записать имя исполнителя, день составления документа, чтобы зафиксировать момент, когда использованные данные были актуальными.
Для этого вызовите меню колонтитулов из меню «Вставка». А затем вставьте те элементы, которые вам необходимы. Можете, кстати, и просто написать что-либо (фамилию, например). Все это будет распечатано на всех страницах вашего документа.
Данные при этом останутся статичными.
Я надеюсь, что эти рекомендации оказались полезными для вас. В любом случае, спасибо за чтение!
Также советуем:
 Как перевести время в число — В статье рассмотрены различные способы преобразования времени в десятичное число в Excel. Вы найдете множество формул для преобразования времени в часы, минуты или секунды. Поскольку Microsoft Excel использует числовую систему для работы с временем, вы можете…
Как перевести время в число — В статье рассмотрены различные способы преобразования времени в десятичное число в Excel. Вы найдете множество формул для преобразования времени в часы, минуты или секунды. Поскольку Microsoft Excel использует числовую систему для работы с временем, вы можете…  Формат времени в Excel — Вы узнаете об особенностях формата времени Excel, как записать его в часах, минутах или секундах, как перевести в число или текст, а также о том, как добавить время с помощью…
Формат времени в Excel — Вы узнаете об особенностях формата времени Excel, как записать его в часах, минутах или секундах, как перевести в число или текст, а также о том, как добавить время с помощью…  Как вывести месяц из даты — На примерах мы покажем, как получить месяц из даты в таблицах Excel, преобразовать число в его название и наоборот, а также многое другое. Думаю, вы уже знаете, что дата в…
Как вывести месяц из даты — На примерах мы покажем, как получить месяц из даты в таблицах Excel, преобразовать число в его название и наоборот, а также многое другое. Думаю, вы уже знаете, что дата в…  Количество рабочих дней между двумя датами в Excel — Довольно распространенная задача: определить количество рабочих дней в период между двумя датами – это частный случай расчета числа дней, который мы уже рассматривали ранее. Тем не менее, в Excel для…
Количество рабочих дней между двумя датами в Excel — Довольно распространенная задача: определить количество рабочих дней в период между двумя датами – это частный случай расчета числа дней, который мы уже рассматривали ранее. Тем не менее, в Excel для…
Содержание
- Использование оператора СЕГОДНЯ
- Способ 1: введение функции вручную
- Способ 2: применение Мастера функций
- Способ 3: изменение формата ячейки
- Способ 4: использование СЕГОДНЯ в комплексе с другими формулами
- Вопросы и ответы
Одной из интересных функций Microsoft Excel является СЕГОДНЯ. С помощью этого оператора производится ввод в ячейку текущей даты. Но его можно также применять и с другими формулами в комплексе. Рассмотрим основные особенности функции СЕГОДНЯ, нюансы ее работы и взаимодействия с другими операторами.
Использование оператора СЕГОДНЯ
Функция СЕГОДНЯ производит вывод в указанную ячейку даты, установленной на компьютере. Она относится к группе операторов «Дата и время».
Но нужно понимать, что сама по себе данная формула не будет обновлять значения в ячейке. То есть, если вы через несколько дней откроете программу и не пересчитаете в ней формулы (вручную или автоматически), то в ячейке будет установлена все та же дата, а не актуальная на данный момент.
Для того, чтобы проверить установлен ли автоматический пересчет в конкретном документе нужно выполнить ряд последовательных действий.
- Находясь во вкладке «Файл», переходим по пункту «Параметры» в левой части окна.
- После того, как активировалось окно параметров, переходим в раздел «Формулы». Нам понадобится самый верхний блок настроек «Параметры вычислений». Переключатель параметра «Вычисления в книге» должен быть установлен в позицию «Автоматически». Если он находится в другой позиции, то следует его установить так, как было сказано выше. После изменения настроек нужно нажать на кнопку «OK».
Теперь при любом изменении в документе будет выполняться его автоматический пересчет.
Если по каким-то причинам вы не желаете устанавливать автоматический пересчет, то для того, чтобы актуализировать на текущую дату содержимое ячейки, которая содержит функцию СЕГОДНЯ, нужно её выделить, установить курсор в строку формул и нажать кнопку Enter.
В этом случае, при отключении автоматического пересчета он будет выполнен только относительно данной ячейки, а не по всему документу.
Способ 1: введение функции вручную
Данный оператор не имеет аргумента. Синтаксис его довольно прост и выглядит следующим образом:
=СЕГОДНЯ()
- Для того, чтобы применить данную функцию достаточно просто вставить это выражение в ячейку, в которой хотите видеть снимок сегодняшней даты.
- Для того, чтобы произвести расчет и вывести результат на экран, жмем на кнопку Enter.
Урок: Функции даты и времени в Excel
Способ 2: применение Мастера функций
Кроме того, для введения этого оператора можно использовать Мастер функций. Такой вариант особенно подойдет начинающим пользователям Excel, которые ещё путаются в названиях функций и в их синтаксисе, хотя в данном случае он максимально прост.
- Выделяем ячейку на листе, в которую будет выводиться дата. Кликаем по пиктограмме «Вставить функцию», расположенной у строки формул.
- Происходит запуск Мастера функций. В категории «Дата и время» или «Полный алфавитный перечень» ищем элемент «СЕГОДНЯ». Выделяем его и жмем на кнопку «OK» в нижней части окна.
- Открывается небольшое информационное окошко, в котором сообщается о назначении данной функции, а также говорится о том, что она не имеет аргументов. Жмем на кнопку «OK».
- После этого дата, установленная на компьютере пользователя в данный момент, будет выведена в предварительно указанную ячейку.
Урок: Мастер функций в Excel
Способ 3: изменение формата ячейки
Если перед вводом функции СЕГОДНЯ ячейка имела общий формат, то она автоматически будет переформатирована в формат даты. Но, если диапазон был уже отформатирован под другое значение, то оно не изменится, а значит, формула будет выдавать некорректные результаты.
Для того, чтобы посмотреть значение формата отдельной ячейки или области на листе, нужно выделить нужный диапазон и находясь во вкладке «Главная» взглянуть, какое значение установлено в специальной форме формата на ленте в блоке инструментов «Число».
Если после ввода формулы СЕГОДНЯ в ячейке автоматически не был установлен формат «Дата», то функция будет некорректно отображать результаты. В этом случае необходимо произвести изменение формата вручную.
- Кликаем правой кнопкой мыши по ячейке, в которой нужно изменить формат. В появившемся меню выбираем позицию «Формат ячеек».
- Открывается окно форматирования. Переходим во вкладку «Число» в случае, если оно было открыто в другом месте. В блоке «Числовые форматы» выделяем пункт «Дата» и жмем на кнопку «OK».
- Теперь ячейка отформатирована правильно и в ней отображается именно сегодняшняя дата.
Кроме того, в окне форматирования также можно поменять представление сегодняшней даты. По умолчанию установлен формат по шаблону «дд.мм.гггг». Выделяя различные варианты значений в поле «Тип», которое расположено в правой части окна форматирования, можно изменять внешний вид отображения даты в ячейке. После изменений не забывайте жать на кнопку «OK».
Способ 4: использование СЕГОДНЯ в комплексе с другими формулами
Кроме того, функцию СЕГОДНЯ можно использовать, как составляющую часть комплексных формул. В данном качестве этот оператор позволяет решать гораздо более широкие задачи, чем при самостоятельном использовании.
Оператор СЕГОДНЯ очень удобно применять для вычисления временных интервалов, например, при указании возраста человека. Для этого в ячейку записываем выражение такого типа:
=ГОД(СЕГОДНЯ())-1965
Для применения формулы жмем на кнопку ENTER.
Теперь в ячейке при правильной настройке пересчета формул документа постоянно будет отображаться актуальный возраст человека, который был рожден в 1965 году. Аналогичное выражение можно применить и для любого другого года рождения или для вычисления годовщины события.
Существует также формула, которая в ячейке отображает значения на несколько дней вперед. Например, для отображения даты через три дня она будет выглядеть следующим образом:
=СЕГОДНЯ()+3
Если нужно постоянно иметь на виду дату на три дня назад, то формула будет выглядеть так:
=СЕГОДНЯ()-3
Если нужно отобразить в ячейке только номер текущего числа в месяце, а не дату полностью, то применяется такое выражение:
=ДЕНЬ(СЕГОДНЯ())
Аналогичная операция для показа номера актуального месяца будет выглядеть следующим образом:
=МЕСЯЦ(СЕГОДНЯ())
То есть, в феврале в ячейке будет стоять цифра 2, в марте – 3 и т.д.
С помощью более сложной формулы можно вычислить, сколько дней пройдет от сегодняшнего дня до наступления конкретной даты. Если настроить правильно пересчет, то таким способом можно создать своеобразный обратный таймер отсчета до заданной даты. Шаблон формулы, которая имеет подобные возможности, выглядит следующим образом:
=ДАТАЗНАЧ("заданная_дата")-СЕГОДНЯ()
Вместо значения «Заданная дата» следует указать конкретную дату в формате «дд.мм.гггг», до которой нужно организовать отсчет.
Обязательно следует отформатировать ячейку, в которой будет выводиться данный расчет, под общий формат, иначе отображение результата будет некорректным.
Существует возможность комбинации и с другими функциями Excel.
Как видим, с помощью функции СЕГОДНЯ можно не только просто выводить актуальную на текущий день дату, но и производить многие другие вычисления. Знание синтаксиса этой и других формул поможет моделировать различные комбинации применения данного оператора. При правильной настройке пересчета формул в документе его значение будет обновляться автоматически.
Текущая дата в Excel
Чтобы вставить текущую дату и время в Excel существует несколько способов: посредством стандартных функций или с помощью комбинации клавиш.
Формулы текущей даты в Excel
Функции даты и времени в Excel являются динамическими, поэтому если необходимо, чтобы значения даты и времени постоянно обновлялись, то лучше всего использовать стандартные функции Excel:
СЕГОДНЯ()
Возвращает текущую дату в формате даты.
Функция СЕГОДНЯ возвращает текущую дату:
Функция вставки текущей даты
ТДАТА()
Возвращает текущую дату и время в формате даты и времени.
Функция ТДАТА отличается от СЕГОДНЯ добавлением времени к дате:
Функция вставки текущей даты и времени
Функция вставки текущего времени
Сочетание клавиш текущей даты в Excel
В зависимости от выбора системного языка в системе будут работать следующие комбинации клавиш:
- Ctrl+Shift+4 (Ctrl+;) — вставка текущей даты;
- Ctrl+Shift+6 (Ctrl+Shift+;) — вставка текущего времени.
При этом полученные значения будут фиксированными, т.е. для обновления данных необходимо заново вставить в ячейку новые данные.
Удачи вам и до скорых встреч на страницах блога Tutorexcel.ru!
Поделиться с друзьями:
Поиск по сайту:
Похожие статьи:
Комментарии (2)
И все бы ничего и вроде как работает, НО, у меня данные идут так, что дата в столбце А, а вносимые данные в столбце В и при изменении оператора
В приведенном в статье примере, вносимые данные в столбец B (как формула) для удобства понимания описывают данные столбца A (как значение).
Формально данные появляются в той же ячейке, куда Вы вносите данные.
Вставка текущей даты в Excel разными способами
Самый простой и быстрый способ ввести в ячейку текущую дату или время – это нажать комбинацию горячих клавиш CTRL+«;» (текущая дата) и CTRL+SHIFT+«;» (текущее время).
Гораздо эффективнее использовать функцию СЕГОДНЯ(). Ведь она не только устанавливает, но и автоматически обновляет значение ячейки каждый день без участия пользователя.
Как поставить текущую дату в Excel
Чтобы вставить текущую дату в Excel воспользуйтесь функцией СЕГОДНЯ(). Для этого выберите инструмент «Формулы»-«Дата и время»-«СЕГОДНЯ». Данная функция не имеет аргументов, поэтому вы можете просто ввести в ячейку: «=СЕГОДНЯ()» и нажать ВВОД.
Текущая дата в ячейке:
Если же необходимо чтобы в ячейке автоматически обновлялось значение не только текущей даты, но и времени тогда лучше использовать функцию «=ТДАТА()».
Текущая дата и время в ячейке.
Как установить текущую дату в Excel на колонтитулах
Вставка текущей даты в Excel реализуется несколькими способами:
- Задав параметры колонтитулов. Преимущество данного способа в том, что текущая дата и время проставляются сразу на все страницы одновременно.
- Используя функцию СЕГОДНЯ().
- Используя комбинацию горячих клавиш CTRL+; – для установки текущей даты и CTRL+SHIFT+; – для установки текущего времени. Недостаток – в данном способе не будет автоматически обновляться значение ячейки на текущие показатели, при открытии документа. Но в некоторых случаях данных недостаток является преимуществом.
- С помощью VBA макросов используя в коде программы функции: Date();Time();Now() .
Колонтитулы позволяют установить текущую дату и время в верхних или нижних частях страниц документа, который будет выводиться на принтер. Кроме того, колонтитул позволяет нам пронумеровать все страницы документа.
Чтобы сделать текущую дату в Excel и нумерацию страниц с помощью колонтитулов сделайте так:
- Откройте окно «Параметры страницы» и выберите закладку «Колонтитулы».
- Нажмите на кнопку создать нижний колонтитул.
- В появившемся окне щелкните по полю «В центре:». На панели выберите вторую кнопку ««Вставить номер страницы»». Потом выберите первую кнопку «Формат текста» и задайте формат для отображения номеров страниц (например, полужирный шрифт, а размер шрифта 14 пунктов).
- Для установки текущей даты и времени щелкните по полю «Справа:», а затем щелкните по кнопке «Вставить дату» (при необходимости щелкните на кнопку «Вставить время»). И нажмите ОК на обоих диалоговых окнах. В данных полях можно вводить свой текст.
- Нажмите на кнопку ОК и обратите на предварительный результат отображения колонтитула. Ниже выпадающего списка «Нижний колонтитул».
- Для предварительного просмотра колонтитулов перейдите в меню «Вид»-«Разметка страницы». Там же можно их редактировать.
Колонтитулы позволяют нам не только устанавливать даты и нумерации страниц. Так же можно добавить место для подписи ответственного лица за отчет. Например, отредактируем теперь левую нижнюю часть страницы в области колонтитулов:

Таким образом, можно создавать документы с удобным местом для подписей или печатей на каждой странице в полностью автоматическом режиме.
Как в Excel вставить текущую дату и время, как найти количество дней между датами (в т.ч. рабочих)

В некоторых случаях при работе с документами Excel очень нужно, чтобы проставлялась текущая дата: например, вы часто делаете отчеты по одной и той же форме (глаз со временем «замыливается» и их можно перепутать) ; или, скажем, у вас есть десяток-другой задач и вы каждый день по ним просматриваете как продвигается дело, и сколько дней осталось до завершения.
Для решения всех подобных «загвоздок» в Excel есть несколько специальных формул. Собственно, о них и будет сегодняшняя заметка.
Примечание: скриншоты в статье приведены из Excel 2019 (материал актуален также для версии 2016, 2013).
Дополнение!
Если с вашими документами иногда работают посторонние люди, рекомендую некоторые ячейки защищать от изменения — https://ocomp.info/zashhita-yacheek-v-excel.html
Работа с датами в Excel
ШАГ 1: вставка текущей даты
Самый простой и быстрый вариант поставить в ячейку текущую дату и время — это воспользоваться функцией » ТДАТА() » (достаточно скопировать в любую ячейку Excel, разумеется, без кавычек) . См. пример ниже.
Альтернативный вариант — использовать формулу » СЕГОДНЯ() «. Работает аналогично (единственное, по умолчанию, не ставит текущее время).
ШАГ 2: сколько всего дней между двумя датами
Это еще один популярный вопрос.
Определить общее количество дней между двумя датами можно с помощью формулы » =ДНИ(B2;A2) » (где B2 и A2 — конечная и начальная дата, соответственно) . Разумеется, зная значение в днях — легко узнать и значение в годах (достаточно разделить число на 365. ).
Ко-во дней посчитано
Кстати, если у вас ячейки имеют формат дат — то можно поступить даже проще: просто вычесть из одной даты другую (как если бы это были числа). Причем, если у вас в одной из ячеек будет указано время (как в моем примере) — Excel посчитает вплоть до десятых.
ШАГ 3: определение кол-ва рабочих дней между датами
Более интересный вариант, когда нам нужно не просто определить кол-во дней, но и узнать сколько из них выходных, а сколько рабочих.
В этом случае может помочь формула » =ЧИСТРАБДНИ(A2;B2) » (где A2 и B2 — начальная дата и конечная, соответственно) .
51 рабочий день
Кстати, если вам нужно подсветить ячейки красно-зеленым цветом (чтобы сразу же видеть те строки, где, например, горят сроки — рекомендую использовать инструмент «Условное форматирование» в разделе «Главная» ). Пример ниже.
Правила выделения ячеек
В общем-то, выглядит это все достаточно наглядно (например, те задачи, которым осталось времени на выполнение меньше 4 дней — у меня в отчете подсвечиваются красным. Удобно!)
Примечание : для обновления текущей даты и времени — нажмите сочетание кнопок Ctrl+R.
10 популярных функций даты и времени в Microsoft Excel
Одной из самых востребованных групп операторов при работе с таблицами Excel являются функции даты и времени. Именно с их помощью можно проводить различные манипуляции с временными данными. Дата и время зачастую проставляется при оформлении различных журналов событий в Экселе. Проводить обработку таких данных – это главная задача вышеуказанных операторов. Давайте разберемся, где можно найти эту группу функций в интерфейсе программы, и как работать с самыми востребованными формулами данного блока.
Работа с функциями даты и времени
Группа функций даты и времени отвечает за обработку данных, представленных в формате даты или времени. В настоящее время в Excel насчитывается более 20 операторов, которые входят в данный блок формул. С выходом новых версий Excel их численность постоянно увеличивается.
Любую функцию можно ввести вручную, если знать её синтаксис, но для большинства пользователей, особенно неопытных или с уровнем знаний не выше среднего, намного проще вводить команды через графическую оболочку, представленную Мастером функций с последующим перемещением в окно аргументов.
- Для введения формулы через Мастер функций выделите ячейку, где будет выводиться результат, а затем сделайте щелчок по кнопке «Вставить функцию». Расположена она слева от строки формул.
После этого происходит активация Мастера функций. Делаем клик по полю «Категория».
Из открывшегося списка выбираем пункт «Дата и время».
Кроме того, Мастер функций можно активировать, выделив ячейку на листе и нажав комбинацию клавиш Shift+F3. Существует ещё возможность перехода во вкладку «Формулы», где на ленте в группе настроек инструментов «Библиотека функций» следует щелкнуть по кнопке «Вставить функцию».
Имеется возможность перемещения к окну аргументов конкретной формулы из группы «Дата и время» без активации главного окна Мастера функций. Для этого выполняем перемещение во вкладку «Формулы». Щёлкаем по кнопке «Дата и время». Она размещена на ленте в группе инструментов «Библиотека функций». Активируется список доступных операторов в данной категории. Выбираем тот, который нужен для выполнения поставленной задачи. После этого происходит перемещение в окно аргументов.
Одной из самых простых, но вместе с тем востребованных функций данной группы является оператор ДАТА. Он выводит заданную дату в числовом виде в ячейку, где размещается сама формула.
Его аргументами являются «Год», «Месяц» и «День». Особенностью обработки данных является то, что функция работает только с временным отрезком не ранее 1900 года. Поэтому, если в качестве аргумента в поле «Год» задать, например, 1898 год, то оператор выведет в ячейку некорректное значение. Естественно, что в качестве аргументов «Месяц» и «День» выступают числа соответственно от 1 до 12 и от 1 до 31. В качестве аргументов могут выступать и ссылки на ячейки, где содержатся соответствующие данные.
Для ручного ввода формулы используется следующий синтаксис:
Близки к этой функции по значению операторы ГОД, МЕСЯЦ и ДЕНЬ. Они выводят в ячейку значение соответствующее своему названию и имеют единственный одноименный аргумент.
Своего рода уникальной функцией является оператор РАЗНДАТ. Он вычисляет разность между двумя датами. Его особенность состоит в том, что этого оператора нет в перечне формул Мастера функций, а значит, его значения всегда приходится вводить не через графический интерфейс, а вручную, придерживаясь следующего синтаксиса:
Из контекста понятно, что в качестве аргументов «Начальная дата» и «Конечная дата» выступают даты, разницу между которыми нужно вычислить. А вот в качестве аргумента «Единица» выступает конкретная единица измерения этой разности:
- Год (y);
- Месяц (m);
- День (d);
- Разница в месяцах (YM);
- Разница в днях без учета годов (YD);
- Разница в днях без учета месяцев и годов (MD).
В отличии от предыдущего оператора, формула ЧИСТРАБДНИ представлена в списке Мастера функций. Её задачей является подсчет количества рабочих дней между двумя датами, которые заданы как аргументы. Кроме того, имеется ещё один аргумент – «Праздники». Этот аргумент является необязательным. Он указывает количество праздничных дней за исследуемый период. Эти дни также вычитаются из общего расчета. Формула рассчитывает количество всех дней между двумя датами, кроме субботы, воскресенья и тех дней, которые указаны пользователем как праздничные. В качестве аргументов могут выступать, как непосредственно даты, так и ссылки на ячейки, в которых они содержатся.
Синтаксис выглядит таким образом:
Оператор ТДАТА интересен тем, что не имеет аргументов. Он в ячейку выводит текущую дату и время, установленные на компьютере. Нужно отметить, что это значение не будет обновляться автоматически. Оно останется фиксированным на момент создания функции до момента её перерасчета. Для перерасчета достаточно выделить ячейку, содержащую функцию, установить курсор в строке формул и кликнуть по кнопке Enter на клавиатуре. Кроме того, периодический пересчет документа можно включить в его настройках. Синтаксис ТДАТА такой:
Очень похож на предыдущую функцию по своим возможностям оператор СЕГОДНЯ. Он также не имеет аргументов. Но в ячейку выводит не снимок даты и времени, а только одну текущую дату. Синтаксис тоже очень простой:
Эта функция, так же, как и предыдущая, для актуализации требует пересчета. Перерасчет выполняется точно таким же образом.
Основной задачей функции ВРЕМЯ является вывод в заданную ячейку указанного посредством аргументов времени. Аргументами этой функции являются часы, минуты и секунды. Они могут быть заданы, как в виде числовых значений, так и в виде ссылок, указывающих на ячейки, в которых хранятся эти значения. Эта функция очень похожа на оператор ДАТА, только в отличии от него выводит заданные показатели времени. Величина аргумента «Часы» может задаваться в диапазоне от 0 до 23, а аргументов минуты и секунды – от 0 до 59. Синтаксис такой:
Кроме того, близкими к этому оператору можно назвать отдельные функции ЧАС, МИНУТЫ и СЕКУНДЫ. Они выводят на экран величину соответствующего названию показателя времени, который задается единственным одноименным аргументом.
Функция ДАТАЗНАЧ очень специфическая. Она предназначена не для людей, а для программы. Её задачей является преобразование записи даты в обычном виде в единое числовое выражение, доступное для вычислений в Excel. Единственным аргументом данной функции выступает дата как текст. Причем, как и в случае с аргументом ДАТА, корректно обрабатываются только значения после 1900 года. Синтаксис имеет такой вид:
Задача оператора ДЕНЬНЕД – выводить в указанную ячейку значение дня недели для заданной даты. Но формула выводит не текстовое название дня, а его порядковый номер. Причем точка отсчета первого дня недели задается в поле «Тип». Так, если задать в этом поле значение «1», то первым днем недели будет считаться воскресенье, если «2» — понедельник и т.д. Но это не обязательный аргумент, в случае, если поле не заполнено, то считается, что отсчет идет от воскресенья. Вторым аргументом является собственно дата в числовом формате, порядковый номер дня которой нужно установить. Синтаксис выглядит так:
Предназначением оператора НОМНЕДЕЛИ является указание в заданной ячейке номера недели по вводной дате. Аргументами является собственно дата и тип возвращаемого значения. Если с первым аргументом все понятно, то второй требует дополнительного пояснения. Дело в том, что во многих странах Европы по стандартам ISO 8601 первой неделей года считается та неделя, на которую приходится первый четверг. Если вы хотите применить данную систему отсчета, то в поле типа нужно поставить цифру «2». Если же вам более по душе привычная система отсчета, где первой неделей года считается та, на которую приходится 1 января, то нужно поставить цифру «1» либо оставить поле незаполненным. Синтаксис у функции такой:
Оператор ДОЛЯГОДА производит долевой расчет отрезка года, заключенного между двумя датами ко всему году. Аргументами данной функции являются эти две даты, являющиеся границами периода. Кроме того, у данной функции имеется необязательный аргумент «Базис». В нем указывается способ вычисления дня. По умолчанию, если никакое значение не задано, берется американский способ расчета. В большинстве случаев он как раз и подходит, так что чаще всего этот аргумент заполнять вообще не нужно. Синтаксис принимает такой вид:
Мы прошлись только по основным операторам, составляющим группу функций «Дата и время» в Экселе. Кроме того, существует ещё более десятка других операторов этой же группы. Как видим, даже описанные нами функции способны в значительной мере облегчить пользователям работу со значениями таких форматов, как дата и время. Данные элементы позволяют автоматизировать некоторые расчеты. Например, по введению текущей даты или времени в указанную ячейку. Без овладения управлением данными функциями нельзя говорить о хорошем знании программы Excel.
Отблагодарите автора, поделитесь статьей в социальных сетях.
В excel формула текущая дата
Send a Message
This message will be pushed to the admin’s iPhone instantly.
Чтобы поставить текущую дату в Excel, можно воспользоваться двумя способами:
Первая функция – это ТДАТА. Как вы, возможно, знаете (а те, кто прошел курс обучения по моему Ускоренный практикум Excel FAST» href=»http://excelpractic.ru/courses/fastexcel»>самоучителю , точно знает), время в Excel – это лишь формат, т.е., на самом деле это число, целая часть которого – это сутки, а дробная – это время. Функция ТДАТА показывает текущую дату целиком, вместе со временем.
Если вам нужно поставить только текущую дату, без времени, то это функция СЕГОДНЯ.
Если вам нужно поставить только текущее время, то это результат разности функций ТДАТА и СЕГОДНЯ. 
Это будут динамически изменяющиеся данные. Как только вы меняете данные на листе – заводите новые данные, корректируете текущие — идет перерасчет функций.
Если же вы хотите поставить дату, которая уже не будет меняться, воспользуйтесь специальной вставкой или вторым способом.
Ctrl+Shift+6 – текущее время
Ctrl+Shift+4 – текущая дата
Это уже статические данные, они не меняются.
Функция СЕГОДНЯ – одна из самых простых в Excel и даже не имеет аргументов. Ее предназначение – вывод в ячейке сегодняшней даты, то есть той, которая установлена непосредственно в системе. Функцию можно комбинировать с другими или использовать как самостоятельную.
Применение функции СЕГОДНЯ в Excel
Разберемся с тем, как работает функция СЕГОДНЯ, с чем не должно возникнуть трудностей даже у начинающих пользователей Excel. Введите в пустой клетке =СЕГОДНЯ() и нажмите Enter для применения. Вы увидите, что на экране появилась текущая дата в стандартном формате ячейки.
Если же числа не соответствуют дате, понадобится изменить формат ячейки на «Дата» через раздел «Число» на главной вкладке программы.
Далее рассмотрю несколько простых примеров того, как можно комбинировать СЕГОДНЯ с другими функциями в Excel. Например, вы можете вычислить возраст человека, зная его год рождения, для чего введите =ГОД(СЕГОДНЯ())-2000, где 2000 – тот самый год. Вместо этого числа можно подставить номер ячейки, где стоит год рождения. Как результат вы увидите текущий возраст человека.
Отмечу, что при подобном и некоторых других комбинированиях формат ячейки должен быть «Общий», иначе результат не будет соответствовать действительности.
Можно узнать, какое число будет через несколько дней, для чего к СЕГОДНЯ нужно добавить указанное количество дней через +, но в этом случае формат ячейки должен остаться «Дата», ведь вас интересует точный результат, включая день, месяц и год. Точно так же работает и вычитание указанного количества дней от текущей даты.
Если нужно вывести только сегодняшний день, используйте строку =ДЕНЬ(СЕГОДНЯ()), а для месяца =МЕСЯЦ(СЕГОДНЯ()), формат ячейки сохраняйте общим, ведь необходимо отобразить только одно число.
Теперь разберу более сложный вариант комбинирования функций, например, сколько дней пройдет от сегодняшнего дня до указанной даты. В этом случае дату нужно указывать как текст, поэтому комбинировать ее с другими значениями в ячейках не получится. Введите =ДАТАЗНАЧ(«01.01.2000»)-СЕГОДНЯ(), где указанную дату замените на свою.
Итогом вычисления функции вы увидите, через сколько дней наступит указанная дата. Так вы можете вести собственный календарь или заполнять различные расписания.
Комьюнити теперь в Телеграм
Подпишитесь и будьте в курсе последних IT-новостей
Подписаться
Настройка функции СЕГОДНЯ
С использованием рассматриваемой функции все понятно, теперь давайте немного остановимся на ее настройках. Для начала можно затронуть тему изменения формата отображения даты путем настройки ячеек. Для этого выделите их необходимое количество и щелкните правой кнопкой мыши.
-
Из появившегося контекстного меню выберите пункт «Формат ячеек».
-
Выберите числовой формат «Дата» и ознакомьтесь с доступными типами. Среди них вы запросто найдете подходящий.
-
После применений изменений вы увидите, что в выделенных ячейках тип даты поменялся, но настройки не коснулись других клеток, которые не попали в выделение.
Следующая настройка – автоматическое вычисление в книге. Дело в том, что если эта настройка отключена, сегодняшняя дата всегда будет оставаться такой же, как и в день создания самой функции. Автоматическое вычисление пересчитает все значения и отобразит текущую дату.
-
Для изменения настроек откройте вкладку «Файл» и перейдите в «Параметры».
-
В разделе «Формулы» установите маркер параметра вычислений в книге на «Автоматически».
-
Если не хотите, чтобы таблица обновлялась сама, отметьте «Вручную» и отключите пересчет при сохранении.
Учитывайте, что при ручном вычислении вам понадобится выбрать ячейку с функцией и снова нажать Enter, чтобы данные обновились.
В этой статье, помимо функции СЕГОДНЯ, были разобраны и другие операторы работы с датой. Используйте их все по необходимости и комбинируйте между собой, чтобы упростить взаимодействие с книгой и всегда видеть на экране правильный день, месяц и год.
Видео
Как обычно, кому надо быстро — смотрим видео. Подробности и нюансы — в тексте ниже:
Как вводить даты и время в Excel
Если иметь ввиду российские региональные настройки, то Excel позволяет вводить дату очень разными способами — и понимает их все:
|
«Классическая» форма |
3.10.2006 |
|
Сокращенная форма |
3.10.06 |
|
С использованием дефисов |
3-10-6 |
|
С использованием дроби |
3/10/6 |
Внешний вид (отображение) даты в ячейке может быть очень разным (с годом или без, месяц числом или словом и т.д.) и задается через контекстное меню — правой кнопкой мыши по ячейке и далее Формат ячеек (Format Cells):
Время вводится в ячейки с использованием двоеточия. Например
16:45
По желанию можно дополнительно уточнить количество секунд — вводя их также через двоеточие:
16:45:30
И, наконец, никто не запрещает указывать дату и время сразу вместе через пробел, то есть
27.10.2012 16:45
Быстрый ввод дат и времени
Для ввода сегодняшней даты в текущую ячейку можно воспользоваться сочетанием клавиш Ctrl + Ж (или CTRL+SHIFT+4 если у вас другой системный язык по умолчанию).
Если скопировать ячейку с датой (протянуть за правый нижний угол ячейки), удерживая правую кнопку мыши, то можно выбрать — как именно копировать выделенную дату:
Если Вам часто приходится вводить различные даты в ячейки листа, то гораздо удобнее это делать с помощью всплывающего календаря:
Если нужно, чтобы в ячейке всегда была актуальная сегодняшняя дата — лучше воспользоваться функцией СЕГОДНЯ (TODAY):
Как Excel на самом деле хранит и обрабатывает даты и время
Если выделить ячейку с датой и установить для нее Общий формат (правой кнопкой по ячейке Формат ячеек — вкладка Число — Общий), то можно увидеть интересную картинку:
То есть, с точки зрения Excel, 27.10.2012 15:42 = 41209,65417
На самом деле любую дату Excel хранит и обрабатывает именно так — как число с целой и дробной частью. Целая часть числа (41209) — это количество дней, прошедших с 1 января 1900 года (взято за точку отсчета) до текущей даты. А дробная часть (0,65417), соответственно, доля от суток (1сутки = 1,0)
Из всех этих фактов следуют два чисто практических вывода:
- Во-первых, Excel не умеет работать (без дополнительных настроек) с датами ранее 1 января 1900 года. Но это мы переживем!
- Во-вторых, с датами и временем в Excel возможно выполнять любые математические операции. Именно потому, что на самом деле они — числа! А вот это уже раскрывает перед пользователем массу возможностей.
Количество дней между двумя датами
Считается простым вычитанием — из конечной даты вычитаем начальную и переводим результат в Общий (General) числовой формат, чтобы показать разницу в днях:
Количество рабочих дней между двумя датами
Здесь ситуация чуть сложнее. Необходимо не учитывать субботы с воскресеньями и праздники. Для такого расчета лучше воспользоваться функцией ЧИСТРАБДНИ (NETWORKDAYS) из категории Дата и время. В качестве аргументов этой функции необходимо указать начальную и конечную даты и ячейки с датами выходных (государственных праздников, больничных дней, отпусков, отгулов и т.д.):
Примечание: Эта функция появилась в стандартном наборе функций Excel начиная с 2007 версии. В более древних версиях сначала необходимо подключить надстройку Пакета анализа. Для этого идем в меню Сервис — Надстройки (Tools — Add-Ins) и ставим галочку напротив Пакет анализа (Analisys Toolpak). После этого в Мастере функций в категории Дата и время появится необходимая нам функция ЧИСТРАБДНИ (NETWORKDAYS).
Количество полных лет, месяцев и дней между датами. Возраст в годах. Стаж.
Про то, как это правильно вычислять, лучше почитать тут.
Сдвиг даты на заданное количество дней
Поскольку одни сутки в системе отсчета даты Excel принимаются за единицу (см.выше), то для вычисления даты, отстоящей от заданной на, допустим, 20 дней, достаточно прибавить к дате это число.
Сдвиг даты на заданное количество рабочих дней
Эту операцию осуществляет функция РАБДЕНЬ (WORKDAY). Она позволяет вычислить дату, отстоящую вперед или назад относительно начальной даты на нужное количество рабочих дней (с учетом выходных суббот и воскресений и государственных праздинков). Использование этой функции полностью аналогично применению функции ЧИСТРАБДНИ (NETWORKDAYS) описанной выше.
Вычисление дня недели
Вас не в понедельник родили? Нет? Уверены? Можно легко проверить при помощи функции ДЕНЬНЕД (WEEKDAY) из категории Дата и время.
Первый аргумент этой функции — ячейка с датой, второй — тип отсчета дней недели (самый удобный — 2).
Вычисление временных интервалов
Поскольку время в Excel, как было сказано выше, такое же число, как дата, но только дробная его часть, то с временем также возможны любые математические операции, как и с датой — сложение, вычитание и т.д.
Нюанс здесь только один. Если при сложении нескольких временных интервалов сумма получилась больше 24 часов, то Excel обнулит ее и начнет суммировать опять с нуля. Чтобы этого не происходило, нужно применить к итоговой ячейке формат 37:30:55:
Ссылки по теме
- Как вычислять возраст (стаж) в полных годах-месяцах-днях
- Как сделать выпадающий календарь для быстрого ввода любой даты в любую ячейку.
- Автоматическое добавление текущей даты в ячейку при вводе данных.
- Как вычислить дату второго воскресенья февраля 2007 года и т.п.

 + ; (точка с за semi-двоеточием).
+ ; (точка с за semi-двоеточием).