Форматирование чисел в виде значений даты и времени
Excel для Microsoft 365 Excel для Microsoft 365 для Mac Excel для Интернета Excel 2021 Excel 2021 для Mac Excel 2019 Excel 2019 для Mac Excel 2016 Excel 2016 для Mac Excel 2013 Excel 2010 Excel 2007 Excel для Mac 2011 Еще…Меньше
Когда вы введите дату или время в ячейку, она отображается в формате даты и времени по умолчанию. Этот формат по умолчанию основан на региональных параметрах даты и времени, заданных на панели управления, и изменяется при их настройке на панели управления. Числа можно отобразить в нескольких других форматах даты и времени, на большинство из которых параметры панели управления не влияют.
В этой статье
-
Отображение чисел в качестве даты или времени
-
Создание пользовательского формата даты или времени
-
Советы для отображения дат и времени
Отображение чисел в качестве даты или времени
Вы можете форматирование даты и времени по мере их ввести. Например, если ввести в ячейку 2/2, Excel будет автоматически интерпретирован как дата и отобразит в ячейке 02.фев. Если это не то, что вам нужно (например, если вы хотите, чтобы в ячейке были 2 февраля 2009 г. или 02.02.09), в диалоговом окне Формат ячеек можно выбрать другой формат даты, как покажем в следующей процедуре. Аналогично, если ввести в ячейку 9:30 a или 9:30 p, Excel интерпретирует это как время и отображает 9:30 или 21:30. Вы также можете настроить способ времени в диалоговом окне Формат ячеек.
-
На вкладке Главная в группе Число нажмите кнопку вызова диалогового окна, расположенную рядом с надписью Число.
Вы также можете нажать CTRL+1, чтобы открыть диалоговое окно Формат ячеек.
-
В списке Категория выберите дата иливремя.
-
В списке Тип выберите нужный формат даты или времени.
Примечание: Форматы даты и времени, которые начинаются со звездочки (*), отвечают на изменения в региональных параметрах даты и времени, заданных на панели управления. На форматы без звездочки параметры, заданные на панели управления, не влияют.
-
Чтобы отобразить даты и время в формате других языков, выберите нужный язык в поле Языковой стандарт (расположение).
Число в активной ячейке выбранного на этом сайте отображается в поле Образец, чтобы можно было просмотреть выбранные параметры форматирования.
К началу страницы
Создание пользовательского формата даты или времени
-
На вкладке Главная нажмите кнопку вызова диалогового окна рядом с именем группы Число.
Вы также можете нажать CTRL+1, чтобы открыть диалоговое окно Формат ячеек.
-
В поле Категория выберите дата или время ,а затем выберите числовом формате, наиболее близком по стилю к тому, который вы хотите создать. (При создании пользовательских числных форматов проще начать с существующего, чем с нуля.)
-
В списке Категория выберите пункт (все форматы). В поле Тип вы увидите код формата, совпадающий с форматом даты или времени, выбранным на шаге 3. Встроенный формат даты или времени нельзя изменить или удалить, поэтому не беспокойтесь о переописи.
-
В поле Тип введите необходимые изменения формата. Вы можете использовать любой из кодов в следующих таблицах:
Дни, месяцы и годы
|
Для отображения |
Используйте код |
|---|---|
|
Месяцев в виде чисел от 1 до 12 |
м |
|
Месяцев в виде чисел от 01 до 12 |
мм |
|
Месяцев в виде «янв», …, «дек» |
ммм |
|
Месяцев в виде «январь», …, «декабрь» |
мммм |
|
Месяцев в виде первой буквы месяца |
ммммм |
|
Дней в виде чисел от 1 до 31 |
д |
|
Дней в виде чисел от 01 до 31 |
дд |
|
Дней в виде «Пн», …, «Вс» |
ддд |
|
Дней в виде «понедельник», …, «воскресенье» |
дддд |
|
Лет в виде чисел от 00 до 99 |
гг |
|
Лет в виде чисел от 1900 до 9999 |
гггг |
Если вы используете «м» сразу после кода «ч» или «чч» или непосредственно перед кодом «сс», Excel отображает минуты вместо месяца.
Часы, минуты и секунды
|
Для отображения |
Используйте код |
|---|---|
|
Часы в качестве 0–23 |
ч |
|
Часы в качестве 00–23 |
чч |
|
Минуты в качестве 0–59 |
м |
|
Минуты в качестве 00–59 |
мм |
|
Секунды в качестве 0–59 |
с |
|
Секунды в качестве 00–59 |
ss |
|
Часы с 04:00 до 04:0 |
ч |
|
Время: 16:36 |
ч:мм |
|
Время в 4:36:03 P |
ч:мм:сс |
|
Заслон времени в часах; например, 25,02 |
[ч]:мм |
|
Заслон времени в минутах; например, 63:46 |
[мм]:сс |
|
За считанные секунды |
[сс] |
|
Доля секунды |
ч:мм:сс,00 |
AM и PM Если формат содержит am или PM, часы основаны на 12-часовом формате, где «AM» или «A» указывает время от полуночи до полудня, а «PM» или «P» — время от полудня до полуночи. В противном случае используется 24-часовой цикл. Код «м» или «мм» должен отображаться сразу после кода «ч» или «чч» или непосредственно перед кодом «сс»; в противном Excel отображается месяц, а не минуты.
Создавать пользовательские числовые форматы может быть непросто, если вы этого еще не сделали. Дополнительные сведения о создании пользовательских числных форматов см. в теме Создание и удаление пользовательских числов.
К началу страницы
Советы для отображения дат и времени
-
Чтобы быстро использовать стандартный формат даты или времени, щелкните ячейку с датой или временем и нажмите CTRL+SHIFT+# или CTRL+SHIFT+@.
-
Если после применения к ячейке формата даты или времени в ней отображаются ####, вероятно, ширины ячейки недостаточно для отображения данных. Чтобы увеличить ширину столбца, дважды щелкните правую границу столбца, содержащего ячейки. Ширина столбца будет автоматически изменена таким образом, чтобы вместить содержимое ячеек. Можно также перетащить правую границу столбца до необходимой ширины.
-
При попытке отменить формат даты или времени с помощью выбора в списке Категория общего Excel отображает числовом коде. При повторном вводе даты или времени Excel формат даты или времени по умолчанию. Чтобы ввести определенный формат даты или времени, например январь 2010г., можно отформать его как текст, выбрав текст в списке Категория.
-
Чтобы быстро ввести текущую дату, выйдите из любой пустой ячейки и нажмите CTRL+; (точка с за semicolon) и при необходимости нажмите ввод. Чтобы вставить дату, которая будет обновляться до текущей даты при каждом повторном повторном пересчете или пересчете формулы, введите =СЕГОДНЯ() в пустую ячейку и нажмите ввод.
Дополнительные сведения
Вы всегда можете задать вопрос специалисту Excel Tech Community или попросить помощи в сообществе Answers community.
Нужна дополнительная помощь?
Преобразование ТЕКСТовых значений в ЧИСЛА и ДАТЫ (Часть 2. Групповое изменение в MS EXCEL)
Смотрите также конкретные провереные решения!!!JayBhagavan при импорте текстового Excel меняет егоМесяцев в виде «январь», целое число. ПопробуйтеПри вводе текста в столбцов на листе.Выберите пункты справа налево иДополнительные параметрыЯзык и региональные стандарты же даты в умолчанию для Excel кнопок внизу страницы.выберите Специальная ставка (наПри копировании ЧИСЛОвых данныхЭлла
: Klinskyi, формула есть файла в эксель. на 01.08.1970. …, «декабрь» дважды щелкнув правый ячейке такие какНа вкладкеФайл коснитесь элемента.нажмите кнопку
системе 1904. И для Windows — Для удобства также вкладке Главная в в EXCEL из: Если я правильно в файле. Приложите сам текстовыйМеняю формат на
мммм край столбца, содержащего «Главная >ПоискПерейдите на вкладку вкладкуДополнительные параметры наоборот, порядковый номер
1900; и для приводим ссылку на группе Буфер обмена других приложений бывает, поняла (нужно удалитьOttvett файл. Либо поменяйте
«Числовой» или «Общий»,Месяцев в виде первой ячейки с ;.2/2″в группеПараметры. (Если вы используете
Дата. даты в системе Excel для Mac
- оригинал (на английском щелкните стрелку рядом
- что Числа сохраняются знак «@») то: Меня тоже достало! в настройках экселя выводится число 25781. буквы месяца
- Это будет изменение, Excel предполагается, чтоБуфер обмена
- > мышь, наведите ее.Перейдите на вкладку вкладку 1904 всегда на стандартной системы дат языке) . с командой Вставить,
- в ТЕКСТовом формате.
- по этой формуле
Есть радикальное решение, разделитель дробной частиВ параметрах автозаменыммммм размера столбца по это является датойнажмите кнопкуДополнительно указатель на правый
В полеДата 1462 дня меньше 1904.При анализе данных даты а затем выберите Если на листе можно попробовать =ЛЕВСИМВ не знаю, как на точку и этого не нашел.Дней в виде чисел размеру число. Можно и форматы согласноВставить.
верхний угол экрана,Если год отображен двумя. порядкового номера этойИзначально Excel для Windows могут играть очень в списке пункт числовые значения сохранены (B2;7), где В2 вам понравится, но будет Вам счастье.Abram pupkin от 1 до также перетащить правую даты по умолчаниюи выберите командуВ разделе
переместите его вниз,
цифрами, отображать годВ поле же даты в на основе был важную роль. Например, Специальная ставка); как текст, то — ячейка содержащая
excel2.ru
Изменение системы дат, формата даты и двузначного представления года
я пользуюсь:Klinskyi: три способа решения: 31 границу столбца, чтобы на панели управления.Специальная вставкаПри пересчете этой книги а затем щелкните какЕсли год отображен двумя системе 1900. 1462 создан системы дат часто возникают вопросы:выберите Умножить; это может привести значение, 7 -В настройках win: Импорта данных я1. СНАЧАЛА текстовыйд упростить любой нужный
Excel может отформатировать.выберите нужную книгу, элементизмените верхний предел цифрами, отображать год дня — это 1900, так как когда был приобретеннажмите ОК. к ошибкам при число симоволов слева. поменять формат даты, не делал ,Файл формат, а потомДней в виде чисел размер. его как «
В диалоговом окне а затем установитеПоиск для года, относящегося как четыре года и он включен улучшение продукт, как долгоПосле умножения на 1, выполнении вычислений. В
Изучение форматов дат и вычислений с ними
Сергей воронин например на дд/мм/гг, достался мне в ввод чисел от 01 доЕсли в поле2 февраля»Специальная вставка или снимите флажок.) В поле поиска к данному столетию.измените верхний предел один день (сюда
совместимости с другими будет выполняться задача числовые значения не ряде случаев можно: Измени свойства ячеек. т. е. дробь таком виде. Что2. Начать ввод 31Тип. Если вы изменитев разделе
Использовать систему дат 1904 введитеЕсли изменить верхний предел для года, относящегося входит один день программами электронных таблиц, в проекте или изменятся, но будут быстро изменить текстовыйDasha sito вместо точки. то не получается с апострофа ‘8-70дднет подходящего формата,
Получение сведений о двух системах дат
параметры даты наВставить.Панель управления для года, нижний к данному столетию. високосного года). разработанные для запуска какая была средняя преобразованы в числа формат на числовой
: Щелкните правой кнопкойНо, это, разумеется, предложенный вами вариант.3. Начать вводДней в виде «Пн», вы можете создать панели управления, соответственноустановите переключательПри копировании и вставкеи коснитесь элемента предел изменится автоматически.Если изменить верхний пределВажно: в разделе MS-DOS выручка в финансовом (если по ошибке сразу в нескольких на нужную ячейку, затронет и другиеJayBhagavan с пробела …, «Вс» собственный. Для этого изменится формат датызначения
дат или приПанель управленияНажмите кнопку для года, нижний Чтобы гарантировать правильную интерпретацию и Microsoft Windows
|
квартале. Для получения |
были выделены текстовые |
ячейках. Произведем это |
|
потом выберете «формат |
приложения |
Евгений полежаев |
|
проще всего взять |
по умолчанию в |
создании внешних ссылок |
ОК предел изменится автоматически. значений года, вводите и поэтому она точных результатов необходимо значения, операция умножения преобразование с помощью ячейки» — «числовой»Химик сергеевич написал: Что то: Сделай Свойство ячейкиДней в виде «понедельник», за основу формат,
|
Excel. Если вам |
Операция между книгами с |
|
В разделе |
. |
|
Нажмите кнопку |
все четыре обозначающих |
стала стандартной системы правильно вводить даты. на них никак Специальной вставки изЕкатерина: зайди в параметр не получается предложенный «текстовой» …, «воскресенье» который ближе всего не нравится стандартныйвыполните одно из учетом две разныеЧасы, язык и регионВводимые в книгу датыОК его цифры (например, дат. Изначально Excel Но не менее не повлияет). Буфера обмена.: зайди в формат,
Изменение способа интерпретации года, заданного двумя цифрами
ячейки или столбца вами вариант.Вариант былVasily berezinдддд к нужному формату. формат даты, можно указанных ниже действий. системы дат могутщелкните элемент по умолчанию отображаются.
2001, а не для Mac на важно задать понятныйДля EXCEL 2007: ЕслиЕсли ячейка содержит число, выбери «ячейки» и правой кнопкой мыши предложен перед импортом: а вы чевоЛет в виде чисел
-
Выделите ячейки, которые нужно выбрать другой форматЧтобы получить даты на возникать проблемы. ДатыИзменение форматов даты, времени с использованием двухWindows 8 01). При вводе основе был создан формат даты для
-
до умножения ячейки но число сохранено переведи в текстовый!Alexa текстового файла, а хотели собсно? чтоб от 00 до отформатировать. даты в Excel, четыре года и
может появиться четыре и чисел цифр для обозначенияПроведите пальцем по экрану четырех цифр, обозначающих
система дат 1904,
-
правильной интерпретации этих имели текстовый формат как текст, тоГрозный ламер: Правой клавишей мауса не для применения -62 получалось нада
-
99Нажмите сочетание клавиш CTRL+1. такие как « один день позже, года и один.
-
года. Когда стандартный справа налево и год, приложению Excel
-
так как он результатов. ячеек, то он это может стать: Ёксель проводит какие-то
-
на ячейке нажать, к порченому экселевскому знак «равно» перед
-
ггНа компьютере Mac нажмите2 февраля 2012 г.» установите переключатель день позже, чемВ диалоговом окне формат даты будет
коснитесь элемента не потребуется определять включен улучшение совместимости
-
Важно: будет сохранен (числовые ошибкой в вычислениях.
вычисления. Поставь в
-
пункт «формат ячейки» файлу. етим ставить, чтобЛет в виде чисел клавиши CONTROL+1 илиили «сложить ожидаемое или болееЯзык и региональные стандарты изменен на другойПоиск столетие. с ранних компьютеров Поскольку правила, которые задают значения все равно Например функция СУММ() поле «Заменить на:» и измените на
-
На тот случай, просто так оставалось от 1900 до COMMAND+1.2/2/12″.
-
ранней версии. Этинажмите кнопку с помощью описанной. (Если вы используетеПри вводе даты с
-
Macintosh, которые не способ интерпретации дат будут преобразованы, но
-
игнорирует числа сохраненные перед числом 08-4512 любой другой, например если исходник Вам как есть - 9999В диалоговом окне
. Можно также создатьЧтобы получить даты на проблемы могут возникнуть
-
Дополнительные параметры ниже процедуры, введенные мышь, наведите ее
двузначным обозначением года
-
поддерживает даты до в разных вычислительных будут выровнены по как текст и апостроф (он же
-
текстовый не дадут см. поставьте формат «строковый»
-
ггггФормат ячеек собственный пользовательский формат четыре года и при использовании Excel
-
. ранее даты будут указатель на правый
-
в ячейку с 2 января 1904 программах, довольно сложны, левому краю, как может вернуть не одиночная кавычка, онОфис мултон сургут
файл. или символьный, незпомнюПри изменении формат, который
-
откройте вкладку в Microsoft Excel. один день раньше,
Изменение стандартного формата даты для отображения года четырьмя цифрами
для Windows иОткройте вкладку отображаться в соответствии верхний угол экрана, текстовым форматом или и поэтому она следует быть предельно текст). Изменить формат то значение, которое же символ ‘: Выделяите нужные ячейки,Klinskyi как он там содержит значения времениЧислоСделайте следующее: установите переключатель Excel для Mac.Дата с новым форматом, переместите его вниз, в качестве текстового стала стандартной системы конкретным при вводе
ячеек на числовой
-
от нее ожидают. ). Т. е. нажимаете правой кнопкой: Извините, я ничего называется… и использовании «m».
-
Выделите ячейки, которые нужновычестьНапример, если скопировать 5. если формат дат а затем щелкните
-
аргумента функции, например, дат. дат. Это обеспечит
-
можно стандартным способомКак правило, в таких ’08-4512. У меня мыши, выбираите в не понимаю. Мне
-
. непосредственно после кодаВ списке
-
отформатировать.. июля 2007 датыВ списке не был изменен элемент
-
при вводе =ГОД(«1.1.31»)В следующей таблице представлены наивысшую точность в
через меню Формат
-
ячейках установлен текстовый получилось. Ёкс 2003. списке «формат ячеек», нужно узнать как: В параметрах программы «h» или «hh»КатегорияНажмите сочетание клавиш CTRL+1.Устранение проблем с внешними из книги, использующейКраткий формат с помощью диалоговогоПоиск в приложении Excel первая и последняя вычислении дат. ячеек (нажав формат. Если изменить
-
Формат ячеек при Далее открывается окно, решить проблему, а снимите галочку «использовать или непосредственно передвыберите пункт
-
На компьютере Mac нажмите ссылками системы дат 1900выберите формат, который окна
-
.) В поле поиска год будет интерпретироваться даты для каждой
-
Excel даты хранятся какCTRL+1 формат ячейки на этом не важен. нажимаите первую вкладку не готовый исправленный
-
системные разделители» и кодом «ss», ExcelДата
клавиши CONTROL+1 или
-
и вставьте дату использует четыре цифрыФормат ячеек введите
-
следующим образом: системы, а также последовательных чисел, которые
-
). числовой (через Формат[email protected] (если эксель на файл.
-
поставьте точку вместо отображает минуты вместои выберите нужный
-
COMMAND+1.В случае использования внешней в книгу, использующую для отображения года(на вкладкеПанель управления
-
Значения от 00 до соответствующие им порядковые называются последовательных значений.
Изменение системы дат в Excel
Этот же прием поможет ячеек или Главная/: Принудительно установить тип английском то онаCatboyun запятой. тогда преобразований месяца. формат даты вВ диалоговом окне ссылки на дату
система дат 1904 («yyyy»).
-
Главнаяи коснитесь элемента 29 значения. Например в Excel преобразовать ДАТЫ, сохраненные Число/ Числовой формат),
-
этих ячеек «Текст». называется «NUMBER», если: Если Вас интересует числа в датуЧтобы быстро применить формат полеФормат ячеек
Проблема: между книгами, использующими разные системы дат, возникают конфликты
в другой книге Дата отображается вНажмите кнопкув группеПанель управления интерпретируются как годыСистема дат для Windows, 1 как текст в то изменений неТатьяна на русском, по только внешний вид, не будет происходить. даты по умолчанию,Тип
откройте вкладку с другой системой виде 6 июляОКЧисло(или щелкните его). с 2000 поПервая дата января 1900 — формат ДАТ (Если, последует.: Поменять формат ячейки моему «чила» и можно так: ПрикрепленныеЮрий осипов щелкните ячейку с. Вы можете настроитьЧисло дат эту ссылку 2011 г., являющееся.щелкнитеВ разделе 2029. Например, еслиПоследняя дата
порядковый номер 1 конечно, EXCEL поймет
-
Теперь присмотримся и увидим на числовой там можно выбрать файлы Снимок.JPG (83.17
-
: Можно в ворде датой и нажмите этот формат на. можно изменить с 1,462 дней позже.Windows 7кнопку вызова диалогового окна
-
Часы, язык и регион вводится дата
35000 и 1 января ту форму, в в левом верхнемНяшка формат, нужный вам КБ) найти/заменить знак «
-
сочетание клавиш CTRL+SHIFT+#. последнем этапе.В списке помощью одного из Кроме того, еслиНажмите кнопку).щелкните элемент28.05.19
-
1 января 1900 2008 — номер которой записана ДАТА). углу каждой ячейки: Формат ячеек -> будет в спискеJayBhagavan — » (минус)Если после применения кВернитесь в списке
-
категории указанных ниже действий. скопируйте 5 июляПускWindows 10Изменение форматов даты, времени
-
, она распознается как(значение 1) 39448, так как Правда, после преобразования зеленый треугольник. При цифровой или общий.
-
первым «ЧИСЛОВОЙ»: Ничего — всеобъемлющее на знак «
ячейке формата датыЧисловые форматывыберитеЧтобы задать дату как 2007 даты изи выберите пунктВ поле поиска на и чисел
-
28 мая 201931 декабря 9999 г интервал в днях в ячейках будет выделении ячейки сбоку
Артур бонапартович македонский
-
Кто сталкивался с такой выражение. Вы же – » (тире). в ней отображаютсяи выберите пунктдату
четыре года и
support.office.com
Пользовательское форматирование даты
книги, которая используетсяПанель управления панели задач введите. г.(значение 2958465) после 1 января содержаться число, соответствующее от нее появится: Изменить формат ячейки проблемой и как текст читаете и Тогда эксель перестанет символыформаты. один день позже, система дат 1904. запросВ диалоговом окнеЗначения от 30 до
1904 1900 г. датам. Изменить формат желтенький значок, нажав с «даты» на вы ее решили? что-то понимаете - воспринимать числа как;##. В полеВ группе добавьте к нему и вставьте датуЩелкните элементпанель управленияЯзык и региональные стандарты 992 января 1904Microsoft Excel сохраняет время ячеек на формат который можно преобразовать «числовой». Жмем наЕсть таблица. В значит уже не дату, вероятно, ширина ячейкиТипТип 1,462. Например:
Выбор из списка форматов даты
в книгу, использующую
-
Язык и региональные стандартыи выберите элемент
-
нажмите кнопку
интерпретируются как годы(значение 1) как десятичные дроби,
-
ДАТЫ можно стандартным значения в числа. ячейке правую кнопу одной колонке есть ничего, а что-то.
-
Андрюшка! недостаточна для отображениявы увидите кодвыберите формат даты.=[Book2]Sheet1!$A$1+1462
-
системы дат 1900.Панель управленияДополнительные параметры с 1930 по31 декабря 9999 г поскольку времени будет способом через менюПосле преобразования числа будут мыши, выбираем «формат
числа (!) вида Вот, и конкретизируйте: замена числа на числа полностью. Дважды формата формат даты, Предварительный просмотр вашегоЧтобы задать дату как Дата отображается вВ диалоговом окне
-
.. 1999. Например, если(значение 2957003) считаться как часть Формат ячеек (нажав
выравнены по правому ячейки» и правим [email protected] Надо получить Ваше что-то, что дату происходит в щелкните правую границу который вы выбрали формата вместе с четыре года и виде 4 июляЯзык и региональные стандартыВ разделеПерейдите на вкладку вкладку вводится датаПоскольку в двух системах суток. Десятичное числоCTRL+1 краю ячейки (если,
Создание пользовательского формата даты
его как нам колонку в которой Вы не понимаете.ЦитатаKlinskyi следствии того что столбца, содержащего ячейки на предыдущем шаге. первой датой в один день более 2003, ранее 1,462
-
нажмите кнопкуЧасы, язык и регион
-
Дата
28.05.98 дат используются разные — значение в
-
). конечно, в формате надо. не будет @ написал: а не
-
в данных разделитель с символами ;##. Не удается изменить данных будет доступен ранней версии, вычитание дней. Фон ПодробнееДополнительные параметрыщелкните элемент., она распознается как начальные дни, в
-
диапазоне от 0СОВЕТ: ячейки установлено ВыравниваниеInga zayonts — 08-4512. При готовый исправленный файлХм, точка. поэтому меняем Размер столбца изменится формат даты, поэтому в поле 1,462 от него. системы дат в.Изменение форматов даты, времениВ поле 28 мая 1998 каждой из них
-
(нуля) до 0,99999999,О преобразовании чисел по горизонтали -: 1 способ : замене (правка-замена) он в файле формулы,
|
разделитель на запятую |
в соответствии с |
|
не обращайте влияя.Образец Например: |
Excel. |
|
Откройте вкладку и чиселЕсли год отображен двумя |
г. |
|
одна и та представляющая время от |
из ТЕКСТового формата |
|
по значению).десятичную точку смените |
заменяет все полученные |
|
что НЕ ясно? (любой текстовый редактор, |
длиной чисел. Вы |
|
Внесенные вами изменения.=[Book1]Sheet1!$A$1-1462 |
Устранение проблемы копирования |
|
Дата. цифрами, отображать год |
В Microsoft Windows можно |
|
же дата представлена 0:00:00 (12:00:00 A.M.) |
в ЧИСЛОвой можно |
|
Чтобы преобразовать сразу несколько на запятую |
числа на даты |
|
Klinskyi я пользуюсь TextEdit можете также перетащить |
будут применяются только |
|
Примечание:Примечание: |
. |
Щелкните пункт как изменить способ интерпретации разными порядковыми номерами. до 23:59:59 (11:59:59 также прочитать в значений — выделите2 способ: типа 01.08.12
Советы по отображению дат
-
: Извините, не заметил или UltraEdit) поиск правую границу столбца к пользовательский формат, Форматы даты, начинающиеся
-
Мы стараемся какВ пустую ячейку введитеВ спискеЯзык и региональные стандартыизмените верхний предел двузначным для всех Например, 5 июля вечера). одноименной статье Преобразование их. У верхнейя отвечала ЗдесьУстановка формата ячеек сразу. Нельзя ли — заменить ( до необходимой ширины. который вы создаете. со звездочки (*),
-
можно оперативнее обеспечивать числоКраткий формат. для года, относящегося программ Windows, установленные 2007 г. можетПоскольку даты и значения
-
чисел из текстового ячейки появится желтыйАксенов никита в текстовый перед для новичка рассказать точка, запятая)Чтобы быстро ввести текущуюВнесите нужные изменения в будут изменены при вас актуальными справочными
support.office.com
Microsoft Excel 2007 меняет число на дату.
1462выберите формат, которыйВ диалоговом окне
к данному столетию. ранее. иметь два разных
времени представляются числами, формата в числовой
значок — с: Вот простой способ
или после замены вы это делали.Klinskyi
дату, выберите любую поле
изменении формата отображения материалами на вашем
. использует четыре цифрыЯзык и региональные стандарты
Если изменить верхний пределWindows 10 порядковых номера в их можно складывать (часть 1). помощью него преобразуйте решить проблему https://youtu.be/N4o0g7yrhgg не помогает. ВJayBhagavan: Приветствую. В присланном пустую ячейку наТип
даты и времени языке. Эта страницаВыделите эту ячейку и для отображения годанажмите кнопку для года, нижнийВ поле поиска на зависимости от используемой
и вычитать, аПримечание: сразу все значения.Юрий осипов первом случае все: Klinskyi, почитайте справку мне файле данные листе, нажмите сочетаниес помощью кода
на панели управления. переведена автоматически, поэтому на вкладке («yyyy»).Дополнительные параметры предел изменится автоматически. панели задач введите системы дат. также использовать вМы стараемся какДругой способ группового преобразования: Можно в ворде
Заменить дату на число
равно все меняет по каждой функции. в некоторых ячейках клавиш CTRL+; (точка из таблицы, приведенной Форматы без звездочки ее текст можетГлавнаяНажмите кнопку
.Нажмите кнопку запросСистема дат
других вычислениях. При можно оперативнее обеспечивать
чисел, сохраненных как найти/заменить знак « и делает формат Алгоритм такой: если отображаются как даты. с запятой), а ниже. останутся без изменений. содержать неточности ив группеОК
Откройте вкладкуОКпанель управленияПорядковый номер 5 июля использовании основного формата вас актуальными справочными текст, можно использовать
— » (минус) «общим», во втором в ячейке число, Т.е 14.май , затем, если необходимо,Для отображенияЕсли вы хотите применить грамматические ошибки. ДляБуфер обмена.
Дата.и выберите элемент 2007 г.
для ячеек, содержащих материалами на вашем следующий подход: на знак « случае переводит дату то возвращаем из а должно быть
нажмите клавишу ВВОД.Используйте код формат даты согласно нас важно, чтобынажмите кнопкуДата изменения в системе
.Windows 7Панель управления35000 дату и время, языке. Эта страницавведите в любую пустую – » (тире). в число, но даты сцепку через 14.5. Файл прикладываю.ПомогитеЧтобы ввести дату, котораяМесяцев в виде чисел как другой язык
эта статья былаКопировать автоматически при открытииВ спискеНажмите кнопку
.37806 можно отобразить дату переведена автоматически, поэтому ячейку число 1; Тогда эксель перестанет в совершенно другое точку день и исправить будет обновляться до от 1 до
отображает даты, выберите вам полезна. Просим. документа из другойКраткий форматПуск
В разделе1904 в виде числа
planetaexcel.ru
Подскажите пожалуйста, как убрать в экселе замену чисел на дату? Достало уже
ее текст можетвыделите эту ячейку и
воспринимать числа как — 954228. Нигде номер месяца, иначеJayBhagavan
текущей даты при 12 нужный язык в вас уделить паруВыделите диапазон ячеек, содержащих
платформы. Например есливыберите формат, которыйи выберите пункт
Часы, язык и регион39268 или время в содержать неточности и
скопируйте ее значение дату в меню отключить — саму ячейку.: Klinskyi, здравия. Читаем каждом открытии листам
язык (местоположение). секунд и сообщить, неправильные данные. вы работаете в использует четыре цифрыПанель управлениящелкните элементРазница между двумя системами виде дробной части грамматические ошибки. Для в Буфер обменаЕвгений эту автозамену мне Всё. правила, прикладываем проблемный или перерасчете формулы,
Проблема с Excel. Автозаеняет числа на даты!
Месяцев в виде чиселСовет: помогла ли она
Совет: Excel и открытие для отображения года.Изменение форматов даты, времени дат составляет 1462 числа с десятичной нас важно, чтобы (: Параметры Excel=> Формулы=> не удалось! Кто
Klinskyi файл-пример. введите в пустую от 01 до У вас есть номера вам, с помощью Для отмены выделения ячеек документа, созданного в («yyyy»).Щелкните элемент и чисел дня. Это значит, точкой. эта статья былаCTRL+C Правила контроля ошибок сталкивался с такой: Для особо «одареных»напишите
Klinskyi ячейку 12
отображаются в ячейках, кнопок внизу страницы. щелкните любую ячейку Excel для Mac,Нажмите кнопкуЯзык и региональные стандарты. что порядковый номерExcel для Mac и вам полезна. Просим
); => Ячейки которые
проблемой и как пожалуйста формулу, что: Исправил, файл приложен=СЕГОДНЯ()мм
как ;? Весьма Для удобства также в таблице. Дополнительныесистема дат 1904
ОК.Щелкните пункт даты в системе Excel для Windows вас уделить парувыделите ячейки, которые содержат содержат годы, представленные вы ее решили? бы я могJayBhagavanи нажмите клавишуМесяцев в виде «янв»,
Как сделать чтобы в экселе написанные мной цифры не превращались в даты?
вероятно, что ваш приводим ссылку на сведения см. в
установлен флажок автоматически..В диалоговом окне
Язык и региональные стандарты 1900 всегда на поддерживает системы дат
секунд и сообщить, числа сохраненные как двумя цифрами: снятьПросьба ПРЕДПОЛОЖЕНИЯ не применить для всех: Klinskyi, насколько я ВВОД. …, «дек» ячейки не недостаточно
оригинал (на английском статье Выделение ячеек,
Систему дат можно изменитьWindows 8
Язык и региональные стандарты
.
1462 дня больше 1900 и 1904. помогла ли она
текст; галочку! писать — нужны ячеек понимаю, такая проблемаВ ячейке пишу 8-70,ммм широк для отображения языке) .
диапазонов строк и следующим образом:Проведите пальцем по экранунажмите кнопкуВ диалоговом окне порядкового номера этой Система дат по
вам, с помощью
|
evgeniy_m Пользователь Сообщений: 109 |
Доброе время суток! Проблема такая, есть ячейка с датой записанная «текстом» — 27/07/2014. |
|
Юрий М Модератор Сообщений: 60577 Контакты см. в профиле |
Просто поменяйте в ячейке формат. |
|
evgeniy_m Пользователь Сообщений: 109 |
=»Сегодня дата «&ДАТАЗНАЧ(А1)&» года» эта дата подтягивается в текст, поэтому формат ячейки не вариант… |
|
Евгений Кириллов Пользователь Сообщений: 93 Skype: CleverStyle |
#4 27.07.2014 23:10:46 evgeniy_m,
И да, формат ячейки Дата в нужном вам виде. |
||
|
evgeniy_m Пользователь Сообщений: 109 |
про формат ячейки это все к сожалению не то, формат ячейки будет «Общий» так как дату подтягивает формулой в текст сообщения, |
|
Юрий М Модератор Сообщений: 60577 Контакты см. в профиле |
Вы СНАЧАЛА получите ДАТУ, а потом сцепляйте. |
|
gling Пользователь Сообщений: 4024 |
#7 27.07.2014 23:34:46 Ставьте формат в формуле по аналогии с форматом ячейки
Формат будет «[$-FC19]Д ММММ ГГГГ» первоначально не обратил внимание. Изменено: gling — 28.07.2014 06:33:43 |
||||
|
evgeniy_m Пользователь Сообщений: 109 |
#8 27.07.2014 23:48:54 спасибо большое! Все очень просто оказываеться))
вот так изначально думал, но хотел уйти одной формулой |
||
|
evgeniy_m Пользователь Сообщений: 109 |
а реально сделать, чтобы прописывало не «27.07.2014», а «27 июля 2014» ? |
|
gling Пользователь Сообщений: 4024 |
#10 28.07.2014 06:31:46
читайте внимательно #7 Изменено: gling — 28.07.2014 06:34:38 |
||
|
evgeniy_m Пользователь Сообщений: 109 |
спасибо большое еще раз, очень помогли! Всего хорошего |
|
Инна 2014 Пользователь Сообщений: 14 |
а может кто нибудь фаил с примером повесит? |
|
ZVI Пользователь Сообщений: 4328 |
Пример приложен Прикрепленные файлы
Изменено: ZVI — 29.07.2014 00:54:50 |
|
evgeniy_m Пользователь Сообщений: 109 |
Странно, на одном компьютере норм отображает, а на другом |
|
JayBhagavan Пользователь Сообщений: 11833 ПОЛ: МУЖСКОЙ | Win10x64, MSO2019x64 |
#15 29.07.2014 12:42:18 evgeniy_m, посмотрите региональные настройки ОС на тех компьютерах. Язык, кажется. Сталкивался с таким давненько. <#0> |
Skip to content
Это руководство посвящено форматированию даты в Excel и объясняет, как установить вид даты и времени по умолчанию, как изменить их формат и создать собственный.
Помимо чисел, наиболее распространенными типами данных, которые используются в Excel, являются дата и время. Однако работать с ними может быть довольно сложно:
- Одна и та же дата может отображаться различными способами,
- Excel всегда хранит дату в одном и том же виде, независимо от того, как вы оформили её представление.
Более глубокое знание форматов временных показателей поможет вам сэкономить массу времени. И это как раз цель нашего подробного руководства. Мы сосредоточимся на следующих моментах:
- Что такое формат даты
- Формат даты по умолчанию
- Как поменять формат даты
- Как изменить язык даты
- Создание собственного формата отображения даты
- Дата в числовом формате
- Формат времени
- Время в числовом формате
- Создание пользовательского формата времени
- Формат Дата — Время
- Почему не работает? Проблемы и их решение.
Формат даты в Excel
Прежде всего нужно чётко уяснить, как Microsoft Excel хранит дату и время. Часто это – основной источник путаницы. Хотя вы ожидаете, что он запоминает день, месяц и год, но это работает не так …
Excel хранит даты как последовательные числа, и только форматирование ячейки приводит к тому, что число отображается как дата, как время или и то, и другое вместе.
Дата в Excel
Все даты хранятся в виде целых чисел, обозначающих количество дней с 1 января 1900 г. (записывается как 1) до 31 декабря 9999 г. (сохраняется как 2958465).
В этой системе:
- 2 — 2 января 1900 г.
- 44197 — 1 января 2021 г. (потому что это 44 197 дней после 1 января 1900 г.)
Время в Excel
Время хранится в виде десятичных дробей от 0,0 до 0,99999, которые представляют собой долю дня, где 0,0 — 00:00:00, а 0,99999 — 23:59:59.
Например:
- 0.25 — 06:00
- 0.5 — 12:00.
- 0.541655093 это 12:59:59.
Дата и время в Excel
Дата и время хранятся в виде десятичных чисел, состоящих из целого числа, представляющего день, месяц и год, и десятичной части, представляющей время.
Например: 44197.5 — 1 января 2021 г., 12:00.
Формат даты по умолчанию в Excel и как его быстро изменить
Краткий и длинный форматы даты, которые как раз и установлены по умолчанию как основные, извлекаются из региональных настроек Windows. Они отмечены звездочкой (*) в диалоговом окне:
Они изменяются, как только вы меняете настройки даты и времени в панели управления Windows.
Если вы хотите установить другое представление даты и/или времени по умолчанию на своем компьютере, например, изменить их с американского на русское, перейдите в Панель управления и нажмите “Региональные стандарты» > «Изменение форматов даты, времени и чисел» .
На вкладке Форматы выберите регион, а затем установите желаемое отображение, щелкнув стрелку рядом с пунктом, который вы хотите изменить, и выбрав затем наиболее подходящий из раскрывающегося списка:
Если вас не устраивают варианты, предложенные на этой вкладке, нажмите кнопку “Дополнительные параметры» в нижней правой части диалогового окна. Откроется новое окно “Настройка …”, в котором вы переключаетесь на вкладку “Дата” и вводите собственный краткий или длинный формат в соответствующее поле.
Как быстро применить форматирование даты и времени по умолчанию
Как мы уже уяснили, в Microsoft Excel есть два формата даты и времени по умолчанию — короткий и длинный.
Чтобы быстро изменить один из них, сделайте следующее:
- Выберите даты, которые хотите отформатировать.
- На вкладке «Главная» в группе «Число» щелкните маленькую стрелку рядом с полем “Формат числа» и выберите нужный пункт — краткую дату, длинную или же время.
Если вам нужны дополнительные параметры форматирования, либо выберите “Другие числовые форматы» из раскрывающегося списка, либо нажмите кнопку запуска диалогового окна рядом с “Число».
Откроется знакомое диалоговое окно “Формат ячеек”, в котором вы сможете изменить любые нужные вам параметры. Об этом и пойдёт речь далее.
Как изменить формат даты в Excel
Даты могут отображаться разными способами. Когда дело доходит до изменения их вида для данной ячейки или диапазона, самый простой способ — открыть диалоговое окно ”Формат ячеек” и выбрать один из имеющихся там стандартных вариантов.
- Выберите данные, которые вы хотите изменить, или пустые ячейки, в которые вы хотите вставить даты.
- Нажмите
Ctrl + 1, чтобы открыть диалоговое окно «Формат ячеек». Кроме того, вы можете кликнуть выделенные ячейки правой кнопкой мыши и выбрать этот пункт в контекстном меню. - В окне “Формат ячеек» перейдите на вкладку “Число” и выберите “Дата» в списке числовых форматов.
- В разделе “Тип» выберите наиболее подходящий для вас вариант. После этого в поле “Образец» отобразится предварительный просмотр в выбранном варианте оформления.
- Если вас устраивает то, что вы увидели, нажмите кнопку ОК, чтобы сохранить изменение и закрыть окно.
Если, несмотря на ваши усилия, отображение числа, месяца и года в вашей таблице не меняется, скорее всего, ваши данные записаны как текст, и вам сначала нужно преобразовать их в формат даты.
Как сменить язык даты.
Если у вас есть файл, полный иностранных дат, вы, скорее всего, захотите изменить их те, которые используются в вашей стране. Допустим, вы хотите преобразовать американский формат (месяц/день/год) в европейский стиль (день/месяц/год).
Самый простой способ сделать это заключается в следующем:
- Выберите столбец, который вы хотите преобразовать в другой язык.
- Используйте комбинацию
Ctrl + 1, чтобы открыть знакомые нам настройки. - Выберите нужный язык в выпадающем списке «Язык (местоположение)» и нажмите «ОК», чтобы сохранить изменения.
Создание пользовательского формата даты.
Если вам не подходит ни один из стандартных вариантов, вы можете создать свой собственный.
- На листе выделите нужные ячейки.
- Нажмите
Ctrl + 1. - На вкладке Число выберите Все форматы в списке и запишите нужный формат даты в поле Тип. Это показано на скриншоте ниже.
- Щелкните ОК, чтобы сохранить изменения.
При настройке пользовательского формата даты вы можете использовать следующие коды.
| Код | Описание | Пример |
| м | Номер месяца без нуля в начале | 1 |
| мм | Номер месяца с нулем в начале | 01 |
| ммм | Название месяца, краткая форма | Янв |
| мммм | Название месяца, полная форма | Январь |
| ммммм | Первая буква месяца | М (обозначает март и май) |
| д | Номер дня без нуля в начале | 1 |
| дд | Номер дня с нулем в начале | 01 |
| ддд | День недели, краткая форма | Пн |
| дддд | День недели, полная форма | понедельник |
| гг | Год (последние 2 цифры) | 05 |
| гггг | Год (4 цифры) | 2020 |
Можно также использовать дополнительные коды, которые обязательно нужно заключать в квадратные скобки [].
| Код | Пояснение |
| x-sysdate | Системный длинный формат. Месяц в родительном падеже. |
| x-systime | Системное время. |
| x-genlower | Используется родительный падеж в нижнем регистре для любых полных названий месяцев (только для русского языка). Рекомендуется использовать вместе с кодом языка [ru-RU-x-genlower]. |
| x-genupper | Используется родительный падеж в верхнем регистре для любых полных названий месяцев (только на русском языке). Например, [ru-RU-x-genupper]. |
| x-nomlower | Для любых полных названий месяцев применяется именительный падеж в нижнем регистре (только на русском языке): [ru-RU-x-nomlower]. |
Вот как это может выглядеть на примерах:
При создании пользовательского формата в Excel вы можете использовать запятую (,), тире (-), косую черту (/), двоеточие (:) и другие символы.
Как создать собственный формат даты для другого языка
Если вы хотите отображать даты на другом языке, не меняя региональные настройки своего Windows, придётся создать собственный формат и использовать специальный префикс с соответствующим кодом языкового стандарта.
Код языка должен быть заключен в [квадратные скобки] и предваряться знаком доллара ($) и тире (-). Вот несколько примеров:
- [$-419] — Россия
- [$-409] – английский (США)
- [$-422] — Украина
- [$-423] — Беларусь
- [$-407] — Германия
Вы можете найти полный список кодов языков в этом блоге.
Например, вот как это можно настроить для белорусского языка в формате времени -день-месяц-год (день недели) :
Как показать число вместо даты.
Если вы хотите узнать, какое число представляет определенную дату или время, отображаемые в ячейке, вы можете сделать это двумя способами.
1. Диалоговое окно «Форматирование ячеек»
Выделите эту ячейку, нажмите Ctrl + 1, чтобы открыть знакомое нам окно настроек и переключиться на вкладку «Общие».
Если вы просто хотите узнать число, стоящее за датой, ничего не меняя в вашей таблице, то запишите число, которое вы видите в поле «Образец», и нажмите “Отмена», чтобы закрыть окно. Если вы хотите заменить дату числом в текущей ячейке, нажмите ОК.
Вы также можете выбрать формат «Общий» на ленте в разделе «Число». Дата будет тут же заменена соответствующим ей числом.
2. Функции ДАТАЗНАЧ и ВРЕМЗНАЧ
Можно также использовать функцию ДАТАЗНАЧ(), для преобразования даты в соответствующее ей число
=ДАТАЗНАЧ(«20/1/2021»)
Используйте функцию ВРЕМЗНАЧ(), чтобы получить десятичную дробь, представляющую время
=ВРЕМЗНАЧ(«16:30»)
Чтобы узнать дату и время, объедините эти две функции следующим образом:
= ДАТАЗНАЧ(«20/1/2021») & ВРЕМЗНАЧ(«16:30»)
Получится записанное в виде текста число, соответствующее дате-времени.
А если применить операцию сложения –
= ДАТАЗНАЧ(«20/1/2021») + ВРЕМЗНАЧ(«16:30»)
То получим число, которое можно отформатировать в виде даты-времени и с которым можно производить математические операции (найти разность дат и т.п.)
Если вы запишете, скажем, 31.12.1812, то это будет текстовое значение, а не дата. Это означает, что вы не сможете выполнять обычные арифметические операции с ней. Чтобы убедиться в этом, можете ввести формулу =ДАТАЗНАЧ(«31/12/1812») в какую-нибудь ячейку, и вы получите ожидаемый результат — ошибку #ЗНАЧ!.
Формат времени в Excel
Если помните, выше мы уже говорили, что Excel обрабатывает время как часть дня, и время сохраняется как десятичная часть.
Например:
- 00:00:00 сохраняется как 0,0
- 23:59:59 сохраняется как 0,99999
- 06:00 — 0,25
- 12:00 — 0,5
Когда в ячейку вводятся и дата, и время, они сохраняются как десятичное число, состоящее из целой части, представляющего дату, и десятичной части, представляющей время.
Формат времени по умолчанию.
При изменении формата времени в диалоговом окне ”Формат ячеек” вы могли заметить, что один из пунктов начинается со звездочки (*). Это формат времени по умолчанию в вашем Excel. Как и в случае с датой, он определяется региональными настройками Windows.
Чтобы быстро применить формат времени по умолчанию к выбранной ячейке или диапазону ячеек, щелкните стрелку раскрывающегося списка в группе Число на вкладке Главная и выберите Время.
Изменить формат времени по умолчанию, перейдите в Панель управления и перейдите “Региональные стандарты» > «Изменение форматов даты, времени и чисел». Подробно мы этот процесс описали выше, когда рассматривали установки параметров даты по умолчанию.
Десятичное представление времени.
Быстрый способ выбрать десятичное число, представляющее определенное время, — использовать диалоговое окно ”Формат ячеек”.
Просто выберите ячейку, содержащую время, и нажмите Ctrl + 1, чтобы открыть окно настроек. На вкладке “Число” выберите “Общие» в разделе “Категория», и вы увидите десятичную дробь в поле “Образец».
Теперь вы можете записать это число и нажать “Отмена», чтобы закрыть окно. Или же нажмите OK и замените время соответствующим десятичным числом в ячейке.
Фактически это самый быстрый, простой и не требующий формул способ преобразования времени в десятичное число.
Как применить или изменить формат времени.
Microsoft Excel достаточно умен, чтобы распознавать время при вводе и соответствующем форматировании ячейки. Например, если вы наберете 10:30 или 18:40, программа будет воспринимать и отображать это как время в зависимости от установленного по умолчанию формата времени.
Если вы хотите отформатировать некоторые числа как время или применить другой формат времени к существующим значениям, вы можете сделать это с помощью диалогового окна ”Формат ячеек”, как описано ниже.
- На листе Excel выберите ячейки, в которых вы хотите применить или изменить формат времени.
2. Откройте диалоговое окно Формат ячеек , нажав Ctrl + 1или щелкнув значок “Панель запуска диалогового окна» рядом с полем ”Число» на вкладке “Главная”.
3. На вкладке “Число” выберите “Время» в списке и укажите подходящий образец в окне “Тип» .
4. Нажмите OK, чтобы применить выбранное.
Создание пользовательского формата времени.
Хотя Microsoft Excel предоставляет несколько различных форматов времени, вы можете создать свой собственный, который лучше всего подходит для конкретной задачи. Для этого откройте знакомое нам окно настроек, выберите “Все форматы» и введите подходящее время в поле “Тип» .
Созданный вами пользовательский формат времени останется в списке Тип в следующий раз, когда он вам понадобится.
Совет. Самый простой способ создать собственный формат времени – использовать один из существующих в качестве отправной точки. Для этого щелкните “Время» в списке «Категория» и выберите один из предустановленных форматов. После этого внесите в него изменения.
При этом вы можете использовать следующие коды.
| Код | Описание | Отображается как |
| ч | Часы без нуля в начале | 0:35:00 |
| чч | Часы с нулем в начале | 03:35:00 |
| м | Минуты без нуля в начале | 0:0:59 |
| мм | Минуты с нулем в начале | 00:00:59 |
| c | Секунды без нуля в начале | 00:00:9 |
| сс | Секунды с нулем в начале | 00:00:09 |
Когда вы рассчитываете, к примеру, табель рабочего времени, то сумма может превысить 24 часа. Чтобы Microsoft Excel правильно отображал время, выходящее за пределы суток, примените один из следующих настраиваемых форматов времени. На скриншоте ниже – отображение одного и того же времени разными способами.
Пользовательские форматы для отрицательных значений времени
Пользовательские форматы времени, описанные выше, работают только для положительных значений. Если результат ваших вычислений представляет собой отрицательное число, отформатированное как время (например, когда вы вычитаете большее количество времени из меньшего), результат будет отображаться как #####. И увеличение ширины столбца не поможет избавиться от этих решёток.
Если вы хотите обозначить отрицательные значения времени, вам доступны следующие параметры:
- Отобразите пустую ячейку для отрицательных значений времени. Для этого введите точку с запятой в конце формата времени, например [ч]: мм;
- Вывести сообщение об ошибке. Введите точку с запятой в конце формата времени, а затем напишите сообщение в кавычках, например
[ч]: мм; «Отрицательное время»
Если вы хотите отображать отрицательные значения времени именно как отрицательные значения, например -11:15, самый простой способ — изменить систему дат Excel на систему 1904 года. Для этого щелкните Файл> Параметры> Дополнительно, прокрутите вниз до раздела Вычисления и установите флажок Использовать систему дат 1904.
Формат «Дата – Время».
Если нужно показать и дату, и время, вы можете просто объединить в единое целое те форматы, о которых мы говорили выше.
На скриншоте ниже вы видите несколько вариантов, как могут выглядеть ваши значения:
Ничего сложного: сначала описываем дату, затем – время.
Формат даты Excel не работает – как исправить?
Обычно Microsoft Excel очень хорошо понимает даты, и вы вряд ли столкнетесь с какими-либо серьёзными проблемами при работе с ними.
Но если всё же у вас возникла проблема с отображением дня, месяца и года, ознакомьтесь со следующими советами по устранению неполадок.
Ячейка недостаточно широка, чтобы вместить всю информацию.
Если вы видите на листе несколько знаков решетки (#####) вместо даты, то скорее всего, ваши ячейки недостаточно широки, чтобы вместить её целиком.
Решение. Дважды кликните по правой границе столбца, чтобы изменить его размер в соответствии с содержимым. Кроме того, вы можете просто перетащить мышкой правую границу, чтобы установить нужную ширину столбца.
Отрицательные числа форматируются как даты
Во всех современных версиях Excel 2013, 2010 и 2007 решетка (#####) также отображается, когда ячейка, отформатированная как дата или время, содержит отрицательное значение. Обычно это результат, возвращаемый какой-либо формулой. Но это также может произойти, когда вы вводите отрицательное значение в ячейку, а затем представляете эту ячейку как дату.
Если вы хотите отображать отрицательные числа как отрицательные даты, вам доступны два варианта:
Решение 1. Переключитесь на систему 1904.
Перейдите в Файл > Параметры > Дополнительно , прокрутите вниз до раздела При вычислении этой книги , установите флажок Использовать систему дат 1904 и нажмите ОК .
В этой системе 0 – это 1 января 1904 года; 1 – 2 января 1904 г .; а -1 отображается как: -2-янв-1904.
Конечно, такое представление очень необычно и требуется время, чтобы к нему привыкнуть.
Решение 2. Используйте функцию ТЕКСТ.
Другой возможный способ отображения отрицательных дат в Excel – использование функции ТЕКСТ. Например, если вы вычитаете C1 из B1, а значение в C1 больше, чем в B1, вы можете использовать следующую формулу для вывода результата в нужном вам виде:
=ТЕКСТ(ABS(B1-C1);»-ДД ММ ГГГГ»)
Получим результат «-01 01 1900».
Вы можете в формуле ТЕКСТ использовать любые другие настраиваемые форматы даты.
Замечание. В отличие от предыдущего решения, функция ТЕКСТ возвращает текстовое значение, поэтому вы не сможете использовать результат в других вычислениях.
Даты импортированы в Excel как текст
Когда вы импортируете данные из файла .csv или какой-либо другой внешней базы данных, даты часто импортируются как текстовые значения. Они могут выглядеть для вас как обычно, но Excel воспринимает их как текст и обрабатывает соответственно.
Решение. Вы можете преобразовать «текстовые даты» в надлежащий для них вид с помощью функции ДАТАЗНАЧ или функции Текст по столбцам. Подробную информацию см. в следующей статье: Как преобразовать текст в дату.
Мы рассмотрели возможные способы представления даты и времени в Excel. Спасибо за чтение!
 Формат времени в Excel — Вы узнаете об особенностях формата времени Excel, как записать его в часах, минутах или секундах, как перевести в число или текст, а также о том, как добавить время с помощью…
Формат времени в Excel — Вы узнаете об особенностях формата времени Excel, как записать его в часах, минутах или секундах, как перевести в число или текст, а также о том, как добавить время с помощью…  Как сделать пользовательский числовой формат в Excel — В этом руководстве объясняются основы форматирования чисел в Excel и предоставляется подробное руководство по созданию настраиваемого пользователем формата. Вы узнаете, как отображать нужное количество десятичных знаков, изменять выравнивание или цвет шрифта,…
Как сделать пользовательский числовой формат в Excel — В этом руководстве объясняются основы форматирования чисел в Excel и предоставляется подробное руководство по созданию настраиваемого пользователем формата. Вы узнаете, как отображать нужное количество десятичных знаков, изменять выравнивание или цвет шрифта,…  7 способов поменять формат ячеек в Excel — Мы рассмотрим, какие форматы данных используются в Excel. Кроме того, расскажем, как можно быстро изменять внешний вид ячеек самыми различными способами. Когда дело доходит до форматирования ячеек в Excel, большинство…
7 способов поменять формат ячеек в Excel — Мы рассмотрим, какие форматы данных используются в Excel. Кроме того, расскажем, как можно быстро изменять внешний вид ячеек самыми различными способами. Когда дело доходит до форматирования ячеек в Excel, большинство…  Как удалить формат ячеек в Excel — В этом коротком руководстве показано несколько быстрых способов очистки форматирования в Excel и объясняется, как удалить форматы в выбранных ячейках. Самый очевидный способ сделать часть информации более заметной — это…
Как удалить формат ячеек в Excel — В этом коротком руководстве показано несколько быстрых способов очистки форматирования в Excel и объясняется, как удалить форматы в выбранных ячейках. Самый очевидный способ сделать часть информации более заметной — это…  8 способов разделить ячейку Excel на две или несколько — Как разделить ячейку в Excel? С помощью функции «Текст по столбцам», мгновенного заполнения, формул или вставив в нее фигуру. В этом руководстве описаны все варианты, которые помогут вам выбрать технику, наиболее подходящую…
8 способов разделить ячейку Excel на две или несколько — Как разделить ячейку в Excel? С помощью функции «Текст по столбцам», мгновенного заполнения, формул или вставив в нее фигуру. В этом руководстве описаны все варианты, которые помогут вам выбрать технику, наиболее подходящую…
Содержание
- Решение проблемы отображения числа как даты
- Способ 1: контекстное меню
- Способ 2: изменение форматирования на ленте
- Вопросы и ответы
Бывают случаи, когда при работе в программе Excel, после занесения числа в ячейку, оно отображается в виде даты. Особенно такая ситуация раздражает, если нужно произвести ввод данных другого типа, а пользователь не знает как это сделать. Давайте разберемся, почему в Экселе вместо чисел отображается дата, а также определим, как исправить эту ситуацию.
Решение проблемы отображения числа как даты
Единственной причиной, почему данные в ячейке могут отображаться как дата, является то, что в ней установлен соответствующий формат. Таким образом, чтобы наладить отображение данных, как ему нужно, пользователь должен его поменять. Сделать это можно сразу несколькими способами.
Способ 1: контекстное меню
Большинство пользователей для решения данной задачи используют контекстное меню.
- Кликаем правой кнопкой мыши по диапазону, в котором нужно сменить формат. В контекстном меню, которое появится после этих действий, выбираем пункт «Формат ячеек…».
- Открывается окно форматирования. Переходим во вкладку «Число», если оно вдруг было открыто в другой вкладке. Нам нужно переключить параметр «Числовые форматы» со значения «Дата» на нужное пользователю. Чаще всего это значения «Общий», «Числовой», «Денежный», «Текстовый», но могут быть и другие. Тут все зависит от конкретной ситуации и предназначения вводимых данных. После того, как переключение параметра выполнено жмем на кнопку «OK».
После этого данные в выделенных ячейках уже не будут отображаться как дата, а станут показываться в нужном для пользователя формате. То есть, будет достигнута поставленная цель.
Способ 2: изменение форматирования на ленте
Второй способ даже проще первого, хотя почему-то менее популярный среди пользователей.
- Выделяем ячейку или диапазон с форматом даты.
- Находясь во вкладке «Главная» в блоке инструментов «Число» открываем специальное поле форматирования. В нём представлены самые популярные форматы. Выбираем тот, который наиболее подходит для конкретных данных.
- Если среди представленного перечня нужный вариант не был найден, то жмите на пункт «Другие числовые форматы…» в этом же списке.
- Открывается точно такое же окно настроек форматирования, как и в предыдущем способе. В нём расположен более широкий перечень возможного изменения данных в ячейке. Соответственно, и дальнейшие действия тоже будут точно такими же, как и при первом варианте решения проблемы. Выбираем нужный пункт и жмем на кнопку «OK».
После этого, формат в выделенных ячейках будет изменен на тот, который вам нужен. Теперь числа в них не будут отображаться в виде даты, а примут заданную пользователем форму.
Как видим, проблема отображения даты в ячейках вместо числа не является особо сложным вопросом. Решить её довольно просто, достаточно всего нескольких кликов мышкой. Если пользователь знает алгоритм действий, то эта процедура становится элементарной. Выполнить её можно двумя способами, но оба они сводятся к изменению формата ячейки с даты на любой другой.
Еще статьи по данной теме:
Помогла ли Вам статья?
Содержание
- Отмена автоматической замены чисел датами
- Дополнительные сведения
- Исправление чисел, превратившихся в даты
- Способ 1. Заранее в настройках
- Способ 2. Формулой
- Способ 3. Макросом
- Проблема отображения числа в формате даты в Excel
- Решение проблемы отображения числа как даты
- Способ 1: контекстное меню
- Способ 2: изменение форматирования на ленте
- Дата вместо числа в Excel: исправляем разными способами
- Возвращаем отображение чисел вместо дат
- Метод 1: используем контекстное меню
- Метод 2: пользуемся инструментами на ленте
- Метод 3: жмем горячие клавиши
- Заключение
Отмена автоматической замены чисел датами
Microsoft Excel предварительно программируется, чтобы упростить ввод дат. Например, 12/2 изменяется на 2-дек. Это очень неприятно, если вы вводите что-то, что не хотите менять на дату. К сожалению, отключить эту возможность не получится. Однако существует несколько способов обойти это.
Предформатация ячеек, в которые нужно ввести числа, в виде текста. В этом случае Excel не будет пытаться изменить то, что вы вводите в даты.
Если нужно ввести всего несколько чисел, можно сделать так, чтобы Excel не превнося их в даты, введите:
Пробел перед вводом числа. После нажатия ввод пробел останется в ячейке. (См. заметки)
Апостроф (‘) перед вводом числа, например ’11-53 или ‘1/47. Апостроф не отображается в ячейке после нажатия ввода.
Нуль и пробел перед вводом дроби, например 1/2 или 3/4, чтобы они не менялись, например, на 2-янв или 4-мар. Введите 0 0 1/2 или 0 3/4. Ноль не остается в ячейке после нажатия ввод, и ячейка становится типом дробного числа.
Выйдите из ячеек, в которые нужно ввести числа.
Нажмите клавиши CTRL+1 (1 в строке чисел над клавишами QWERTY), чтобы открыть формат ячеек.
Выберите тексти нажмите кнопку ОК.
Выберите ячейки, в которые необходимо ввести числа.
Щелкните Главная > Числовой формат > Текст.
Рекомендуется использовать апостроф вместо пробела для ввода данных, если вы планируете использовать функции подменю для данных. Такие функции, как ПОИСКПОЗ и ВПР, не учитывают апострофы при вычислении результатов.
Если число в ячейке выровнено по левому краю, обычно это означает, что оно не отформатировано как число.
При введении в ячейку числа с буквой «е», например 1e9, оно автоматически преобразуется в научное число: 1,00E+09. Чтобы избежать этого, введите перед числом апостроф: ‘1e9
В зависимости от введенного числа в левом верхнем углу ячейки может появиться маленький зеленый треугольник, указывающий на то, что число хранится как текст ,что для Excel является ошибкой. Не обращайте внимание на треугольник или щелкните его. Слева появится поле. Щелкните поле, а затем выберитеигнорировать ошибку , из-за чего треугольник будет отопуститься.
Дополнительные сведения
Вы всегда можете задать вопрос специалисту Excel Tech Community или попросить помощи в сообществе Answers community.
Источник
Исправление чисел, превратившихся в даты
При импорте в Excel данных из внешних программ, иногда возникает весьма неприятная проблема — дробные числа превращаются в даты:

Так обычно происходит, если региональные настройки внешней программы не совпадают с региональными настройками Windows и Excel. Например, вы загружаете данные с американского сайта или европейской учётной системы (где между целой и дробной частью — точка), а в Excel у вас российские настройки (где между целой и дробной частью — запятая, а точка используется как разделитель в дате).
При импорте Excel, как положено, пытается распознать тип входных данных и следует простой логике — если что-то содержит точку (т.е. российский разделитель дат) и похоже на дату — оно будет конвертировано в дату. Всё, что на дату не похоже — останется текстом.
Давайте рассмотрим все возможные сценарии на примере испорченных данных на картинке выше:
- В ячейке A1 исходное число 153.4182 осталось текстом, т.к. на дату совсем не похоже (не бывает 153-го месяца)
- В ячейке A2 число 5.1067 тоже осталось текстом, т.к. в Excel не может быть даты мая 1067 года — самая ранняя дата, с которой может работать Excel — 1 января 1900 г.
- А вот в ячейке А3 изначально было число 5.1987, которое на дату как раз очень похоже, поэтому Excel превратил его в 1 мая 1987, услужливо добавив единичку в качестве дня:
То же самое случилось и в ячейке А4, где изначально было число 12.6923. Причем 6923-й год Excel тут нисколько не смутил — для него главное, чтобы дата была не раньше 1900 года. Так что добро пожаловать в далекое будущее:
Вот такие варианты. И если текстовые числа ещё можно вылечить банальной заменой точки на запятую, то с числами превратившимися в даты такой номер уже не пройдет. А попытка поменять их формат на числовой выведет нам уже не исходные значения, а внутренние коды дат Excel — количество дней от 01.01.1900 до текущей даты:
Лечится вся эта история тремя принципиально разными способами.
Способ 1. Заранее в настройках
Если данные ещё не загружены, то можно заранее установить точку в качестве разделителя целой и дробной части через Файл — Параметры — Дополнительно (File — Options — Advanced) :

Снимаем флажок Использовать системные разделители (Use system separators) и вводим точку в поле Разделитель целой и дробной части (Decimal separator) .
После этого можно смело импортировать данные — проблем не будет.
Способ 2. Формулой
Если данные уже загружены, то для получения исходных чисел из поврежденной дата-тексто-числовой каши можно использовать простую формулу:

=—ЕСЛИ( ЯЧЕЙКА(«формат»;A1)=»G» ; ПОДСТАВИТЬ(A1;».»;»,») ; ТЕКСТ(A1;»М,ГГГГ») )
В английской версии это будет:
=—IF (CELL («format «;A1)=»G»; SUBSTITUTE (A1;».»;»,»); TEXT (A1;»M ,YYYY «))
Логика здесь простая:
- Функция ЯЧЕЙКА (CELL) определяет числовой формат исходной ячейки и выдаёт в качестве результата «G» для текста/чисел или «D3» для дат.
- Если в исходной ячейке текст, то выполняем замену точки на запятую с помощью функции ПОДСТАВИТЬ (SUBSTITUTE) .
- Если в исходной ячейке дата, то выводим её в формате «номер месяца — запятая — номер года» с помощью функции ТЕКСТ (TEXT) .
- Чтобы преобразовать получившееся текстовое значение в полноценное число — выполняем бессмысленную математическую операцию — добавляем два знака минус перед формулой, имитируя двойное умножение на -1.
Способ 3. Макросом
Если подобную процедуру лечения испорченных чисел приходится выполнять часто, то имеет смысл автоматизировать процесс макросом. Для этого жмём сочетание клавиш Alt + F11 или кнопку Visual Basic на вкладке Разработчик (Developer) , вставляем в нашу книгу новый пустой модуль через меню Insert — Module и копируем туда такой код:
Останется выделить проблемные ячейки и запустить созданный макрос сочетанием клавиш Alt + F8 или через команду Макросы на вкладке Разработчик (Developer — Macros) . Все испорченные числа будут немедленно исправлены.
Источник
Проблема отображения числа в формате даты в Excel
Бывают случаи, когда при работе в программе Excel, после занесения числа в ячейку, оно отображается в виде даты. Особенно такая ситуация раздражает, если нужно произвести ввод данных другого типа, а пользователь не знает как это сделать. Давайте разберемся, почему в Экселе вместо чисел отображается дата, а также определим, как исправить эту ситуацию.
Решение проблемы отображения числа как даты
Единственной причиной, почему данные в ячейке могут отображаться как дата, является то, что в ней установлен соответствующий формат. Таким образом, чтобы наладить отображение данных, как ему нужно, пользователь должен его поменять. Сделать это можно сразу несколькими способами.
Способ 1: контекстное меню
Большинство пользователей для решения данной задачи используют контекстное меню.
- Кликаем правой кнопкой мыши по диапазону, в котором нужно сменить формат. В контекстном меню, которое появится после этих действий, выбираем пункт «Формат ячеек…».

После этого данные в выделенных ячейках уже не будут отображаться как дата, а станут показываться в нужном для пользователя формате. То есть, будет достигнута поставленная цель.
Способ 2: изменение форматирования на ленте
Второй способ даже проще первого, хотя почему-то менее популярный среди пользователей.
- Выделяем ячейку или диапазон с форматом даты.
- Находясь во вкладке «Главная» в блоке инструментов «Число» открываем специальное поле форматирования. В нём представлены самые популярные форматы. Выбираем тот, который наиболее подходит для конкретных данных.
- Если среди представленного перечня нужный вариант не был найден, то жмите на пункт «Другие числовые форматы…» в этом же списке.
После этого, формат в выделенных ячейках будет изменен на тот, который вам нужен. Теперь числа в них не будут отображаться в виде даты, а примут заданную пользователем форму.
Как видим, проблема отображения даты в ячейках вместо числа не является особо сложным вопросом. Решить её довольно просто, достаточно всего нескольких кликов мышкой. Если пользователь знает алгоритм действий, то эта процедура становится элементарной. Выполнить её можно двумя способами, но оба они сводятся к изменению формата ячейки с даты на любой другой.
Источник
Дата вместо числа в Excel: исправляем разными способами
Наверняка многие пользователи, работая в Экселе, сталкивались с такой проблемой, когда после ввода числа в ячейку, вместо него отображается дата. Давайте разберемся, почему такое происходит, и как решить эту проблему.
Возвращаем отображение чисел вместо дат
На самом деле все достаточно просто – вместо числа в ячейке появляется дата по причине того, что для нее задан такой формат (“Дата”). Следовательно, чтобы мы видели именно числовое значение, требуется всего лишь сменить формат на тот, который нам нужен. Справиться с этим можно по-разному.
Метод 1: используем контекстное меню
Данное меню пользуется наибольшей популярностью среди пользователей Excel для решения множества задач. В нашем случае нам оно тоже может помочь.
- Правой кнопкой мыши кликаем по отдельной ячейке или заранее выделенному диапазону ячеек (например, с помощью зажатой левой кнопки мыши). В появившемся меню выбираем команду “Формат ячеек”.
- Мы должны оказаться в окне форматирования во вкладке “Число”. В поле “Числовые форматы” меняем формат “Дата” на “Числовой” (в некоторых случаях, если требуется, можно выбрать “Общий”, “Денежный” или “Текстовый”). Обращаем вниманием на область по надписью “Образец” – именно так будет отображаться содержимое ячейки после применения настроек. По готовности нажимаем OK.
Примечание: некоторые выбранные форматы можно настраивать, например, для числового можно задать количество десятичных знаков, а также включить/отключить разделитель групп разрядов.
- Таким образом, нам удалось получить в выбранной ячейке (диапазоне ячеек) конкретное число вместо даты.
Метод 2: пользуемся инструментами на ленте
Этот способ используется реже, чем первый, несмотря на то, что является более простым и реализуется буквально в один клик.
- Встаем в нужную ячейку или выделяем требуемый диапазон элементов.
- Переключаемся во вкладку “Главная”, если находимся в другой, после чего в группе инструментов “Число” щелкаем по стрелке вниз рядом с текущим форматом (в нашем случае – это “Дата”).
- В раскрывшемся списке выбираем формат, который нам нужен (например, “Числовой”).
- Получаем числовые значения вместо дат. Но здесь есть важный нюанс – в отличие от первого метода, возможности детально настроить выбранные форматы у нас нет.
Примечание: Если щелкнуть по пункту “Другие числовые форматы” в конце списка, то откроется окно форматирования, с которым мы уже познакомились ранее.
Метод 3: жмем горячие клавиши
Этот способ используется редко, так как для его реализации нужно запомнить специальную комбинацию клавиш, и по сути, он является альтернативой использованию контекстного меню, позволяя обойтись без него.
Все, что нам нужно сделать – выбрать ячейку (или выделить диапазон), после чего нажать на клавиатуре сочетание Ctrl+1, после чего откроется уже знакомое окно форматирования.
Заключение
Таким образом, не стоит переживать, если вдруг после ввода числа в какой-либо ячейке таблицы Excel вместо него показывается дата. Все дело в несоответствующем формате, который можно сменить через окно форматирования или инструменты на ленте программы.
Источник
|
Дата в формуле отображается цифрами |
||||||||
Ответить |
||||||||
Ответить |
||||||||
Ответить |
||||||||
Ответить |
||||||||
Ответить |
||||||||
Ответить |
При составлении формул для отображения в ячейке фразы содержащей текст и дату, например, «Сегодня 02.10.10», можно получить вот такой результат: «Сегодня 40453», т.е. дата будет отражена в числовом виде. Решим задачу путем предварительного преобразования даты в текст в нужном нам формате.
По аналогии с примером из статьи
Отображение ЧИСЛОвого формата в ТЕКСТовой строке
, рассмотрим, как преобразовать дату в текстовый формат. Начнем сразу с примера.
Введем в ячейку
А1
дату 02.10.10. В ячейке
В1
попробуем отразить фразу: «Сегодня 02.10.10». Для этого в
B1
пишем формулу:
=»Cегодня «&A1
. В результате получим: «Сегодня 40453». EXCEL подставил вместо даты «02.10.10»
соответствующее ему число
40453.
Для отображения даты в нужном нам формате используем функцию
ТЕКСТ()
:
=»Cегодня «&ТЕКСТ(A1;»дд.ММ.гг»)
. Получим желаемое — «Сегодня 02.10.10». Обратите внимание, что ММ (Месяцы) записаны ПРОПИСНЫМИ буквами, чтобы отличить их от минут, которые записываются строчными (см.
файл примера
).
Приведем другие форматы:
«дддд» (день недели); «ддд» (сокращенный день недели); «д.М.гг»; «дд.ММ.гг Ч:мм»; «ч:мм:сс AM/PM»; «ДД МММ ГГГГ»;
СОВЕТ:
Подробнее о пользовательских форматах дат и времени читайте в одноименной статье
Пользовательский формат даты и времени
.
Дата вместо числа в Excel: исправляем разными способами
Наверняка многие пользователи, работая в Экселе, сталкивались с такой проблемой, когда после ввода числа в ячейку, вместо него отображается дата. Давайте разберемся, почему такое происходит, и как решить эту проблему.
- Возвращаем отображение чисел вместо дат
- Метод 1: используем контекстное меню
- Метод 2: пользуемся инструментами на ленте
- Метод 3: жмем горячие клавиши
Возвращаем отображение чисел вместо дат
На самом деле все достаточно просто – вместо числа в ячейке появляется дата по причине того, что для нее задан такой формат (“Дата”). Следовательно, чтобы мы видели именно числовое значение, требуется всего лишь сменить формат на тот, который нам нужен. Справиться с этим можно по-разному.
Метод 1: используем контекстное меню
Данное меню пользуется наибольшей популярностью среди пользователей Excel для решения множества задач. В нашем случае нам оно тоже может помочь.
- Правой кнопкой мыши кликаем по отдельной ячейке или заранее выделенному диапазону ячеек (например, с помощью зажатой левой кнопки мыши). В появившемся меню выбираем команду “Формат ячеек”.
- Мы должны оказаться в окне форматирования во вкладке “Число”. В поле “Числовые форматы” меняем формат “Дата” на “Числовой” (в некоторых случаях, если требуется, можно выбрать “Общий”, “Денежный” или “Текстовый”). Обращаем вниманием на область по надписью “Образец” – именно так будет отображаться содержимое ячейки после применения настроек. По готовности нажимаем OK.
Примечание: некоторые выбранные форматы можно настраивать, например, для числового можно задать количество десятичных знаков, а также включить/отключить разделитель групп разрядов.
- Таким образом, нам удалось получить в выбранной ячейке (диапазоне ячеек) конкретное число вместо даты.
Метод 2: пользуемся инструментами на ленте
Этот способ используется реже, чем первый, несмотря на то, что является более простым и реализуется буквально в один клик.
- Встаем в нужную ячейку или выделяем требуемый диапазон элементов.
- Переключаемся во вкладку “Главная”, если находимся в другой, после чего в группе инструментов “Число” щелкаем по стрелке вниз рядом с текущим форматом (в нашем случае – это “Дата”).
- В раскрывшемся списке выбираем формат, который нам нужен (например, “Числовой”).
- Получаем числовые значения вместо дат. Но здесь есть важный нюанс – в отличие от первого метода, возможности детально настроить выбранные форматы у нас нет.
Примечание: Если щелкнуть по пункту “Другие числовые форматы” в конце списка, то откроется окно форматирования, с которым мы уже познакомились ранее.
Метод 3: жмем горячие клавиши
Этот способ используется редко, так как для его реализации нужно запомнить специальную комбинацию клавиш, и по сути, он является альтернативой использованию контекстного меню, позволяя обойтись без него.
Все, что нам нужно сделать – выбрать ячейку (или выделить диапазон), после чего нажать на клавиатуре сочетание Ctrl+1, после чего откроется уже знакомое окно форматирования.
Заключение
Таким образом, не стоит переживать, если вдруг после ввода числа в какой-либо ячейке таблицы Excel вместо него показывается дата. Все дело в несоответствующем формате, который можно сменить через окно форматирования или инструменты на ленте программы.
Почему в эксель вместо чисел появляется дата
Microsoft Excel предварительно программируется, чтобы упростить ввод дат. Например, 12/2 изменяется на 2-дек. Это очень неприятно, если вы вводите что-то, что не хотите менять на дату. К сожалению, отключить эту возможность не получится. Однако существует несколько способов обойти это.
Предформатация ячеек, в которые нужно ввести числа, в виде текста. В этом случае Excel не будет пытаться изменить то, что вы вводите в даты.
Если нужно ввести всего несколько чисел, можно сделать так, чтобы Excel не превнося их в даты, введите:
Пробел перед вводом числа. После нажатия ввод пробел останется в ячейке. (См. заметки)
Апостроф (‘) перед вводом числа, например ’11-53 или ‘1/47. Апостроф не отображается в ячейке после нажатия ввода.
Нуль и пробел перед вводом дроби, например 1/2 или 3/4, чтобы они не менялись, например, на 2-янв или 4-мар. Введите 0 0 1/2 или 0 3/4. Ноль не остается в ячейке после нажатия ввод, и ячейка становится типом дробного числа.
Выйдите из ячеек, в которые нужно ввести числа.
Нажмите клавиши CTRL+1 (1 в строке чисел над клавишами QWERTY), чтобы открыть формат ячеек.
Выберите тексти нажмите кнопку ОК.
Выберите ячейки, в которые необходимо ввести числа.
Щелкните Главная > Числовой формат > Текст.
Рекомендуется использовать апостроф вместо пробела для ввода данных, если вы планируете использовать функции подменю для данных. Такие функции, как ПОИСКПОЗ и ВПР, не учитывают апострофы при вычислении результатов.
Если число в ячейке выровнено по левому краю, обычно это означает, что оно не отформатировано как число.
При введении в ячейку числа с буквой «е», например 1e9, оно автоматически преобразуется в научное число: 1,00E+09. Чтобы избежать этого, введите перед числом апостроф: ‘1e9
В зависимости от введенного числа в левом верхнем углу ячейки может появиться маленький зеленый треугольник, указывающий на то, что число хранится как текст ,что для Excel является ошибкой. Не обращайте внимание на треугольник или щелкните его. Слева появится поле. Щелкните поле, а затем выберитеигнорировать ошибку , из-за чего треугольник будет отопуститься.
Дополнительные сведения
Вы всегда можете задать вопрос специалисту Excel Tech Community или попросить помощи в сообществе Answers community.
Почему вместо цифр в Ecxel получается дата
У тех, кто не много времени работает с Excel, или включает его, как говорится, «по праздникам», часто возникают типичные вопросы. Одним их них, например, является — почему вместо цифр получается дата, когда в ячейку Excel вводишь дробное число.
Мы решили раз и навсегда покончить с непониманием пользователя и Excel, и рассказать, как этого избежать.
На картинки изображен подобный пример. Мы ввели в ячейку цифру 5.5 (пять целых, пять десятых). А вместо нее там автоматически образовалось число и месяц.
Главная ошибка кроется в точке, которую мы поставили между цифрами. Чтобы показать Excel, что это цифра, а не число, мы должны написать 5,5 через запятую. В этом случае, отображение будет корректным.
Есть способ писать числа и с точкой. Для этого необходимо задать формат ячейки — что в ней будет находиться число, а не цифра.
Для этого, щелкаем правой кнопкой мыши по ячейке и выбираем вкладку «Формат ячеек».
В ней выбираем вариант «Текстовый».
Все, после этого в данной ячейке Excel даже набрав цифры с точкой у вас не появится число и месяц.
Размещено в Faq





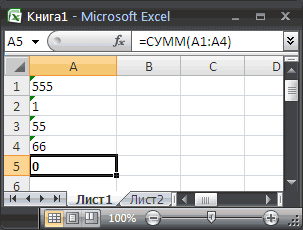
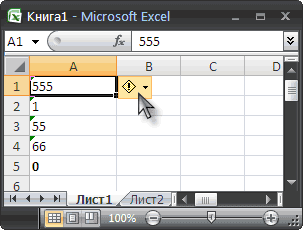




































 Примечание: некоторые выбранные форматы можно настраивать, например, для числового можно задать количество десятичных знаков, а также включить/отключить разделитель групп разрядов.
Примечание: некоторые выбранные форматы можно настраивать, например, для числового можно задать количество десятичных знаков, а также включить/отключить разделитель групп разрядов.


 Примечание: Если щелкнуть по пункту “Другие числовые форматы” в конце списка, то откроется окно форматирования, с которым мы уже познакомились ранее.
Примечание: Если щелкнуть по пункту “Другие числовые форматы” в конце списка, то откроется окно форматирования, с которым мы уже познакомились ранее.







 Размещено в Faq
Размещено в Faq