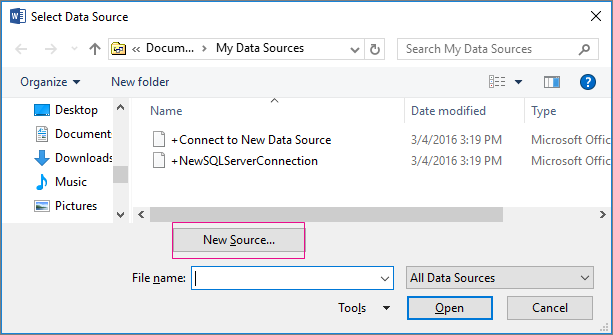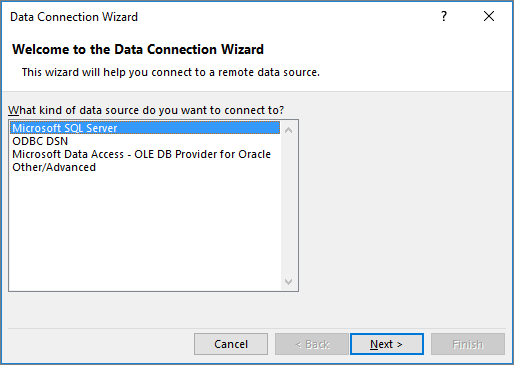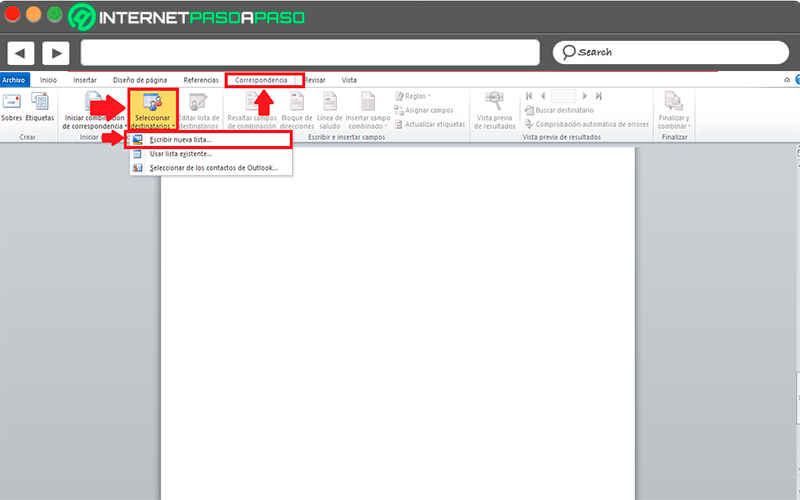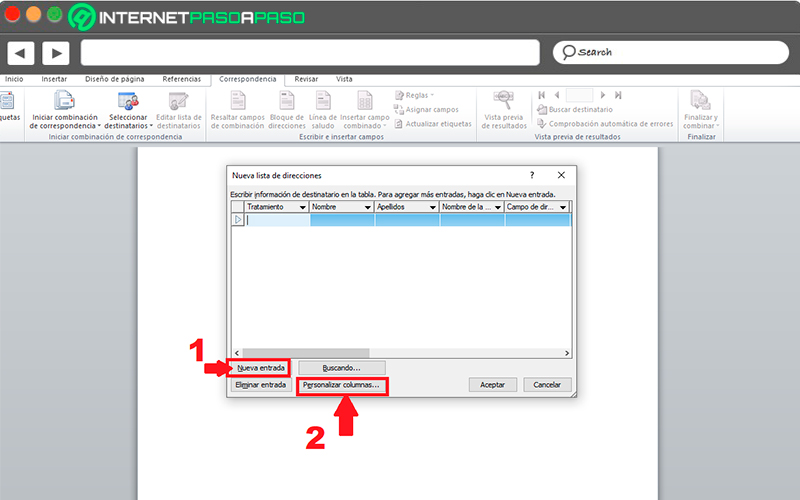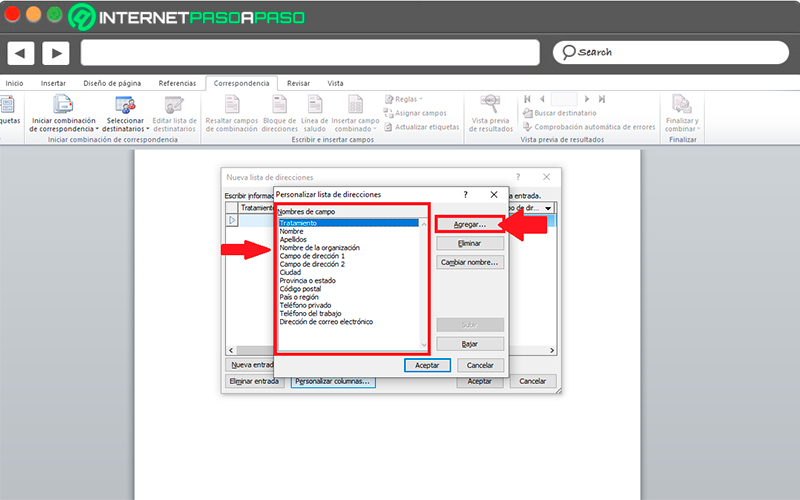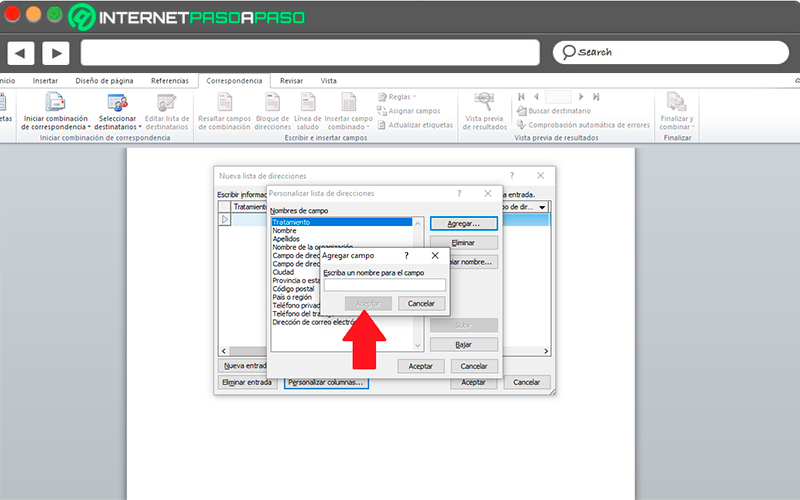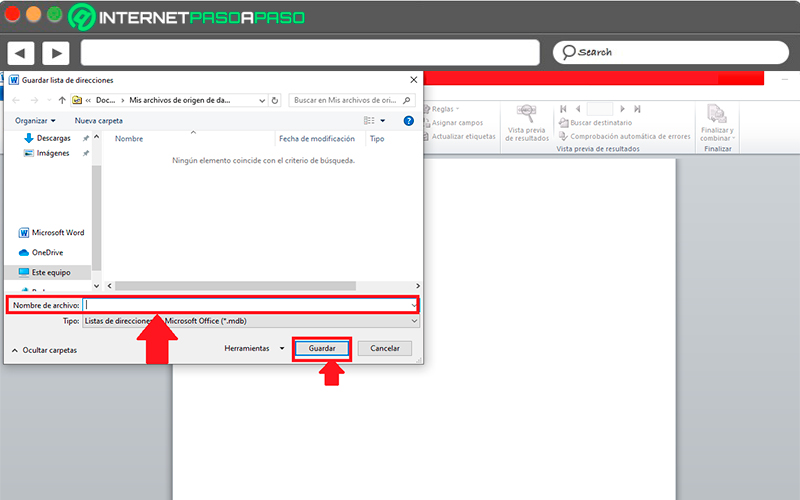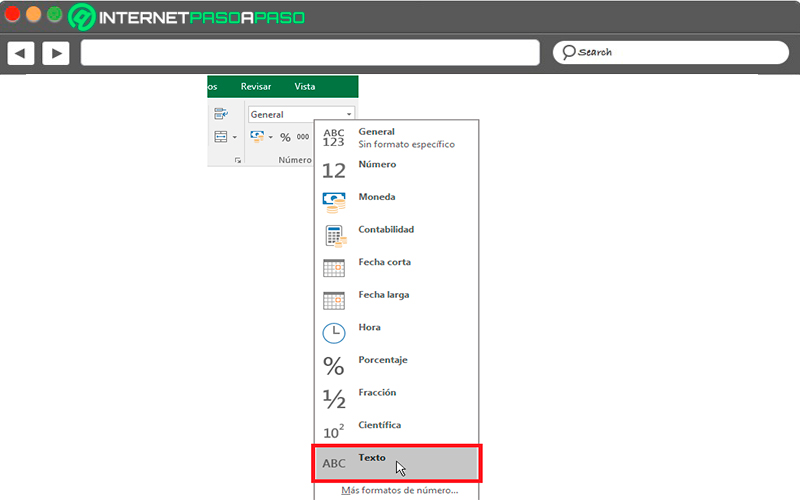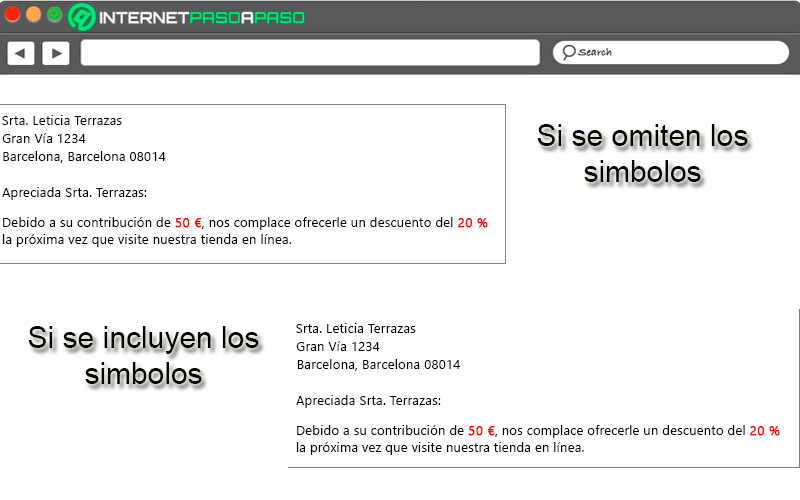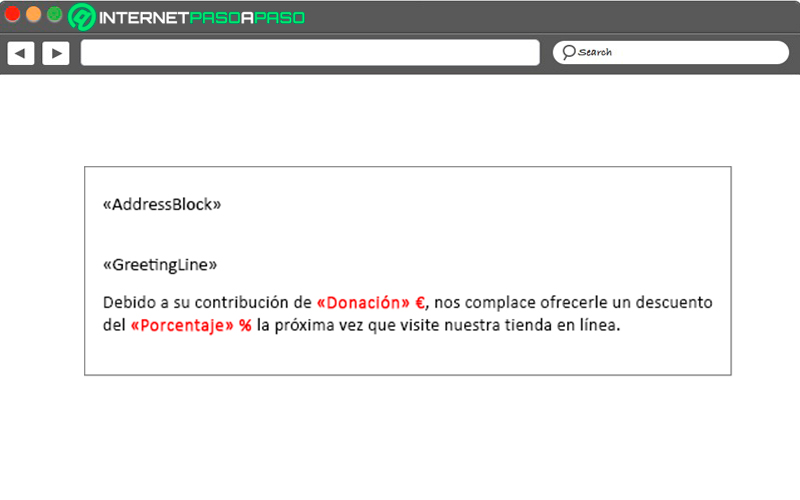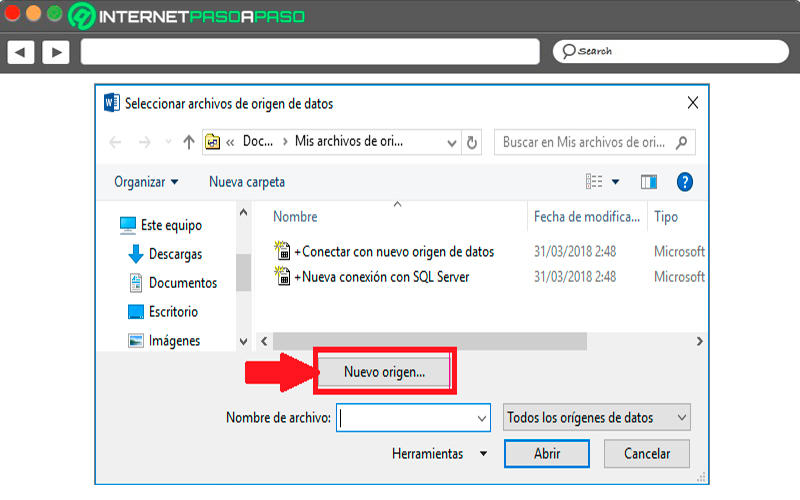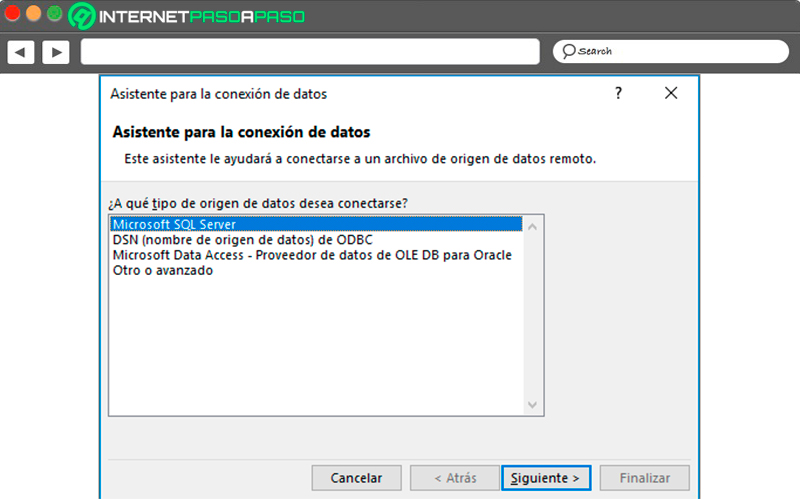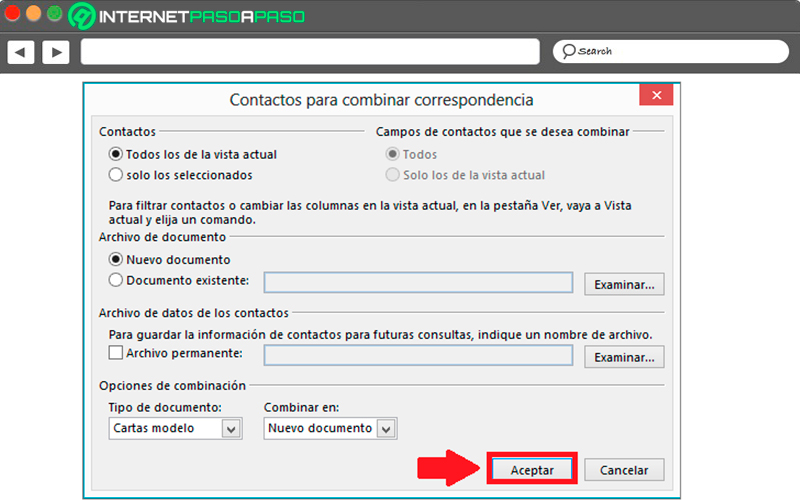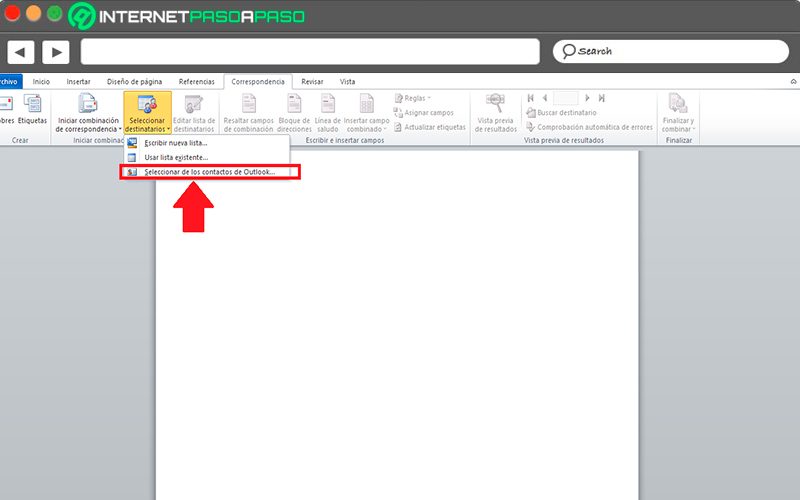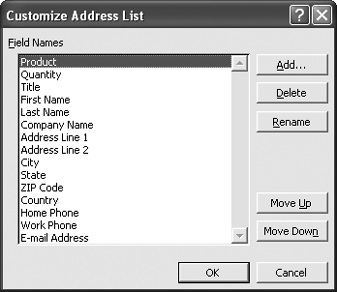Word for Microsoft 365 Word for Microsoft 365 for Mac Word 2021 Word 2021 for Mac Word 2019 Word 2019 for Mac Word 2016 Word 2016 for Mac Word 2013 Word 2010 Word 2007 More…Less
Recipients of a mail merge usually come from a list of names and data in an existing list, like an Excel spreadsheet, or your Outlook contacts list. The existing list could also be any database that you can connect to. If you don’t already have a list, you can type one up in Word as part of the mail merge process.
The list or database is known as the data source for your mail merge.
Choose which type of list you’re going to use as your data source:
New list
If you don’t have a data source yet, choose Type a New List, and then use the form that opens to create your list. The list is saved as a database (.mdb) file that you can reuse.
For details about creating a new list, see Set up a new mail merge list with Word.
Existing list
An existing list might be an Excel spreadsheet, Access database, or some other type of database. To use it as your data source, choose Use an Existing List.
Important: No matter what type of file you use as a data source, be sure to save it on your local computer or a file share; saving at an HTTP location isn’t supported for mail merge.
-
Excel spreadsheet An Excel spreadsheet works well as a data source for mail merge if all data is well-formatted and on one sheet so that it can be read by Word. For more information, see Prepare your Excel data source for a Word mail merge.
-
Access database With Access, you can select data from any table or query defined in the database. For more information, see Use mail merge to send Access data to Word.
-
Other database files To access other kinds of data sources, you’ll run the Data Connection Wizard:
-
Go to Mailings > Select Recipients > Use an Existing List, then choose New Source to open the Data Connection Wizard.
-
Choose the type of data source you want to use for the mail merge, and then select Next.
-
Follow the prompts in the Data Connection Wizard to complete the data connection to the merge document.
Outlook contact list
You can retrieve contact information directly from your Outlook contact list in Word. To use this as your data source, choose Choose from Outlook Contacts. For more information, see Use Outlook contacts as a data source for a mail merge.
New list
If you don’t have a data source yet, choose Create a New List, and then use the dialogs that open to create your list. The list is saved as a document file that you can reuse.
For details about creating a new list, see Set up a new mail merge list with Word.
Existing data sources
Here are few examples of data sources you can use for mail merge in Word.
-
Excel spreadsheet
An Excel spreadsheet works well as a data source for mail merge. Data should be on one sheet and well formatted so that it can be read well with Word. For more information, see Prepare your Excel data source for mail merge.
-
Outlook Contact List
You can retrieve contact information directly from your Outlook Contact List on to Word. See Export Outlook items.
-
Apple Contacts List
You can export Apple contacts into an Excel spreadsheet and use it as your mailing list for mail merge.
-
Text files
You can use any text file that has data fields separated (or delimited) by tab characters or commas and data records separated by paragraph marks.
|
• Create a new list In the Edit List Fields dialog box, Word automatically creates fields for some basic information, such as first name, last name, and address. If you want to add a new field—for example, a message field—add it now, so you can fill in the field when you type the entry.
|
||
|
• Use an Existing List
|
||
|
• Choose from Outlook Contacts
|
||
|
• Apple Contacts
|
||
|
• File Maker Pro
|
Here are few examples of data sources you can use for mail merge in Word.
-
Excel spreadsheet
An Excel spreadsheet works well as a data source for mail merge if all data is on one sheet and the data is formatted well, so that it can be read well with Word. For more information, see Prepare your Excel data source for mail merge
-
Outlook Contact List
You can retrieve contact information directly from your Outlook Contact List on to Word, See Export Outlook items .
-
Apple Contacts List
You can export Apple contacts into an Excel spreadsheet and use it as your mailing list for mail merge.
-
Text files
You can use any text file that has data fields separated (or delimited) by tab characters or commas and data records separated by paragraph marks.
Need more help?
Want more options?
Explore subscription benefits, browse training courses, learn how to secure your device, and more.
Communities help you ask and answer questions, give feedback, and hear from experts with rich knowledge.
Contents
- 1 How do you create a data source?
- 2 Where is the data source in Word?
- 3 When creating a data source document what does Word provide?
- 4 What is data source in MS Word?
- 5 Can we create a database in MS Word?
- 6 How do I merge Excel data into Word document?
- 7 How do I create a data connection between two Excel spreadsheets?
- 8 How do I use an external data source in Excel?
- 9 How do I automatically import data into Excel?
- 10 What is external data?
- 11 What is an example of external data?
- 12 What are examples of sources of external data?
- 13 Which is the most popular source of external data?
- 14 What are the 5 sources of data?
- 15 What are the three sources of data?
- 16 What are the two sources of data?
- 17 What are the four sources of data?
- 18 What are the major sources of data?
- 19 What are the different types of data sources?
- 20 What is world’s biggest source of big data?
How do you create a data source?
Create the Data Source
- Select the Tools-Data Source menu.
- Click New Data Source.
- Enter a name for your Data Source. NOTE: I am going to use TEST as the Data Source name.
- Press Tab.
- Select dBase as the Data Source.
- Press Tab.
- Enter a directory for the program to store the data files in.
- Click Apply.
Where is the data source in Word?
Your Data Source is stored in a Word table. The first row in the table is called the Header row. Each row contains one record, and each column one field.
When creating a data source document what does Word provide?
The data source is a document, spreadsheet, database, or other type of file that contains the variable information (such as names, addresses etc) that changes from one merged document to the next.
What is data source in MS Word?
The data source is a document, spreadsheet or database that contains personalized information such as names, addresses, and phone numbers. The Main Document can be a Form Letter, Labels, Email, or Directory.
Can we create a database in MS Word?
Microsoft Word has a Mail Merge feature that links a Word document with information stored in a data file, called a data source. The data source can be a database. Before the merge, you can create and manage a database within Word. The database is saved as an Access database file within Word.
How do I merge Excel data into Word document?
On your Word document, highlight the field you want to populate with the data from Excel. On the Mailings tab, choose the ‘Insert Merge Field’ button, a list of the column headers on your saved excel document will drop down (i.e. Company Name, etc.). Choose the appropriate field you want to merge and choose Insert.
How do I create a data connection between two Excel spreadsheets?
You can also create links in Excel from the destination spreadsheet. Select the destination cell and then press “=”. Go to the source spreadsheet, select the cell to link the destination cell to, and then press “Enter.” You can also create links in Excel from the destination spreadsheet.
How do I use an external data source in Excel?
Click any cell on the worksheet. Click Insert > PivotTable. In the Create PivotTable dialog box, under Choose the data that you want to analyze, click Use an external data source. Click Choose Connection.
How do I automatically import data into Excel?
Locate and double-click the text file that you want to open.
- If the file is a text file (. txt), Excel starts the Import Text Wizard.
- If the file is a . csv file, Excel automatically opens the text file and displays the data in a new workbook.
What is external data?
External data refers to any type of data that has been captured, processed, and provided from outside the company.
What is an example of external data?
External data is data that was not collected by your organization. This data would be obtained from a source outside of your organization. Examples would be, purchasing a list from a list broker or gaining access to a proprietary database (Like the CHD Expert database).
What are examples of sources of external data?
Some external sources include:
- Government sources, such as the U.S. Census Bureau.
- Corporate filings, such as annual reports to the U.S. Securities and Exchange Commission (SEC)
- Trade, business and professional associations.
- Media, including broadcast, print and Internet.
- Universities.
- Foundations.
Which is the most popular source of external data?
Social media: Connecting with your customers. One of the most robust external big data sources is social media channels, including Facebook, Instagram and Twitter. These sites have become incredibly popular – not only for individual customers, but for corporations as well.
What are the 5 sources of data?
The Top 5 Sources of Data on your Website
- Reports: Conversion funnel and pathing. Study these reports.
- Internal search queries. This seems like a no-brainer, but some brands forget to assess what people are searching for on their website.
- Store locators.
- Reviews & Customer Service inquiries.
- Domain reports.
What are the three sources of data?
This guide will introduce students to three types of resources or sources of information: primary, secondary, and tertiary.
What are the two sources of data?
What are the Sources of Data? Primary and Secondary Data.
What are the four sources of data?
Sources of Data
- Observation Method.
- Survey Method.
- Experimental Method.
What are the major sources of data?
1. Primary data: The data which is Raw, original, and extracted directly from the official sources is known as primary data. This type of data is collected directly by performing techniques such as questionnaires, interviews, and surveys.
What are the different types of data sources?
There are three types of data sources:
- relational.
- multidimensional (OLAP)
- dimensionally modeled relational.
What is world’s biggest source of big data?
Media is the most popular source of big data, as it provides valuable insights on consumer preferences and changing trends.
Last Updated: December 16, 2021 | Author: andree2321
Contents
- 1 How do you create a data source?
- 2 How do I create a data source in Word 2016?
- 3 What is a data source in Word?
- 4 What is the need to create data source also mention the steps required to create the data source?
- 5 Can we create a new data source list?
- 6 What are examples of data sources?
- 7 Where is My data Sources folder in Word?
- 8 How do I change the source of data in Word?
- 9 How do I add a field to a data source in Word?
- 10 What is connect to new data source ODC?
- 11 What program by default is used to store the data source file?
- 12 How do I set up an office data connection?
- 13 How do I import data from ODC to excel?
- 14 How can you link external data source?
- 15 Where is data source settings in Excel?
- 16 Can a Word document be imported into Excel?
- 17 How do I automatically pull data from a website to excel?
- 18 How do I create a external link in Excel?
Answer
- Select the Tools-Data Source menu.
- Click New Data Source.
- Enter a name for your Data Source. NOTE: I am going to use TEST as the Data Source name.
- Press Tab.
- Select dBase as the Data Source. …
- Press Tab.
- Enter a directory for the program to store the data files in. …
- Click Apply.
How do I create a data source in Word 2016?
What is a data source in Word?
The data source is a document, spreadsheet or database that contains personalized information such as names, addresses, and phone numbers.
What is the need to create data source also mention the steps required to create the data source?
The steps involved in creating a data source are:
- Adding the Driver to the Classpath.
- Creating your Data Source Connection.
- Defining the Connection Pool Configuration.
- Configuring a New Data Source.
Can we create a new data source list?
The data source can be created within the existing . … Choose File – Create – New Data Source, and then choose More… if one of the data sources in the Favorites list is not desired. Use the New Data Source dialog to configure a new data source.
What are examples of data sources?
What are Data Source Types?
- Databases.
- Flat files.
- Web services.
- Other sources such as RSS feeds.
Where is My data Sources folder in Word?
By default, there are a number of folders under the Documents folder, one of which is the My Data Sources folder, If you look at the Address Bar at the top of the screen, you will see >Documents>My Data Sources.
How do I change the source of data in Word?
Editing the Data Source
- Open the main document.
- If the Data Merge Manager is not displayed, from the Tools menu, select Data Merge Manager.
- In the Data Merge Manager, in the Data Source section, click EDIT DATA SOURCE. The Data Form dialog box appears.
How do I add a field to a data source in Word?
Add individual merge fields
- Click or tap where you want the merge field.
- Choose the down-arrow under Insert Merge Field, and select a field.
- If you don’t see your field name in the list, choose Insert Merge Field.
- Choose Database Fields to see the list of fields that are in your data source.
- Choose Insert.
What is connect to new data source ODC?
Connection information file created by Microsoft Excel, a spreadsheet application included with Microsoft Office; contains properties to connect to, and retrieve data from, an external data source; may include a connection string, data queries, authentication information, and other settings.
What program by default is used to store the data source file?
dsn file is a text file that you can view in any text editor, such as Microsoft Notepad. The File DSNs are stored by default in the following location:Program FilesCommon FilesOdbcData Sources folder.
How do I set up an office data connection?
Create an Office Data Connection (ODC) file
- Do one of the following: …
- Save the connection information to a connection file by clicking Export Connection File on the Definition tab of the Connection Properties dialog box to display the File Save dialog box, and then save the current connection information to an ODC file.
How do I import data from ODC to excel?
Using File Explorer, locate the ODC file created in the previous section, and then double-click it. Excel opens the ODC file into a new Excel workbook. If you get a message about trusting the data source, select Enable. In the Import Data dialog box, decide how you want to import the data, and then select OK.
How can you link external data source?
To open the Existing Connections dialog box, select Data > Existing Connections. You can display all the connections available to you and Excel tables in your workbook. You can open a connection or table from the list and then use the Import Data dialog box to decide how you want to import the data.
Where is data source settings in Excel?
To display the Data Source Settings dialog box, do one of the following: In Power Query Select File > Home > Data Source Settings. In Excel Select Data > Get Data > Data Source Settings.
Can a Word document be imported into Excel?
Microsoft Office is designed so you can import data from one Office program to another seamlessly. For example, you can import Word document data and even whole Word documents in their entirety into your Excel spreadsheets.
How do I automatically pull data from a website to excel?
Getting web data using Excel Web Queries
- Go to Data > Get External Data > From Web.
- A browser window named “New Web Query” will appear.
- In the address bar, write the web address. …
- The page will load and will show yellow icons against data/tables.
- Select the appropriate one.
- Press the Import button.
How do I create a external link in Excel?
Select the cell or cells where you want to create the external reference. Type = (equal sign). Switch to the source workbook, and then click the worksheet that contains the cells that you want to link. Press F3, select the name that you want to link to and press Enter.
UPDATED ✅ Do you want to know how to configure the correspondence data source in Microsoft Word? ⭐ ENTER HERE ⭐ and learn everything FROM ZERO!
One of the main advantages offered Microsoft is the correspondence data function, this has undoubtedly become an advantage for most usersand which is also a function that is available both in Word, Access, Excelamong other programs.
Being able to count on this function also known as data filewill allow users to start use it to populate merge fields in mail merges, making this task even easier.
That is why in this post we are going to teach you a little more about these data sources and what are the main steps to configure a correspondence data source in Microsoft Word, To do this, follow in detail everything that we will explain below.
What is a correspondence data source and what is it used for in Word?
Data files or correspondence data sources it is a place where take some data, just as its name indicates. This function has as objective to be able to fill in the corresponding fields with each of the data have there stored correctly.
Also, these sources can be any data type with any file formatwhile the program be able to read it this data will be valid. In the case of microsoft-office has several programs capable of developing this function, such as calculation software such as Excel, databases such as Access or word processors such as Word.
In the case of Microsoft Wordthe most common way to carry out this procedure is to perform a mail merge from data taken from an Excel document. It should be noted that any Text file can serve as a data source either a flat file or an actual database file. So it can give rise to model letters, labels, envelopes, directories, email messages, among others.
Steps to configure the correspondence data source in Microsoft Word
Taking into account everything mentioned above, and knowing clearer what this tool offered by Microsoft isnow it only remains to explain what are the main steps So you can configure the correspondence data source in the word processor.
It is important to mention that there are three ways to be able to choose the type of list that is going to be used as a data source. To do this, follow each of the methods that we are going to teach you below:
New list
The first way is to create a new list in case you do not have any data source yet, keep in mind that the list that is created will be saved as a data file that can be used every time you need it, to create it you must follow these steps:
- The first thing will be to go to “File, Archive”, in the menu that appears there you must select the item of “New” and then “Blank document”.
- Now when you are in the new document you must select the tab of “Correspondence” located on the ribbon and there select the icon “Select recipients”.
- In the options that appear there you must select “Write new list”.
- Now a dialog box will appear on the screen where you must create your new address list, here you must write the corresponding information of each one of recipients in their respective columns. Note that here you can Add as many recipients as necessary.
- To add new records you must select “New Entry”.
- In case you need to add new columns to add new orders then you need to click on the option “Customize Columns”.
- At this point you should select the name of the field you want to add and click on To accept, In the event that none is the one you want to add to the list, then you must click on “Add”.
- In the new box that appears on the screen you must choose a file name you want and “OK”.
- Once you finish adding all the necessary data in the list, click on “To accept”.
- In the box “Save address list” You must give it a name and click on “Save” this way you will be creating your data source list.
From an existing list
The other way to carry out this procedure is through Excel spreadsheets or from himto Access database or any other data program that allows executing this function.
In the case of Microsoft Excelis spreadsheet functions as a data source that is formatted correctly for the Word word processor can read them correctly.
To do this from Excel you need to perform the following steps:
- The first thing you should do is create the excel data sourcewhich will be used for the word mail merge. In this case you need to check that numeric data columns have the correct format.
- This means that it must create a number column to match one category as currency or percentage.
- In the case of percentage You must be very careful when choosing, since you must take into account that the percentage format will multiply each value in the cells by 100. In order to avoid this you must assign the format text to a percentage column.
- It is very important to be able format text to postal codes so retain data during a mail merge.
- In this case you must choose the column that contains postal codes or other data which you want to format.
- There you must go to the tab of “Start” and select “Number”, then select the arrow below “Number Format” and then choose some of the options that appear there.
- Here it is important to make sure add the corresponding symbols before or after each merge field. Next you can see what the symbols look like if they are omitted and if they are included.
- In the mail merge documents it’s necessary that symbols are added before or after merge fieldsas shown on the screen.
In case you want to carry out this procedure from the Access database, you will be able to do it by selecting any table or query defined in the database. This process is very similar to the one mentioned with Microsoft Excel.
In the event that you want to perform this procedure from other database files, you will be able to do it following these steps that we will teach you below:
- The first thing will be to enter “Correspondence” and there choose the option “Select recipients”, “Use an existing list”.
- Now in the dialog select the option “Data origin” and then “new origin” so you can open the “Data Connection Wizard”.
- The next thing is to select the data source type that you want to use for the mail merge. Once you have selected it, you must click on “Following”.
- Here you must follow each of the indications that are indicated to you in the “Data Connection Wizard” so you can complete this procedure with the combination document.
From the Outlook contact list
Another way to be able to retrieve contact information is through Outlook wearing your contact list in Word.
To do this, you must follow the steps that we will indicate below:
- The first thing will be to enter Outlook platform and there you go to the option of “Contacts”.
- Once you find yourself in “Contacts” you must select all the names you want list. in case you want include all addresses you can also do.
- The next thing will be to go to “Start” and there you select “Combination of correspondence”.
- Here you must select the option you want and then click on “To accept”.
- Now in Microsoft Word You should go to the tab “Correspondence” and insert mail merge fields extract information from the Outlook contact list.
- next thing will be add the text that you want in each of the documents, labels, mail, envelopesamong others.
- you must choose the results preview and then click on “Following” either “Previous” to see each one of the documents established there.
- For complete and finish this procedureyou must go to “To finalize” and there choose “Finish & combine” and then click in “Print document or send email” here choose the method you want to end the matching data source process.
Software
In Word 2003 (and even Word XP), the data source documents are saved in Access format. If you want to do much editing, you need to know Access.
As you say, whereas Word 2000 and earlier versions used a Word table to store a custom data source that you created in Word, later versions use the Access database format. You can edit a Word table easily enough by dragging rows and columns to different positions (or simply deleting them), but to edit an Access database directly you need to open Accesswhich is a can of worms that we won’t go into here.
Fortunately, you don’t actually need to edit the database directly. Just click one of the «Edit recipient list» links in the Mail Merge task pane or wizard to display the Mail Merge Recipients dialog box, and then click the Edit button to display the data-source dialog box (which is named according to the data-source file). Click the Customize button, and use the Customize Address List dialog box (see Figure 9-11) to add new fields to the database or to delete, rename, or reorder the existing fields.
Figure 9-11. The Customize Address List dialog box puts a friendly (if clumsy) frontend on customizing a data source that’s saved as an Access database.
by updated Sep 03, 2017