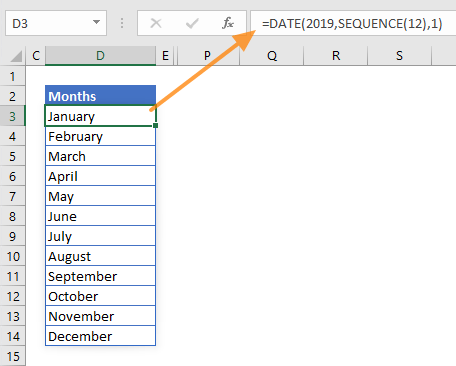Создание списка последовательных дат
Вы можете быстро создать список дат в последовательном порядке с помощью маркера заполнения 
Использование маркера заполнения
-
Выделите ячейку, содержащую первую дату. Перетащите маркер заполнения по смежным ячейкам, которые нужно заполнить последовательными датами.
-
Щелкните в нижнем правом углу ячейки маркер заполнения
и, удерживая, перетащите его, чтобы заполнить остальные ячейки в ряду. Маркер заполнения можно перетаскивать вверх, вниз и по горизонтали в пределах листа.
-
Использование команды «Заполнить»
-
Выделите ячейку с первой датой. Затем выделите диапазон ячеек, которые нужно заполнить.
-
Выберите Заполнить > Прогрессия > Единицы. Выберите нужную единицу.
Совет: Даты можно сортировать так же, как любые другие данные. По умолчанию даты сортируются от самой ранней до самой поздней.
Дополнительные сведения
Вы всегда можете задать вопрос специалисту Excel Tech Community или попросить помощи в сообществе Answers community.
См. также
Автоматическое заполнение ячеек листа данными
Использование функций автозаполнения и мгновенного заполнения
Нужна дополнительная помощь?
Date lists are an important part of numerous Excel models. Excel can automatically recognize date-time values, format the cells, and generate a date list quickly with AutoFill or specific functions. However, date-time functions are focused on a generating a single input, just like most other Excel functions. In September 2018, Microsoft has introduced a new the concept of dynamic arrays and “spill” behavior to overcome this limitation.
The SEQUENCE function also came with this update. This function essentially generates an array of a number sequence. For example, you can generate numbers from 1 to 10 that increase by 1 at each step. Let’s see how the SEQUENCE function can help generate a date list dynamically.
Download Workbook
At the time of writing this article, Microsoft announced that this feature is currently only available to a number of select users. When it’s ready, the feature is planned to be released for Office 365 users.
SEQUENCE Function Basics
The function can generate an array of sequential numbers. You can define how many rows or columns of numbers are to be generated, the start value, and the increment of each step.
=SEQUENCE(rows,[columns],[start],[step])
|
rows |
The number of rows to be returned. |
|
[columns] |
Optional. The number of columns to be returned. The default value is 1. |
|
[start] |
Optional. Starting value. The default value is 1. |
|
[step] |
Optional. The increment of each step between values. The default value is 1. |
Date-time values in Excel
Excel keeps date and time values as numbers. Excel assumes that Jan 1st, 1900 is 1, and every subsequent date value is based on this. While whole numbers represent days, decimals represent time values. For example; 1/1/2018 is equal to 43101, and 12:00 is equal to 0.5. As a result, adding or subtracting a number from a date value means adding or removing days from a date value.
Generating a list of days
In Excel, days are essentially numbers. All we need to do is format the number that returns the SEQUENCE function to generate the date list. However, without setting a [start] value, the SEQUENCE function starts from 1. For this, you can use a cell that already has a date value or a formula that returns a date value like TODAY(), NOW() or DATE().
We used the TODAY function in our example with 7 rows and a single column to generate 7 days starting from today (the date this article was written).
After entering the formula, the dates will be generated automatically. Remember to format generated values to display them as dates instead of numbers.
Generating a list of months
Generating a months list work in a similar way. However, since months have different day counts, generating dates by constant increments won’t work.
The DATE function has 3 arguments, the second being month. If you set 1 for month, the DATE function generates a date on January. As a result, if you enter an array of numbers from 1 to 12, you will get dates from January to December.
=DATE(2019,SEQUENCE(12),1)
The formula generates first day of each month in 2019. Apply custom number formatting «mmmm» to show only the month names.
Generating a list of years
Generating years works similarly to months. The only difference is that you need set a [start] value to avoid starting the years from the 1900s. Before setting the [start] argument, you also need to set [columns]. Here, we set this to 1 to generate a list in a single column. If you want to generate a list through columns, set rows to 1.
=DATE(SEQUENCE(10,1,2019),1,1)
This formula will generate first days of 10 consecutive years starting from 2019.
Bonus: Calendar
You can also generate a calendar using the SEQUENCE function. By using both rows and [columns] arguments, you can make the DATE function spread through multiple rows and columns just like a calendar.
We start our calendar from April 1st. To generate only the days of a month, a 7-column, 5-row range is populated.
=SEQUENCE(5,7,DATE(2019,4,1))
Note: Here, we also used conditional formatting to hide the days in May. The formula is =MONTH(H5)<>4.
Создадим последовательности дат и времен различных видов:
01.01.09, 01.02.09, 01.03.09, …, янв, апр, июл, …, пн, вт, ср, …, 1 кв., 2 кв.,…, 09:00, 10:00, 11:00, … и пр.
Т.к. каждому значению даты соответствует определенное число (см. статью
Как EXCEL хранит дату и время
), то подходы для формирования последовательностей, изложенные в статье
Числовые последовательности
, применимы и для дат. Однако, имеются и свои особенности.
Последовательность
01.01.09, 01.02.09, 01.03.09
(первые дни месяцев) можно сформировать формулой
=ДАТАМЕС(B2;СТРОКА(A1))
, в ячейке
B2
должна находиться дата — первый элемент последовательности (
01.01.09
).
Эту же последовательность можно сформировать используя правую клавишу мыши. Пусть в ячейку
A2
введено значение
01.01.09
. Выделим ячейку
A2
. Удерживая правую клавишу мыши, скопируем
Маркером заполнения
, значение из
A2
в ячейки ниже. После того, как отпустим правую клавишу мыши, появится контекстное меню, в котором нужно выбрать пункт
Заполнить по месяцам
.
Изменив формат ячеек, содержащих последовательность
01.01.09, 01.02.09, 01.03.09,
на
МММ
(см. статью
Пользовательский формат дат
) получим последовательность
янв, фев, мар, ..
.
Эту же последовательность можно ввести используя список автозаполения
(введите
янв
, затем
Маркером заполнения
скопируйте вниз).
Ячейки будут содержать не даты, как в предыдущем случае, а текстовые значения.
Аналогичным образом можно сформировать последовательность дней недели
пн, вт, ср, …
Последовательность кварталов
1 кв., 2 кв.,…
можно сформировать используя идеи из статьи
Текстовые последовательности
.
Используя инструмент
Прогрессия
, можно создать последовательности только рабочих дней. А также с шагом месяц и год.
Последовательность первых месяцев кварталов
янв, апр, июл, окт, янв, …
можно создать введя в две ячейки первые два элемента последовательности (
янв, апр
), затем (предварительно выделив их) скопировать вниз
маркером заполнения
. Ячейки будут содержать текстовые значения. Чтобы ячейки содержали даты, используйте формулу
=ДАТАМЕС($G$16;(СТРОКА(A2)-СТРОКА($A$1))*3)
Предполагается, что последовательность начинается с ячейки
G16
, формулу нужно ввести в ячейку
G17
(см.
файл примера
).
Временную последовательность
09:00, 10:00, 11:00, …
можно сформировать используя
Маркер заполнения
. Пусть в ячейку
A2
введено значение
09
:
00
. Выделим ячейку
A2
. Скопируем
Маркером заполнения
, значение из
A2
в ячейки ниже. Последовательность будет сформирована.
Если требуется сформировать временную последовательность с шагом 15 минут (
09:00, 09:15, 09:30, …
), то можно использовать формулу
=B15+1/24/60*15
(Предполагается, что последовательность начинается с ячейки
B15
, формулу нужно ввести в
B16
). Формула вернет результат в формате даты.
Другая формула
=ТЕКСТ(B15+1/24/60*15;»чч:мм»)
вернет результат в текстовом формате.
СОВЕТ:
О текстовых последовательностях вида
первый, второй, …, 1), 2), 3), …
можно прочитать в статье
Текстовые последовательности
. О числовых последовательностях вида
1, 2, 3, … 1, 3, 5, 7, … I, II, III, IV, …
можно прочитать в статье
Числовые последовательности
.
Группировка в сводных таблицах
После создания сводной таблицы иногда бывает удобно и полезно сгруппировать данные в интересующем нас диапазоне и с нужным шагом. При группировке возможны несколько вариантов. Рассмотрим для затравки вот такую таблицу в качестве источника данных:

Одна строка в этой базе данных — одна продажа, т.е. полностью описывает одну сделку (что, когда и по какой цене).
Пример 1. Группировка чисел
Необходимо построить отчет, из которого было бы понятно — на каких именно товарах (дешевых или дорогих) мы делаем основной оборот. Для начала строим обычную сводную таблицу, поместив в область строк поле Цена, в область данных — Сумма заказа:

Теперь щелкаем правой кнопкой мыши по цене (область строк) и выбираем из контекстного меню команду Группировать (Group). В Excel 2000-2003 эта команда находится в разделе Группа и структура (Group and Show Detail) контекстного меню:

В итоге появится наш основной инструмент — диалоговое окно группировки данных в сводной таблице:

В окне можно задать начальное и конечное значение интересующего нас интервала и шаг изменения. Особое внимание хочу обратить на флажки слева от слов «начиная с» и «по» — эти флажки относятся к слову «Авто» и означают, что Excel будет сам выбирать интервал (дизайнеру окна напинать бы за такой user-friendly интерфейс сами знаете что). Для определенности введем начальное значение равное нулю, конечное 270 (самый дорогой наш товар стоит 263,5$) и зададим шаг 30, т.е. окно должно выглядеть так:

После нажатия на ОК Excel сгруппирует товары с ценами в заданном интервале и посчитает суммарную выручку по каждому интервалу:

Теперь ясно видно, что (в данном примере) наибольшую выручку нам дают товары с ценой до 60 долларов. «Хочешь быть богатым — работай для бедных!» как говорил Рональд Макдональд.
Пример 2. Группировка дат
Необходимо подсчитать суммарную выручку за каждый месяц (квартал) 2006 года, используя данные из нашей исходной таблицы.
Строим простую сводную, поместив Дату заказа в область строк, а Стоимость заказа в область данных:

Даты в сводной таблице получаются по умолчанию с тем же шагом, что и был в исходной, т.е. с шагом в один день. Щелкаем по любой дате правой кнопкой мыши и выбираем команду Группировать (Group). В появившемся окне группировки задаем следующие параметры:

После нажатия на ОК Excel сгруппирует даты с шагом месяцы и кварталы и мы получим вот такой красивый отчет:

Пример 3. Произвольная группировка
На самом деле группировать в сводных таблицах можно практически все, а не только числа или текст, как это может показаться после двух предыдущих примеров. Группировка может быть совершенно произвольной и производиться даже с текстовыми данными. Если выделить в сводной таблице несколько значений в области строк или столбцов и щелкнуть по ним правой кнопкой мыши, то можно воспользоваться командой группировки также, как и в предыдущих примерах:

… и сгруппировать товары (предварительно перетащив их мышью в сводной таблице в соседние строки) в одну кучку:

Созданной группе можно легко присвоить любое имя, просто введя его с клавиатуры:

Ссылки по теме
- Что такое сводные таблицы, как их создавать
- Настройка вычислений в сводных таблицах
- Построение сводной по нескольким диапазонам данных с разных листов
- Независимая группировка сводных таблиц
Автозаполнение ячеек Excel – это автоматический ввод серии данных в некоторый диапазон. Введем в ячейку «Понедельник», затем удерживая левой кнопкой мышки маркер автозаполнения (квадратик в правом нижнем углу), тянем вниз (или в другую сторону). Результатом будет список из дней недели. Можно использовать краткую форму типа Пн, Вт, Ср и т.д. Эксель поймет. Аналогичным образом создается список из названий месяцев.
Автоматическое заполнение ячеек также используют для продления последовательности чисел c заданным шагом (арифметическая прогрессия). Чтобы сделать список нечетных чисел, нужно в двух ячейках указать 1 и 3, затем выделить обе ячейки и протянуть вниз.
Эксель также умеет распознать числа среди текста. Так, легко создать перечень кварталов. Введем в ячейку «1 квартал» и протянем вниз.
На этом познания об автозаполнении у большинства пользователей Эксель заканчиваются. Но это далеко не все, и далее будут рассмотрены другие эффективные и интересные приемы.
Ясно, что кроме дней недели и месяцев могут понадобиться другие списки. Допустим, часто приходится вводить перечень городов, где находятся сервисные центры компании: Минск, Гомель, Брест, Гродно, Витебск, Могилев, Москва, Санкт-Петербург, Воронеж, Ростов-на-Дону, Смоленск, Белгород. Вначале нужно создать и сохранить (в нужном порядке) полный список названий. Заходим в Файл – Параметры – Дополнительно – Общие – Изменить списки.
В следующем открывшемся окне видны те списки, которые существуют по умолчанию.
Как видно, их не много. Но легко добавить свой собственный. Можно воспользоваться окном справа, где либо через запятую, либо столбцом перечислить нужную последовательность. Однако быстрее будет импортировать, особенно, если данных много. Для этого предварительно где-нибудь на листе Excel создаем перечень названий, затем делаем на него ссылку и нажимаем Импорт.

Помимо текстовых списков чаще приходится создавать последовательности чисел и дат. Один из вариантов был рассмотрен в начале статьи, но это примитивно. Есть более интересные приемы. Вначале нужно выделить одно или несколько первых значений серии, а также диапазон (вправо или вниз), куда будет продлена последовательность значений. Далее вызываем диалоговое окно прогрессии: Главная – Заполнить – Прогрессия.
Рассмотрим настройки.
В левой части окна с помощью переключателя задается направление построения последовательности: вниз (по строкам) или вправо (по столбцам).
Посередине выбирается нужный тип:
- арифметическая прогрессия – каждое последующее значение изменяется на число, указанное в поле Шаг
- геометрическая прогрессия – каждое последующее значение умножается на число, указанное в поле Шаг
- даты – создает последовательность дат. При выборе этого типа активируются переключатели правее, где можно выбрать тип единицы измерения. Есть 4 варианта:
-
-
- день – перечень календарных дат (с указанным ниже шагом)
- рабочий день – последовательность рабочих дней (пропускаются выходные)
- месяц – меняются только месяцы (число фиксируется, как в первой ячейке)
- год – меняются только годы
-
- автозаполнение – эта команда равносильная протягиванию с помощью левой кнопки мыши. То есть эксель сам определяет: то ли ему продолжить последовательность чисел, то ли продлить список. Если предварительно заполнить две ячейки значениями 2 и 4, то в других выделенных ячейках появится 6, 8 и т.д. Если предварительно заполнить больше ячеек, то Excel рассчитает приближение методом линейной регрессии, т.е. прогноз по прямой линии тренда (интереснейшая функция – подробнее см. ниже).
Нижняя часть окна Прогрессия служит для того, чтобы создать последовательность любой длины на основании конечного значения и шага. Например, нужно заполнить столбец последовательностью четных чисел от 2 до 1000. Мышкой протягивать не удобно. Поэтому предварительно нужно выделить только ячейку с одним первым значением. Далее в окне Прогрессия указываем Расположение, Шаг и Предельное значение.
Результатом будет заполненный столбец от 2 до 1000. Аналогичным образом можно сделать последовательность рабочих дней на год вперед (предельным значением нужно указать последнюю дату, например 31.12.2016). Возможность заполнять столбец (или строку) с указанием последнего значения очень полезная штука, т.к. избавляет от кучи лишних действий во время протягивания. На этом настройки автозаполнения заканчиваются. Идем далее.
Автозаполнение чисел с помощью мыши
Автозаполнение в Excel удобнее делать мышкой, у которой есть правая и левая кнопка. Понадобятся обе.
Допустим, нужно сделать порядковые номера чисел, начиная с 1. Обычно заполняют две ячейки числами 1 и 2, а далее левой кнопкой мыши протягивают арифметическую прогрессию. Можно сделать по-другому. Заполняем только одну ячейку с 1. Протягиваем ее и получим столбец с единицами. Далее открываем квадратик, который появляется сразу после протягивания в правом нижнем углу и выбираем Заполнить.
Если выбрать Заполнить только форматы, будут продлены только форматы ячеек.
Сделать последовательность чисел можно еще быстрее. Во время протягивания ячейки, удерживаем кнопку Ctrl.
Этот трюк работает только с последовательностью чисел. В других ситуациях удерживание Ctrl приводит к копированию данных вместо автозаполнения.
Если при протягивании использовать правую кнопку мыши, то контекстное меню открывается сразу после отпускания кнопки.
При этом добавляются несколько команд. Прогрессия позволяет использовать дополнительные операции автозаполнения (настройки см. выше). Правда, диапазон получается выделенным и длина последовательности будет ограничена последней ячейкой.
Чтобы произвести автозаполнение до необходимого предельного значения (числа или даты), можно проделать следующий трюк. Берем правой кнопкой мыши за маркер чуть оттягиваем вниз, сразу возвращаем назад и отпускаем кнопку – открывается контекстное меню автозаполнения. Выбираем прогрессию. На этот раз выделена только одна ячейка, поэтому указываем направление, шаг, предельное значение и создаем нужную последовательность.
Очень интересными являются пункты меню Линейное и Экспоненциальное приближение. Это экстраполяция, т.е. прогнозирование, данных по указанной модели (линейной или экспоненциальной). Обычно для прогноза используют специальные функции Excel или предварительно рассчитывают уравнение тренда (регрессии), в которое подставляют значения независимой переменной для будущих периодов и таким образом рассчитывают прогнозное значение. Делается примерно так. Допустим, есть динамика показателя с равномерным ростом.
Для прогнозирования подойдет линейный тренд. Расчет параметров уравнения можно осуществить с помощью функций Excel, но часто для наглядности используют диаграмму с настройками отображения линии тренда, уравнения и прогнозных значений.
Чтобы получить прогноз в числовом выражении, нужно произвести расчет на основе полученного уравнения регрессии (либо напрямую обратиться к формулам Excel). Таким образом, получается довольно много действий, требующих при этом хорошего понимания.
Так вот прогноз по методу линейной регрессии можно сделать вообще без формул и без графиков, используя только автозаполнение ячеек в экселе. Для этого выделяем данные, по которым строится прогноз, протягиваем правой кнопкой мыши на нужное количество ячеек, соответствующее длине прогноза, и выбираем Линейное приближение. Получаем прогноз. Без шума, пыли, формул и диаграмм.
Если данные имеют ускоряющийся рост (как счет на депозите), то можно использовать экспоненциальную модель. Вновь, чтобы не мучиться с вычислениями, можно воспользоваться автозаполнением, выбрав Экспоненциальное приближение.
Более быстрого способа прогнозирования, пожалуй, не придумаешь.
Автозаполнение дат с помощью мыши
Довольно часто требуется продлить список дат. Берем дату и тащим левой кнопкой мыши. Открываем квадратик и выбираем способ заполнения.
По рабочим дням – отличный вариант для бухгалтеров, HR и других специалистов, кто имеет дело с составлением различных планов. А вот другой пример. Допустим, платежи по графику наступают 15-го числа и в последний день каждого месяца. Укажем первые две даты, протянем вниз и заполним по месяцам (любой кнопкой мыши).
Обратите внимание, что 15-е число фиксируется, а последний день месяца меняется, чтобы всегда оставаться последним.
Используя правую кнопку мыши, можно воспользоваться настройками прогрессии. Например, сделать список рабочих дней до конца года. В перечне команд через правую кнопку есть еще Мгновенное заполнение. Эта функция появилась в Excel 2013. Используется для заполнения ячеек по образцу. Но об этом уже была статья, рекомендую ознакомиться. Также поможет сэкономить не один час работы.
На этом, пожалуй, все. В видеоуроке показано, как сделать автозаполнение ячеек в Excel.
Поделиться в социальных сетях: