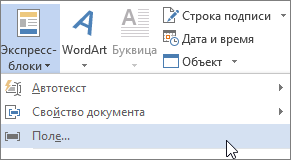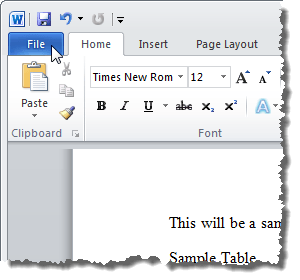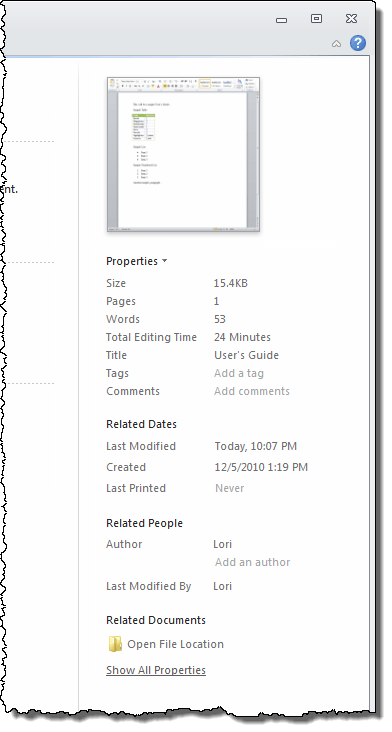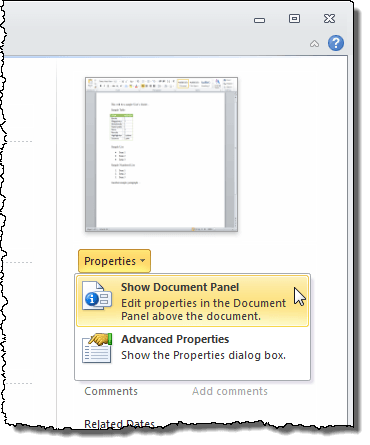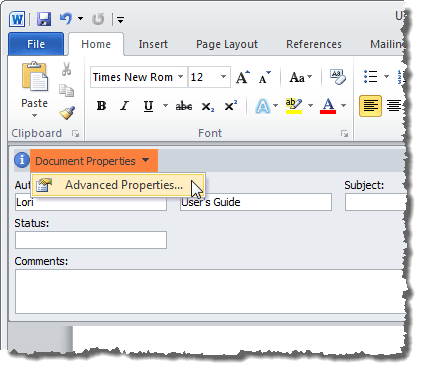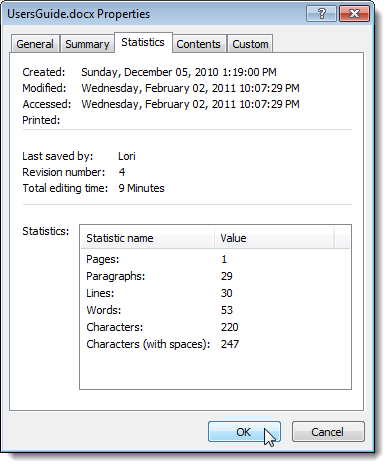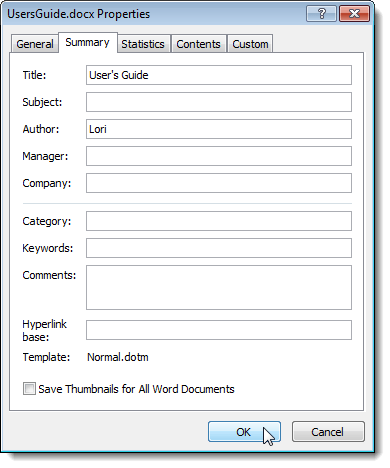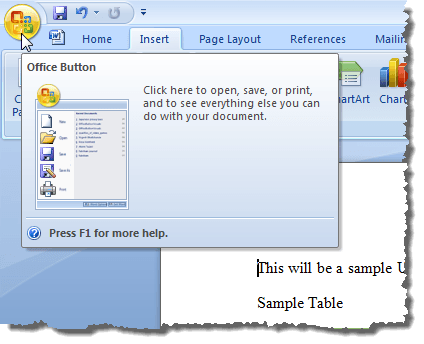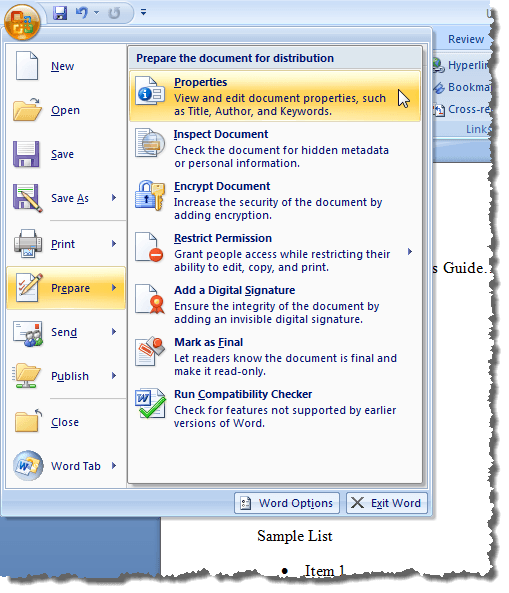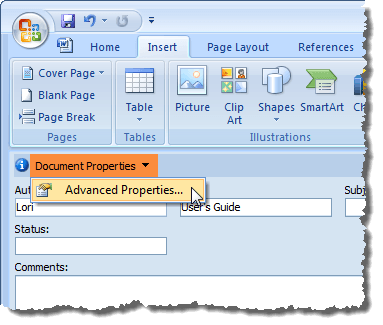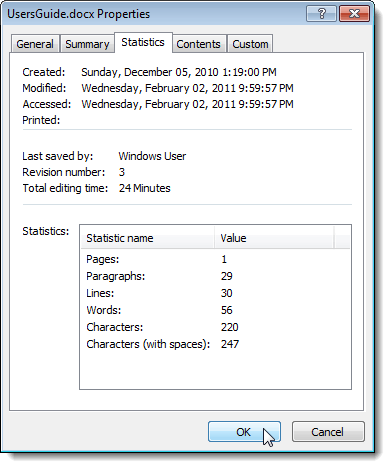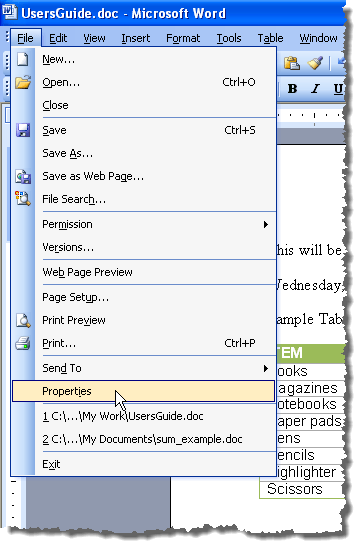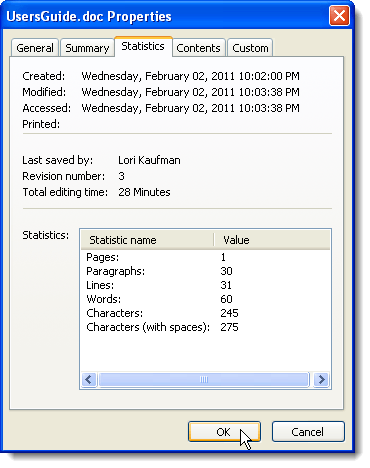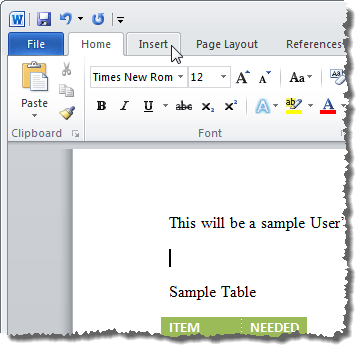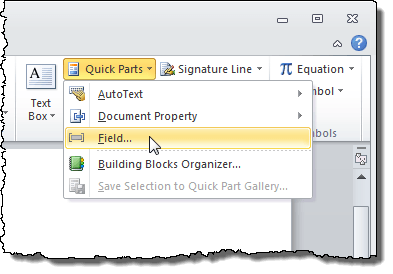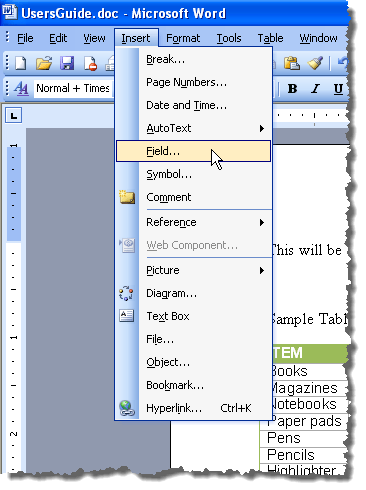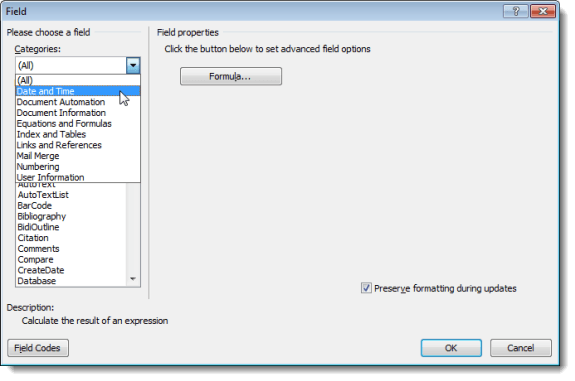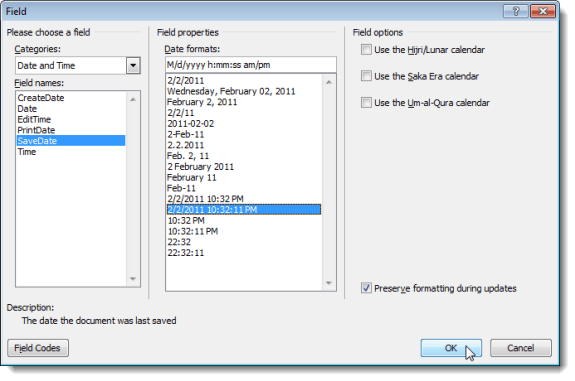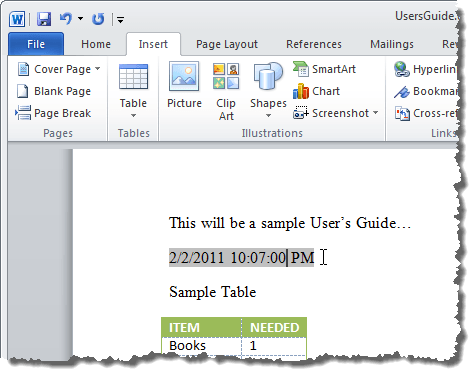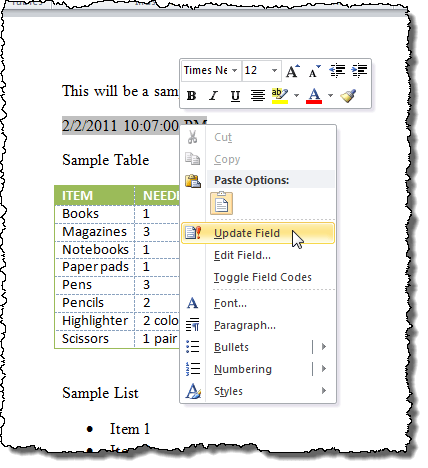Word для Microsoft 365 Word 2021 Word 2019 Word 2016 Word 2013 Word 2010 Word 2007 Еще…Меньше
Примечание: Эта статья выполнила свою задачу, и в скором времени ее использование будет прекращено. Чтобы избежать появления ошибок «Страница не найдена», мы удаляем известные нам ссылки. Если вы создали ссылки на эту страницу, удалите их, и вместе мы обеспечим согласованность данных в Интернете.
-
Щелкните то место, куда вы хотите вставить дату или время.
-
На вкладке Вставка в группе Текст нажмите кнопку Экспресс-блоки и выберите пункт Поле.
-
В поле Категории выберите пункт Дата и время.
-
В разделе Имена полей выберите CreateDate, PrintDate или SaveDate.
-
В поле Форматы даты выберите нужный формат даты и времени, например «12.02.2017 г. 21:45» или «12 февраля 2017 г.».
Дополнительные сведения
Вставка текущей даты в документ Word
Нужна дополнительная помощь?
В некоторых случаях, пользователи ищут ответ на вопрос о том, как изменить дату создания файла Excel, Word, PowerPoint, JPG, PDF, MP3, MP4, или файлов других форматов. Подобная операция необходима в ситуациях, когда по каким-либо причинам нужно поменять даты создания файла, изменив его свойства.
Как поменять дату создания файла, можно ли изменить дату создания файла? Да, подобные манипуляции можно совершить с файлами или папками в Windows. Можно установить любую другую дату и время, как в прошлом, так и в будущем.
Содержание:
- Как посмотреть дату создания файла
- Как изменить дату создания файла в Windows 10
- Как изменить дату создания файла в Total Commander
- Как изменить дату создания содержимого файла в NewFileTime
- Как изменить дату создания содержимого файла FileDate Changer
- Как изменить свойства файла, дату создания в BulkFileChanger
- Как изменить дату создания файла Word или Excel
- Выводы статьи
- 5 способов изменить дату создания файла (видео)
Это может понадобится, например, когда следует что-то скрыть, или выдать устаревшие файлы за новые, недавно созданные. Это могут быть файлы Ворд, Эксель, PowerPoint, файлы других текстовых форматов, видео, аудио, фотографии или другие изображения. Чтобы решить эту проблему, мы изменяем дату создания файла.
Прежде, чем ответить на вопрос, как поменять дату создания файла, сначала нужно узнать, где находится эта информация в свойствах файла.
Как посмотреть дату создания файла
В операционной системе файлы или папки сохраняют свойства даты создания, изменения и открытия. Дата создания файла отображена в свойствах файла.
Для просмотра этой информации нужно выполнить следующие действия:
- Щелкните правой кнопкой мыши по файлу или папке.
- В контекстном меню нажмите на пункт «Свойства».
- В окне свойств файла или папки, во вкладке «Общие» отобразится информация о том, когда был создан файл или папка, когда был изменен, когда был открыт.
При создании или изменении файла, Windows ориентируется на текущее время в операционной системе. В свойствах файла или папки указывается соответствующее время, поэтому нам нужно изменить дату создания файла Windows.
Изменить дату создания файла можно с помощью средств операционной системы Windows, или при помощи стороннего программного обеспечения. В этом руководстве вы найдете инструкции о нескольких способах решения данной проблемы, с помощью которых мы сможем изменить дату создания или изменения файла.
Как изменить дату создания файла в Windows 10
Самое простое, что приходит на ум: нужно поменять время создания файла в настройках времени операционной системы. Как это сделать я покажу на примере Windows 10, в других версиях ОС настройка проходит похожим образом.
Пройдите следующие шаги:
- Щелкните правой кнопкой мыши по отображению даты и времени в области уведомлений (системном трее).
- В контекстном меню нажмите на «Настройка даты и времени».
- В открывшемся приложении «Параметры», во вкладке «Дата и время», в опции «Установить время автоматически» передвиньте ползунок переключателя в положение «Отключено».
- В настройке «Установка даты и времени вручную» нажмите на кнопку «Изменить».
- В окне «Изменить дату и время» введите нужные значения, а затем нажмите на кнопку «Изменить».
- Создайте новую папку на Рабочем столе компьютера. У этой папки будут новые заданные свойства даты и времени, отличающиеся от фактического временного периода.
- Откройте исходный файл Excel, Word, JPG, PNG, PDF, или другого формата в программе на ПК, предназначенной для открытия файлов данного типа.
- Войдите в меню «Файл» (в подавляющем большинстве программ), выберите «Сохранить как».
- В окне Проводника выберите новую созданную папку, а имя файла и расширение оставьте без изменений.
- Нажмите на кнопку «Сохранить».
- В папке появится копия исходного файла. Откройте свойства этого файла, чтобы убедиться, что были проведены изменения в дате и времени создания файла.
Исходный оригинальный файл можно удалить с компьютера, потому что у васимеется полная копия файла с другими свойствами: измененными датой и временем.
После завершения работ с изменением даты создания файла, верните текущую дату и время в настройках Windows:
- В приложении «Параметры» откройте настройку «Время и язык».
- Во вкладке «Дата и время», в разделе «Текущие дата и время», в опции «Установить время автоматически» передвиньте ползунок в положение «Включено».
Как изменить дату создания файла в Total Commander
С помощью популярного файлового менеджера Total Commander можно изменить дату и время создания файла. В программе Total Commander можно поменять свойства одного файла или сразу нескольких файлов в пакетном режиме.
Необходимо выполнить следующие рекомендации:
- Откройте программу Total Commander на компьютере.
- Выделите файл или несколько файлов.
- Войдите в меню «Файлы», в контекстном меню нажмите на «Изменить атрибуты…».
- В окне «Изменение атрибута» поставьте галку в пункте «Изменение даты/времени», а затем установите подходящую дату и время.
- Нажмите на кнопку «Добавить атрибут».
- В опции «Поле:» выберите из контекстного меню «Дата создания», в опции «Значение:» нажмите на кнопку с двойными кавычками.
- Откроется окно «Дата создания», в котором можно поменять дату и время создания файла.
- Нажмите на кнопку «ОК» в обеих окнах программы.
- Убедитесь, что в свойствах файла появились новые значения даты и времени.
В Total Commander подобным способом можно изменить дату и время модификации, дату и время последнего доступа.
Как изменить дату создания содержимого файла в NewFileTime
NewFileTime — бесплатная программа, изменяющая дату создания файла. Программа не требует установки на компьютер, запускается из папки. Приложение поддерживает русский язык интерфейса.
NewFileTime можно скачать с официального сайта по этой ссылке. После загрузки на компьютер, распакуйте архив с программой.
В программе NewFileTime выполните действия:
- При первом запуске примите условия лицензионного соглашения.
- Перетащите файл или несколько файлов в окне программы.
- В полях «Дата изменения», «Дата создания», «Дата доступа» установите необходимые значения.
- Нажмите на кнопку «Установить время».
- Закройте окно программы.
В свойствах файла внесены изменения, касающиеся даты создания, изменения или открытия файла.
Как изменить дату создания содержимого файла FileDate Changer
FileDate Changer — бесплатная программа от известного разработчика программного обеспечения NirSoft. Скачайте программу FileDate Changer с сайта разработчика здесь.
Распакуйте ZIP-архив с программой, а затем запустите приложение на компьютере.
Выполните следующие шаги:
- Перетащите файл в окно программы, или нажмите на кнопку «Add Files», для добавления файла с ПК. Поддерживается работа с файлами в пакетном режиме.
- В полях «Created Date» (дата создания), «Modified Date» (дата изменения), «Accessed Date» (дата доступа) установите подходящие значения для даты и времени.
- Нажмите на кнопку «Change Files Date» для применения изменений.
- Закройте программу FileDate Changer, проверьте результат работы.
Как изменить свойства файла, дату создания в BulkFileChanger
BulkFileChanger — бесплатная утилита от NirSoft для массового изменения свойств файлов, аналог программы FileDate Changer с расширенными возможностями. Скачайте программу с официального сайта. Ссылки на загрузку находятся в нижней части страницы, там же нужно скачать язык локализации, чтобы русифицировать программу.
Выполните необходимые действия:
- Распакуйте архив с программой и архив с русским зыком.
- Поместите файл русского языка в папку с программой.
- Запустите программу BulkFileChanger из папки.
- Добавьте файл из интерфейса приложения или перетащите файлы с компьютера.
- Войдите в меню «Действия», в контекстном меню выберите пункт «Изменить время/атрибуты».
- В разделе «Дата и время файлов» установите подходящие значения.
- Нажмите на кнопку «Выполнить».
- Закройте программу, посмотрите свойства файла.
Как изменить дату создания файла Word или Excel
В некоторых ситуациях предложенные выше способы не подходят для изменения даты и времени в документах Word и книгах Excel. Если открыть свойства файла во вкладке «Подробно», то изменения применяются в разделе «Файл», а в разделе «Источник» сохраняется прежняя информация. Эта же информация отображается, если открыть «Сведения» из меню «Файл» в самом файле Word или Excel.
Поэтому закономерно возникают вопросы о том, как изменить дату создания документа Word или файла Excel. Для решения этой проблемы можно использовать два метода.
1 способ:
- Сначала вам потребуется изменить время в операционной системе Windows на нужную дату (смотрите начало этой статьи).
- Создайте новый пустой файл Word или Excel.
- Скопируйте содержимое из текущего файла в новый созданный файл, а затем сохраните его на компьютере.
- Установите актуальное время в операционной системе Windows.
- Используйте новый файл вместо прежнего.
2 способ:
- Откройте Word или Excel с помощью архиватора WinRAR или 7-Zip.
- В окне архиватора откройте папку «docProps».
- Извлеките оттуда файл «core.xml».
- Не закрывайте окно архиватора.
- Откройте файл «core.xml» в текстовом редакторе, например, в Блокноте или Notepad++.
- Измените даты и время в следующих строках (если нужно, в этом же файле можно изменить автора документа) или в одной строке, в зависимости от того, что вам необходимо изменить:
<dcterms:created xsi:type="dcterms:W3CDTF">2022-09-11T05:51:00Z</dcterms:created> <dcterms:modified xsi:type="dcterms:W3CDTF">2022-09-18T12:43:00Z</dcterms:modified>
- После внесения изменений сохраните файл «core.xml» на компьютере.
- Перетащите модифицированный файл «core.xml» в окно архиватора с заменой оригинального файла.
- В заключение используйте одну из предложенных программ, чтобы изменить время и дату создания файла.
- В результате в свойствах файла в разделах «Источник» и «Файл» у вас будут отображаться новые даты.
- В сведениях самого документа также появятся новые значения даты и времени создания и изменения файла.
Этот метод работает с файлами начиная с версии Microsoft Office 2007 и имеющими расширения «*.docx» и «*.xlsx».
Выводы статьи
При работе на компьютере случаются ситуации, когда пользователю нужно изменить дату создания файла или дату изменения файла, изменив дату и время в прошлое или будущее время. Выполнить подобные изменения можно в операционной системе Windows переводом времени вручную, или с помощью сторонних программ.
5 способов изменить дату создания файла (видео)
Похожие публикации:
- Как изменить размер диска — 3 программы
- Как посмотреть сколько ядер у процессора — 7 способов
- Как отключить тачпад на ноутбуке
- Как открыть файл MDF в Windows — 3 способа
- Как сделать из изображений PDF файл — 7 примеров
Дата создания файла – это информация, которую иногда не хочется показывать. Например, студенту нужно продемонстрировать, что он работал над курсовой на протяжении семестра, а не слепил все на скорую руку за выходные, или наоборот давно забытую информацию выдать за свежесделанную, в принципе, причин может быть множество, сейчас не о причинах, а о том, как изменить дату создания файла.
Описанные выше действия в равной степени относятся к любому приложению из пакета MS Office, более того, не ограничиваются только MS Office.
Итак, алгоритм изменения даты создания файла следующий:
- Изменить на компьютере текущую дату и время на ту, которую требуется установить, как дату создания файла.
- Открываем необходимый файл и выбираем команду: «ФайлСохранить как…». И сохраняем исходный файл либо под другим именем (в конце просто дописать циферку), либо в другом каталоге. Если сохранили файл под другим именем, просто удаляем старый, а новый переименовываем.
- Никому не рассказываем, что умеем менять дату создания файла:)
Как вы уже догадались аналогичным образом можно изменить и дату последнего редактирования файла, отредактировав его сегодня, а дату поставить любую другую.
В конце небольшое видео по изменению даты создания файла (на примере MS Word).
— Advertisement —
Each document you create in Word contains information about the document or Properties, such as the date the file was created, the author of the document, and the number of pages and words in the document.
When you save the document, some of these properties are updates, such as the date on which the document was last saved, or modified. You can insert this date into your document, and have it update automatically. First, we will show you how to view the document properties for Word 2010 thru 2016, Word 2007, and Word 2003 documents. Then, we will show you how to insert the last modified date into your documents for Word.
View Document Properties in Word
To view properties for an open document in Word, click the File tab and click on Info.
On the right side of the window, the document properties are listed, including the Last Modified date, the date the document was Created, the Author, and the number of Words in the document.
You can also show the document properties in a panel at the top of your document. To do this, click the Properties button and select Show Document Panel from the drop-down menu. In newer versions of Word, the document panel has been removed, so you can only view advanced properties.
The Document Properties panel displays. From this panel, you can also access a dialog box displaying all the properties stored for the document. To do this, click the Document Properties button in the top, left corner of the panel and select Advanced Properties from the drop-down menu.
NOTE: You can also select Advanced Properties from the drop-down menu on the Properties button on the File tab mentioned above.
The Properties dialog box displays. You can view various tabs showing different information about the document, including the Created, Modified, Accessed, and Printed (if applicable) dates, and the Statistics about the document, such as the number of words and characters in the document. Click OK or Cancel to close the dialog box.
You can also change some properties on the Summary tab. When you have finished viewing the document properties, click OK if you have made changes you want to save, or click Cancel to close the Properties dialog box without saving changes.
View Document Properties in Word 2007
To view properties for an open document in Word 2007, click the Office button.
Select Prepare | Properties from the Office menu.
The Document Properties panel displays at the top of the document. To access the Properties dialog box, click the Document Properties button, just like you did in Word 2010, and select Advanced Properties.
The Properties dialog box is the same as it is in Word 2010.
View Document Properties in Word 2003
To view properties for an open document in Word 2003, select Properties from the File menu.
The Properties dialog box displays and is the same as it is in Word 2010 and Word 2007.
In Word, to insert the date the currently open document was last saved, or modified, click the Insert tab.
In the Text section of the Insert tab, click the Quick Parts button and select Field from the drop-down menu.
If you are using Word 2003, select Field from the Insert menu.
The Field dialog box displays. Select Date and Time from the Categories drop-down list.
Select SaveDate in the Field names list and select a desired format for the date in the Date formats list in the Field properties box. Click OK.
The Last Modified date is inserted into your document. If you put the cursor anywhere in the date, you will notice that the date has a gray background. That indicates it is a field.
When you save the file, the field does not automatically update. To manually update the field, right-click anywhere on the field and select Update Field from the popup menu.
The field updates to the date (and time, if applicable, depending on the chosen date format) the file was last saved.
NOTE: The SaveDate (or Last Modified date) field you inserted will automatically update each time you open the file.
You can also insert other date and time information from the document properties into your document using fields, such as CreateDate and EditTime. To insert other types of document properties into your document, select Document Information from the Categories drop-down list on the Field dialog box and select a property such as Author, FileName, Title, etc. Enjoy!
Как изменить дату создания в документе Word — Вокруг-Дом — 2021
Table of Contents:
На удивление сложно изменить дату создания в форматах документов Word. Вы можете просто начать новый документ, но новый документ будет отображать текущую дату. Вставка пользовательской даты в документ является более сложным процессом. Необходимость изменения меток времени в файлах встречается редко и не часто рассматривается обычным пользователем Microsoft Word, но внесение изменений возможно благодаря некоторым техническим ноу-хау.
кредит: MangoStar_Studio / iStock / GettyImages
Доступ к данным файла
Ключ для изменения метки времени файла находится в самом файле, а не в самом документе. Вы не работаете в системе Word, чтобы изменить настройки даты создания файла. Ваш компьютер сохраняет дату в самом файле, чтобы упорядочить и классифицировать файл в настройках вашего файла. Когда вы извлекаете файлы на жесткий диск или на любое внешнее запоминающее устройство, доступна опция упорядочения по дате создания. Это функция, которую вы изменяете, а не настройки текста или документа. Откройте папку, в которой хранится ваш файл, фактически не открывая документ Word. Вы увидите дату создания здесь. Щелкните правой кнопкой мыши, чтобы открыть меню параметров и выберите «Изменить атрибуты». Это создаст окно со свойствами файла, где вы можете изменить дату создания файла и другие пользовательские настройки.
Изменить дату создания файла
Чтобы изменить дату создания в настройках документа Word, выберите ‘ Свойства файла »и установите флажок рядом с Изменить дату файла и отметки времени. Даты расположены ниже, и вы можете вручную изменить дату создания и, при желании, дату и время редактирования и изменения. Вы даже можете изменить дата последнего доступа к файлу. Сделайте необходимые изменения и выберите «Сохранить», чтобы сделать их полупостоянными. Вы всегда можете вернуться к настройкам позже, чтобы внести дополнительные изменения по мере необходимости. Если изменения по какой-то причине не работают, попробуйте изменить дата и время в настройках часов вашего компьютера. Скопируйте и вставьте в новый документ Word и сохраните, чтобы штамповать новый файл с искусственным временем и датой.
Метка времени
Изменять метки времени можно только в том случае, если вы являетесь владельцем документа и имеете разрешение на внесение изменений. В официальном правительстве или на рабочем месте смена временных отметок приводит к нарушению этических норм, а действие может иметь юридические последствия. Изменение дат и отметок времени создания или манипулирование официальным документом считается мошенническим действием при некоторых обстоятельствах. Если вы являетесь владельцем документа и просто хотите установить другую дату и время для организационных целей, сделайте изменения и выполните внутреннюю сортировку файла. Если дата и штамп неверны из-за неправильной настройки часов на компьютере, изменение даты также допустимо.
Как в офисе.
Изменение даты создания файла (будь то JPG, PDF, MP3 или любой вордовский документ) является задачей нетривиальной. Сама необходимость такой операции возникает редко, и потому для большинства пользователей вопрос того, как решить эту задачу, является неочевидным.
Сразу оговорюсь: средства Windows не дают возможность проводить операции над датами создания, изменения или последнего открытия файлов. На помощь придут сторонние бесплатные программы.
Настройка даты изменения в Total Commander
Для примера возьмем обычный документ Word. Как видно в свойствах файла, он имеет три абсолютно разные даты, исходя из того, когда он был:
- Создан
- Изменен
- Открыт (последнее время просмотра документа)
Запускаем программу Total Commander, кликаем на файле один раз левой клавишей мыши (открывать его не надо, просто сделать активным).
В верхнем меню выбираем опцию «Файлы» — «Изменить атрибуты». Откроется окно редактирования свойств, где в соответствующей опции Вы можете указать любую дату и время, будь то глубокое прошлое или далекое будущее.
Проверяем результат в свойствах:
Total Commander позволяет изменять только второй параметр, а именно дату/время последнего изменения документа.
Изменяем дату создания в FileDate Changer
Указать в произвольной форме любой из трех параметров поможет крохотная программа (весом всего 49КБ) под названием FileDate Changer. Она не требует установки и запускается просто по двойному клику на exe-шный файл.
- Нажмите на кнопку «Add Files» и выберите нужные файлы.
- Отметьте галочками атрибуты, которые Вы хотите изменить (дата создания, модификации или последнего доступа), укажите любую дату и время для каждого параметра.
- Нажмите кнопку «Change Files Date».
Программа прекрасно работает под Windows 7 даже 64-битной версией. Уверен, что и в Windows 10 с ней тоже не будет проблем. Скачать её можно с официального сайта.
Как изменить дату создания содержимого (Word, Excel)
В одной из наших статей мы описывали как изменить атрибуты файла (дату и время создания, открытия, изменения файла), но порой этого недостаточно, когда надо изменить дату создания содержимого и дату изменения содержимого в MS Word и MS Excel (связанные даты). Их можно увидеть нажав правой кнопкой мыши на файле и выбрав «Свойства->Подробно».
Для того, чтобы их изменить сделайте следующее:
- Устанавливаем бесплатный архиватор 7-zip, если он установлен, то переходим к следующему шагу.
- Нажимаем на файле правой кнопкой мыши и выбираем 7-Zip -> Открыть архив, после этого вы увидите:
dcterms:created xsi:type=»dcterms:W3CDTF» 2019-05-15T09:12:00Z dcterms:created
dcterms:modified xsi:type=»dcterms:W3CDTF» 2019-05-15T09:34:00Z dcterms:modified
Это и есть дата создания содержимого и дата изменения содержимого, время устанавливайте в UTC.
Напишите в комментариях удалось ли Вам поменять дату создания содержимого в файле.
Комментарии
Добавить комментарий
Используя наш веб-сайт, вы соглашаетесь на использование файлов cookie.
Подробнее
Cookies are short reports that are sent and stored on the hard drive of the user’s computer through your browser when it connects to a web. Cookies can be used to collect and store user data while connected to provide you the requested services and sometimes tend not to keep. Cookies can be themselves or others.
There are several types of cookies:
- Technical cookies that facilitate user navigation and use of the various options or services offered by the web as identify the session, allow access to certain areas, facilitate orders, purchases, filling out forms, registration, security, facilitating functionalities (videos, social networks, etc..).
- Customization cookies that allow users to access services according to their preferences (language, browser, configuration, etc..).
- Analytical cookies which allow anonymous analysis of the behavior of web users and allow to measure user activity and develop navigation profiles in order to improve the websites.
So when you access our website, in compliance with Article 22 of Law 34/2002 of the Information Society Services, in the analytical cookies treatment, we have requested your consent to their use. All of this is to improve our services. We use Google Analytics to collect anonymous statistical information such as the number of visitors to our site. Cookies added by Google Analytics are governed by the privacy policies of Google Analytics. If you want you can disable cookies from Google Analytics.
However, please note that you can enable or disable cookies by following the instructions of your browser.