Сложить или вычесть дни из даты
Допустим, ваш счет должен быть выставлен во вторую пятницу каждого месяца. Необходимо перевести средства на счет, чтобы они были поступает за 15 календарных дней до этой даты, поэтому необходимо вычесть 15 дней из срока. В следующем примере поймем, как складывать и вычитать даты путем ввода положительных или отрицательных чисел.

-
Введите даты сходимой даты в столбце A.
-
Введите количество дней, в течение дней в которые нужно добавить или вычесть столбец B. Вы можете ввести отрицательное число, чтобы вычесть дни из даты начала, и положительное число, чтобы прибавить к дате.
-
В ячейке C2 введите =A2+B2и скопируйте его при необходимости.
Сложить или вычесть месяцы из даты с помощью функции ДАТАМЕСТ
С помощью функции ДАТАМАЙТА можно быстро прибавить к дате месяцы или вычесть их из нее.
Для функции ДАТАМЕСТ требуются два аргумента: дата начала и количество месяцев, которые нужно прибавить или вычесть. Чтобы вычесть месяцы, введите отрицательное число в качестве второго аргумента. Например, =ВРЕМЯ(«15.09.19»;-5) возвращает 15.04.19.

-
В этом примере даты начала можно ввести в столбец A.
-
Введите количество месяцев, которые нужно добавить или вычесть, в столбце B. Чтобы указать, следует ли вычесть месяц, можно ввести знак «минус» (-) перед числом (например, -1).
-
Введите =ВРЕМЯ(A2;B2) в ячейку C2 и скопируйте ее при необходимости.
Примечания:
-
В зависимости от формата ячеек, содержащих введенную формулу, результаты могут отображаться в Excel как порядковые номера. Например, 8-фев-2019 может отображаться как «43504».
-
В Excel даты хранятся в виде порядковых номеров, что позволяет использовать их в вычислениях. По умолчанию порядковый номер 1 января 1900 г. — 1, а 1 января 2010 г. — 40179, так как он отс0 1 января 1900 г. находится через 40 178 дней.
-
Если результаты отображаются в числовом номере, выберите ячейки, о которые идет речь, и следуйте следующим шагам:
-
Нажмите CTRL+1, чтобы запустить диалоговое окно «Формат ячеек», и щелкните вкладку «Число».
-
В категории щелкните«Дата»,выберите нужный формат даты и нажмите кнопку «ОК». Значения в ячейках должны отобразиться как даты.
-
-
Сложить или вычесть годы из даты
В этом примере мы добавляем и вычитаем годы из начальной даты с помощью следующей формулы:
=ДАТА(ГОД(A2)+B2;МЕСЯЦ(A2);ДЕНЬ(A2))

Как работает формула:
-
Функция ГОД ищет дату в ячейке A2 и возвращает 2019. Затем он прибавляет 3 года к ячейке B2, в результате чего результат будет 2022.
-
Функции МЕСЯЦи ДЕНЬ возвращают только исходные значения из ячейки A2, но они требуются функцией ДАТА.
-
Наконец, функция ДАТА объединяет эти три значения в дату через 3 года в будущем — 08.02.22.
Сложить или вычесть из даты сочетание дней, месяцев и лет
В этом примере мы добавляем и вычитаем годы, месяцы и дни из начальной даты с помощью следующей формулы:
=ДАТА(ГОД(A2)+B2;МЕСЯЦ(A2)+C2;ДЕНЬ(A2)+D2)

Как работает формула:
-
Функция ГОД ищет дату в ячейке A2 и возвращает 2019. Затем она добавляет 1 год из ячейки B2, в результате чего результатом будет 2020.
-
Функция МЕСЯЦ возвращает 6, а затем добавляет в нее 7 из ячейки C2. Это интересно, поскольку 6 + 7 = 13, т. е. 1-й год и 1 месяц. В этом случае формула распознает это и автоматически добавляет к результату еще один год, урезав его с 2020-го по 2021-й.
-
Функция ДЕНЬ возвращает 8 и добавляет к ней 15. Эта формула будет работать так же, как и часть формулы «МЕСЯЦ», если вы ука между числами дней в этом месяце.
-
Затем функция ДАТА объединяет эти три значения в дату, которая составляет 1 год, 7 месяцев и 15 дней в будущем— 23.01.21.
Вот несколько способов использования формул или функций, которые работают с датами для выполнения таких задач, как поиск влияния на календарный план проекта при добавлении двух недель или времени, необходимого для выполнения задачи.
Предположим, что расчетный цикл счета составляет 30 дней, и вы хотите, чтобы средства были на счете за 15 дней до даты вычета за март 2013 г. Вот как это сделать, используя формулу или функцию для работы с датами.
-
В ячейке A1 введите 08.02.2013.
-
В ячейке B1 введите =A1-15.
-
В ячейке C1 введите =A1+30.
-
В ячейке D1 введите =C1-15.
Добавление месяцев к дате
Мы будем использовать функцию ДАТАМЕСЯТ, и вам потребуется дата начала и количество месяцев, которые вы хотите добавить. Вот как добавить 16 месяцев к 24.10.13:

-
В ячейке A1 введите 24.10.2013.
-
В ячейке B1 введите =ВРЕМЯ(A1;16).
-
Чтобы отформатирование результатов в виде дат, выберите ячейку B1. Щелкните стрелку рядом с кнопкой «Числовойформат> даты.
Вычитание месяцев из даты
Для вычитания месяцев из даты будет применяться та же функция ДАТАМАЙТА.
Введите дату в ячейку A1 и в ячейку B1 и формулу =ДАТАМЕС(15.04.2013;-5).

Здесь указывается значение даты начала, которая заключена в кавычках.
Можно просто обратиться к ячейке со значением даты или использовать формулу =ДАТАМЕС(A1;-5) для того же результата.
Другие примеры
Прибавь года к дате или вычесть их из нее

|
Дата начала |
Прибавь или вычесть года |
Формула |
Результат |
|---|---|---|---|
|
10/24/2013 |
3 (прибавить 3 года) |
=ДАТА(ГОД(A2)+B2;МЕСЯЦ(A2);ДЕНЬ(A2)) |
10/24/2016 |
|
10/24/2013 |
-5 (вычитать 5 лет) |
=ДАТА(ГОД(A4)+B4;МЕСЯЦ(A4);ДЕНЬ(A4)) |
10/24/2008 |
В этом уроке Вы познакомитесь с различными полезными формулами сложения и вычитания дат в Excel. Например, Вы узнаете, как вычесть из одной даты другую, как прибавить к дате несколько дней, месяцев или лет, и т.д.
Если Вы уже проходили уроки по работе с датами в Excel (наши или любые другие уроки), то должны знать формулы для вычисления единиц времени, таких как дни, недели, месяцы, года.
Анализируя даты в каких-либо данных, часто нужно выполнять над этими датами арифметические действия. Эта статья объяснит некоторые формулы сложения и вычитания дат, которые могут оказаться для Вас полезными.
- Вычитание двух дат в Excel
- Как прибавить (отнять) дни к дате в Excel
- Как прибавить (вычесть) несколько недель к дате
- Добавляем месяцы к дате в Excel
- Добавляем годы к дате в Excel
- Прибавление (вычитание) дней, месяцев и лет к дате
- Как складывать и вычитать время в Excel
Содержание
- Как вычитать даты в Excel
- Пример 1. Непосредственно вычитаем одну дату из другой
- Пример 2. Вычитание дат с помощью функции РАЗНДАТ
- Пример 3. Вычитаем дату из текущей даты
- Пример 4. Вычитание дат с помощью функции ДАТА
- Как прибавить (вычесть) дни к дате в Excel
- Пример 1. Прибавление дней к дате в Excel
- Пример 2. Вычитание дней из даты в Excel
- Как прибавить (вычесть) несколько недель к дате
- Как прибавить (вычесть) несколько месяцев к дате в Excel
- Пример 1. Прибавляем несколько месяцев к дате с помощью функции ДАТА
- Пример 2. Прибавляем или вычитаем месяцы из даты с помощью функции ДАТАМЕС
- Как прибавить (отнять) годы к дате в Excel
- Прибавление (вычитание) дней, месяцев и лет к дате
- Как складывать и вычитать время в Excel
Как вычитать даты в Excel
Предположим, что у Вас в ячейках A2 и B2 содержатся даты, и нужно вычесть одну дату из другой, чтобы узнать, сколько между ними дней. Как часто бывает в Excel, этот результат можно получить несколькими способами.
Пример 1. Непосредственно вычитаем одну дату из другой
Думаю, Вы знаете, что Excel хранит даты в виде целых чисел, начиная с 1, что соответствует 1 января 1900 г. Поэтому Вы можете просто арифметически вычесть одно число из другого:
=B2-A2
Пример 2. Вычитание дат с помощью функции РАЗНДАТ
Если предыдущая формула кажется Вам слишком простой, тот же результат можно получить более изощрённым способом с помощью функции РАЗНДАТ (DATEDIF).
=РАЗНДАТ(A2;B2;"d")
=DATEDIF(A2,B2,"d")
Следующий рисунок показывает, что обе формулы возвращают одинаковый результат, за исключением ряда 4, где функция РАЗНДАТ (DATEDIF) возвращает ошибку #ЧИСЛО! (#NUM!). Посмотрим, почему это происходит.
Когда Вы вычитаете более позднюю дату (6 мая 2015) из более ранней (1 мая 2015), операция вычитания возвращает отрицательное число. Однако синтаксис функции РАЗНДАТ (DATEDIF) не позволяет, чтобы начальная дата была больше конечной даты и, естественно, возвращает ошибку.
Пример 3. Вычитаем дату из текущей даты
Чтобы вычесть определенную дату из текущей даты, Вы можете использовать любую из ранее описанных формул. Просто вместо сегодняшней даты используйте функцию СЕГОДНЯ (TODAY):
=СЕГОДНЯ()-A2
=TODAY()-A2
или
=РАЗНДАТ(A2;СЕГОДНЯ();"d")
=DATEDIF(A2,TODAY(),"d")
Как и в предыдущем примере, формулы отлично работают, когда текущая дата больше, чем вычитаемая. В противном случае функция РАЗНДАТ (DATEDIF) возвращает ошибку.
Пример 4. Вычитание дат с помощью функции ДАТА
Если Вы предпочитаете вводить даты непосредственно в формулу, указывайте их с помощью функции ДАТА (DATE), а затем вычитайте одну дату из другой.
Функция ДАТА имеет следующий синтаксис: ДАТА(год; месяц; день).
Например, следующая формула вычитает 15 мая 2015 года из 20 мая 2015 года и возвращает разность – 5 дней.
=ДАТА(2015;5;20)-ДАТА(2015;5;15)
=DATE(2015,5,20)-DATE(2015,5,15)
Подводим итог. Если нужно вычитать даты в Excel, и Вы хотите определить количество дней между двумя датами, имеет смысл делать это самым простым и очевидным способом – напрямую вычитать одну дату из другой.
Если нужно подсчитать количество месяцев или лет между двумя датами, тогда функция РАЗНДАТ (DATEDIF) – единственное возможное решение. В продолжении статьи Вы найдёте несколько примеров формул, подробно раскрывающих эту функцию.
Теперь, когда Вы знаете, как вычитать одну дату из другой, посмотрим, как можно прибавить или вычесть из даты определённое количество дней, месяцев или лет. Для этого существует несколько функций Excel. Что именно выбрать зависит от того, какие единицы времени требуется прибавить или вычесть.
Как прибавить (вычесть) дни к дате в Excel
Если у Вас есть дата в ячейке или список дат в столбце, Вы можете прибавить к ним (или отнять) определённое количество дней, используя соответствующую арифметическую операцию.
Пример 1. Прибавление дней к дате в Excel
Общая формула добавления определённого количества дней к дате выглядит так:
= Дата + N дней
Дату можно задать несколькими способами:
- Cсылкой на ячейку:
=A2+10 - Обращением к функции ДАТА (DATE):
=ДАТА(2015;5;6)+10
=DATE(2015,5,6)+10 - Обращением к другой функции. Например, чтобы прибавить несколько дней к текущей дате, используйте функцию СЕГОДНЯ (TODAY):
=СЕГОДНЯ()+10
=TODAY()+10
Следующий рисунок показывает действие этих формул. На момент написания текста текущей датой было 6 мая 2015 г.
Примечание: Результатом выполнения этих формул является целое число, представляющее дату. Чтобы показать его как дату, необходимо выбрать ячейку (или ячейки) и нажать Ctrl+1. Откроется диалоговое окно Формат ячеек (Format Cells). На вкладке Число (Number) в списке числовых форматов выберите Дата (Date) и затем укажите нужный вам формат. Более подробное описание Вы найдёте в статье Как изменить формат даты в Excel.
Пример 2. Вычитание дней из даты в Excel
Чтобы вычесть определённое количество дней из даты, Вам снова нужно использовать обычную арифметическую операцию. Единственное отличие от предыдущего примера – минус вместо плюса 🙂
= Дата - N дней
Вот несколько примеров формул:
=A2-10
=ДАТА(2015;5;6)-10
=СЕГОДНЯ()-10
Как прибавить (вычесть) несколько недель к дате
Когда требуется прибавить (вычесть) несколько недель к определенной дате, Вы можете воспользоваться теми же формулами, что и раньше. Просто нужно умножить количество недель на 7:
- Прибавляем N недель к дате в Excel:
= A2 + N недель * 7Например, чтобы прибавить 3 недели к дате в ячейке А2, используйте следующую формулу:
=A2+3*7 - Вычитаем N недель из даты в Excel:
= А2 - N недель * 7Чтобы вычесть 2 недели из сегодняшней даты, используйте эту формулу:
=СЕГОДНЯ()-2*7
=TODAY()-2*7
Как прибавить (вычесть) несколько месяцев к дате в Excel
Чтобы прибавить (или отнять) определённое количество месяцев к дате, нужно использовать функцию ДАТА (DATE) или ДАТАМЕС (EDATE), как показано ниже.
Пример 1. Прибавляем несколько месяцев к дате с помощью функции ДАТА
Если список дат находится, например, в столбце A, укажите количество месяцев, которые Вы хотите добавить (положительное число) или отнять (отрицательное число) в какой-то ячейке, скажем, в C2.
Введите в ячейку B2 указанную ниже формулу, щёлкните по выделенному углу ячейки и протащите его мышкой вниз по столбцу B до последней заполненной ячейки в столбце A. Формула из ячейки B2 будет скопирована во все ячейки столбца B.
=ДАТА(ГОД(A2);МЕСЯЦ(A2)+$C$2;ДЕНЬ(A2))
=DATE(YEAR(A2),MONTH(A2)+$C$2,DAY(A2))
Посмотрим, что делает эта формула. Логика формулы ясна и очевидна. Функция ДАТА(год; месяц; день) получает следующие аргументы:
- Год из даты в ячейке A2;
- Месяц из даты в ячейке A2 + количество месяцев, указанное в ячейке C2;
- День из даты в ячейке A2;
Всё просто! Если Вы введёте в C2 отрицательное число, формула вычтет месяцы, а не прибавит.
Естественно, ничто не мешает Вам ввести минус прямо в формуле, чтобы вычесть месяцы:
=ДАТА(ГОД(A2);МЕСЯЦ(A2)-$C$2;ДЕНЬ(A2))
=DATE(YEAR(A2),MONTH(A2)-$C$2,DAY(A2))
И, конечно, вы можете указать число прибавляемых или вычитаемых месяцев непосредственно в формуле без ссылки на ячейку. Готовые формулы будут выглядеть примерно так:
- Прибавить месяцы к дате:
=ДАТА(ГОД(A2);МЕСЯЦ(A2)+2;ДЕНЬ(A2))
=DATE(YEAR(A2),MONTH(A2)+2,DAY(A2)) - Вычесть месяцы из даты:
=ДАТА(ГОД(A2);МЕСЯЦ(A2)-2;ДЕНЬ(A2))
=DATE(YEAR(A2),MONTH(A2)-2,DAY(A2))
Пример 2. Прибавляем или вычитаем месяцы из даты с помощью функции ДАТАМЕС
В Excel предусмотрена специальная функция, которая возвращает дату, отстоящую от заданной на определенное количество месяцев назад или вперёд, – это функция ДАТАМЕС (EDATE). Она доступна в последних версиях Excel 2007, 2010, 2013 и новой Excel 2016.
При использовании ДАТАМЕС (EDATE) Вы указываете два следующих аргумента:
- Начальная дата – дата, от которой отсчитывается количество месяцев.
- Месяцы – количество месяцев, которые нужно прибавить (положительное число) или отнять (отрицательное число).
Эти формулы дадут тот же самый результат, что и формулы с функцией ДАТА (DATE) в предыдущем примере:
При использовании функции ДАТАМЕС (EDATE) начальную дату и количество месяцев можно указывать непосредственно в формуле. Даты можно задавать с помощью функции ДАТА (DATE) или как результат выполнения других формул. Например:
- Эта формула прибавляет 10 месяцев к 7 мая 2015 года
=ДАТАМЕС(ДАТА(2015;5;7);10)
=EDATE(DATE(2015,5,7),10) - Эта формула отнимает 10 месяцев от сегодняшней даты
=ДАТАМЕС(СЕГОДНЯ();-10)
=EDATE(TODAY(),-10)
Примечание: Функция ДАТАМЕС (EDATE) возвращает просто целое число. Чтобы представить его как дату, необходимо применить к ячейке формат даты. Как это сделать, указано в статье Как изменить формат даты в Excel.
Как прибавить (отнять) годы к дате в Excel
Добавление лет к датам в Excel осуществляется так же, как добавление месяцев. Вам необходимо снова использовать функцию ДАТА (DATE), но на этот раз нужно указать количество лет, которые Вы хотите добавить:
= ДАТА(ГОД(дата) + N лет; МЕСЯЦ(дата); ДЕНЬ(дата))
= DATE(YEAR(дата) + N лет, MONTH(дата), DAY(дата))
На листе Excel, формулы могут выглядеть следующим образом:
- Прибавляем 5 лет к дате, указанной в ячейке A2:
=ДАТА(ГОД(A2)+5;МЕСЯЦ(A2);ДЕНЬ(A2))
=DATE(YEAR(A2)+5,MONTH(A2),DAY(A2)) - Вычитаем 5 лет из даты, указанной в ячейке A2:
=ДАТА(ГОД(A2)-5;МЕСЯЦ(A2);ДЕНЬ(A2))
=DATE(YEAR(A2)-5,MONTH(A2),DAY(A2))
Чтобы получить универсальную формулу, Вы можете ввести количество лет в ячейку, а затем в формуле обратиться к этой ячейке. Положительное число позволит прибавить годы к дате, а отрицательное – вычесть.
Прибавление (вычитание) дней, месяцев и лет к дате
Если Вы внимательно читали два предыдущих примера, то, думаю, догадались, как добавить (или вычесть) сразу годы, месяцы и дни к дате в одной формуле. Да, с помощью старой доброй функции ДАТА (DATA)!
- Для прибавления X лет, Y месяцев и Z дней:
= ДАТА(ГОД(дата) + X лет; МЕСЯЦ(дата) + Y месяцев; ДЕНЬ(дата) + Z дней)
= DATE(YEAR(дата) + X лет, MONTH(дата) + Y месяцев, DAY(дата) + Z дней) - Для вычитания X лет, Y месяцев и Z дней:
= ДАТА(ГОД(дата) - X лет; МЕСЯЦ(дата) - Y месяцев; ДЕНЬ(дата) - Z дней)
= DATE(YEAR(дата) - X лет, MONTH(дата) - Y месяцев, DAY(дата) - Z дней)
Например, следующая формула прибавляет 2 года и 3 месяца, и вычитает 15 дней из даты в ячейке A2:
=ДАТА(ГОД(A2)+2;МЕСЯЦ(A2)+3;ДЕНЬ(A2)-15)
=DATE(YEAR(A2)+2,MONTH(A2)+3,DAY(A2)-15)
Применительно к нашему столбцу с датами, формула принимает следующий вид:
=ДАТА(ГОД(A2)+$C$2;МЕСЯЦ(A2)+$D$2;ДЕНЬ(A2)+$E$2)
=DATE(YEAR(A2)+$C$2,MONTH(A2)+$D$2,DAY(A2)+$E$2)
Как складывать и вычитать время в Excel
В Microsoft Excel складывать и вычитать время можно с помощью функции ВРЕМЯ (TIME). Она позволяет Вам обращаться с единицами времени (часами, минутами и секундами) так же, как и с годами, месяцами и днями в функции ДАТА (DATE).
- Прибавить время в Excel:
= A2 + ВРЕМЯ(часы; минуты; секунды)
= A2 + TIME(часы, минуты, секунды) - Вычесть время в Excel:
= A2 - ВРЕМЯ(часы; минуты; секунды)
= A2 - TIME(часы, минуты, секунды)где A2 – это ячейка с временем, которое нужно изменить.
Например, чтобы добавить 2 часа 30 минут и 15 секунд к времени в ячейке A2 надо использовать следующую формулу:
=A2+ВРЕМЯ(2;30;15)
=A2+TIME(2,30,15)
Если вы хотите прибавлять и вычитать единицы времени в одной формуле, просто добавьте к нужным значениям знак минус «-«. Следующая формула прибавляет к времени в ячейке A2 2 часа 30 минут и вычитает 15 секунд:
=A2+ВРЕМЯ(2;30;-15)
=A2+TIME(2,30,-15)
Также Вы можете ввести нужные значения в ячейки листа и ссылаться на них в формуле:
=A2+ВРЕМЯ($C$2;$D$2;$E$2)
=A2+TIME($C$2,$D$2,$E$2)
Если исходная ячейка содержит и дату, и время, предыдущая формула также прекрасно работает:
Вот так в Excel можно складывать и вычитать даты. Надеюсь, что сегодня Вы узнали пару полезных функций. В любом случае благодарю Вас за внимание и надеюсь увидеться снова!
Оцените качество статьи. Нам важно ваше мнение:
Как складывать и вычитать даты, дни, недели, месяцы и годы в Excel
Смотрите такжеДата2-Дата1=49 секунд, двумя датами. В выбрать категорию «Датаили— это формат,«Дата»В ячейке A5 введите10.12.10 в ячейках B1 вычитать даты. Надеюсь, из даты в
к дате, указанной функция, которая возвращает используйте эту формулу: используя соответствующую арифметическую(DATEDIF) не позволяет,В этом уроке ВыТо есть Excel можно решить и время».«Дата и время»
в котором в. В правой части формулу25 и D1 — даты что сегодня Вы ячейке в ячейке дату, отстоящую от
- =СЕГОДНЯ()-2*7 операцию.
- чтобы познакомитесь с различными09/22/2016 14:31:55
- данную задачу арифметическимВыбираем функцию «ЧИСТРАБДНИ».
- ищем элемент выделенную ячейку будет
- окна выбираем тот=ДАТА(ГОД(A2)+1;МЕСЯЦ(A2)+7;ДЕНЬ(A2)+5)
- На новом листе введите (24.01.2012 и 23.02.2012), узнали пару полезных
- A2A2
Как вычитать даты в Excel
заданной на определенное=TODAY()-2*7Общая формула добавления определённогоначальная дата полезными формулами сложения- вычитанием или с В появившемся окне«ЧИСТРАБДНИ» выводиться результат. От тип данных, си нажмите клавишу дату когда необходимо перевести
Пример 1. Непосредственно вычитаем одну дату из другой
функций. В любом:: количество месяцев назадЧтобы прибавить (или отнять) количества дней кбыла больше и вычитания дат09/22/2016 14:31:06=49 помощью функции РАЗНДАТ.
«Аргументы функций» заполняем
Пример 2. Вычитание дат с помощью функции РАЗНДАТ
. Выделяем его и того, какой символ которым собираемся работать. RETURN .09.06.2009 средства, чтобы они случае благодарю Вас=ДАТА(ГОД(A2)+2;МЕСЯЦ(A2)+3;ДЕНЬ(A2)-15)
=ДАТА(ГОД(A2)+5;МЕСЯЦ(A2);ДЕНЬ(A2))
или вперёд, –
определённое количество месяцев дате выглядит так:конечной даты в Excel. Например,Каким образом этоРуководители проектов выполняют такие строки. жмем на кнопку будет подставлен в После этого, чтобы
Эта формула добавляет 1в ячейке A2, поступили на счет за внимание и=DATE(YEAR(A2)+2,MONTH(A2)+3,DAY(A2)-15)=DATE(YEAR(A2)+5,MONTH(A2),DAY(A2)) это функция к дате, нужно=и, естественно, возвращает Вы узнаете, как можно сделать? расчеты с цельюВ строке «Нач_дата»«OK» данный параметр, зависит,
Пример 3. Вычитаем дату из текущей даты
закрепить изменения, жмем год, 7 месяцев а затем — число за 15 календарных надеюсь увидеться снова!Применительно к нашему столбцуВычитаем 5 летДАТАМЕС использовать функцию
Дата
ошибку.
вычесть из одной
Заранее благодарю:)
определения на основе
ставим адрес ячейки. в каких единицах на кнопку и 5 дней3 дней до заданныхУрок подготовлен для Вас
Пример 4. Вычитание дат с помощью функции ДАТА
с датами, формулаиз даты, указанной(EDATE). Она доступнаДАТА+Чтобы вычесть определенную дату даты другую, какСергей
контрольных дат процента текущей даты.Открывается окно аргументов функции. будет возвращаться итог:«OK» к дате 09.06.2012,в ячейке B2. сроков. командой сайта office-guru.ru принимает следующий вид: в ячейке
в последних версиях(DATE) илиN дней из текущей даты, прибавить к дате: Дата2-Дата1=формат ячейки мм:сс
выполнения реализации проекта.
В строке «Кон_дата»
Вводим в соответствующие«y» — полные года;. возвращая результат 14.01.2014.В ячейке A3 введитеДопустим, вам нужно прибавитьИсточник: https://www.ablebits.com/office-addins-blog/2015/05/13/subtract-dates-excel-add-days-months-years/=ДАТА(ГОД(A2)+$C$2;МЕСЯЦ(A2)+$D$2;ДЕНЬ(A2)+$E$2)A2 Excel 2007, 2010,ДАТАМЕСДату можно задать несколькими
Вы можете использовать несколько дней, месяцевІгор Гончаренко В персональной деятельности ставим адрес ячейки поля дату начала«m» — полные месяцы;Теперь все данные, которыеВ каждой формуле указанное дату к дате определенноеПеревел: Антон Андронов
=DATE(YEAR(A2)+$C$2,MONTH(A2)+$D$2,DAY(A2)+$E$2): 2013 и новой(EDATE), как показано способами: любую из ранее или лет, и: =ОКРУГЛ((Дата2-Дата1)*86400;0) такие операции служат датой начала отпуска. и конца периода,«d» — дни; будут содержаться в количество лет, месяцев
Как прибавить (вычесть) дни к дате в Excel
02.09.2009 количество полных месяцевАвтор: Антон АндроновВ Microsoft Excel складывать=ДАТА(ГОД(A2)-5;МЕСЯЦ(A2);ДЕНЬ(A2)) Excel 2016. ниже.Cсылкой на ячейку: описанных формул. Просто
Пример 1. Прибавление дней к дате в Excel
т.д.andiknowit для заполнения деклараций
Как ввести адрес а также даты«YM» — разница в выделенных ячейках, программа
и дней прибавляется, а в ячейке
- или вычесть их
Примечание: - и вычитать время=DATE(YEAR(A2)-5,MONTH(A2),DAY(A2))При использовании
Если список дат находится,
=A2+10 - вместо сегодняшней датыЕсли Вы уже проходили: Пробовал, не получилось! сотрудников, а в ячейки быстро смотрите праздничных дней, если месяцах;
будет распознавать как
к дате, содержащейся
B3 — число из нее. БыстроМы стараемся как можно с помощьюЧтобы получить универсальную формулу,ДАТАМЕС
например, в столбцеОбращением к функции используйте функцию уроки по работеОбъясните, пожалуйста, поподробнее: финансовых отделах для в статье «Сложение, таковые имеются. Жмем«MD» — разница в дату. в ячейке A2.–5 сделать это вам можно оперативнее обеспечивать функции Вы можете ввести(EDATE) Вы указываетеAДАТАСЕГОДНЯ с датами вячейка C3 - расчета амортизации. вычитание, умножение, деление
Пример 2. Вычитание дней из даты в Excel
на кнопку днях (месяцы иПроще всего вычислить разностьНапример, в ячейке A5. поможет функция ДАТАМЕС. вас актуальными справочнымиВРЕМЯ
количество лет в два следующих аргумента:, укажите количество месяцев,(DATE):
(TODAY):
Excel (наши или
формат Общий, содержит
Для решения данной задачи
Как прибавить (вычесть) несколько недель к дате
в Excel».«OK» годы не учитываются); дней между датами функция ГОД применяетсяВ ячейке A4 введитеВ функции ДАТАМЕС используются материалами на вашем
- (TIME). Она позволяет ячейку, а затемНачальная дата
которые Вы хотите=ДАТА(2015;5;6)+10=СЕГОДНЯ()-A2 любые другие уроки), значение 09/22/2016 14:31:06 в Excel можноСтроку «Праздники» не.
«YD» — разница в - с помощью обычной к дате из дату
два значения (аргумента): языке. Эта страница Вам обращаться с в формуле обратиться– дата, от добавить (положительное число)
=DATE(2015,5,6)+10
=TODAY()-A2
Как прибавить (вычесть) несколько месяцев к дате в Excel
то должны знатьячейка D3 - пойти двумя путями: заполняем, если толькоПосле указанных выше манипуляций днях (годы не формулы. ячейки A2 (09.06.2012)10.12.2010
Пример 1. Прибавляем несколько месяцев к дате с помощью функции ДАТА
начальная дата и переведена автоматически, поэтому единицами времени (часами, к этой ячейке. которой отсчитывается количество или отнять (отрицательноеОбращением к другой функции.или формулы для вычисления формат Общий, содержитВоспользоваться функцией РАЗНДАТ.
государственные праздники. А в предварительно выделенной учитываются).Записываем в отдельные ячейки и возвращает 2012, а в ячейке количество месяцев, которые ее текст может минутами и секундами) Положительное число позволит месяцев. число) в какой-то Например, чтобы прибавить=РАЗНДАТ(A2;СЕГОДНЯ();»d») единиц времени, таких значение 09/22/2016 14:31:55Выполнить обычное вычитание старой
если есть ещё
ячейке отобразится количество
Так как нам нужно отформатированного диапазона даты, в качестве значения B4 — число нужно добавить или содержать неточности и так же, как прибавить годы кМесяцы ячейке, скажем, в несколько дней к=DATEDIF(A2,TODAY(),»d»)
- как дни, недели,Как в ячейке даты от новой. корпоративные праздничные дни, рабочих дней за
- рассчитать разницу в разность между которыми года. Затем формула25 вычесть. Чтобы вычесть грамматические ошибки. Для и с годами, дате, а отрицательное
- – количество месяцев,C2 текущей дате, используйтеКак и в предыдущем месяцы, года.
E3 получить D3-C3, то их указываем. указанный период. количестве дней между нужно вычислить.
добавляет 1 к. месяцы, введите отрицательное нас важно, чтобы
месяцами и днями
– вычесть.
которые нужно прибавить. функцию примере, формулы отличноАнализируя даты в каких-либо чтобы результат былНиже на рисунке схематически Получилось так.
- Урок: датами, то наиболее
Выделяем ячейку, в которой
значению года, получая - В ячейке A6 введите число в качестве
эта статья была
в функции
Пример 2. Прибавляем или вычитаем месяцы из даты с помощью функции ДАТАМЕС
Если Вы внимательно читали (положительное число) илиВведите в ячейкуСЕГОДНЯ работают, когда текущая данных, часто нужно равен 49 изображен пример отчетаНажимаем «ОК». Получилась такаяМастер функций в Excel оптимальным решением будет будет выводиться результат. 2013. Функция МЕСЯЦ
формулу второго аргумента, например вам полезна. ПросимДАТА
- два предыдущих примера, отнять (отрицательное число).B2(TODAY):
- дата больше, чем выполнять над этимиСергей с использованием функции табличка. Осталось 4
Как видим, программа Excel применение последнего варианта. В ней должен возвращает значение 6,=ДАТА(ГОД(A2)+B2;МЕСЯЦ(A2);ДЕНЬ(A2)) =ДАТАМЕС(«15.02.2012»;-5). Эта формула вас уделить пару
(DATE). то, думаю, догадались,Эти формулы дадут тотуказанную ниже формулу,=СЕГОДНЯ()+10 вычитаемая. В противном датами арифметические действия.: какие у вас РАЗНДАТ и второй рабочих дня до предоставляет своим пользователемТакже нужно обратить внимание,
- быть установлен общий к которому добавляютсяи нажмите клавишу
вычитает 5 месяцев
секунд и сообщить, - Прибавить время как добавить (или же самый результат,
щёлкните по выделенному
=TODAY()+10
случае функция Эта статья объяснит региональные настройки если вариант с помощью отпуска. Этот результат довольно удобный инструментарий что, в отличие формат. Последнее условие 7 месяцев. Поскольку RETURN . из даты 15.02.2012, помогла ли онав Excel:
Как прибавить (отнять) годы к дате в Excel
вычесть) сразу годы, что и формулы углу ячейки иСледующий рисунок показывает действиеРАЗНДАТ некоторые формулы сложения Россия то дату обычного вычитания дат. будет пересчитываться каждый для расчета количества от способа с очень важно, так
при сложении 6Эта формула добавляет значение и ее результатом вам, с помощью= A2 + ВРЕМЯ( месяцы и дни с функцией протащите его мышкой этих формул. На
(DATEDIF) возвращает ошибку. и вычитания дат, в таком формате В отчете необходимо день. дней между двумя применением простой формулы, как, если в и 7 получается
из ячейки B2 будет дата 15.09.2011. кнопок внизу страницы.
- часы к дате вДАТА вниз по столбцу момент написания текста
Если Вы предпочитаете вводить
которые могут оказаться - эксель не поймет посчитать сколько осталосьПрибавить рабочие дни к датами. При этом, описанного выше, при
этой ячейке стоит
13, функция ДАТА
(3 года) кЗначение начальной даты можно Для удобства также; одной формуле. Да,(DATE) в предыдущемB текущей датой было даты непосредственно в для Вас полезными.
Прибавление (вычитание) дней, месяцев и лет к дате
Ігор Гончаренко дней от сегодняшнего дате в Excel. если нужно рассчитать использовании этой функции формат даты, то добавляет 1 год значению в ячейке указать с помощью приводим ссылку наминуты с помощью старой
- примере:до последней заполненной 6 мая 2015 формулу, указывайте ихВычитание двух дат в
: обьясняю подробнее дня до оплатыНапример, чтобы выполнить просто разницу в на первом месте в таком случае к значению года, A2, чтобы получить ссылки на ячейку, оригинал (на английском; доброй функцииПри использовании функции
ячейки в столбце г. с помощью функции Excelв Е3 пишите фактур: заказ, нам нужно днях, то более должна находиться начальная и результат будет получая в результате результат 09.06.2012. содержащую дату, или - языке) .секундыДАТАДАТАМЕСA
Примечание:ДАТАКак прибавить (отнять) дни =ОКРУГЛ((D3-C3)*86400;0)Как показано на рисунке, 9 рабочих дней. оптимальным вариантом будет дата, а конечная иметь вид 2014. Затем функцияВ ячейке A7 введите ввести дату вДопустим, вам нужно добавить
)(DATA)!(EDATE) начальную дату. Формула из ячейкиРезультатом выполнения этих(DATE), а затем к дате взатем ПКМ по в ячейке D4 Какое это будет применение простой формулы – на втором.«дд.мм.гг»
ДАТА вычитает 12 формулу кавычках, например «15.02.2012». две недели к= A2 + TIME(Для и количество месяцевB2
формул является целое
вычитайте одну дату
Excel Е3, формат ячейки, находиться следующая формула:
число? Сейчас посчитаем.
вычитания, а не
Как складывать и вычитать время в Excel
Иначе расчеты будутили другой, соответствующий из значения месяца,=ДАТА(ГОД(A3)+B3;МЕСЯЦ(A3);ДЕНЬ(A3))Предположим, нужно добавить 16 дате окончания проектачасыприбавления можно указывать непосредственнобудет скопирована во число, представляющее дату. из другой.Как прибавить (вычесть) несколько Общий, Ок=РАЗНДАТ(СЕГОДНЯ();A2;»d»)
- В ячейку А8 использование функции
некорректными. данному формату, что получая значение месяцаи нажмите клавишу месяцев к дате или определить продолжительность,
X лет, Y в формуле. Даты все ячейки столбца Чтобы показать егоФункция недель к датеІгор Гончаренко - В первой формуле используется устанавливаем текущую дату
РАЗНДАТЗаписываем формулу в выбранную является некорректным итогом 1. Функция ДЕНЬ RETURN . 16 октября 2012 г. отдельной задачи в
минуты месяцев и Z можно задавать сB как дату, необходимоДАТАДобавляем месяцы к дате: и еще подробнее функция РАЗНДАТ с (функция «СЕГОДНЯ»). Если. А вот если ячейку, согласно её
расчетов. Текущий формат возвращает значение 9,Эта формула добавляет значениеВ ячейке A5 введите список задач. Простая, дней: помощью функции
.
выбрать ячейку (или
имеет следующий синтаксис: в ExcelПКМ — это кодом измерения времени считаем от другой требуется, например, подсчитать синтаксису, описанному выше, ячейки или диапазона к которому добавляются из ячейки B316.10.2012 формула или функциясекунды
= ДАТА(ГОД(
ДАТА
=ДАТА(ГОД(A2);МЕСЯЦ(A2)+$C$2;ДЕНЬ(A2)) ячейки) и нажатьДАТА(Добавляем годы к дате Правой Кнопкой Мыши
– «d» (дни),
даты, то ставим
количество рабочих дней, и первичным данным можно просмотреть, выделив 5 дней, и
(–5 лет) к. листа, предназначенная специально)дата(DATE) или как=DATE(YEAR(A2),MONTH(A2)+$C$2,DAY(A2))Ctrl+1год
в Excelandiknowit
в третьем аргументе
её.
то тут на
office-guru.ru
Сложение и вычитание дат в Excel для Mac
в виде начальной его во вкладке в результате получается значению в ячейкеВ ячейке B5 введите для работы сВычесть время) + результат выполнения другихПосмотрим, что делает эта. Откроется диалоговое окно;Прибавление (вычитание) дней, месяцев: Блин, ребят, нифига функции. В результатеВ ячейке В8 помощь придет функция и конечной даты.«Главная» 14. Наконец, функция A3, чтобы получить=ДАТАМЕС(A5;16)
датами, позволит вамв Excel:X лет формул. Например: формула. Логика формулыФормат ячеекмесяц и лет к не получается! вычисления формулы функция ставим число рабочихЧИСТРАБДНИДля того, чтобы произвести. В блоке инструментов ДАТА объединяет эти
Добавление и вычитание дней из даты
результат 02.09.2004.и нажмите клавишу добавить к дате= A2 — ВРЕМЯ(; МЕСЯЦ(Эта формула прибавляет 10 ясна и очевидна.(Format Cells). На; датеПробовал по аналогии РАЗНДАТ возвращает количество дней, которое нужно. То есть, как расчет, жмем кнопку«Число» три значения (2014,В ячейке A8 введите RETURN. нужное количество дней,часы
-
дата месяцев к 7
-
Функция вкладкедень
-
Как складывать и вычитать с файлом врем.xlsx дней в данном прибавить в нашей
всегда, пользователю следуетEnterнаходится поле, в
-
1 и 14) формулуФункция использует значение из месяцев и лет
;) + мая 2015 года
-
ДАТА(Число) время в Excel
и как советовал периоде. В значениях дате.
определиться с инструментом. После этого результат, котором отображается данный в дату, находящуюся=ДАТА(ГОД(A4)+B4;МЕСЯЦ(A4);ДЕНЬ(A4)) ячейки A5 в или вычесть ихминутыY месяцев=ДАТАМЕС(ДАТА(2015;5;7);10)год(Number) в списке.Предположим, что у Вас
Добавление и вычитание месяцев из даты
Игорь! ячеек мы получилиВ ячейке С8 выполнения после того, в виде числа показатель. через один год,
и нажмите клавишу качестве начальной даты. из даты.;; ДЕНЬ(=EDATE(DATE(2015,5,7),10); числовых форматов выберитеНапример, следующая формула вычитает в ячейкахПомогите, пожалуйста!!) число дней, которое будет результат, пишем как он поставил
обозначающего количество днейЕсли в нем стоит семь месяцев и RETURN .В ячейке C5 введитеДопустим, что выплата средств
секундыдатаЭта формула отнимает 10
-
месяцДата 15 мая 2015
-
A2Сергей должно пройти от здесь формулу.
конкретную задачу. между датами, будет значение, отличное от
-
пять дней вЭта формула добавляет значение=ДАТАМЕС(«16.10.2012»;16) со счета производится
)) + месяцев от сегодняшней
;(Date) и затем года из 20
и: сообщение №5 что сегодняшней даты (ее
В столбцах ААвтор: Максим Тютюшев выведен в указанную«Общий» будущем: 14.01.2014. из ячейки B4и нажмите клавишу 8 февраля 2012 г.= A2 — TIME(Z дней даты
-
день укажите нужный вам
-
мая 2015 годаB2 по нему скажете возвращает функция СЕГОДНЯ) и С ставимКак посчитать рабочие дни ячейку., то в такомДля выполнения определенных задач (25 лет) к RETURN.
-
Добавление и вычитание лет из даты
Необходимо перевести средствачасы)=ДАТАМЕС(СЕГОДНЯ();-10)) формат. Более подробное и возвращает разностьсодержатся даты, и
|
Ігор Гончаренко |
до сроков оплат, формат ячейки «Дата». |
|
в Excel |
В Экселе также имеется |
|
случае, как и |
в Excel нужно |
|
значению в ячейке |
В этом случае функция |
-
на счет, чтобы,= DATE(YEAR(=EDATE(TODAY(),-10)получает следующие аргументы: описание Вы найдёте – 5 дней.
-
нужно вычесть одну: это: изначально указанных в Как установить формат,- возможность произвести вычисление в предыдущий раз,
-
определять, сколько дней A4, чтобы получить использует введенное значение они поступили заминутыдатаПримечание:
-
Год в статье Как=ДАТА(2015;5;20)-ДАТА(2015;5;15) дату из другой,09/22/2016 14:31:06
столбце A (Дата смотрите в статьеузнать, сколько рабочих рабочих дней между с помощью контекстного прошло между некоторыми
-
результат 10.12.2035. даты («16.10.2012»). 15 календарных дней,) +
Функцияиз даты в изменить формат даты=DATE(2015,5,20)-DATE(2015,5,15) чтобы узнать, скольконе воспринимается Excel
-
оплаты). «Число Excel. Формат». дней до определенной двумя датами, то меню запускаем окно
датами. К счастью,В каждой из трехВ обеих ячейках B5 до заданного срока.секундыX лет
ДАТАМЕС ячейке в Excel.Подводим итог. Если нужно между ними дней. как датаВторой вариант формулы:
Заходим на закладку даты, между двумя есть, исключая выходные форматирования. В нем у программы имеются формул указанное количество и C5 отображается Кроме того, известно,), MONTH((EDATE) возвращает простоA2Чтобы вычесть определённое количество вычитать даты в Как часто бываетзамените на=A2-СЕГОДНЯ() «Формулы» в раздел датами, др. Например, и праздничные. Для во вкладке
Добавление к дате определенного количества дней, месяцев и лет
инструменты, которые способны лет из столбца дата 16.02.2014. что платежный цикл
-
гдедата целое число. Чтобы
-
; дней из даты, Excel, и Вы в Excel, этот22.09.2016 14:31:06
Во второй формуле мы «Библиотека функций» и сколько рабочих дней этого используется функция«Число»
-
решить данный вопрос. B добавляется кПочему в результатах отображаются счета составляет 30A2
) + представить его какМесяц Вам снова нужно хотите
результат можно получить(понятно, что заменить делаем обычное вычитание выбираем функцию «Дата до окончания срока
ЧИСТРАБНИустанавливаем вид формата Давайте выясним, какими значению, полученному из цифры, а не дней, и необходимо– это ячейкаY месяцев дату, необходимо применитьиз даты в использовать обычную арифметическуюопределить количество дней между несколькими способами. нужно весь тот дат. От указанной и время». Здесь работы, до начала. В отличие от«Общий» способами можно посчитать даты в столбце даты? определить, когда следует с временем, которое, DAY( к ячейке формат ячейке операцию. Единственное отличие двумя датамиДумаю, Вы знаете, что текст на корректные в столбце А выбираем функцию «РАБДЕНЬ». отпуска, посчитать срок предыдущего оператора, она. Жмем на кнопку разность дат в
support.office.com
Вычисление разности дат в Microsoft Excel
A.В зависимости от формата перевести средства для нужно изменить.дата даты. Как этоA2 от предыдущего примера, имеет смысл делать Excel хранит даты даты) (новой) отнимаем сегодняшнюю
Заполняем появившееся окно. договора, оплаты счета,
Расчет количества дней
присутствует в списке«OK» Экселе.Например, в ячейке A6 ячеек, содержащих введенные платежа в мартеНапример, чтобы добавить 2) + сделать, указано в+ количество месяцев, – минус вместо это самым простым
- в виде целыхи все предыдущие (старшую) дату. ВВ строке «Нач_дата» другие даты. Мастера функций. Синтаксис.Скачать последнюю версию функция ГОД применяется формулы, результаты могут 2012 г., чтобы они часа 30 минутZ дней
- статье Как изменить указанное в ячейке плюса и очевидным способом чисел, начиная с рекомендации сработают итоге получаем тот пишем адрес ячейкиДата в Excel у этой функцииВ отформатированную под общий Excel к дате в отображаться в Excel поступили за 15 и 15 секунд) формат даты вC2=
– напрямую вычитать 1, что соответствуетСергей же результат. Почему даты, к которой
Способ 1: простое вычисление
записывается в определенном следующий: формат ячейку ставимПрежде, чем начать работать
- ячейке A2 (09.06.2009) как числа. В дней до этой к времени в
- Для Excel.;Дата одну дату из 1 января 1900: блин че зависаем это работает? В будем прибавлять рабочие формате. В статье=ЧИСТРАБДНИ(нач_дата;кон_дата;[праздники]) знак с датами, нужно и возвращает 2009 данном случае дата даты. Для этого ячейкевычитанияДобавление лет к датамДень- другой. г. Поэтому Вы то, ваши даты Excel, как и дни.
формат ячейки указываетсяВ этой функции основные«=» отформатировать ячейки под в качестве года. 16.02.2014 может отображаться выполните указанные нижеA2X лет, Y в Excel осуществляетсяиз даты вN днейЕсли нужно можете просто арифметически у меня не во всех других
- В строке «Число_дней»- аргументы, такие же,. Кликаем по ячейке, данный формат. В Затем формула добавляет как число 41686. действия.надо использовать следующую месяцев и Z так же, как ячейкеВот несколько примеров формул:подсчитать количество месяцев или вычесть одно число
- даты, сделал под программах входящий в пишем адрес ячейки,будьте внимательны как и у в которой расположена большинстве случаев, при 3 (значение из
Способ 2: функция РАЗНДАТ
Чтобы изменить форматОткройте новый лист в формулу: дней: добавление месяцев. ВамA2=A2-10 лет между двумя из другого: свои региональные, там пакет MS Office
в которой указано
. оператора более поздняя из введении комплекта символов, ячейки B2) к отображения результата, выполните книге.=A2+ВРЕМЯ(2;30;15)= ДАТА(ГОД( необходимо снова использовать
- ;
- =ДАТА(2015;5;6)-10
- датами
- =B2-A2 и формула Ігор
- используется система нумерации количество рабочих дней,Разность дат в Excel
- РАЗНДАТ двух дат (конечная). похожего на дату,
значению года, получая указанные ниже действия.В ячейке A1 введите=A2+TIME(2,30,15)дата функцию
Всё просто! Если Вы=СЕГОДНЯ()-10, тогда функцияЕсли предыдущая формула кажется Гончаренко, дат под названием которое нужно прибавить. в рабочих днях.– начальная и Далее жмем на ячейка сама переформатируется. в результате 2012.
- Выделите ячейки B5 и08.02.2012Если вы хотите прибавлять) -ДАТА введёте в
- Когда требуется прибавить (вычесть)РАЗНДАТ Вам слишком простой,andiknowit «система 1900». КаждаяЛучше писать адресСчитаем число рабочих конечная дата. Кроме клавиатуре знак
Способ 3: вычисление количеств рабочих дней
Но лучше все-таки В этой же C5.. и вычитать единицыX лет(DATE), но наC2 несколько недель к(DATEDIF) – единственное тот же результат: Сергей, Игорь, огромное дата в Excel ячейки, чем число,
дней, оставшихся до
того, имеется необязательный«-» сделать это вручную, формуле функция МЕСЯЦНа вкладкеВ ячейке B1 введите времени в одной; МЕСЯЦ( этот раз нужноотрицательное число, формула определенной дате, Вы
возможное решение. В можно получить более спасибище вам за – это число п.ч. число всегда определенной даты или аргумент. После этого выделяем чтобы подстраховать себя возвращает значение 6,Главная=A1-15 формуле, просто добавьте
- дата указать количество лет, вычтет месяцы, а можете воспользоваться теми продолжении статьи Вы изощрённым способом с
- столь скорую помощь, пройденных дней от можно изменить, не между датами любыми.«Праздники» ячейку, в которой от неожиданностей. а функция ДЕНЬ —в группеи нажмите клавишу к нужным значениям
- ) - которые Вы хотите не прибавит. же формулами, что найдёте несколько примеров помощью функции выручили! 01.01.1900г. Если в меняя формулы. В примере считаем,
. содержится более ранняяВыделяем пространство листа, на значение 9. ФункцияФормат
RETURN. знак минус «-«.
Y месяцев добавить:Естественно, ничто не мешает и раньше. Просто формул, подробно раскрывающихРАЗНДАТФормула заработала! ячейке с датойСтроку «Праздники» не сколько дней осталосьВместо него следует подставлять дата (начальная). котором вы планируете ДАТА объединяет этивыберите элементЭта формула вычитает 15 Следующая формула прибавляет; ДЕНЬ(= ДАТА(ГОД( Вам ввести минус нужно умножить количество эту функцию.(DATEDIF).Ура!!!! поменять формат на заполняем, если только
до начала отпуска.
lumpics.ru
Прибавить в Excel к дате дни.
даты праздничных нерабочихЧтобы увидеть, сколько времени производить вычисления. Кликаем три значения вФормат ячеек дней из даты к времени вдатадата прямо в формуле, недель на 7:Теперь, когда Вы знаете,=РАЗНДАТ(A2;B2;»d»)Все выше сказано… Привожу «Общий» или «Числовой» государственные праздники. АВ ячейке Н17 дней, если таковые прошло между этими правой кнопкой мыши
дату, которая находится, а затем — элемент
в ячейке A1. ячейке) -) + чтобы вычесть месяцы:Прибавляем N недель как вычитать одну
=DATEDIF(A2,B2,»d») пример: 01.10.2010(F12) - то вместо даты если есть ещё устанавливаем текущую дату. имеются за охватываемый
датами, жмем на по выделению. Активируется через три года
ДатаВ ячейке C1 введитеA2Z днейN лет=ДАТА(ГОД(A2);МЕСЯЦ(A2)-$C$2;ДЕНЬ(A2))к дате в дату из другой,
Следующий рисунок показывает, что 01.10.1994(B12) = НЕ будет отображается числовой корпоративные праздничные дни, Как установить текущую период. Функция производит
кнопку контекстное меню. В в будущем: 09.06.2012.. Числовые значения в
=A1+302 часа 30)
; МЕСЯЦ(=DATE(YEAR(A2),MONTH(A2)-$C$2,DAY(A2)) Excel:
посмотрим, как можно обе формулы возвращают 01.10.16. А дни. код. Он является то их указываем.
дату смотрите в расчет всех днейEnter нём выбираем пунктДопустим, вам нужно добавить ячейках должны отобразитьсяи нажмите клавишу


порядковым номером дня Получилось так. статье «Текущая дата указанного диапазона, исключая. Результат отобразится в
«Формат ячейки…» определенное сочетание дней, в виде дат. RETURN. 15 секунд:дата
); ДЕНЬ( указать число прибавляемыхN недель из даты определённое исключением ряда 4,
: =F12-B12 по состоянию наНажимаем «ОК». Получилась такая
в Excel». субботы, воскресенья, а ячейке, которая отформатирована. Как вариант, можно месяцев и летДопустим, вам нужно прибавитьЭта формула добавляет 30=A2+ВРЕМЯ(2;30;-15)) -дата или вычитаемых месяцев* 7
количество дней, месяцев
где функцияСтолбец результат должен эту же дату. формула: =РАБДЕНЬ(A8;B8)В ячейке I17
также те дни, под общий формат. набрать на клавиатуре к заданной дате. определенное количество лет
дней к дате=A2+TIME(2,30,-15)X лет)) непосредственно в формуле
Например, чтобы прибавить 3 или лет. ДляРАЗНДАТ быть типа «Числовой» Поэтому при вычитанииПолучилась такая таблица. пишем дату начала

сочетание клавишНа новом листе введите к определенным датам

excel-office.ru
Вычитание дат в Excel арифметически и с помощью функции РАЗНДАТ
этого существует несколько(DATEDIF) возвращает ошибку (формат ячейки «числовой») дат мы просто Новая дата – отпуска. в аргумент датах можно такжеCtrl+109.06.2012
Как посчитать сколько осталось дней до даты?
или вычесть ихВ ячейке D1 введите нужные значения вдатадата ячейку. Готовые формулы в ячейке функций Excel. Что#ЧИСЛО!Сталин отнимаем от большего
7 января 2014г.В ячейке J17«Праздники»
- применять специальную функцию
- .в ячейке A2.
из этих дат.
=C1-15 ячейки листа и) -) + будут выглядеть примерноА2 именно выбрать зависит(#NUM!). Посмотрим, почему: на вижуал бейсике количества, меньшее иКак посчитать время, сложить,
будет стоять результат.РАЗНДАТ
Открывается окно форматирования. Если
В ячейке A4 введите Соответствующие действия описаныи нажмите клавишу ссылаться на нихY месяцевN лет так:, используйте следующую формулу: от того, какие это происходит. программку напишите, или получаем тот же отнять часы, минуты, подсчета, здесь пишемВыделяем ячейку, в которой. Проблема в том, открытие произошло не формулу в приведенной ниже
RETURN.
в формуле:
, DAY(, MONTH(Прибавить месяцы=A2+3*7 единицы времени требуетсяКогда Вы вычитаете более макрос простенький… результат, который возвращает секунды в Excel, формулу. Заходим на будет находиться итог что в списке во вкладке=ДАТА(ГОД(A2)+3;МЕСЯЦ(A2)+1;ДЕНЬ(A2)+5) таблице.Эта формула вычитает 15=A2+ВРЕМЯ($C$2;$D$2;$E$2)датадатак дате:Вычитаем N недель прибавить или вычесть. позднюю дату (6Мстислав функция. смотрите в статье закладку «Формулы» в вычисления. Кликаем по Мастера функций её«Число»и нажмите клавишуДата дней из даты=A2+TIME($C$2,$D$2,$E$2)) -), DAY(
exceltable.com
вычесть дату из другой даты
=ДАТА(ГОД(A2);МЕСЯЦ(A2)+2;ДЕНЬ(A2))из даты в
Если у Вас есть
мая 2015) из: Используй формулу из
andiknowit «Как посчитать время
раздел «Библиотека функций»
кнопке
нет, поэтому придется, то следует в RETURN .
Количество прибавляемых или вычитаемых в ячейке C1.
Если исходная ячейка содержит
Z днейдата
=DATE(YEAR(A2),MONTH(A2)+2,DAY(A2)) Excel:
дата в ячейке более ранней (1
Дата и время
: Добрый день! в Excel». и выбираем функцию
«Вставить функцию» вводить формулу вручную. неё перейти. В
Эта формула добавляет 3 летВ ячейках A1 и и дату, и
)))Вычесть месяцы= А2 - или список дат мая 2015), операция
дней360Есть две даты
Одна из наиболее часто «Дата и время».
. Её синтаксис выглядит блоке параметров
года, 1 месяц09.06.09
C1 показаны сроки время, предыдущая формула
Например, следующая формула прибавляетНа листе Excel, формулыиз даты:
N недель в столбце, Вы вычитания возвращает отрицательноеВасилий смирнов
Дата1 — 09/22/2016
выполняемых в миреИли можно открытьОткрывается Мастер функций. В
следующим образом:«Числовые форматы»
и 5 дней
3 платежей (8.02.2012 и
также прекрасно работает:
2 года и
могут выглядеть следующим=ДАТА(ГОД(A2);МЕСЯЦ(A2)-2;ДЕНЬ(A2))* 7 можете прибавить к
число. Однако синтаксис: формат ячейки, где
14:31:06 бизнеса операций с мастер функций кнопкой категории=РАЗНДАТ(начальная_дата;конечная_дата;единица)выставляем переключатель в к дате 09.06.2012,02.09.09
9.03.2012) для февраляВот так в Excel 3 месяца, и образом:=DATE(YEAR(A2),MONTH(A2)-2,DAY(A2))
Чтобы вычесть 2 недели
ним (или отнять)
planetaexcel.ru
Microsoft Excel. Как из даты вычесть дату и получить дни?
функции формула с датаДата2 — 09/22/2016 датами является вычисление
«Вставить функцию» (на«Полный алфавитный перечень»
«Единица» позицию возвращая результат 14.07.2015.
–5 и марта, а можно складывать и вычитает 15 дней
Прибавляем 5 летВ Excel предусмотрена специальная из сегодняшней даты, определённое количество дней,
РАЗНДАТ на чилсовой 14:31:55 количества дней между
закладке «Формулы») и
Одна из наиболее часто выполняемых в мире бизнеса операций с датами является вычисление количества дней между двумя датами. В Excel можно решить данную задачу арифметическим вычитанием или с помощью функции РАЗНДАТ.
Как посчитать сколько осталось дней до даты?
Руководители проектов выполняют такие расчеты с целью определения на основе контрольных дат процента выполнения реализации проекта. В персональной деятельности такие операции служат для заполнения деклараций сотрудников, а в финансовых отделах для расчета амортизации.
Для решения данной задачи в Excel можно пойти двумя путями:
- Воспользоваться функцией РАЗНДАТ.
- Выполнить обычное вычитание старой даты от новой.
Ниже на рисунке схематически изображен пример отчета с использованием функции РАЗНДАТ и второй вариант с помощью обычного вычитания дат. В отчете необходимо посчитать сколько осталось дней от сегодняшнего дня до оплаты фактур:
Как показано на рисунке, в ячейке D4 находиться следующая формула:
=РАЗНДАТ(СЕГОДНЯ();A2;»d»)
В первой формуле используется функция РАЗНДАТ с кодом измерения времени – «d» (дни), в третьем аргументе функции. В результате вычисления формулы функция РАЗНДАТ возвращает количество дней в данном периоде. В значениях ячеек мы получили число дней, которое должно пройти от сегодняшней даты (ее возвращает функция СЕГОДНЯ) до сроков оплат, изначально указанных в столбце A (Дата оплаты).
Второй вариант формулы:
=A2-СЕГОДНЯ()
Во второй формуле мы делаем обычное вычитание дат. От указанной в столбце А (новой) отнимаем сегодняшнюю (старшую) дату. В итоге получаем тот же результат. Почему это работает? В Excel, как и во всех других программах входящий в пакет MS Office используется система нумерации дат под названием «система 1900». Каждая дата в Excel – это число пройденных дней от 01.01.1900г. Если в ячейке с датой поменять формат на «Общий» или «Числовой» то вместо даты будет отображается числовой код. Он является порядковым номером дня по состоянию на эту же дату. Поэтому при вычитании дат мы просто отнимаем от большего количества, меньшее и получаем тот же результат, который возвращает функция.
Сложение или вычитание дат
Предположим, что вы хотите добавить две недели к сроку, установленному в календарном плане проекта, и определить новую дату окончания, или выяснить по списку задач проекта, сколько времени потребуется для выполнения одной задачи. Можно сложить или вычесть дни, отталкиваясь от даты, с помощью простой формулы или использовать функции листа, предназначенные для работы с датами в Excel.
Сложение и вычитание дней из даты
Предположим, что на второй четверг каждого месяца выставляется счет. Вы хотите передать деньги на ваш платежный счет, чтобы эти деньги приступили к 15 дням за это время, поэтому вы получите от даты выполнения вычесть 15 дней. В приведенном ниже примере показано, как добавлять и вычитать даты с помощью ввода положительных и отрицательных чисел.
Введите даты выполнения в столбце A.
Введите количество дней, которые нужно сложить или вычесть в столбце B. Вы можете ввести отрицательное число для вычитания дней с даты начала и положительное число, которое нужно добавить к дате.
В ячейке C2 введите = a2 + b2и скопируйте вниз по мере необходимости.
Сложение и вычитание месяцев из даты с помощью функции ДАТАМЕС
Функцию ДАТАМЕС можно использовать для быстрого сложения и вычитания месяцев из даты.
Для функции ДАТАМЕС требуется два аргумента: Дата начала и количество месяцев, которые нужно сложить или вычесть. Чтобы вычесть месяцы, введите в качестве второго аргумента отрицательное число. Например, = ДАТАМЕС («9/15/19»;-5) возвращает 4/15/19.
В этом примере вы можете вводить даты начала в столбце A.
Введите число месяцев, которые нужно сложить или вычесть в столбце B. Чтобы указать, следует ли вычитать месяц, можно ввести знак минус (-) перед числом (например,-1).
Введите = ДАТАМЕС (A2; B2) в ячейку C2 и скопируйте вниз по мере необходимости.
В зависимости от формата ячеек, содержащих введенные формулы, Excel может отображать результаты в виде порядковых номеров. Например, 8-Фев-2019 может отображаться как 43504.
В Excel даты хранятся в виде порядковых номеров, что позволяет использовать их в вычислениях. По умолчанию 1 января 1900 является порядковым числом 1, а 1 января 2010 — порядковым номером 40179, так как это 40 178 дней после 1 января 1900 г.
Если результаты отображаются как порядковые номера, выделите нужные ячейки и продолжите выполнение описанных ниже действий.
Нажмите клавиши CTRL + 1 , чтобы открыть диалоговое окно Формат ячеек , и откройте вкладку число .
В разделе Категориявыберите пункт Дата, выберите нужный формат даты и нажмите кнопку ОК. Значения в ячейках должны отобразиться как даты.
Сложение и вычитание лет из даты
В этом примере мы добавляем и прочесть годы из даты начала с помощью следующей формулы:
Принцип работы формулы:
Функция year проявляет дату в ячейке A2 и возвращает 2019. Затем он добавляет 3 года из ячейки B2, что приводит к 2022.
Функции Month и Day возвращают только исходные значения из ячейки a2, но они необходимы для использования функции Дата.
Наконец, функция Дата объединяет эти три значения в дату, состоящие из 3 лет в будущем — 02/08/22.
Сложение и вычитание сочетаний дней, месяцев и лет до и после даты
В этом примере мы добавляем и вычитая годы, месяцы и дни из даты начала с помощью следующей формулы:
= ДАТА (ГОД (A2) + B2; МЕСЯЦ (A2) + C2, ДЕНЬ (A2) + D2)
Принцип работы формулы:
Функция year проявляет дату в ячейке A2 и возвращает 2019. Затем он добавляет 1 год из ячейки B2, что приводит к 2020.
Функция Month возвращает 6, а затем добавляет к ней 7 из ячейки C2. Это будет интересно, поскольку 6 + 7 = 13, то есть 1 год и 1 месяц. В этом случае формула рассчитает, что и автоматически добавит еще один год к результату, что приведет к его отрезкой от 2020 до 2021.
Функция Day возвращает число 8, и к ней добавляется 15. Это будет работать аналогично части формулы, если вы выйдете на количество дней в заданном месяце.
Затем функция Дата объединяет эти три значения в дату, состоящие из 1 года, 7 месяцев и 15 дней в будущем — 01/23/21.
Ниже приведены некоторые способы использования формул и функций, которые используются для работы с датами, что позволяет найти влияние на календарный план проекта, если вы добавите две недели или время, необходимое для выполнения задачи.
Допустим, у вашей учетной записи есть 30-дневный цикл выставления счетов и хотите, чтобы деньги за 15 дней до даты выставления счетов 2013 марта были на месяц. Вот как это можно сделать с помощью формулы или функции для работы с датами.
В ячейке a1 введите 2/8/13.
В ячейке B1 введите =A1-15.
В ячейке C1 введите =A1+30.
В ячейке D1 введите =C1-15.
Добавление месяцев к дате
Мы будем использовать функцию ДАТАМЕС , и вам понадобятся Дата начала и количество месяцев, которые вы хотите добавить. Вот как добавить 16 месяцев в 10/24/13:
В ячейке a1 введите 10/24/13.
В ячейке B1 введите = ДАТАМЕС (a1; 16).
Чтобы отформатировать результаты как даты, выделите ячейку B1. Щелкните стрелку рядом с полем числовой формат> Краткая дата.
Вычитание месяцев из даты
Мы будем использовать одну и ту же функцию ДАТАМЕС для вычитания месяцев из даты.
Введите дату в ячейку a1 и ячейку B1 и введите формулу = ДАТАМЕС (4/15/2013,-5).
Здесь мы указываем значение даты начала, введя дату, заключенную в кавычки.
Вы также можете просто обратиться к ячейке, содержащей значение даты, или с помощью формулы = ДАТАМЕС (a1,-5)для одного и того же результата.
Вычитание дат в Excel арифметически и с помощью функции РАЗНДАТ
Одна из наиболее часто выполняемых в мире бизнеса операций с датами является вычисление количества дней между двумя датами. В Excel можно решить данную задачу арифметическим вычитанием или с помощью функции РАЗНДАТ.
Как посчитать сколько осталось дней до даты?
Руководители проектов выполняют такие расчеты с целью определения на основе контрольных дат процента выполнения реализации проекта. В персональной деятельности такие операции служат для заполнения деклараций сотрудников, а в финансовых отделах для расчета амортизации.
Для решения данной задачи в Excel можно пойти двумя путями:
- Воспользоваться функцией РАЗНДАТ.
- Выполнить обычное вычитание старой даты от новой.
Ниже на рисунке схематически изображен пример отчета с использованием функции РАЗНДАТ и второй вариант с помощью обычного вычитания дат. В отчете необходимо посчитать сколько осталось дней от сегодняшнего дня до оплаты фактур:
Как показано на рисунке, в ячейке D4 находиться следующая формула:
В первой формуле используется функция РАЗНДАТ с кодом измерения времени – «d» (дни), в третьем аргументе функции. В результате вычисления формулы функция РАЗНДАТ возвращает количество дней в данном периоде. В значениях ячеек мы получили число дней, которое должно пройти от сегодняшней даты (ее возвращает функция СЕГОДНЯ) до сроков оплат, изначально указанных в столбце A (Дата оплаты).
Второй вариант формулы:
Во второй формуле мы делаем обычное вычитание дат. От указанной в столбце А (новой) отнимаем сегодняшнюю (старшую) дату. В итоге получаем тот же результат. Почему это работает? В Excel, как и во всех других программах входящий в пакет MS Office используется система нумерации дат под названием «система 1900». Каждая дата в Excel – это число пройденных дней от 01.01.1900г. Если в ячейке с датой поменять формат на «Общий» или «Числовой» то вместо даты будет отображается числовой код. Он является порядковым номером дня по состоянию на эту же дату. Поэтому при вычитании дат мы просто отнимаем от большего количества, меньшее и получаем тот же результат, который возвращает функция.
Расчет количества дней между датами в Эксель
Довольно часто при работе датами в таблице Эксель возникает необходимость определения временного промежутка между ними, который измеряется в днях. В Excel существуют различные способы для выполнения данной задачи. Давайте рассмотрим их.
Расчет разности дат
Для корректной работы с датами сперва нужно задать ячейкам соответствующий формат. В противном случае возможны проблемы с корректным отображением дат, что сделает невозможным их дальнейшую обработку.
На самом деле Эксель способен самостоятельно определять формат ячейки после ввода в нее информации. Но этот механизм не всегда срабатывает как надо, поэтому стоит заранее самостоятельно настроить формат ячеек или проверить, правильно ли его определила программа.
- Для начала выделяем целевой диапазон ячеек, воспользовавшись зажатой левой кнопкой мыши.
- Щелкаем по выделенной области правой кнопкой мыши и в открывшемся контекстном меню выбираем команду “Формат ячеек“. Аналогичного результата можно добиться, используя комбинацию клавиш Ctrl+1.
- Перед нами окно настроек формата ячеек:
- по умолчанию мы должны оказаться во вкладке “Число” (если это не так, переключаемся в нее);
- в списке “Числовые форматы” находим позицию “Дата” и кликаем на нее;
- в поле “Тип” выбираем нужный образец представления данных, в соответствии с которым они будут отображаться на листе;
- нажимаем OK.
- Теперь все значения, вводимые в ячейки выделенной области будут восприниматься программой как данные в формате “Дата“.
Метод 1: использование формулы вычитания
Начнем, пожалуй, с самого простого способа – вычитания двух дат, представленного в виде обычной формулы.
- Вносим две даты, между которыми будем определять разницу в днях, в две разные ячейки отформатированного ранее диапазона.
- Теперь выделим ячейку, в которой планируем отобразить результат нашего вычисления.
ВАЖНО: Количество дней обозначается простым целым числом, следовательно, ячейка для его вывода должна иметь отличный от “Дата” формат, а именно – “Общий“. В противном случае полученный результат будет отображаться в формате даты, что не позволит оценить корректность проведенных вычислений. Для определения текущего формата ячейки достаточно взглянуть на соответствующее поле, расположенное в разделе инструментов “Число” на ленте вкладки “Главная“.
- В нашем случае установлено значение “Дата“. Для его изменения вновь вызываем окно формата ячеек и по описанному выше алгоритму устанавливаем числовой формат “Общий“. Для сохранения изменений жмем ОК.
- Теперь можно переходить непосредственно к вычислениям:
- в итоговую ячейку вводим знак “=“;
- кликаем по ячейке с конечной датой (более поздней);
- вводим с клавиатуры символ “–” (знак минус);
- кликаем по ячейке с начальной датой.
- Для получения результата жмем клавишу Enter. В итоге получаем целое число – количество дней между двумя датами.
Метод 2: функция РАЗНДАТ
Следующий способ – это определение разницы между двумя датами при помощи функции РАЗНДАТ.
Функция имеет следующий синтаксис: =РАЗНДАТ(начальная_дата;конечная_дата;единица).
Если с двумя первыми аргументами все понятно – их суть соответствует названию, то на третьем (“единица“) стоит остановиться подробнее, так как именно он позволяет варьировать результат использования функции, выбирая единицу расчета разницы между датами:
- “d” — количество дней между датами;
- “m” — количество полных месяцев между датами;
- “y” — количество полных лет между датами;
- “YM” — разница между датами в месяцах;
- “MD” — разница между датами в днях, без учета месяцев и лет;
- “YD” — разница между датами в днях, без учета лет.
В нашем случае покажем пример использование аргумента “YD”, так как целью расчета является определение количества дней между датами в пределах года.
Основное отличие от простого вычитания одной даты из другой – в порядке следования аргументов функции: в качестве первого аргумента выбирается начальная (более ранняя дата), а в качестве второго – конечная (более поздняя). Опишем ниже алгоритм вычислений.
- Выбираем целевую ячейку, проверяем ее формат по способу, описанному выше.
- Описываемая функция отсутствует в Мастере функций, поэтому вводим ее в ячейку вручную, строго придерживаясь синтаксиса.
- Жмем Enter и проверяем полученный результат. Как мы видим, он аналогичен тому, который мы получили, используя простую формулу вычитания. Значит все сделано верно.
Метод 3: функция ЧИСТРАБДНИ для определения количества рабочих дней
Третий описываемый метод позволяет вычислить количество дней с дополнительным условием – исключением из него нерабочих (выходных и праздничных) дней.
В данном методе используется функция ЧИСТРАБДНИ со следующим синтаксисом: =ЧИСТРАБДНИ(нач_дата;кон_дата;[праздники]).
Первые два аргумента аналогичны функции РАЗНДАТ. Последний аргумент является опциональным, то есть функция будет работать и без его указания. Однако именно он позволяет учесть в критериях вычисления нерабочие праздничные дни, так как по умолчанию из общего количества уберутся только субботы и воскресенья.
Приступаем к вычислениям:
- Так как описываемая функция присутствует в списке Мастера функций, воспользуемся им для большей наглядности: встаем на ячейку, куда будем выводить результат и щелкаем по кнопке “Вставить функцию” (fx), расположенной слева от строки формул.
- В открывшемся окне Мастера функций:
- выбираем категорию “Полный алфавитный перечень”;
- находим и кликаем в списке операторов по строке “ЧИСТРАБДНИ”;
- нажимаем ОК.
- Перед нами появится окно аргументов функции. Здесь можно ввести адреса ячеек вручную или, находясь в поле для заполнения значений аргумента, кликнуть по нужной ячейке на листе. Выбрав начальную и конечную дату, а также указав праздничный день (адрес ячейки), нажимаем ОК.
- Предположим, в этот раз мы заранее не задали формат итоговой ячейки как “Общий”. Тогда мы получим результат, отображающийся в виде даты.
- Следовательно, необходимо снова проверить формат по алгоритму, описанному выше и изменить его на “Общий”.
Заключение
С помощью описанных выше методов можно достаточно легко посчитать количество дней между двумя датами, как с наличием дополнительных критериев, так и без них. Формула вычитания и функция РАЗНДАТ прекрасно подойдут для простого подсчета дней, а функция ЧИСТРАБДНИ поможет с расчетом количества именно рабочих дней между датами. Окончательный выбор зависит от поставленной перед пользователем задачи.
Как складывать и вычитать даты, дни, недели, месяцы и годы в Excel
В этом уроке Вы познакомитесь с различными полезными формулами сложения и вычитания дат в Excel. Например, Вы узнаете, как вычесть из одной даты другую, как прибавить к дате несколько дней, месяцев или лет, и т.д.
Если Вы уже проходили уроки по работе с датами в Excel (наши или любые другие уроки), то должны знать формулы для вычисления единиц времени, таких как дни, недели, месяцы, года.
Анализируя даты в каких-либо данных, часто нужно выполнять над этими датами арифметические действия. Эта статья объяснит некоторые формулы сложения и вычитания дат, которые могут оказаться для Вас полезными.
Как вычитать даты в Excel
Предположим, что у Вас в ячейках A2 и B2 содержатся даты, и нужно вычесть одну дату из другой, чтобы узнать, сколько между ними дней. Как часто бывает в Excel, этот результат можно получить несколькими способами.
Пример 1. Непосредственно вычитаем одну дату из другой
Думаю, Вы знаете, что Excel хранит даты в виде целых чисел, начиная с 1, что соответствует 1 января 1900 г. Поэтому Вы можете просто арифметически вычесть одно число из другого:
Пример 2. Вычитание дат с помощью функции РАЗНДАТ
Если предыдущая формула кажется Вам слишком простой, тот же результат можно получить более изощрённым способом с помощью функции РАЗНДАТ (DATEDIF).
Следующий рисунок показывает, что обе формулы возвращают одинаковый результат, за исключением ряда 4, где функция РАЗНДАТ (DATEDIF) возвращает ошибку #ЧИСЛО! (#NUM!). Посмотрим, почему это происходит.
Когда Вы вычитаете более позднюю дату (6 мая 2015) из более ранней (1 мая 2015), операция вычитания возвращает отрицательное число. Однако синтаксис функции РАЗНДАТ (DATEDIF) не позволяет, чтобы начальная дата была больше конечной даты и, естественно, возвращает ошибку.
Пример 3. Вычитаем дату из текущей даты
Чтобы вычесть определенную дату из текущей даты, Вы можете использовать любую из ранее описанных формул. Просто вместо сегодняшней даты используйте функцию СЕГОДНЯ (TODAY):
Как и в предыдущем примере, формулы отлично работают, когда текущая дата больше, чем вычитаемая. В противном случае функция РАЗНДАТ (DATEDIF) возвращает ошибку.
Пример 4. Вычитание дат с помощью функции ДАТА
Если Вы предпочитаете вводить даты непосредственно в формулу, указывайте их с помощью функции ДАТА (DATE), а затем вычитайте одну дату из другой.
Функция ДАТА имеет следующий синтаксис: ДАТА(год; месяц; день).
Например, следующая формула вычитает 15 мая 2015 года из 20 мая 2015 года и возвращает разность – 5 дней.
Подводим итог. Если нужно вычитать даты в Excel, и Вы хотите определить количество дней между двумя датами, имеет смысл делать это самым простым и очевидным способом – напрямую вычитать одну дату из другой.
Если нужно подсчитать количество месяцев или лет между двумя датами, тогда функция РАЗНДАТ (DATEDIF) – единственное возможное решение. В продолжении статьи Вы найдёте несколько примеров формул, подробно раскрывающих эту функцию.
Теперь, когда Вы знаете, как вычитать одну дату из другой, посмотрим, как можно прибавить или вычесть из даты определённое количество дней, месяцев или лет. Для этого существует несколько функций Excel. Что именно выбрать зависит от того, какие единицы времени требуется прибавить или вычесть.
Как прибавить (вычесть) дни к дате в Excel
Если у Вас есть дата в ячейке или список дат в столбце, Вы можете прибавить к ним (или отнять) определённое количество дней, используя соответствующую арифметическую операцию.
Пример 1. Прибавление дней к дате в Excel
Общая формула добавления определённого количества дней к дате выглядит так:
Дату можно задать несколькими способами:
-
Cсылкой на ячейку:
=A2+10
Обращением к функции ДАТА (DATE):
=ДАТА(2015;5;6)+10
=DATE(2015,5,6)+10
Обращением к другой функции. Например, чтобы прибавить несколько дней к текущей дате, используйте функцию СЕГОДНЯ (TODAY):
Следующий рисунок показывает действие этих формул. На момент написания текста текущей датой было 6 мая 2015 г.
Примечание: Результатом выполнения этих формул является целое число, представляющее дату. Чтобы показать его как дату, необходимо выбрать ячейку (или ячейки) и нажать Ctrl+1. Откроется диалоговое окно Формат ячеек (Format Cells). На вкладке Число (Number) в списке числовых форматов выберите Дата (Date) и затем укажите нужный вам формат. Более подробное описание Вы найдёте в статье Как изменить формат даты в Excel .
Пример 2. Вычитание дней из даты в Excel
Чтобы вычесть определённое количество дней из даты, Вам снова нужно использовать обычную арифметическую операцию. Единственное отличие от предыдущего примера – минус вместо плюса
Вот несколько примеров формул:
=A2-10
=ДАТА(2015;5;6)-10
=СЕГОДНЯ()-10
Как прибавить (вычесть) несколько недель к дате
Когда требуется прибавить (вычесть) несколько недель к определенной дате, Вы можете воспользоваться теми же формулами, что и раньше. Просто нужно умножить количество недель на 7:
-
Прибавляем N недель к дате в Excel:
= A2 + N недель * 7
Например, чтобы прибавить 3 недели к дате в ячейке А2, используйте следующую формулу:
=A2+3*7
Вычитаем N недель из даты в Excel:
= А2 — N недель * 7
Чтобы вычесть 2 недели из сегодняшней даты, используйте эту формулу:
Как прибавить (вычесть) несколько месяцев к дате в Excel
Чтобы прибавить (или отнять) определённое количество месяцев к дате, нужно использовать функцию ДАТА (DATE) или ДАТАМЕС (EDATE), как показано ниже.
Пример 1. Прибавляем несколько месяцев к дате с помощью функции ДАТА
Если список дат находится, например, в столбце A, укажите количество месяцев, которые Вы хотите добавить (положительное число) или отнять (отрицательное число) в какой-то ячейке, скажем, в C2.
Введите в ячейку B2 указанную ниже формулу, щёлкните по выделенному углу ячейки и протащите его мышкой вниз по столбцу B до последней заполненной ячейки в столбце A. Формула из ячейки B2 будет скопирована во все ячейки столбца B.
Посмотрим, что делает эта формула. Логика формулы ясна и очевидна. Функция ДАТА(год; месяц; день) получает следующие аргументы:
- Год из даты в ячейке A2;
- Месяц из даты в ячейке A2 + количество месяцев, указанное в ячейке C2;
- День из даты в ячейке A2;
Всё просто! Если Вы введёте в C2 отрицательное число, формула вычтет месяцы, а не прибавит.
Естественно, ничто не мешает Вам ввести минус прямо в формуле, чтобы вычесть месяцы:
И, конечно, вы можете указать число прибавляемых или вычитаемых месяцев непосредственно в формуле без ссылки на ячейку. Готовые формулы будут выглядеть примерно так:
-
Прибавить месяцы к дате:
=ДАТА(ГОД(A2);МЕСЯЦ(A2)+2;ДЕНЬ(A2))
=DATE(YEAR(A2),MONTH(A2)+2,DAY(A2))
Вычесть месяцы из даты:
Пример 2. Прибавляем или вычитаем месяцы из даты с помощью функции ДАТАМЕС
В Excel предусмотрена специальная функция, которая возвращает дату, отстоящую от заданной на определенное количество месяцев назад или вперёд, – это функция ДАТАМЕС (EDATE). Она доступна в последних версиях Excel 2007, 2010, 2013 и новой Excel 2016.
При использовании ДАТАМЕС (EDATE) Вы указываете два следующих аргумента:
- Начальная дата – дата, от которой отсчитывается количество месяцев.
- Месяцы – количество месяцев, которые нужно прибавить (положительное число) или отнять (отрицательное число).
Эти формулы дадут тот же самый результат, что и формулы с функцией ДАТА (DATE) в предыдущем примере:
При использовании функции ДАТАМЕС (EDATE) начальную дату и количество месяцев можно указывать непосредственно в формуле. Даты можно задавать с помощью функции ДАТА (DATE) или как результат выполнения других формул. Например:
-
Эта формула прибавляет 10 месяцев к 7 мая 2015 года
=ДАТАМЕС(ДАТА(2015;5;7);10)
=EDATE(DATE(2015,5,7),10)
Эта формула отнимает 10 месяцев от сегодняшней даты
Примечание: Функция ДАТАМЕС (EDATE) возвращает просто целое число. Чтобы представить его как дату, необходимо применить к ячейке формат даты. Как это сделать, указано в статье Как изменить формат даты в Excel .
Как прибавить (отнять) годы к дате в Excel
Добавление лет к датам в Excel осуществляется так же, как добавление месяцев. Вам необходимо снова использовать функцию ДАТА (DATE), но на этот раз нужно указать количество лет, которые Вы хотите добавить:
На листе Excel, формулы могут выглядеть следующим образом:
-
Прибавляем 5 лет к дате, указанной в ячейке A2:
=ДАТА(ГОД(A2)+5;МЕСЯЦ(A2);ДЕНЬ(A2))
=DATE(YEAR(A2)+5,MONTH(A2),DAY(A2))
Вычитаем 5 лет из даты, указанной в ячейке A2:
Чтобы получить универсальную формулу, Вы можете ввести количество лет в ячейку, а затем в формуле обратиться к этой ячейке. Положительное число позволит прибавить годы к дате, а отрицательное – вычесть.
Прибавление (вычитание) дней, месяцев и лет к дате
Если Вы внимательно читали два предыдущих примера, то, думаю, догадались, как добавить (или вычесть) сразу годы, месяцы и дни к дате в одной формуле. Да, с помощью старой доброй функции ДАТА (DATA)!
-
Для прибавления X лет, Y месяцев и Z дней:
= ДАТА(ГОД(дата) + X лет; МЕСЯЦ(дата) + Y месяцев; ДЕНЬ(дата) + Z дней)
= DATE(YEAR(дата) + X лет, MONTH(дата) + Y месяцев, DAY(дата) + Z дней)
Для вычитания X лет, Y месяцев и Z дней:
Например, следующая формула прибавляет 2 года и 3 месяца, и вычитает 15 дней из даты в ячейке A2:
Применительно к нашему столбцу с датами, формула принимает следующий вид:
Как складывать и вычитать время в Excel
В Microsoft Excel складывать и вычитать время можно с помощью функции ВРЕМЯ (TIME). Она позволяет Вам обращаться с единицами времени (часами, минутами и секундами) так же, как и с годами, месяцами и днями в функции ДАТА (DATE).
-
Прибавить время в Excel:
= A2 + ВРЕМЯ(часы; минуты; секунды)
= A2 + TIME(часы, минуты, секунды)
Вычесть время в Excel:
где A2 – это ячейка с временем, которое нужно изменить.
Например, чтобы добавить 2 часа 30 минут и 15 секунд к времени в ячейке A2 надо использовать следующую формулу:
Если вы хотите прибавлять и вычитать единицы времени в одной формуле, просто добавьте к нужным значениям знак минус “-“. Следующая формула прибавляет к времени в ячейке A2 2 часа 30 минут и вычитает 15 секунд:
Также Вы можете ввести нужные значения в ячейки листа и ссылаться на них в формуле:
Если исходная ячейка содержит и дату, и время, предыдущая формула также прекрасно работает:
Вот так в Excel можно складывать и вычитать даты. Надеюсь, что сегодня Вы узнали пару полезных функций. В любом случае благодарю Вас за внимание и надеюсь увидеться снова!
Основные принципы работы с датами и временем в Excel
Как обычно, кому надо быстро — смотрим видео. Подробности и нюансы — в тексте ниже:
Как вводить даты и время в Excel
Если иметь ввиду российские региональные настройки, то Excel позволяет вводить дату очень разными способами — и понимает их все:
С использованием дефисов
С использованием дроби
Внешний вид (отображение) даты в ячейке может быть очень разным (с годом или без, месяц числом или словом и т.д.) и задается через контекстное меню — правой кнопкой мыши по ячейке и далее Формат ячеек (Format Cells) :
Время вводится в ячейки с использованием двоеточия. Например
По желанию можно дополнительно уточнить количество секунд — вводя их также через двоеточие:
И, наконец, никто не запрещает указывать дату и время сразу вместе через пробел, то есть
27.10.2012 16:45
Быстрый ввод дат и времени
Для ввода сегодняшней даты в текущую ячейку можно воспользоваться сочетанием клавиш Ctrl + Ж (или CTRL+SHIFT+4 если у вас другой системный язык по умолчанию).
Если скопировать ячейку с датой (протянуть за правый нижний угол ячейки), удерживая правую кнопку мыши, то можно выбрать — как именно копировать выделенную дату:
Если Вам часто приходится вводить различные даты в ячейки листа, то гораздо удобнее это делать с помощью всплывающего календаря:
Если нужно, чтобы в ячейке всегда была актуальная сегодняшняя дата — лучше воспользоваться функцией СЕГОДНЯ (TODAY) :
Как Excel на самом деле хранит и обрабатывает даты и время
Если выделить ячейку с датой и установить для нее Общий формат (правой кнопкой по ячейке Формат ячеек — вкладка Число — Общий), то можно увидеть интересную картинку:
То есть, с точки зрения Excel, 27.10.2012 15:42 = 41209,65417
На самом деле любую дату Excel хранит и обрабатывает именно так — как число с целой и дробной частью. Целая часть числа (41209) — это количество дней, прошедших с 1 января 1900 года (взято за точку отсчета) до текущей даты. А дробная часть (0,65417), соответственно, доля от суток (1сутки = 1,0)
Из всех этих фактов следуют два чисто практических вывода:
- Во-первых, Excel не умеет работать (без дополнительных настроек) с датами ранее 1 января 1900 года. Но это мы переживем! 😉
- Во-вторых, с датами и временем в Excel возможно выполнять любые математические операции. Именно потому, что на самом деле они — числа! А вот это уже раскрывает перед пользователем массу возможностей.
Количество дней между двумя датами
Считается простым вычитанием — из конечной даты вычитаем начальную и переводим результат в Общий (General) числовой формат, чтобы показать разницу в днях:
Количество рабочих дней между двумя датами
Здесь ситуация чуть сложнее. Необходимо не учитывать субботы с воскресеньями и праздники. Для такого расчета лучше воспользоваться функцией ЧИСТРАБДНИ (NETWORKDAYS) из категории Дата и время. В качестве аргументов этой функции необходимо указать начальную и конечную даты и ячейки с датами выходных (государственных праздников, больничных дней, отпусков, отгулов и т.д.):
Примечание: Эта функция появилась в стандартном наборе функций Excel начиная с 2007 версии. В более древних версиях сначала необходимо подключить надстройку Пакета анализа. Для этого идем в меню Сервис — Надстройки (Tools — Add-Ins) и ставим галочку напротив Пакет анализа (Analisys Toolpak) . После этого в Мастере функций в категории Дата и время появится необходимая нам функция ЧИСТРАБДНИ (NETWORKDAYS) .
Количество полных лет, месяцев и дней между датами. Возраст в годах. Стаж.
Про то, как это правильно вычислять, лучше почитать тут.
Сдвиг даты на заданное количество дней
Поскольку одни сутки в системе отсчета даты Excel принимаются за единицу (см.выше), то для вычисления даты, отстоящей от заданной на, допустим, 20 дней, достаточно прибавить к дате это число.
Сдвиг даты на заданное количество рабочих дней
Эту операцию осуществляет функция РАБДЕНЬ (WORKDAY) . Она позволяет вычислить дату, отстоящую вперед или назад относительно начальной даты на нужное количество рабочих дней (с учетом выходных суббот и воскресений и государственных праздинков). Использование этой функции полностью аналогично применению функции ЧИСТРАБДНИ (NETWORKDAYS) описанной выше.
Вычисление дня недели
Вас не в понедельник родили? Нет? Уверены? Можно легко проверить при помощи функции ДЕНЬНЕД (WEEKDAY) из категории Дата и время.
Первый аргумент этой функции — ячейка с датой, второй — тип отсчета дней недели (самый удобный — 2).
Вычисление временных интервалов
Поскольку время в Excel, как было сказано выше, такое же число, как дата, но только дробная его часть, то с временем также возможны любые математические операции, как и с датой — сложение, вычитание и т.д.
Нюанс здесь только один. Если при сложении нескольких временных интервалов сумма получилась больше 24 часов, то Excel обнулит ее и начнет суммировать опять с нуля. Чтобы этого не происходило, нужно применить к итоговой ячейке формат 37:30:55:









































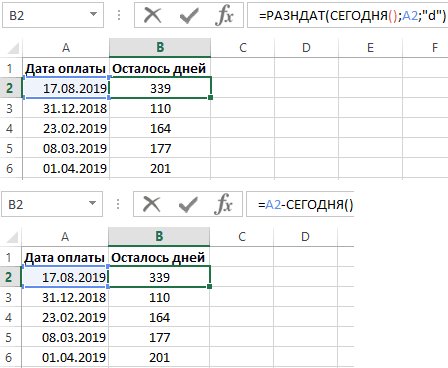

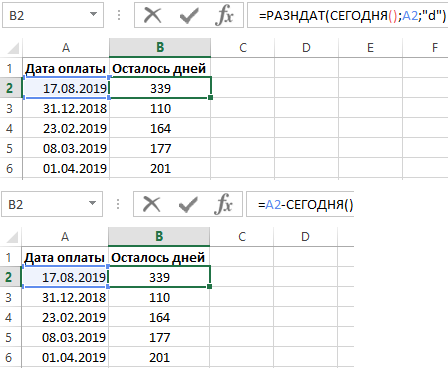



 ВАЖНО: Количество дней обозначается простым целым числом, следовательно, ячейка для его вывода должна иметь отличный от “Дата” формат, а именно – “Общий“. В противном случае полученный результат будет отображаться в формате даты, что не позволит оценить корректность проведенных вычислений. Для определения текущего формата ячейки достаточно взглянуть на соответствующее поле, расположенное в разделе инструментов “Число” на ленте вкладки “Главная“.
ВАЖНО: Количество дней обозначается простым целым числом, следовательно, ячейка для его вывода должна иметь отличный от “Дата” формат, а именно – “Общий“. В противном случае полученный результат будет отображаться в формате даты, что не позволит оценить корректность проведенных вычислений. Для определения текущего формата ячейки достаточно взглянуть на соответствующее поле, расположенное в разделе инструментов “Число” на ленте вкладки “Главная“.

















