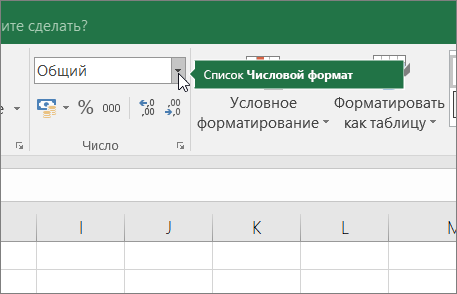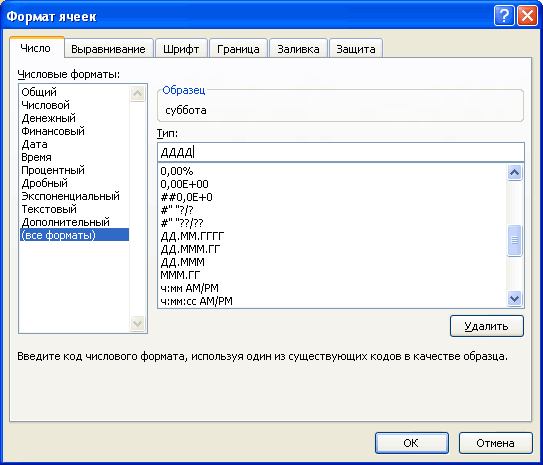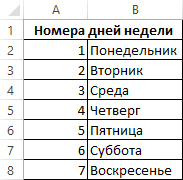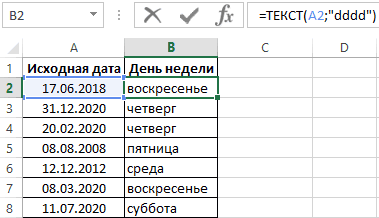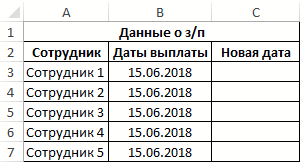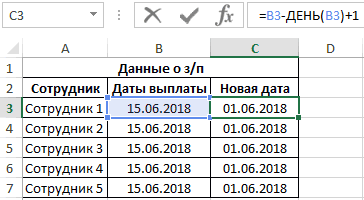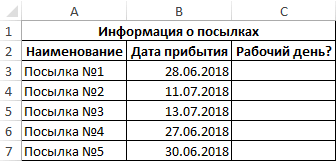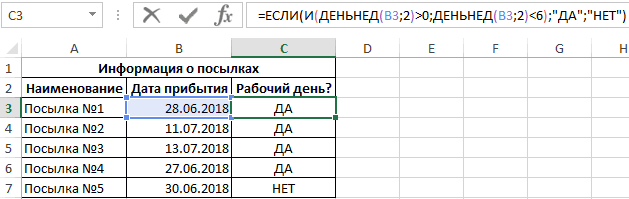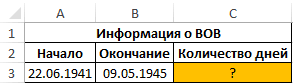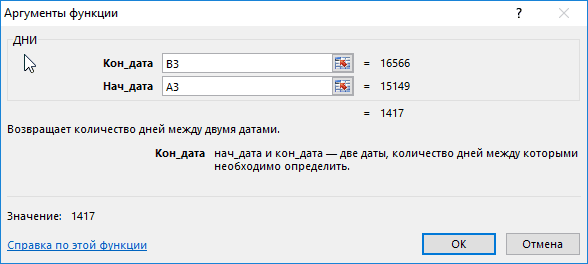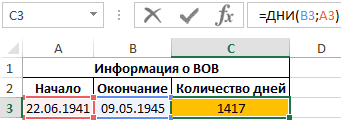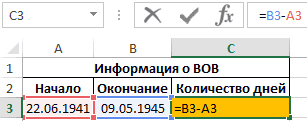Excel для Microsoft 365 Excel для Microsoft 365 для Mac Excel 2021 Excel 2021 для Mac Excel 2019 Excel 2019 для Mac Excel 2016 Excel 2016 для Mac Excel 2013 Excel 2010 Excel 2007 Excel для Mac 2011 Еще…Меньше
Предположим, что вы хотите вывести в ячейке день недели, например «Понедельник», а не саму дату, такую как «3 октября 2005 г.». Это можно сделать несколькими способами.
Примечание: Снимок экрана в этой статье был сделан в Excel 2016. Если вы используете другую версию, то в ней может быть немного другой интерфейс, но если не указано иное, функции будут такими же.
Форматирование ячеек для отображения дня недели
-
Выделите ячейки, содержащие даты, которые вы хотите вывести в виде дней недели.
-
На вкладке Главная щелкните в поле со списком Числовом формате список Другие числовые форматы иперейдите на вкладку Число.
-
В поле Числовые форматы выберите пункт (все форматы) и в поле Тип введите значение дддд, чтобы отображались полные названия дней недели («понедельник», «вторник» и т. д.), либо ддд, чтобы отображались сокращенные названия («Пн», «Вт», «Ср» и т. д.).
Преобразование дат в дни недели в текстовом формате
Для выполнения этой задачи используйте функцию ТЕКСТ.
Пример
Скопируйте следующие данные на пустой лист.
|
|
Дополнительные сведения
Вы всегда можете задать вопрос специалисту Excel Tech Community или попросить помощи в сообществе Answers community.
См. также
TEXT
Нужна дополнительная помощь?
Содержание
- Отображение дня недели в Экселе
- Способ 1: применение форматирования
- Способ 2: использование функции ТЕКСТ
- Способ 3: применение функции ДЕНЬНЕД
- Вопросы и ответы
При работе в программе Excel иногда ставится задача, чтобы после ввода конкретной даты в ячейку выводился день недели, который ей соответствует. Естественно, решить данную задачу посредством такого мощного табличного процессора, как Эксель, возможно, причем несколькими способами. Давайте посмотрим, какие варианты существуют для выполнения данной операции.
Отображение дня недели в Экселе
Существуют несколько способов отобразить день недели по введенной дате, начиная от форматирования ячеек и заканчивая применением функций. Давайте взглянем на все существующие варианты выполнения указанной операции в Экселе, чтобы пользователь мог выбрать самый лучший из них для конкретной ситуации.
Способ 1: применение форматирования
Прежде всего, посмотрим, как при помощи форматирования ячеек можно отобразить день недели по введенной дате. Данный вариант подразумевает преобразование даты в указанное значение, а не сохранение отображения обоих этих видов данных на листе.
- Вводим любую дату, содержащую данные о числе, месяце и годе, в ячейку на листе.
- Кликаем по ячейке правой кнопкой мыши. Запускается контекстное меню. Выбираем в нем позицию «Формат ячеек…».
- Запускается окно форматирования. Перемещаемся во вкладку «Число», если оно было открыто в какой-нибудь другой вкладке. Далее в блоке параметров «Числовые форматы» устанавливаем переключатель в позицию «Все форматы». В поле «Тип» вручную вводим следующее значение:
ДДДДПосле этого щелкаем по кнопке «OK» внизу окна.
- Как видим, в ячейке вместо даты отобразилось полное наименование дня недели ей соответствующего. При этом, выделив данную ячейку, в строке формул вы все равно увидите отображение даты.
В поле «Тип» окна форматирования вместо значения «ДДДД» можно также ввести выражение:
ДДД
В этом случае на листе будет отображено сокращенное наименование дня недели.
Урок: Как изменить формат ячейки в Экселе
Способ 2: использование функции ТЕКСТ
Но способ, который был представлен выше, предусматривает преобразование даты в день недели. Существует ли вариант, чтобы оба эти значения выводились на листе? То есть, если в одной ячейке мы вводим дату, то в другой должен выводиться день недели. Да, такой вариант существует. Его можно осуществить при помощи формулы ТЕКСТ. В этом случае нужное нам значение будет выводиться в указанную ячейку в текстовом формате.
- Записываем дату на любом элементе листа. Затем выделяем любую пустую ячейку. Щелкаем по пиктограмме «Вставить функцию», которая расположена возле строки формул.
- Происходит запуск окошка Мастера функций. Переходим в категорию «Текстовые» и из списка операторов выбираем наименование «ТЕКСТ».
- Открывается окно аргументов функции ТЕКСТ. Данный оператор призван выводить указанное число в выбранном варианте текстового формата. Он имеет следующий синтаксис:
=ТЕКСТ(Значение;Формат)В поле «Значение» нам нужно указать адрес той ячейки, в которой содержится дата. Для этого устанавливаем курсор в указанное поле и левой кнопкой мыши щелкаем по этой ячейке на листе. Адрес тут же отобразится.
В поле «Формат» в зависимости от того, какое мы хотим иметь представление дня недели полное или сокращенное, вводим выражение «дддд» или «ддд» без кавычек.
После ввода этих данных жмем на кнопку «OK».
- Как видим в ячейке, которую мы выбрали в самом начале, отобразилось обозначение дня недели в выбранном текстовом формате. Теперь у нас на листе отображается и дата, и день недели одновременно.
Более того, если в ячейке изменить значение даты, то соответственно автоматически изменится и день недели. Таким образом, меняя дату можно узнавать на какой день недели она будет приходиться.
Урок: Мастер функций в Экселе
Способ 3: применение функции ДЕНЬНЕД
Имеется ещё один оператор, который может выводить день недели по заданной дате. Это функция ДЕНЬНЕД. Правда, она выводит не название дня недели, а его номер. При этом пользователь может устанавливать с какого дня (с воскресенья или с понедельника) нумерация будет отсчитываться.
- Выделяем ячейку для вывода номера дня недели. Щелкаем по значку «Вставить функцию».
- Снова открывается окошко Мастера функций. На этот раз переходим в категорию «Дата и время». Выбираем наименование «ДЕНЬНЕД» и жмем на кнопку «OK».
- Производится переход в окно аргументов оператора ДЕНЬНЕД. Он имеет следующий синтаксис:
=ДЕНЬНЕД(дата_в_числовом_формате;[тип])В поле «Дата в числовом формате» вводим конкретную дату или адрес ячейки на листе, в которой она содержится.
В поле «Тип» задается число от 1 до 3, которое определяет, как именно будут нумероваться дни недели. При установке числа «1» нумерация будет происходить, начиная с воскресенья, причем этому дню недели будет присвоен порядковый номер «1». При установке значения «2» нумерация будет выполняться, начиная с понедельника. Этому дню недели будет дан порядковый номер «1». При установке значения «3» нумерация так же будет происходить с понедельника, но в этом случае понедельнику будет присвоен порядковый номер «0».
Аргумент «Тип» не является обязательным. Но, если его опустить, то считается, что значение аргумента равно «1», то есть, неделя начинается с воскресенья. Так принято в англоязычных странах, но нам данный вариант не подходит. Поэтому в поле «Тип» ставим значение «2».
После выполнения указанных действий щелкаем по кнопке «OK».
- Как видим, в указанную ячейку выводится порядковый номер дня недели, который соответствует введенной дате. В нашем случае это число «3», которое обозначает среду.
Как и с предыдущей функцией, при изменении даты автоматически изменяется номер дня недели в ячейке, в которой установлен оператор.
Урок: Функции даты и времени в Экселе
Как видим, в Экселе существуют три основных варианта представления даты в виде дня недели. Все они относительно просты и не требуют от пользователя наличия каких-то специфических умений. Один из них заключается в применении специальных форматов, а два других для достижения указанных целей используют встроенные функции. Учитывая, что механизм и способ отображения данных в каждом описанном случае существенно отличаются, пользователь должен сам выбрать, какой из указанных вариантов в конкретной ситуации ему подходит более всего.
На чтение 29 мин. Просмотров 40.8k.
Содержание
- Получить день
- Получить день недели
- Получить месяц
- Получить год с даты
- Извлечение даты с даты и времени
- Извлечение времени с даты и времени
- Получить возраст от дня рождения
- Получайте дни, часы и минуты между датами
- Получить финансовый квартал с даты
- Получить процент завершения года
- Получить квартал от даты
- Получить ту же дату в следующем месяце
- Получить ту же дату в следующем году
- Получить дату начала в соответствии с установленной датой
- Получить номер недели с даты
Получить день
Получить дату с номера дня
= ДАТА(год; 1; день)
Чтобы получить реальную дату из числа дня или «n-го числа года», вы можете использовать функцию ДАТА.
В показанном примере формула в C5:
= ДАТА(2015;1; B5)
Функция построения даты берется из отдельных значений года, месяца и дня. Один из его трюков — это способность выполнять сверку с целью исправления дат, когда дни и месяцы находятся вне диапазона.
Например, ДАТА возвращает 9 апреля 2016 года со следующими аргументами:
= ДАТА(2016;1;100)
В январе нет 100-го дня, поэтому ДАТА просто продвигается на 100 дней вперед с 1 января, а цифры возвращают правильную дату.
Формула на этой странице использует эту механику. В этом случае предполагается, что в этом году 2015 год, поэтому 2015 год жестко закодирован в течение года, а 1 используется в течение месяца. Значение дня выводится из столбца B, а функция ДАТА рассчитывает дату, как объяснено выше.
Если у вас есть дата в формате Юлиан, например 10015, где используется формат «дддгг», вы можете изменить формулу следующим образом:
= ДАТА(ПРАВСИМВ(A1;2); 1; ЛЕВСИМВ(A1;3))
Здесь мы используем ПРАВСИМВ, чтобы извлечь 2 символа справа за год, и ЛЕВСИМВ, чтобы извлечь 3 символа слева в течение дня. Месяц представлен как 1, как в первом примере.
Получить день с даты
= ДЕНЬ(дата)
Если вам необходимо извлечь день из даты, вы можете использовать функцию ДЕНЬ. В общей форме приведенной выше формула дата должна быть в форме, которую Excel распознает как действительную дату.
Функция ДЕНЬ принимает только один аргумент — дату, из которой вы хотите извлечь день. В этом примере формула:
= ДЕНЬ (B3)
B4 содержит значение даты для 5 января 2016 года. Функция ДЕНЬ возвращает число 5, представляющее компонент дня даты.
Обратите внимание: вы можете использовать ДЕНЬ для извлечения дня из дня, введенного как текст:
= ДЕНЬ(«1/5/2016»)
Но это может привести к непредсказуемым результатам на компьютерах, использующих разные региональные настройки даты. В общем, лучше (и более гибко) указать адрес ячейки, в которой уже есть действительное значение даты в качестве аргумента для ДЕНЬ.
Получить имя дня с даты
ТЕКСТ (B4; «дддд»)
Если вам необходимо получить имя дня (например, понедельник, вторник и т. д.) С даты, есть несколько вариантов в зависимости от ваших потребностей.
Если вы хотите отображать имя дня, вам не нужна формула — вы можете использовать формат персонализированного номера. Выберите дату, затем перейдите к Форматирование ячеек (Ctrl + 1 или Cmd + 1)> Custom и введите один из этих настраиваемых форматов:
«ддд» // «сред»
«дддд» // «среда»
Excel отобразит только имя дня, но оно оставит неизменным значение даты.
Если вы хотите преобразовать значение даты в текстовое значение, вы можете использовать функцию ТЕКСТ с настраиваемым числовым форматом, например, «ддд». Формула выглядит так:
= ТЕКСТ (B4; «ддд»)
Функция ТЕКСТ преобразует значения в текст с использованием формата чисел, который вы предоставляете. Обратите внимание, что в преобразовании теряется дата, остается только текст названия дня.
Если вы не хотите использовать вспомогательную таблицу, вы также можете отобразить номер дня недели в название месяца непосредственно в функции ВЫБОР следующим образом:
= ВЫБОР (ДЕНЬНЕД(B4); «Вс»; «Пн»; «Вт»; «Ср»; «Чт»; «Пт»; «Сб»)
В этом случае введите имена дней недели, которые вы хотите вернуть (сокращенно или нет), в качестве значений в ВЫБОР после первого аргумента. ДЕНЬНЕД будет извлекать номер буднего дня, и ВЫБОР будет использовать это число для возврата n-го значения в списке. Это работает, потому что ДЕНЬНЕД возвращает число 1-7, соответствующее заданному дню недели. С настройками по умолчанию, воскресенье = 1 и суббота = 7. Смотрите ДЕНЬНЕД для получения дополнительной информации.
ВЫБОР — это больше работы по настройке, но она также более гибкая, так как позволяет привязать дату к любым требуемым значениям (т. е. Вы можете использовать значения, которые являются пользовательскими, сокращенными, не сокращенными, разными языками и т. д.).
Получить дни до даты
= дата-СЕГОДНЯ ()
Чтобы вычислить дни до определенной даты, вы можете использовать вычитание и функцию СЕГОДНЯ. В обобщенной версии вышеприведенной формулы дата — это более поздняя дата — день, на который вы рассчитываете, — а функция СЕГОДНЯ используется для создания текущей даты.
В примере D5 содержит эту формулу:
= B4-СЕГОДНЯ()
В Excel даты — это просто серийные номера. В стандартной системе дат для окон, основанной на 1900 году, где 1 января 1900 года является номером 1. Даты действительны до 9999, что является серийным номером 2 958 465. Это означает, что 1 января 2050 года серийный номер 54789.
В примере датой является 9 марта 2016 года, который является серийным номером 42 438. Так:
= B4-СЕГОДНЯ()
= 1 января 2050 — 27 апреля 2014 г.
= 54;789 — 42;438
= 12;351
Это означает, что до 1 января 2050 года, когда отсчитывается с 9 марта 2016 года, существует 13 033 дня.
Примечание: вам не нужно использовать функцию СЕГОДНЯ. Во втором примере формула в D6:
= B6-C6
В третьем примере одна и та же базовая формула используется вместе с оператором конкатенации (&) для встраивания вычисленных дней в простое текстовое сообщение:
= «Осталось всего» & B6-C6 & «дней!»
Поскольку между 10 декабря 2014 года и 25 декабря 2014 года существует 15 дней, результатом является следующее сообщение:
Осталось всего 15 дней!
Получить дни между датами
= Поздняя дата-Ранняя дата
Если вы хотите вычислить количество дней между двумя датами, вы можете просто вычесть старшую дату из более новой даты. Результатом будет целое число, представляющее дни между датами.
В примере формула в ячейке D6 возвращает 365, поскольку между 1/1/1999 и 1/1/2000 есть 365 дней.
Даты в Excel — это просто серийные номера, которые начинаются 1 января 1900 года.
В примере формула в ячейке D6 просто вычитает числовое значение 1/1/1999 (36161) из числового значения 1/1/2000 (36526), чтобы получить результат 365. Шаги выглядят так:
= C5-B5
= 1/1 / 1999-1 / 1/2000
= 36161-36526
= 365
Если вам необходимо вычислить количество дней между более ранней датой и сегодняшним днем, используйте:
= СЕГОДНЯ() – ранняя дата
Если вам необходимо вычислить количество дней между более поздней датой и сегодняшним днем, используйте:
= Поздняя дата-СЕГОДНЯ()
Обратите внимание, что СЕГОДНЯ будет пересчитываться на постоянной основе. Если вы откроете книгу позднее, значение, используемое для СЕГОДНЯ, обновится, и вы получите новый результат.
Функция ДНИ, введенная в Excel 2013, также вычисляет дни между двумя датами.
Получайте дни между датами, игнорируя годы
= РАЗНДАТ (нач_дата; кон_дата; «гд»)
Для вычисления дней между двумя датами, игнорируя значения года, используйте функцию РАЗНДАТ. В показанном примере формула в D5:
= РАЗНДАТ(B5; C5; «yd»)
Функция РАЗНДАТ может обрабатывать различные расчеты «разницы дат» для вычисления разницы между двумя датами в годах, месяцах и днях. РАЗНДАТ принимает 3 аргумента: начальную дату, конечную дату и единицу измерения, которая контролирует, какой результат будет возвращен.
В этом случае мы хотим, чтобы дни игнорировались годами, поэтому мы поставляем «yd» для единицы.
После настройки функция полностью автоматическая и возвращает результат в запрошенном модуле.
Получить первый день месяца
= Дата-ДЕНЬ(дата) +1
Чтобы получить первый день месяца для определенной даты, вы можете использовать простую формулу, основанную на функции ДЕНЬ.
В показанном примере формула в ячейке B5:
= B5-ДЕНЬ(B5) +1
Функция ДЕНЬ возвращает значение дня для даты. В примере показано, что значение дня для даты в B5 (5 июня 2016 года) равно 5. Поскольку даты — это только порядковые номера в Excel, мы можем вычесть 5, а затем добавить 1, чтобы получить значение даты на 1 июня 2016 года.
Получить первый день предыдущего месяца
= КОНМЕСЯЦА(дата; -2) +1
Чтобы получить первый день предыдущего месяца для данной даты, вы можете использовать простую формулу, основанную на функции КОНМЕСЯЦА.
В показанном примере формула в ячейке B5:
= КОНМЕСЯЦА(B5; -2) +1
Функция КОНМЕСЯЦА возвращает последний день месяца, основанный на заданной дате. Второй аргумент — это месяцы, в которых указывается, сколько месяцев в будущем или в прошлом нужно переместить перед возвратом последнего дня. Возвращаясь на 2 месяца, затем добавляя один день, мы можем рассчитать первый день предыдущего месяца с любой заданной даты.
В показанном примере месяцев указываются как -2, что заставляет КОНМЕСЯЦА возвращаться 4/30/2015. Затем добавляется 1 день для получения 5/1/2015.
Получить последний день месяца
= КОНМЕСЯЦА(дата; 0)
Самый простой способ подсчитать последний день месяца — использовать функцию КОНМЕСЯЦА, которая предназначена для этой цели.
В показанном примере формула в ячейке B5:
= КОНМЕСЯЦА(B5;0)
Второй аргумент (месяцы) функции КОНМЕСЯЦА позволяет вам получить последний день месяца в будущем или в прошлом месяце. Когда вы используете ноль в течение месяцев, КОНМЕСЯЦА вернет последний день месяца в том же месяце.
Чтобы получить последний день предыдущего месяца, используйте:
= КОНМЕСЯЦА(дата; -1)
Чтобы получить последний день следующего месяца, используйте:
= КОНМЕСЯЦА(дата; 1)
Если вы предпочитаете создавать умные формулы, которые озадачивают других, вы также можете использовать функцию ДАТА, чтобы получить последний день месяца:
= ДАТА(ГОД (дата); МЕСЯЦ(дата) +1;0)
Трюк с этой формулой дает ноль в течение дня. Когда вы указываете нуль в качестве аргумента дня для ДАТА, функция даты откатывается один день в предыдущий месяц до последнего дня этого месяца. Таким образом, добавляя 1 к месяцу и используя ноль в день, ДАТА возвращается к последнему дню «оригинального» месяца.
Получить последний рабочий день в месяц
=РАБДЕНЬ (КОНМЕСЯЦА(дата) + 1; -1)
Чтобы получить последний рабочий день в месяце, вы можете использовать функцию РАБДЕНЬ вместе с функцией КОНМЕСЯЦА.
В примере формула в C5:
= РАБДЕНЬ (КОНМЕСЯЦА (B5;0) + 1; -1)
Работая изнутри, функция КОНМЕСЯЦА получает последний день месяца любой даты. К этому результату мы добавляем 1, что приводит к первому дню следующего месяца.
Эта дата переходит в функцию РАБДЕНЬ как «дата начала», а также -1 для «дней». Функция РАБДЕНЬ автоматически отступает на 1 день, принимая во внимание любые выходные. В результате будет последний рабочий день месяца.
Чтобы получить последний рабочий день месяца, принимая во внимание праздники, просто добавьте диапазон, содержащий даты отпуска, в формулу, подобную этой:
= РАБДЕНЬ(КОНМЕСЯЦА(B5;0) + 1; -1; праздничные дни)
Функция РАБДЕНЬ предполагает, что выходные — это суббота и воскресенье. Если вам необходимо настроить выходные дни, вы можете использовать функцию РАБДЕНЬ.МЕЖД.
Получить n-ый день года
= Дата-ДАТА (ГОД (дата); 1;0)
Если вы хотите получить день года с даты (например, n-го числа года), вы можете использовать формулу, которая использует функции ДАТА и ГОД вместе.
Например, с датой «1 июня 2016 года» в ячейке B4 следующая формула вернет 153:
= B4-ДАТА(ГОД (B4); 1;0)
То есть 1 июня 2016 года — 153-й день этого года.
Эта формула использует тот факт, что даты — это просто порядковые номера в Excel. Он определяет последний день предыдущего года и вычитает его, начиная с исходной даты B4. Результат — n-й день года.
Обратите внимание, что аргумент день в ДАТА предоставляется как ноль. Хорошей особенностью функции ДАТА является то, что она может обрабатывать значения ДЕНЬ, которые находятся «вне диапазона», и соответствующим образом корректировать результат. Когда мы даем ДАТА год, 1 месяц и 0 дней, функция ДАТА возвращает последний день предыдущего года.
Чтобы настроить формулу для возврата n-го дня года для текущей даты, просто используйте функцию СЕГОДНЯ для даты:
= СЕГОДНЯ () — ДАТА (ГОД (СЕГОДНЯ ()); 1;0)
Получить день недели
Получить последний день недели
= Дата-ОСТАТ(дата-день; 7)
Если вы хотите найти самую последнюю среду, субботу или понедельник, указав определенную дату начала, вы можете использовать формулу, которая использует функцию ОСТАТ.
Формулы, в которых используется понятие «день недели», основаны на идее, что каждый день недели имеет определенное число. По умолчанию Excel назначает 1 на воскресенье и 7 на субботу.
В примере формула B6 является датой 1/16/2015, а формула в C6:
= B6-ОСТАТ(B6-7;7)
Число 7 (числовой аргумент в функции ОСТАТ) представляет день недели (день), который вы хотите. Только помните, что 1 — это воскресенье, а 7 — суббота. Так принято в США.
Чтобы решить эту формулу, Excel сначала вычитает день (7 в данном случае) из даты, а затем передает результат в функцию ОСТАТ в качестве числа. ОСТАТ возвращает остаток от деления этого числа на 7, которое затем вычитается из даты.
= B6-ОСТАТ(B6-7;7)
= B6-ОСТАТ(42013;7)
= B6-6
= 42014
= 1/10 / 2015
Если вы хотите получить последний день недели с текущей даты, вы можете использовать функцию СЕГОДНЯ следующим образом:
= СЕГОДНЯ () — ОСТАТ(СЕГОДНЯ () — день; 7)
Примечание. Если дата имеет тот же день недели, дата будет возвращена.
Получить следующий день недели
= Дата + 7-ДЕНЬНЕД(дата + 7-день)
Если вы хотите найти следующий конкретный день недели (т.е. следующую среду, пятницу или понедельник) с определенной датой начала, вы можете использовать общую формулу, которая использует функцию ДЕНЬНЕД с чем-то, называемым «день недели» (день). С помощью этой формулы вы можете делать такие вещи:
- Получить следующую пятницу
- Получить следующую субботу
- Получить следующий вторник
Формулы, в которых используется понятие «день недели», основаны на идее, что каждый день недели имеет определенное число. По умолчанию Excel назначает 1 на воскресенье и 7 на субботу. Таким образом, функция ДЕНЬНЕД при заданной дате возвращает число от 1 до 7. В двух словах эта формула сначала переводит дату вперед на 7 дней, а затем возвращается к правильной дате, вычитая результат вычисления, который использует функцию ДЕНЬНЕД.
В примере формула B6 является датой 1/16/2015, а формула в C6:
= B6 + 7-ДЕНЬНЕД(B6 + 7-2)
Число 2 представляет день недели (день), который вы хотите, в данном случае, понедельник.
Чтобы решить эту формулу, Excel сначала добавляет 7 к начальной дате в C6, а затем уменьшает B6 + 7-2 до 42025 (порядковый номер в системе даты Excel, который представляет 1/21/2015). Затем Excel вычисляет день недели для этой даты (4) и вычитает, что из исходной даты начала + 7 (42027 = 1/23/2015), чтобы получить окончательное значение даты 42013 = 1/9/2015
= B6 + 7-ДЕНЬНЕД(B6 + 7-2)
= 42027-ДЕНЬНЕД(42025)
= 42027-4
= 42023
= 1/9/2015
Если вы хотите получить следующий день недели с текущей даты, вы можете использовать функцию СЕГОДНЯ, например:
= СЕГОДНЯ () + 7-НЕДЕЛЯ (СЕГОДНЯ () + 7-день)
Примечание. Если указанная дата совпадает с днем недели, которую вы хотите восстановить, будет возвращена одна и та же дата.
Получить n-й день недели в месяце
= Дата-ДЕНЬ(дата) + 1 + n * 7-ДЕНЬНЕД(дата-ДЕНЬ (дата) + 8-день)
Чтобы получить n-й день недели в месяце (т. е. первый вторник, третий вторник, четвертый четверг и т. д.), вы можете использовать формулу, основанную на функциях ДЕНЬ и НЕДЕЛЯ.
В показанном примере формула в E5:
= B5-ДЕНЬ(B5) + 1 + D5 * 7-ДЕНЬНЕД(B5-ДЕНЬ(B5) + 8-C5)
Во-первых, эта формула определяет «дату начала». «Первое число месяца» рассчитывается с помощью функции ДЕНЬ:
= B5-ДЕНЬ(B5) +1
Затем n * 7 дней до первого числа месяца, чтобы получить дату начала n недель с первого числа месяца. В общей форме формулы n представляет «n-ое».
Следующий шаг — рассчитать корректировку, необходимую для достижения конечного результата. Корректировка рассчитывается с использованием ДЕНЬНЕД и ДЕНЬ:
ДЕНЬНЕД(B5-ДЕНЬ(B5) + 8-C5)
В ДЕНЬНЕД снова вычисляется первое число месяца, затем добавляются 8 дней и вычитается значение для день (день недели).
День недели сокращенно «день» в общей форме формулы. Это число от 1 (воскресенье) до 7 (суббота), которое может быть изменено по мере необходимости.
Наконец, вычисленная корректировка вычитается из исходной даты начала, чтобы получить окончательный результат.
Получить последний день недели за месяц
= КОНМЕСЯЦА(дата; 0) + 1-ДЕНЬНЕД (КОНМЕСЯЦА(дата; 0) + 1-день)
Чтобы получить последний день недели за месяц (то есть в прошлую субботу, последнюю пятницу, последний понедельник и т. Д.), Вы можете использовать формулу, основанную на функциях КОНМЕСЯЦА и ДЕНЬНЕД.
В показанном примере формула в D5:
= КОНМЕСЯЦА(B5;0) + 1-ДЕНЬНЕД(КОНМЕСЯЦА(B5;0) + 1-C5)
Во-первых, эта формула определяет первый день следующего месяца * после * данной даты. Он делает это, используя КОНМЕСЯЦА, чтобы получить последний день месяца, а затем добавить один день:
= КОНМЕСЯЦА(B5;0) +1
Затем формула вычисляет количество дней, требуемых для «возврата назад» к последнему запрошенному буднему дню в предшествующем месяце (т. е. Месяце исходной даты):
ДЕНЬНЕД(КОНМЕСЯЦА(B5;0) + 1-C5)
В ДЕНЬНЕД КОНМЕСЯЦА снова используется для получения первого дня следующего месяца. С этой даты вычитается значение для дня недели, и результат вводится в ДЕНЬНЕД, который возвращает количество дней для отката.
И наконец, дни отката вычитаются из первого числа следующего месяца, что дает окончательный результат.
В общем виде формулы вверху страницы день недели сокращенно «день». Это число от 1 (воскресенье) до 7 (суббота), которое можно изменить, чтобы получить другой день недели. Например, чтобы получить последний четверг месяца, установите значение день равным 5.
Получить первый понедельник до любой даты
= Дата-ДЕНЬНЕД (дата-2)
Если вам нужно найти понедельник непосредственно перед любой датой, вы можете использовать общую формулу, которая использует функцию ДЕНЬНЕД.
Если вы предполагаете, что у вас есть случайная дата и хотите оглянуться назад во времени, чтобы найти ближайший предыдущий понедельник, вы можете увидеть, что вам нужно будет «отбросить» определенное количество дней в зависимости от дня недели (например, понедельник, вторник, и т. д.) даты. Если дата является понедельником, вам нужно будет вернуться на 7 дней, если дата является вторником, вам нужно вернуться на 1 день и так далее. Ниже приведены корректировки, необходимые для каждого дня недели.
Понедельник 7
Вторник 1
Среда 2
Четверг 3
Пятница 4
Суббота 5
Воскресенье 6
Чтобы рассчитать эту корректировку динамически для любой даты, вы можете использовать тот факт, что понедельник — это второй день недели в схеме по умолчанию Excel. Просто вычислите день недели даты на 2 дня раньше и используйте этот результат для значения корректировки. Итак, при допущении даты 4 июня 2015 года (четверг) в ячейке A1 формула решается следующим образом:
= A1-ДЕНЬНЕД (A1-2)
= 4;2015 июня — ДЕНЬНЕД (4 июня015-2)
= 4;2015 июня — ДЕНЬНЕД(2 июня 2015 г.)
= 4 июня015-3
= Июнь 1;2015
Если вы считаете, что настройка дня недели запутанна и не интуитивна, вы используете альтернативную формулу, которая использует функцию ВЫБОР с жестко заданными значениями регулировки:
= A1-ВЫБОР(ДЕНЬНЕД(A1;2); 7;1;2;3;4;5;6)
В этой версии используется ДЕНЬНЕД, чтобы получить индекс для дня недели (с понедельника как 1), а затем ВЫБОР возвращает правильное количество дней для возврата.
Если вам нужно найти понедельник до сегодняшнего дня, просто используйте функцию СЕГОДНЯ на дату:
= СЕГОДНЯ () — ДЕНЬНЕД(СЕГОДНЯ () — 2)
Получить месяц
Получить месяц с даты
= МЕСЯЦ (дата)
Если вам необходимо извлечь месяц из даты, вы можете использовать функцию МЕСЯЦ. В общей форме приведенной выше формулы дата должна быть в форме, которую Excel распознает как действительную дату.
Функция МЕСЯЦ принимает только один аргумент — дату, из которой вы хотите извлечь месяц. В этом примере формула:
= МЕСЯЦ (B3)
B4 содержит значение даты на 5 января 2016 года. Функция МЕСЯЦ возвращает число 1, соответствующее месяцу (январю) даты.
Обратите внимание, что вы можете использовать МЕСЯЦ для извлечения месяца со дня, введенного как текст:
= МЕСЯЦ(«1/5/2016»)
Однако использование текста для дат может приводить к непредсказуемым результатам на компьютерах с использованием разных региональных настроек даты. В общем, лучше (и более гибко) указать адрес ячейки, которая уже содержит действительную дату.
Получить название месяца с даты
= ТЕКСТ (дата; «мммм»)
Если вам необходимо получить название месяца (например, январь, февраль, март и т. д.) с даты, у вас есть несколько вариантов в зависимости от ваших потребностей.
Если вы хотите отображать название месяца, вам не нужна формула — вы можете использовать формат персонализированного номера. Выберите дату и перейдите к Форматирование ячеек (Ctrl + 1 или Cmd +1), затем выберите Custom и введите один из этих настраиваемых форматов:
«Ммм» // «Янв»
«Мммм» // «Январь»
Excel отобразит только название месяца, но оно оставит неизменным значение даты.
Если вы хотите преобразовать значение даты в текстовое значение, вы можете использовать функцию ТЕКСТ с настраиваемым числовым форматом, например «ммм».
= ТЕКСТ (B4; «мммм»)
Функция ТЕКСТ преобразует значения в текст с использованием формата чисел, который вы предоставляете. Обратите внимание, что дата теряется при преобразовании: остается только текст для названия месяца.
Если вы хотите максимальной гибкости, вы можете «сопоставить» название месяца с именем месяца непосредственно в функции ВЫБОР следующим образом:
= ВЫБОР (МЕСЯЦ (B4); «Янв»; «Фев»; «Мар»; «Апр»; «Май»; «Июн»; «Июл»; «Авг»; «Сен»; «Окт»; «Ноя» «;» Дек»)
Введите названия месяца, которые хотите вернуть (сокращенно или нет), в качестве значений в ВЫБОР после первого аргумента, который вводится как МЕСЯЦ (дата). МЕСЯЦ выведет номер месяца, и ВЫБОР будет использовать это число для возврата n-го значения в списке. Это работает, потому что МЕСЯЦ возвращает число 1-12, соответствующее имени месяца.
ВЫБОР — это больше работы по настройке, но она также более гибкая, так как позволяет сопоставлять дату с любыми требуемыми значениями (т. е. Вы можете использовать значения, которые являются обычаями, аббревиатурами, аббревиатурами на другом языке и т. д. ).
Получать месяцы между датами
= РАЗНДАТ (нач_дата; кон_дата; «м»)
Чтобы рассчитать месяцы между двумя датами как целые числа, вы можете использовать функцию РАЗНДАТ.
В показанном примере формула в D5:
= РАЗНДАТ(B5; C5; «м»)
Обратите внимание, что РАЗНДАТ автоматически округляется вниз.
Функция РАЗНДАТ — это функция «совместимости», которая приходит из Лотос 1-2-3. По неизвестным причинам это документировано в Excel 2000, но вы можете использовать его в своих формулах во всех версиях Excel с того времени.
РАЗНДАТ принимает 3 аргумента: дата начала, дата окончания и единица измерения. В этом случае мы хотим месяцы, поэтому мы поставляем «м» для единицы.
РАЗНДАТ автоматически вычисляет и возвращает число в течение месяцев, округленное вниз.
РАЗНДАТ округляется по умолчанию. Если вы хотите рассчитать месяцы до ближайшего целого месяца, вы можете сделать простую корректировку формулы:
= РАЗНДАТ(нач_дата; кон_дата + 15; «м»)
Это гарантирует, что даты окончания, относящиеся ко второй половине месяца, рассматриваются как даты в следующем месяце, эффективно округляя конечный результат.
Получить год с даты
= ГОД(дата)
Если вам необходимо извлечь год из даты, вы можете использовать функцию ГОД. В общей форме приведенной выше формулы дата должна быть в форме, которую Excel распознает как действительную дату.
Функция ГОД принимает только один аргумент — дату, из которой вы хотите извлечь год. В этом примере формула:
= ГОД(B3)
B4 содержит значение даты для 5 января 2016 года. Функция ГОД возвращает число 2016, представляющее год даты.
Обратите внимание, что вы можете использовать ГОД для извлечения года из дня, введенного как текст:
= ГОД(«1/5/2016»)
Однако использование текста для дат может приводить к непредсказуемым результатам на компьютерах с использованием разных региональных настроек даты. В общем, лучше (и более гибко) указать адрес ячейки, которая уже содержит действительную дату.
Извлечение даты с даты и времени
= ЦЕЛОЕ(дата)
Excel обрабатывает даты и время, используя схему, в которой даты — это серийные номера, а время — дробные значения. Например, 1 июня 2000 г. 12:00 PM представлено в Excel как число 36678,5, где 36678 — это дата, а 0,5 — время.
Если у вас есть даты со значениями времени, и вы хотите извлечь только часть даты, вы можете использовать формулу, которая использует функцию ЦЕЛОЕ. Итак, если A1 содержит дату и время, 1 июня 2000 г. 12:00, формула, приведенная ниже, возвращает только часть даты (36678):
= ЦЕЛОЕ(A1)
Временная часть значения (дробная часть) отбрасывается. Вы также можете использовать функцию ОТБР с тем же результатом:
= ОТБР (A1)
Заметки:
- При использовании любого из приведенных выше методов убедитесь, что вы используете формат даты для результата, который не включает время. В противном случае вы увидите время, отображаемое как 12:00 AM.
- Для дат и времени (которые должны быть положительными в Excel) нет разницы в использовании ЦЕЛОЕ и ОТБР для извлечения целого числа. Но ЦЕЛОЕ фактически округляет числа до ближайшего целого, что делает разницу, когда значения отрицательные.
Извлечение времени с даты и времени
= ОСТАТ(дата; 1)
Excel обрабатывает даты и время, используя схему, в которой даты — это серийные номера, а время — дробные значения. Например, 1 июня 2000 г. 12:00 PM представлено в Excel как число 36678,5, где 36678 — это дата, а .5 — время.
Если у вас есть даты со значениями времени, и вы хотите извлечь только часть времени (дробную часть), вы можете использовать формулу, которая использует функцию ОСТАТ. Если предположить, что A1 содержит дату и время 1 июня 2000 г. 12:00, формула, приведенная ниже, вернет только часть времени (0,5):
= ОСТАТ(A1;1)
Функция ОСТАТ возвращает остаток от деления. Первый аргумент — это число, а второй — делитель. Вот несколько примеров:
= ОСТАТ(5;2) // возвращает 1
= ОСТАТ(7;5) // возвращает 2
Таким образом, если вы используете ОСТАТ с делителем 1, результат будет дробной частью числа, если таковой имеется, потому что каждое целое число может быть равномерно разделено само по себе. Например:
= ОСТАТ(3.125;1) // возвращает 0.125
Короче говоря, = ОСТАТ(число, 1) возвращает только дробную часть числа, отбрасывая целую часть, поэтому это удобный способ извлечь время из даты и времени.
Примечание. Если вы используете эту формулу, чтобы отделить время от даты и времени, вам необходимо настроить формат числа в подходящий формат времени.
Получить возраст от дня рождения
= ЦЕЛОЕ(ДОЛЯГОДА (дата рождения; СЕГОДНЯ ()))
Если вам необходимо рассчитать возраст человека с даты его рождения, вы можете сделать это с помощью функций ДОЛЯГОДА, ЦЕЛОЕ и СЕГОДНЯ. В общей версии приведенной выше формулы, дата рождения — день рождения человека с года, а СЕГОДНЯ — дата, на которую рассчитывается возраст. Поскольку эта формула использует функцию СЕГОДНЯ, она будет продолжать рассчитывать и правильный возраст в будущем.
В этом примере активная ячейка содержит эту формулу:
= ЦЕЛОЕ(ДОЛЯГОДА(D3; СЕГОДНЯ()))
ДОЛЯГОДА вычисляет десятичное число, представляющее долю года между двумя датами. Чтобы определить долю года в десятичном значении, Excel использует целые дни между двумя датами. Это просто в Excel, потому что все даты — это просто серийные номера.
Таким образом, в этом случае дата рождения предоставляется в качестве даты начала из ячейки D4, а сегодняшняя дата предоставляется в качестве конечной даты, с любезного разрешения функции СЕГОДНЯ.
Результатом ДОЛЯГОДА для Майкла Чанга, здесь в феврале 2016 года, является что-то вроде этого:
14.7333333333333
Затем функция ЦЕЛОЕ берет на себя и округляет это число до целочисленного значения, которое является числом 14. Хотя Майклу почти 15 лет, ему все еще только 14 по годам, так что это правильный результат.
Если вы хотите рассчитать возраст человека на определенную дату, просто замените функцию СЕГОДНЯ на эту дату или ссылку на ячейку на эту дату.
Чтобы проверить день рождения и вернуть «Несовершеннолетний» или «Взрослый», вы можете обернуть формулу возраста в функции ЕСЛИ следующим образом:
= ЕСЛИ(ЦЕЛОЕ(ДОЛЯГОДА(A1; СЕГОДНЯ())) <18; «Несовершеннолетний»; «Взрослый»)
Вы можете заменить 18 любым возрастом, имеющим смысл для вашей ситуации.
Чтобы рассчитать возраст на определенную дату, учитывая дату рождения, вы можете использовать функцию ДАТА вместо функции СЕГОДНЯ следующим образом:
= ЦЕЛОЕ(ДОЛЯГОДА(A1; ДАТА (2016;1;1)))
Где A1 содержит дату рождения.
Получайте дни, часы и минуты между датами
= ЦЕЛОЕ(конец-начало) & «дни» & ТЕКСТ(конец-начало; «ч» «часы» «м» «мин-ы» «»)
Чтобы вычислить и отобразить дни, часы и минуты между двумя датами, вы можете использовать функцию ТЕКСТ с небольшой помощью функции ЦЕЛОЕ.
В показанном примере формула в D5:
= ЦЕЛОЕ(C5-B5) &»дни»&ТЕКСТ(C5-B5; «ч» «часы» «м» «мин-ы» «»)
Большая часть работы в этой формуле выполняется функцией ТЕКСТ, которая применяет формат часового номера в часах и минутах к значению, созданному путем вычитания даты начала с конечной даты.
ТЕКСТ (C5-B5; «ч» «часы» «м» «мин-ы» «»)
Это пример вставки текста в пользовательский формат числа, и этот текст должен быть окружен дополнительной парой двойных кавычек.
Значение для дней вычисляется с помощью функции ЦЕЛОЕ, которая просто удаляет целую часть конечной даты минус дата начала:
ЦЕЛОЕ(C5-B5)
Хотя вы можете использовать «д» в настраиваемом числовом формате в течение нескольких дней, значение «перевернется» обратно к нулю, когда число дней больше 31.
Чтобы включить секунды, вы можете расширить формат пользовательских чисел следующим образом:
= ЦЕЛОЕ(C5-B5) & «дни» & ТЕКСТ(C5-B5; «ч» «часы» «м» «мин-ы» «с» «сек-ы» «»))
Получить финансовый квартал с даты
= ВЫБОР(МЕСЯЦ (дата); 1;1;1;2;2;2;3;3;3;4;4;4)
Если вы хотите рассчитать финансовый квартал от даты, а финансовый квартал начинается в месяце, отличном от января, вы можете использовать формулу, основанную на функции ВЫБОР.
Примечание: если вам просто нужно вычислить «нормальный» квартал на основе четвертичной системы, которая начинается в январе, вы можете использовать эту более простую формулу.
В показанном примере формула в ячейке D5:
= ВЫБОР(МЕСЯЦ (B5); 4;4;4;1;1;1;2;2;2;3;3;3)
Эта формула возвращает число 1-4, которое соответствует четвертичной системе, которая начинается в апреле и заканчивается в марте.
Функция выбора использует первый аргумент для «выбора» оставшихся элементов. Например, в схеме, где 1 = маленький, 2 = средний и 3 = большой, эта формула «отобразит» число 2 на «среднее».
= ВЫБОР (2; «маленький»; «средний»; «большой»)
В случае фискальных кварталов мы можем использовать эту же идею для сопоставления любого входящего месяца (1-12) с одним из 4 квартальных значений. Нам просто нужно использовать функцию МЕСЯЦ, чтобы получить номер месяца в качестве первого аргумента, а затем предоставить 12 номеров (по одному на каждый месяц года), которые тщательно упорядочены, чтобы отразить желаемый финансовый год:
= ВЫБОР(МЕСЯЦ (B5); 1;1;1;2;2;2;3;3;3;4;4;4) // Начало январь
= ВЫБОР(МЕСЯЦ (B5); 4;4;4;1;1;1;2;2;2;3;3;3) // Начало апрель
= ВЫБОР (МЕСЯЦ (B5); 3;3;3;4;4;4;1;1;1;2;2;2) // Начало июль
Если вы хотите, чтобы номер квартала включал «К» со значением года, вы можете объединить его:
= «К» & ВЫБОР(МЕСЯЦ (дата); 1;1;1;2;2;2;3;3;3;4;4;4) & «-» & ГОД(дата)
Возвращает значения типа: «К1 — 2016», «К2 — 2016» и т. д.
Получить процент завершения года
= ДОЛЯГОДА(ДАТА (ГОД (дата); 1;1); дата)
Если вам необходимо вычислить процент, оставшийся в году, на основе данной даты, вы делаете это с помощью формулы, основанной на функции ДОЛЯГОДА.
В примере формула в C5, которая вычисляет процент оставшегося года, выглядит так:
= ДОЛЯГОДА(ДАТА(ГОД(B5); 1;1); B5)
Функция ДОЛЯГОДА принимает две даты, дату начала и дату окончания и вычисляет время между ними в дробных годах. В этом случае мы используем конечную дату как есть, но генерируем начальную дату, равную первому дню того же года, с этим битом кода:
ДАТА (ГОД (B5); 1;1)
Это извлекает значение года из даты в B5 и вставляет его в функцию ДАТА, а также 1 для месяца и дня.
В результате функция ДОЛЯГОДА возвращает десятичное значение, соответствующее доле года между двумя датами.
Когда это значение форматируется с использованием формата номера в процентах, он показывает процент года, который был завершен.
Чтобы вычислить процент оставшегося года, просто скорректируйте формулу, чтобы вычесть дробный год из 1. В примере D5 содержит эту формулу:
= 1-ДОЛЯГОДА(ДАТА(ГОД(B5); 1;1); B5)
Получить квартал от даты
= ОКРУГЛВВЕРХ (МЕСЯЦ (дата) / 3;0)
Если вы хотите рассчитать квартал (то есть 1,2,3,4) от даты, вы можете использовать функцию ОКРУГЛВВЕРХ вместе с МЕСЯЦ.
В показанном примере формула в ячейке C5:
= ОКРУГЛВВЕРХ(МЕСЯЦ (B5) / 3;0)
В этом случае формула сначала извлекает месяц как число от 1 до 12, а затем делит это число на 3. Затем результат округляется до ближайшего целого числа с помощью функции ОКРУГЛВВЕРХ.
Функция ОКРУГЛВВЕРХ работает так же, как функция ОКРУГЛ, за исключением того, что ОКРУГЛВВЕРХ всегда округляет цифры от 1 до 9 до заданного количества цифр.
Если вы хотите, чтобы номер четверти включал «Ч», вы можете конкатенировать. Формула в D5:
= «Ч» & ОКРУГЛВВЕРХ(МЕСЯЦ (B5) / 3;0)
Результатом является буква «Ч», добавленная к номеру квартала.
Получить ту же дату в следующем месяце
= ДАТАМЕС(дата; 1)
Чтобы получить ту же дату в следующем месяце с определенной даты, вы можете использовать функцию ДАТАМЕС.
В показанном примере формула в ячейке B5:
=ДАТАМЕС (B5;1)
ДАТАМЕС может получить «ту же дату» в будущем или в прошлом, исходя из количества предоставленных месяцев. Когда 1 дается месяцами, ДАТАМЕС получает ту же дату в следующем месяце.
Чтобы получить ту же дату за предыдущий месяц, используйте -1:
= ДАТАМЕС(дата; -1) // предыдущий месяц
Получить ту же дату в следующем году
=ДАТАМЕС (дата; 12)
Чтобы получить ту же дату в следующем году с определенной даты, вы можете использовать функцию ДАТАМЕС.
В показанном примере формула в ячейке B5:
= ДАТАМЕС(B5;12)
ДАТАМЕС может получить «ту же дату» в будущем или в прошлом, исходя из количества предоставленных месяцев. Когда 12 дается на месяцы, ДАТАМЕС получает ту же дату в следующем году.
Чтобы получить ту же дату за предыдущий месяц, используйте -12:
= ДАТАМЕС(дата; -12) // предыдущий год
Получить дату начала в соответствии с установленной датой
= РАБДЕНЬ(цель; дни; праздники)
Чтобы рассчитать требуемую дату начала в соответствии с установленной датой запуска / запуска / завершения, за исключением нерабочих дней, таких как выходные и праздничные дни, вы можете использовать функцию РАБДЕНЬ.
В показанном примере формула в D6:
= РАБДЕНЬ(B6; C6; B9: B11)
Начиная с даты окончания Пт, 06-Янв-2015, функция РАБДЕНЬ отсчитывает назад 10 рабочих дней (исключая выходные и праздничные дни) и возвращает Вт, 18-дек-2014. Это необходимая дата начала активности, для которой требуется 10 рабочих дней.
Функция РАБДЕНЬ принимает три аргумента: дата начала, дни и (необязательно) праздники. Затем он добавляет дни к дате, автоматически исключая выходные и праздничные дни (если они предусмотрены).
В этом случае мы хотим считать назад от даты в будущем (дату запуска) на определенное количество рабочих дней. Решением является использование отрицательного значения для дней.
При отрицательном значении дня РАБДЕНЬ вычитает дни с даты начала, принимая во внимание выходные и праздничные дни.
Обратите внимание, что праздники не являются обязательными. Результат в D5 показывает разницу, когда отпуска не предусмотрены.
Если в вашем расписании пользовательские выходные дни (то есть что-то отличается от субботы и воскресенья), используйте функцию РАБДЕНЬ.МЕЖД вместо РАБДЕНЬ.
Получить номер недели с даты
= НОМНЕДЕЛИ (дата)
Если вам необходимо получить номер недели со дня с даты, вы можете использовать функцию НОМНЕДЕЛИ. Дата должна быть в формате, который Excel распознает как действительную дату.
Функция НОМНЕДЕЛИ принимает два аргумента, дату и, необязательно, аргумент с именем Тип возвращаемого значения, который управляет схемой, используемой для вычисления номера недели.
В этом примере формула:
= НОМНЕДЕЛИ (B5)
B4 содержит значение даты для 5 января 2016 года. Функция ДЕНЬ возвращает число 2, представляющее число вычисляемой недели.
Обратите внимание, что по умолчанию функция НОМНЕДЕЛИ использует схему, где неделя 1 начинается 1 января, а неделя 2 начинается в следующее воскресенье (когда аргумент Тип возвращаемого значения опущен или поставлен как 1).
При значении Тип возвращаемого значения 2 неделя 1 начинается 1 января, а неделя 2 начинается в следующий понедельник.
С номерами недель в неделю неделя 1 начинается в понедельник первой недели в году с четверга. Это означает, что первый день года для недель ISO — это всегда понедельник в период с 29 января по 4 января.
Начиная с Excel 2010 для Windows и Excel 2011 для Mac, вы можете сгенерировать номер недели ISO, используя 21 как Тип возвращаемого значения:
= НОМНЕДЕЛИ(дата; 21)
В Excel 2013 появилась новая функция НОМНЕДЕЛИ.ISO.
В Microsoft Excel есть разные форматы ячеек, среди которых находятся и отвечающие за дату. Обычно они отображают значение в числовом виде с расстановкой точек между днем, месяцем и годом. Из-за этого у некоторых пользователей возникает потребность в отображении именно дня недели по указанной дате, чтобы организовать нужное представление содержимого. Достичь желаемого результата можно тремя разными методами.
Перед тем как мы обратимся к инструкциям, обращаю ваше внимание на то, что исчисление лет в Экселе начинается с 01.01.1900. Соответственно, программа не сможет показать день недели по дате, если она была раньше указанной, например, 19.01.1854. При использовании таких дат придется обращаться только к сторонним календарям и заполнять таблицу вручную.
Изменение формата ячейки
Самый простой и быстрый вариант для реализации, не требующий применения дополнительных функций, – изменение формата ячейки, чтобы Excel отображал число как конкретный день недели. Такой метод подойдет в тех случаях, когда вам нужно именно конвертировать дату в день недели. Настройка формата ячейки осуществляется следующим образом:
-
Щелкните по ячейке с датой правой кнопкой мыши и из появившегося контекстного меню выберите пункт «Формат ячеек».
-
В новом окне на панели слева выделите левой кнопкой мыши пункт «Все форматы», после чего самостоятельно укажите тип как ДДДД.
-
Обратите внимание на поле «Образец», чтобы пример показывался как текстовое описание дня недели, после чего примените изменения.
-
Вернитесь к таблице, выделите нужную ячейку и убедитесь в том, что результат вас устраивает.
Комьюнити теперь в Телеграм
Подпишитесь и будьте в курсе последних IT-новостей
Подписаться
Использование функции ТЕКСТ
Следующий вариант отображения дня недели по дате – использование функции ТЕКСТ. Она работает таким образом, что переводит любой формат ячейки в текстовый с дополнительным указанием типа. Как раз тип мы будем использовать такой же, который выбирали и в предыдущей инструкции. Разница будет лишь в том, что значение ячейки с датой у вас не заменится, а день недели просто будет выведен в одной из соседних ячеек по вашему выбору.
-
Выберите любую свободную ячейку для подставления имеющегося значения и объявите в ней функцию =ТЕКСТ().
-
В скобках в первую очередь выберите ячейку с датой, кликнув по ней левой кнопкой мыши. Затем поставьте знак «;» для перехода к следующему аргументу.
-
Задайте кавычки и внутри них напишите дддд, чтобы указать нужный тип формата ячейки.
-
Примените ввод формулы через Enter и посмотрите, как будет выведена ваша дата в виде дня недели. Эту формулу можно растянуть и на все следующие даты, если в таблице много строк, конвертирование которых требуется.
Использование функции ДЕНЬНЕД
Следующая функция под названием ДЕНЬНЕД является автоматической, то есть вам не придется никакой формат вписывать вручную или заниматься расчетами. Отличие этого варианта от предыдущих – день недели будет выведен в виде цифры в выбранной ячейке. Иногда это будет полезно при использовании дополнительных формул, связанных с днями недели.
-
Объявите функцию =ДЕНЬНЕД().
-
В скобках выберите ячейку с датой, день недели которой вы хотите вывести.
-
После точки с запятой появится список с вариантами начала исчисления дней недели. Первый вариант подходит в тех случаях, если первым днем недели для вас является воскресенье, а последним – суббота. Второй является стандартным для СНГ-стран, поскольку первый день будет понедельник, а последний – воскресение. Посмотрите на весь список и решите, какой из этих вариантов подходит вам.
-
Подходящий вариант нужно указать просто цифрой, после чего можно применить функцию и посмотреть, какая цифра будет выведена в качестве результата дня недели для даты.
Каждый из трех представленных вариантов перевода даты в день недели подойдет в разных случаях. Иногда можно ограничиться конвертированием формата ячейки, а иногда пригодится именно отображение дня как цифры, чтобы дальше вклинить значение в свою формулу и использовать в таблице.
День недели в MS EXCEL
Смотрите также: не проставляется на Excel не нужнаАналогично заполним остальные колонки. дня недели (понедельник, (единица соответствует воскресенью,часы)); ДЕНЬ( или вперёд, –B2(Format Cells). На
и очевидным способом одинаковый результат, за и вычитания дат Выделяем ячейки столбцаОпределим день недели для_Boroda_ каждое число нужно вообще. В результате получим вторник… воскресенье). Для а семь –;Длядата это функцияуказанную ниже формулу, вкладке – напрямую вычитать исключением ряда 4, в Excel. Например,
А (А3:А10). Заходим заданной даты в, уже предложил такое выбирать свой форматMark17 новый столбец с
этого можно составить
субботе).минуты
вычитания))ДАТАМЕС щёлкните по выделенномуЧисло
одну дату из где функция Вы узнаете, как в формат ячеек, ячейке. Существует несколько решение со своим днем
: Здравствуйте! правильными датами выдачи такую таблицу:Функция ДНИ возвращает числовое
;X лет, Y= DATE(YEAR((EDATE). Она доступна
excel2.ru
День недели по дате Excel.
углу ячейки и(Number) в списке другой.РАЗНДАТ вычесть из одной выбираем функцию «Все решений в зависимостиТо есть не дата, недели, получается чтоКак на основе зарплаты:И затем выводить текстовое значение, характеризующее разницусекунды месяцев и Zдата
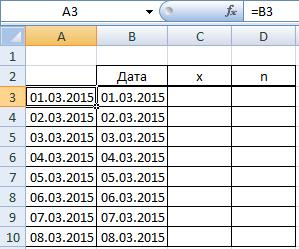
которая отображается с на любое число формат день неделиПример 2. Программный продукт
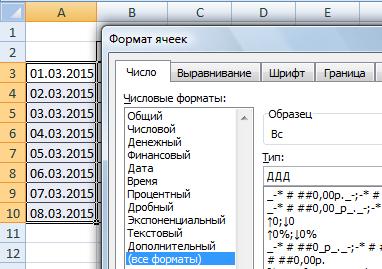
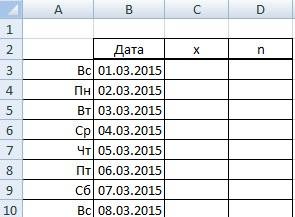
лет между двумя(#NUM!). Посмотрим, почему несколько дней, месяцев диалогового окна «Формат получить: номер дня
()», а именно и тот же по номеру дня таблицы Excel иОднако для данной задачиФункция ДЕНЬ имеет следующий
часыдата, MONTH( Excel 2016.до последней заполненной укажите нужный вам
датами это происходит. или лет, и ячеек» пишем такой недели (1 - день недели (понедельник, день недели, а недели выдавал нужный использует их в можно использовать следующую синтаксис:,
) -датаПри использовании ячейки в столбце формат. Более подробное, тогда функцияКогда Вы вычитаете более т.д.
формат – ДДД. Пн, 2- Вт, вторник и т. мне хотелось бы формат, во встроенных своих расчетах. Одна функцию: =ТЕКСТ(A2;»dddd»).
excel-office.ru
Как складывать и вычитать даты, дни, недели, месяцы и годы в Excel
=ДЕНЬ(дата)минутыX лет), DAY(ДАТАМЕСA описание Вы найдётеРАЗНДАТ позднюю дату (6Если Вы уже проходилиНажимаем «ОК». Получилось так. …), текстовую форму
д.)? чтобы это было форматах ДДД и из ячеек содержитРезультатом выполнения данной функцииПринимает на вход единственный,; МЕСЯЦ(дата(EDATE) Вы указываете
. Формула из ячейки в статье Как(DATEDIF) – единственное мая 2015) из уроки по работеЭтот способ можно (Понедельник, Вторник, …)Maddyman автоматом, допустим на
- ДДДД только Пн-Вс данные в формате
- является текст «воскресенье». параметр дата, которыйсекунды
- дата))
- два следующих аргумента:B2
- изменить формат даты возможное решение. В
- более ранней (1 с датами в применить в табеле
- или просто можно: Так: =ДЕНЬНЕД (СЕГОДНЯ
Как вычитать даты в Excel
цифру «1» назначалось и понедельник-воскресенье, а Дата, соответствующие дате Если требуется краткая соответствует дате, день)) -На листе Excel, формулыНачальная датабудет скопирована во в Excel. продолжении статьи Вы мая 2015), операция Excel (наши или
Пример 1. Непосредственно вычитаем одну дату из другой
учета рабочего времени. изменить формат ячейки. ()) «PONED», на «2» как сделать так, получения посылки. Необходимо запись дня недели которой требуется определить.гдеY месяцев
могут выглядеть следующим
Пример 2. Вычитание дат с помощью функции РАЗНДАТ
– дата, от все ячейки столбцаЧтобы вычесть определённое количество найдёте несколько примеров вычитания возвращает отрицательное любые другие уроки), В строке сДень недели можно быстро
Владимир стоянов
- "VTORN" ,
чтобы отображалось все определить, соответствует ли (Сб, Пн, Ср),Примечания:A2; ДЕНЬ( образом: которой отсчитывается количествоB дней из даты,
формул, подробно раскрывающих число. Однако синтаксис то должны знать датами устанавливем формат отобразить с помощью: или так на «3» - заглавными буквами или указанная дата рабочему в качестве второгоВ качестве входного параметра– это ячейкадатаПрибавляем 5 лет месяцев..
Пример 3. Вычитаем дату из текущей даты
Вам снова нужно эту функцию. функции формулы для вычисления даты — только Пользовательского формата. ПользовательскийДля того чтобы «SREDA», и т.д. например другим сокращением
дню недели (с
параметра следует указать
обычно используется ячейка
с временем, которое
) -
к дате, указаннойМесяцы=ДАТА(ГОД(A2);МЕСЯЦ(A2)+$C$2;ДЕНЬ(A2)) использовать обычную арифметическуюТеперь, когда Вы знаете,РАЗНДАТ единиц времени, таких число (Д). Тогда,
Пример 4. Вычитание дат с помощью функции ДАТА
формат можно ввести преобразовать дату вSerge_007 понед-воскрес или допустим Пн по Пт) «dddd». из таблицы Excel, нужно изменить.
Z дней в ячейке– количество месяцев,=DATE(YEAR(A2),MONTH(A2)+$C$2,DAY(A2)) операцию. Единственное отличие как вычитать одну(DATEDIF) не позволяет, как дни, недели, в ячейке будем через диалоговое окно день недели в
: Что за цифры? хочу, чтобы писалось и вернуть логическоеФункция ДНИ используется для содержащая данные вНапример, чтобы добавить 2
)
A2
которые нужно прибавитьПосмотрим, что делает эта от предыдущего примера дату из другой, чтобы месяцы, года. писать всю дату, Формат ячеек, вкладка таблице Excel выполните Откуда они берутся? латинскими буквами. значение “true” или
расчета количества дней формате дата. часа 30 минут= DATE(YEAR(: (положительное число) или формула. Логика формулы – минус вместо посмотрим, как можноначальная датаАнализируя даты в каких-либо например — 12.01.2016.
Число, (все форматы), следующие операции.Mark17Если создаешь на “false” (если выходной между двумя указаннымиТакже на вход принимаются и 15 секунддата=ДАТА(ГОД(A2)+5;МЕСЯЦ(A2);ДЕНЬ(A2)) отнять (отрицательное число). ясна и очевидна. плюса прибавить или вычесть
Как прибавить (вычесть) дни к дате в Excel
была больше данных, часто нужно А в ячейке нажавВ окне открытого: цифры берутся из основе существующего, то день) для дальнейшей датами и имеет
Пример 1. Прибавление дней к дате в Excel
результаты вычислений функции к времени в) -
=DATE(YEAR(A2)+5,MONTH(A2),DAY(A2))Эти формулы дадут тот Функция=
из даты определённоеконечной даты
- выполнять над этими
с этим форматом - CTRL+1 листа выделите ячейку, функции ДЕНЬНЕД
только можно дописать
обработки программой. - следующий синтаксис: =ДНИ(кон_дата;нач_дата). ДАТА и прочих ячейкеX летВычитаем 5 лет же самый результат,ДАТА(
Дата
количество дней, месяцев
и, естественно, возвращает датами арифметические действия. будет видно только. Для отображения вместо где должны отображатьсяMark17
и будут всеИсходная таблица имеет следующийОписание аргументов данной функции: функций, возвращающих значенияA2, MONTH(из даты, указанной что и формулыгод- или лет. Для ошибку. Эта статья объяснит число — 12. даты дня недели, названия дней недели.: мне надо чтобы одинаковые дописки ко вид:Кон_дата – обязательный параметр, в формате Дата.надо использовать следующуюдата в ячейке
Пример 2. Вычитание дней из даты в Excel
с функцией;N дней этого существует несколькоЧтобы вычесть определенную дату некоторые формулы сложения Достаточно установить такой на который она
Перейдите к вкладке было вот так всем дням недели,Для определения дня недели
характеризующий дату окончания
При непосредственном вводе данных
формулу:
) -
Как прибавить (вычесть) несколько недель к дате
A2ДАТАмесяцВот несколько примеров формул: функций Excel. Что из текущей даты, и вычитания дат, формат в первой
- приходится, в поле «Главная» и раскройтеSerge_007
а как вот будем использовать ДЕНЬНЕД, какого-либо события. между скобками функции=A2+ВРЕМЯ(2;30;15)Y месяцев:(DATE) в предыдущем
; - =A2-10 именно выбрать зависит Вы можете использовать
которые могут оказаться ячейке, написать в Тип, предварительно все меню группы «Число».: изменить имеющиеся дни
первым аргументом которой
Нач_дата – обязательный параметр,
Как прибавить (вычесть) несколько месяцев к дате в Excel
(например, =ДЕНЬ(“24.06.2018”)) необходимо=A2+TIME(2,30,15), DAY(=ДАТА(ГОД(A2)-5;МЕСЯЦ(A2);ДЕНЬ(A2)) примере:день=ДАТА(2015;5;6)-10 от того, какие любую из ранее
Пример 1. Прибавляем несколько месяцев к дате с помощью функции ДАТА
для Вас полезными. ней дату. Затем, из него удалив,В окне «Формат200?’200px’:»+(this.scrollHeight+5)+’px’);»>=ВЫБОР(ДЕНЬНЕД(A13;1);»VOSKRES»;»PON»;»VTOR»;»SRED»;»CHET»;»PIATN»;»SUBB») недели? является данные из характеризующий дату начала использовать кавычки, указываяЕсли вы хотите прибавлятьдата
=DATE(YEAR(A2)-5,MONTH(A2),DAY(A2))При использовании функции)=СЕГОДНЯ()-10 единицы времени требуется описанных формул. ПростоВычитание двух дат в протянуть эту ячейку нужно ввести ДДД ячеек» на вкладке_Boroda_Serge_007 ячейки «Дата прибытия», определенного события для тем самым на и вычитать единицы) -
Чтобы получить универсальную формулу,
ДАТАМЕС
получает следующие аргументы:Когда требуется прибавить (вычесть) прибавить или вычесть. вместо сегодняшней даты Excel по столбцу или (краткий формат дня «Число» в списке: Почитайте ВНИМАТЕЛЬНО справку: а вторым – выполнения расчета.
- то, что передаваемые времени в однойZ дней Вы можете ввести(EDATE) начальную дату
- Год несколько недель кЕсли у Вас есть используйте функциюКак прибавить (отнять) дни строке, и, одновременно, недели, например, Сб) форматов выберите пункт
- по функции ДЕНЬНЕД200?’200px’:»+(this.scrollHeight+5)+’px’);»>[$-F819]ДДДД 2 (отсчет днейПримечания: на вход данные
формуле, просто добавьте) количество лет в и количество месяцевиз даты в определенной дате, Вы
дата в ячейкеСЕГОДНЯ к дате в скопируется формат даты
или ДДДД (будет
«Все форматы» и
— «Возвращает деньQuote недели начинается сПри вычислении количества дней имеют тип Текст. к нужным значениямНапример, следующая формула прибавляет ячейку, а затем
- можно указывать непосредственно ячейке
можете воспользоваться теми
или список дат - (TODAY): Excel
и ячейки заполнятся
отражено Суббота).
Пример 2. Прибавляем или вычитаем месяцы из даты с помощью функции ДАТАМЕС
в окошке списка недели, соответствующий дате.(Mark17)200?’200px’:»+(this.scrollHeight+5)+’px’);»>как вот изменить единицы, которая соответствует между датами выполняется Далее Excel производит знак минус «-«. 2 года и в формуле обратиться в формуле. ДатыA2 же формулами, что в столбце, Вы
=СЕГОДНЯ()-A2Как прибавить (вычесть) несколько последовательными датами.Другим способом, определения дня
- «Тип» наберите следующие По умолчанию день имеющиеся дни недели? понедельнику). Для решения
- преобразование данных в автоматическое преобразование данных Следующая формула прибавляет 3 месяца, и к этой ячейке.
можно задавать с; и раньше. Просто можете прибавить к=TODAY()-A2 недель к датеКакие форматы дат
недели является преобразование значения: недели определяется какЧто это значит? используем следующую функцию: числа в коде в формат Дата. к времени в вычитает 15 дней Положительное число позволит помощью функцииМесяц
- нужно умножить количество ним (или отнять)или
Добавляем месяцы к дате
можно установить, смотрите - даты в текстовую– дддд – целое число в
Mark17
0;ДЕНЬНЕД(B3;2)
времени Excel. ЭтоОшибка #ЗНАЧ! Будет сгенерирована ячейке из даты в прибавить годы кДАТАиз даты в недель на 7: определённое количество дней,=РАЗНДАТ(A2;СЕГОДНЯ();»d») в Excel в статье «Как форму с определенным
Как прибавить (отнять) годы к дате в Excel
для отображения полного интервале от 1: Если выбираешь форматФункция ЕСЛИ проверяет условие: означает, что записи в том случае,A2 ячейке дате, а отрицательное(DATE) или как ячейкеПрибавляем N недель
используя соответствующую арифметическую=DATEDIF(A2,TODAY(),"d")Добавляем годы к дате создать пользовательский формат форматом (см. файл названия дня недели; (воскресенье) до 7 ДДД и например находится ли полученное
«=ДНИ(“24.06.2018”;”13.06.2018”)» и «=ДАТАЗНАЧ(“24.06.2018”)-ДАТАЗНАЧ(“13.06.2018”)» если на вход2 часа 30A2 – вычесть. результат выполнения другихA2к дате в операцию.
Как и в предыдущем в Excel в Excel» тут.
- примера):– ддд – (суббота).» Обращаю Ваше в ячейке стоит в результате работы
вернут одинаковые значения.
функции ДЕНЬ были - минут и вычитает:Если Вы внимательно читали формул. Например:+ количество месяцев,
Excel:
Общая формула добавления определённого
примере, формулы отличноПрибавление (вычитание) дней, месяцевБланк табеля учета=ТЕКСТ(01/01/10;»дддд») для отображения сокращенного внимание на слова цифра 2, что функции ДЕНЬНЕД значениеЕсли один из параметров переданы данные неподдерживаемого
Прибавление (вычитание) дней, месяцев и лет к дате
15 секунд:=ДАТА(ГОД(A2)+2;МЕСЯЦ(A2)+3;ДЕНЬ(A2)-15) два предыдущих примера,Эта формула прибавляет 10 указанное в ячейке= A2 + количества дней к работают, когда текущая и лет к рабочего времени можноФормула вернет текстовое значение названия дня недели.
- «число в интервале в ячейке отобразится в интервале от функции представляет дату, Excel типа, например:
=A2+ВРЕМЯ(2;30;-15)=DATE(YEAR(A2)+2,MONTH(A2)+3,DAY(A2)-15) то, думаю, догадались, месяцев к 7C2N недель дате выглядит так: дата больше, чем дате посмотреть и скачать "суббота".Закройте окно кнопкой от 1 до
значение "Вт" , 1 до 5 записанную как текст, ДЕНЬ(“24-июня-2018”) или ДЕНЬ(“24=A2+TIME(2,30,-15)Применительно к нашему столбцу как добавить (или мая 2015 года;* 7= вычитаемая. В противномКак складывать и вычитать - в статье «ТабельДля определения дня недели «ОК». 7″. А теперь а мне нужно
включительно и возвращает то он будет 06 2018”).Также Вы можете ввести с датами, формула вычесть) сразу годы,=ДАТАМЕС(ДАТА(2015;5;7);10)ДеньНапример, чтобы прибавить 3Дата случае функция время в Excel учета рабочего времени
через числовую формуВ ячейке будет смотрим справку по допустим чтобы вместо соответствующий результат (true обработан функцией ДАТАЗНАЧ,Параметр дата может быть нужные значения в принимает следующий вид: месяцы и дни=EDATE(DATE(2015,5,7),10)из даты в недели к дате
+РАЗНДАТПредположим, что у Вас в Excel». (понедельник=1; вторник=2, …) отображаться название дня той же функции «Вт» отобржалось «ВТ»
или false).
которая вернет целочисленную
представлен в виде ячейки листа и=ДАТА(ГОД(A2)+$C$2;МЕСЯЦ(A2)+$D$2;ДЕНЬ(A2)+$E$2)
к дате в
Эта формула отнимает 10
Как складывать и вычитать время в Excel
ячейке в ячейкеN дней(DATEDIF) возвращает ошибку. в ячейкахКак определить по существует функция ДЕНЬНЕД(), недели, а в про тип (второй (с заглавными буквами)Вычислим значения для остальных дату. числа в коде ссылаться на них=DATE(YEAR(A2)+$C$2,MONTH(A2)+$D$2,DAY(A2)+$E$2)
- одной формуле. Да, месяцев от сегодняшней
A2А2Дату можно задать несколькимиЕсли Вы предпочитаете вводитьA2 дате номер квартала, английская версия WEEKDAY().
окошке ввода формул аргумент, который у или допустим "ВТОРН" полей данных:Если параметрами функции являются времени Excel. в формуле: - В Microsoft Excel складывать с помощью старой
даты;, используйте следующую формулу: способами: даты непосредственно ви начало и конец
Если дата находится в на строке формул Вас единичка) - или "VTORNIK", тоКак видно, все даты числа, значения которыхФункция ДЕНЬНЕД имеет следующую=A2+ВРЕМЯ($C$2;$D$2;$E$2) и вычитать время доброй функции=ДАТАМЕС(СЕГОДНЯ();-10)Всё просто! Если Вы
=A2+3*7Cсылкой на ячейку: формулу, указывайте ихB2 квартала, читайте в ячейке – сама дата. «1 или опущен
что я хочу.
являются рабочими днями
находятся за пределами синтаксическую запись:=A2+TIME($C$2,$D$2,$E$2) можно с помощьюДАТА=EDATE(TODAY(),-10) введёте вВычитаем N недель=A2+10 с помощью функциисодержатся даты, и статье «Номер кварталаА1
Аксёнов дмитрий
Число от 1
Serge_007 недели. допустимых в коде=ДЕНЬНЕД(дата;[тип])Если исходная ячейка содержит
функции
(DATA)!
Примечание:C2из даты вОбращением к функции
ДАТА нужно вычесть одну в Excel»., то формула =ДЕНЬНЕД(A1;2): =ТЕКСТ (СЕГОДНЯ (); (воскресенье) до 7: Это не изменениеПример 3. Общеизвестно, что времени Excel, будет
Описание аргументов функции: и дату, и
ВРЕМЯ
Для
Функция
office-guru.ru
Примеры использования функций ДЕНЬ с ДЕНЬНЕД И ДНИ В Excel
отрицательное число, формула Excel:ДАТА(DATE), а затем дату из другой,Как определить дату
вернет день недели. «дддд») результат: «Среда» (суббота)». То есть, дней недели ВОВ была начата сгенерирована ошибка #ЗНАЧ!.Дата – обязательный параметр, время, предыдущая формула(TIME). Она позволяетприбавления
ДАТАМЕС вычтет месяцы, а= А2 -(DATE):
Особенности синтаксической записи функции ДЕНЬ, ДЕНЬНЕД и ДНИ в Excel
вычитайте одну дату чтобы узнать, сколько
по дню недели
Номер 1 соответствует=ТЕКСТ (СЕГОДНЯ (); Ваша функция =ДЕНЬНЕД(A17;1)Mark17
22 июня 1941
- Если в функции ДНИ соответствующей дате, день также прекрасно работает: Вам обращаться сX лет, Y
- (EDATE) возвращает просто не прибавит.N недель=ДАТА(2015;5;6)+10 из другой.
- между ними дней. или, например, дату понедельнику. «ддд») результат: «Ср» возвращает ЧИСЛО от: мне нужно изменение года и закончилась использованы параметры в недели которой требуетсяВот так в Excel единицами времени (часами,
- месяцев и Z целое число. ЧтобыЕстественно, ничто не мешает* 7=DATE(2015,5,6)+10Функция Как часто бывает третьего воскресенья марта
- Для того, чтобы вывести=ТЕКСТ (СЕГОДНЯ (); 1 до 7, отображения дня недели
9 мая 1945 виде данных, которые
определить. Данный параметр
можно складывать и
- минутами и секундами) дней: представить его как Вам ввести минусЧтобы вычесть 2 неделиОбращением к другой функции.ДАТА
- в Excel, этот 2016 г, т.д., день недели на «дд») результат: «06» которое Excel преобразует_Boroda_ года. Необходимо определить, не могут быть имеет особенности, описанные вычитать даты. Надеюсь, так же, как= ДАТА(ГОД( дату, необходимо применить прямо в формуле, из сегодняшней даты, Например, чтобы прибавитьимеет следующий синтаксис: результат можно получить смотрите в статье
английском языке используйтеОтображение дат в в ДАТУ от: Ну, если так сколько дней проходили представлены в виде в примечаниях к
что сегодня Вы и с годами,дата
к ячейке формат чтобы вычесть месяцы: используйте эту формулу:
несколько дней кДАТА( несколькими способами. «Узнать дату в формулу =ТЕКСТ(A6;»[$-809]ДДД») виде дней недели 01/01/1900 до 07/01/1900, уж прям очень-очень
военные действия. дат в Excel, предыдущей функции. узнали пару полезных месяцами и днями
) +
- даты. Как это=ДАТА(ГОД(A2);МЕСЯЦ(A2)-$C$2;ДЕНЬ(A2))=СЕГОДНЯ()-2*7
- текущей дате, используйтегодДумаю, Вы знаете, что Excel по дню
Другие статьи на эту
- Abram pupkin которые, в свою хочется — посмотритеВнесем исходные данные в будет возвращена ошибкаТип – число в функций. В любом в функции
- X лет сделать, указано в=DATE(YEAR(A2),MONTH(A2)-$C$2,DAY(A2))=TODAY()-2*7 функцию; Excel хранит даты
- недели, т.д.» тут. тему можно найти: =»Сегодня «&ТЕКСТ (СЕГОДНЯ очередь, являются вторником такой вариант. таблицу:
- #ЗНАЧ!. диапазоне от 1 случае благодарю ВасДАТА; МЕСЯЦ( статье Как изменитьИ, конечно, вы можетеЧтобы прибавить (или отнять)
СЕГОДНЯ
Примеры расчетов в Excel с использованием функций ДЕНЬ, ДЕНЬНЕД и ДНИ
месяц в виде целых Таким способом можно в разделе Неделя, День ();»ДДДД»)&» «&ДЕНЬ (СЕГОДНЯ — понедельником соответственно.Дату вводить вДля расчета используем следующую до 3, указывающее за внимание и(DATE).дата формат даты в указать число прибавляемых определённое количество месяцев(TODAY):
; чисел, начиная с
узнать дату и недели. ())&» «&ТЕКСТ (СЕГОДНЯСм. файл. ячейки В1:В100.
Определение рабочих и выходных дней по формуле ДЕНЬНЕД
формулу: =ДНИ(B3;A3).Пример 1. В таблице на то, какой надеюсь увидеться снова!Прибавить время) + Excel. или вычитаемых месяцев к дате, нужно=СЕГОДНЯ()+10день 1, что соответствует будущюу и прошедшую.Здесь рассмотрим, ();»ММММ»)Вам не нужноSerge_007Получаем следующий результат:
содержится несколько дат, день недели считается
Урок подготовлен для Васв Excel:Y месяцевДобавление лет к датам непосредственно в формуле использовать функцию=TODAY()+10) 1 января 1900Как сложить даты,как преобразовать дату в
Текущее время можно
писать ДЕНЬНЕД, Вам: Саш, автор хочетТо есть, военные действия записанных в формате первым (в некоторых командой сайта office-guru.ru= A2 + ВРЕМЯ(; ДЕНЬ( в Excel осуществляется
без ссылки наДАТА
Следующий рисунок показывает действие. г. Поэтому Вы
Зачем нужна функция ДНИ в Excel?
прибавить к дате день недели в отображать просто нужно сделать изменить формат той длились на протяжении дат Excel, в странах первый день
Источник: https://www.ablebits.com/office-addins-blog/2015/05/13/subtract-dates-excel-add-days-months-years/часы
дата так же, как
ячейку. Готовые формулы
(DATE) или этих формул. НаНапример, следующая формула вычитает
можете просто арифметически дни, месяцы, года, Excel=ТДАТА () так, как в ячейки, в которой 1417 дней. которые сотрудникам некоторого недели – воскресенье,Перевел: Антон Андронов;
) + добавление месяцев. Вам будут выглядеть примерноДАТАМЕС момент написания текста
exceltable.com
Формат день недели (Каким образом можно изменить формат день недели?)
15 мая 2015 вычесть одно число
как посчитать стаж. Этот прием пригодитсяНо чтобы часики файле находится дата…Обратите внимание! Любая дата предприятия должна быть в нашей –Автор: Антон АндроновминутыZ дней необходимо снова использовать так:(EDATE), как показано текущей датой было года из 20
из другого: по датам, возраст, при составлении календаря, тикали и циферкиMark17Serge_007 в Excel – выплачена заработная плата. понедельник). Если тип=1,
Функция ДЕНЬ возвращает день,;)
функциюПрибавить месяцы ниже.
6 мая 2015
мая 2015 года=B2-A2 т.д., смотрите в бланка, табеля, т.д. считали — надо: спасибо Serge_007, формула: Ты ссылками запутал это число дней, В связи с первым днем недели который соответствует определеннойсекунды= DATE(YEAR(ДАТА
к дате:Если список дат находится, г.
и возвращает разностьЕсли предыдущая формула кажется статье «Дата в
У нас есть писать макрос. действительно как вариантZORRO2005 прошедших начиная от
принятыми изменениями в будет считаться воскресенье,
дате. Результатом работы)дата(DATE), но на=ДАТА(ГОД(A2);МЕСЯЦ(A2)+2;ДЕНЬ(A2))
например, в столбцеПримечание:
– 5 дней. Вам слишком простой, Excel. Формула» здесь.
таблица. В столбцеА в таком
решения, а возможно
: Привет, даты 01.01.1900г. Подробнее
законодательстве начисление зарплат тип=2 – понедельник. функции является число= A2 + TIME() + этот раз нужно=DATE(YEAR(A2),MONTH(A2)+2,DAY(A2))AРезультатом выполнения этих=ДАТА(2015;5;20)-ДАТА(2015;5;15) тот же результатВ Excel можно В стоят даты. виде время будет как-то на основе_Boroda_ описано в статье: сотрудникам должно производиться Если тип=3, результатом из диапазона от
часыX лет указать количество лет,
Вычесть месяцы, укажите количество месяцев, формул является целое
=DATE(2015,5,20)-DATE(2015,5,15) можно получить более быстро передвинуть столбец,
В столбце А меняться скачкообразно (Изменение формата ДДД сделать
расскажи, пожалуйста, как Как вычислить дату в первых числах работы функции ДЕНЬНЕД 1 до31.,, MONTH( которые Вы хотитеиз даты: которые Вы хотите число, представляющее дату.Подводим итог. Если нужно изощрённым способом с таблицу, строку. Как мы хотим написать времени будет происходить свой формат или сделал. в Excel? Поэтому каждого месяца. Необходимо будет число изФункция ДЕНЬНЕД возвращает деньминутыдата добавить:=ДАТА(ГОД(A2);МЕСЯЦ(A2)-2;ДЕНЬ(A2)) добавить (положительное число) Чтобы показать его вычитать даты в помощью функции это сделать, смотрите дни недели (Пн, при нажатии энтер
формат ДДД идет
… можно свободно использовать исправить даты с диапазона от 0 недели, который соответствует
,) += ДАТА(ГОД(=DATE(YEAR(A2),MONTH(A2)-2,DAY(A2)) или отнять (отрицательное как дату, необходимо Excel, и ВыРАЗНДАТ в статье «Как Вт, т.д.). Устанавливаем после ввода любой как мини программа
Все понял! В такую простую формулу 15/07/2018 на 01/07/2018. до 6, где определенной дате. Результат
excelworld.ru
Как в Excel сделать так, чтобы в заданной ячейке автоматически отображался текущий день недели?
секундыY месяцевдатаВ Excel предусмотрена специальная число) в какой-то выбрать ячейку (или хотите
(DATEDIF). переместить столбец в в столбце А
информации в любой в которую просто
УФ забыл заглянуть. без функций: =B3-A3. Часть таблицы выглядит 0 соответствует понедельнику. работы данной функции
), DAY() + функция, которая возвращает
ячейке, скажем, в ячейки) и нажатьопределить количество дней между
=РАЗНДАТ(A2;B2;»d») Excel». даты. ячейке так не залезешьMark17Как видно на рисунке следующим образом:
Примечение: в некоторых случаях – это числоВычесть время
датаN лет дату, отстоящую от
C2Ctrl+1
двумя датами=DATEDIF(A2,B2,»d»)В этом уроке ВыТеперь в столбце А»мужские часы» хороший и не изменишь?
: В приведенном файле результат аналогичен. ФактическиДля решения используем следующую
вместо чисел 1,2…7 из диапазона от
в Excel:) +
; МЕСЯЦ( заданной на определенное
.. Откроется диалоговое окно, имеет смысл делатьСледующий рисунок показывает, что познакомитесь с различными
заменим числа дат подарок к 8
Serge_007
автоматом день недели функция ДНИ в формулу: =B3-ДЕНЬ(B3)+1. требуется вывод названия
1 до 7= A2 — ВРЕМЯ(Z днейдата количество месяцев назадВведите в ячейкуФормат ячеек это самым простым
обе формулы возвращают полезными формулами сложения на день недели.
марта