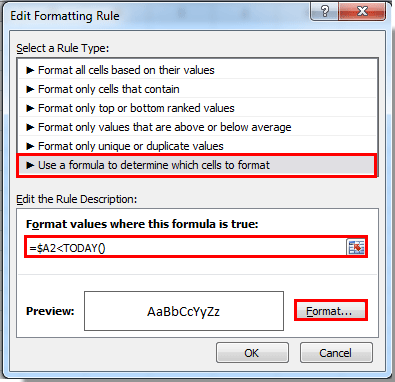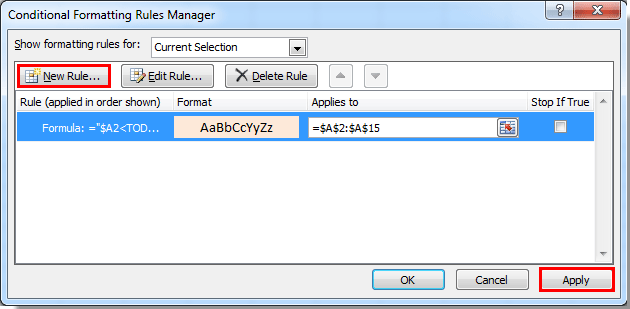Как условно форматировать даты меньше / больше, чем сегодня в Excel?
Вы можете условно форматировать даты на основе текущей даты в Excel. Например, вы можете отформатировать даты до сегодняшнего дня или отформатировать даты старше сегодняшнего дня. В этом руководстве мы покажем вам, как использовать функцию СЕГОДНЯ в условном форматировании, чтобы подробно выделить сроки выполнения или будущие даты в Excel.
Даты условного формата до сегодняшнего дня или даты в будущем в Excel
Даты условного формата до сегодняшнего дня или даты в будущем в Excel
Допустим, у вас есть список дат, как показано на скриншоте ниже. Чтобы не допустить истечения сроков и будущих дат, сделайте следующее.
1. Выберите диапазон A2: A15, затем щелкните Условное форматирование > Управление правилами под Главная таб. Смотрите скриншот:
2. в Диспетчер правил условного форматирования диалогового окна, нажмите Новое правило кнопку.
3. в Новое правило форматирования диалоговое окно, вам необходимо:
1). Выбрать Используйте формулу, чтобы определить, какие ячейки нужно отформатировать в окне выбора типа правила. раздел;
2). Для форматирование дат старше сегодняшнего дня, скопируйте и вставьте формулу = $ A2 в Формат значений, где эта формула истинна коробка;
Для форматирование будущих дат, пожалуйста, используйте эту формулу = $ A2> СЕГОДНЯ ();
3). Щелкните значок Формат кнопка. Смотрите скриншот:
4. в Формат ячеек диалоговом окне укажите формат сроков выполнения или будущих дат, а затем щелкните значок OK кнопку.
5. Затем он возвращается в Диспетчер правил условного форматирования диалоговое окно. И создается правило форматирования сроков выполнения. Если вы хотите применить правило сейчас, нажмите кнопку Применить кнопку.
6. Но если вы хотите применить правило сроков выполнения и правило будущих дат вместе, создайте новое правило с формулой форматирования будущей даты, повторив указанные выше шаги с 2 по 4.
7. Когда он вернется в Диспетчер правил условного форматирования снова в диалоговом окне, вы можете увидеть, что в нем отображаются два правила, нажмите OK кнопку, чтобы начать форматирование.
Затем вы можете увидеть, что даты старше сегодняшнего дня и дата, более поздняя, чем сегодня, успешно отформатированы.
Статьи по теме:
- Как условно форматировать ячейки на основе первой буквы / символа в Excel?
- Как условно форматировать ячейки, если они содержат #na в Excel?
- Как условно отформатировать или выделить первое повторение в Excel?
- Как условно отформатировать отрицательный процент красным цветом в Excel?
Лучшие инструменты для работы в офисе
Kutools for Excel Решит большинство ваших проблем и повысит вашу производительность на 80%
- Снова использовать: Быстро вставить сложные формулы, диаграммы и все, что вы использовали раньше; Зашифровать ячейки с паролем; Создать список рассылки и отправлять электронные письма …
- Бар Супер Формулы (легко редактировать несколько строк текста и формул); Макет для чтения (легко читать и редактировать большое количество ячеек); Вставить в отфильтрованный диапазон…
- Объединить ячейки / строки / столбцы без потери данных; Разделить содержимое ячеек; Объединить повторяющиеся строки / столбцы… Предотвращение дублирования ячеек; Сравнить диапазоны…
- Выберите Дубликат или Уникальный Ряды; Выбрать пустые строки (все ячейки пустые); Супер находка и нечеткая находка во многих рабочих тетрадях; Случайный выбор …
- Точная копия Несколько ячеек без изменения ссылки на формулу; Автоматическое создание ссылок на несколько листов; Вставить пули, Флажки и многое другое …
- Извлечь текст, Добавить текст, Удалить по позиции, Удалить пробел; Создание и печать промежуточных итогов по страницам; Преобразование содержимого ячеек в комментарии…
- Суперфильтр (сохранять и применять схемы фильтров к другим листам); Расширенная сортировка по месяцам / неделям / дням, периодичности и др .; Специальный фильтр жирным, курсивом …
- Комбинируйте книги и рабочие листы; Объединить таблицы на основе ключевых столбцов; Разделить данные на несколько листов; Пакетное преобразование xls, xlsx и PDF…
- Более 300 мощных функций. Поддерживает Office/Excel 2007-2021 и 365. Поддерживает все языки. Простое развертывание на вашем предприятии или в организации. Полнофункциональная 30-дневная бесплатная пробная версия. 60-дневная гарантия возврата денег.
Вкладка Office: интерфейс с вкладками в Office и упрощение работы
- Включение редактирования и чтения с вкладками в Word, Excel, PowerPoint, Издатель, доступ, Visio и проект.
- Открывайте и создавайте несколько документов на новых вкладках одного окна, а не в новых окнах.
- Повышает вашу продуктивность на 50% и сокращает количество щелчков мышью на сотни каждый день!
Комментарии (22)
Оценок пока нет. Оцените первым!
Skip to content
На первый взгляд может показаться, что функцию ЕСЛИ для работы с датами можно применять так же, как для числовых и текстовых значений, которые мы только что обсудили. К сожалению, это не так.
Примеры работы функции ЕСЛИ с датами.
Дата в качестве условия, с которым работает функция ЕСЛИ, может быть записана в какую-то ячейку Excel, либо же прямо вставлена в формулу. Вот тут-то и возникают некоторые особенности и сложности работы функции ЕСЛИ с датами.
Пример 1. Формула условия для дат с
функцией ДАТАЗНАЧ (DATEVALUE)
Иногда случается, что записать дату непосредственно в функцию ЕСЛИ, не ссылаясь ни на какую ячейку. В этом случае возникают некоторые сложности.
В отличие от многих
других функций Excel, ЕСЛИ не может распознавать даты и интерпретирует их как текст,
как простые текстовые строки.
Поэтому вы не можете выразить свое логическое условие просто как >«15.07.2019» или же >15.07.2019. Увы, ни один из приведенных вариантов не верен.
Чтобы функция ЕСЛИ распознала дату в вашем логическом условии именно как дату, вы должны обернуть ее в функцию ДАТАЗНАЧ (в английском варианте – DATEVALUE).
Например, ДАТАЗНАЧ(«15.07.2019»).
Полная формула ЕСЛИ может
иметь следующую форму:
=ЕСЛИ(B2<ДАТАЗНАЧ(«10.09.2019″),»Поступил»,»Ожидается»)
Как показано на скриншоте,
эта формула ЕСЛИ оценивает даты в столбце В и возвращает «Послупил», если дата
поступления до 10 сентября. В противном случае формула возвращает «Ожидается».
Пример 2. Формула условия для дат с
функцией СЕГОДНЯ()
В случае, когда даты записаны в ячейки таблицы Excel, применять ДАТАЗНАЧ нет необходимости.
Если вы основываете свое условие на текущей дате, то можете взять функцию СЕГОДНЯ (в английском варианте — TODAY) в качестве аргумента функции ЕСЛИ.
К примеру, сегодня — 9 сентября 2019 года.
В столбце C отметим товар, который уже поступил. В ячейке C2 запишем:
=ЕСЛИ(B2<СЕГОДНЯ(),»Поступил»,»»)
В столбце D отметим товар, который еще не поступил. В ячейке D2 запишем:
=ЕСЛИ(B2<СЕГОДНЯ(),»»,»Ожидается»)
Пример 3. Расширенные
формулы ЕСЛИ для будущих и прошлых дат
Предположим, вы хотите
отметить только те даты, которые отстоят от текущей более чем на 30 дней.
Выделим даты, отстоящие более чем на месяц от текущей, в прошлом. Укажем для них «Более месяца назад». Запишем это условие:
=ЕСЛИ(СЕГОДНЯ()-B2>30,»Более
месяца назад»,»»)
Если условие не выполнено, то в ячейку запишем пустую строку «».
А для будущих дат, также отстоящих более чем на месяц, укажем «Ожидается».
=ЕСЛИ(B2-СЕГОДНЯ()>30,»Ожидается»,»»)
Если все результаты попробовать объединить в одном столбце, то придется составить выражение с несколькими вложенными функциями ЕСЛИ:
=ЕСЛИ(СЕГОДНЯ()-B2>30,»Более месяца назад», ЕСЛИ(B2-СЕГОДНЯ()>30,»Ожидается»,»»))
Примеры работы функции ЕСЛИ:
Содержание
- Если дата меньше excel
- Подсветка дат и сроков
- Простой способ
- Сложный, но красивый способ
- Как суммировать значения между двумя датами
- Как работает функция СУММЕСЛИМН?
- Формула для суммирования значений между двумя датами
- Как работает эта формула
- Как суммировать значения между двумя динамическими датами
- Как работает эта формула
- Как суммировать значения между двумя датами
- Как работает функция СУММЕСЛИМН?
- Формула для суммирования значений между двумя датами
- Как работает эта формула
- Как суммировать значения между двумя динамическими датами
- Как работает эта формула
- Функция СУММЕСЛИ в Excel с примерами
- СУММЕСЛИ в Excel примеры с логическими операторами (больше, меньше или равно)
- СУММЕСЛИ в Excel примеры операторов сравнения со ссылками на ячейки
- СУММЕСЛИ примеры формул с подстановочными знаками
- СУММЕСЛИ в Excel примеры с датами
- СУММЕСЛИ в заданном диапазоне дат
Если дата меньше excel
Подсветка дат и сроков
Простой способ
Выделите диапазон с датами на листе и выберите на вкладке Главная – Условное форматирование – Правила выделения ячеек – Дата ( Home – Conditional Formatting – Highlight Cell Rules – Date Occuring) . В открывшемся окне выберите из выпадающего списка нужный вариант подсветки:
Сложный, но красивый способ
Теперь давайте разберем задачку посложнее и поинтереснее. Предположим, что у нас есть большая таблица поставок каких-либо товаров:
Обратите внимание на дату отгрузки. Если она в прошлом, то товар уже поставлен – можно не волноваться. Если она в будущем – значит мы должны держать вопрос на контроле и не забыть организовать поставку к указанному сроку. И, наконец, если дата отгрузки совпадает с сегодняшней, то надо бросать все дела и заниматься именно этой партией в данный момент (наивысший приоритет).
Для наглядности, можно настроить три правила условного форматирования, чтобы автоматически заливать всю строку с данными по партии в разные цвета в зависимости от даты отгрузки. Для этого выделим всю таблицу (без шапки) и выберем на вкладке Главная – Условное форматирование – Создать правило (Home – Conditional Formatting – Create Rule) . В открывшемся окне зададим последний тип правила Использовать формулу для определения форматируемых ячеек (Use formula to determine which cell to format) и введем в поле следующую формулу:
Эта формула берет последовательно содержимое ячеек E5, E6, E7… из столбца с датой отгрузки и сравнивает эту дату с сегодняшней датой из ячейки C2. Если дата отгрузки раньше, чем сегодняшняя, то отгрузка уже была. Обратите внимание на знаки доллара, используемые для закрепления ссылок. Ссылка на $C$2 должна быть абсолютной – с двумя знаками доллара. Ссылка на первую ячейку столбца с датой отгрузки должна быть с закреплением только столбца, но не строки, т.е. $E5.
После ввода формулы можно задать цвет заливки и шрифта, нажав на кнопку Формат (Format) и применить потом наше правило, нажав на кнопку ОК. Затем повторить всю процедуру для проверки будущих поставок и поставок на текущий день. Для отгруженных партий можно, например, выбрать серый цвет, для будущих заказов – зеленый и для сегодняшних – срочный красный:
Вместо текущей даты можно вставить в ячейку С2 функцию СЕГОДНЯ (TODAY) , которая будет обновлять дату каждый раз при открытии файла, что будет приводить к автоматическому обновлению цветов в таблице.
Если подобная подсветка нужна не всегда, а только на определенное время работы с таблицей, то можно добавить к уже сделанному еще и, своего рода, выключатель. Для этого откройте вкладку Разработчик (Developer) . Если ее не видно, то сначала включите ее через Файл – Параметры – Настроить ленту и нажмите кнопку Вставить (Insert) :
В открывшемся списке инструментов выберите Флажок (Checkbox) из верхнего набора Элементы управления формы и щелкните по тому месту листа, где хотите его разместить. Затем можно задать размеры надписи и поменять ее текст (правой кнопкой мыши – Изменить текст):
Теперь, чтобы использовать флажок для включения-выключения подсветки, нужно связать его с любой ячейкой на листе. Щелкните правой кнопкой мыши по нарисованному флажку и выберите в контекстном меню команду Формат объекта (Format Object) и затем в открывшемся окне задайте любую подходящую ячейку в поле Связь с ячейкой (Cell Link) :
Проверьте как все работает. В связанную ячейку Е2 должно выводиться значение ИСТИНА, когда флажок включен или ЛОЖЬ, когда он выключен.
Теперь осталось добавить одно правило в условное форматирование, чтобы наш флажок включал-выключал подсветку дат. Выделите всю нашу таблицу (кроме шапки) и откройте на вкладке Главная — Условное форматирование — Управление правилами (Home — Conditional Formatting — Manage Rules) . В открывшемся окне должны быть хорошо видны созданные нами ранее правила для подсветки прошлых, будущих и настоящих дат разными цветами:
Жмем кнопку Создать правило (New Rule) , выбираем последний тип правила Использовать формулу для определения форматируемых ячеек (Use formula to determine which cell to format) и вводим в поле следующую формулу:
Формат не задаем и нажимаем ОК. Созданное правило должно добавится к общему списку. Теперь необходимо поднять его на первую строчку стрелками (если оно не еще не там) и включить напротив него справа флажок Остановить если истина (Stop If True) :
Параметр с малопонятным названием Остановить, если истина делает простую вещь: если правило, напротив которого он стоит, выполняется (т.е. наш флаг Подсветка сроков на листе выключен), то Microsoft Excel останавливает дальнейшую обработку правил, т.е. не переходит к следующим правилам в списке условного форматирования и не заливает таблицу. Что и требуется.
Как суммировать значения между двумя датами
Давайте представим, что мы работаем в торговой компании. Руководитель поставил нам задачу посчитать сумму продаж за последние 15 дней. За конкретный промежуток времени.
Давайте рассмотрим как это сделать.
У нас есть таблица с данными по продажам за каждый день. Для выполнения задачи нам потребуется функция СУММЕСЛИМН.
Как работает функция СУММЕСЛИМН?
Функция СУММЕСЛИМН в Excel используется для суммирования значений по нескольким критериям.
Синтаксис функции выглядит так:
=СУММЕСЛИМН(диапазон_суммирования; диапазон_условия1; условие1; [диапазон_условия2; условие2]; …)
- диапазон_суммирования – это диапазон данных, по которым будут вычисляться условия указанных вами критериев для суммирования данных;
- диапазон_условия1, условие1 – диапазон, в котором проверяется первое условие функции. Criteria_range1 (диапазон_условия1) и criteria1(условие1) составляют пару, определяющую, к какому диапазону применяется определенное условие при поиске. Соответствующие значения найденных в этом диапазоне ячеек суммируются в пределах аргумента sum_range (диапазон_суммирования).
- [диапазон_условия2], условие 2] – (опционально) – второй диапазон критериев, по которым будут вычисляться данные;
Формула для суммирования значений между двумя датами
Итак, как я уже писал выше, у нас есть таблица с данными продаж по каждому дню. Наша задача посчитать сумму продаж за период с 1 июня 2018 по 15 июня 2018 года.
Для суммирования продаж за указанный период нам потребуется в любой свободной ячейке использовать следующую формулу:
После ввода этой формулы, функция вернет значение 559 134₽. Это значение соответствует сумме продаж за период с 1 июня по 15 июня 2018 года.
Для проверки корректности расчета выделите диапазон ячеек с данными продаж, соответствущим этим датам и в правом нижнем углу вы увидите сумму значений.
Как работает эта формула
В нашей формуле мы использовали логические операторы в функции СУММЕСЛИМН , которые помогают нам суммировать данные в указанном диапазоне дат.
Давайте разложим формулу на составные части для понимания ее работы:
- Первым делом мы указываем диапазон с данными продаж (B2:B28), среди которого нам нужно выбрать какие значения мы будем суммировать
- Затем, мы указываем диапазон с данными, к которому будет применяться проверка на соответствие условию. В нашем случае это диапазон с датами (A2:A28)
- Следующим шагом мы задаем условие по отношению к диапазону с датами, по которому формула должна определить какие данные суммировать. Мы указали первое условие, что дата должна быть больше или равна 01.06.2018
- Заключительным шагом мы задаем второе условие к диапазону с датами (A2:A28), по которому формула должна суммировать данные за период меньший или равный 15.06.2018
Как результат, функция суммирует значения в диапазоне с 1 по 15 июня 2018 года.
Как суммировать значения между двумя динамическими датами
На примере выше мы рассмотрели как суммировать данные между двумя конкретными датами. Но что, если мы хотим суммировать данные, например, за последние 7 дней на ту дату, в которую мы открыли файл? Если мы не хотим каждый раз проставлять в формулу конкретные даты?
В этом случае нам поможет следующая формула:
Как работает эта формула
В формуле, указанной выше, мы используем функцию СЕГОДНЯ для автоматического вычисления текущей даты.
Здесь, в первом критерии для вычисления нужной даты мы указываем функции условие, при котором нужно суммировать данные за период равный или меньше текущей даты.
Во втором критерии мы указываем функции, что нужно суммировать данные больше или равные текущей дате минус 6 дней.
Таким образом, диапазон двух дат в формуле теперь выглядит как: “Посчитай данные за период с сегодняшнего дня, до минус 6 дней от сегодняшнего дня”.
Если у вас остались вопросы по этому примеру оставляйте их в комментариях.
Как суммировать значения между двумя датами
Давайте представим, что мы работаем в торговой компании. Руководитель поставил нам задачу посчитать сумму продаж за последние 15 дней. За конкретный промежуток времени.
Давайте рассмотрим как это сделать.
У нас есть таблица с данными по продажам за каждый день. Для выполнения задачи нам потребуется функция СУММЕСЛИМН.
Как работает функция СУММЕСЛИМН?
Функция СУММЕСЛИМН в Excel используется для суммирования значений по нескольким критериям.
Синтаксис функции выглядит так:
=СУММЕСЛИМН(диапазон_суммирования; диапазон_условия1; условие1; [диапазон_условия2; условие2]; …)
- диапазон_суммирования – это диапазон данных, по которым будут вычисляться условия указанных вами критериев для суммирования данных;
- диапазон_условия1, условие1 – диапазон, в котором проверяется первое условие функции. Criteria_range1 (диапазон_условия1) и criteria1(условие1) составляют пару, определяющую, к какому диапазону применяется определенное условие при поиске. Соответствующие значения найденных в этом диапазоне ячеек суммируются в пределах аргумента sum_range (диапазон_суммирования).
- [диапазон_условия2], условие 2] – (опционально) – второй диапазон критериев, по которым будут вычисляться данные;
Формула для суммирования значений между двумя датами
Итак, как я уже писал выше, у нас есть таблица с данными продаж по каждому дню. Наша задача посчитать сумму продаж за период с 1 июня 2018 по 15 июня 2018 года.
Для суммирования продаж за указанный период нам потребуется в любой свободной ячейке использовать следующую формулу:
После ввода этой формулы, функция вернет значение 559 134₽. Это значение соответствует сумме продаж за период с 1 июня по 15 июня 2018 года.
Для проверки корректности расчета выделите диапазон ячеек с данными продаж, соответствущим этим датам и в правом нижнем углу вы увидите сумму значений.
Как работает эта формула
В нашей формуле мы использовали логические операторы в функции СУММЕСЛИМН , которые помогают нам суммировать данные в указанном диапазоне дат.
Давайте разложим формулу на составные части для понимания ее работы:
- Первым делом мы указываем диапазон с данными продаж (B2:B28), среди которого нам нужно выбрать какие значения мы будем суммировать
- Затем, мы указываем диапазон с данными, к которому будет применяться проверка на соответствие условию. В нашем случае это диапазон с датами (A2:A28)
- Следующим шагом мы задаем условие по отношению к диапазону с датами, по которому формула должна определить какие данные суммировать. Мы указали первое условие, что дата должна быть больше или равна 01.06.2018
- Заключительным шагом мы задаем второе условие к диапазону с датами (A2:A28), по которому формула должна суммировать данные за период меньший или равный 15.06.2018
Как результат, функция суммирует значения в диапазоне с 1 по 15 июня 2018 года.
Как суммировать значения между двумя динамическими датами
На примере выше мы рассмотрели как суммировать данные между двумя конкретными датами. Но что, если мы хотим суммировать данные, например, за последние 7 дней на ту дату, в которую мы открыли файл? Если мы не хотим каждый раз проставлять в формулу конкретные даты?
В этом случае нам поможет следующая формула:
Как работает эта формула
В формуле, указанной выше, мы используем функцию СЕГОДНЯ для автоматического вычисления текущей даты.
Здесь, в первом критерии для вычисления нужной даты мы указываем функции условие, при котором нужно суммировать данные за период равный или меньше текущей даты.
Во втором критерии мы указываем функции, что нужно суммировать данные больше или равные текущей дате минус 6 дней.
Таким образом, диапазон двух дат в формуле теперь выглядит как: “Посчитай данные за период с сегодняшнего дня, до минус 6 дней от сегодняшнего дня”.
Если у вас остались вопросы по этому примеру оставляйте их в комментариях.
Функция СУММЕСЛИ в Excel с примерами
В предыдущей статье мы рассмотрели синтаксис функции СУММЕСЛИ в Excel, теперь давайте закрепим знания на практике при помощи ряда примеров формулы СУММЕСЛИ:
СУММЕСЛИ в Excel примеры с логическими операторами (больше, меньше или равно)
Давайте рассмотрим несколько примеров формул СУММЕСЛИ, которые вы можете использовать для суммирования значений для условий больше чем, меньше чем или равно заданному значению.
Примечание . Обратите внимание, что в формулах Excel СУММЕСЛИ оператор сравнения, за которым следует число или текст, всегда должен быть заключен в двойные кавычки («»).
Пример формулы СУММЕСЛИ
Сумма, если больше
Суммирует значения больше 5 в ячейках A2:A10.
Сумма, если меньше
Суммирует значения в ячейках B2:B10, если соответствующая ячейка в столбце A не равна значению в ячейке D1.
Сумма если больше или равно
Суммирует значения, которые больше или равны 5 в диапазоне A2:A10.
Сумма если меньше или равно
Обратите внимание , что вам понадобятся разные формулы СУММЕСЛИ для точного и частичного совпадения, как показано в таблице ниже.
Пример формулы СУММЕСЛИ
Сумма, если равно
=СУММЕСЛИ(A2:A8; «бананы»; C2:C8)
Суммирует значения в ячейках C2:C8, если соответствующая ячейка в столбце A содержит точное слово «бананы» и никакие другие слова или символы. Ячейки, содержащие «зеленые бананы», «бананы зеленые» или «бананы!» не будут считаться.
=СУММЕСЛИ(A2:A8; «*бананы*»; C2:C8)
Суммирует значения в ячейках C2:C8, если соответствующая ячейка в столбце A содержит слово «бананы», отдельно или в сочетании с любыми другими словами. Ячейки, содержащие «зеленые бананы» или «бананы зеленые», будут учитываться для суммирования.
Сумма, если не равно
=СУММЕСЛИ(A2:A8; «<>бананы»; C2:C8)
Суммирует значения в ячейках C2:C8, если соответствующая ячейка в столбце A содержит любое значение, отличное от слова «бананы». Если ячейка содержит «бананы» вместе с некоторыми другими словами или символами, такими как «желтые бананы» или «бананы желтые», такие ячейки будут учитываться для суммирования.
=СУММЕСЛИ(A2:A8; «<>*бананы*»; C2:C8)
Суммирует значения в ячейках C2:C8, если соответствующая ячейка в столбце A не содержит слова «бананы», отдельно или в сочетании с любыми другими словами. Ячейки, содержащие «желтые бананы» или «бананы желтые», не суммируются.
Для получения дополнительной информации о частичном совпадении см. пункт СУММЕСЛИ примеры формул с подстановочными знаками.
А теперь, давайте посмотрим пример формулы «Сумма, если не равно» в действии. Как показано на изображении ниже, формула суммирует количество всех продуктов, кроме «Банана Дамский пальчик»:
=СУММЕСЛИ(A2:A8; «<>Банан Дамский пальчик»; C2:C8)
Функция СУММЕСЛИ в Excel с примерами – Пример функции СУММЕСЛИ с проверкой на неравенство
Примечание . Как и большинство других функций Excel, СУММЕСЛИ нечувствительна к регистру, что означает, что «<> бананы», «<> Бананы» и «<> БАНАНЫ» будут давать точно такой же результат.
СУММЕСЛИ в Excel примеры операторов сравнения со ссылками на ячейки
Если вы хотите получить более универсальную формулу Excel СУММЕСЛИ, вы можете заменить числовое или текстовое значение в критериях ссылкой на ячейку, например:
В этом случае вам не придется менять формулу СУММЕСЛИ, основанную на другом критерии – вы просто вводите новое значение в ссылочной ячейке.
Функция СУММЕСЛИ в Excel с примерами – Пример функции СУММЕСЛИ, суммирование исключая значение в ячейке F1
Примечание. Когда вы используете логическое выражение с ссылкой на ячейку, вы должны использовать двойные кавычки («»), чтобы начать текстовую строку и амперсанд (&), чтобы объединить и завершить строку, например «<>» и F1.
Оператор «равенства» (=) можно не использовать до ссылки на ячейку, поэтому обе приведенные ниже формулы эквивалентны и правильны:
Формула 1: =СУММЕСЛИ(A2:A8; «=» & F1; C2:C8)
Формула 2: =СУММЕСЛИ(A2:A8; F1; C2:C8)
СУММЕСЛИ примеры формул с подстановочными знаками
Если вы намерены условно суммировать ячейки на основе «текстовых» критериев и хотите суммировать путем частичного совпадения, вам нужно использовать подстановочные знаки в формуле СУММЕСЛИ.
Доступны следующие подстановочные знаки:
Звездочка (*) — представляет любое количество символов
Знак вопроса (?) — представляет один символ в определенном месте
Пример 1. Суммирование значений, основанные на частичном совпадении
Предположим, вы хотите суммировать количество, относящиеся ко всем видам бананов. Следующие формулы СУММЕСЛИ будут очень эффективны в таких случаях:
=СУММЕСЛИ(A2:A8; «*бананы*»;C2:C8) — критерий включает текст, заключенный в звездочки (*).
=СУММЕСЛИ(A2:A8; «*»&F1&»*»; C2:C8) — критерий включает ссылку на ячейку, заключенную в звездочки, обратите внимание на использование амперсанда (&) до и после ссылки на ячейку для конкатенации строки.
Функция СУММЕСЛИ в Excel с примерами – Пример функции СУММЕСЛИ с подстановочными знаками для суммирования по частичному совпадению
Если вы хотите считать только те ячейки, которые начинаются или заканчиваются определенным текстом, добавьте только один * до или после текста:
=СУММЕСЛИ(A2:A8; «бананы*»; C2:C8) — значения суммы в C2:C8, если соответствующая ячейка в столбце A начинается со слова «бананы».
=СУММЕСЛИ(A2:A8; «*бананы»; C2:C8) — значения суммы в C2:C8, если соответствующая ячейка в столбце A заканчивается словом «бананы».
Функция СУММЕСЛИ в Excel с примерами – Пример использования функции СУММЕСЛИ с текстовым условием
Пример 2. Суммирование по заданному количеству символов
Если вы хотите суммировать некоторые значения длиной в шесть букв, вы должны использовать следующую формулу:
Функция СУММЕСЛИ в Excel с примерами – Пример функции СУММЕСЛИ с условием суммирования, если длина текстовой строки в шесть букв
Пример 3. Сумма ячеек, соответствующих текстовым значениям
Если ваш рабочий лист содержит разные типы данных, и вы хотите только суммировать ячейки, соответствующие текстовым значениям, пригодится следующая формула СУММЕСЛИ:
=СУММЕСЛИ(A2:A8; «?*»; C2:C8) – суммирует значения из ячеек C2:C8, если соответствующая ячейка в столбце A содержит не менее 1 символа.
=СУММЕСЛИ(A2:A8; «*»; C2:C8) – учитывает пустые ячейки, содержащие строки нулевой длины, возвращаемые некоторыми другими формулами, например =»».
Обе приведенные выше формулы игнорируют нетекстовые значения, такие как ошибки, логические значения, числа и даты.
Пример 4. Использование * или ? как обычные символы
Если вы хотите использовать либо *, либо ? для обработки в функции СУММЕСЛИ как литерала, а не подстановочного знака, то используйте перед этим знаком тильду (
). Например, следующая формула СУММЕСЛИ просуммирует значения в ячейках C2:C8, если ячейка в столбце A в той же строке содержит знак вопроса:
Функция СУММЕСЛИ в Excel с примерами – Пример функции СУММЕСЛИ с суммированием значений, соответствующие знаку вопроса в другом столбце
СУММЕСЛИ в Excel примеры с датами
Как правило, функцию СУММЕСЛИ используют для условного суммирования значений на основе дат так же, как и с текстовыми и числовыми критериями.
Если вы хотите суммировать значения, соответствующие датам, которые больше или меньше указанной вами даты, используйте операторы сравнения, которые мы рассматривали выше. Ниже приведены примеры формул Excel СУММЕСЛИ с датами:
Пример формулы СУММЕСЛИ
Сумма по определенной дате
Суммирует значения в ячейках C2:C9, если соответствующая дата в столбце B равна 29.10.2017.
Сумма, если дата больше либо равна заданной в формуле дате
Суммирует значения в ячейках C2:C9, если соответствующая дата в столбце B больше или равна 29.10.2017.
Сумма, если дата больше даты, указанной в ячейке
Суммирует значения в ячейках C2:C9, если соответствующая дата в столбце B больше даты, указанной в ячейке F1.
Если вы хотите суммировать значения на основе текущей даты, вам необходимо использовать СУММЕСЛИ в сочетании с функцией СЕГОДНЯ(), как показано ниже:
Пример формулы СУММЕСЛИ
Суммирование значений, за текущую дату
=СУММЕСЛИ(B2:B9; СЕГОДНЯ (); C2:C9)
Суммирование значений, меньше текущей даты, то есть до сегодняшнего дня.
Суммирование значений за неделю от текущей даты. (т.е. сегодня + 7 дней).
Изображение ниже показывает, как вы можете использовать последнюю формулу, чтобы найти общее количество всех продуктов, которые будут отправлены через неделю:
Функция СУММЕСЛИ в Excel с примерами – Пример функции СУММЕСЛИ с суммированием количества продуктов, которые будут отправлены через неделю
СУММЕСЛИ в заданном диапазоне дат
Если вам необходимо суммировать значения между двумя датами, то необходимо использовать комбинацию, а точнее разницу двух функций СУММЕСЛИ. В версиях старше Excel 2007 вы можете использовать функцию СУММЕСЛИМН, которая позволяет использовать несколько условий. Эту функцию мы рассмотрим в следующей статье. А так как данная статья посвящена функции СУММЕСЛИ, то приведем пример использования СУММЕСЛИ в диапазоне дат:
=СУММЕСЛИ(B2:B9; «>=01.11.2017»; C2:C9) — СУММЕСЛИ(B2:B9; «>=01.12.2017»; C2:C9)
Эта формула суммирует значения в ячейках C2:C9, если дата в столбце B находится между 1 ноября 2017 года и 30 ноября 2017, включительно.
Функция СУММЕСЛИ в Excel с примерами – Пример функции СУММЕСЛИ дата в диапазоне
Эта формула может показаться немного сложной с первого взгляда, но при более близком рассмотрении это выглядит довольно просто. Первая функция СУММЕСЛИ объединяет все ячейки в C2:C9, где соответствующая ячейка в столбце B больше или равна дате начала (в данном примере 1 ноября). Затем вам просто нужно вычесть значения, которые попадают после даты окончания (30 ноября), с помощью второй функции СУММЕСЛИ.
В данной статье мы разобрали множество примеров функции СУММЕСЛИ с разными условиями, такими как числовые, текстовые, даты и другие. В следующей статье мы рассмотрим функцию СУММЕСЛИМН, которая является аналогом функции СУММЕСЛИ с несколькими условиями.
Источник
Без преувеличения можно сказать, что функция ЕСЛИ в excel является одной из наиболее часто встречаемых и часто используемых. Работа экономиста в excel немыслима без знания этой функции.
Функция ЕСЛИ относиться к логическим функциям MS Excel, и позволяет создавать весьма затейливые конструкции, основываясь на проверке условия и выборе из двух и более альтернатив.
С использованием функции ЕСЛИ в excel можно строить ветвящиеся алгоритмы, строить дерево решений и другие системы и формулы используя вложение одной функции ЕСЛИ в другую и т.д. В Excel 2010 можно использовать до 64 вложений. Это позволяет построить поистине грандиозный алгоритм вычислений.
В общем виде функция ЕСЛИ в excel имеет следующий синтаксис:
ЕСЛИ(лог_выражение;значение_если_истина;значение_если_ложь)
Функция возвращает одно из двух значений в звисимости от того, какое значение принимает условие (лог_выраение). Если условие принимает значение ИСТИНА, то функция ЕСЛИ возвращает значение_если_истина, а если условие принимает значение ЛОЖЬ, то возвращается значение_ели_ложь.
Рассмотрим синтаксис данной функции на примере алгоритма вычисления суммы с НДС или без НДС.
Лог_выражение – это может быть любое значение или выражение (формула) которое принимает значение ИСТИНА или ЛОЖЬ. Так, например, С5=“с НДС” – это логическое выражение. Если в ячейке С5 находиться текст «с НДС», то логическое выражение принимает значение ИСТИНА, в противном случае – ЛОЖЬ, например, если там содержится текст «без НДС».
Значение_если_истина — значение или выражение (формула), которое возвращается, если аргумент «лог_выражение» имеет значение ИСТИНА. Так, например, если этот аргумент равен формуле С12*1,18, то при значении логического выражения равному ИСТИНА, вычисления ведется по этой формуле.
Если аргумент «лог_выражение» имеет значение ИСТИНА, а аргумент «значение_если_истина» не задан, возвращается значение 0 (ноль).
Значение_если_ложь — значение или выражение (формула), которое возвращается, если аргумент «лог_выражение» имеет значение ЛОЖЬ. Так, например, если этот аргумент равен формуле С12*1 или просто С12, то при значении логического выражения равному ЛОЖЬ, вычисления ведется по этой формуле, т.е., как в нашем примере, берется просто значение суммы из ячейки С12
Рассмотрим наиболее часто встречающиеся в работе экономиста и при финансовом моделировании ситуации, в котором нам поможет использование функции ЕСЛИ.
Мнение эксперта
Витальева Анжела, консультант по работе с офисными программами
Со всеми вопросами обращайтесь ко мне!
Задать вопрос эксперту
Например, с помощью функции СУММЕСЛИМН можно найти число всех поставщиков, 1 находящихся в определенном городе, 2 которые продают определенный товар. Если же вам нужны дополнительные объяснения, обращайтесь ко мне!
Электронные таблицы в Excel позволяют выполнять различные вычислительные действия, включая суммирование ячеек. При работе с внушительным объемом данных, иногда требуется проделывать математические операции с ячейками, попадающими по конкретные условия. Для таких задач в Excel предусмотрены специальные функции для суммирования по условию, которые упрощают работу с таблицами.
Формулы количества и суммы в Excel — ПОЛЕЗНЫЕ ПРОГРАММЫ ДЛЯ УЧЕБЫ И РАБОТЫ
Первым делом создайте таблицу, в которой будет несколько полей, по которым можно будет сравнивать строки. В нашем случае при помощи поля «Статус сотрудника» мы будем проверять, кому нужно выплатить деньги, а кому – нет.
Вам также могут быть интересны следующие статьи
Можно ли сздать формулу дата не используя в ней информацию из других ячеек (=ДАТА(A2;B2;C2)), а используя в ней числа которые не ссылаються на другие ячейки (=ДАТА(2014;08;26))?
Не обязательно использовать ссылки на другие ячейки, абсолютные значения тоже подойдут
А как преобразовать в формат гггг-мм-дд уже внесенные даты рождения (20 тыс шт) в формате дд.мм.гггг ? На установку формата ячеек, в т.ч. и с установкой фолрмата системного времени через часы) не реагирует. Информация нужна срочно.
28/05/2015
Функция ЕСЛИ в Excel | Excel Training
Каждый раз, когда вы презентуете данные содержащие даты, убедитесь, что они отформатированы должным образом. Существует целый ряд форматов дат, которые используется каждым отделом, компанией или страной по-разному. Лично я предпочитаю формат ДД-MMM-ГГГГ, который исключает двусмысленности.
Мнение эксперта
Витальева Анжела, консультант по работе с офисными программами
Со всеми вопросами обращайтесь ко мне!
Задать вопрос эксперту
Сразу хочу обратить ваше внимание, что при использовании текстовых выражений в формулах, необходимо заключать их в кавычки текст для корректной работы формул. Если же вам нужны дополнительные объяснения, обращайтесь ко мне!
Учитывает данные любого типа, включая значения ошибок и пустой текст («»). Например, если в диапазоне есть формула, которая возвращает пустую строку, функция СЧЁТЗ учитывает это значение. Функция СЧЁТЗ не учитывает пустые ячейки.
10 формул в Excel, которые облегчат вам жизнь — Лайфхакер
В Excel также есть полезные функции, о которых мало кто знает. Они достаточно простые, но при этом могут существенно упростить работу и сэкономить время в десятки и сотни раз. Полезные лайфхаки можно прочитать в статье « Полезные функции Excel: мелочи, которые помогут упростить работу«.
Функция ЕСЛИ: примеры с несколькими условиями
Для того, чтобы описать условие в функции ЕСЛИ, Excel позволяет использовать более сложные конструкции. В том числе можно использовать и несколько условий. Рассмотрим на примере. Для объединения нескольких условий в […]
Мнение эксперта
Витальева Анжела, консультант по работе с офисными программами
Со всеми вопросами обращайтесь ко мне!
Задать вопрос эксперту
В появившемся диалоговом окне перейдите во вкладку Число, в поле Числовые форматы выберите Дата, в появившемся справа поле выберите наиболее подходящий формат. Если же вам нужны дополнительные объяснения, обращайтесь ко мне!
Синтаксис: СУММЕСЛИМН(диапазон_суммирования; диапазон_условия1; условие1; [диапазон_условия2; условие2]; …)
Пример формулы: =СУММЕСЛИМН(B2:B9; C2:C9; «Рязань»; E2:E9; «Бананы»)
Excel если пусто то другая ячейка — Все о Windows 10
«СРЗНАЧ» отображает среднее арифметическое всех чисел в выбранных ячейках. Другими словами, функция складывает указанные пользователем значения, делит получившуюся сумму на их количество и выдаёт результат. Аргументами могут быть отдельные ячейки и диапазоны. Для работы функции нужно добавить хотя бы один аргумент.
ЕСЛИ
Формула «ЕСЛИ» проверяет, выполняется ли заданное условие, и в зависимости от результата отображает одно из двух указанных пользователем значений. С её помощью удобно сравнивать данные.
В качестве первого аргумента функции можно использовать любое логическое выражение. Вторым вносят значение, которое таблица отобразит, если это выражение окажется истинным. И третий (необязательный) аргумент — значение, которое появляется при ложном результате. Если его не указать, отобразится слово «ложь».
Мнение эксперта
Витальева Анжела, консультант по работе с офисными программами
Со всеми вопросами обращайтесь ко мне!
Задать вопрос эксперту
Так, например, если этот аргумент равен формуле С12 1,18, то при значении логического выражения равному ИСТИНА, вычисления ведется по этой формуле. Если же вам нужны дополнительные объяснения, обращайтесь ко мне!
Значение_если_ложь — значение или выражение (формула), которое возвращается, если аргумент «лог_выражение» имеет значение ЛОЖЬ. Так, например, если этот аргумент равен формуле С12*1 или просто С12, то при значении логического выражения равному ЛОЖЬ, вычисления ведется по этой формуле, т.е., как в нашем примере, берется просто значение суммы из ячейки С12
Функция ДАТА — как использовать формулу ДАТА в Excel | Exceltip
Месяц – второй аргумент, который указывает, какой месяц будет фигурировать в нашей дате. Обратите внимание, что значения месяца не ограничены рамками от 1 до 12, а могут принимать любые значения, даже отрицательные. К примеру, если вы напишите формулу =ДАТА(2013;13;1), Excel вернет дату, которая отстоит от 1-го января 2013 года на 13 месяцев, т.е. 1/1/2014.
Подсветка дат и сроков
Простой способ
Выделите диапазон с датами на листе и выберите на вкладке Главная – Условное форматирование – Правила выделения ячеек – Дата ( Home – Conditional Formatting – Highlight Cell Rules – Date Occuring) . В открывшемся окне выберите из выпадающего списка нужный вариант подсветки:
Сложный, но красивый способ
Теперь давайте разберем задачку посложнее и поинтереснее. Предположим, что у нас есть большая таблица поставок каких-либо товаров:
Обратите внимание на дату отгрузки. Если она в прошлом, то товар уже поставлен – можно не волноваться. Если она в будущем – значит мы должны держать вопрос на контроле и не забыть организовать поставку к указанному сроку. И, наконец, если дата отгрузки совпадает с сегодняшней, то надо бросать все дела и заниматься именно этой партией в данный момент (наивысший приоритет).
Для наглядности, можно настроить три правила условного форматирования, чтобы автоматически заливать всю строку с данными по партии в разные цвета в зависимости от даты отгрузки. Для этого выделим всю таблицу (без шапки) и выберем на вкладке Главная – Условное форматирование – Создать правило (Home – Conditional Formatting – Create Rule) . В открывшемся окне зададим последний тип правила Использовать формулу для определения форматируемых ячеек (Use formula to determine which cell to format) и введем в поле следующую формулу:
Эта формула берет последовательно содержимое ячеек E5, E6, E7… из столбца с датой отгрузки и сравнивает эту дату с сегодняшней датой из ячейки C2. Если дата отгрузки раньше, чем сегодняшняя, то отгрузка уже была. Обратите внимание на знаки доллара, используемые для закрепления ссылок. Ссылка на $C$2 должна быть абсолютной – с двумя знаками доллара. Ссылка на первую ячейку столбца с датой отгрузки должна быть с закреплением только столбца, но не строки, т.е. $E5.
После ввода формулы можно задать цвет заливки и шрифта, нажав на кнопку Формат (Format) и применить потом наше правило, нажав на кнопку ОК. Затем повторить всю процедуру для проверки будущих поставок и поставок на текущий день. Для отгруженных партий можно, например, выбрать серый цвет, для будущих заказов – зеленый и для сегодняшних – срочный красный:
Вместо текущей даты можно вставить в ячейку С2 функцию СЕГОДНЯ (TODAY) , которая будет обновлять дату каждый раз при открытии файла, что будет приводить к автоматическому обновлению цветов в таблице.
Если подобная подсветка нужна не всегда, а только на определенное время работы с таблицей, то можно добавить к уже сделанному еще и, своего рода, выключатель. Для этого откройте вкладку Разработчик (Developer) . Если ее не видно, то сначала включите ее через Файл – Параметры – Настроить ленту и нажмите кнопку Вставить (Insert) :
В открывшемся списке инструментов выберите Флажок (Checkbox) из верхнего набора Элементы управления формы и щелкните по тому месту листа, где хотите его разместить. Затем можно задать размеры надписи и поменять ее текст (правой кнопкой мыши – Изменить текст):
Теперь, чтобы использовать флажок для включения-выключения подсветки, нужно связать его с любой ячейкой на листе. Щелкните правой кнопкой мыши по нарисованному флажку и выберите в контекстном меню команду Формат объекта (Format Object) и затем в открывшемся окне задайте любую подходящую ячейку в поле Связь с ячейкой (Cell Link) :
Проверьте как все работает. В связанную ячейку Е2 должно выводиться значение ИСТИНА, когда флажок включен или ЛОЖЬ, когда он выключен.
Теперь осталось добавить одно правило в условное форматирование, чтобы наш флажок включал-выключал подсветку дат. Выделите всю нашу таблицу (кроме шапки) и откройте на вкладке Главная — Условное форматирование — Управление правилами (Home — Conditional Formatting — Manage Rules) . В открывшемся окне должны быть хорошо видны созданные нами ранее правила для подсветки прошлых, будущих и настоящих дат разными цветами:
Жмем кнопку Создать правило (New Rule) , выбираем последний тип правила Использовать формулу для определения форматируемых ячеек (Use formula to determine which cell to format) и вводим в поле следующую формулу:
Формат не задаем и нажимаем ОК. Созданное правило должно добавится к общему списку. Теперь необходимо поднять его на первую строчку стрелками (если оно не еще не там) и включить напротив него справа флажок Остановить если истина (Stop If True) :
Параметр с малопонятным названием Остановить, если истина делает простую вещь: если правило, напротив которого он стоит, выполняется (т.е. наш флаг Подсветка сроков на листе выключен), то Microsoft Excel останавливает дальнейшую обработку правил, т.е. не переходит к следующим правилам в списке условного форматирования и не заливает таблицу. Что и требуется.
Как суммировать значения между двумя датами
Давайте представим, что мы работаем в торговой компании. Руководитель поставил нам задачу посчитать сумму продаж за последние 15 дней. За конкретный промежуток времени.
Давайте рассмотрим как это сделать.
У нас есть таблица с данными по продажам за каждый день. Для выполнения задачи нам потребуется функция СУММЕСЛИМН.
Как работает функция СУММЕСЛИМН?
Функция СУММЕСЛИМН в Excel используется для суммирования значений по нескольким критериям.
Синтаксис функции выглядит так:
=СУММЕСЛИМН(диапазон_суммирования; диапазон_условия1; условие1; [диапазон_условия2; условие2]; …)
- диапазон_суммирования – это диапазон данных, по которым будут вычисляться условия указанных вами критериев для суммирования данных;
- диапазон_условия1, условие1 – диапазон, в котором проверяется первое условие функции. Criteria_range1 (диапазон_условия1) и criteria1(условие1) составляют пару, определяющую, к какому диапазону применяется определенное условие при поиске. Соответствующие значения найденных в этом диапазоне ячеек суммируются в пределах аргумента sum_range (диапазон_суммирования).
- [диапазон_условия2], условие 2] – (опционально) – второй диапазон критериев, по которым будут вычисляться данные;
Формула для суммирования значений между двумя датами
Итак, как я уже писал выше, у нас есть таблица с данными продаж по каждому дню. Наша задача посчитать сумму продаж за период с 1 июня 2018 по 15 июня 2018 года.
Для суммирования продаж за указанный период нам потребуется в любой свободной ячейке использовать следующую формулу:
После ввода этой формулы, функция вернет значение 559 134₽. Это значение соответствует сумме продаж за период с 1 июня по 15 июня 2018 года.
Для проверки корректности расчета выделите диапазон ячеек с данными продаж, соответствущим этим датам и в правом нижнем углу вы увидите сумму значений.
Как работает эта формула
В нашей формуле мы использовали логические операторы в функции СУММЕСЛИМН , которые помогают нам суммировать данные в указанном диапазоне дат.
Давайте разложим формулу на составные части для понимания ее работы:
- Первым делом мы указываем диапазон с данными продаж (B2:B28), среди которого нам нужно выбрать какие значения мы будем суммировать
- Затем, мы указываем диапазон с данными, к которому будет применяться проверка на соответствие условию. В нашем случае это диапазон с датами (A2:A28)
- Следующим шагом мы задаем условие по отношению к диапазону с датами, по которому формула должна определить какие данные суммировать. Мы указали первое условие, что дата должна быть больше или равна 01.06.2018
- Заключительным шагом мы задаем второе условие к диапазону с датами (A2:A28), по которому формула должна суммировать данные за период меньший или равный 15.06.2018
Как результат, функция суммирует значения в диапазоне с 1 по 15 июня 2018 года.
Как суммировать значения между двумя динамическими датами
На примере выше мы рассмотрели как суммировать данные между двумя конкретными датами. Но что, если мы хотим суммировать данные, например, за последние 7 дней на ту дату, в которую мы открыли файл? Если мы не хотим каждый раз проставлять в формулу конкретные даты?
В этом случае нам поможет следующая формула:
Как работает эта формула
В формуле, указанной выше, мы используем функцию СЕГОДНЯ для автоматического вычисления текущей даты.
Здесь, в первом критерии для вычисления нужной даты мы указываем функции условие, при котором нужно суммировать данные за период равный или меньше текущей даты.
Во втором критерии мы указываем функции, что нужно суммировать данные больше или равные текущей дате минус 6 дней.
Таким образом, диапазон двух дат в формуле теперь выглядит как: “Посчитай данные за период с сегодняшнего дня, до минус 6 дней от сегодняшнего дня”.
Если у вас остались вопросы по этому примеру оставляйте их в комментариях.
Как суммировать значения между двумя датами
Давайте представим, что мы работаем в торговой компании. Руководитель поставил нам задачу посчитать сумму продаж за последние 15 дней. За конкретный промежуток времени.
Давайте рассмотрим как это сделать.
У нас есть таблица с данными по продажам за каждый день. Для выполнения задачи нам потребуется функция СУММЕСЛИМН.
Как работает функция СУММЕСЛИМН?
Функция СУММЕСЛИМН в Excel используется для суммирования значений по нескольким критериям.
Синтаксис функции выглядит так:
=СУММЕСЛИМН(диапазон_суммирования; диапазон_условия1; условие1; [диапазон_условия2; условие2]; …)
- диапазон_суммирования – это диапазон данных, по которым будут вычисляться условия указанных вами критериев для суммирования данных;
- диапазон_условия1, условие1 – диапазон, в котором проверяется первое условие функции. Criteria_range1 (диапазон_условия1) и criteria1(условие1) составляют пару, определяющую, к какому диапазону применяется определенное условие при поиске. Соответствующие значения найденных в этом диапазоне ячеек суммируются в пределах аргумента sum_range (диапазон_суммирования).
- [диапазон_условия2], условие 2] – (опционально) – второй диапазон критериев, по которым будут вычисляться данные;
Формула для суммирования значений между двумя датами
Итак, как я уже писал выше, у нас есть таблица с данными продаж по каждому дню. Наша задача посчитать сумму продаж за период с 1 июня 2018 по 15 июня 2018 года.
Для суммирования продаж за указанный период нам потребуется в любой свободной ячейке использовать следующую формулу:
После ввода этой формулы, функция вернет значение 559 134₽. Это значение соответствует сумме продаж за период с 1 июня по 15 июня 2018 года.
Для проверки корректности расчета выделите диапазон ячеек с данными продаж, соответствущим этим датам и в правом нижнем углу вы увидите сумму значений.
Как работает эта формула
В нашей формуле мы использовали логические операторы в функции СУММЕСЛИМН , которые помогают нам суммировать данные в указанном диапазоне дат.
Давайте разложим формулу на составные части для понимания ее работы:
- Первым делом мы указываем диапазон с данными продаж (B2:B28), среди которого нам нужно выбрать какие значения мы будем суммировать
- Затем, мы указываем диапазон с данными, к которому будет применяться проверка на соответствие условию. В нашем случае это диапазон с датами (A2:A28)
- Следующим шагом мы задаем условие по отношению к диапазону с датами, по которому формула должна определить какие данные суммировать. Мы указали первое условие, что дата должна быть больше или равна 01.06.2018
- Заключительным шагом мы задаем второе условие к диапазону с датами (A2:A28), по которому формула должна суммировать данные за период меньший или равный 15.06.2018
Как результат, функция суммирует значения в диапазоне с 1 по 15 июня 2018 года.
Как суммировать значения между двумя динамическими датами
На примере выше мы рассмотрели как суммировать данные между двумя конкретными датами. Но что, если мы хотим суммировать данные, например, за последние 7 дней на ту дату, в которую мы открыли файл? Если мы не хотим каждый раз проставлять в формулу конкретные даты?
В этом случае нам поможет следующая формула:
Как работает эта формула
В формуле, указанной выше, мы используем функцию СЕГОДНЯ для автоматического вычисления текущей даты.
Здесь, в первом критерии для вычисления нужной даты мы указываем функции условие, при котором нужно суммировать данные за период равный или меньше текущей даты.
Во втором критерии мы указываем функции, что нужно суммировать данные больше или равные текущей дате минус 6 дней.
Таким образом, диапазон двух дат в формуле теперь выглядит как: “Посчитай данные за период с сегодняшнего дня, до минус 6 дней от сегодняшнего дня”.
Если у вас остались вопросы по этому примеру оставляйте их в комментариях.
Функция СУММЕСЛИ в Excel с примерами
В предыдущей статье мы рассмотрели синтаксис функции СУММЕСЛИ в Excel, теперь давайте закрепим знания на практике при помощи ряда примеров формулы СУММЕСЛИ:
СУММЕСЛИ в Excel примеры с логическими операторами (больше, меньше или равно)
Давайте рассмотрим несколько примеров формул СУММЕСЛИ, которые вы можете использовать для суммирования значений для условий больше чем, меньше чем или равно заданному значению.
Примечание . Обратите внимание, что в формулах Excel СУММЕСЛИ оператор сравнения, за которым следует число или текст, всегда должен быть заключен в двойные кавычки («»).
Пример формулы СУММЕСЛИ
Сумма, если больше
Суммирует значения больше 5 в ячейках A2:A10.
Сумма, если меньше
Суммирует значения в ячейках B2:B10, если соответствующая ячейка в столбце A не равна значению в ячейке D1.
Сумма если больше или равно
Суммирует значения, которые больше или равны 5 в диапазоне A2:A10.
Сумма если меньше или равно
Обратите внимание , что вам понадобятся разные формулы СУММЕСЛИ для точного и частичного совпадения, как показано в таблице ниже.
Пример формулы СУММЕСЛИ
Сумма, если равно
=СУММЕСЛИ(A2:A8; «бананы»; C2:C8)
Суммирует значения в ячейках C2:C8, если соответствующая ячейка в столбце A содержит точное слово «бананы» и никакие другие слова или символы. Ячейки, содержащие «зеленые бананы», «бананы зеленые» или «бананы!» не будут считаться.
=СУММЕСЛИ(A2:A8; «*бананы*»; C2:C8)
Суммирует значения в ячейках C2:C8, если соответствующая ячейка в столбце A содержит слово «бананы», отдельно или в сочетании с любыми другими словами. Ячейки, содержащие «зеленые бананы» или «бананы зеленые», будут учитываться для суммирования.
Сумма, если не равно
=СУММЕСЛИ(A2:A8; «<>бананы»; C2:C8)
Суммирует значения в ячейках C2:C8, если соответствующая ячейка в столбце A содержит любое значение, отличное от слова «бананы». Если ячейка содержит «бананы» вместе с некоторыми другими словами или символами, такими как «желтые бананы» или «бананы желтые», такие ячейки будут учитываться для суммирования.
=СУММЕСЛИ(A2:A8; «<>*бананы*»; C2:C8)
Суммирует значения в ячейках C2:C8, если соответствующая ячейка в столбце A не содержит слова «бананы», отдельно или в сочетании с любыми другими словами. Ячейки, содержащие «желтые бананы» или «бананы желтые», не суммируются.
Для получения дополнительной информации о частичном совпадении см. пункт СУММЕСЛИ примеры формул с подстановочными знаками.
А теперь, давайте посмотрим пример формулы «Сумма, если не равно» в действии. Как показано на изображении ниже, формула суммирует количество всех продуктов, кроме «Банана Дамский пальчик»:
=СУММЕСЛИ(A2:A8; «<>Банан Дамский пальчик»; C2:C8)
Функция СУММЕСЛИ в Excel с примерами – Пример функции СУММЕСЛИ с проверкой на неравенство
Примечание . Как и большинство других функций Excel, СУММЕСЛИ нечувствительна к регистру, что означает, что «<> бананы», «<> Бананы» и «<> БАНАНЫ» будут давать точно такой же результат.
СУММЕСЛИ в Excel примеры операторов сравнения со ссылками на ячейки
Если вы хотите получить более универсальную формулу Excel СУММЕСЛИ, вы можете заменить числовое или текстовое значение в критериях ссылкой на ячейку, например:
В этом случае вам не придется менять формулу СУММЕСЛИ, основанную на другом критерии – вы просто вводите новое значение в ссылочной ячейке.
Функция СУММЕСЛИ в Excel с примерами – Пример функции СУММЕСЛИ, суммирование исключая значение в ячейке F1
Примечание. Когда вы используете логическое выражение с ссылкой на ячейку, вы должны использовать двойные кавычки («»), чтобы начать текстовую строку и амперсанд (&), чтобы объединить и завершить строку, например «<>» и F1.
Оператор «равенства» (=) можно не использовать до ссылки на ячейку, поэтому обе приведенные ниже формулы эквивалентны и правильны:
Формула 1: =СУММЕСЛИ(A2:A8; «=» & F1; C2:C8)
Формула 2: =СУММЕСЛИ(A2:A8; F1; C2:C8)
СУММЕСЛИ примеры формул с подстановочными знаками
Если вы намерены условно суммировать ячейки на основе «текстовых» критериев и хотите суммировать путем частичного совпадения, вам нужно использовать подстановочные знаки в формуле СУММЕСЛИ.
Доступны следующие подстановочные знаки:
Звездочка (*) — представляет любое количество символов
Знак вопроса (?) — представляет один символ в определенном месте
Пример 1. Суммирование значений, основанные на частичном совпадении
Предположим, вы хотите суммировать количество, относящиеся ко всем видам бананов. Следующие формулы СУММЕСЛИ будут очень эффективны в таких случаях:
=СУММЕСЛИ(A2:A8; «*бананы*»;C2:C8) — критерий включает текст, заключенный в звездочки (*).
=СУММЕСЛИ(A2:A8; «*»&F1&»*»; C2:C8) — критерий включает ссылку на ячейку, заключенную в звездочки, обратите внимание на использование амперсанда (&) до и после ссылки на ячейку для конкатенации строки.
Функция СУММЕСЛИ в Excel с примерами – Пример функции СУММЕСЛИ с подстановочными знаками для суммирования по частичному совпадению
Если вы хотите считать только те ячейки, которые начинаются или заканчиваются определенным текстом, добавьте только один * до или после текста:
=СУММЕСЛИ(A2:A8; «бананы*»; C2:C8) — значения суммы в C2:C8, если соответствующая ячейка в столбце A начинается со слова «бананы».
=СУММЕСЛИ(A2:A8; «*бананы»; C2:C8) — значения суммы в C2:C8, если соответствующая ячейка в столбце A заканчивается словом «бананы».
Функция СУММЕСЛИ в Excel с примерами – Пример использования функции СУММЕСЛИ с текстовым условием
Пример 2. Суммирование по заданному количеству символов
Если вы хотите суммировать некоторые значения длиной в шесть букв, вы должны использовать следующую формулу:
Функция СУММЕСЛИ в Excel с примерами – Пример функции СУММЕСЛИ с условием суммирования, если длина текстовой строки в шесть букв
Пример 3. Сумма ячеек, соответствующих текстовым значениям
Если ваш рабочий лист содержит разные типы данных, и вы хотите только суммировать ячейки, соответствующие текстовым значениям, пригодится следующая формула СУММЕСЛИ:
=СУММЕСЛИ(A2:A8; «?*»; C2:C8) – суммирует значения из ячеек C2:C8, если соответствующая ячейка в столбце A содержит не менее 1 символа.
=СУММЕСЛИ(A2:A8; «*»; C2:C8) – учитывает пустые ячейки, содержащие строки нулевой длины, возвращаемые некоторыми другими формулами, например =»».
Обе приведенные выше формулы игнорируют нетекстовые значения, такие как ошибки, логические значения, числа и даты.
Пример 4. Использование * или ? как обычные символы
Если вы хотите использовать либо *, либо ? для обработки в функции СУММЕСЛИ как литерала, а не подстановочного знака, то используйте перед этим знаком тильду (
). Например, следующая формула СУММЕСЛИ просуммирует значения в ячейках C2:C8, если ячейка в столбце A в той же строке содержит знак вопроса:
Функция СУММЕСЛИ в Excel с примерами – Пример функции СУММЕСЛИ с суммированием значений, соответствующие знаку вопроса в другом столбце
СУММЕСЛИ в Excel примеры с датами
Как правило, функцию СУММЕСЛИ используют для условного суммирования значений на основе дат так же, как и с текстовыми и числовыми критериями.
Если вы хотите суммировать значения, соответствующие датам, которые больше или меньше указанной вами даты, используйте операторы сравнения, которые мы рассматривали выше. Ниже приведены примеры формул Excel СУММЕСЛИ с датами:
Пример формулы СУММЕСЛИ
Сумма по определенной дате
Суммирует значения в ячейках C2:C9, если соответствующая дата в столбце B равна 29.10.2017.
Сумма, если дата больше либо равна заданной в формуле дате
Суммирует значения в ячейках C2:C9, если соответствующая дата в столбце B больше или равна 29.10.2017.
Сумма, если дата больше даты, указанной в ячейке
Суммирует значения в ячейках C2:C9, если соответствующая дата в столбце B больше даты, указанной в ячейке F1.
Если вы хотите суммировать значения на основе текущей даты, вам необходимо использовать СУММЕСЛИ в сочетании с функцией СЕГОДНЯ(), как показано ниже:
Пример формулы СУММЕСЛИ
Суммирование значений, за текущую дату
=СУММЕСЛИ(B2:B9; СЕГОДНЯ (); C2:C9)
Суммирование значений, меньше текущей даты, то есть до сегодняшнего дня.
Суммирование значений за неделю от текущей даты. (т.е. сегодня + 7 дней).
Изображение ниже показывает, как вы можете использовать последнюю формулу, чтобы найти общее количество всех продуктов, которые будут отправлены через неделю:
Функция СУММЕСЛИ в Excel с примерами – Пример функции СУММЕСЛИ с суммированием количества продуктов, которые будут отправлены через неделю
СУММЕСЛИ в заданном диапазоне дат
Если вам необходимо суммировать значения между двумя датами, то необходимо использовать комбинацию, а точнее разницу двух функций СУММЕСЛИ. В версиях старше Excel 2007 вы можете использовать функцию СУММЕСЛИМН, которая позволяет использовать несколько условий. Эту функцию мы рассмотрим в следующей статье. А так как данная статья посвящена функции СУММЕСЛИ, то приведем пример использования СУММЕСЛИ в диапазоне дат:
=СУММЕСЛИ(B2:B9; «>=01.11.2017»; C2:C9) — СУММЕСЛИ(B2:B9; «>=01.12.2017»; C2:C9)
Эта формула суммирует значения в ячейках C2:C9, если дата в столбце B находится между 1 ноября 2017 года и 30 ноября 2017, включительно.
Функция СУММЕСЛИ в Excel с примерами – Пример функции СУММЕСЛИ дата в диапазоне
Эта формула может показаться немного сложной с первого взгляда, но при более близком рассмотрении это выглядит довольно просто. Первая функция СУММЕСЛИ объединяет все ячейки в C2:C9, где соответствующая ячейка в столбце B больше или равна дате начала (в данном примере 1 ноября). Затем вам просто нужно вычесть значения, которые попадают после даты окончания (30 ноября), с помощью второй функции СУММЕСЛИ.
В данной статье мы разобрали множество примеров функции СУММЕСЛИ с разными условиями, такими как числовые, текстовые, даты и другие. В следующей статье мы рассмотрим функцию СУММЕСЛИМН, которая является аналогом функции СУММЕСЛИ с несколькими условиями.