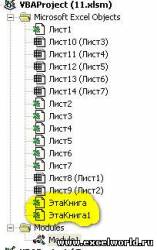Получить и вставить время создания и время последнего изменения в ячейки
В этой статье будут рассказываться о способах получения времени создания и времени последнего изменения текущей информации книги, а также вставки времени создания и времени последнего изменения текущей информации книги в ячейки Excel.
Получите время создания и время последнего изменения в Excel с помощью команды Info
Получите время создания и время последнего изменения в Excel с помощью функции дополнительных свойств
Вставьте созданное время и время последнего изменения в ячейки Excel с кодом VBA
Вставьте время создания и время последнего изменения в ячейки/верхний/нижний колонтитул с помощью Kutools for Excel
 Получите время создания и время последнего изменения в Excel с помощью команды Info
Получите время создания и время последнего изменения в Excel с помощью команды Info
Мы можем узнать точное время создания и время последнего изменения текущей книги в представлении за кулисами Microsoft Excel 2010/2013.
Нажмите Файл > Инфо, а в правой части представления за кулисами отображается Связанные даты Информация. Под Связанные даты title, в нем указано время последнего изменения, время создания и время последней печати. См. Следующий снимок экрана:
Примечание: Этот способ доступен только в Microsoft Excel 2010/2013. Это недопустимо в Excel 2007.
 Получите время создания и время последнего изменения в Excel с помощью функции дополнительных свойств
Получите время создания и время последнего изменения в Excel с помощью функции дополнительных свойств
Фактически, мы можем получить как время создания, так и время последнего изменения текущей книги в диалоговом окне «Свойства документа».
Шаг 1: Открой Дополнительные свойства диалоговое окно:
В Excel 2007 щелкните значок Офисы кнопка> Подготовить > ПредложенияИ Свойства документа панель будет отображаться под панелью инструментов, щелкните Свойства документа > Дополнительные свойства, смотрите скриншоты:
В Excel 2010/2013 щелкните значок Файл > Инфо > Предложения > Дополнительные свойства.
Шаг 2: В Дополнительные свойства В диалоговом окне вы увидите время создания и время последнего изменения на вкладке Статистика. См. Следующий снимок экрана:
 Вставьте созданное время и время последнего изменения в ячейки Excel с кодом VBA
Вставьте созданное время и время последнего изменения в ячейки Excel с кодом VBA
Следующие макросы VBA помогут вам напрямую вставить в ячейки время создания и время последнего изменения текущей информации книги.
Вставьте время создания и время последнего изменения в Excel
Шаг 1: Удерживайте ALT + F11 ключи, и он открывает окно Microsoft Visual Basic для приложений.
Шаг 2: Нажмите Вставить >> Модулии вставьте следующий макрос в окно модуля.
Код VBA: вставьте время создания и время последнего изменения в Excel
Sub Workbook_Open()
Range("A1").Value = Format(ThisWorkbook.BuiltinDocumentProperties("Creation Date"), "short date")
Range("A2").Value = Format(ThisWorkbook.BuiltinDocumentProperties("Last Save Time"), "short date")
End Sub
Шаг 3:Нажмите F5 ключ для запуска этого макроса. И тогда дата создания и дата последнего изменения будут вставлены в ячейку A1 и ячейку A2 отдельно.
Внимание: вы можете изменить ячейку назначения в VB в соответствии с вашими потребностями.
Вставить время последнего изменения книги в Excel
Шаг 1: Удерживайте ALT + F11 ключи, и он открывает окно Microsoft Visual Basic для приложений.
Шаг 2: Нажмите Вставить >> Модулии вставьте следующий макрос в окно модуля.
Public Function ModDate()
ModDate = Format(FileDateTime(ThisWorkbook.FullName), "m/d/yy h:n ampm")
End Function
Шаг 3: Затем сохраните и закройте этот код и вернитесь на рабочий лист, в пустой ячейке введите формулу = ModDate (), и нажмите Enter ключ. Затем он вставляет в ячейку время последнего изменения.
Вставить созданное время книги в Excel
Шаг 1: Удерживайте ALT + F11 ключи, и он открывает окно Microsoft Visual Basic для приложений.
Шаг 2: Нажмите Вставить >> Модулии вставьте следующий макрос в окно модуля.
Function CreateDate() As Date
CreateDate = ActiveWorkbook.BuiltinDocumentProperties("Creation Date")
End Function
Шаг 3: Сохраните и закройте этот код, вернитесь на лист, в пустой ячейке введите формулу = CreateDate (), и нажмите Enter key. и созданная дата будет вставлена в ячейку, как показано на следующих снимках экрана:
Примечание: Если ваша ячейка не является форматом даты, она может отображать странное число. Просто отформатируйте эту ячейку как Время формат, он будет отображаться как обычная дата.
 Вставьте время создания и время последнего изменения в ячейки/верхний/нижний колонтитул с помощью Kutools for Excel
Вставьте время создания и время последнего изменения в ячейки/верхний/нижний колонтитул с помощью Kutools for Excel
Могу я представить вам удобный инструмент —Kutools for Excel какие из более чем 300 полезных функций могут повысить эффективность вашей работы? С этими Вставить информацию о книге Вы можете быстро вставить путь к книге, имя книги / рабочего листа, имя пользователя или время создания и время последнего изменения в ячейки, верхний или нижний колонтитул.
После бесплатная установка Kutools for Excel, пожалуйста, сделайте следующее:
1. Нажмите Кутулс Плюс > Workbook > Вставить информацию о книге. Смотрите скриншот:
2. Затем в Вставить информацию о книге диалоговом окне, проверьте информацию, которую вы хотите вставить из раздела информации, затем перейдите, чтобы указать место, в которое вы хотите вставить, вы можете выбрать ячейки, нижний колонтитул (левый нижний колонтитул, центральный нижний колонтитул, правый нижний колонтитул) или заголовок (левый верхний колонтитул, центральный верхний колонтитул, правый заголовок). Смотрите скриншот:
3. Нажмите Ok, и проверяемая вами информация была вставлена в указанное вами место.
Наконечник. Если вы хотите получить бесплатную пробную версию функции «Вставить информацию о книге», пожалуйста, перейдите к бесплатной загрузке Kutools for Excel сначала, а затем перейдите к применению операции в соответствии с вышеуказанными шагами.
 Вставить информацию о книге
Вставить информацию о книге
Лучшие инструменты для работы в офисе
Kutools for Excel Решит большинство ваших проблем и повысит вашу производительность на 80%
- Снова использовать: Быстро вставить сложные формулы, диаграммы и все, что вы использовали раньше; Зашифровать ячейки с паролем; Создать список рассылки и отправлять электронные письма …
- Бар Супер Формулы (легко редактировать несколько строк текста и формул); Макет для чтения (легко читать и редактировать большое количество ячеек); Вставить в отфильтрованный диапазон…
- Объединить ячейки / строки / столбцы без потери данных; Разделить содержимое ячеек; Объединить повторяющиеся строки / столбцы… Предотвращение дублирования ячеек; Сравнить диапазоны…
- Выберите Дубликат или Уникальный Ряды; Выбрать пустые строки (все ячейки пустые); Супер находка и нечеткая находка во многих рабочих тетрадях; Случайный выбор …
- Точная копия Несколько ячеек без изменения ссылки на формулу; Автоматическое создание ссылок на несколько листов; Вставить пули, Флажки и многое другое …
- Извлечь текст, Добавить текст, Удалить по позиции, Удалить пробел; Создание и печать промежуточных итогов по страницам; Преобразование содержимого ячеек в комментарии…
- Суперфильтр (сохранять и применять схемы фильтров к другим листам); Расширенная сортировка по месяцам / неделям / дням, периодичности и др .; Специальный фильтр жирным, курсивом …
- Комбинируйте книги и рабочие листы; Объединить таблицы на основе ключевых столбцов; Разделить данные на несколько листов; Пакетное преобразование xls, xlsx и PDF…
- Более 300 мощных функций. Поддерживает Office/Excel 2007-2021 и 365. Поддерживает все языки. Простое развертывание на вашем предприятии или в организации. Полнофункциональная 30-дневная бесплатная пробная версия. 60-дневная гарантия возврата денег.
Вкладка Office: интерфейс с вкладками в Office и упрощение работы
- Включение редактирования и чтения с вкладками в Word, Excel, PowerPoint, Издатель, доступ, Visio и проект.
- Открывайте и создавайте несколько документов на новых вкладках одного окна, а не в новых окнах.
- Повышает вашу продуктивность на 50% и сокращает количество щелчков мышью на сотни каждый день!
|
r_kot Пользователь Сообщений: 139 |
Формула с помощью которой узнаю первоначальную дату ввода в пустую ячейку =ЕСЛИ(C9>0;ЕСЛИ(C10<ТДАТА();C10;ТДАТА());»») , а как узнать дату последнего изменения ячейки не удаляя предварительно данных из этой ячейки? |
|
vikttur Пользователь Сообщений: 47199 |
если, как в файле, с помощью итераций, то нужны доп. ячейки для хранения предыдущего значения ячейки. |
|
r_kot Пользователь Сообщений: 139 |
{quote}{login=vikttur}{date=04.07.2011 06:43}{thema=}{post}если, как в файле, с помощью итераций, то нужны доп. ячейки для хранения предыдущего значения ячейки.{/post}{/quote} А как на счет циклических сссылок? |
|
vikttur Пользователь Сообщений: 47199 |
Меню Сервис-Параметры-вычисления-Итерации. Галочку видите. Итеративные вычисления разрешены, а при итерациях разрешены также циклические ссылки. |
|
r_kot Пользователь Сообщений: 139 |
{quote}{login=vikttur}{date=05.07.2011 08:13}{thema=}{post}Меню Сервис-Параметры-вычисления-Итерации. Галочку видите. Итеративные вычисления разрешены, а при итерациях разрешены также циклические ссылки.{/post}{/quote} А если на другом компьютере не будут включены интеграции, работать не будет? И не могу соообразить какие формулы в доп. ячейках для хранения предыдущего значения ячейки, если не трудно vikttur, подскажи плиз! |
|
vikttur Пользователь Сообщений: 47199 |
{quote}{login=r_kot}{date=05.07.2011 09:36}{thema=Re: }{post}{quote}{login=vikttur}{date=05.07.2011 08:13}{thema=}{post}Меню Сервис-Параметры-вычисления-Итерации. Галочку видите. Итеративные вычисления разрешены, а при итерациях разрешены также циклические ссылки.{/post}{/quote} Так как все-равно используете макросы, отслеживание изменений лучше тоже делать на VBA. |
|
r_kot Пользователь Сообщений: 139 |
Я первый раз сталкиваюсь с такой формулой =—(D2=0)и у меня в примере всегда показывает 0 , не пойму как работает этот алгоритм, как научиться строить такие, где почитать? |
|
vikttur Пользователь Сообщений: 47199 |
#8 05.07.2011 11:53:33 {quote}{login=r_kot}{date=05.07.2011 11:47}{thema=Re:}{post}…у меня в примере всегда показывает 0…{/post}{/quote} |
|
0 / 0 / 0 Регистрация: 18.03.2014 Сообщений: 3 |
|
|
1 |
|
Дата посленднего изменения ячеек18.03.2014, 17:38. Показов 31947. Ответов 5
Доброго всем времени суток.
0 |
|
Programming Эксперт 94731 / 64177 / 26122 Регистрация: 12.04.2006 Сообщений: 116,782 |
18.03.2014, 17:38 |
|
5 |
|
Казанский 15136 / 6410 / 1730 Регистрация: 24.09.2011 Сообщений: 9,999 |
||||
|
18.03.2014, 17:59 |
2 |
|||
|
Допустим, надо отслеживать изменения в ст. В и вносить дату в ст. С. В модуль листа (правый клик по ярлычку листа — Исходный текст)
Если другой столбец — поменяйте букву в кавычках.
2 |
|
0 / 0 / 0 Регистрация: 18.03.2014 Сообщений: 3 |
|
|
18.03.2014, 18:10 [ТС] |
3 |
|
Спасибо за оперативность!!!
0 |
|
15136 / 6410 / 1730 Регистрация: 24.09.2011 Сообщений: 9,999 |
|
|
18.03.2014, 18:35 |
4 |
|
Попробуйте менять ячейки в ст. К. Если в соседнем столбце появляется дата, то да.
0 |
|
0 / 0 / 0 Регистрация: 18.03.2014 Сообщений: 3 |
|
|
18.03.2014, 18:37 [ТС] |
5 |
|
АГРОМНОЕ СПАСИБО!!! РАБОТАЕТ!!!!!
0 |
|
0 / 0 / 0 Регистрация: 10.03.2019 Сообщений: 111 |
|
|
02.12.2019, 20:01 |
6 |
|
Доброго дня и ночи. Не подскажите как можно заменить в написанном выше коде Intersect(Columns(«B»), Target(1)).Offset(, 1) = Now на например Intersect(Columns(«A:H» ) , чтобы дата изменения ставилась в строго одном столбце. Имеется массив несколько столбцов, если произошло изменение в строке из нескольких столбцов нужно что бы изменения фиксировались в одном столбце?
0 |
Содержание
- Работа с функциями даты и времени
- ДАТА
- РАЗНДАТ
- ТДАТА
- СЕГОДНЯ
- ВРЕМЯ
- ДАТАЗНАЧ
- ДЕНЬНЕД
- НОМНЕДЕЛИ
- ДОЛЯГОДА
- Вопросы и ответы
Одной из самых востребованных групп операторов при работе с таблицами Excel являются функции даты и времени. Именно с их помощью можно проводить различные манипуляции с временными данными. Дата и время зачастую проставляется при оформлении различных журналов событий в Экселе. Проводить обработку таких данных – это главная задача вышеуказанных операторов. Давайте разберемся, где можно найти эту группу функций в интерфейсе программы, и как работать с самыми востребованными формулами данного блока.
Работа с функциями даты и времени
Группа функций даты и времени отвечает за обработку данных, представленных в формате даты или времени. В настоящее время в Excel насчитывается более 20 операторов, которые входят в данный блок формул. С выходом новых версий Excel их численность постоянно увеличивается.
Любую функцию можно ввести вручную, если знать её синтаксис, но для большинства пользователей, особенно неопытных или с уровнем знаний не выше среднего, намного проще вводить команды через графическую оболочку, представленную Мастером функций с последующим перемещением в окно аргументов.
- Для введения формулы через Мастер функций выделите ячейку, где будет выводиться результат, а затем сделайте щелчок по кнопке «Вставить функцию». Расположена она слева от строки формул.
- После этого происходит активация Мастера функций. Делаем клик по полю «Категория».
- Из открывшегося списка выбираем пункт «Дата и время».
- После этого открывается перечень операторов данной группы. Чтобы перейти к конкретному из них, выделяем нужную функцию в списке и жмем на кнопку «OK». После выполнения перечисленных действий будет запущено окно аргументов.
Кроме того, Мастер функций можно активировать, выделив ячейку на листе и нажав комбинацию клавиш Shift+F3. Существует ещё возможность перехода во вкладку «Формулы», где на ленте в группе настроек инструментов «Библиотека функций» следует щелкнуть по кнопке «Вставить функцию».
Имеется возможность перемещения к окну аргументов конкретной формулы из группы «Дата и время» без активации главного окна Мастера функций. Для этого выполняем перемещение во вкладку «Формулы». Щёлкаем по кнопке «Дата и время». Она размещена на ленте в группе инструментов «Библиотека функций». Активируется список доступных операторов в данной категории. Выбираем тот, который нужен для выполнения поставленной задачи. После этого происходит перемещение в окно аргументов.
Урок: Мастер функций в Excel
ДАТА
Одной из самых простых, но вместе с тем востребованных функций данной группы является оператор ДАТА. Он выводит заданную дату в числовом виде в ячейку, где размещается сама формула.
Его аргументами являются «Год», «Месяц» и «День». Особенностью обработки данных является то, что функция работает только с временным отрезком не ранее 1900 года. Поэтому, если в качестве аргумента в поле «Год» задать, например, 1898 год, то оператор выведет в ячейку некорректное значение. Естественно, что в качестве аргументов «Месяц» и «День» выступают числа соответственно от 1 до 12 и от 1 до 31. В качестве аргументов могут выступать и ссылки на ячейки, где содержатся соответствующие данные.
Для ручного ввода формулы используется следующий синтаксис:
=ДАТА(Год;Месяц;День)
Близки к этой функции по значению операторы ГОД, МЕСЯЦ и ДЕНЬ. Они выводят в ячейку значение соответствующее своему названию и имеют единственный одноименный аргумент.
РАЗНДАТ
Своего рода уникальной функцией является оператор РАЗНДАТ. Он вычисляет разность между двумя датами. Его особенность состоит в том, что этого оператора нет в перечне формул Мастера функций, а значит, его значения всегда приходится вводить не через графический интерфейс, а вручную, придерживаясь следующего синтаксиса:
=РАЗНДАТ(нач_дата;кон_дата;единица)
Из контекста понятно, что в качестве аргументов «Начальная дата» и «Конечная дата» выступают даты, разницу между которыми нужно вычислить. А вот в качестве аргумента «Единица» выступает конкретная единица измерения этой разности:
- Год (y);
- Месяц (m);
- День (d);
- Разница в месяцах (YM);
- Разница в днях без учета годов (YD);
- Разница в днях без учета месяцев и годов (MD).
Урок: Количество дней между датами в Excel
ЧИСТРАБДНИ
В отличии от предыдущего оператора, формула ЧИСТРАБДНИ представлена в списке Мастера функций. Её задачей является подсчет количества рабочих дней между двумя датами, которые заданы как аргументы. Кроме того, имеется ещё один аргумент – «Праздники». Этот аргумент является необязательным. Он указывает количество праздничных дней за исследуемый период. Эти дни также вычитаются из общего расчета. Формула рассчитывает количество всех дней между двумя датами, кроме субботы, воскресенья и тех дней, которые указаны пользователем как праздничные. В качестве аргументов могут выступать, как непосредственно даты, так и ссылки на ячейки, в которых они содержатся.
Синтаксис выглядит таким образом:
=ЧИСТРАБДНИ(нач_дата;кон_дата;[праздники])
ТДАТА
Оператор ТДАТА интересен тем, что не имеет аргументов. Он в ячейку выводит текущую дату и время, установленные на компьютере. Нужно отметить, что это значение не будет обновляться автоматически. Оно останется фиксированным на момент создания функции до момента её перерасчета. Для перерасчета достаточно выделить ячейку, содержащую функцию, установить курсор в строке формул и кликнуть по кнопке Enter на клавиатуре. Кроме того, периодический пересчет документа можно включить в его настройках. Синтаксис ТДАТА такой:
=ТДАТА()
СЕГОДНЯ
Очень похож на предыдущую функцию по своим возможностям оператор СЕГОДНЯ. Он также не имеет аргументов. Но в ячейку выводит не снимок даты и времени, а только одну текущую дату. Синтаксис тоже очень простой:
=СЕГОДНЯ()
Эта функция, так же, как и предыдущая, для актуализации требует пересчета. Перерасчет выполняется точно таким же образом.
ВРЕМЯ
Основной задачей функции ВРЕМЯ является вывод в заданную ячейку указанного посредством аргументов времени. Аргументами этой функции являются часы, минуты и секунды. Они могут быть заданы, как в виде числовых значений, так и в виде ссылок, указывающих на ячейки, в которых хранятся эти значения. Эта функция очень похожа на оператор ДАТА, только в отличии от него выводит заданные показатели времени. Величина аргумента «Часы» может задаваться в диапазоне от 0 до 23, а аргументов минуты и секунды – от 0 до 59. Синтаксис такой:
=ВРЕМЯ(Часы;Минуты;Секунды)
Кроме того, близкими к этому оператору можно назвать отдельные функции ЧАС, МИНУТЫ и СЕКУНДЫ. Они выводят на экран величину соответствующего названию показателя времени, который задается единственным одноименным аргументом.
ДАТАЗНАЧ
Функция ДАТАЗНАЧ очень специфическая. Она предназначена не для людей, а для программы. Её задачей является преобразование записи даты в обычном виде в единое числовое выражение, доступное для вычислений в Excel. Единственным аргументом данной функции выступает дата как текст. Причем, как и в случае с аргументом ДАТА, корректно обрабатываются только значения после 1900 года. Синтаксис имеет такой вид:
=ДАТАЗНАЧ (дата_как_текст)
ДЕНЬНЕД
Задача оператора ДЕНЬНЕД – выводить в указанную ячейку значение дня недели для заданной даты. Но формула выводит не текстовое название дня, а его порядковый номер. Причем точка отсчета первого дня недели задается в поле «Тип». Так, если задать в этом поле значение «1», то первым днем недели будет считаться воскресенье, если «2» — понедельник и т.д. Но это не обязательный аргумент, в случае, если поле не заполнено, то считается, что отсчет идет от воскресенья. Вторым аргументом является собственно дата в числовом формате, порядковый номер дня которой нужно установить. Синтаксис выглядит так:
=ДЕНЬНЕД(Дата_в_числовом_формате;[Тип])
НОМНЕДЕЛИ
Предназначением оператора НОМНЕДЕЛИ является указание в заданной ячейке номера недели по вводной дате. Аргументами является собственно дата и тип возвращаемого значения. Если с первым аргументом все понятно, то второй требует дополнительного пояснения. Дело в том, что во многих странах Европы по стандартам ISO 8601 первой неделей года считается та неделя, на которую приходится первый четверг. Если вы хотите применить данную систему отсчета, то в поле типа нужно поставить цифру «2». Если же вам более по душе привычная система отсчета, где первой неделей года считается та, на которую приходится 1 января, то нужно поставить цифру «1» либо оставить поле незаполненным. Синтаксис у функции такой:
=НОМНЕДЕЛИ(дата;[тип])
ДОЛЯГОДА
Оператор ДОЛЯГОДА производит долевой расчет отрезка года, заключенного между двумя датами ко всему году. Аргументами данной функции являются эти две даты, являющиеся границами периода. Кроме того, у данной функции имеется необязательный аргумент «Базис». В нем указывается способ вычисления дня. По умолчанию, если никакое значение не задано, берется американский способ расчета. В большинстве случаев он как раз и подходит, так что чаще всего этот аргумент заполнять вообще не нужно. Синтаксис принимает такой вид:
=ДОЛЯГОДА(нач_дата;кон_дата;[базис])
Мы прошлись только по основным операторам, составляющим группу функций «Дата и время» в Экселе. Кроме того, существует ещё более десятка других операторов этой же группы. Как видим, даже описанные нами функции способны в значительной мере облегчить пользователям работу со значениями таких форматов, как дата и время. Данные элементы позволяют автоматизировать некоторые расчеты. Например, по введению текущей даты или времени в указанную ячейку. Без овладения управлением данными функциями нельзя говорить о хорошем знании программы Excel.
|
Отображение даты и времени изменения ячейки |
||||||||
Ответить |
||||||||
Ответить |
||||||||
Ответить |
||||||||
Ответить |
||||||||
Ответить |
||||||||
Ответить |
||||||||
Ответить |
||||||||
Ответить |
||||||||
Ответить |
||||||||
Ответить |
||||||||
Ответить |
||||||||
Ответить |
||||||||
Ответить |
||||||||
Ответить |
||||||||
Ответить |
||||||||
Ответить |
||||||||
Ответить |
||||||||
Ответить |
||||||||
Ответить |
||||||||
Ответить |














 )))))))))))))))))))))))))))))))))))))))))))))))) )))))))))))))))))))))))))))
)))))))))))))))))))))))))))))))))))))))))))))))) )))))))))))))))))))))))))))