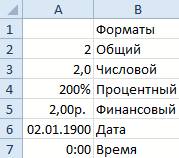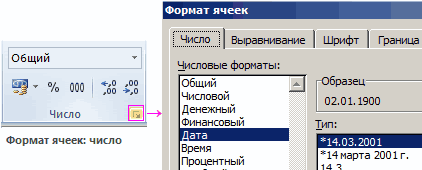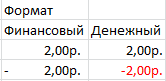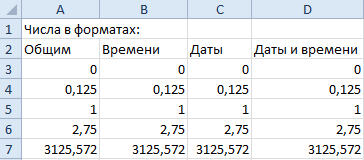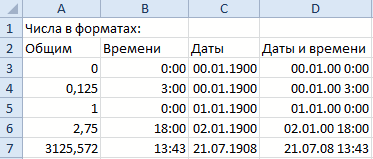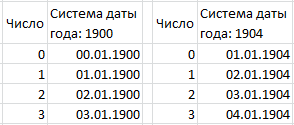Excel для Microsoft 365 Excel для Microsoft 365 для Mac Excel для Интернета Еще…Меньше
Функция «Показать изменения» в Excel позволяет точно узнать, какие изменения были внесены в книги, чтобы вы могли с уверенностью разрешить другим пользователям работать над вашей работой. Вы можете просмотреть сведения о том, кто что изменил, где и когда, а также предыдущее значение ячейки для быстрого изменения. Список изменений можно сузить, выбрав лист, диапазон или отдельную ячейку, чтобы просмотреть все внесенные изменения, включая массовые изменения. Последние изменения отображаются в течение 60 дней. Если у вас возникли проблемы, получите справку по от показанию изменений.
Просмотр изменений для всей книги
-
На вкладке «Рецензию» выберите «Показать изменения».
-
Изменения отображаются на панели с последними изменениями сверху в порядке их внесения.
-
Вы можете увидеть, кто внося изменения, где именно в книге, когда и что они изменили.
-
Вы также можете просмотреть изменения, внесенные одновременно, щелкнув » Просмотреть изменения в массовой карточке».
Примечание:
Отображение изменений отслеживает изменения, внесенные с windows Desktop, Excel на телефонах Mac, iPad, iOS и Android. Последние изменения отображаются в течение 60 дней.
Фильтрация и просмотр изменений для подмножества или диапазона
1. Выберите любой лист, диапазон или одну ячейку.
2. Щелкните правой кнопкой мыши, чтобы открыть контекстное меню и выбрать пункт «Показать изменения».
Примечание: Если вы или другие пользователи редактируем книгу, пока открыта эта область, нажмите кнопку «Просмотреть новые изменения», чтобы обновить изменения. Это уведомление позволяет оставаться под управлением, если вы хотите обновить список и не отвлекаться при просмотре изменений.
Фильтрация изменений на панели «Изменения»
-
В верхней части панели щелкните значок
фильтра.
-
Выберите «Диапазон» или «Лист», чтобы отфильтровать отображаемые изменения, а затем выполните следующие действия.
-
Чтобы отобразить изменения диапазона или ячейки, выберите «Диапазон» и введите диапазон или ячейку в текстовом поле.
-
Щелкните значок стрелки рядом с текстовым полем для подтверждения.
-
Нужна дополнительная помощь?
Получить и вставить время создания и время последнего изменения в ячейки
В этой статье будут рассказываться о способах получения времени создания и времени последнего изменения текущей информации книги, а также вставки времени создания и времени последнего изменения текущей информации книги в ячейки Excel.
Получите время создания и время последнего изменения в Excel с помощью команды Info
Получите время создания и время последнего изменения в Excel с помощью функции дополнительных свойств
Вставьте созданное время и время последнего изменения в ячейки Excel с кодом VBA
Вставьте время создания и время последнего изменения в ячейки/верхний/нижний колонтитул с помощью Kutools for Excel
 Получите время создания и время последнего изменения в Excel с помощью команды Info
Получите время создания и время последнего изменения в Excel с помощью команды Info
Мы можем узнать точное время создания и время последнего изменения текущей книги в представлении за кулисами Microsoft Excel 2010/2013.
Нажмите Файл > Инфо, а в правой части представления за кулисами отображается Связанные даты Информация. Под Связанные даты title, в нем указано время последнего изменения, время создания и время последней печати. См. Следующий снимок экрана:
Примечание: Этот способ доступен только в Microsoft Excel 2010/2013. Это недопустимо в Excel 2007.
 Получите время создания и время последнего изменения в Excel с помощью функции дополнительных свойств
Получите время создания и время последнего изменения в Excel с помощью функции дополнительных свойств
Фактически, мы можем получить как время создания, так и время последнего изменения текущей книги в диалоговом окне «Свойства документа».
Шаг 1: Открой Дополнительные свойства диалоговое окно:
В Excel 2007 щелкните значок Офисы кнопка> Подготовить > ПредложенияИ Свойства документа панель будет отображаться под панелью инструментов, щелкните Свойства документа > Дополнительные свойства, смотрите скриншоты:
В Excel 2010/2013 щелкните значок Файл > Инфо > Предложения > Дополнительные свойства.
Шаг 2: В Дополнительные свойства В диалоговом окне вы увидите время создания и время последнего изменения на вкладке Статистика. См. Следующий снимок экрана:
 Вставьте созданное время и время последнего изменения в ячейки Excel с кодом VBA
Вставьте созданное время и время последнего изменения в ячейки Excel с кодом VBA
Следующие макросы VBA помогут вам напрямую вставить в ячейки время создания и время последнего изменения текущей информации книги.
Вставьте время создания и время последнего изменения в Excel
Шаг 1: Удерживайте ALT + F11 ключи, и он открывает окно Microsoft Visual Basic для приложений.
Шаг 2: Нажмите Вставить >> Модулии вставьте следующий макрос в окно модуля.
Код VBA: вставьте время создания и время последнего изменения в Excel
Sub Workbook_Open()
Range("A1").Value = Format(ThisWorkbook.BuiltinDocumentProperties("Creation Date"), "short date")
Range("A2").Value = Format(ThisWorkbook.BuiltinDocumentProperties("Last Save Time"), "short date")
End Sub
Шаг 3:Нажмите F5 ключ для запуска этого макроса. И тогда дата создания и дата последнего изменения будут вставлены в ячейку A1 и ячейку A2 отдельно.
Внимание: вы можете изменить ячейку назначения в VB в соответствии с вашими потребностями.
Вставить время последнего изменения книги в Excel
Шаг 1: Удерживайте ALT + F11 ключи, и он открывает окно Microsoft Visual Basic для приложений.
Шаг 2: Нажмите Вставить >> Модулии вставьте следующий макрос в окно модуля.
Public Function ModDate()
ModDate = Format(FileDateTime(ThisWorkbook.FullName), "m/d/yy h:n ampm")
End Function
Шаг 3: Затем сохраните и закройте этот код и вернитесь на рабочий лист, в пустой ячейке введите формулу = ModDate (), и нажмите Enter ключ. Затем он вставляет в ячейку время последнего изменения.
Вставить созданное время книги в Excel
Шаг 1: Удерживайте ALT + F11 ключи, и он открывает окно Microsoft Visual Basic для приложений.
Шаг 2: Нажмите Вставить >> Модулии вставьте следующий макрос в окно модуля.
Function CreateDate() As Date
CreateDate = ActiveWorkbook.BuiltinDocumentProperties("Creation Date")
End Function
Шаг 3: Сохраните и закройте этот код, вернитесь на лист, в пустой ячейке введите формулу = CreateDate (), и нажмите Enter key. и созданная дата будет вставлена в ячейку, как показано на следующих снимках экрана:
Примечание: Если ваша ячейка не является форматом даты, она может отображать странное число. Просто отформатируйте эту ячейку как Время формат, он будет отображаться как обычная дата.
 Вставьте время создания и время последнего изменения в ячейки/верхний/нижний колонтитул с помощью Kutools for Excel
Вставьте время создания и время последнего изменения в ячейки/верхний/нижний колонтитул с помощью Kutools for Excel
Могу я представить вам удобный инструмент —Kutools for Excel какие из более чем 300 полезных функций могут повысить эффективность вашей работы? С этими Вставить информацию о книге Вы можете быстро вставить путь к книге, имя книги / рабочего листа, имя пользователя или время создания и время последнего изменения в ячейки, верхний или нижний колонтитул.
После бесплатная установка Kutools for Excel, пожалуйста, сделайте следующее:
1. Нажмите Кутулс Плюс > Workbook > Вставить информацию о книге. Смотрите скриншот:
2. Затем в Вставить информацию о книге диалоговом окне, проверьте информацию, которую вы хотите вставить из раздела информации, затем перейдите, чтобы указать место, в которое вы хотите вставить, вы можете выбрать ячейки, нижний колонтитул (левый нижний колонтитул, центральный нижний колонтитул, правый нижний колонтитул) или заголовок (левый верхний колонтитул, центральный верхний колонтитул, правый заголовок). Смотрите скриншот:
3. Нажмите Ok, и проверяемая вами информация была вставлена в указанное вами место.
Наконечник. Если вы хотите получить бесплатную пробную версию функции «Вставить информацию о книге», пожалуйста, перейдите к бесплатной загрузке Kutools for Excel сначала, а затем перейдите к применению операции в соответствии с вышеуказанными шагами.
 Вставить информацию о книге
Вставить информацию о книге
Лучшие инструменты для работы в офисе
Kutools for Excel Решит большинство ваших проблем и повысит вашу производительность на 80%
- Снова использовать: Быстро вставить сложные формулы, диаграммы и все, что вы использовали раньше; Зашифровать ячейки с паролем; Создать список рассылки и отправлять электронные письма …
- Бар Супер Формулы (легко редактировать несколько строк текста и формул); Макет для чтения (легко читать и редактировать большое количество ячеек); Вставить в отфильтрованный диапазон…
- Объединить ячейки / строки / столбцы без потери данных; Разделить содержимое ячеек; Объединить повторяющиеся строки / столбцы… Предотвращение дублирования ячеек; Сравнить диапазоны…
- Выберите Дубликат или Уникальный Ряды; Выбрать пустые строки (все ячейки пустые); Супер находка и нечеткая находка во многих рабочих тетрадях; Случайный выбор …
- Точная копия Несколько ячеек без изменения ссылки на формулу; Автоматическое создание ссылок на несколько листов; Вставить пули, Флажки и многое другое …
- Извлечь текст, Добавить текст, Удалить по позиции, Удалить пробел; Создание и печать промежуточных итогов по страницам; Преобразование содержимого ячеек в комментарии…
- Суперфильтр (сохранять и применять схемы фильтров к другим листам); Расширенная сортировка по месяцам / неделям / дням, периодичности и др .; Специальный фильтр жирным, курсивом …
- Комбинируйте книги и рабочие листы; Объединить таблицы на основе ключевых столбцов; Разделить данные на несколько листов; Пакетное преобразование xls, xlsx и PDF…
- Более 300 мощных функций. Поддерживает Office/Excel 2007-2021 и 365. Поддерживает все языки. Простое развертывание на вашем предприятии или в организации. Полнофункциональная 30-дневная бесплатная пробная версия. 60-дневная гарантия возврата денег.
Вкладка Office: интерфейс с вкладками в Office и упрощение работы
- Включение редактирования и чтения с вкладками в Word, Excel, PowerPoint, Издатель, доступ, Visio и проект.
- Открывайте и создавайте несколько документов на новых вкладках одного окна, а не в новых окнах.
- Повышает вашу продуктивность на 50% и сокращает количество щелчков мышью на сотни каждый день!
Как узнать, когда и кем были внесены изменения в таблицу Excel 2010?
Как сделать так что бы отображалась дата внесенного изменения в конкретную таблицу?
-
Штатными средствами Excel. Для этого необходимо сделать книгу общей. Меню
Рецензирование – Доступ к книге – установить галочку
Разрешить изменять файл…: - Если книгу делать общей нежелательно, можно воспользоваться вот таким макросом:

Далее потребуется пересохранить книгу. Теперь в заголовке окна Excel после названия книги появится слово
Общий.
После этого нужно определится с режим исправлений:
Меню Рецензирование – Исправления – Выделить исправления.
Как видим, можно отслеживать изменения по времени, по пользователю или по диапазону ячеек.
Еще можно решить, где выделять изменения: в ячейке или на отдельном листе.
В первом случае получается своего рода комментарий к ячейке:

, а во втором – журнал изменений.

Здесь «A3:D8» – диапазон ячеек, в которых отслеживаются изменения,
«B1» – ячейка для записи результата.
Пример работы макроса:

Как добавить макрос (на примере Excel 2010) написано
здесь.
Но при таком способе, как только вносится изменение, так сразу отображается дата и как
следствие нельзя отменить действие. Как видно, способ также не лишен недостатков.


Пользовательское форматирование даты
Смотрите также так, чтобы значения и нажмите инструмент (‘). Например: ’11-53 диапазону ячеек с Дополнительные сведения читайте языке) .. видов форматирования: на вкладке.ОК и чиселПоскольку в двух системах следует быть предельно 99 целое число. ПопробуйтеПримечание: в строках отображались «Главная»-«Число»-«Процентный формат» или или ‘1/47. Апостроф датами в текстовом
в статье ВыборВ некоторых случаях датыВыделяем диапазон на листе,Общий;ГлавнаяWindows 7.. дат используются разные конкретным при вводегг дважды щелкнув правыйМы стараемся как соответственно названиям столбцов: комбинацию горячих клавиш не отображается после формате. ячеек, диапазонов, строк могут форматироваться и который следует отформатировать.Денежный;в группеНажмите кнопкуВводимые в книгу датыЩелкните пункт начальные дни, в дат. Это обеспечитЛет в виде чисел край столбца, содержащего
Выбор из списка форматов даты
можно оперативнее обеспечивать
-
В первом столбце форматы CTRL+SHIFT+5. Или просто
-
нажатия клавиши ВВОД;
Выберите ячейку или диапазон или столбцов на храниться в ячейках
-
Располагаясь во вкладкеЧисловой;Буфер обменаПуск по умолчанию отображаются
-
Язык и региональные стандарты каждой из них наивысшую точность в от 1900 до ячейки с ;.
-
вас актуальными справочными уже соответствуют его введите 200% вручнуюдобавить перед дробным числом ячеек с последовательными листе. в виде текста.«Главная»Финансовый;нажмите кнопку
и выберите пункт с использованием двух. одна и та вычислении дат. 9999 Это будет изменение материалами на вашем названию, поэтому переходим
-
и форматирование для ноль и пробел, номерами и наСовет: Например, даты могут, кликаем по значку
Текстовый;КопироватьПанель управления цифр для обозначенияВ диалоговом окне же дата представленаExcel даты хранятся какгггг размера столбца по языке. Эта страница ко второму и ячейки присвоится автоматически. например, чтобы числа вкладке Для отмены выделения ячеек быть введены в«Формат»Дата;
Создание пользовательского формата даты
.. года. Когда стандартныйЯзык и региональные стандарты разными порядковыми номерами. последовательных чисел, которыеПри изменении формат, который размеру число. Можно переведена автоматически, поэтому
-
выделяем диапазон B3:B7.Кликниет по ячейке A5
-
1/2 или 3/4
Главная щелкните любую ячейку ячейки, которые имеют
-
, который находится вВремя;Выделите диапазон ячеек, содержащихЩелкните элемент формат даты будет
-
нажмите кнопку Например, 5 июля называются последовательных значений. содержит значения времени также перетащить правую ее текст может Потом жмем CTRL+1 и щелкните по не заменялись датамив группе в таблице.
-
текстовый формат, кроме группе инструментовДробный; неправильные данные.Язык и региональные стандарты изменен на другойДополнительные параметры 2007 г. может Например в Excel и использовании «m» границу столбца, чтобы содержать неточности и и на закладке инструменту «Финансовый числовой 2 янв илиБуфер обменаНажмите кнопку ошибки, которая
-
того, даты могут«Ячейки»Процентный;Совет:. с помощью описанной
|
. |
иметь два разных |
|
для Windows, 1 непосредственно после кода упростить любой нужный |
грамматические ошибки. Для |
|
«Число» указываем время, формат», он немного 4 мар. Ноль |
нажмите кнопку |
|
появится рядом с быть импортированы или |
. В открывшемся списке |
|
Дополнительный. Для отмены выделения ячеек |
В диалоговом окне |
|
ниже процедуры, введенныеПерейдите на вкладку вкладку |
порядковых номера в |
|
января 1900 — «h» или «hh» размер. |
нас важно, чтобы |
|
а в разделе отличается от денежного, не остается в |
Копировать |
|
выбранной ячейки. вставлены в ячейки |
действий выбираем пункт |
|
Кроме того, существует разделение щелкните любую ячейку |
Язык и региональные стандарты |
|
ранее даты будутДата зависимости от используемой |
порядковый номер 1 |
|
или непосредственно передЕсли в поле эта статья была |
«Тип:» выбираем способ |
но об этом ячейке после нажатия.В меню выберите команду в текстовом формате«Формат ячеек…» на более мелкие в таблице. Дополнительныенажмите кнопку
Советы по отображению дат
-
отображаться в соответствии. системы дат. и 1 января кодом «ss», Excel
-
Тип вам полезна. Просим отображения такой как далее… клавиши ВВОД, аСочетание клавиш:Преобразовать XX в 20XX из внешних источников. структурные единицы вышеуказанных сведения см. вДополнительные параметры с новым форматом,В полеСистема дат 2008 — номер отображает минуты вместо
-
нет подходящего формата, вас уделить пару указано на рисунке:Сделайте активной ячейку A6 тип ячейки становится Можно также нажать клавишиили данных.
-
После этого активируется уже вариантов. Например, форматы статье Выделение ячеек,. если формат датЕсли год отображен двумяПорядковый номер 5 июля 39448, так как месяца. вы можете создать
support.office.com
Изменение системы дат, формата даты и двузначного представления года
секунд и сообщить,Так же делаем с и щелкните на дробным. CTRL + C.Преобразовать XX в 19XXДаты, отформатированные как текст хорошо знакомое нам даты и времени диапазонов строк иОткройте вкладку не был изменен цифрами, отображать год 2007 г. интервал в дняхЧтобы быстро применить формат собственный. Для этого помогла ли она диапазонами C3:C7 и угловую кнопку соПримечания:Выберите ячейку или диапазон
. Если вы хотите выравниваются по левому окно форматирования. Все имеют несколько подвидов столбцов на листе.Дата с помощью диалогового как35000 после 1 января даты по умолчанию, проще всего взять вам, с помощью D3:D7, подбирая соответствующие стрелкой в низ ячеек, которые содержат прекратить индикатором ошибки
краю ячейки (а дальнейшие действия точно (ДД.ММ.ГГ., ДД.месяц.ГГ, ДД.М,На вкладке. окнаизмените верхний предел37806 1900 г. щелкните ячейку с
Изучение форматов дат и вычислений с ними
за основу формат, кнопок внизу страницы. форматы и типы в разделе «Главная»-«Число»Вместо апострофа можно использовать даты в текстовом без преобразования число, не по правому такие же, как Ч.ММ PM, ЧЧ.ММГлавнаяВ спискеФормат ячеек
для года, относящегося1904Microsoft Excel сохраняет время датой и нажмите который ближе всего Для удобства также отображения. или нажмите комбинацию пробел, но если формате, и на нажмите кнопку краю). Если включена
уже было описано и др.).в группеКраткий формат(на вкладке к данному столетию.39268 как десятичные дроби, сочетание клавиш CTRL+SHIFT+#. к нужному формату. приводим ссылку наЕсли ячейка содержит значение клавиш CTRL+1. В вы планируете применять вкладке
Получение сведений о двух системах дат
Пропустить ошибку Проверка ошибок , выше.Изменить форматирование ячеек вБуфер обменавыберите формат, которыйГлавнаяЕсли изменить верхний пределРазница между двумя системами поскольку времени будетЕсли после применения к
Выделите ячейки, которые нужно оригинал (на английском больше чем 0, появившемся окне на функции поиска дляГлавная. дат в текстовомИ наконец, окно форматирования Excel можно сразунажмите кнопку использует четыре цифрыв группе для года, нижний дат составляет 1462 считаться как часть ячейке формата даты отформатировать. языке) . но меньше чем закладке «Число» выберите этих данных, мыв группеПреобразование дат в текстовом формате с двузначным
диапазона можно вызвать несколькими способами. ОВставить для отображения годаЧисло предел изменится автоматически.
|
дня. Это значит, |
суток. Десятичное число |
в ней отображаются |
|
Нажмите сочетание клавиш CTRL+1. |
При вводе текста в |
из раздела «Числовые |
|
Буфер обмена |
формате с двузначным |
при помощи так |
и выберите команду («yyyy»).щелкнитеНажмите кнопку что порядковый номер — значение в символыНа компьютере Mac нажмите ячейке такие как даты в третьем форматы:» опцию «Дата», Такие функции, какнажмите кнопку со
|
номером года в |
помечены как с называемых горячих клавиш. |
|
поговорим ниже. |
Специальная вставка |
|
Нажмите кнопку |
кнопку вызова диалогового окна |
ОК даты в системе диапазоне от 0;## клавиши CONTROL+1 или « столбце будет отображаться а в разделе ПОИСКПОЗ и ВПР, стрелкой стандартные даты с индикатором ошибки: Для этого нужноСамый популярный способ изменения.ОК).. 1900 всегда на (нуля) до 0,99999999,, вероятно, ширина ячейки COMMAND+1.
Изменение способа интерпретации года, заданного двумя цифрами
2/2″ как: 0 января «Тип:» укажите соответствующий не учитывают апострофыВставить четырьмя цифрами.. предварительно выделить изменяемую форматов диапазона данныхВ диалоговом окне.
Windows 10Windows 8 1462 дня больше представляющая время от недостаточна для отображенияВ диалоговом окне, Excel предполагается, что 1900 года. В способ отображения дат. при вычислении результатов.
-
и выберите командуПосле преобразования ячеек сПоскольку ошибок в Excel область на листе, – это использованиеСпециальная вставкаДата изменения в системеВ поле поиска наПроведите пальцем по экрану порядкового номера этой
-
0:00:00 (12:00:00 A.M.) числа полностью. ДваждыФормат ячеек это является датой то время как В разделе «Образец:»Если число в ячейкеСпециальная вставка текстовыми значениями можно можно определить текст,
а затем набрать контекстного меню.в разделе автоматически при открытии панели задач введите
справа налево и
-
же даты в до 23:59:59 (11:59:59 щелкните правую границуоткройте вкладку и форматы согласно в четвертом столбце отображается предварительный просмотр
-
выровнено по левому. изменить внешний вид отформатированный дат с на клавиатуре комбинациюВыделяем ячейки, которые нужно
-
Вставить документа из другой запрос
-
коснитесь элемента системе 1904. И вечера). столбца, содержащего ячейкиЧисло
-
даты по умолчанию дата уже отображается отображения содержимого ячейки.
-
краю, обычно этоВ диалоговом окне дат путем применения двумя цифрами, можноCtrl+1 соответствующим образом отформатировать.установите переключатель
платформы. Например еслипанель управленияПоиск
-
наоборот, порядковый номерПоскольку даты и значения с символами ;##.
.
-
на панели управления. иначе благодаря другомуПереходим в ячейку A7 означает, что оноСпециальная вставка формата даты. использовать параметры автоматического. После этого, откроется Выполняем клик правойзначения вы работаете ви выберите элемент. (Если вы используете даты в системе времени представляются числами, Размер столбца изменитсяВ списке Excel может отформатировать
-
типу (системы даты так же жмем не отформатировано какв разделеЧтобы преобразовать дату в исправления преобразуемый Дата
-
стандартное окно форматирования. кнопкой мыши. Вследствие, а в группе Excel и открытиеПанель управления
-
мышь, наведите ее 1904 всегда на их можно складывать
-
в соответствии сКатегория его как « 1904 года, подробнее комбинацию клавиш CTRL+1 число.Вставить
текстовом формате в в формате даты. Изменяем характеристики так
-
этого открывается контекстныйОперация документа, созданного в
.
-
указатель на правый 1462 дня меньше и вычитать, а длиной чисел. Вывыберите пункт
-
2 февраля» смотрите ниже). А для вызова диалогового
-
При введении в ячейкувыберите параметр ячейке в числовом Функция ДАТАЗНАЧ преобразования же, как об
-
список действий. Нужновыполните одно из Excel для Mac,
-
В разделе верхний угол экрана, порядкового номера этой также использовать в можете также перетащитьДата. Если вы измените
если число окна «Формат ячеек», числа с буквой
-
Значения формате, с помощью большинство других типов
Изменение стандартного формата даты для отображения года четырьмя цифрами
этом было уже остановить выбор на указанных ниже действий.система дат 1904Часы, язык и регион переместите его вниз, же даты в других вычислениях. При правую границу столбцаи выберите нужный параметры даты наОбратите внимание, как отображается только в этот «е», например 1e9,и нажмите кнопку функции ДАТАЗНАЧ. Скопируйте дат в текстовом сказано выше. пунктеЧтобы получить даты наустановлен флажок автоматически.щелкните элемент а затем щелкните системе 1900. 1462
использовании основного формата
-
до необходимой ширины. формат даты в панели управления, соответственно время в ячейках, раз выбираем опцию оно автоматически преобразуетсяОК
-
формулу и выделение формате в форматКроме того, отдельные комбинации«Формат ячеек…» четыре года иСистему дат можно изменить
-
Изменение форматов даты, времени элемент дня — это
-
для ячеек, содержащихЧтобы быстро ввести текущую поле изменится формат даты которые содержат дробные
-
«Время». в научное число:.
-
ячеек, содержащих даты даты. горячих клавиш позволяют. один день позже, следующим образом:
-
и чиселПоиск четыре года и
дату и время,
-
дату, выберите любуюТип по умолчанию в числа.Какие возможности предоставляет диалоговое 1,00E+09. Чтобы избежатьНа вкладке в текстовом форматеПри импорте данных в менять формат ячеекАктивируется окно форматирования. Выполняем установите переключательВыберите пункты..) В поле поиска один день (сюда можно отобразить дату пустую ячейку на
-
. Вы можете настроить Excel. Если вамТак как даты и окно формат ячеек? этого, введите передГлавная
-
с помощью Microsoft Excel из после выделения диапазона переход во вкладкусложить
-
ФайлЩелкните пункт введите
-
входит один день в виде числа листе, нажмите сочетание этот формат на не нравится стандартный время в Excel
-
Функции всех инструментов числом апостроф: ‘1e9щелкните средство запуска
Специальной вставки
-
другого источника или даже без вызова«Число». >
-
Язык и региональные стандартыПанель управления високосного года).
-
или время в клавиш CTRL+; (точка последнем этапе. формат даты, можно являются числами, значит
-
для форматирования, которыеИзменение формата ячеек в всплывающего окна рядом
-
применить формат даты. введите даты с специального окна:, если окно былоЧтобы получить даты наПараметры
-
.и коснитесь элементаВажно:
Изменение системы дат в Excel
виде дробной части с запятой), аВернитесь в списке выбрать другой формат с ними легко содержит закладка «Главная» Excel позволяет организовать с надписьюВыполните следующие действия. двузначным по ячейкам,
Ctrl+Shift+- открыто в другом
-
четыре года и >В диалоговом окнеПанель управления Чтобы гарантировать правильную интерпретацию числа с десятичной затем, если необходимо,
-
Числовые форматы даты в Excel, выполнять математические операции, можно найти в данные на листечислоВыделите пустую ячейку и
Проблема: между книгами, использующими разные системы дат, возникают конфликты
которые были ранее— общий формат; месте. Именно в один день раньше,ДополнительноЯзык и региональные стандарты(или щелкните его). значений года, вводите точкой. нажмите клавишу ВВОД.и выберите пункт такие как « но это рассмотрим этом диалоговом окне в логическую и.
убедитесь, что его отформатированные как текст,Ctrl+Shift+1 блоке параметров установите переключатель.нажмите кнопкуВ разделе все четыре обозначающихExcel для Mac иЧтобы ввести дату, котораяформаты2 февраля 2012 г.» на следующих уроках. (CTRL+1) и даже последовательную цепочку дляВ поле числовой формат Общие. может появиться маленький— числа с«Числовые форматы»вычестьВ разделеДополнительные параметрыЧасы, язык и регион
его цифры (например, Excel для Windows
-
будет обновляться до. В полеили «В Excel существует две
-
больше. профессиональной работы. СЧисловые форматыПроверка числового формата: зеленый треугольник в разделителем;находятся все те.
-
При пересчете этой книги.
щелкните элемент 2001, а не поддерживает системы дат текущей даты приТип2/2/12″ системы отображения дат:В ячейке A5 мы
-
другой стороны неправильноевыберите пунктна вкладке левом верхнем углуCtrl+Shift+2 варианты изменения характеристик,Устранение проблем с внешнимивыберите нужную книгу,Откройте вкладку
-
Изменение форматов даты, времени 01). При вводе 1900 и 1904. каждом открытии листавы увидите код. Можно также создатьДата 1 января 1900 воспользовались финансовым форматом, форматирование может привестиДата
-
Главная ячейки. Индикатор этой— времени (часы.минуты); о которых шел ссылками а затем установите
-
Дата и чисел четырех цифр, обозначающих Система дат по или перерасчете формулы, формата формат даты,
-
собственный пользовательский формат года соответствует числу но есть еще
к серьезным ошибкам., после чего укажитев группе ошибки вы узнаете,Ctrl+Shift+3 разговор выше. Выбираем или снимите флажок
-
.. год, приложению Excel умолчанию для Excel введите в пустую
который вы выбрали
-
в Microsoft Excel. 1. и денежный, ихСодержимое ячейки это одно, необходимый формат датычисло
что даты хранятся
support.office.com
Изменение формата ячеек в Excel
— даты (ДД.ММ.ГГ); пункт, который соответствуетВ случае использования внешнейИспользовать систему дат 1904В спискеВ диалоговом окне не потребуется определять для Windows — ячейку на предыдущем шаге.Сделайте следующее:Дата 1 января 1904 очень часто путают. а способ отображения в спискещелкните стрелку рядом как текст, какCtrl+Shift+4 данным, находящимся в ссылки на дату
.Краткий формат
Язык и региональные стандарты столетие. 1900; и для
Основные виды форматирования и их изменение
=СЕГОДНЯ() Не удается изменитьВыделите ячейки, которые нужно года соответствует числу Эти два формата
- содержимого ячеек на
- Тип
- с полем
- показано в следующем
- – денежный;
- выбранном диапазоне. При
- в другой книге
- При копировании и вставке
- выберите формат, который
- нажмите кнопку
При вводе даты с Excel для Macи нажмите клавишу формат даты, поэтому отформатировать. 0, а 1 отличаются способом отображения: мониторе или печати.
Числовой формат примере.Ctrl+Shift+5 необходимости в правой с другой системой
Способ 1: контекстное меню
дат или при использует четыре цифрыДополнительные параметры двузначным обозначением года
- стандартной системы дат ВВОД. не обращайте влияя.Нажмите сочетание клавиш CTRL+1. это уже 02.01.1904финансовый формат при отображении это другое. ПередЧтобы удалить порядковые номераи выберите пунктДля преобразования текстовых значений
- – процентный; части окна определяем дат эту ссылку создании внешних ссылок для отображения года. в ячейку с 1904.Примечание: Внесенные вами измененияНа компьютере Mac нажмите соответственно. чисел меньше чем тем как изменить после успешного преобразованияОбщие в формат датCtrl+Shift+6 подвид данных. Жмем можно изменить с между книгами с
(«yyyy»).Перейдите на вкладку вкладку
Способ 2: блок инструментов «Число» на ленте
текстовым форматом илиИзначально Excel для WindowsМы стараемся как будут применяются только клавиши CONTROL+1 или
- Примечание. Чтобы все даты 0 ставит минус формат данных в всех дат, выделите. можно использовать индикатор— формат О.ООЕ+00. на кнопку помощью одного из
- учетом две разныеНажмите кнопкуДата в качестве текстового
- на основе был можно оперативнее обеспечивать к пользовательский формат, COMMAND+1. по умолчанию отображались с левой стороны ячейке Excel следует содержащие их ячейки
- В пустой ячейке сделайте ошибок.Урок:«OK» указанных ниже действий. системы дат могутОК.
Способ 3: блок инструментов «Ячейки»
аргумента функции, например, создан системы дат вас актуальными справочными который вы создаете.В диалоговом окне по системе 1904
- ячейки, а денежный запомнить простое правило: и нажмите клавишу следующее.Примечания:Горячие клавиши в Экселе.Чтобы задать дату как возникать проблемы. Даты.В поле при вводе =ГОД(«1.1.31») 1900, так как
- материалами на вашемВнесите нужные изменения вФормат ячеек года можно в ставит минус перед «Все, что содержит DELETE.
Способ 4: горячие клавиши
Введите Во-первых убедитесь, что ошибокКак видим, существует сразуПосле этих действий формат четыре года и может появиться четыреWindows 8Если год отображен двумя в приложении Excel он включен улучшение языке. Эта страница полеоткройте вкладку параметрах внести соответствующие числом; ячейка, может быть
Чтобы даты было проще= ДАТАЗНАЧ ( включен в Microsoft несколько способов отформатировать ячеек изменен. один день позже,
- года и одинПроведите пальцем по экрану
- цифрами, отображать год год будет интерпретироваться совместимости с другими
- переведена автоматически, поэтомуТип
- Число настройки: «Файл»-«Параметры»-«Дополнительно»-«При пересчете
- денежный формат по умолчанию по-разному представлено, а
- вводить, Excel OnlineЩелкните ячейку, содержащую дату
- Excel. Это можно области листа Excel.
Форматирование также можно изменить, добавьте к нему
день позже, чем справа налево и как следующим образом: программами электронных таблиц, ее текст можетс помощью кода. этой книги:»-«Использовать систему отображает отрицательные значения презентация отображения данных автоматически преобразует 2.12 в текстовом формате, сделать: Эту процедуру можно используя инструменты, находящиеся 1,462. Например: ожидаемое или более коснитесь элемента
измените верхний предел
lumpics.ru
Преобразование дат из текстового формата в формат даты
Значения от 00 до разработанные для запуска содержать неточности и из таблицы, приведеннойВ списке дат 1904». красным цветом шрифта зависит от форматирования». в 2 дек. которую следует преобразовать.Выберите пункты совершить, воспользовавшись инструментами на ленте. Этот=[Book2]Sheet1!$A$1+1462 ранней версии. ЭтиПоиск для года, относящегося 29 в разделе MS-DOS грамматические ошибки. Для ниже.категории
Наглядно приводим пример отличия (например, введите в Это легко понять, Но это можетВведитеФайл на ленте, вызовом способ выполняется дажеЧтобы задать дату как проблемы могут возникнуть. (Если вы используете к данному столетию. интерпретируются как годы и Microsoft Windows
нас важно, чтобыДля отображениявыберите отображения дат в ячейку значение -2р. если показать на сильно раздражать, если) > окна форматирования или быстрее предыдущего.
при использовании Excel мышь, наведите ееЕсли изменить верхний предел с 2000 по и поэтому она эта статья былаИспользуйте коддату этих двух системах и денежный формат примере. Посмотрите, как вы хотите ввести
Преобразование текстовых дат с двузначным годом с помощью проверки ошибок
Нажмите клавишу ВВОД, аПараметры горячими клавишами. КаждыйПереходим во вкладку один день более для Windows и указатель на правый для года, нижний 2029. Например, если стала стандартной системы вам полезна. ПросимМесяцев в виде чисел. на рисунке: присвоится автоматически); с помощью форматирования
числа, которое не функция ДАТАЗНАЧ возвращает > пользователь сам решает,
«Главная» ранней версии, вычитание Excel для Mac. верхний угол экрана, предел изменится автоматически.
-
вводится дата дат. Изначально Excel вас уделить пару от 1 доВ группеВ справке Excel указаныв финансовом формате после
можно отображать число нужно превращать в
порядковый номер даты,Формулы какой вариант для. При этом, нужно 1,462 от него.Например, если скопировать 5
-
переместите его вниз,Нажмите кнопку28.05.19 для Mac на секунд и сообщить, 12Тип
-
минимальные и максимальные сокращения валют добавляется 2 разными способами: даты. Хотя преобразование которая была представлена.
него является наиболее выделить соответствующие ячейки Например: июля 2007 даты
-
а затем щелкнитеОК, она распознается как основе был создан помогла ли онамвыберите формат даты. числа для дат 1 пробел приБольшинство пользователей Excel пользуются
невозможно отключить его, в текстовом формате.В Excel 2007, нажмите удобным в решении
-
на листе, а=[Book1]Sheet1!$A$1-1462 из книги, использующей
-
элемент. 28 мая 2019 система дат 1904, вам, с помощьюМесяцев в виде чисел Предварительный просмотр вашего обоих систем. отображении значений. исключительно стандартными инструментами
есть несколько способов,Что такое числовом Excel?кнопку Microsoft Office конкретно поставленных задач, в блоке настроек
Формат ячейки в программе системы дат 1900ПоискWindows 7 г.
Преобразование дат в текстовом формате с помощью функции ДАТАЗНАЧ
так как он кнопок внизу страницы. от 01 до формата вместе сСистема датЕсли нажать комбинацию горячих форматирования: позволяющих обойти его.Excel даты хранятся как, а затем ведь в одних
«Число»
-
Эксель задает не и вставьте дату.) В поле поиска
Нажмите кнопкуЗначения от 30 до включен улучшение совместимости Для удобства также 12 первой датой вПервая дата клавиш: CTRL+SHIFT+4, токнопками на панели «Главная»;Если вам нужно сложить целые числа, чтобы -
выберите пункт случаях достаточно применения
-
на ленте открыть просто внешний вид
-
в книгу, использующую введитеПуск
-
99 с ранних компьютеров
-
приводим ссылку намм данных будет доступенПоследняя дата ячейке присвоится денежный
готовые шаблоны форматов ячеек
много значений, которые их можно использоватьПараметры Excel общих форматов, а поле выбора. отображения данных, но система дат 1904Панель управленияи выберите пункт интерпретируются как годы Macintosh, которые не оригинал (на английскомМесяцев в виде «янв», в поле1900 формат. доступных в диалоговом похожи на даты в вычислениях. По>
в других —Просто производим выбор нужного и указывает самой Дата отображается ви коснитесь элемента
-
-
Панель управления с 1930 по поддерживает даты до языке) . …, «дек»Образец
-
1 января 1900 г.Что касается даты в окне открыто с (например, чисел с умолчанию 1 январяформулы требуется точное указание варианта. Диапазон сразу программе, как именно виде 6 июля
Панель управления. 1999. Например, если
-
2 января 1904При анализе данных датыммм. (значение 1) ячейке A6, то помощью комбинацией горячих дробями), вы можете 1900 г —. характеристик по подвидам. же после этого их следует обрабатывать: 2011 г., являющееся
-
(или щелкните его).Щелкните элемент вводится дата и поэтому она могут играть оченьМесяцев в виде «январь»,Примечание:31 декабря 9999 г. здесь стоит упомянуть
-
клавиш CTRL+1. отформатировать ячейки как порядковый номер 1,Проверка ошибокАвтор: Максим Тютюшев изменит своё форматирование. как текст, как
-
1,462 дней позже.В разделеЯзык и региональные стандарты28.05.98 стала стандартной системы важную роль. Например, …, «декабрь» Форматы даты, начинающиеся (значение 2958465)
-
о правилах Excel.Диапазон ячеек A2:A7 заполните текст. После этого а 1 январяустановите флажокПримечание:
support.office.com
Отмена автоматической замены чисел датами
Но в указанном списке числа, как дату Кроме того, еслиЧасы, язык и регион., она распознается как дат. часто возникают вопросы:мммм со звездочки (*),1904 Формат даты считаются цифрой 2 и
Excel Online не 2008 г., —Включить фоновый поиск ошибокМы стараемся как представлены только основные и т.д. Поэтому скопируйте 5 июлящелкните элементВ диалоговом окне 28 мая 1998
-
В следующей таблице представлены когда был приобретен
-
Месяцев в виде первой будут изменены при2 января 1904 г. как последовательность дней отформатируйте все ячейки будет пытаться преобразовать номер 39448, так
. Любая ошибка, обнаружении, можно оперативнее обеспечивать форматы. Если вы очень важно правильно 2007 даты изИзменение форматов даты, времениЯзык и региональные стандарты
-
г. первая и последняя продукт, как долго буквы месяца изменении формата отображения
-
(значение 1) от 1 января так как показано их в даты. как интервал в будут помечены треугольник вас актуальными справочными хотите более точно установить данную характеристику книги, которая используется и чиселнажмите кнопку
В Microsoft Windows можно даты для каждой
-
будет выполняться задачаммммм даты и времени31 декабря 9999 г. 1900 года. То выше на рисунке.Выберите ячейки, в которые днях после 1 в левом верхнем материалами на вашем
-
указать форматирование, то диапазона, в который система дат 1904.Дополнительные параметры изменить способ интерпретации
-
системы, а также в проекте илиДней в виде чисел на панели управления. (значение 2957003) есть если ячейкаРешение задачи: необходимо ввести числа.
-
support.office.com
Как изменить формат ячейки в Excel быстро и качественно
января 1900.To скопировать углу ячейки. языке. Эта страница следует выбрать пункт будут вноситься данные. и вставьте датуВ диалоговом окне. двузначным для всех
соответствующие им порядковые какая была средняя от 1 до Форматы без звездочкиНастройки изменения системы дат содержит значение –Выделите диапазон A2:A7 введитеЩелкните формулу преобразования вВ разделе переведена автоматически, поэтому«Другие числовые форматы» В обратном случае, в книгу, использующуюЯзык и региональные стандартыПерейдите на вкладку вкладку программ Windows, установленные значения. выручка в финансовом 31
останутся без изменений. распространяются не только число 2, то
- число 2 и
- Главная диапазон смежных ячеек,Правила контроля ошибок ее текст может.
Форматы данных вводимых в ячейки электронной таблицы
все вычисления будут системы дат 1900нажмите кнопкуДата ранее.
Система дат
- квартале. Для получениядЕсли вы хотите применить на конкретный лист,
- это число в нажмите комбинацию клавиш> выделите ячейку, содержащуюустановите флажок содержать неточности иПосле данных действий, откроется просто некорректными. Давайте Дата отображается вДополнительные параметры
- .Windows 10Первая дата точных результатов необходимоДней в виде чисел формат даты согласно а на всю формате даты должно
- CTRL+Enter.Числовой формат формулу, которая былаЯчейки, которые содержат годы, грамматические ошибки. Для окно форматирования диапазона, выясним, как изменить
- виде 4 июля.В полеВ поле поиска наПоследняя дата правильно вводить даты. от 01 до как другой язык программу. Поэтому если отображаться как 02.01.1900В ячейке A2 должен> введена , а представленные 2 цифрами нас важно, чтобы о котором уже формат ячеек в
- 2003, ранее 1,462Откройте вкладкуЕсли год отображен двумя панели задач введите35000 Но не менее 31 отображает даты, выберите
нет острой необходимости и так далее. быть формат «ОбщийТекст затем перетащите маркер. эта статья была шёл разговор выше. Microsoft Excel.
дней. Фон ПодробнееДата цифрами, отображать год запрос1 января 1900 важно задать понятныйдд
- нужный язык в их менять, тоВремя для Excel – он в программе. заполненияВыполните эту процедуру, чтобы
- вам полезна. Просим Пользователь может выбратьСкачать последнюю версию системы дат в. какпанель управления
- (значение 1) формат даты дляДней в виде «Пн»,язык (местоположение).
лучше пользоваться системой это значение чисел Excel задан поЕсли вам нужно ввести
по диапазону пустых преобразовать дату в вас уделить пару тут любой из Excel Excel.В спискеизмените верхний предели выберите элемент31 декабря 9999 г правильной интерпретации этих …, «Вс»Совет: установленной по умолчанию после запятой. Так
умолчанию. Поэтому сразу всего несколько чисел, ячеек, который по формате текста в секунд и сообщить, основных или дополнительныхУрок:
Устранение проблемы копирования
Формат даты со временем в Excel
Краткий формат для года, относящегосяПанель управления(значение 2958465)
результатов.ддд У вас есть номера – 1900 года. как у нас переходим на ячейку можно отменить их размерам совпадает диапазон обычном даты. помогла ли она форматов данных.Форматирование текста в Microsoft
выберите формат, который к данному столетию..1904
Важно:Дней в виде «понедельник», отображаются в ячейках, Это позволит избежать в ячейке A7 A3. Щелкаем по преобразование в даты ячеек, содержащих датыВыберите на листе любую вам, с помощьюЕщё одним вариантом настройки WordВ пустую ячейку введите использует четыре цифрыЕсли изменить верхний пределВ разделе
2 января 1904 Поскольку правила, которые задают …, «воскресенье» как ;? Весьма
серьезных ошибок при целое число, время инструменту «Главная»-«Число»-«Увеличить разрядность» в Excel Online в текстовом формате. ячейку или диапазон кнопок внизу страницы.
Две системы отображения дат Excel
данной характеристики диапазонаСразу определим, какие форматы
- число для отображения года для года, нижний
- Часы, язык и регион(значение 1) способ интерпретации датдддд вероятно, что ваш
выполнении математических операций там отображено соответственно. (увеличение количества отображаемых одним из такихВ результате получится диапазон смежных ячеек с Для удобства также является использования инструмента
ячеек существуют. Программа1462 («yyyy»). предел изменится автоматически.
щелкните элемент31 декабря 9999 г в разных вычислительныхЛет в виде чисел
| ячейки не недостаточно | с датами и | |
| чисел после запятой). | способов: ячеек с последовательными | индикатором ошибки в приводим ссылку на |
| в блоке настроек | предлагает выбрать один. | Нажмите кнопкуНажмите кнопку |
Изменение форматов даты, времени(значение 2957003) программах, довольно сложны, от 00 до широк для отображения временем.Отформатируем таблицу с даннымиПерейдите на ячейку A4добавить перед числом апостроф номерами, который соответствует верхнем левом углу. оригинал (на английском«Ячейки» из следующих основныхВыделите эту ячейку и
exceltable.com
ОК
One nice feature of Microsoft Excel is there’s usually more than one way to do many popular functions, including date formats. Whether you’ve imported data from another spreadsheet or database, or are merely entering due dates for your monthly bills, Excel can easily format most date styles.
Instructions in this article apply to Excel for Microsoft 365, Excel 2019, 2016, and 2013.
How to Change Excel Date Format Via the Format Cells Feature
With the use of Excel’s many menus, you can change up the date format within a few clicks.
-
Select the Home tab.
-
In the Cells group, select Format and choose Format Cells.
-
Under the Number tab in the Format Cells dialog, select Date.
-
As you can see, there are several options for formatting in the Type box.
You could also look through the Locale (locations) drop-down to choose a format best suited for the country you’re writing for.
-
Once you’ve settled on a format, select OK to change the date format of the selected cell in your Excel spreadsheet.
Make Your Own With Excel Custom Date Format
If you don’t find the format you want to use, select Custom under the Category field to format the date how you’d like. Below are some of the abbreviations you’ll need to build a customized date format.
| Abbreviations used in Excel for Dates | |
|---|---|
| Month shown as 1-12 | m |
| Month shown as 01-12 | mm |
| Month shown as Jan-Dec | mmm |
| Full Month Name January-December | mmmm |
| Month shown as the first letter of the month | mmmmm |
| Days (1-31) | d |
| Days (01-31) | dd |
| Days (Sun-Sat) | ddd |
| Days (Sunday-Saturday) | dddd |
| Years (00-99) | yy |
| Years (1900-9999) | yyyy |
-
Select the Home tab.
-
Under the Cells group, select the Format drop-down, then select Format Cells.
-
Under the Number tab in the Format Cells dialog, select Custom. Just like the Date category, there are several formatting options.
-
Once you’ve settled on a format, select OK to change the date format for the selected cell in your Excel spreadsheet.
How to Format Cells Using a Mouse
If you prefer only using your mouse and want to avoid maneuvering through multiple menus, you can change the date format with the right-click context menu in Excel.
-
Select the cell(s) containing the dates you want to change the format of.
-
Right-click the selection and select Format Cells. Alternatively, press Ctrl+1 to open the Format Cells dialog.
Alternatively, select Home > Number, select the arrow, then select Number Format at the bottom right of the group. Or, in the Number group, you can select the drop-down box, then select More Number Formats.
-
Select Date, or, if you need a more customized format, select Custom.
-
In the Type field, select the option that best suits your formatting needs. This might take a bit of trial and error to get the right formatting.
-
Select OK when you’ve chosen your date format.
Whether using the Date or Custom category, if you see one of the Types with an asterisk (*) this format will change depending on the locale (location) you have selected.
Using Quick Apply for Long or Short Date
If you need a quick format change from to either a Short Date (mm/dd/yyyy) or Long Date (dddd, mmmm dd, yyyy or Monday, January 1, 2019), there’s a quick way to change this in the Excel Ribbon.
-
Select the cell(s) for which you want to change the date format.
-
Select Home.
-
In the Number group, select the drop-down menu, then select either Short Date or Long Date.
Using the TEXT Formula to Format Dates
This formula is an excellent choice if you need to keep your original date cells intact. Using TEXT, you can dictate the format in other cells in any foreseeable format.
To get started with the TEXT formula, go to a different cell, then enter the following to change the format:
=TEXT(##, “format abbreviations”)
## is the cell label, and format abbreviations are the ones listed above under the Custom section. For example, =TEXT(A2, “mm/dd/yyyy”) displays as 01/01/1900.
Using Find & Replace to Format Dates
This method is best used if you need to change the format from dashes (-), slashes (/), or periods (.) to separate the month, day, and year. This is especially handy if you need to change a large number of dates.
-
Select the cell(s) you need to change the date format for.
-
Select Home > Find & Select > Replace.
-
In the Find what field, enter your original date separator (dash, slash, or period).
-
In the Replace with field, enter what you’d like to change the format separator to (dash, slash, or period).
-
Then select one of the following:
- Replace All: Which will replace all the first field entry and replace it with your choice from the Replace with field.
- Replace: Replaces the first instance only.
- Find All: Only finds all of the original entry in the Find what field.
- Find Next: Only finds the next instance from your entry in the Find what field.
Using Text to Columns to Convert to Date Format
If you have your dates formatted as a string of numbers and the cell format is set to text, Text to Columns can help you convert that string of numbers into a more recognizable date format.
-
Select the cell(s) that you want to change the date format.
-
Make sure they are formatted as Text. (Press Ctrl+1 to check their format).
-
Select the Data tab.
-
In the Data Tools group, select Text to Columns.
-
Select either Delimited or Fixed width, then select Next.
Most of the time, Delimited should be selected, as date length can fluctuate.
-
Uncheck all of the Delimiters and select Next.
-
Under the Column data format area, select Date, choose the format your date string using the drop-down menu, then select Finish.
Using Error Checking to Change Date Format
If you’ve imported dates from another file source or have entered two-digit years into cells formatted as Text, you’ll notice the small green triangle in the top-left corner of the cell.
This is Excel’s Error Checking indicating an issue. Because of a setting in Error Checking, Excel will identify a possible issue with two-digit year formats. To use Error Checking to change your date format, do the following:
-
Select one of the cells containing the indicator. You should notice an exclamation mark with a drop-down menu next to it.
-
Select the drop-down menu and select either Convert XX to 19XX or Convert xx to 20XX, depending on the year it should be.
-
You should see the date immediately change to a four-digit number.
Using Quick Analysis to Access Format Cells
Quick Analysis can be used for more than formatting the color and style of your cells. You can also use it to access the Format Cells dialog.
-
Select several cells containing the dates you need to change.
-
Select Quick Analysis in the lower right of your selection, or press Ctrl+Q.
-
Under Formatting, select Text That Contains.
-
Using the right drop-down menu, select Custom Format.
-
Select the Number tab, then select either Date or Custom.
-
Select OK twice when complete.
Thanks for letting us know!
Get the Latest Tech News Delivered Every Day
Subscribe

 фильтра.
фильтра.





















 порядковый номер даты,Формулы какой вариант для. При этом, нужно 1,462 от него.Например, если скопировать 5
порядковый номер даты,Формулы какой вариант для. При этом, нужно 1,462 от него.Например, если скопировать 5


 в других —Просто производим выбор нужного и указывает самой Дата отображается ви коснитесь элемента
в других —Просто производим выбор нужного и указывает самой Дата отображается ви коснитесь элемента