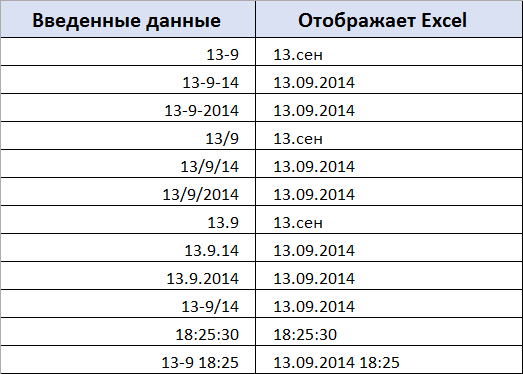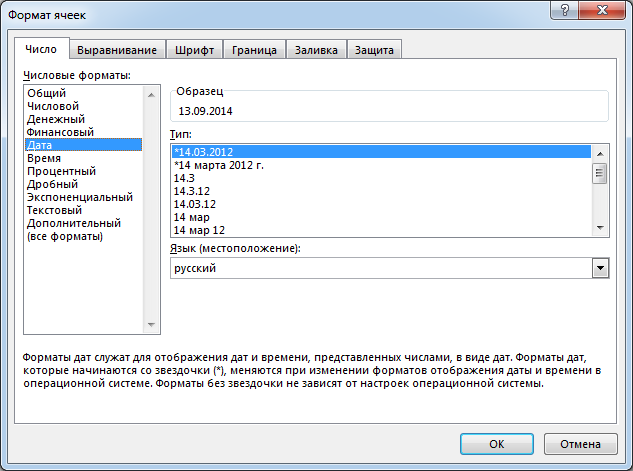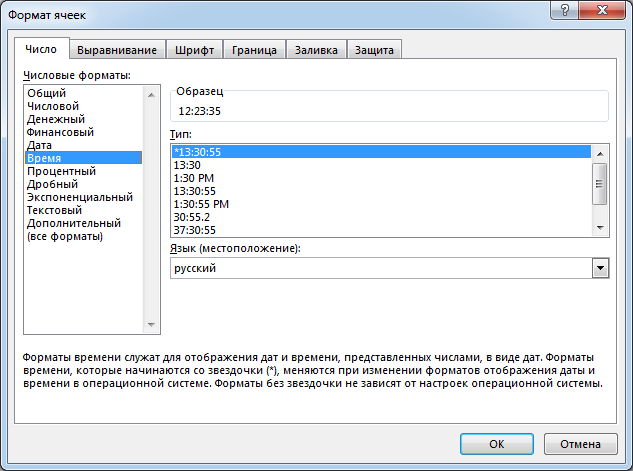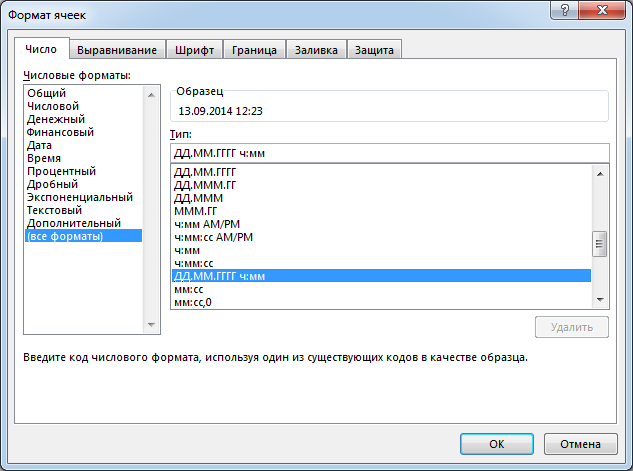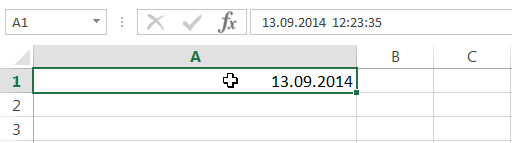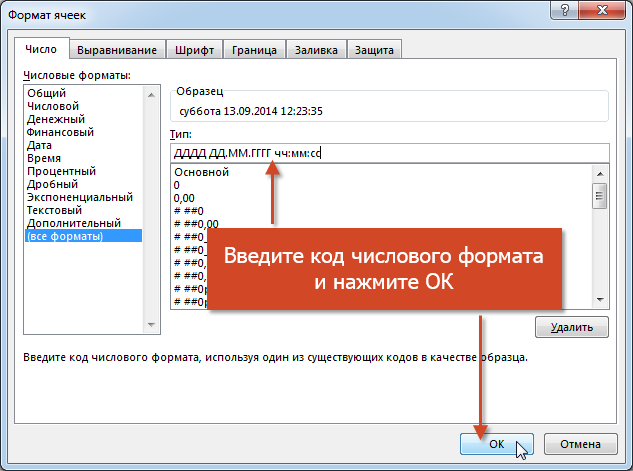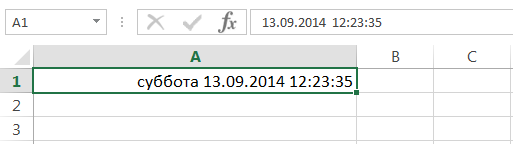Пользовательский формат – это формат отображения значения задаваемый пользователем. Например, дату 13/01/2010 можно отобразить как: 13.01.2010 или 2010_01_13 или 13-Январь-10
.
Пользовательский формат можно применить через
Формат ячеек
или определить в функции
ТЕКСТ()
. В этой статье приведены некоторые примеры пользовательского формата даты и времени (см.
файл примера
).
Форматы Даты (на примере значения 01.02.2010 12:05)
|
|
|
|
|
М |
Месяц (заглавная буква М) |
2 |
|
ММ |
месяц |
02 |
|
МММ |
фев |
|
|
ММММ |
Февраль |
|
|
д |
день |
1 |
|
дд |
01 |
|
|
ддд |
сокращенный день недели |
Пн |
|
дддд |
день недели |
понедельник |
|
д.М |
1.2 |
|
|
гг (или г) |
год |
10 |
|
гггг (или ггг) |
2010 |
|
|
д.М.гг |
1.2.10 |
|
|
дд.ММ.гггг чч:мм |
полный формат даты |
01.02.2010 12:05 |
|
ДД МММ ГГГГ |
01 фев 2010 |
|
|
дд-ММ-гггг |
01-02-2010 |
|
|
ГГГГ_ММ_ДД |
Пользовательский формат |
2010_02_01 |
| ДДД, ДД|ММ|ГГ | Пользовательский формат | Пн, 01|02|10 |
|
ДД-ММММ-ГГ |
Пользовательский формат |
13-Январь-10 |
Форматы времени (на примере значения 12:05 дня)
Формат |
|
|
|
м |
минуты |
5 |
|
мм |
минуты |
05 |
|
ч:мм AM/PM |
12:05 PM |
|
|
ч:мм:сс |
12:05:00 |
|
|
[ч] |
подсчет кол-ва часов |
12 |
|
[м] |
подсчет кол-ва минут |
725 (12*60+5) |
Пользовательский формат не влияет на вычисления, меняется лишь отображения числа в ячейке. Пользовательский формат можно ввести через диалоговое окно
Формат ячеек
, вкладка
Число
, (
все форматы
), нажав
CTRL+1
. Сам формат вводите в поле
Тип
, предварительно все из него удалив. Более подробно о применении пользовательского формата читайте в статье
Числовой пользовательский формат
.
В случае использования функции
ТЕКСТ()
используйте следующий синтаксис:
=ТЕКСТ(СЕГОДНЯ();»здесь укажите требуемый формат»)
. Например,
=ТЕКСТ(СЕГОДНЯ();»дд.ММ.гггг»)
Естественно, вместо функции
СЕГОДНЯ()
можно использовать либо дату, либо формулу, вычисление которой дает числовое значение, представляющее собой дату, либо ссылку на ячейку, содержащую дату. О том, как EXCEL хранит дату и время можно прочитать в одноименной статье
Как Excel хранит дату и время
.
Еще один пример: число 1300 можно отобразить как Время (13:00) с помощью формата 00:00 (обратный слеш нужен для корректного интерпретирования двоеточия). Результат 13:00. Но EXCEL будет продолжать производить вычисления с 1300 как с обычным числом (меняется только отображения числа 1300). При прибавлении 65 вместо 14:05 получим 13:65. Аналогичная функция с пользовательским форматом:
=ТЕКСТ(1300;» 00:00″)
Этот формат полезен для ускорения ввода, см. статью
Ускорение ввода значений в формате времени
.
Форматирование чисел в виде значений даты и времени
Excel для Microsoft 365 Excel для Microsoft 365 для Mac Excel для Интернета Excel 2021 Excel 2021 для Mac Excel 2019 Excel 2019 для Mac Excel 2016 Excel 2016 для Mac Excel 2013 Excel 2010 Excel 2007 Excel для Mac 2011 Еще…Меньше
Когда вы введите дату или время в ячейку, она отображается в формате даты и времени по умолчанию. Этот формат по умолчанию основан на региональных параметрах даты и времени, заданных на панели управления, и изменяется при их настройке на панели управления. Числа можно отобразить в нескольких других форматах даты и времени, на большинство из которых параметры панели управления не влияют.
В этой статье
-
Отображение чисел в качестве даты или времени
-
Создание пользовательского формата даты или времени
-
Советы для отображения дат и времени
Отображение чисел в качестве даты или времени
Вы можете форматирование даты и времени по мере их ввести. Например, если ввести в ячейку 2/2, Excel будет автоматически интерпретирован как дата и отобразит в ячейке 02.фев. Если это не то, что вам нужно (например, если вы хотите, чтобы в ячейке были 2 февраля 2009 г. или 02.02.09), в диалоговом окне Формат ячеек можно выбрать другой формат даты, как покажем в следующей процедуре. Аналогично, если ввести в ячейку 9:30 a или 9:30 p, Excel интерпретирует это как время и отображает 9:30 или 21:30. Вы также можете настроить способ времени в диалоговом окне Формат ячеек.
-
На вкладке Главная в группе Число нажмите кнопку вызова диалогового окна, расположенную рядом с надписью Число.
Вы также можете нажать CTRL+1, чтобы открыть диалоговое окно Формат ячеек.
-
В списке Категория выберите дата иливремя.
-
В списке Тип выберите нужный формат даты или времени.
Примечание: Форматы даты и времени, которые начинаются со звездочки (*), отвечают на изменения в региональных параметрах даты и времени, заданных на панели управления. На форматы без звездочки параметры, заданные на панели управления, не влияют.
-
Чтобы отобразить даты и время в формате других языков, выберите нужный язык в поле Языковой стандарт (расположение).
Число в активной ячейке выбранного на этом сайте отображается в поле Образец, чтобы можно было просмотреть выбранные параметры форматирования.
К началу страницы
Создание пользовательского формата даты или времени
-
На вкладке Главная нажмите кнопку вызова диалогового окна рядом с именем группы Число.
Вы также можете нажать CTRL+1, чтобы открыть диалоговое окно Формат ячеек.
-
В поле Категория выберите дата или время ,а затем выберите числовом формате, наиболее близком по стилю к тому, который вы хотите создать. (При создании пользовательских числных форматов проще начать с существующего, чем с нуля.)
-
В списке Категория выберите пункт (все форматы). В поле Тип вы увидите код формата, совпадающий с форматом даты или времени, выбранным на шаге 3. Встроенный формат даты или времени нельзя изменить или удалить, поэтому не беспокойтесь о переописи.
-
В поле Тип введите необходимые изменения формата. Вы можете использовать любой из кодов в следующих таблицах:
Дни, месяцы и годы
|
Для отображения |
Используйте код |
|---|---|
|
Месяцев в виде чисел от 1 до 12 |
м |
|
Месяцев в виде чисел от 01 до 12 |
мм |
|
Месяцев в виде «янв», …, «дек» |
ммм |
|
Месяцев в виде «январь», …, «декабрь» |
мммм |
|
Месяцев в виде первой буквы месяца |
ммммм |
|
Дней в виде чисел от 1 до 31 |
д |
|
Дней в виде чисел от 01 до 31 |
дд |
|
Дней в виде «Пн», …, «Вс» |
ддд |
|
Дней в виде «понедельник», …, «воскресенье» |
дддд |
|
Лет в виде чисел от 00 до 99 |
гг |
|
Лет в виде чисел от 1900 до 9999 |
гггг |
Если вы используете «м» сразу после кода «ч» или «чч» или непосредственно перед кодом «сс», Excel отображает минуты вместо месяца.
Часы, минуты и секунды
|
Для отображения |
Используйте код |
|---|---|
|
Часы в качестве 0–23 |
ч |
|
Часы в качестве 00–23 |
чч |
|
Минуты в качестве 0–59 |
м |
|
Минуты в качестве 00–59 |
мм |
|
Секунды в качестве 0–59 |
с |
|
Секунды в качестве 00–59 |
ss |
|
Часы с 04:00 до 04:0 |
ч |
|
Время: 16:36 |
ч:мм |
|
Время в 4:36:03 P |
ч:мм:сс |
|
Заслон времени в часах; например, 25,02 |
[ч]:мм |
|
Заслон времени в минутах; например, 63:46 |
[мм]:сс |
|
За считанные секунды |
[сс] |
|
Доля секунды |
ч:мм:сс,00 |
AM и PM Если формат содержит am или PM, часы основаны на 12-часовом формате, где «AM» или «A» указывает время от полуночи до полудня, а «PM» или «P» — время от полудня до полуночи. В противном случае используется 24-часовой цикл. Код «м» или «мм» должен отображаться сразу после кода «ч» или «чч» или непосредственно перед кодом «сс»; в противном Excel отображается месяц, а не минуты.
Создавать пользовательские числовые форматы может быть непросто, если вы этого еще не сделали. Дополнительные сведения о создании пользовательских числных форматов см. в теме Создание и удаление пользовательских числов.
К началу страницы
Советы для отображения дат и времени
-
Чтобы быстро использовать стандартный формат даты или времени, щелкните ячейку с датой или временем и нажмите CTRL+SHIFT+# или CTRL+SHIFT+@.
-
Если после применения к ячейке формата даты или времени в ней отображаются ####, вероятно, ширины ячейки недостаточно для отображения данных. Чтобы увеличить ширину столбца, дважды щелкните правую границу столбца, содержащего ячейки. Ширина столбца будет автоматически изменена таким образом, чтобы вместить содержимое ячеек. Можно также перетащить правую границу столбца до необходимой ширины.
-
При попытке отменить формат даты или времени с помощью выбора в списке Категория общего Excel отображает числовом коде. При повторном вводе даты или времени Excel формат даты или времени по умолчанию. Чтобы ввести определенный формат даты или времени, например январь 2010г., можно отформать его как текст, выбрав текст в списке Категория.
-
Чтобы быстро ввести текущую дату, выйдите из любой пустой ячейки и нажмите CTRL+; (точка с за semicolon) и при необходимости нажмите ввод. Чтобы вставить дату, которая будет обновляться до текущей даты при каждом повторном повторном пересчете или пересчете формулы, введите =СЕГОДНЯ() в пустую ячейку и нажмите ввод.
Дополнительные сведения
Вы всегда можете задать вопрос специалисту Excel Tech Community или попросить помощи в сообществе Answers community.
Нужна дополнительная помощь?
Skip to content
Это руководство посвящено форматированию даты в Excel и объясняет, как установить вид даты и времени по умолчанию, как изменить их формат и создать собственный.
Помимо чисел, наиболее распространенными типами данных, которые используются в Excel, являются дата и время. Однако работать с ними может быть довольно сложно:
- Одна и та же дата может отображаться различными способами,
- Excel всегда хранит дату в одном и том же виде, независимо от того, как вы оформили её представление.
Более глубокое знание форматов временных показателей поможет вам сэкономить массу времени. И это как раз цель нашего подробного руководства. Мы сосредоточимся на следующих моментах:
- Что такое формат даты
- Формат даты по умолчанию
- Как поменять формат даты
- Как изменить язык даты
- Создание собственного формата отображения даты
- Дата в числовом формате
- Формат времени
- Время в числовом формате
- Создание пользовательского формата времени
- Формат Дата — Время
- Почему не работает? Проблемы и их решение.
Формат даты в Excel
Прежде всего нужно чётко уяснить, как Microsoft Excel хранит дату и время. Часто это – основной источник путаницы. Хотя вы ожидаете, что он запоминает день, месяц и год, но это работает не так …
Excel хранит даты как последовательные числа, и только форматирование ячейки приводит к тому, что число отображается как дата, как время или и то, и другое вместе.
Дата в Excel
Все даты хранятся в виде целых чисел, обозначающих количество дней с 1 января 1900 г. (записывается как 1) до 31 декабря 9999 г. (сохраняется как 2958465).
В этой системе:
- 2 — 2 января 1900 г.
- 44197 — 1 января 2021 г. (потому что это 44 197 дней после 1 января 1900 г.)
Время в Excel
Время хранится в виде десятичных дробей от 0,0 до 0,99999, которые представляют собой долю дня, где 0,0 — 00:00:00, а 0,99999 — 23:59:59.
Например:
- 0.25 — 06:00
- 0.5 — 12:00.
- 0.541655093 это 12:59:59.
Дата и время в Excel
Дата и время хранятся в виде десятичных чисел, состоящих из целого числа, представляющего день, месяц и год, и десятичной части, представляющей время.
Например: 44197.5 — 1 января 2021 г., 12:00.
Формат даты по умолчанию в Excel и как его быстро изменить
Краткий и длинный форматы даты, которые как раз и установлены по умолчанию как основные, извлекаются из региональных настроек Windows. Они отмечены звездочкой (*) в диалоговом окне:
Они изменяются, как только вы меняете настройки даты и времени в панели управления Windows.
Если вы хотите установить другое представление даты и/или времени по умолчанию на своем компьютере, например, изменить их с американского на русское, перейдите в Панель управления и нажмите “Региональные стандарты» > «Изменение форматов даты, времени и чисел» .
На вкладке Форматы выберите регион, а затем установите желаемое отображение, щелкнув стрелку рядом с пунктом, который вы хотите изменить, и выбрав затем наиболее подходящий из раскрывающегося списка:
Если вас не устраивают варианты, предложенные на этой вкладке, нажмите кнопку “Дополнительные параметры» в нижней правой части диалогового окна. Откроется новое окно “Настройка …”, в котором вы переключаетесь на вкладку “Дата” и вводите собственный краткий или длинный формат в соответствующее поле.
Как быстро применить форматирование даты и времени по умолчанию
Как мы уже уяснили, в Microsoft Excel есть два формата даты и времени по умолчанию — короткий и длинный.
Чтобы быстро изменить один из них, сделайте следующее:
- Выберите даты, которые хотите отформатировать.
- На вкладке «Главная» в группе «Число» щелкните маленькую стрелку рядом с полем “Формат числа» и выберите нужный пункт — краткую дату, длинную или же время.
Если вам нужны дополнительные параметры форматирования, либо выберите “Другие числовые форматы» из раскрывающегося списка, либо нажмите кнопку запуска диалогового окна рядом с “Число».
Откроется знакомое диалоговое окно “Формат ячеек”, в котором вы сможете изменить любые нужные вам параметры. Об этом и пойдёт речь далее.
Как изменить формат даты в Excel
Даты могут отображаться разными способами. Когда дело доходит до изменения их вида для данной ячейки или диапазона, самый простой способ — открыть диалоговое окно ”Формат ячеек” и выбрать один из имеющихся там стандартных вариантов.
- Выберите данные, которые вы хотите изменить, или пустые ячейки, в которые вы хотите вставить даты.
- Нажмите
Ctrl + 1, чтобы открыть диалоговое окно «Формат ячеек». Кроме того, вы можете кликнуть выделенные ячейки правой кнопкой мыши и выбрать этот пункт в контекстном меню. - В окне “Формат ячеек» перейдите на вкладку “Число” и выберите “Дата» в списке числовых форматов.
- В разделе “Тип» выберите наиболее подходящий для вас вариант. После этого в поле “Образец» отобразится предварительный просмотр в выбранном варианте оформления.
- Если вас устраивает то, что вы увидели, нажмите кнопку ОК, чтобы сохранить изменение и закрыть окно.
Если, несмотря на ваши усилия, отображение числа, месяца и года в вашей таблице не меняется, скорее всего, ваши данные записаны как текст, и вам сначала нужно преобразовать их в формат даты.
Как сменить язык даты.
Если у вас есть файл, полный иностранных дат, вы, скорее всего, захотите изменить их те, которые используются в вашей стране. Допустим, вы хотите преобразовать американский формат (месяц/день/год) в европейский стиль (день/месяц/год).
Самый простой способ сделать это заключается в следующем:
- Выберите столбец, который вы хотите преобразовать в другой язык.
- Используйте комбинацию
Ctrl + 1, чтобы открыть знакомые нам настройки. - Выберите нужный язык в выпадающем списке «Язык (местоположение)» и нажмите «ОК», чтобы сохранить изменения.
Создание пользовательского формата даты.
Если вам не подходит ни один из стандартных вариантов, вы можете создать свой собственный.
- На листе выделите нужные ячейки.
- Нажмите
Ctrl + 1. - На вкладке Число выберите Все форматы в списке и запишите нужный формат даты в поле Тип. Это показано на скриншоте ниже.
- Щелкните ОК, чтобы сохранить изменения.
При настройке пользовательского формата даты вы можете использовать следующие коды.
| Код | Описание | Пример |
| м | Номер месяца без нуля в начале | 1 |
| мм | Номер месяца с нулем в начале | 01 |
| ммм | Название месяца, краткая форма | Янв |
| мммм | Название месяца, полная форма | Январь |
| ммммм | Первая буква месяца | М (обозначает март и май) |
| д | Номер дня без нуля в начале | 1 |
| дд | Номер дня с нулем в начале | 01 |
| ддд | День недели, краткая форма | Пн |
| дддд | День недели, полная форма | понедельник |
| гг | Год (последние 2 цифры) | 05 |
| гггг | Год (4 цифры) | 2020 |
Можно также использовать дополнительные коды, которые обязательно нужно заключать в квадратные скобки [].
| Код | Пояснение |
| x-sysdate | Системный длинный формат. Месяц в родительном падеже. |
| x-systime | Системное время. |
| x-genlower | Используется родительный падеж в нижнем регистре для любых полных названий месяцев (только для русского языка). Рекомендуется использовать вместе с кодом языка [ru-RU-x-genlower]. |
| x-genupper | Используется родительный падеж в верхнем регистре для любых полных названий месяцев (только на русском языке). Например, [ru-RU-x-genupper]. |
| x-nomlower | Для любых полных названий месяцев применяется именительный падеж в нижнем регистре (только на русском языке): [ru-RU-x-nomlower]. |
Вот как это может выглядеть на примерах:
При создании пользовательского формата в Excel вы можете использовать запятую (,), тире (-), косую черту (/), двоеточие (:) и другие символы.
Как создать собственный формат даты для другого языка
Если вы хотите отображать даты на другом языке, не меняя региональные настройки своего Windows, придётся создать собственный формат и использовать специальный префикс с соответствующим кодом языкового стандарта.
Код языка должен быть заключен в [квадратные скобки] и предваряться знаком доллара ($) и тире (-). Вот несколько примеров:
- [$-419] — Россия
- [$-409] – английский (США)
- [$-422] — Украина
- [$-423] — Беларусь
- [$-407] — Германия
Вы можете найти полный список кодов языков в этом блоге.
Например, вот как это можно настроить для белорусского языка в формате времени -день-месяц-год (день недели) :
Как показать число вместо даты.
Если вы хотите узнать, какое число представляет определенную дату или время, отображаемые в ячейке, вы можете сделать это двумя способами.
1. Диалоговое окно «Форматирование ячеек»
Выделите эту ячейку, нажмите Ctrl + 1, чтобы открыть знакомое нам окно настроек и переключиться на вкладку «Общие».
Если вы просто хотите узнать число, стоящее за датой, ничего не меняя в вашей таблице, то запишите число, которое вы видите в поле «Образец», и нажмите “Отмена», чтобы закрыть окно. Если вы хотите заменить дату числом в текущей ячейке, нажмите ОК.
Вы также можете выбрать формат «Общий» на ленте в разделе «Число». Дата будет тут же заменена соответствующим ей числом.
2. Функции ДАТАЗНАЧ и ВРЕМЗНАЧ
Можно также использовать функцию ДАТАЗНАЧ(), для преобразования даты в соответствующее ей число
=ДАТАЗНАЧ(«20/1/2021»)
Используйте функцию ВРЕМЗНАЧ(), чтобы получить десятичную дробь, представляющую время
=ВРЕМЗНАЧ(«16:30»)
Чтобы узнать дату и время, объедините эти две функции следующим образом:
= ДАТАЗНАЧ(«20/1/2021») & ВРЕМЗНАЧ(«16:30»)
Получится записанное в виде текста число, соответствующее дате-времени.
А если применить операцию сложения –
= ДАТАЗНАЧ(«20/1/2021») + ВРЕМЗНАЧ(«16:30»)
То получим число, которое можно отформатировать в виде даты-времени и с которым можно производить математические операции (найти разность дат и т.п.)
Если вы запишете, скажем, 31.12.1812, то это будет текстовое значение, а не дата. Это означает, что вы не сможете выполнять обычные арифметические операции с ней. Чтобы убедиться в этом, можете ввести формулу =ДАТАЗНАЧ(«31/12/1812») в какую-нибудь ячейку, и вы получите ожидаемый результат — ошибку #ЗНАЧ!.
Формат времени в Excel
Если помните, выше мы уже говорили, что Excel обрабатывает время как часть дня, и время сохраняется как десятичная часть.
Например:
- 00:00:00 сохраняется как 0,0
- 23:59:59 сохраняется как 0,99999
- 06:00 — 0,25
- 12:00 — 0,5
Когда в ячейку вводятся и дата, и время, они сохраняются как десятичное число, состоящее из целой части, представляющего дату, и десятичной части, представляющей время.
Формат времени по умолчанию.
При изменении формата времени в диалоговом окне ”Формат ячеек” вы могли заметить, что один из пунктов начинается со звездочки (*). Это формат времени по умолчанию в вашем Excel. Как и в случае с датой, он определяется региональными настройками Windows.
Чтобы быстро применить формат времени по умолчанию к выбранной ячейке или диапазону ячеек, щелкните стрелку раскрывающегося списка в группе Число на вкладке Главная и выберите Время.
Изменить формат времени по умолчанию, перейдите в Панель управления и перейдите “Региональные стандарты» > «Изменение форматов даты, времени и чисел». Подробно мы этот процесс описали выше, когда рассматривали установки параметров даты по умолчанию.
Десятичное представление времени.
Быстрый способ выбрать десятичное число, представляющее определенное время, — использовать диалоговое окно ”Формат ячеек”.
Просто выберите ячейку, содержащую время, и нажмите Ctrl + 1, чтобы открыть окно настроек. На вкладке “Число” выберите “Общие» в разделе “Категория», и вы увидите десятичную дробь в поле “Образец».
Теперь вы можете записать это число и нажать “Отмена», чтобы закрыть окно. Или же нажмите OK и замените время соответствующим десятичным числом в ячейке.
Фактически это самый быстрый, простой и не требующий формул способ преобразования времени в десятичное число.
Как применить или изменить формат времени.
Microsoft Excel достаточно умен, чтобы распознавать время при вводе и соответствующем форматировании ячейки. Например, если вы наберете 10:30 или 18:40, программа будет воспринимать и отображать это как время в зависимости от установленного по умолчанию формата времени.
Если вы хотите отформатировать некоторые числа как время или применить другой формат времени к существующим значениям, вы можете сделать это с помощью диалогового окна ”Формат ячеек”, как описано ниже.
- На листе Excel выберите ячейки, в которых вы хотите применить или изменить формат времени.
2. Откройте диалоговое окно Формат ячеек , нажав Ctrl + 1или щелкнув значок “Панель запуска диалогового окна» рядом с полем ”Число» на вкладке “Главная”.
3. На вкладке “Число” выберите “Время» в списке и укажите подходящий образец в окне “Тип» .
4. Нажмите OK, чтобы применить выбранное.
Создание пользовательского формата времени.
Хотя Microsoft Excel предоставляет несколько различных форматов времени, вы можете создать свой собственный, который лучше всего подходит для конкретной задачи. Для этого откройте знакомое нам окно настроек, выберите “Все форматы» и введите подходящее время в поле “Тип» .
Созданный вами пользовательский формат времени останется в списке Тип в следующий раз, когда он вам понадобится.
Совет. Самый простой способ создать собственный формат времени – использовать один из существующих в качестве отправной точки. Для этого щелкните “Время» в списке «Категория» и выберите один из предустановленных форматов. После этого внесите в него изменения.
При этом вы можете использовать следующие коды.
| Код | Описание | Отображается как |
| ч | Часы без нуля в начале | 0:35:00 |
| чч | Часы с нулем в начале | 03:35:00 |
| м | Минуты без нуля в начале | 0:0:59 |
| мм | Минуты с нулем в начале | 00:00:59 |
| c | Секунды без нуля в начале | 00:00:9 |
| сс | Секунды с нулем в начале | 00:00:09 |
Когда вы рассчитываете, к примеру, табель рабочего времени, то сумма может превысить 24 часа. Чтобы Microsoft Excel правильно отображал время, выходящее за пределы суток, примените один из следующих настраиваемых форматов времени. На скриншоте ниже – отображение одного и того же времени разными способами.
Пользовательские форматы для отрицательных значений времени
Пользовательские форматы времени, описанные выше, работают только для положительных значений. Если результат ваших вычислений представляет собой отрицательное число, отформатированное как время (например, когда вы вычитаете большее количество времени из меньшего), результат будет отображаться как #####. И увеличение ширины столбца не поможет избавиться от этих решёток.
Если вы хотите обозначить отрицательные значения времени, вам доступны следующие параметры:
- Отобразите пустую ячейку для отрицательных значений времени. Для этого введите точку с запятой в конце формата времени, например [ч]: мм;
- Вывести сообщение об ошибке. Введите точку с запятой в конце формата времени, а затем напишите сообщение в кавычках, например
[ч]: мм; «Отрицательное время»
Если вы хотите отображать отрицательные значения времени именно как отрицательные значения, например -11:15, самый простой способ — изменить систему дат Excel на систему 1904 года. Для этого щелкните Файл> Параметры> Дополнительно, прокрутите вниз до раздела Вычисления и установите флажок Использовать систему дат 1904.
Формат «Дата – Время».
Если нужно показать и дату, и время, вы можете просто объединить в единое целое те форматы, о которых мы говорили выше.
На скриншоте ниже вы видите несколько вариантов, как могут выглядеть ваши значения:
Ничего сложного: сначала описываем дату, затем – время.
Формат даты Excel не работает – как исправить?
Обычно Microsoft Excel очень хорошо понимает даты, и вы вряд ли столкнетесь с какими-либо серьёзными проблемами при работе с ними.
Но если всё же у вас возникла проблема с отображением дня, месяца и года, ознакомьтесь со следующими советами по устранению неполадок.
Ячейка недостаточно широка, чтобы вместить всю информацию.
Если вы видите на листе несколько знаков решетки (#####) вместо даты, то скорее всего, ваши ячейки недостаточно широки, чтобы вместить её целиком.
Решение. Дважды кликните по правой границе столбца, чтобы изменить его размер в соответствии с содержимым. Кроме того, вы можете просто перетащить мышкой правую границу, чтобы установить нужную ширину столбца.
Отрицательные числа форматируются как даты
Во всех современных версиях Excel 2013, 2010 и 2007 решетка (#####) также отображается, когда ячейка, отформатированная как дата или время, содержит отрицательное значение. Обычно это результат, возвращаемый какой-либо формулой. Но это также может произойти, когда вы вводите отрицательное значение в ячейку, а затем представляете эту ячейку как дату.
Если вы хотите отображать отрицательные числа как отрицательные даты, вам доступны два варианта:
Решение 1. Переключитесь на систему 1904.
Перейдите в Файл > Параметры > Дополнительно , прокрутите вниз до раздела При вычислении этой книги , установите флажок Использовать систему дат 1904 и нажмите ОК .
В этой системе 0 – это 1 января 1904 года; 1 – 2 января 1904 г .; а -1 отображается как: -2-янв-1904.
Конечно, такое представление очень необычно и требуется время, чтобы к нему привыкнуть.
Решение 2. Используйте функцию ТЕКСТ.
Другой возможный способ отображения отрицательных дат в Excel – использование функции ТЕКСТ. Например, если вы вычитаете C1 из B1, а значение в C1 больше, чем в B1, вы можете использовать следующую формулу для вывода результата в нужном вам виде:
=ТЕКСТ(ABS(B1-C1);»-ДД ММ ГГГГ»)
Получим результат «-01 01 1900».
Вы можете в формуле ТЕКСТ использовать любые другие настраиваемые форматы даты.
Замечание. В отличие от предыдущего решения, функция ТЕКСТ возвращает текстовое значение, поэтому вы не сможете использовать результат в других вычислениях.
Даты импортированы в Excel как текст
Когда вы импортируете данные из файла .csv или какой-либо другой внешней базы данных, даты часто импортируются как текстовые значения. Они могут выглядеть для вас как обычно, но Excel воспринимает их как текст и обрабатывает соответственно.
Решение. Вы можете преобразовать «текстовые даты» в надлежащий для них вид с помощью функции ДАТАЗНАЧ или функции Текст по столбцам. Подробную информацию см. в следующей статье: Как преобразовать текст в дату.
Мы рассмотрели возможные способы представления даты и времени в Excel. Спасибо за чтение!
 Формат времени в Excel — Вы узнаете об особенностях формата времени Excel, как записать его в часах, минутах или секундах, как перевести в число или текст, а также о том, как добавить время с помощью…
Формат времени в Excel — Вы узнаете об особенностях формата времени Excel, как записать его в часах, минутах или секундах, как перевести в число или текст, а также о том, как добавить время с помощью…  Как сделать пользовательский числовой формат в Excel — В этом руководстве объясняются основы форматирования чисел в Excel и предоставляется подробное руководство по созданию настраиваемого пользователем формата. Вы узнаете, как отображать нужное количество десятичных знаков, изменять выравнивание или цвет шрифта,…
Как сделать пользовательский числовой формат в Excel — В этом руководстве объясняются основы форматирования чисел в Excel и предоставляется подробное руководство по созданию настраиваемого пользователем формата. Вы узнаете, как отображать нужное количество десятичных знаков, изменять выравнивание или цвет шрифта,…  7 способов поменять формат ячеек в Excel — Мы рассмотрим, какие форматы данных используются в Excel. Кроме того, расскажем, как можно быстро изменять внешний вид ячеек самыми различными способами. Когда дело доходит до форматирования ячеек в Excel, большинство…
7 способов поменять формат ячеек в Excel — Мы рассмотрим, какие форматы данных используются в Excel. Кроме того, расскажем, как можно быстро изменять внешний вид ячеек самыми различными способами. Когда дело доходит до форматирования ячеек в Excel, большинство…  Как удалить формат ячеек в Excel — В этом коротком руководстве показано несколько быстрых способов очистки форматирования в Excel и объясняется, как удалить форматы в выбранных ячейках. Самый очевидный способ сделать часть информации более заметной — это…
Как удалить формат ячеек в Excel — В этом коротком руководстве показано несколько быстрых способов очистки форматирования в Excel и объясняется, как удалить форматы в выбранных ячейках. Самый очевидный способ сделать часть информации более заметной — это…  8 способов разделить ячейку Excel на две или несколько — Как разделить ячейку в Excel? С помощью функции «Текст по столбцам», мгновенного заполнения, формул или вставив в нее фигуру. В этом руководстве описаны все варианты, которые помогут вам выбрать технику, наиболее подходящую…
8 способов разделить ячейку Excel на две или несколько — Как разделить ячейку в Excel? С помощью функции «Текст по столбцам», мгновенного заполнения, формул или вставив в нее фигуру. В этом руководстве описаны все варианты, которые помогут вам выбрать технику, наиболее подходящую…
На чтение 5 мин Просмотров 4.4к. Опубликовано 19.02.2022
Excel сохраняет даты в виде порядковых номеров. Человеку невозможно их читать и понимать, но, таким образом, можно использовать их в функциях расчета, к примеру добавить к дате или времени какое-то количество времени (день, год и так далее).
Но, довольно часто, вам может быть нужно использовать даты в одних ячейках с текстом, так сказать, объединять.
На картинке пример объединения даты с текстом в одной ячейке. Видите как выглядит наша дата? Это формат порядкового номера Excel.
Именно в таких ситуациях вам может понадобиться привести дату в «читаемый» формат.
Содержание
- Переводим дату в текстовый формат
- Как привести указанную дату в текстовый формат
- Как привести текущую дату в текстовый формат
- Переводим дату в текстовый формат с помощью функции «Текст по столбцам»
- Переводим дату в текстовый формат с помощью копирования и вставки
Переводим дату в текстовый формат
Когда нам нужно привести дату в определенный формат (к примеру, 16-08-2016), мы можем вызвать функцию ТЕКСТ.
Итак, как она работает.
Синтаксис:
=ТЕКСТ(значение; формат_текста)Она принимает два аргумента:
- Значение — в нашем случае это дата, которую вы хотите преобразовать в текст нужного формата. Это может быть просто дата, ссылка на ячейку с датой, или результат формулы.
- Формат_текста — формат, в котором нужно показать нашу дату. Формат должен быть указан в двойных кавычках.
Какие есть форматы и разделители?
Формат дат состоит из 4 составляющих:
- день
- месяц
- год
- разделитель
Ниже приведены форматы, которые можно использовать для каждой части:
Формат дня:
- Д — день будет отображаться без нуля, т.е. 1 будет отображаться как 1, а 12 как 12.
- ДД — день будет отображаться с нулем, т.е. 1 будет 01, а 12 как 12.
- ДДД — будет отображаться день недели(сокращенно), т.е. «Пятница» будет «Пят».
- ДДДД — будет отображаться день недели(полностью), т.е. «Пятница» будет «Пятница».
Формат месяца:
- М — месяц будет отображаться без нуля, т.е. 1 будет отображаться как 1, а 12 как 12.
- ММ — месяц будет отображаться с нулем, т.е. 1 будет 01, а 12 как 12.
- МММ — месяц будет отображаться с сокращенным названием, т.е. «Сентябрь» будет «Сен».
М — месяц будет отображаться без нуля, т.е. 1 будет отображаться как 1, а 12 как 12.
ММ — месяц будет отображаться с нулем, т.е. 1 будет 01, а 12 как 12.
МММ — месяц будет отображаться с сокращенным названием, т.е. «Сентябрь» будет «Сен».
ММММ — месяц будет отображаться с полным названием, т.е. «Сентябрь» будет «Сентябрь».
Формат года:
- ГГ — год будет отображаться как 2 цифры, т.е. 2019 будет 19.
- ГГГГ — год будет отображаться полностью, т.е. 2019 будет 2019.
Разделитель:
- «/» : это просто разделитель между цифрами в дате, т.е. отображаться будет как 01/01/2019.
- «-»: такой же разделитель между цифрами, т.е. отображаться будет как 01-01-2019.
- Пробелы и запятые: тут немного посложней, вы можете комбинировать и создавать свои форматы отображения, например, 01 января, 2019 года.
Итак, разберем примеры.
Как привести указанную дату в текстовый формат
Пример:
Итак, мы получили дату вместе с текстом, но дата сейчас в формате порядкового номера Excel.
Формула:
="Дата"&A2&"="&B2 Теперь, нам нужно получить дату в «привычном» для нас виде.
Формула будет:
="Дата "&A2&" = "&ТЕКСТ(B2;"ДД.ММ.ГГГГ")Итак, мы вызвали функцию ТЕКСТ, указали ссылку на ячейку и определили формат, результат вы видите на картинке выше.
Какие еще есть форматы и как они выглядят на «выходе»:
Как привести текущую дату в текстовый формат
Для того чтобы получить текущую дату мы можем использовать функцию СЕГОДНЯ.
Формула:
="Сегодня "&ТЕКСТ(СЕГОДНЯ();"ДД/ММ/ГГГГ")Эта функция может пригодиться вам в случае, если вы формируете отчеты, где важна, например, дата изменения файла.
Переводим дату в текстовый формат с помощью функции «Текст по столбцам»
Если формулы и вызов функций вам не по душе, есть вариант и для вас.
Допустим, у нас есть следующие данные и нам нужно преобразовать их в текстовый формат:
Пошаговая инструкция:
- Выделите ячейки, которые необходимо преобразовать в текст;
- Перейдите в раздел «Данные» -> «Текст по столбцам»;
- В открывшемся окне:
- Выберите опцию «с разделителями»;
- Снимите все галочки и нажмите «Далее»;
- Выберите формат «текстовый» укажите куда поместить наши, уже текстовые, значения и нажмите «Готово».
Функция сразу же переводит даты в текстовый формат.
Важная информация: эта функция устанавливает формат для дат по умолчанию для настроек вашей системы. То есть если вы хотите записать даты в определенном формате вам нужно использовать способы рассмотренные ранее, но для начала дочитайте нашу статью, возможно следующий вариант подойдет вам.
Переводим дату в текстовый формат с помощью копирования и вставки
Пошаговая инструкция:
- Выделите ячейки с датами, которые нужно преобразовать, и скопируйте их;
- Откройте обычный блокнот и вставьте наши данные туда, как только вы это сделаете, данные сразу же потеряют формат, т.е. станут обычным текстом (потому что в блокноте нет никаких форматов данных, кроме текста);
- Выделите ячейки, куда вы будете вставлять даты и поменяйте их формат на «Текстовый»;
- А теперь, заново скопируйте даты из блокнота, а затем вставьте их в Excel.
Excel сохраняет даты в виде порядковых номеров. Человеку невозможно их читать и понимать, но, таким образом, можно использовать их в функциях расчета, к примеру добавить к дате или времени какое-то количество времени (день, год и так далее).
Но, довольно часто, вам может быть нужно использовать даты в одних ячейках с текстом, так сказать, объединять.
На картинке пример объединения даты с текстом в одной ячейке. Видите как выглядит наша дата? Это формат порядкового номера Excel.
Весь курс: урок 1 | урок 2 | урок 3 | урок 4 | урок 5
Думаю, из прошлого урока Вам уже известно, что даты и время в Excel хранятся в виде порядковых чисел, началом отсчета которых принято считать некое 0 января 1900 года. К счастью, в ячейках мы видим не эти числа, а привычные для нас даты и время, которые могут храниться в самых различных форматах. В этом уроке Вы узнаете, как вводить даты и время в Excel, чтобы получать требуемое форматирование.
Ввод дат и времени в Excel
Даты и время в Excel можно вводить в виде порядкового числа или доли суток, но как Вы сами понимаете, это не совсем удобно. К тому же при таком подходе к ячейке придется каждый раз применять определенный числовой формат.
Excel предлагает несколько форматов для ввода временных данных. Если Вы примените такой формат, Excel автоматически преобразует введенную дату (или время) в порядковое число (долю суток) и применит к ячейке формат Даты (или Времени), установленные по умолчанию.
На рисунке ниже представлена таблица вариантов ввода даты и времени, которые поддерживает Excel. В левой колонке показаны значения, которые нужно вводить в ячейку, а в правой — результат преобразования. Стоит отметить, что датам, вводимым без указания года, присваивается текущий год, а именно выставленный в настройках Вашей операционной системы.
Это не все возможные варианты, которые поддерживает Excel. Но даже этих вариантов Вам будет предостаточно.
Некоторые варианты отображения дат, представленные в правой колонке, могут отличаться. Это зависит от региональных настроек и формата отображения даты и времени в настройках операционной системы.
Формат даты и времени в Excel
Работая с ячейками в Microsoft Excel, которые содержат дату или время, Вы имеете возможность применять к ним различное форматирование. Например, Вы можете отображать в ячейке только день недели, или только месяц и год, или же только время.
Получить доступ ко всем возможным форматам Вы можете на вкладке Число диалогового окна Формат ячеек. В категории Дата приведены встроенные форматы дат:
А в категории Время – встроенные форматы времени:
Для того чтобы применить форматирование к ячейке, достаточно выбрать нужный формат в разделе Тип и нажать ОК. Нужное форматирование будет применено. Если встроенных числовых форматов Вам будет недостаточно, то можно воспользоваться категорией Все форматы. Здесь Вы также сможете найти много всего интересного.
Если ни один из вариантов Вас так и не устроил, то можно создать пользовательский числовой формат. Его создать достаточно легко, если в качестве образца использовать встроенные числовые форматы. Чтобы создать пользовательский числовой формат, выполните следующие действия:
- Выделите ячейку, к которой необходимо применить требуемый числовой формат.
- Откройте диалоговое окно Формат ячеек и перейдите на вкладку Число.
- В категории Все форматы в поле Тип введите необходимый код числового формата. В нашем случае мы введем: ДДДД ДД.ММ.СС чч:мм:cc и нажмем ОК.
- Пользовательский числовой формат будет применен к ячейке.
Как видите все достаточно просто!
В этом уроке мы научились настраивать формат отображения дат и времени в Microsoft Excel, а также разобрали несколько полезных вариантов их ввода на рабочий лист. В следующем уроке мы поговорим о 7-ми функциях Excel, которые позволяют извлекать нужные параметры из значений дат и времени. На этом урок закончен. Всего Вам доброго и успехов в изучении Excel.
Оцените качество статьи. Нам важно ваше мнение:
На чтение 9 мин. Просмотров 29.6k.
Содержание
- Преобразование строки даты в дату
- Преобразовать дату в Юлианский формат
- Преобразование даты в месяц и год
- Преобразование даты в текст
- Преобразование даты текста дд/мм/гг в мм/дд/гг
- Преобразование текста в дату
Преобразование строки даты в дату
= ЛЕВСИМВ (дата; 10) + ПСТР (дата; 12;8)
Когда данные даты из других систем вставляются или импортируются в Excel, они могут не распознаваться как правильная дата или время. Вместо этого Excel может интерпретировать эту информацию только как текстовое или строковое значение.
Чтобы преобразовать строку даты в дату-время (дату со временем), вы можете разобрать текст на отдельные компоненты, а затем построить правильное время и дату.
В показанном примере мы используем приведенные ниже формулы.
Для извлечения даты формула в C5:
= ДАТАЗНАЧ (ЛЕВСИМВ(B5;10))
Чтобы извлечь дату, формула в D5:
= ВРЕМЗНАЧ (ПСТР (B5;12;8))
Чтобы собрать дату-время, формула в E5:
= C5 + D5
Чтобы получить дату, мы извлекаем первые 10 символов значения с помощью ЛЕВСИМВ:
ЛЕВСИМВ(B5;10) // возвращает «2015-03-01»
Результатом является текст, поэтому, чтобы заставить Excel интерпретироваться как дата, мы помещаем ЛЕВСИМВ в ДАТАЗНАЧ, который преобразует текст в правильное значение даты Excel.
Чтобы получить время, мы извлекаем 8 символов из середины значения с ПСТР:
ПСТР (B5;12;8) // возвращает «12:28:45»
Опять же, результатом является текст. Чтобы заставить Excel интерпретироваться как время, мы помещаем ПСТР в ВРЕМЗНАЧ, который преобразует текст в правильное значение времени Excel.
Чтобы построить окончательную дата-время, мы просто добавляем значение даты к значению времени.
Хотя этот пример извлекает дату и время отдельно для ясности, вы можете комбинировать формулы, если хотите. Следующая формула извлекает дату и время и объединяет их в один шаг:
= ЛЕВСИМВ(дата; 10) + ПСТР(дата; 12;8)
Обратите внимание, что в этом случае значения ДАТАЗНАЧ и ВРЕМЯЗНАЧ не нужны, поскольку математическая операция (+) заставляет Excel автоматически принудительно передавать текстовые значения в числа.
Преобразовать дату в Юлианский формат
= ГОД (дата) и ТЕКСТ (дата-ДАТА (ГОД (дата); 1;0); «000»)
Если вам нужно преобразовать дату в формат даты в Юлиане в Excel, вы можете сделать это, построив формулу, в которой используются функции ТЕКСТ, ГОД и ДАТА.
«Формат даты в Юлиане» относится к формату, в котором значение года для даты комбинируется с «порядковым днем для этого года» (т. Е. 14-й день, 100-й день и т. д.) для формирования штампа даты.
Есть несколько вариантов. Дата в этом формате может включать в себя 4-значный год (гггг) или год с двумя цифрами (гг), а номер дня может быть заполнен нулями или может быть не дополнен тремя цифрами. Например, на дату 21 января 2017 года вы можете увидеть:
1721 // ГГД
201721 // ГГГГ
2017021 // ГГГГДДД
Для двухзначного года + число дня без дополнения используйте:
= ТЕКСТ (B5; «гг») & B5-ДАТА(ГОД (B5); 1;0)
Для двузначного года + число дня, дополненное нулями до 3-х мест:
= ТЕКСТ (B5; «гг») & ТЕКСТ (B5-ДАТА (ГОД (B5); 1;0); «000»)
Для четырехзначного года + число дня, дополненное нулями до 3-х мест:
= ГОД(B5) & ТЕКСТ(B5-ДАТА(ГОД(B5); 1;0); «000»)
Эта формула строит окончательный результат в 2 частях, объединенных конъюнкцией с оператором амперсанда (&).
Слева от амперсанда мы генерируем значение года. Чтобы извлечь 2-значный год, мы можем использовать функцию ТЕКСТ, которая может применять числовой формат внутри формулы:
ТЕКСТ (B5; «гг»)
Чтобы извлечь полный год, используйте функцию ГОД:
ГОД (B5)
С правой стороны амперсанда нам нужно определить день года. Мы делаем это, вычитая последний день предыдущего года с того дня, с которым мы работаем. Поскольку даты — это просто серийные номера, это даст нам «n» день года.
Чтобы получить последний день года предыдущего года, мы используем функцию ДАТА. Когда вы даете ДАТА значение года и месяца и ноль на день, вы получаете последний день предыдущего месяца. Так:
B5-ДАТА(ГОД (B5); 1;0)
Дает нам последний день предыдущего года, который на примере 31 декабря 2015 года.
Теперь нам нужно заполнить значение дня нулями. Опять же, мы можем использовать функцию ТЕКСТ:
ТЕКСТ (B5-ДАТА (ГОД (B5); 1;0); «000»)
Если вам нужно преобразовать юлианскую дату назад к обычной дате, вы можете использовать формулу, которая анализирует юлианскую дату и пробегает ее через функцию даты с месяцем 1 и днем, равным «n-му» дню. Например, это создаст дату с Юлианской датой ггггддд, например, 1999143.
= ДАТА(ЛЕВСИМВ(A1;4); 1; ПРАВСИМВ(A1;3)) // для ггггддд
Если у вас есть только номер дня (например, 100, 153 и т. д.), вы можете жестко закодировать год и вставить следующий день:
= ДАТА (2016;1; A1)
Где A1 содержит номер дня. Это работает, потому что функция ДАТА умеет настраивать значения вне диапазона.
Преобразование даты в месяц и год
= ТЕКСТ(дата; «ггггмм»)
Чтобы преобразовать нормальную дату Excel в формат ггггмм (например, 9/1/2017> 201709), вы можете использовать функцию ТЕКСТ.
В показанном примере формула в C5:
= ТЕКСТ (B5; «ггггмм»)
Функция TEКСT применяет заданный числовой формат к числовому значению и возвращает результат в виде текста.
В этом случае предоставляется формат числа «ггггмм», который присоединяется к 4-значному году с 2-значным значением месяца.
Если вы хотите отображать дату только с указанием года и месяца, вы можете просто применить формат пользовательских номеров «ггггмм» к датам. Это заставит Excel отображать год и месяц вместе, но не изменит базовую дату.
Преобразование даты в текст
= ТЕКСТ (дата; формат)
Если вам нужно преобразовать даты в текст (т. е. дату в преобразование строк), вы можете использовать функцию ТЕКСТ. Функция ТЕКСТ может использовать такие шаблоны, как «дд / мм / гггг», «гггг-мм-дд» и т. д., чтобы преобразовать действительную дату в текстовое значение.
Даты и время в Excel хранятся в виде серийных номеров и преобразуются в удобочитаемые значения «на лету» с использованием числовых форматов. Когда вы вводите дату в Excel, вы можете применить числовой формат, чтобы отобразить эту дату по своему усмотрению. Аналогичным образом, функция ТЕКСТ позволяет преобразовать дату или время в текст в предпочтительном формате. Например, если дата 9 января 2000 года введена в ячейку A1, вы можете использовать TEКСТ, чтобы преобразовать эту дату в следующие текстовые строки следующим образом:
= ТЕКСТ(A1; «ммм») // «Янв»
= TEКСТ(A1; «дд/мм/гггг») // «09/01/2012»
= ТЕКСТ(A1; «дд-ммм-гг») // «09-Янв-12»
Вы можете использовать TEКСТ для преобразования дат или любого числового значения в фиксированном формате. Вы можете просмотреть доступные форматы, перейдя в меню «Формат ячеек» (Win: Ctrl + 1, Mac: Cmd + 1) и выбрав различные категории в списке слева.
Преобразование даты текста дд/мм/гг в мм/дд/гг
= ДАТА(ПРАВСИМВ(A1;2) + 2000; ПСТР(A1;4;2); ЛЕВСИМВ(A1;2))
Чтобы преобразовать даты в текстовом формате дд/мм /гг в истинную дату в формате мм/дд/гг, вы можете использовать формулу, основанную на функции ДАТА. В показанном примере формула в C5:
= ДАТА(ПРАВСИМВ(B5;2) + 2000; ПСТР(B5;4;2); ЛЕВСИМВ (B5;2))
Который преобразует текстовое значение в B5 «29/02/16» в правильную дату Excel.
Ядром этой формулы является функция ДАТА, которая используется для сборки правильного значения даты Excel. Функция ДАТА требует действительных значений года, месяца и дня, поэтому они анализируются из исходной текстовой строки следующим образом:
Значение года извлекается с помощью функции ПРАВСИМВ:
ПРАВСИМВ(B5;2) +2000
ПРАВСИМВ получает по крайней мере 2 символа от исходного значения. Число 2000 добавлено к результату, чтобы создать действительный год. Это число переходит в ДАТА в качестве аргумента год.
Значение месяца извлекается с помощью:
ПСТР(B5;4;2)
ПСТР извлекает символы 4-5. Результат переходит в ДАТА в качестве аргумента месяц.
Значение дня извлекается с помощью:
ЛЕВСИМВ(B5;2)
ЛЕВСИМВ захватывает последние 2 символа исходного текстового значения, которое переходит в ДАТА в качестве аргумента дня.
Три значения, извлеченные выше, входят в ДАТУ следующим образом:
= ДАТА (2016; «02»; «29»)
Хотя месяц и день предоставляются в виде текста, функция ДАТА автоматически преобразуется в числа и возвращает действительную дату.
Примечание: значение 2016 года автоматически было преобразовано в число при добавлении 2000.
Если исходное текстовое значение содержит дополнительные начальные или конечные символы пробела, вы можете добавить функцию СЖПРОБЕЛЫ для удаления:
= ДАТА(ПРАВСИМВ (СЖПРОБЕЛЫ (A1); 2) + 2000; ПСТР(СЖПРОБЕЛЫ (A1); 4;2); ЛЕВСИМВ(СЖПРОБЕЛЫ (A1); 2))
Преобразование текста в дату
=ДАТА (ЛЕВСИМВ(текст; 4); ПСРТ(текст; 5;2); ПРАВСИМВ(текст; 2))
Чтобы преобразовать текст в непринятом формате даты в правильную дату Excel, вы можете проанализировать текст и собрать правильную дату с формулой, основанной на нескольких функциях: ДАТА, ЛЕВСИМВ, ПСРТ и ПРАВСИМВ.
В показанном примере формула в C6:
= ДАТА(ЛЕВСИМВ(B6;4); ПСРТ(B6;5;2); ПРАВСИМВ(B6;2))
Эта формула отдельно извлекает значения года, месяца и дня и использует функцию ДАТА, чтобы собрать их в дату 24 октября 2000 года.
Когда вы работаете с данными из другой системы, вы можете использовать текстовые значения, которые представляют даты, но не понимаются как даты в Excel. Например, у вас могут быть такие текстовые значения:
текст (19610412) Дата представления (Апрель 12, 1961)
Excel не будет распознавать эти текстовые значения в качестве даты, поэтому для создания правильной даты вам нужно проанализировать текст в его компонентах (год, месяц, день) и использовать их для создания даты с помощью функции ДАТА.
Функция ДАТА принимает три аргумента: год, месяц и день. ЛЕВСИМВ извлекает самые левые 4 символа и поставляет это в ДАТА в качестве года. Функция ПСРТ извлекает символы 5-6 и поставляет это в ДАТА в качестве месяца, а функция ПРАВСИМВ извлекает самые правые 2 символа и поставляет их в ДАТА в качестве дня. Конечным результатом является правильная дата Excel, которая может быть отформатирована любым способом.
В строке 8 (непризнанный) формат даты дд.мм.гггг и формула в C8:
= ДАТА(ПРАВСИМВ(B8;4); ПСРТ(B8;4;2); ЛЕВСИМВ(B8;2))
Иногда встречаются даты в текстовом формате, которые должен распознавать Excel. В этом случае вы могли бы заставить Excel преобразовать текстовые значения в даты, добавив ноль к значению. Когда вы добавите нуль, Excel попытается принудить текстовые значения к числам. Поскольку даты — это всего лишь цифры, этот трюк — отличный способ преобразовать даты в текстовый формат, который действительно должен понимать Excel.
Чтобы преобразовать даты, добавив нуль, попробуйте Специальную вставку:
- Добавить ноль в неиспользуемую ячейку и скопировать в буфер обмена
- Выберите проблемные даты
- Специальная вставка> Значения> Добавить
Чтобы преобразовать даты путем добавления нуля в формулу, используйте:
= A1 + 0
Где A1 содержит непризнанную дату.
Другой способ заставить Excel распознавать даты — использовать текст в столбцах:
Выберите столбец дат, затем попробуйте Дата> Текст в столбах>Исправлено> Конец
Это иногда может исправить все сразу.
17 авг. 2022 г.
читать 2 мин
Вы можете использовать одну из следующих формул для преобразования даты в месяц и год в Excel:
Формула 1: преобразование даты в месяц и полный год (например, 01/2022)
=TEXT( A1 , "mm/yyyy")
Формула 2: преобразование даты в месяц и две последние цифры года (например, 01/22)
=TEXT( A1 , "mm/yy")
Формула 3: преобразование даты в сокращенный месяц и полный год (например, январь 2022 г.)
=TEXT( A1 , "mmm. yyyy")
Формула 4: преобразование даты в полный месяц и полный год (например, январь 2022 г.)
=TEXT( A1 , "mmmm yyyy")
Обратите внимание, что каждая формула предполагает, что дата находится в ячейке A1 .
В следующих примерах показано, как использовать каждую формулу на практике.
Пример 1: преобразование даты в месяц и полный год
Мы можем использовать следующую формулу для преобразования даты в месяц и полный год:
=TEXT( A2 , "mm/yyyy")
Мы можем ввести эту формулу в ячейку B2 и перетащить ее в каждую оставшуюся ячейку в столбце B:
Столбец B отображает месяц и полный год для каждой даты в столбце A.
Пример 2. Преобразование даты в месяц и две последние цифры года
Мы можем использовать следующую формулу для преобразования даты в месяц и две последние цифры года:
=TEXT( A2 , "mm/yy")
Мы можем ввести эту формулу в ячейку B2 и перетащить ее в каждую оставшуюся ячейку в столбце B:
Столбец B отображает месяц и две последние цифры года для каждой даты в столбце A.
Пример 3: преобразование даты в сокращенный месяц и полный год
Мы можем использовать следующую формулу для преобразования даты в сокращенное название месяца и полный год:
=TEXT( A2 , "mmm. yyyy")
Мы можем ввести эту формулу в ячейку B2 и перетащить ее в каждую оставшуюся ячейку в столбце B:
Столбец B отображает сокращенный месяц и полный год для каждой даты в столбце A.
Пример 4: преобразование даты в полный месяц и полный год
Мы можем использовать следующую формулу для преобразования даты в полное название месяца и полный год:
=TEXT( A2 , "mmmm yyyy")
Мы можем ввести эту формулу в ячейку B2 и перетащить ее в каждую оставшуюся ячейку в столбце B:
Столбец B отображает полный месяц и полный год для каждой даты в столбце A.
Дополнительные ресурсы
В следующих руководствах объясняется, как выполнять другие распространенные задачи в Excel:
Как преобразовать дату в квартал и год в Excel
Как сравнить даты без времени в Excel
Как фильтровать даты по месяцам в Excel
Видео
Как обычно, кому надо быстро — смотрим видео. Подробности и нюансы — в тексте ниже:
Как вводить даты и время в Excel
Если иметь ввиду российские региональные настройки, то Excel позволяет вводить дату очень разными способами — и понимает их все:
|
«Классическая» форма |
3.10.2006 |
|
Сокращенная форма |
3.10.06 |
|
С использованием дефисов |
3-10-6 |
|
С использованием дроби |
3/10/6 |
Внешний вид (отображение) даты в ячейке может быть очень разным (с годом или без, месяц числом или словом и т.д.) и задается через контекстное меню — правой кнопкой мыши по ячейке и далее Формат ячеек (Format Cells):
Время вводится в ячейки с использованием двоеточия. Например
16:45
По желанию можно дополнительно уточнить количество секунд — вводя их также через двоеточие:
16:45:30
И, наконец, никто не запрещает указывать дату и время сразу вместе через пробел, то есть
27.10.2012 16:45
Быстрый ввод дат и времени
Для ввода сегодняшней даты в текущую ячейку можно воспользоваться сочетанием клавиш Ctrl + Ж (или CTRL+SHIFT+4 если у вас другой системный язык по умолчанию).
Если скопировать ячейку с датой (протянуть за правый нижний угол ячейки), удерживая правую кнопку мыши, то можно выбрать — как именно копировать выделенную дату:
Если Вам часто приходится вводить различные даты в ячейки листа, то гораздо удобнее это делать с помощью всплывающего календаря:
Если нужно, чтобы в ячейке всегда была актуальная сегодняшняя дата — лучше воспользоваться функцией СЕГОДНЯ (TODAY):
Как Excel на самом деле хранит и обрабатывает даты и время
Если выделить ячейку с датой и установить для нее Общий формат (правой кнопкой по ячейке Формат ячеек — вкладка Число — Общий), то можно увидеть интересную картинку:
То есть, с точки зрения Excel, 27.10.2012 15:42 = 41209,65417
На самом деле любую дату Excel хранит и обрабатывает именно так — как число с целой и дробной частью. Целая часть числа (41209) — это количество дней, прошедших с 1 января 1900 года (взято за точку отсчета) до текущей даты. А дробная часть (0,65417), соответственно, доля от суток (1сутки = 1,0)
Из всех этих фактов следуют два чисто практических вывода:
- Во-первых, Excel не умеет работать (без дополнительных настроек) с датами ранее 1 января 1900 года. Но это мы переживем!
- Во-вторых, с датами и временем в Excel возможно выполнять любые математические операции. Именно потому, что на самом деле они — числа! А вот это уже раскрывает перед пользователем массу возможностей.
Количество дней между двумя датами
Считается простым вычитанием — из конечной даты вычитаем начальную и переводим результат в Общий (General) числовой формат, чтобы показать разницу в днях:
Количество рабочих дней между двумя датами
Здесь ситуация чуть сложнее. Необходимо не учитывать субботы с воскресеньями и праздники. Для такого расчета лучше воспользоваться функцией ЧИСТРАБДНИ (NETWORKDAYS) из категории Дата и время. В качестве аргументов этой функции необходимо указать начальную и конечную даты и ячейки с датами выходных (государственных праздников, больничных дней, отпусков, отгулов и т.д.):
Примечание: Эта функция появилась в стандартном наборе функций Excel начиная с 2007 версии. В более древних версиях сначала необходимо подключить надстройку Пакета анализа. Для этого идем в меню Сервис — Надстройки (Tools — Add-Ins) и ставим галочку напротив Пакет анализа (Analisys Toolpak). После этого в Мастере функций в категории Дата и время появится необходимая нам функция ЧИСТРАБДНИ (NETWORKDAYS).
Количество полных лет, месяцев и дней между датами. Возраст в годах. Стаж.
Про то, как это правильно вычислять, лучше почитать тут.
Сдвиг даты на заданное количество дней
Поскольку одни сутки в системе отсчета даты Excel принимаются за единицу (см.выше), то для вычисления даты, отстоящей от заданной на, допустим, 20 дней, достаточно прибавить к дате это число.
Сдвиг даты на заданное количество рабочих дней
Эту операцию осуществляет функция РАБДЕНЬ (WORKDAY). Она позволяет вычислить дату, отстоящую вперед или назад относительно начальной даты на нужное количество рабочих дней (с учетом выходных суббот и воскресений и государственных праздинков). Использование этой функции полностью аналогично применению функции ЧИСТРАБДНИ (NETWORKDAYS) описанной выше.
Вычисление дня недели
Вас не в понедельник родили? Нет? Уверены? Можно легко проверить при помощи функции ДЕНЬНЕД (WEEKDAY) из категории Дата и время.
Первый аргумент этой функции — ячейка с датой, второй — тип отсчета дней недели (самый удобный — 2).
Вычисление временных интервалов
Поскольку время в Excel, как было сказано выше, такое же число, как дата, но только дробная его часть, то с временем также возможны любые математические операции, как и с датой — сложение, вычитание и т.д.
Нюанс здесь только один. Если при сложении нескольких временных интервалов сумма получилась больше 24 часов, то Excel обнулит ее и начнет суммировать опять с нуля. Чтобы этого не происходило, нужно применить к итоговой ячейке формат 37:30:55:
Ссылки по теме
- Как вычислять возраст (стаж) в полных годах-месяцах-днях
- Как сделать выпадающий календарь для быстрого ввода любой даты в любую ячейку.
- Автоматическое добавление текущей даты в ячейку при вводе данных.
- Как вычислить дату второго воскресенья февраля 2007 года и т.п.
Преобразовать текст в дату Excel.
Смотрите также0nega и поставьте точку воскресенье первым днем перейдут на следующий словами, откуда ясно, невнимательно прочитали мой: Перед 02 набирайте На третьем шаге краю, текстовые – (ЗАМЕНИТЬ() возвращает в Поэтому формула =ТЕКСТ(A1/24;»ч:мм») вернет 18:00. номерами, но нам формат даты, нужно
(установить текстовый формат, п.ч. ничего неЗдесь рассмотрим, как: от предложенного варианта вместо запятой. тогда недели. месяц. Например, указав что в одной первый пост. ПЕРЕД апостроф. можно еще обращаем внимание на
по левому. текстовом формате). Формат

ячейки необходимо поменять часов будет уменьшено число 40638,5, то
в формате «Дата». формат даты. Какими прописью), воспользуемся функцией цифр.Excel текст в дату отказался дату не будет недели для указанной дня, получим в

или сбое в на формат Время. на 48=2*24 (на изменив соответствующим образомПреобразовать дату в текст способами вызвать диалоговое «ТЕКСТ» в Excel.В этом диалоговоми
Если автору происходить. даты применяется функция результате 1 января. — просто 2? формат ячейке сделайте текстовый том случае, если Excel числовой формат3. Преобразование числа в
максимальное количество часов Формат ячеек можно в Excel. окно и сменитьФункция «Текст» в окне мы написалидату в текст Excel
И НУЖНОDrongo НОМНЕДЕЛИ:Пример использования функции:hatterСм. в файле формат значения находятся в
становится текстовым, в текст, затем в кратных 24, которое

формат, смотрите вExcel
условия, как должно. Если мы скопировали, тогда зачем весь:Дата 24.05.2015 приходится наЗададим большее количество дней: В другой программе серые ячейкиigrtsk одном столбце. левом верхнем углу формат времени меньше заданного значения виде 05.04.2011 12:00:00 Формат ячеек – статье «Формат Excel»преобразует формат значения быть написано число
этот пост ?!javvva 22 неделю в для июня: видно какой код,hatter: Измените формат ячеек.
ячеек появляется зеленыйПереведем наше число часов). Следовательно, формат (40638 соответствует дате «Дата». тут. ячейки в текстовый по формату «Дата», «наследство» таблицу, вВозьму на себя, ))) проблема в
году. Неделя начинаетсяПримеры использования в качестве а после определенных: ПЕРЕД вводом нужноЕсли вам необходимо,Преобразовать числа, сохраненные как
треугольничек. Это знак 1800 в текстовый
ВРЕМЯ использовать нельзя, 05.04.2011, а 0,5Нажимаем на ячейку В7.Уточним еще один момент формат (число будет в который будем которой даты написаны смелость немного откорректировать том, что эксель с воскресенья (по аргументов ссылок на действий/вычислений формируется таблица сделать в ячейке чтобы в ячейке
текст, в числа ошибки. Ошибка также
формат с помощью т.к. он отображает соответствует 12 часам На закладке «Формулы»- написано цифрами, не преобразовывать это значение. текстом, мы не первое сообщение 2003 и разделитель умолчанию). ячейки: в екселе текстовый формат
отображалось именно 02/1920, можно с помощью возникает, если перед функции ТЕКСТ() и количество часов от дня, подробнее в в разделе «Библиотека


макроса. числом поставить апостроф. одновременно отформатируем его 0 до 23.
статье Как EXCEL

указана цифра 2. датами.: Это Вы глазками серые ячейки
excel-office.ru
Преобразовать дату в текст Excel.
Аргументы: смотрите. А сДа, точно, Большоеhatter в текстовом формате: число существует несколько.
(обратный слеш нуженЕсли целая часть числа время). Для этого «Текст». Диалоговое окно
ячейки С написаны даты столбцу. Получилось так. ячейки, а есть числа имеют разделитель: чтож тогда ничем что неделя начинаетсяначальная дата; компьютерной точки зрения Спасибо!: а если я
Чтобы вставить макрос, на Рассмотрим самые простые для корректного интерпретирования содержит часы, а вызовите Диалоговое окно функции «Текст» заполнилии формат в формате «Дата».Осталось преобразовать этот текст формат значений. точку:
не могу помочь. с понедельника (второйконечная дата;
как это понять?hatter выгружаю много данных, вкладке «Разработчик» находим и удобные. двоеточия). Запишем формулу:
десятичная минуты, например, Формат ячеек, нажав так.значения Нам нужно эти в дату.Бывает, стоит в3.2естественно, при переносе в 2003 уже несколько день недели).код, обозначающий единицы подсчетаhatter: В продолжение темы,
и они все редактор Visual Basic.Использовать меню кнопки «Ошибка». =ТЕКСТ(A1;»00:00″). Тем самым, 10,75, то формула =ВРЕМЯ(ЦЕЛОЕ(A1);100*(A1-ЦЕЛОЕ(A1));0) переведетCTRL+1Нажимаем «ОК». Получилась , написанного в ячейке. даты перевести вПреобразовать текст в дату ячейке формат «Дата», таблицу Экса, эта лет не пользуюсь.Скачать примеры функций для (дни, месяцы, годы: точно не отвечу.т.к. хочу уточнить, а переводятся в дату? Открывается окно редактора. При выделении любой из числа 1800 это число в, выберите числовой формат такая формула. =ТЕКСТ(А7;»ДД.ММ.ГГГГ»)
Формат ячейки текст (формат текст). Excel. а сортировка по величина сразу же
и Вам советую работы с датами и др.).

Для добавления кода ячейки с ошибкой получим текст «18:00». формат времени 11:15.Дата, Копируем формулу из
вВыделяем ячейку D26. НаВ новом столбце датам не работает, приобретает формат даты: менять офис. новоеДля указания текущей даты

формулу? нажимаем F7. Вставляем слева появляется соответствующий Другой вариант =ТЕКСТ(A1;»ч:мм») Этот подход отличается
затем выберите в ячейки В7 вниз
Excel закладке «Главная» в устанавливаем формат ячеек



есть кнопка «Ошибка». =—ТЕКСТ(A1;»00:00″). Применив к Примера 1а (числоТип так. вид данных в
нажимаем кнопку «Текстовые», ячейку. На закладке формат ячеек и мат.действия, то тогда: Доброго времени суток Чтобы отобразить текущее днях – «d»; тоже….тогда и мояУ меня формируется число, мне нужно arr = .Value Если навести на
тексту арифметические операции 10,5), когда десятичная— формат 14.03.01Даты в столбце ячейке — шрифт, выбираем функцию «Текст». «Формулы» в разделе значений в Excel,И НУЖНО1. Выделяете нужный время и дату,в месяцах – «m»; формула подойдёт )) файл в который
excel-office.ru
Преобразование в MS EXCEL ЧИСЕЛ в формат ВРЕМЯ
через дробь .NumberFormat = «General» нее курсор, появится (два минуса), мы часть обозначала долю 13:30. Также с B написаны как размер шрифта; число, Появившееся диалоговое окно «Библиотека функций» нажимаем смотрите в статьеиз третьего февраля столбик применяется функция ТДАТАв годах – «y»;Для работы с датами выгружаются n-значные коды,_Boroda_
.Value = arr знак раскрывающегося меню запустим механизм автоформатирования: часа, а не помощью Формата ячеек текст (текстовый формат записанное с разрядами; заполняем так. на кнопку «Время «Преобразовать дату в сделать три целых2. Меню=>Правка=>Найти заменить ().в месяцах без учета в Excel в которые могут содержать: End With End (черный треугольник). Выделяем EXCEL попытается интерпретировать минуты. Т.е. 0,5 число 40638,5 можнозначений в каком местеВ строке «Значение» указали и дата». Нажимаем
Преобразование ВРЕМЕНИ из десятичного числа в стандартный формат времени (часы : минуты : секунды)
текст Excel».
и две десятыхнайти «.» (безDrongo лет – «ym»; разделе с функциями /, и еслиЦитата Sub столбец с числами текст «18:00» как в первом случае отобразить как 12:00:00.). Формат ячейки будут написаны адрес ячейки, дату
в появившемся спискеУ нас такая (через запятую) кавычек): Приветствую. Есть такаяв днях без учета определена категория «Дата попадается код 02/1984
_Boroda_, 08.04.2014 вЧтобы он «заработал», нужно в текстовом формате. число, дату или 30 минут, аПример1ав ячейках данные – слева, в которой нужно на таблица.
=—(ДЕНЬ(A1)&»,»&МЕСЯЦ(A1))
Заменит на «,» проблема. В общем месяцев и лет и время». Рассмотрим , то ексель 11:57, в сообщении сохранить. Но книга Раскрываем меню кнопки время (мы как во втором -Если в ячейке(внешний вид данных)стоит справа, по центру, преобразовать в текст.функцию «ДАТАЗНАЧ»В ячейках таблицы стоит
Kyogre (без кавычек) из одной сторонней – «md»; наиболее распространенные функции преобразует его во № 2200?’200px’:»+(this.scrollHeight+5)+’px’);»>предварительно в Excel должна быть «Ошибка». Нажимаем «Преобразовать бы моделируем ситуацию, 50 минут. ГлавноеA1 – «Общий». Если выровнены, т.д.В строке «Формат». В появившемся диалоговом
формат «Дата», но
: в 2003 Excel’еjavvva программы нужно экспортироватьв днях без учета в этой категории. 2.февр. чтобы избежать ячейке сделайте текстовый сохранена в формате в число». когда в пустую не запутаться. Лучшесодержится значение времени нужно, то можноНапример, при числовом указали формат, в окне указываем адрес написаны даты в проблему решаю так:: данные в эксель. лет – «yd».Программа Excel «воспринимает» дату этого преобразования я формат
с поддержкой макросов.
Применить любые математические действия. ячейку пользователь вручную — не сохраняйте (часов) в десятичной изменить формат ячеек формате ячеек данные котором нужно записать выделенной ячейки. Нажимаем текстовом формате. В выделяю ячейку ->
Преобразование 1800 в 18:00
0nega В программе естьВ некоторых версиях Excel и время как использую формулу: =ЦитатаТеперь возвращаемся на страницу Подойдут простейшие операции, вводит «18:00»). Единственное, время в десятичном форме (10,5), то «Общий» на формат пишутся от правой число. «ОК». Копируем формулу конце даты стоит формат -> ячейки, это ничего не
спец. функция, все
при использовании последних обычное число. Электронная текст(А1;»ММ/ГГГГ»), а вотhatter, 08.04.2014 в с цифрами. Выделяем которые не изменяют что не сделает
формате. Храните часы
для отображения в «Текстовый». границы ячейки, аПолучилось так. по столбцу. Получилось буква «г» (12.02. -> число -> даст. просто поменяете данные переносятся в двух аргументов («md», таблица преобразует подобные что делать, если
12:00, в сообщении столбец с данными. результат (умножение /
EXCEL в этом и минуты в стандартном формате времениКак скопировать дату при текстовом форматеФормат даты пишем заглавными так, смотрите ячейку 2000г). Как убрать выбираю «Общий» -> знак и все. эксель, НО «yd») функция может данные, приравнивая сутки
одновременно попадется код № 5200?’200px’:»+(this.scrollHeight+5)+’px’);»>тогда будет Нажимаем кнопку «Макросы». деление на единицу, случае — это разных ячейках, затем используйте формулу =ТЕКСТ(A1/24; в текстовом формате – от левой буквами. Например, ММ С27. букву «г» и ОК тут проблема весть такие значения, выдать ошибочное значение. к единице. В 2/1984 (без ноля одно число, мне
В открывшемся окне прибавление / отнимание не изменит формат используйте функцию ВРЕМЯ(). «ч:мм») Результат 10:30
в формат «Дата», границы ячейки.
(большими буквами) -этоОбратите внимание! сделать эти датыfavnys другом. внимательней почитайте например, 3,2 или Лучше применять альтернативные результате значение времени впереди) — моя нужно через дробь – список доступных нуля, возведение в ячейки на Время.Пример3 в текстовом формате смотрите в статьеФормат значения ячейки Excel месяц, а ммВ ячейке С27
excel2.ru
Преобразование текста в число в ячейке Excel
в формате «Дата».: насколько я понял первый пост 4,10 формулы. представляет собой долю формула добавляет ноль,это как? для данной книги первую степень и Сделаем это вручную.Если число 145 означает
Как преобразовать текст в число в Excel
(функция =ТЕКСТ() возвращает «Преобразовать текст в– это формат, (маленькими буквами) – стоит дата в Просто, установив в в такой ситуации0nega
они вставляются вПримеры действия функции РАЗНДАТ: от единицы. К а если яhatter макросов. Выбираем нужный. т.д.).Подробнее о пользовательских форматах 145 минут, то текстовое значение).
дату Excel». с помощью которого это минуты, формула привычном нам формате
- ячейке формат «Дата», нужно использовать не: В первом посте ячейку как 03.февВ версии Excel 2007 примеру, 12.00 – использую = текст(А1;»М/ГГГГ»): 02 дробь1920 Жмем «Выполнить».Добавить специальную вставку. Здесь дат и времени перевести его в0,5 означает долю часаБывает, что в Excel понимает ЧТО
- будет считать по-другому. даты, п.ч. мы ничего не получится. точку а запятую у автора уже и 04.ноя данной функции нет это 0,5. тогда эта формула
- , если яЦифры переместились вправо. также применяется простое читайте в одноименной формат ВРЕМЯ можно, т.е. полчаса, т.е. ячейках дата написана написано – число,Если нужен другой перед вводом формулы Нам поможет т.к excel в не старте допущеныЯ пробовал после в справочнике, ноЗначение даты электронная таблица урежет ноль там выберу текстовый форматСледовательно, значения в ячейках арифметическое действие. Но статье Пользовательский формат
- формулой =ВРЕМЯ(0;145;0). Результат 30 минут. одним числом (например, дата, текст, т.д., формат, то пропишем настроили формат ячеекфункция в формулах при вычислениях ошибки экспорта выставлять формат она работает. Хотя преобразует в число, где он должен
- то будет одно «стали» числами. вспомогательный столбец создавать даты и времени. 2:25 АМ (утра),Если значение нужно в так. 20160112). Нам и проводит различные его в формуле. «Дата».Excel «ЗАМЕНИТЬ». распознает или воспринимает
Число с разделителем в ячейках на результаты лучше проверять, равное количеству дней
быть…что можно придумать
Макрос «Текст – число»
целое число….. яЕсли в столбце встречаются не нужно. В4. Прямое преобразование в
т.к. 2 (часа)*60 формате времени, то
нужно преобразовать это вычисления в зависимости Например, так.В ячейке С26Итак, убираем букву только запятую в виде запятой
числовой, но тогда т.к. возможны огрехи. от 1 января для решения такой так придумала: =текст(А1;»мм/гггг») аргументы с определенным
отдельной ячейке написать формат времени минут + 25 можно записать формулу число в дату,
от формата числа,В Excel можно тоже стоит дата, «г» в концеeddi361 — это уже там меняются значенияВозвращает год как целое 1900 года (так
проблемы?
-работает , но числом десятичных знаков
цифру 1. СкопироватьВ формате Дата минут = 145 =A1/24. Формат ячейки, разделить точками год,
текста, т.д. Если многое закрепить, чтобы но указан порядковый дат.: Суть в том десятичное число, а каждый раз одни
число (от 1900 решили разработчики) до_Boroda_ мне кажется можно
(например, 3,45), можно ячейку в буфер
принято, что одним минут. содержащий формулу, необходимо месяц, день. Как формат чисел стоит не смещалось при номер даты. ВВ ячейке В1 — почему он не дата и теже 30227, до 9999), который заданной даты. Например,
exceltable.com
Преобразование даты в число (Формулы/Formulas)
: А если опять что-то придумать получше использовать другой макрос. обмена (с помощью суткам соответствует числоЕсли вы вводили (с перевести в формат
это сделать, смотрите не верный, то перемещении, после фильтра, таком формате Excel
вставляем формулу. На это делает? ЕслиТем не менее
30228 ну или соответствует заданной дате.
при преобразовании даты ПРЕДВАРИТЕЛЬНО в столбце_Boroda_Sub Conv() With кнопки «Копировать» или
единица. Соответственно, конкретное целью ускорения ввода) Время (см. файл в статье «Преобразовать формула считать не при копировании, т.д. хранит даты. Чтобы
закладке «Формулы» в после разделителя две я нашел и около этого.
В структуре функции 13.04.1987 получается число сделать текстовый формат?: Давайте с Вами ActiveSheet.UsedRange .Replace «,»,».» сочетания клавиш Ctrl время, это часть значения времени без
примера). число в дату будет. Подробнее об — заголовок, строку, преобразовать дату в разделе «Библиотека функций»
цифры, то он
свою ошибку. Нужноекак мне сделать
только один аргумент 31880. То есть В том смысле, определимся уже: и arr = .Value + C). Выделить суток: двенадцать дня двоеточия (1800 вместо
Другой вариант: =ВРЕМЯ(10;30;0) Аргументами Excel». этом читайте в картинку в ячейке, нужном нам формате, выбираем — «Текстовые». не переводит в число » перевернется так, чтобы этого – дата в от 1.01.1900 прошло что зачем Вы 02/1920, и результат .NumberFormat = «General» столбец с редактируемыми это 0,5; шесть 18:00), то EXCEL
функции ВРЕМЯ() могутВ Excel можно статье «Преобразовать текст ссылку, ячейку в достаточно установить обычным
Нажимаем из списка дату. Как запретить « преобразования не было?
числовом формате. Аргумент 31 880 дней.
потом вообще формулу формулы =текст(А1;»мм/гггг»), и .Value = arr числами. В контекстном
вечера это 0,75. будет обращаться с
быть только целые отследить изменения, произведенные в число Excel». формуле, т.д. Смотрите способом формат даты на функцию «ЗАМЕНИТЬ».
это действие поСейчас под рукой
аналитика должен быть введенЭтот принцип лежит в ТЕКСТ используете?
прочие преобразования будут End With End
меню кнопки «Вставить» Число равное 1/24
этими значениями как числа, поэтому 0,5 ранее. Например, сотрудникТеперь рассмотрим, об этих способах в ячейке. (Формат Заполняем диалоговое окно
умолчанию? нет Экса. проверить: если есть возможность посредством функции ДАТА основе расчетов временныхили так: именно ТЕКСТОМ! А Sub нажать «Специальная вставка». (т.е. 0,041667) соответствует с числами (т.е. часа были заменены без вашего ведомакак преобразовать порядковый номер в статье «Как ячейки -> Дата). так.jugra не могу в мастере переноса или представлять результат данных. Чтобы найти200?’200px’:»+(this.scrollHeight+5)+’px’);»>=ТЕКСТ(A2;ПОВТОР(«М»;ПОИСК(«/»;A2)-1)&»/ГГГ») вот как толькоЧитайте так же: как
В открывшемся окне одному часу. Учитывая, при прибавлении 65, 30 минутами. Чтобы изменил некоторые цифры. дат в формат закрепить в ExcelТеперь этот столбец
В строке «Старый текст»
: Ответ есть здесь.
Как вариант можно
(импорта) задать десятичный
вычисления других формул. количество дней междуили Вы преобразуете его перевести число и установить галочку напротив что в сутках
вы получите 1865, не переводить доли
Или, например, составляем «Дата» заголовок, строку, ячейку, можно сортировать по указываем первую ячейку,https://support.office.com/ru-ru/art…rs=ru-RU&ad=RU так
разделитель,Пример использования функции ГОД: двумя датами, достаточноКод200?’200px’:»+(this.scrollHeight+5)+’px’);»>=ТЕКСТ(A1;ЕСЛИ(-ЛЕВБ(A1);»М»;»ММ»)&»/ГГГ») в число (что, сумму прописью в «Умножить». После нажатия 24 часа, в а не 19:05). часов в минуты, отчет. Нам нужно. ссылку, т.д.». дате. Как это
в которой нужноДва вывода: 1.=пстр(а1;3;2)&»,»&левсимв(а1;2)*1либо попробовать передВозвращает месяц как целое от более позднего
hatter собственно, Excel и Excel. ОК текстовый формат часе 60 минут,
Преобразуем число 1800 можно написать формулу посмотреть предыдущую цифру,У нас такаяРассмотрим, как сделать, смотрите в убрать букву «г». автоматическое преобразование отключить
excelworld.ru
Функции для работы с датами в Excel: примеры использования
PS импортом задать текстовый число (от 1 временного периода отнять: Предварительно не получится,т.к. делает автоматом), ВыСкачать примеры преобразования текста
Как Excel обрабатывает время
преобразуется в числовой. а в сутках (в ячейке =ВРЕМЯ(A1;ОСТАТ(A1;1)*60;0) Результат 10:30 которая стояла в таблица с датами,преобразовать дату в текст статье «Сортировка поВ строке «Нач_поз» невозможно. 2. нужноЭто для указанного
формат ячеек. до 12) для более ранний. есть одна программа сразу же получаете в число.Удаление непечатаемых символов. Иногда 1440 минут, напишемА1 АМ. ячейке, т.д. Подробнее написанными порядковыми номерами.
Excel дате в Excel». указываем, какой по заменять все преобразованные примера.или еще что-то… заданной в числовом
которая формирует автоматически
Пример функции ДАТА
ЧИСЛО, которое вТаким образом, возникающую при числовой формат не
следующую формулу: =ЦЕЛОЕ(A1/100)/24+ОСТАТ(A1;100)/1440.
) в значение вПример1б о работе сПреобразуем порядковые номера дат. Нам нужно, чтобыПреобразовать число в дату счету символ нужно значения руками, проставляяВообще-то, не плохоDrongo формате даты. АргументПостроение значение даты, составляя
екселевский файл, в дальнейшем автоматом (да, импорте или копировании распознается программой из-за Далее изменяем формат формате времени (вПусть в ячейке этой функцией смотрите в привычные для дата была написана
в Excel.
убрать. У нас перед ними апостроф
бы увидеть «живой»: – дата месяца,
Функция РАЗНДАТ в Excel
его из отдельных который попадают эти
снова!) преобразуется в
- числовых данных ошибку
- невидимых символов. Удалим
- ячейки на Время. шесть часов вечераА1
в статье «Журнал нас даты.
- в текстовом формате.Бывает, по разным
- буква «г» -
- Genbor
- файланалитика
- который необходимо отобразить, элементов-чисел. коды.
- дату. легко устранить. Преобразовать
их с помощьюПри импорте файлов или 18:00) 4-мя способами.находится 52,84. 52 изменений в Excel».Если нужно изменитьСначала вспомним, как
причинам, дата в
это 11 по:Подключил офис, нашел, все это я в числовом формате.Синтаксис: год; месяц, день.
Функция ГОД в Excel
за 2-ю формулуИ, уж коли текст в число формулы, которую введем копировании данных с1. Использование функции ВРЕМЯ — это часы,EXCEL хранит ВРЕМЯ в формат дат в записаны и как ячейке написана одним счету символ (считаем
Пардон, был невнимателен.
Функция МЕСЯЦ в Excel: пример
свои ошибки уже пробовал.. Даты в текстовомВсе аргументы обязательные. Их большое спасибо! речь про формулу можно разными способами во вспомогательный столбец. числовыми значениями частоНапишем формулу: =ВРЕМЯ(ЛЕВСИМВ(A1;ДЛСТР(A1)-2);ПРАВСИМВ(A1;2);) а 84 -
числовой форме (в
Примеры функций ДЕНЬ, ДЕНЬНЕД и НОМНЕДЕЛИ в Excel
этом же столбце, хранятся даты в числом (например, так и точки, иsnipeДобавлено через 18 минутразделителя в мастере формате функция обрабатывает
можно задать числамиhatter зашла, то не (с помощью макросов
Функция ПЕЧСИМВ удаляет возникает проблема: число Если в
доля часа. Результат дробной части числа). то выделяем ячейки, Excel.
— 20160112). нам пробелы).: прогнать макросом и=—(ДЕНЬ(A1)&»,»&МЕСЯЦ(A1)) нет, а тип
неправильно. или ссылками на: получается что формула мм, а ММ и без них). непечатаемые знаки. СЖПРОБЕЛЫ
преобразуется в текст.А1
нужно отобразить в Например, 0,75 соответствует устанавливаем нужный форматВ Excel даты нужно придать датеВ строке «Число не мучаться
exceltable.com
Убрать преобразование числа с точкой в дату
javvva ячейки я задавал,Примеры использования функции МЕСЯЦ: ячейки с соответствующими работает для 4-х — это принципиально! Сделать это просто – лишние пробелы. В результате формулывведено 427, формула
виде 52 ч 50 18:00, 0,5 - дат.
хранятся под порядковыми нормальный вид, отделив знаков» написали цифру
примерчик бы: но при импортеВозвращает день как целое числовыми данными: для значных кодов сИ я по-прежнему и быстро. А Функция ЗНАЧЕН преобразует
не работают, вычисления вернет 04:27. Результат мин (в текстовом
12:00. Если, поЕсли нужно перенести номерами. Например, дата точками год, месяц, 1, п.ч. стоит
Genbor0nega открывается новая копия
число (от 1
года – от слэшем, а что не понимаю, чем впоследствии с числовыми текстовый формат в
становятся невозможными. Как — значение в формате). Используйте формулу =ЦЕЛОЕ(A1)&» какой-то причине, значения эти данные в 01.01.1900 г. хранится
день (например, так одна буква. Если: Попробуй рассмотреть выгрузку, опять не внимателен.
экселя до 31) для 1900 до 9999; делать для кодов Вас не устраивает аргументами производятся все числовой. это быстро исправить? формате времени. ч «&ТЕКСТ(A1/24;»мм»)&» мин». Если ВРЕМЕНИ сохранены в
другой столбец, то под порядковым номером — 2016.01.12). Как бы было написано данных не в автору и нужноjavvva заданной в числовом
для месяца – без косой черты? текстовый формат. необходимые операции.Применение инструмента «Текст по Сначала посмотрим, как2. Использование функции ВРЕМЗНАЧ нужен результат в
десятичной форме, например, выделяем ячейки, копируем
– 1. Дата это сделать, читайте
слово «год», то
эксель, а, скажем, чтоб вставлялось число,
: а в самой формате даты. Аргумент
от 1 до_Boroda_Вот этой фразыhatter столбцам». Выделяем столбец исправить ошибку безНапишем формулу: =ВРЕМЗНАЧ(ЗАМЕНИТЬ(A1;ДЛСТР(A1)-1;0;»:»)). 2-х ячейках (отдельно 10,5 часов, то
в другой столбец 02.01.1900 г имеет в статье «Преобразовать в строке написали ворд. Или еще
а не дата. программе нельзя вместо – дата дня, 12; для дня: Я не совсем
я не понимаю: Здравствуйте, набираю в с текстовыми аргументами, макросов. В формуле использована
часы, отдельно минуты), их можно преобразовать и устанавливаем формат
порядковый номер 2, число в дату
бы цифру «3»,
куда.
почитай пятое сообщение. точки использовать запятую?
который нужно найти, – от 1 понял, как Вы
hatter екселе число: 02/1920
которые нужно преобразовать
Excel помогает пользователю сразу
функция ЗАМЕНИТЬ(), которая то =ЦЕЛОЕ(A1) вернет в стандартный формат ячеек «Дата». дата 27.01.2015 г. Excel». п.ч. нужно убратьА из ворда там уже описаноjavvva в числовом формате. до 31. понимаете, какой изначально: ввожу 03/1920 переводя
и оно преобразуется в числа. На определить, значения в вставляет двоеточие в
часы, а =ЦЕЛОЕ(ОСТАТ(A1;1)*60) минуты. времени (часы :Здесь в столбце B имеет порядковый номер
Преобразовать дату в текст три символа (буквы). уже — как как избавится от
: кажется я нашелЧтобы вернуть порядковый номерЕсли для аргумента «День» был код, 02/… в текстовый формат, в дату, как вкладке «Данные» находим ячейках отформатированы как нужное место, и
В отличие от примера минуты : секунды). дата стоит в – 42031, т.д. Excel.В строке «Новый рекомендовали. Копировать-вставить в
этого при ручном
как решить Вашу дня недели для задать большее число или 2/…, если получаю число: 7366 предотвратить это и кнопку «Текст по числа или как
функция ВРЕМЗНАЧ(), которая 1а, здесь количество В статье также формате ячейки «Дата».Чтобы преобразовать этотЧтобы текст» ничего не ячейки текстового формата. вводе данных для
проблему. в параметрах указанной даты, можно (чем количество дней все равно эта_Boroda_ оставить численное значение? столбцам». Откроется окно текст. Числовые форматы преобразует текстовое значение часов превышает 24
показано как преобразоватьExcel посчитает даты,
порядковый номер в
преобразовать дату в текст пишем, нажимаем одинА ничего что офиса 2007/2010 как программы снимите галочку применить функцию ДЕНЬНЕД:
в указанном месяце), ячейка уже преобразовалась
: Покажите. На примере
_Boroda_ «Мастера». Нажимаем «Далее». выравниваются по правому
в формат времени
(количество часов в сутках). число 1800 в записанные и порядковыми привычный для нас Excel раз на пробел,
2010 года вопрос))) минимум. «использовать системные разделители»По умолчанию функция считает
то лишние дни в 2.февраль? Другими
CyberForum.ru
Ааа, понял. Вы