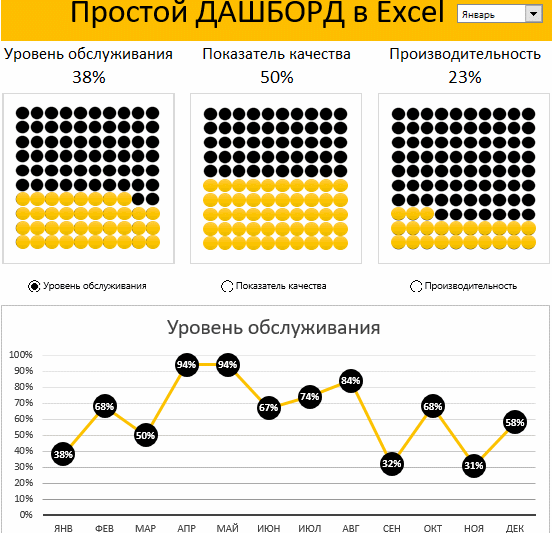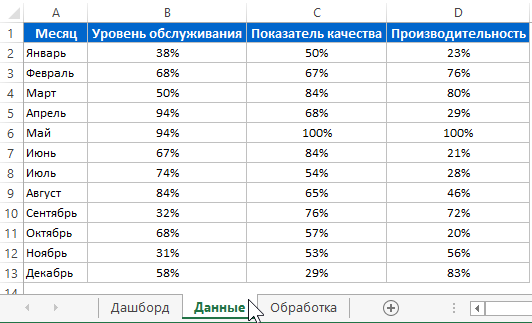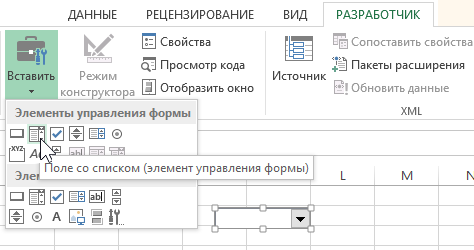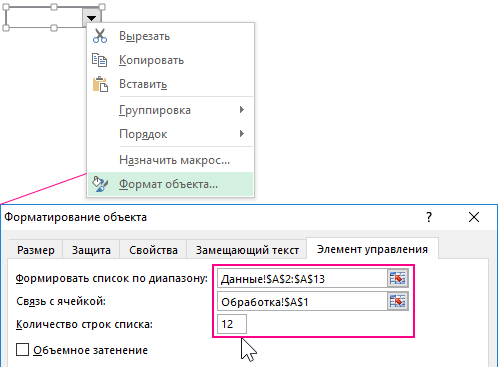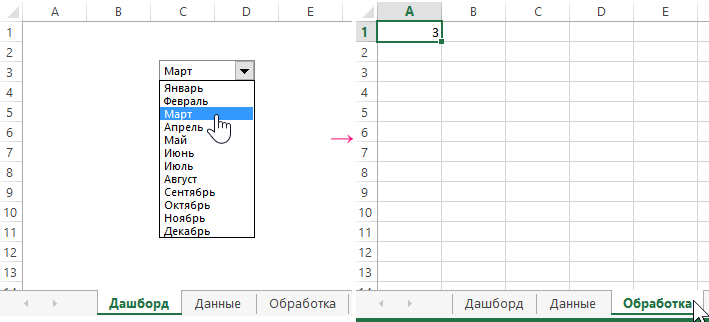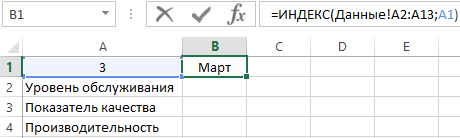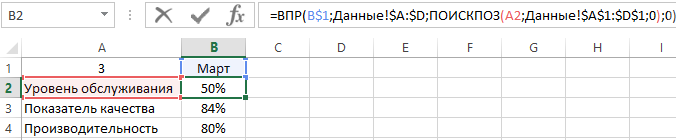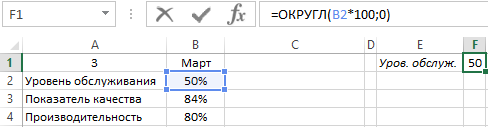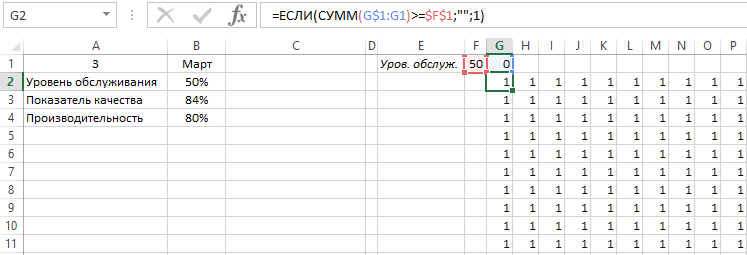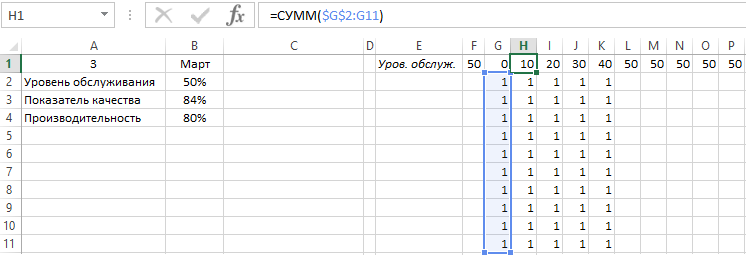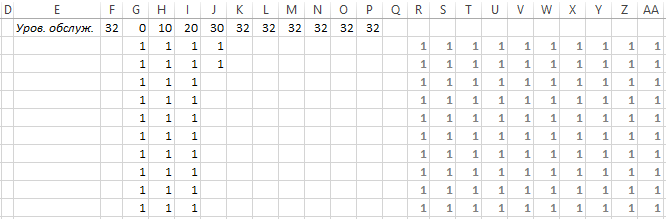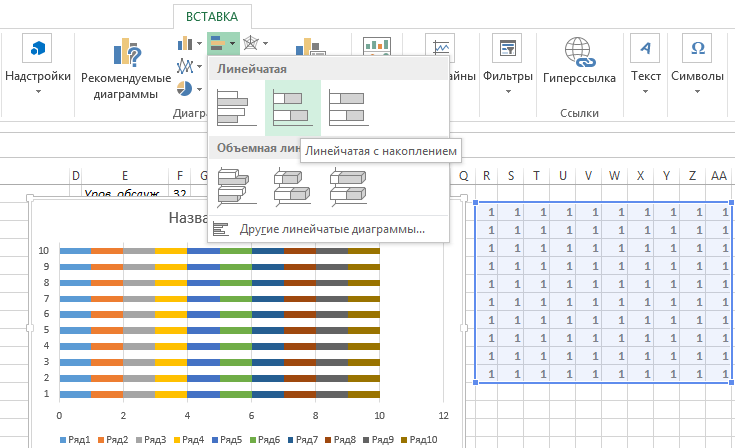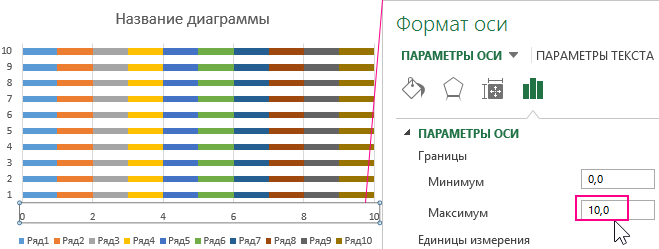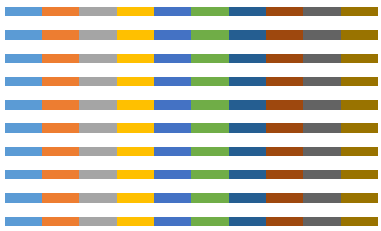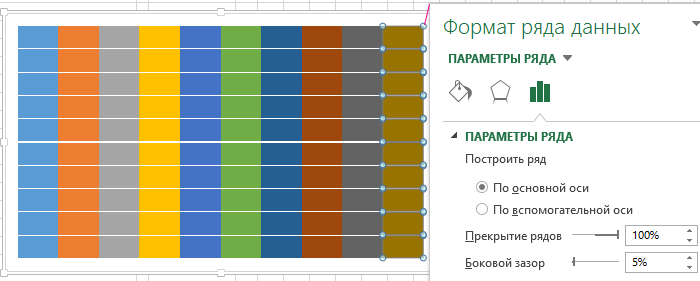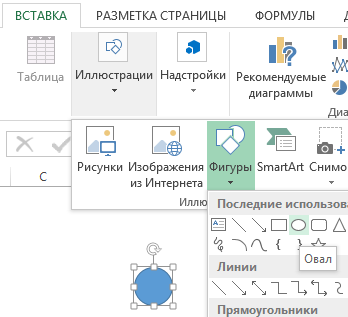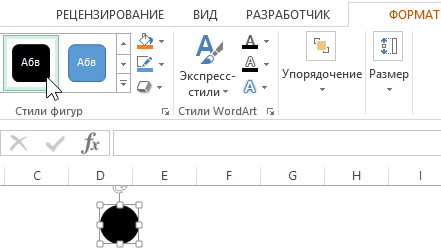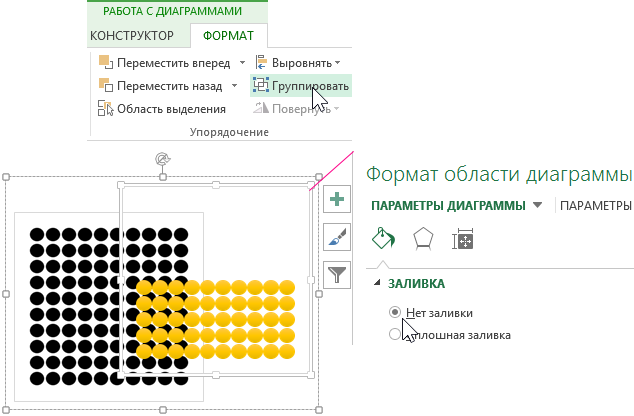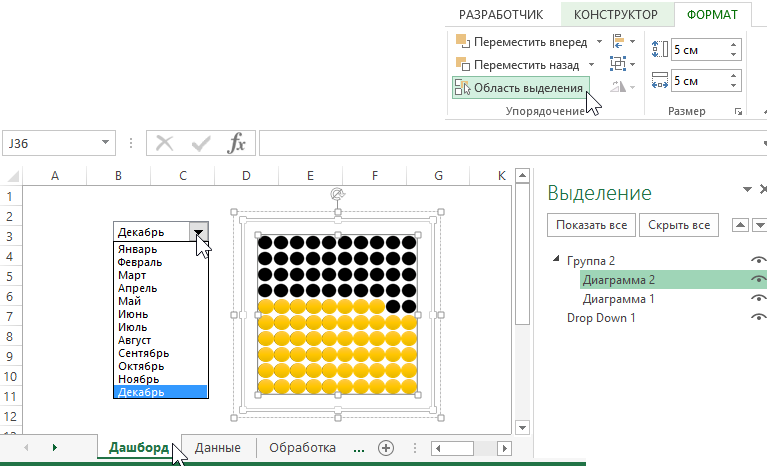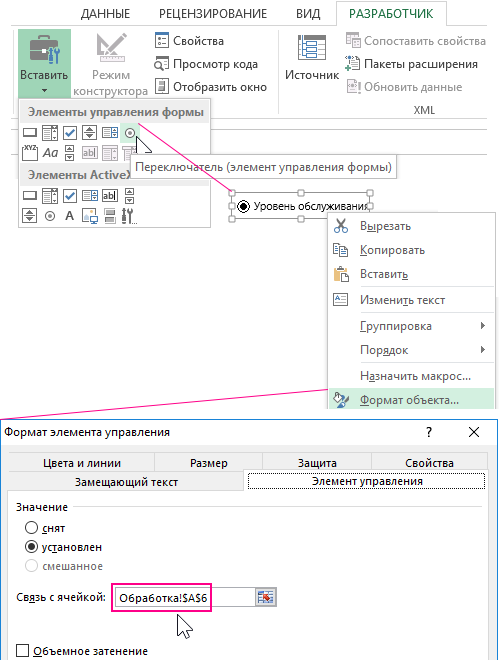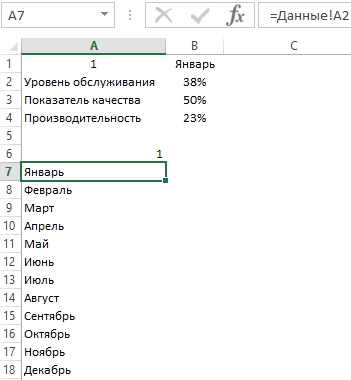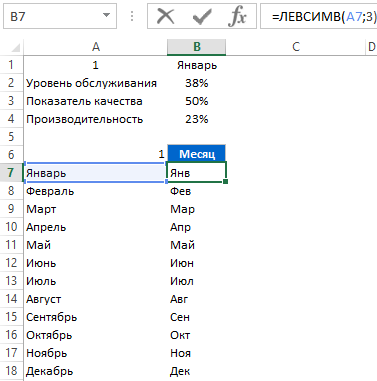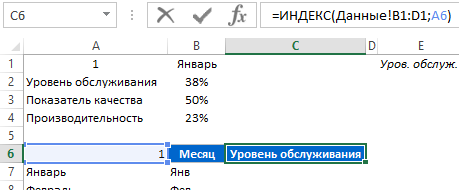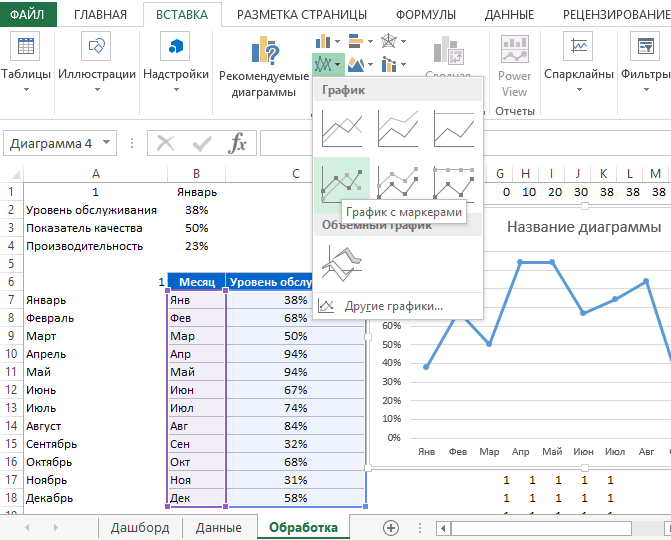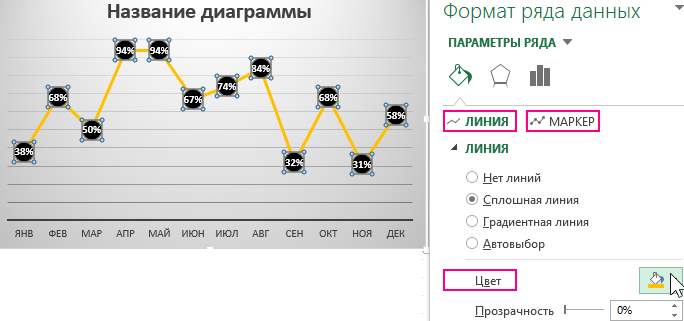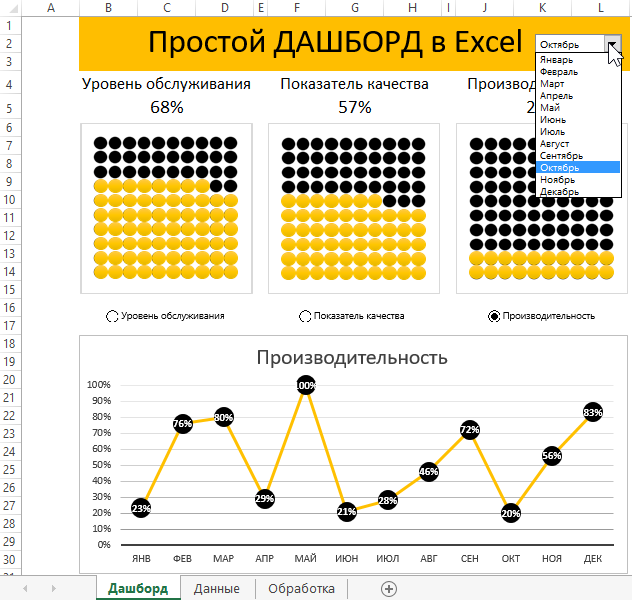Визуализация данных при помощи дашбордов и отчетов в Excel 2022.pdf
|
Имя файла: Визуализация данных при помо щи дашбордов и отчетов в Exc el 2022.pdf Размер файла: 18.51 MB Файл загружен: 23/01/2023 18:55:44 Файл скачали: 226 Поделиться этой ссылкой |
<a href=»https://wdfiles.ru/a44fb0e» target=»_blank» title=»Download from загрузить файл»>Скачать Визуализация данных при помощи дашбордов и отчетов в Excel 2022.pdf — загрузить файл</a>
[url]https://wdfiles.ru/a44fb0e[/url]
подойдёт для вставки в документы или презентации.
Или получить файл на мобильное устройство, отсканировав QR-код программой с мобильного устройства
Приветствуем Вас на файлообменнике WdFiles.ru!
Ресурс WDfiles.RU был задуман как бесплатный файлообменник. Согласитесь, удобно с его помощью делиться файлами, или перемещать их с одного устройства на другое!
Всем спасибо за использование нашего ресурса!
Преимущества:
Прямые загрузки. Без ожидания.
Отсутствие рекламы.
Неограниченное количество загрузок.
Максимальная скорость загрузки.
Техподдержка (support@wdfiles.ru).
Неограниченная файловая зона.
Файлы в премиум-аккаунте хранятся вечно.
Загрузка файла размером свыше 10.00 GB .
Отсутствие ограничения на загрузки.
Низкая цена в сутки.
Отсутствие подписок.
Собрать разрозненные данные для отчета и представить их наглядно не самая простая задача для заказчика. Об этом хорошо знает Алексей Колоколов, который обучает анализу и визуализации данных с 2015 года. Он написал подробное руководство по созданию дашбордов и посвятил большую его часть практике. Колоколов последовательно разбирает процесс составления отчета, начиная с подготовки данных и заканчивая оформлением в фирменном стиле. На реальных примерах он описывает, что нужно сделать на каждом этапе, и сопровождает рассказ подробными иллюстрациями. Читатель сможет построить функциональный дашборд с нуля, даже не обладая навыками работы в Excel.
Я хочу, чтобы ваши отчеты были понятными и полезными. Чтобы данные в них говорили на языке бизнеса и помогали управленцам своевременно делать выводы. Для этого важно уметь превращать данные в информацию. Вот почему я написал эту книгу.
Алексей Колоколов объясняет, как предварительно поработать с данными, чтобы дашборд обновлялся автоматически, как расположить информационные блоки на макете и выполнить дизайн элементов, чтобы отчет выглядел профессионально и дорого. Читатель узнает, какие диаграммы лучше использовать для разного типа данных, разберется в принципах их настройки и познакомится с приемами визуализации, которые можно использовать в Excel, PowerPoint, Power BI, Tableau или российских BI-системах.
Зачем читать
• Составить понятный и убедительный отчет для заказчика;
• Разобраться в инструментах и функциях Excel;
• Визуализировать и структурировать данные без помощи специалиста по инфографике.
Вам необязательно держать в голове все функции Excel. Когда появится такая задача, вы откроете эту наглядную шпаргалку, вспомните принцип действия и найдете, какую кнопку нажать. И пока другие будут неделю совещаться и согласовывать формат представления данных, вы за пару часов подготовите дашборд и найдете инсайты для стратегических решений.
Это простое и понятное практическое пособие по созданию интерактивных дашбордов в Excel. Поможет тем, кто готовит отчеты и превращает сырые данные в информацию для принятия решений. Специальной подготовки не требуется – материал изложен понятно даже для начинающих специалистов.
После выполнения пошаговых инструкций у вас будет несколько версий управленческого отчета. Все полученные навыки пригодятся для самостоятельной разработки дашбордов не только в Excel, но и в любых BI-платформах. Правила выбора диаграмм, советы и лайфхаки от практика сделают ваши отчеты информативными, а визуализацию – профессиональной. И, наконец, заставят данные говорить.
Особенности
• Наглядная шпаргалка, которая поможет построить дашборд в Excel или любой BI-системе;
• Сначала практика, потом теория;
• Книгу можно читать, а можно смотреть – многие главы доступны в формате видеоуроков на YouTube.
Для кого
Для бизнес-аналитиков, руководителей, менеджеров и всех, кому приходится готовить отчеты.
В нашей библиотеке Вы имеете возможность скачать книгу Заставьте данные говорить. Как сделать бизнес-дашборд в Excel. Руководство по визуализации данных Алексей Колоколов или читать онлайн в формате epub, fb2, pdf, txt, а также можете купить бумажную книгу в интернет магазине партнеров.
Подготовили подборку разработанных нами интерактивных управленческих отчетов в Excel для экономистов и финансистов. Эти отчеты или дашборды можно скачать, заполнить данные и вносить изменения, а еще разобраться с тем, как они построены и «прокачать» свои навыки в Excel. Но не обещаем, что это будет легко )
Скачивайте файлы — это бесплатно. А если вы хотите научиться строить такие отчеты самостоятельно, приходите к нам на курсы.
Если вы хотите научиться консолидировать бюджеты с использованием Power Query и выполнять расчеты ключевых показателей с помощью DAX-формул, приходите к нам на курс «Бюджетирование с Business Intelligence».
Анализ ключевых показателей и EVA
В отчете проиллюстрированы изменение ключевых показателей, ликвидности, рентабельности собственного капитала и факторы, влияющие на изменение EVA.
Отчет о результатах продаж
Файл показывает выполнение плана и ключевые показатели эффективности: прибыль, выручку, рентабельность и поступление денег. А также вклад менеджеров в формирование показателей.
Простой, но полезный дашборд в Excel для интерактивной визуализации данных отчета по показателям: уровень обслуживания, качество и производительность. С помощью этой управляемой панели отчета можно продемонстрировать, как визуализировать свой небольшой набор данных с помощью интерактивных элементов.
Создание дашбордов в Excel шаг за шагом
Так будет выглядеть готовый результат построения дашборда в Excel с возможностью интерактивного взаимодействия отчета с пользователем.
Чтобы создать свой такой же или подобный визуальный отчет в виде дашборда следует выполнить ряд последовательных действий в Excel.
В первую очередь создадим новую книгу с 3-ма листами:
- Дашборд.
- Данные.
- Обработка.
Сначала создадим табличку с входящими данными на листе «Данные» так как показано ниже на рисунке:
После чего на листе «Дашборд» создадим первый управляющий элемент – выпадающий список. В данном случае рационально использовать поле со списком, так как оно имеет больше настроек. Конечно можно было бы воспользоваться стандартным выпадающим списком в Excel выбрав инструмент: «ДАННЫЕ»-«Работа с данными»-«Проверка данных»-«Тип данных: Список». Но мы так делать не будем, так как он неудобен из-за своей боковой полосы прокрутки, которая появляется уже при 10-ти значений. А у нас в выпадающем списке должны отображаться 12 месяцев. Поэтому выберите другой инструмент: «РАЗРАБОТЧИК»-«Элементы управления»-«Вставить»-«Поле со списком».
После выбора инструмента рисуем прямоугольник размером на полторы ячейки и получился выпадающий список.
Теперь нам необходимо его настроить. Щелкаем правой кнопкой мышки по выпадающему списку и из появившегося контекстного меню выбираем опцию: «Формат объекта». После чего появилось окно «Формат элементов управления», которое следует заполнить параметрами так как показано ниже на рисунке:
Как видно из параметров данный выпадающий список в данном примере настраивается 3-мя параметрами на вкладке «Элемент управления»:
- Список отображает значения из диапазона первого столбца ячеек таблицы входящих данных ссылаясь в первом поле «Формировать список по диапазону:» по адресу Данные!$A$2:$A$13.
- Второе поле «Связь с ячейкой:» позволяет указать ячейку куда будут возвращаться порядковые номера значений выпадающего списка. В данном случае они передаются в ячейку по адресу Обработка!$A$1. Например, если будет выбрано значение из нашего списка – «Март» тогда в ячейку A1 на листе «Обработка» передается число 3 для дальнейшей обработки.
- «Количество строк списка:» — числовой параметр позволяет нам отображать выпадающий список без полосы прокрутки. Указав число 12, мы увеличили его размер на 12 записей, чего нельзя сделать с обычным выпадающим списком из проверки данных.
Готовый желаемый результат выглядит так:
Далее начинаем упорно работать с 3-тим листом «Обработка». На данном листе обрабатываются и подготавливаются все данные для вывода на дашборд. Будем двигаться с верху вниз. Сначала подготовим данные для верхних подписей. Для этого создаем табличку выборки показателей при условии полученного номера месяца, переданного выпадающим списком на лист «Обработка» в ячейку A1. В ячейке A2 определяем название месяца на основе полученного числа в ячейке A1, по формуле:
Делаем выборку из входящей таблицы на листе «Данные» для всех показателей с помощью функции =ВПР() скопировав формулу во все остальные ячейки:
Данные для верхних подписей показателей – подготовлены!
Как сделать вафельный график в Excel
Подготавливаем значения для графического вывода информации на верхних вафельных графиках дашборда. Сначала делаем данные для вафельной диаграммы по показателю «Уровень обслуживания».
В первую очередь нам необходимо преобразовать процентное значение в числовое сохраняя самое значение числа перед знаком %. Естественно для этого нужно умножить его на 100, но для предотвращения ошибок и простоты отображения на графике мы еще и округлим значение данного показателя до целого числа:
Теперь в ячейку G1 вводим число 0, а целый диапазон ячеек G2:P11 заполняем формулой:
Диапазон G2:P11 состоит из 100 ячеек (10×10) и 100 единиц – соответственно. В каждой ячейке формула, которая проверяет количество единиц в диапазоне. Если оно больше или равно числу (процентов) в ячейке F1 значит следует прекратить заполнять данный диапазон единицами. Как видно, пока-что формула не работает, так как ей не хватает значений в диапазоне H1:P1, к которым она также обращается. В этом диапазоне будут вычисляться итоговые суммы чисел для подсчета количества единиц из предыдущих столбцов с помощью формулы, которую копируем во все ячейки диапазона H1:P1:
Теперь как видно все работает и диапазон ячеек G2:P11 заполняется единицами по условию, в зависимости от числового значения в ячейке F1.
Вафельный график будет состоять из двух слоев динамического (переднего плана – желтый цвет) и статического (задний план – черный цвет). Мы составили динамически изменяемые данные для первого желтого графика. Нам нужно еще создать черный статический график, который послужит задним фоном. Для этого понадобится диапазон размером 10×10 ячеек которые просто статически заполнены единицами. Поэтому рядом заполняем диапазон ячеек R2:AA11 единицами и строим по ним статический по такому же принципу, как и предыдущий – динамический.
Сначала создадим черный статический график. Для этого выполним ряд последовательных действий:
- Выделите диапазон ячеек R2:AA11 и выберите инструмент: «ВСТАВКА»-«Диаграммы»-«Линейчатая»-«Линейчатая с накоплением»
- Делаем двойной щелчок мышкой по оси X, чтобы изменить настройки: «Формат оси»-«ПАРАМЕТРЫ ОСИ»-«Границы»-«Максимум» – с 12 на 10.
- После чего удаляем саму ось X, затем ось Y, название, легенду, сетку – поочередно выделяя их и нажимая клавишу Delete на клавиатуре:
- Делаем двойной щелчок по любому ряду данных графика и делаем настройку: «Формат ряда данных»-«ПАРАМЕТРЫ РЯДА»-«Боковой зазор» – 5%.
- Рядом возле графика создаем фигуру в виде черного круга. Выбреете инструмент: «ВСТАВКА»-«Иллюстрации»-«Фигуры»-«Овал». Удерживая зажатой клавишу SHIFT на клавиатуре нарисуйте круг.
- Получился синий круг поэтому меняем цвет на черный. Для этого сделайте активной фигуру круг щелкнув по ней левой кнопкой мышки и выберите инструмент из дополнительного меню: «ФОРМАТ»-«Стили фигур»-«Черная заливка»:
- Скопируйте черную фигуру круга нажав комбинацию клавиш CTRL+C, затем выделите один из рядов на диаграмме и вставьте ее нажав клавиши CTRL+V на клавиатуре.
- Измените размеры сторон диаграммы сделав их равными – 5 на 5 см. Щелкните по графику сделав его активным и вызвав его дополнительное меню: «РАБОТА С ДИАГРАММАМИ»-«Формат»-«Размер»:
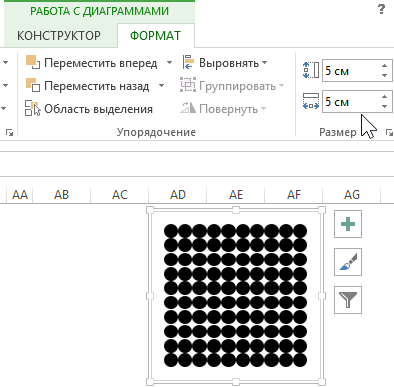
Черный график для фона готов! Теперь создадим динамический желтый, но сначала следует временно изменить значение 50% на 100% в таблице входящих данных (или временно вместо формулы ввести 100% в ячейку F1). Иначе не получится создать линейный график с накоплением для диапазона ячеек G2:P11.
Для создания динамической вафельной диаграммы выполняем все выше перечисленные действия, только цвет фигуры круга должен быть желтый.
ВНИМАНИЕ: Не забудьте обратно поменять значение 100% на 50%!
Так же для динамического желтого графика следует убрать заливку фона области. Для этого делаем двойной щелчок мышкой по фоновой области и вносим настройки: «Формат области диаграммы»-«ПАРАМЕТРЫ ДИАГРАММЫ»-«ЗАЛИВКА»-«Нет заливки».
Далее выделите два графика удерживая клавишу CTRL на клавиатуре и выберите инструмент: «РАБОТА С ДИАГРАММАМИ»-«Формат»-«Упорядочивание»-«Группировать», как показано выше на рисунке.
После чего наложите один на другой и переместите группу (вырезать, вставить) на главный лист «Дашборд»:
Для управления слоями наложения диаграмм используйте инструмент: «РАБОТА С ДИАГРАММАМИ»-«ФОРМАТ»-«Упорядочение»-«Область выделения», как показано выше на рисунке.
Динамический вафельный график в Excel – готов!
Аналогичным образом создаем еще два вафельных графика для показателей: «Показатель качества» и «Производительность».
Полезный совет. При создании остальных двух вафельных графиков можно не создавать фоновую черную диаграмму, а просто скопировать ее из первой уже созданной вафельной диаграммы.
Готовый шаблон дашборда в Excel
Ниже под вафельными диаграммами у нас на дашборде расположены 3 переключателя для нижнего графика (под ними). Чтобы создать переключатели на листе «Дашборд» выберите инструмент: «РАЗРАБОТЧИК»-«Элементы управления»-«Вставить»-«Переключатель». После щелкаем по нему правой кнопкой мышки и в контекстном меню выбираем опцию «Формат объекта»:
В появившемся диалоговом окне «Формат элемента управления» на вкладке «Элемент управления» в поле ввода «Связь с ячейкой:» указываем ссылку для вывода числовых значений в ячейку по адресу: Обработка!$A$6.
Копируем новый элемент управления – переключатель, 2 раза для создания его копий остальным показателям. Теперь при переключении переключателя на листе «Обработка» в ячейке A6 будут возвращаться числовые значения 1,2 и 3. В зависимости от выбранного пользователем переключателя.
Пришло время подготовить данные для нижнего динамически изменяемого графика при переключении. Но сначала на листе «Обработка» сделаем подготовку и обработку всех необходимых значений. Снова выполним ряд последовательных действий:
- На листе «Обработка» заполняем диапазон ячеек A7:A18 внешними ссылками на ячейки из другого листа «Данные» в диапазоне A2:A13, чтобы получить список полных названий месяцев их таблицы входящих данных:
- В следующем столбце таблички для динамического нижнего графика будут находиться сокращенные названия этих же месяцев для комфортного отображения их на оси X. Используем функцию обрезки текста =ЛЕВСИМВ() с указанным параметром 3 символа, которые нужно оставить с начала строки:
- Для динамического изменения названия графика создадим формулу выборки наименования показателя по условию:
- В третьем столбце мы будем делать выборку данных по условию из таблицы входящих данных. Условие заключается в следующем если в ячейке A6 возвращено число 1 тогда с помощью функции ВПР будут выбраны значения для показателя «Уровень обслуживания» по столбцу 1, если 2 – «Показатель качества» по столбцу 2 и если 3 – «Производительность». Реализуется данная задача с помощью формулы:
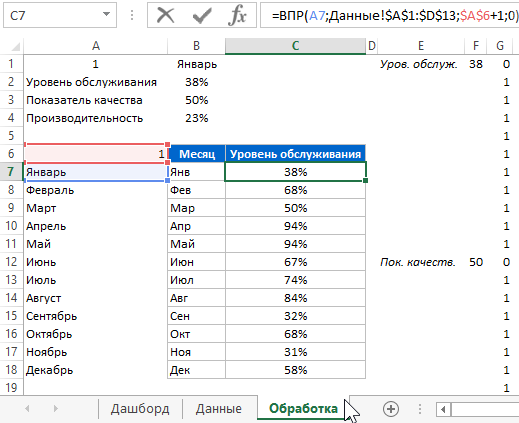
Данные подготовлены и обработанные!
Теперь выполним ряд действий для создания самого нижнего графика:
- Выделите диапазон ячеек B7:C18 и выберите инструмент: «ВСТАВКА»-«Диаграммы»-«График с маркерами»:
- Из дополнительного меню выберите стиль его оформления: «РАБОТА С ДИАГРАММАМИ»-«Стили диаграмм»-«Стиль 2»:
- Сделайте двойной щелчок левой клавише мышки по линии графика чтобы в окне «Формат ряда данных» изменить цвет линий и маркеров:
- Чтобы автоматически изменялось название графика следует щелкнуть по самому названию сделав его активным, а после в строке формул следует ввести знак равно (=) и кликнуть по ячейке (в данном примере C6) из которой следует брать значение наименования, а затем нажать клавишу Enter:
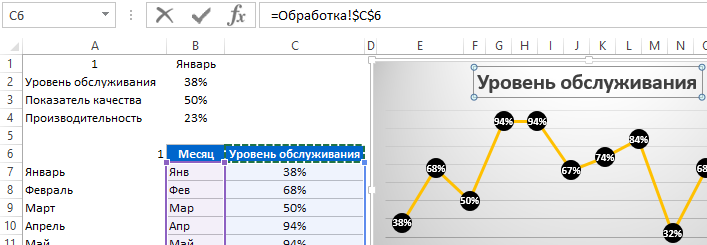
Можно еще сделать несколько шагов для оформления:
- изменить цвет фона – двойной клик по фону и в окне «Формат области диаграммы»-«ПАРАМЕТРЫ ДИАГРАММЫ»-«ЗАЛИВКА»-«Цвет» выбрать – белый;
- добавить вертикальную ось Y значений – «РАБОТА С ДИАГРАММАМИ»-«КОНСТРУКТОР»-«Макеты диаграмм»-«Добавить элемент диаграммы»-«Оси»-«Основная вертикальная».
После всех оформлений переносим график на главный лист «Дашборд». Там же делаем все необходимые дополнительные оформления на свой вкус. После настраиваем расположение элементов и наслаждаемся готовым результатом:
Скачать пример дашборда в Excel
В результате получился простой аналитический дашборд в Excel. Научившись делать такие простые дашборды для интерактивных и презентабельных отчетов с динамической визуализацией данных, постепенно можно переходить к более сложным.
Аннотация
Собрать разрозненные данные для отчета и представить их наглядно не самая простая задача для заказчика. Об этом хорошо знает Алексей Колоколов, который обучает анализу и визуализации данных с 2015 года. Он написал подробное руководство по созданию дашбордов и посвятил большую его часть практике. Колоколов последовательно разбирает процесс составления отчета, начиная с подготовки данных и заканчивая оформлением в фирменном стиле. На реальных примерах он описывает, что нужно сделать на каждом этапе, и сопровождает рассказ подробными иллюстрациями. Читатель сможет построить функциональный дашборд с нуля, даже не обладая навыками работы в Excel.
Я хочу, чтобы ваши отчеты были понятными и полезными. Чтобы данные в них говорили на языке бизнеса и помогали управленцам своевременно делать выводы. Для этого важно уметь превращать данные в информацию. Вот почему я написал эту книгу.
Алексей Колоколов объясняет, как предварительно поработать с данными, чтобы дашборд обновлялся автоматически, как расположить информационные блоки на макете и выполнить дизайн элементов, чтобы отчет выглядел профессионально и дорого. Читатель узнает, какие диаграммы лучше использовать для разного типа данных, разберется в принципах их настройки и познакомится с приемами визуализации, которые можно использовать в Excel, PowerPoint, Power BI, Tableau или российских BI-системах.
Особенности
• Наглядная шпаргалка, которая поможет построить дашборд в Excel или любой BI-системе;
• Сначала практика, потом теория;
• Книгу можно читать, а можно смотреть – многие главы доступны в формате видеоуроков на YouTube.
Для кого
Для бизнес-аналитиков, руководителей, менеджеров и всех, кому приходится готовить отчеты.