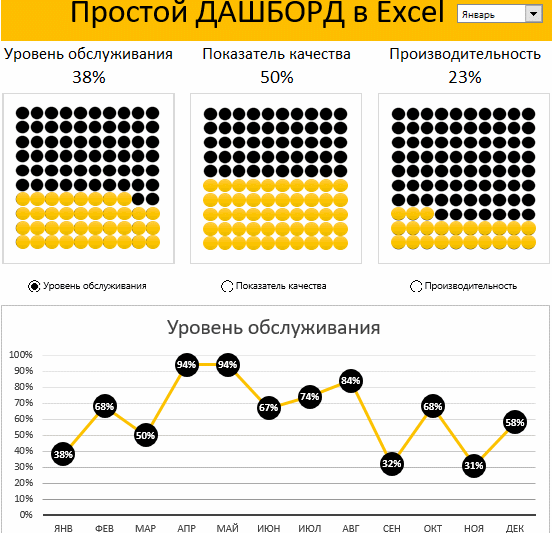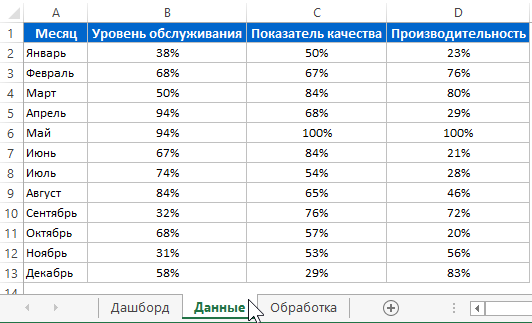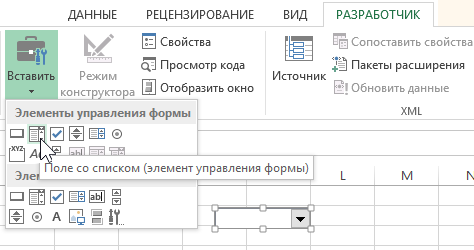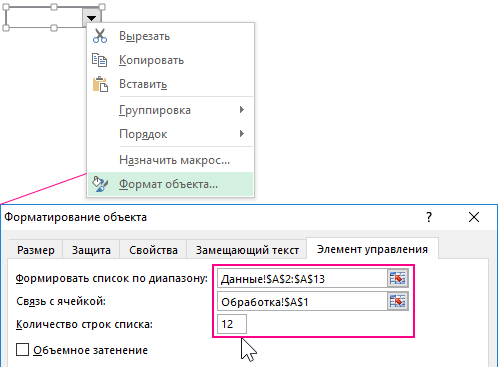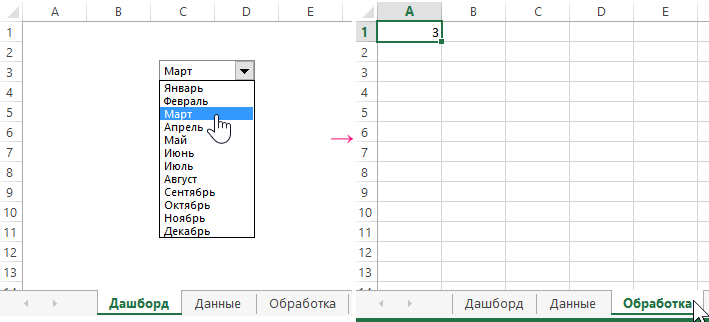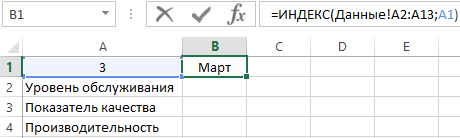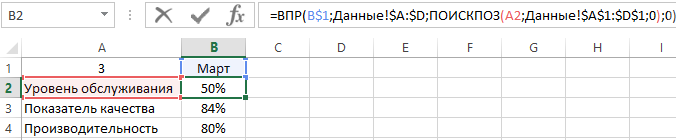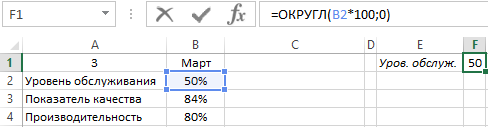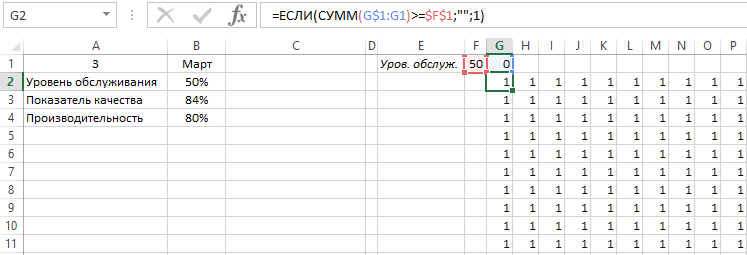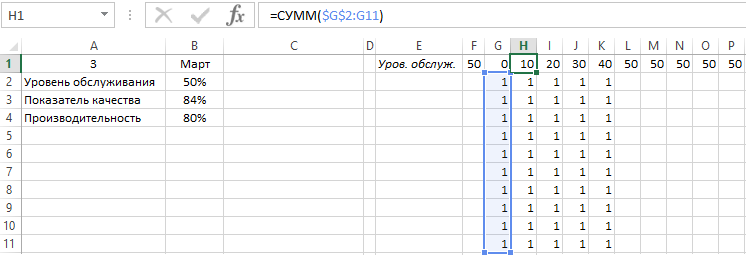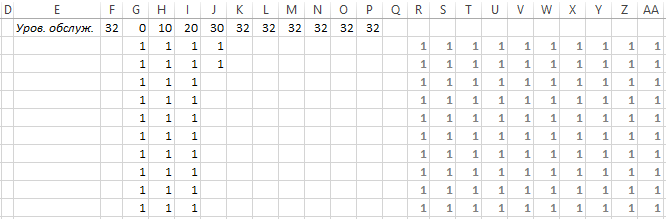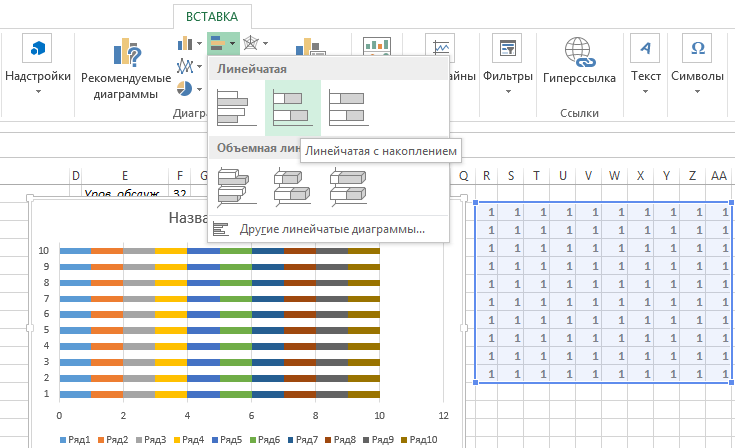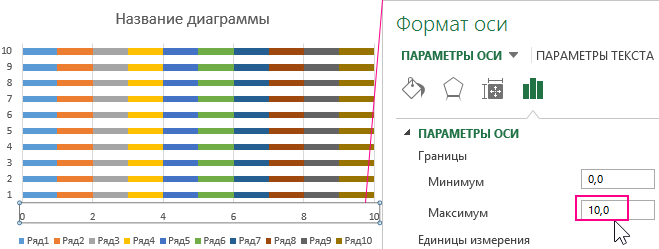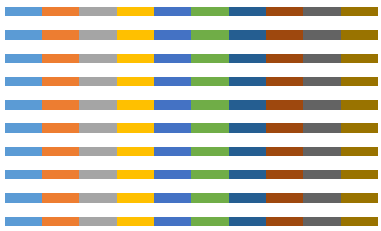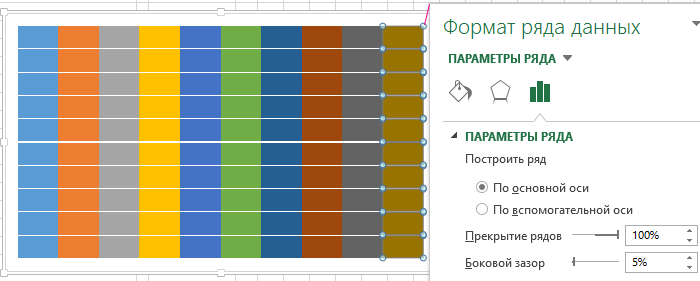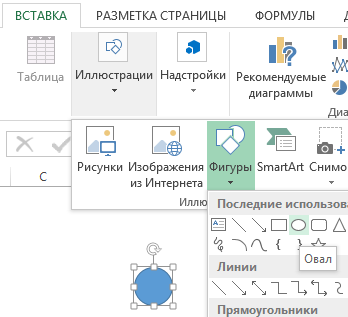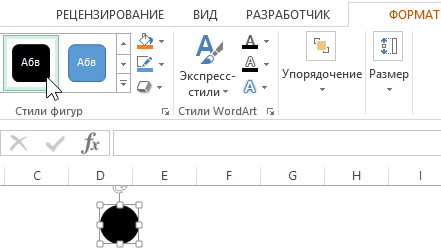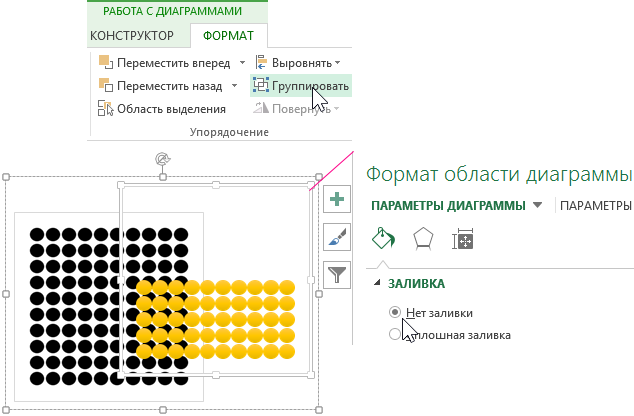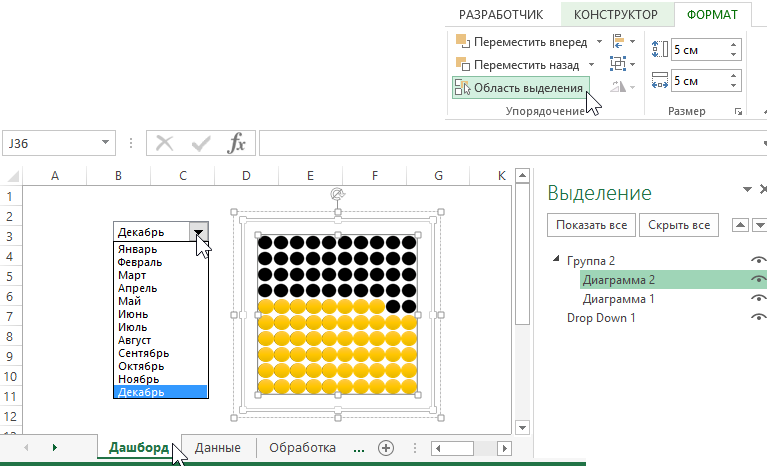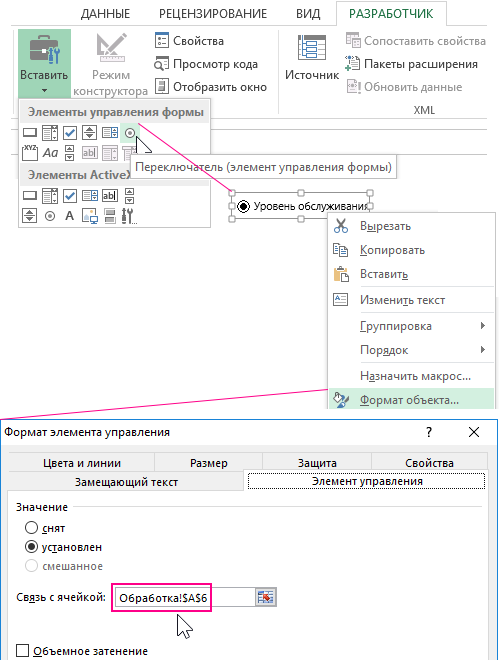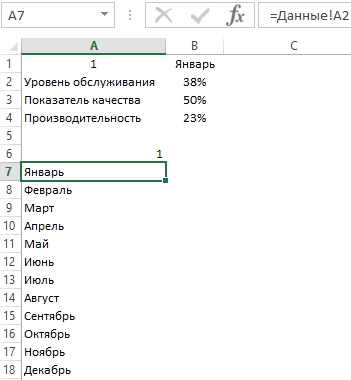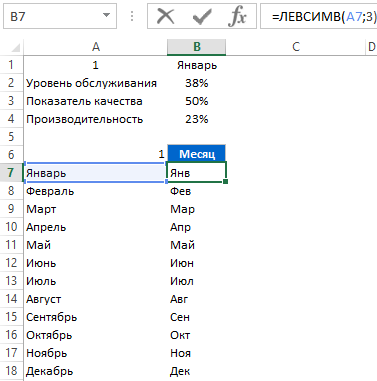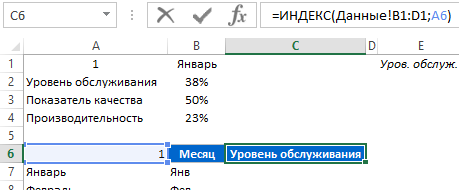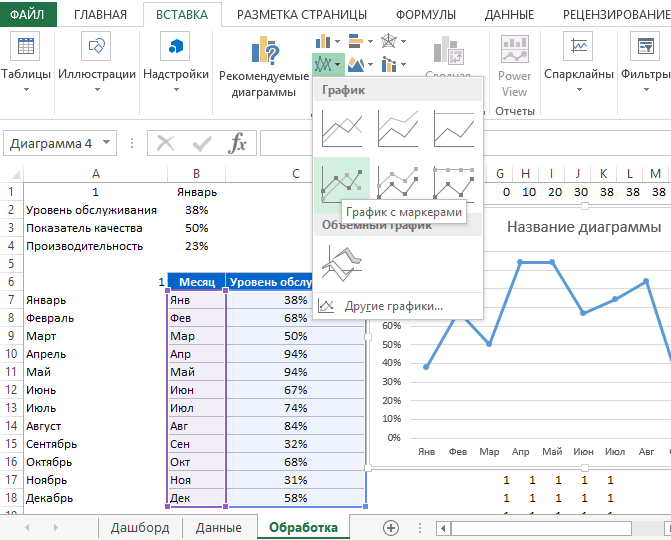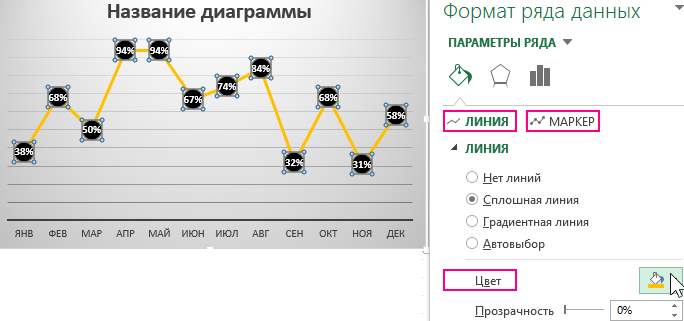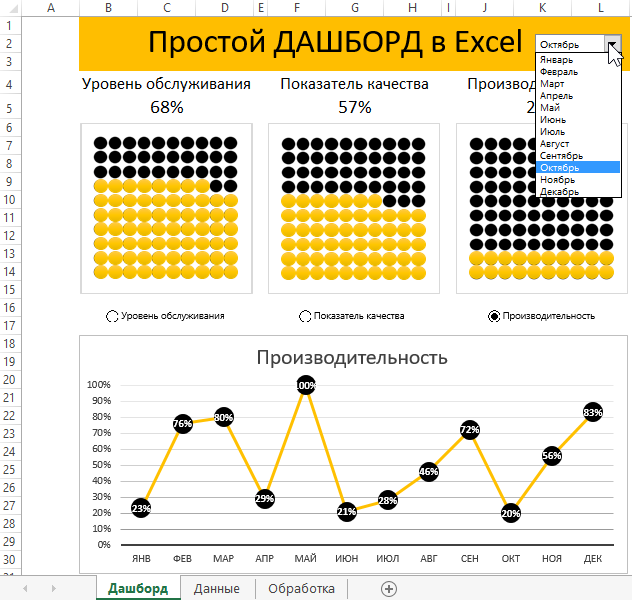В бизнесе сложно добиться системного роста, если регулярно не отслеживать ключевые показатели, которые влияют на прибыльность компании. Для этого лучше всего подходят дашборды, в которых данные представлены в понятном виде, что существенно облегчает принятие решений.
Пошагово рассмотрим, как построить дашборд по продажам в Excel. Статья будет полезна всем, кто начинает знакомство с этим мощным инструментом аналитики данных.
Дашборд ― динамический отчёт, который состоит из структурированного набора данных и их визуализации на основе диаграмм, графиков и таблиц.
Основные задачи дашборда:
- представить набор данных максимально наглядным и понятным;
- держать под контролем ключевые бизнес―показатели;
- находить взаимосвязи, выявлять негативные и положительные тенденции, находить слабые места в организации рабочих процессов;
- давать оперативную сводку в режиме реального времени.
Построение дашбордов ― такой же hard skill, как владение формулами в Excel. По статистике, пользователь Excel среднего уровня может освоить этот навык за 20 часов обучения и практики.
Для специалистов, которые работают с отчётами, навык построения дашбордов стал необходимостью, а не дополнительным преимуществом.
Чаще всего созданием дашборда занимается аналитик — он обрабатывает огромные массивы данных, оформляет их в красивый и понятный дашборд и передаёт заказчику задачи. Это могут быть руководители, менеджеры по продажам, HR-специалисты, бухгалтеры, маркетологи.
Менеджерам по продажам дашборд помогает управлять продажами. HR-специалистам ― отслеживать основные метрики, связанные с трудовыми ресурсами. Для бухгалтера будет полезен дашборд о движении средств, который отражает финансовое состояние организации. Маркетологи анализируют рекламные кампании и оценивают их эффективность. Руководителю дашборд позволит быстро оценивать состояние ключевых показателей и принимать управленческие решения.
Существует большое количество сервисов для бизнес―аналитики, такие как Tableau, Power BI, Qlik, DataLens, Google Data Studio. Самым доступным можно назвать Excel.
Главное и самое интересное в дашборде ― интерактивность.
Настроить интерактивность можно с помощью следующих приёмов:
- срезы и временные шкалы в сводных таблицах ― эти инструменты упрощают фильтрацию данных и позволяют управлять дашбордом: например, можно более детально посмотреть данные по конкретному менеджеру или заказчику за определённый период времени или в разрезе каналов продаж.
- выпадающие списки, формулы и условное форматирование — использование таких приёмов удобно, когда много разных таблиц и построить сводные таблицы невозможно;
- спарклайны, мини-диаграммы в ячейках, тепловые карты в аналитических таблицах — такой способ чаще всего подходит для тактических целей специалистов или аналитиков, а не для стратегических целей руководителя.
Для этого выбираем наиболее популярный способ с помощью сводных таблиц.
Советуем проделать все шаги вместе с нами. Как говорит гуру мотивации Наполеон Хилл, «мастерство приходит только с практикой и не может появиться лишь в ходе чтения инструкций». Файл с данными для тренировки можно скачать здесь.
Построение любого дашборда начинается со сбора данных. На этом этапе важно привести таблицы в плоский вид, чтобы в дальнейшем на их основе создавать сводные таблицы для дашборда.
Плоская таблица (flat table) ― двумерный массив данных, состоящий из столбцов и строк. Столбцы ― это информационные атрибуты таблицы, строки ― отдельные записи, состоящие из множества атрибутов.
Пример плоской таблицы:
В примере выше атрибуты — это «Наименование», «День», «Год», «Склад», «Продажи (тыс. руб)», «Менеджер», «Заказчик». Они вынесены в заголовок таблицы.
Эта таблица послужит основой для построения нашего дашборда по продажам.
Если известно, для чего и для кого предназначен дашборд, легче понять, какие показатели должны выводиться на экран. Это могут быть любые количественные показатели, важные для организации: прибыль, продажи, численность сотрудников, количество заявок, фонд оплаты труда.
Также необходимо определиться с макетом — структурой — дашборда. Для начала достаточно будет прикинуть её на листе формата А4.
Пример универсальной структуры, которая подойдёт под любые задачи:
Количество информационных блоков может быть разным: это зависит от того, сколько метрик надо отразить на дашборде. Главное — соблюдать выравнивание по сетке.
Порядок и симметрия в расположении информационных блоков помогают восприятию и внушают больше доверия.
Помимо симметрии важно учитывать и логику расположения информационных блоков. Это связано с нашим восприятием: мы привыкли читать слева направо, поэтому наиболее важные метрики необходимо располагать слева направо и сверху и вниз, менее важные ― справа внизу:
— на основе таблицы с данными, приведённой выше в качестве примера плоской таблицы.
Таблицы будут показывать продажи по месяцам, по товарам и по складу.
Должно получиться вот так:
Также построим таблицу для ключевых показателей «Продажи», «Средний чек», «Количество продаж»:
Чтобы в дальнейшем было проще ориентироваться при подключении срезов, присвоим сводным таблицам понятное имя. Для этого перейдём на ленте в раздел Анализ сводной таблицы → Сводные таблицы → в поле Имя укажем название таблицы.
В нашем дашборде будем использовать три типа диаграмм:
- график с маркерами для отражения динамики продаж;
- линейчатую диаграмму для отражения структуры продаж по товарам;
- кольцевую — для отражения структуры продаж по складам.
Выделим диапазон таблицы, перейдём на ленте в раздел Вставка → Диаграммы → Вставка диаграммы → Выберем нужный тип диаграммы → ОК:
Отредактируем диаграммы: добавим названия и подписи данных, скроем кнопки полей, изменим цвет диаграмм, уменьшим боковой зазор, уберём лишние элементы — линии сетки, легенду, нули после запятой у подписей данных. Поменяем порядок категорий на линейчатой диаграмме.
… и распределим их согласно выбранному на втором шаге макету:
После размещения диаграмм необходимо вставить поля с ключевыми показателями: перейдём на ленте в раздел Вставка ⟶ Фигуры и вставим 3 текстбокса:
Далее сделаем заливку и подпишем каждый блок:
Значения ключевых показателей из сводных таблиц вставим также через текстбоксы — разместим их посередине текстбоксов с названиями KPI. Но прежде в нашем примере сократим значение «Продажи» до миллионов при помощи такого приёма: в сводной таблице рядом с ячейкой со значением поставим формулу с делением этого значения
на 1 000:
… и сошлёмся уже на эту ячейку:
То же самое проделаем с другими значениями: выделим текстбокс и сошлёмся через поле «Вставить функцию» на короткое значение в сводной таблице:
- Попробуете себя в роли аналитика в крупной ритейл-компании и поможете принять взвешенные решения об открытии новых точек продаж
- Научитесь основам работы с инструментами визуализации данных и решите 4 реальных задачи бизнеса
- 4 задачи — 4 инструмента: DataLens, Excel, Power BI,
Tableau
Срез ― это графический элемент в виде кнопки для представления интерактивного фильтра таблиц и диаграмм. При нажатии на эти кнопки дашборд будет перестраиваться в зависимости от выбранного фильтра.
Эта функция доступна в версиях Excel после 2010 года. Если нет возможности сделать срезы, можно воспользоваться выпадающим списком.
Для создания срезов выделяем любую ячейку сводной таблицы, переходим на ленте в раздел Анализ сводной таблицы ⟶ Вставить срез ⟶ поставим галочки в поля «Год», «Менеджер», «Заказчик», чтобы в дальнейшем можно было фильтровать данные по этим категориям.
Если срез не работает и при нажатии на кнопки фильтра данные не меняются, подключаем его к нужным сводным таблицам: выделяем срез, кликаем правой кнопкой мыши, выбираем в меню Подключение к отчётам и ставим галочки на требуемых таблицах.
Повторяем эти действия с каждым срезом.
— и располагаем их слева согласно выбранной структуре.
Дашборд готов. Осталось оформить его в едином стиле, подобрать цветовую палитру в корпоративных цветах, выровнять блоки по сетке — и показать коллегам, как пользоваться.
Итак, вот так выглядит наш дашборд для руководителя отдела продаж:
Мы построили самый простой дашборд. Если углубиться в эту тему, то можно использовать сложные диаграммы, настраивать пользовательские форматы срезов, экспериментировать с макетом, вставлять картинки и логотип.
Немного практики — и дашборд может выглядеть так:
Не стоит бояться неизвестного — нужно просто начать делать, чтобы понять, что сложные вещи на самом деле не такие и сложные.
Принцип «от простого к сложному» — самый верный. Когда строят интерактивный дашборд впервые, многие испытывают искреннее восхищение. При нажатии на срезы дашборд перестраивается — очень похоже на магию. Желаем тоже испытать эти ощущения!
Мнение автора и редакции может не совпадать. Хотите написать колонку для Нетологии? Читайте наши условия публикации. Чтобы быть в курсе всех новостей и читать новые статьи, присоединяйтесь к Телеграм-каналу Нетологии.
- →
- →
Дашборд в Эксель с примерами: что это такое и как все сделать правильно
Успех бизнеса напрямую зависит от тщательного и своевременного контроля ключевых показателей. Для отслеживания метрик компании идеально подходят дашборды. Как приборная панель автомобиля, они позволяют увидеть самые важные результаты в одном месте. Появляется возможность следить за операционной деятельностью, находить в ней проблемные зоны и получать инсайты на основе реальных измерений. Главное, нет необходимости устанавливать дополнительные программы: в этой статье — инструкция для «чайников», как сделать дашборд в Excel.
Вся нужная информация на такой интерактивной панели подана в виде графиков и диаграмм: это помогает легко воспринимать ее и быстро получать ответы на главные вопросы бизнеса с помощью объективных показателей.
В качестве целей этого инструмента можно выделить следующие:
• объединение информации из разных источников;
• создание единой структурированной системы метрик;
• интерактивное представление результатов.
Кроме того, он позволяет более подробно изучить показатели без погружения в дебри аналитических выгрузок и не требует специальных навыков и знаний от своих пользователей. То есть, если сказать простыми словами, дашборд – это (в Эксель в том числе) продвинутый вариант отчета, который содержит ключевые данные в понятном и наглядном виде.
Как это помогает бизнесу
Создание дашборда требует определенных усилий и времени. Но они с лихвой окупаются, потому что у такого формата подачи данных есть неоспоримые достоинства.
• Пользователь получает целостную картину сразу по всем значимым показателям.
• Информацию легко и удобно анализировать — она представлена в сводном виде в одном окне. Множество таблиц просто не нужно.
• Грамотная визуализация не только упрощает восприятие, но и повышает уровень доверия к данным.
• Интерактивная панель позволяет посмотреть на данные в разных разрезах и получить бизнес-инсайты, незаметные в простом отчете.
• Обсуждение показателей внутри компании становится более конструктивным, потому что отчетность понятна и наглядна для всех.
Удобный мониторинг изменений в режиме онлайн — еще одно важное достоинство интерактивных сводок для любой компании. Своевременное создание дашборда в Эксель позволит, например, вовремя заметить падение продаж по сравнению с прошлым месяцем и оперативно принять меры. Или увидеть, по каким проектам план не выполняется, какие менеджеры лучше справляются с определенным этапом в ведении сделок и так далее. Все это становится реальным благодаря сжатию большого объема информации до одной страницы.
интерактив на базе сводных таблиц в Excel
грамотная визуализация любых данных
наглядные отчеты для вашего руководства
Интерактивные отчеты, которые понравятся директору
Кому этот инструмент нужен в работе
Такие аналитические панели полезны для всех деловых людей, стремящихся повысить «производственную» эффективность, которую можно измерить конкретными показателями.
Виды дашбордов в Эксель различаются по своим целям и аудитории: что это значит? Часто они нужны руководителям компаний и направлений, и каждый хочет увидеть то, что важно для него.
Идеальная картина предполагает систему сквозных дашбордов. Ее можно представить как пирамиду данных: от нижнего операционного уровня (продано единиц товара, потрачено рублей) до верхнего стратегического (выполнение бизнес-плана, отраслевых KPI, прибыль, расходы). Активными пользователями информационных панелей также считаются сотрудники следующих подразделений.
Отдел маркетинга
Эти специалисты должны измерять и анализировать реакцию аудитории на продукт. Например, оценивать эффективность рекламной кампании. Сотрудники, которые разобрались, что такое и как сделать интерактивные дашборды в Excel, оперативно обрабатывают результаты онлайн-анкетирования клиентов. Видя показатели по наиболее интересующим сегментам, специалисты понимают, как должен развиваться бренд и на какую аудиторию ориентироваться.
На дашборде с отчетом по маркетингу можно видеть, например, следующее:
• общий объем расходов;
• динамика и структура расходов;
• соотношение с бюджетом на рекламу;
• эффективность каналов продвижения.
Отдел продаж
Аналогично коллегам из маркетинга, эти сотрудники контролируют выполнение своих KPI. Благодаря дашбордам продажникам удается проверять статистику по ключевым показателям. Диаграммы-воронки позволяют отслеживать протекание сделок, а фактоиды и гистограммы — наблюдать за работой каждого менеджера в отдельности.
Собранные на одном экране графики помогут определить, какие показатели можно повысить быстрее всего. А если помнить про дашборды, что это такое сочетание данных в Экселе, которое можно изменять в любое время, инструмент полностью подходит для оперативной корректировки в случае необходимости.
Типичные метрики для анализа:
• общий объем продаж и выполнение плана в динамике;
• структура продаж, лидирующие и отстающие продукты;
• лучшие и худшие сотрудники;
• средние показатели (чек, объем продаж на менеджера).
Решение задач бизнеса с помощью аналитики
Кейсы и лайфхаки от практика
Excel, Power BI, PowerPoint
Обучение на реальных бизнес-задачах
Курсы по визуализации и аналитике данных
Руководители
Бегло просматривая дашборд каждым утром, глава компании или отдела держит руку на пульсе своего подразделения. Он не просто контролирует самые важные метрики, но и сразу видит, когда в организации что-то идет не так. В случае необходимости руководитель может принять решение на основе достоверных данных, поступающих в режиме реального времени.
Содержание дашборда руководителя зависит от направления деятельности компании, но некоторые типичные метрики можно обозначить так:
• выполнение бизнес-плана;
• показатели прибыли и расходов;
• эффективность инвестиций в новые проекты;
• удовлетворенность клиентов;
• текучесть персонала;
• специфические отраслевые показатели.
Кто может построить дашборд
Чаще всего это делают бизнес-аналитики, потому что очень важно обеспечить корректную исходную информацию для разработки. Но научиться могут и другие специалисты. Например, среди студентов курса «Обработка данных» много менеджеров среднего звена из компаний с разными направлениями деятельности.
Построить интерактивную сводку может любой желающий, если он будет следовать определенному алгоритму. В этой статье рассмотрим, как создать дашборд в Excel с нуля: примеры, которые мы приведем, вы сможете адаптировать под свои задачи. По мере развития навыков визуализации данных каждый новый интерактивный отчет будет даваться проще и интереснее.
Чем больше показателей, тем сложнее анализ
В любой компании и даже в отдельных подразделениях существует множество регулярных и разовых отчетов, например:
• по регистрации корреспонденции;
• по продаже товаров или услуг;
• по жалобам и обращениям
• по финансам;
• по производственным процессам (выработка, простои оборудования и прочее);
• по персоналу (подбор, увольнения, несчастные случаи на производстве и так далее);
• по мониторингу рынка;
• отчет по расходам.
Когда нужно подвести итоги периода, защитить проект или проанализировать текущие показатели, часто начинаются проблемы. Как из множества отчетов выделить KPI? Как определить их динамику и вовремя заметить сложившуюся тенденцию? А если данные отличаются по формату и методике расчета, ситуация становится критической.
Сотрудники организаций выгружают данные из CRM-систем или собирают их руками (если не повезет), делают из них отчеты. При этом многие из них даже не знают, что могут самостоятельно
освоить создание дашбордов в Excel
шаг за шагом за несколько дней.
Чем инфографика отличается от дашборда
Часто СМИ в своих публикациях используют красочные стилизованные диаграммы и графики, иллюстрирующие содержание материалов. Это усиливает аналитическую составляющую статей и добавляет им веса.
Инфографика — статичная (преимущественно) информация, которая служит именно иллюстрацией и разнообразит текст в восприятии читателей. А важное свойство дашборда — как раз интерактивность, гибкость, возможность внесения изменений. Работа с ним не ограничивается «прочтением» диаграмм и графиков, а подразумевает дальнейшее взаимодействие.
• Инфографика — про форму.
• Дашборды — про содержание.
Но разница не только в наличии интерактивных элементов (например, срезов): она есть и в объеме информации, и в задачах. Впрочем, умение обращаться с инфографикой может помочь создавать дашборд в Эксель — пример нестандартного подхода к визуализации данных в этом деле точно не будет лишним.
Темы для отображения: от показателей бизнеса до политических историй
Информационные панели имеют широкий спектр применения: от финансовой отчетности до визуализации результатов исследований и опросов. Всё зависит от целей и задач их заказчиков.
Разработчики программного обеспечения для создания профессиональных дашбордов (Tableau, Microsoft) создают целые галереи наиболее интересных, актуальных и красивых работ на разные тематики, например:
• достижения спортсменов и статистика по видам спорта;
• культурные и социальные события;
• вопросы безопасности и экологии;
• рейтинги кинофильмов и статистика популярных стриминговых платформ;
• медицина и здравоохранение.
Сейчас дашборды активно используются коммерческими предприятиями, государственными компаниями и учреждениями, научными и исследовательскими институтами, благотворительными организациями и фондами.
В общем, если у вас есть данные по любой теме, и их нужно визуализировать и проанализировать, вы можете это сделать. Наша пошаговая инструкция о том, как создать дашборд в Экселе, покажет скрытые возможности этого инструмента.
Однако важны не сами графики, а то, как они помогают достигнуть поставленной цели. Если вы умеете формулировать вопросы или предлагаете корректные гипотезы, которые подтверждаются с помощью измерений, то дашборд — это ваш союзник. В бизнесе отсутствие интерактивной сводки с результатами работы уже можно считать поводом для ее построения.
Как построить дашборд
Разработка интерактивной информационной панели предполагает поэтапную обработку данных. На каждом шаге можно решать разные задачи и выступать в новой для себя роли. Например, на начальном этапе важно проявить свои аналитические способности и установить ключевые для выбранной области показатели. В финале пригодится хороший глазомер и чувство стиля, чтобы итоговый продукт был не только информативным, но и «цеплял» своей картинкой.
Схематично построение дашбордов в Excel можно разбить на несколько этапов:
• определение целей дашборда;
• сбор первичных данных;
• создание сводных таблиц и диаграмм;
• сборка дашборда, настройка интерактивных срезов.
Это творческий процесс, требует нестандартного взгляда и мышления. Визуализация данных заставляет по-другому посмотреть на имеющуюся информацию и привести к неочевидным выводам (инсайтам). Довольно увлекательное путешествие в мир аналитики.
Переходим к процессу проектирования. Разобравшись в предлагаемом алгоритме построения, вы поймете, что финальная версия дашборда — это только вершина айсберга. Пришло время узнать, что лежит в его основании.
Создаем дашборд в Excel по шагам
Продажи – двигатель и ключевой источник прибыли многих компаний. Поэтому представим, что делаем дашборд для руководителя соответствующего отдела. В качестве «подопытного» образца выступает выгрузка данных по продажам строительной компании (все названия и фамилии вымышленные, совпадения случайны).
Все этапы работы разделим на шаги:
• постановка целей и создание макета;
• работа с данными;
• создание сводных таблиц;
• выбор диаграмм и их перенос на лист с отчетом;
• добавление срезов для интерактивности;
• настройка условного форматирования (если нужно);
• Profit!
На примере разберем пошагово механизм создания и сборки интерактивной информационной панели, тем более что с тем, что такое дашборд в Excel и как построить его самостоятельно, мы уже немного разобрались.
Определяем цели, выбираем макет
Чтобы по ходу использования изменений было меньше, на старте стоит сформулировать задачи для интерактивной панели. Мы будем собирать ее для руководителя продаж строительной компании, определим такой список целей:
• получить наглядные данные о выполнении плана;
• увидеть показатели продаж в динамике;
• узнать, какие проекты наиболее прибыльные;
• выяснить, какие объекты недвижимости лучше продаются;
• оценить успешность работы менеджеров.
Определив, что мы хотим увидеть в дашборде, приступаем к разработке макета. Это можно сделать просто рисунком от руки на листе бумаге. Чем проще, тем лучше, так как на данном этапе важнее содержание, а не оформление.
Структура дашборда, который помог бы нам получить ответы на эти вопросы, схематично может выглядеть так:
Вверху — карточки с ключевыми показателями эффективности (KPI), в центре и внизу — диаграммы и таблицы, слева — срезы, которые оживят данные, сделают dashboard Excel интерактивным.
Собираем данные
В выгрузке должна быть информация, которая ответит на ключевые вопросы конечного пользователя, подсветит возможные проблемы и взаимосвязи. Дашборд на основе такой выгрузки покажет, например:
• наиболее прибыльные проекты;
• успешных и отстающих менеджеров;
• какие типы недвижимости продаются лучше;
• кто из сотрудников не справляется;
• где и почему не выполняется план продаж.
В данном случае выгрузка содержит следующий набор данных:
• названия проектов;
• фамилии менеджеров по продажам;
• периоды совершения сделок;
• виды объектов недвижимости;
• фактические и плановые данные по продажам;
• фактические и плановые данные по оплатам;
• число фактических сделок;
• сроки сделок от начала и до конца.
Дополнительно сразу рассчитано выполнение плана по продажам и оплатам: фактические показатели разделить на плановые.
Важный момент. При подготовке данные должны быть приведены в так называемый «плоский» вид: информация — в отдельных строках, а в столбцах — только однородные данные. Иначе будет сложно собрать даже простую сводную таблицу, не что дашборд. Подробнее о популярных «косяках» в этом процессе можно прочитать в моей
статье про топ-8 проблем с данными
.
Формулы и функции, которые упростят жизнь
Грамотная работа с моделью данных
Обработка данных в несколько кликов
Навыки для простой и быстрой работы с данными
Основы DAX и Power Query в Excel
Строим сводные таблицы
Перед тем как сделать дашборд в Экселе, на основе имеющейся выгрузки построим несколько сводных таблиц по продажам. Для этого ставим курсор на любую ячейку и переходим к пункту меню «Вставка» → «Сводная таблица». В появившемся окне выбираем «Новый лист».
Лист со сводными таблицами для удобства можно так и назвать — «Таблицы». Вкладку Excel с исходными данными обозначим как «Данные» и сразу сделаем еще один лист «Отчет» для будущего дашборда.
На листе «Таблицы» создаем сводную таблицу. Она формируется на основе данных, которые мы выберем из предложенного списка и расположения в соответствующих областях.
В первую таблицу включим данные о фактических продажах и показатель выполнения плана в процентах (рассчитан делением фактических значений продаж в рублях на плановые). Это поможет нам получить график выполнения плана продаж в динамике.
Важный нюанс: при подсчете показателей по периодам Excel автоматически добавляет кварталы. Так как мы будем смотреть данные помесячно, они нам не понадобятся. Поэтому в сводной таблице в графе «Кварталы» нужно убрать галочку.
Еще один лайфхак, который упростит работу. В разделе «Параметры сводной таблицы» (вызывается правой кнопкой мыши), следует убрать галочку в поле «Автоматически изменить ширину столбцов при обновлении». Это позволит зафиксировать ширину сводной таблицы и упростить создание следующих сводных таблиц, на базе которых мы будем добавлять новые визуальные элементы.
Отдельная сводная таблица понадобится для каждого графика или диаграммы, а также для настройки карточек KPI, которые мы расположим в верхней части дашборда.
На картинках ниже — как будут выглядеть данные для визуализации конкретных метрик: продажи по проектам, по типам недвижимости, показатели эффективности сотрудников и информация для карточек KPI.
Для визуализации с информацией по продажам в разрезе проектов
Для графика с данными о продажах по типам недвижимости
Для отчета по эффективности работы менеджеров
Для карточек с ключевыми показателями (KPI)
Этот навык стоит освоить «от и до»: сложностей в нем нет, и инструкция поможет разобраться. Если же что-то не получается, лучше пройти краткий
курс по созданию дашбордов в Excel
, потому что это — необходимая база. Буквально за 5 дней вы научитесь без ошибок совершать нужные действия, просто следуя инструкциям в видео.
Создаем диаграммы на основе сводных таблиц
Переходим к визуализации. Для каждого «сводника» нужна своя диаграмма, но делать ее для отчета по менеджерам и карточкам KPI мы не будем. Отчет по менеджерам можно будет просто скопировать и преобразить с помощью функций условного форматирования. Для KPI сделаем отдельные карточки, которые расположим вверху дашборда.
На этом этапе особой красоты не требуется (потом займемся), достаточно корректно выбрать тип диаграммы: это делаем через пункт меню «Конструктор» → «Изменить тип диаграммы». В появившемся окне выбираем нужное. На первой и второй картинках — комбинированные диаграммы, на третьей — линейчатая.
Комбинированная диаграмма для визуализации плана-факта продаж
Комбинированная диаграмма для сравнения числа сделок и поступивших оплат
Линейчатая диаграмма для сравнения продаж по типам помещений
Добавляем карточки ключевых показателей (KPI)
Начинаем сборку дашборда! Для этого в Excel-файле мы уже заготовили вкладку «Отчет».
Карточки KPI располагаются в верхней части дашборда и быстро информируют о главных показателях. Чтобы их создать, переходим в пункт меню «Вставка» → «Иллюстрации» → «Фигуры» → «Прямоугольник».
Название добавляем с помощью пункта «Надпись» в меню. Дополнительные показатели (например, чтобы сравнивать KPI с плановым значением) можно добавить аналогичным способом — это те же карточки, только внутри более крупных.
Переносим диаграммы на отдельный лист
Все их нужно переместить на созданный для этого лист «Отчет» — располагаем согласно макету и наводим красоту:
• скрыть кнопки;
• переместить легенды наверх;
• убрать линии на графиках и контуры.
Это освободит место, поможет легко считывать легенды диаграмм и добавит стиля нашему будущему интерактивному отчету.
Создание дашборда в Эксель предполагает четкое и понятное обозначение визуализаций: каждой диаграмме нужно добавить соответствующее название. Желательно краткое и информативное, чтобы пользователь не тратил время на осознание того, что он видит.
Для этого в Excel есть готовый набор шрифтов, находятся они в пункте меню «Главная» → «Стили ячеек».
Для названия нашего отчета выберем «Заголовок 1», для названия диаграмм — «Заголовок 2»: разный размер шрифта поможет выделить структуру текста и данных.
Добавляем срезы на сводных таблицах
Дашборд должен быть интерактивным! Поэтому на листе Excel, где расположена наша таблица, выбираем пункт меню «Вставка» → «Срез».
Отмечаем галочками те данные, которые помогут взглянуть на показатели под разным углом зрения. В нашем случае важно видеть значения по проектам, по периодам, по объектам недвижимости, по менеджерам.
Переносим срезы на лист с отчетом
Это просто: «Вырезать» → «Вставить» на лист с отчетом → расположить так, как задумано в макете.
Важный нюанс: чтобы срезы работали корректно, нужно для каждого из них проверить и настроить подключение к сводным таблицам через пункт меню «Подключение к отчетам».
Добавляем условное форматирование
Это потребуется делать не всегда и не всем, но в нашем случае нужно. Остался последний штрих: копируем на лист «Отчет» сводную таблицу по менеджерам и преображаем ее с помощью пункта «Условное форматирование» в меню (вкладка «Главная»), где доступны разнообразные значки и гистограммы.
Это сделает обычную сводную таблицу полезным информационным ресурсом, который не просто показывает данные по эффективности менеджеров, но и «подсвечивает» тех, кто не выполняет план. Это помогает считать смысл мгновенно.
Пользуемся интерактивным дашбордом в Excel
Результат всех пройденных шагов — на картинке ниже. В одном окне мы видим все важные данные, а при необходимости можем фильтровать их и просмотреть детализацию. Например, выбрав проект «Пальмира» в срезах слева, мы получим данные именно по нему: можно сравнивать с другими, видеть, как обстоят дела по всем показателям и так далее.
Конечно, это лишь один вариант того, как можно представить данные в виде интерактивного отчета. Многое зависит от конечного пользователя, его предпочтений, набора имеющейся информации, компетенции и вовлеченности авторов дашборда.
Подведем итоги
Надеемся, вы получили понятную инструкцию про создание дашбордов в Excel шаг за шагом, а шаблоны, которые можно сделать по нашему примеру, помогут ее повторить. Теперь вы знаете, что интерактивный дашборд можно разработать и создать без дорогих профессиональных программ и в отсутствие специальных познаний.
Вам понравилась статья?
Подпишись на рассылку и получи в подарок «Каталог лучших отраслевых дашбордов»!
Хочешь получать актуальные статьи о визуализации данных?
В сборе и структурировании информации в виде диаграмм, таблиц и графиков в Excel помогает дашборд. Это специальная программа для анализа данных и их визуализации. Данные в ней представлены в понятном виде, что позволяет наглядно выявлять тенденции и перспективы бизнеса.
Как создать дашборд в Excel
Мы расскажем о дашбордах в Excel. Для чего они применяются, дадим пошаговую инструкцию, как построить программу.
Дашборд в Эксель
Дашборд представляет собой интерактивную панель приборов, объединяющую таблицы и слайды, управляя которыми пользователь структурирует данные. Интерактивность заключается в возможности выбора органа управления, позволяющего изменить выводимые данные.
Функции дашборда:
- контроль показателей бизнеса;
- объединение данных из различных источников;
- наглядное и понятное предоставление информации;
- поиск взаимосвязей;
- выявление положительных и негативных тенденций;
- нахождение слабых мест в организации рабочих процессов;
Вообще дашборд может быть составлен не только по показателям работы компании, но и на другие темы, в которых присутствуют количественные данные. Это могут быть практически любые сферы: медицина и здравоохранение, спорт, история, безопасность, экология и т. д.
С его помощью можно подробно изучить показатели, не разбираясь в путанице аналитических выгрузок. Пользование им не требует специальных навыков и знаний.
По своей сути – это такая же техническая компетенция, как, например, построение формул в Excel.
Примеры популярных дашбордов:
- Яндекс Метрика. Показывает изменения посещаемости сайта поминутно, информирует откуда пришли пользователи, как долго они оставались на сайте.
- Google Analytics. Показывает, изменения посещаемости сайта поминутно и откуда на сайт пришли пользователи.
MS Excel является основным инструментом для создания дашбордов. Он популярен благодаря своей доступности, функциональности, простоте и относительной дешевизне.
Excel dashboard бывают разных видов, но чаще всего они применяются в сочетании друг с другом.
Виды:
- Операционный, отображающий изменения показателей бизнеса.
- Аналитический, с помощью которого можно делать выводы, фиксировать отклонения показателей, искать причины изменений.
- Стратегический, позволяющий строить прогнозы, выявлять и исправлять проблемы.
- Информационный. Используется только для отображения цифр, фактов и / или статистики. Может быть статическим или динамическим с живыми данными.
Как это помогает бизнесу
Для того, чтобы добиться в бизнесе постоянного роста, необходимо проводить качественный анализ его показателей, на постоянной основе.
Почему это важно использовать дашборд для бизнеса:
- Вы сможете отслеживать операционную деятельность компании, находить в ней проблемные зоны и получать инсайты на основе реальных измерений.
- Отчетность будет понятной и наглядной для всех специалистов и проводить обсуждение показателей и направлений развития дальнейшей деятельности будет проще.
- Тут будут собраны самые главные результаты в одном месте, в удобной форме.
- Грамотная визуализация не только упростит восприятие информации, но и повысит к ней доверие.
- При этом нет необходимости устанавливать дополнительные программы.
Кому этот инструмент нужен в работе
Дашбордом нужно уметь пользоваться специалистам разных направлений:
- Маркетологам – для оценки эффективности рекламных компаний, изучения реакции на продукт, определения направлений развития бизнеса.
- HR-специалистам – для отслеживания основных показателей, связанных с трудовыми ресурсами, текучести персонала, уровня заработной платы.
- Менеджерам по продажам – для управления товарооборотом, определения структуры продаж, лидирующих и отстающих продуктов, расчета средних показателей.
- Финансистам – для анализа денежных потоков, прогнозирования денежных поступлений.
- Руководителю – чтобы всегда иметь под рукой оперативную сводку показателей компании, для контроля за бизнес-планом, показателями прибыли, доходов, расходов.
Чаще всего в своей работе занимаются построением дашбордов бизнес-аналитики.
Отличия от инфографики
Инфографика и дашборд в эксель – это два способа визуализации информации, но они различны по своему содержанию.
- Инфографика представляет собой удобный наглядный способ для иллюстрации какой-либо информации, доступный для всех пользователей. Она фиксирует показатели на конкретный момент времени. Инфографика может выступать лишь одним из инструментов информативного дашборда.
- Интерактивный дашборд – это инструмент специалистов. Он предназначен не просто для предоставления информации, а для возможности дальнейшего взаимодействия, внесения изменений. Здесь исходные данные представлены с группированном и агрегированном виде, есть возможность применять фильтры и сортировки. Достаточно создать дашборд один раз, чтобы потом постоянно использовать этот инструмент для отслеживания изменений.
Как создать дашборд в Excel
Для создания дашборда вам не потребуется устанавливать специальные программы или расширения. Эта возможность предусмотрена функционалом Excel.
Создание дашборда состоит из несколько этапов:
- подготовка к созданию;
- сбор данных;
- создание макета;
- создание сводных таблиц и диаграмм;
- сборка;
- настройка срезов.
Подготовка
Первый этап – подготовительный. На нем пользователь определяет, что в итоге он хочет получить, формулирует задачу.
В зависимости от того, кто его составляет, цели и задачи будут разными.
Примеры:
- Сбор данных о выполнении плана.
- Эффективность работы менеджеров.
- Объемы продаж по категориям товаров и месяцам реализации.
- Формирование перечня наиболее выгодных товаров.
- Зависимость текучести кадров от величины зарплаты.
- Показатели продаж в динамике.
- И т.д.
Макет
Макет необходим для того, чтобы определиться, что мы хотим видеть в итоге. Вверху располагается основная информация, а менее важная и детализирующая — ниже. В дашборде должны присутствовать различные элементы визуализации, чтобы воспринимать информацию зрительно было проще.
Он должен быть точным и лаконичным, чтобы не рассеивать внимание пользователя.
Пример:
Сверху могут быть размещены ключевые показатели эффективности (KPI), слева — срезы, которые оживят данные, сделают дашборд интерактивным, в центре и внизу основная информация — диаграммы и таблицы.
Правила построения:
- Продумать показатели и метрики, которые будут использоваться в дашборде.
- Выбрать способ их визуализации.
- На диаграмме сегменты выделяются разными цветами.
- Использовать виджеты разных типов.
- Контент дашборда нужно настраивать и кастомизировать под потребности пользователей.
Собираем данные
Для того, чтобы проанализировать информацию, сначала необходимо собрать количественные показатели и сформировать простые (плоские) таблицы, чтобы затем на их основе делать дашборд.
Данные для анализа могут быть любыми, в зависимости от поставленной задачи:
- посещаемость сайта;
- статистика продаж;
- число конверсий;
- финансовые показатели;
- результаты исследований;
- показатели эффективности лекарств;
- статистика заболеваемости;
- и т. д.
Сводные таблицы
Выгрузка должна содержать данные, которые содержат ответ на ключевые вопросы конечного пользователя.
Таблицы состоят из столбцов и строк. Столбцы ? это информационные атрибуты таблицы, строки ? отдельные записи, состоящие из множества атрибутов.
Например, основой дашборда может быть следующая таблица:
Здесь выгрузка содержит следующие данные:
- проекты;
- фамилии менеджеров;
- период совершения сделок;
- виды объектов недвижимости;
- данные по продажам: факт и план;
- данные по оплатам: факт и план;
- количество сделок;
- сроки сделок.
Перед формированием таблиц надо сделать листы в excel:
- Лист с исходными данными назовем «Данные».
- Лист со сводными таблицами обычно называют «Таблицы».
- «Отчет» для будущего дашборда.
Как составить сводные таблицы в dashboard excel:
- Наведите курсор на любую ячейку в таблице с исходными данными.
- Выберите в ленте «Вставка».
- Перейдите к «Сводной таблице».
- Выберите «Новый лист».
Сводная таблица формируется на основе данных, которые мы выберем из предложенного списка и расположения в соответствующих областях.
Например, для построения графика выполнения плана продаж в динамике, нужно включить в таблицу данные о фактических продажах и показатель выполнения плана в процентах.
Для настройки карточек, KPI, всех таблиц и диаграмм потребуется составить свою таблицу и далее приступить к визуализации.
Диаграммы
Сначала выбираем тип диаграммы:
-
Открываем «Конструктор».
-
Переходим в «Изменить тип диаграммы».
- Из предложенных вариантов выбираем нужные: комбинированные, линейчатые, лепестковые, дерево и т. д.
Каждой диаграмме присваивается емкое название, отражающее ее смысл. Для выделения можно использовать различные стили и размер шрифта.
KPI
Карточка ключевых показателей формируется на отдельном листе. В нашем варианте это лист «Отчет».
Для создания карточек, согласно нашему макету, потребуется следующее:
- Нажать «Вставка».
- Перейти в «Иллюстрации».
- Выбрать «Фигуры» > «Прямоугольник».
- В «Меню» в пункте «Надпись» ввести название.
- Внутри более крупных карточек можно ввести дополнительные более мелкие показатели.
Срезы в сводных таблицах
Срезы в сводных таблицах делают дашборд интерактивным. Они помогут взглянуть на дашборд под разным углом зрения.
Как сделать срез:
- Переходим на лист с таблицами.
- Выбираем «Вставка».
- Переходим на «Срез».
- Отмечаем галочками нужные.
- На примере отмечены: проекты, менеджеры, период, вид продукта, кварталы.
Переносим срезы
Срезы переносятся на лист «Отчет». Порядок действий: В «Подключение к отчетам» проверить и настроить подключение к сводным таблицам – Вырезать – Вставить на лист с отчетом – распределить в соответствии с макетом.
При необходимости добавляем условное форматирование.
FAQ
Что такое вафельная диаграмма в Excel?
Вафельная диаграмма (Waffle Chart) привлекает внимание пользователей и может применяться для выделения ключевого показателя эффективности. Это один из типов диаграмм, которые обычно используют для визуализации прогресса. Это ячейка 10 ? 10 с ячейками, окрашенными в соответствии с условным форматированием. Сетка представляет значения в диапазоне 1% – 100%, и ячейки будут выделены с условным форматированием, примененным к значениям%, которые они содержат. Она дает быстрый визуальный отчет о том, что вы хотите изобразить, ее просто читать и понимать.
На каких курсах можно обучиться составлять дашборды профессионально?
- Институт бизнес аналитики. Онлайн-курс «Бизнес-дашборды в Excel». Курс для аналитиков и менеджеров. Обучают профессиональной визуализации данных, составлению наглядных отчетов для руководства, интерактив на базе сводных таблиц Excel. Стоимость от 9900 руб.
- Excellentschool. Онлайн-школа визуализации данных, курс «Интерактивные дашборды в Excel». Научитесь создавать профессиональные, понятные, красивые и интерактивные дашборды, которые станут инструментом быстрого принятия качественных решений. Стоимость курса от 7500 руб.
- SKILLBOX. Курс «Power BI». научитесь строить графики и дашборды, оценивать метрики без помощи программистов. Будете всегда в курсе статистики компании. Стоимость обучения 2933 руб. в месяц при рассрочке на 12 месяцев.
Какими конструкторами сервисов можно воспользоваться для создания дашборда?
-
Google Data Studio. Сервис анализа и визуализации данных от Google. Это бесплатный сервис с широкими возможностями кастомизации и визуализации. Позволяет совмещать данные из разных источников на одном дашборде и графике, есть возможность совместного доступа с ограничением прав, расчет пользовательских показателей на основе существующих метрик.
-
DataFan. Сервис аналитики социальных сетей и таргетированной рекламы. С его помощью можно создавать интерактивные дашборды по продвижению в соцсетях. Сервис предназначен для мониторинга и глубокого анализа показателей своих проектов. Стоимость от 200 руб. в месяц, есть бесплатный тариф.
-
Geckoboard. Сервис для сбора, анализа и визуализации данных. Ориентирован на решение бизнес-задач. Дашборды в конструкторе собираются из отдельных виджетов, в которых отображаются данные из того или иного источника. Сервис платный, стоимость от 28 долл. в месяц. Есть бесплатный тариф, но на нем можно создавать дашборды только на основе данных только из электронных таблиц.
Подведем итоги
- Дашборд – оперативная интерактивная сводка в режиме реального времени, состоящая из таблиц, графиков, диаграмм.
- Этот способ представления данных помогает легче воспринимать и анализировать информацию, что значительно упрощает процесс принятия решений.
- При создании дашборда нужно обработать много информации, статистических данных, вычленить и показать самое важное. Тогда внимание пользователя будет акцентировано на нужной информации, а дашборд будет полезнее и легче для восприятия.
- Уметь составлять интерактивные дашборды в Excel нужно не только бизнес-аналитикам, но и специалистам многих других направлений деятельности.
- Примеры визуализации данных в Еxcel, шаблоны дашбордов, можно найти на специальных сайтах в интернете, на уроках самой программы работы с электронными таблицами.
- Для обучения составления дашбордов на профессиональном уровне, можно пройти специальные курсы.
Простой, но полезный дашборд в Excel для интерактивной визуализации данных отчета по показателям: уровень обслуживания, качество и производительность. С помощью этой управляемой панели отчета можно продемонстрировать, как визуализировать свой небольшой набор данных с помощью интерактивных элементов.
Создание дашбордов в Excel шаг за шагом
Так будет выглядеть готовый результат построения дашборда в Excel с возможностью интерактивного взаимодействия отчета с пользователем.
Чтобы создать свой такой же или подобный визуальный отчет в виде дашборда следует выполнить ряд последовательных действий в Excel.
В первую очередь создадим новую книгу с 3-ма листами:
- Дашборд.
- Данные.
- Обработка.
Сначала создадим табличку с входящими данными на листе «Данные» так как показано ниже на рисунке:
После чего на листе «Дашборд» создадим первый управляющий элемент – выпадающий список. В данном случае рационально использовать поле со списком, так как оно имеет больше настроек. Конечно можно было бы воспользоваться стандартным выпадающим списком в Excel выбрав инструмент: «ДАННЫЕ»-«Работа с данными»-«Проверка данных»-«Тип данных: Список». Но мы так делать не будем, так как он неудобен из-за своей боковой полосы прокрутки, которая появляется уже при 10-ти значений. А у нас в выпадающем списке должны отображаться 12 месяцев. Поэтому выберите другой инструмент: «РАЗРАБОТЧИК»-«Элементы управления»-«Вставить»-«Поле со списком».
После выбора инструмента рисуем прямоугольник размером на полторы ячейки и получился выпадающий список.
Теперь нам необходимо его настроить. Щелкаем правой кнопкой мышки по выпадающему списку и из появившегося контекстного меню выбираем опцию: «Формат объекта». После чего появилось окно «Формат элементов управления», которое следует заполнить параметрами так как показано ниже на рисунке:
Как видно из параметров данный выпадающий список в данном примере настраивается 3-мя параметрами на вкладке «Элемент управления»:
- Список отображает значения из диапазона первого столбца ячеек таблицы входящих данных ссылаясь в первом поле «Формировать список по диапазону:» по адресу Данные!$A$2:$A$13.
- Второе поле «Связь с ячейкой:» позволяет указать ячейку куда будут возвращаться порядковые номера значений выпадающего списка. В данном случае они передаются в ячейку по адресу Обработка!$A$1. Например, если будет выбрано значение из нашего списка – «Март» тогда в ячейку A1 на листе «Обработка» передается число 3 для дальнейшей обработки.
- «Количество строк списка:» — числовой параметр позволяет нам отображать выпадающий список без полосы прокрутки. Указав число 12, мы увеличили его размер на 12 записей, чего нельзя сделать с обычным выпадающим списком из проверки данных.
Готовый желаемый результат выглядит так:
Далее начинаем упорно работать с 3-тим листом «Обработка». На данном листе обрабатываются и подготавливаются все данные для вывода на дашборд. Будем двигаться с верху вниз. Сначала подготовим данные для верхних подписей. Для этого создаем табличку выборки показателей при условии полученного номера месяца, переданного выпадающим списком на лист «Обработка» в ячейку A1. В ячейке A2 определяем название месяца на основе полученного числа в ячейке A1, по формуле:
Делаем выборку из входящей таблицы на листе «Данные» для всех показателей с помощью функции =ВПР() скопировав формулу во все остальные ячейки:
Данные для верхних подписей показателей – подготовлены!
Как сделать вафельный график в Excel
Подготавливаем значения для графического вывода информации на верхних вафельных графиках дашборда. Сначала делаем данные для вафельной диаграммы по показателю «Уровень обслуживания».
В первую очередь нам необходимо преобразовать процентное значение в числовое сохраняя самое значение числа перед знаком %. Естественно для этого нужно умножить его на 100, но для предотвращения ошибок и простоты отображения на графике мы еще и округлим значение данного показателя до целого числа:
Теперь в ячейку G1 вводим число 0, а целый диапазон ячеек G2:P11 заполняем формулой:
Диапазон G2:P11 состоит из 100 ячеек (10×10) и 100 единиц – соответственно. В каждой ячейке формула, которая проверяет количество единиц в диапазоне. Если оно больше или равно числу (процентов) в ячейке F1 значит следует прекратить заполнять данный диапазон единицами. Как видно, пока-что формула не работает, так как ей не хватает значений в диапазоне H1:P1, к которым она также обращается. В этом диапазоне будут вычисляться итоговые суммы чисел для подсчета количества единиц из предыдущих столбцов с помощью формулы, которую копируем во все ячейки диапазона H1:P1:
Теперь как видно все работает и диапазон ячеек G2:P11 заполняется единицами по условию, в зависимости от числового значения в ячейке F1.
Вафельный график будет состоять из двух слоев динамического (переднего плана – желтый цвет) и статического (задний план – черный цвет). Мы составили динамически изменяемые данные для первого желтого графика. Нам нужно еще создать черный статический график, который послужит задним фоном. Для этого понадобится диапазон размером 10×10 ячеек которые просто статически заполнены единицами. Поэтому рядом заполняем диапазон ячеек R2:AA11 единицами и строим по ним статический по такому же принципу, как и предыдущий – динамический.
Сначала создадим черный статический график. Для этого выполним ряд последовательных действий:
- Выделите диапазон ячеек R2:AA11 и выберите инструмент: «ВСТАВКА»-«Диаграммы»-«Линейчатая»-«Линейчатая с накоплением»
- Делаем двойной щелчок мышкой по оси X, чтобы изменить настройки: «Формат оси»-«ПАРАМЕТРЫ ОСИ»-«Границы»-«Максимум» – с 12 на 10.
- После чего удаляем саму ось X, затем ось Y, название, легенду, сетку – поочередно выделяя их и нажимая клавишу Delete на клавиатуре:
- Делаем двойной щелчок по любому ряду данных графика и делаем настройку: «Формат ряда данных»-«ПАРАМЕТРЫ РЯДА»-«Боковой зазор» – 5%.
- Рядом возле графика создаем фигуру в виде черного круга. Выбреете инструмент: «ВСТАВКА»-«Иллюстрации»-«Фигуры»-«Овал». Удерживая зажатой клавишу SHIFT на клавиатуре нарисуйте круг.
- Получился синий круг поэтому меняем цвет на черный. Для этого сделайте активной фигуру круг щелкнув по ней левой кнопкой мышки и выберите инструмент из дополнительного меню: «ФОРМАТ»-«Стили фигур»-«Черная заливка»:
- Скопируйте черную фигуру круга нажав комбинацию клавиш CTRL+C, затем выделите один из рядов на диаграмме и вставьте ее нажав клавиши CTRL+V на клавиатуре.
- Измените размеры сторон диаграммы сделав их равными – 5 на 5 см. Щелкните по графику сделав его активным и вызвав его дополнительное меню: «РАБОТА С ДИАГРАММАМИ»-«Формат»-«Размер»:
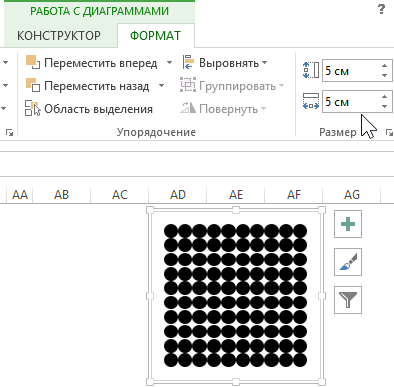
Черный график для фона готов! Теперь создадим динамический желтый, но сначала следует временно изменить значение 50% на 100% в таблице входящих данных (или временно вместо формулы ввести 100% в ячейку F1). Иначе не получится создать линейный график с накоплением для диапазона ячеек G2:P11.
Для создания динамической вафельной диаграммы выполняем все выше перечисленные действия, только цвет фигуры круга должен быть желтый.
ВНИМАНИЕ: Не забудьте обратно поменять значение 100% на 50%!
Так же для динамического желтого графика следует убрать заливку фона области. Для этого делаем двойной щелчок мышкой по фоновой области и вносим настройки: «Формат области диаграммы»-«ПАРАМЕТРЫ ДИАГРАММЫ»-«ЗАЛИВКА»-«Нет заливки».
Далее выделите два графика удерживая клавишу CTRL на клавиатуре и выберите инструмент: «РАБОТА С ДИАГРАММАМИ»-«Формат»-«Упорядочивание»-«Группировать», как показано выше на рисунке.
После чего наложите один на другой и переместите группу (вырезать, вставить) на главный лист «Дашборд»:
Для управления слоями наложения диаграмм используйте инструмент: «РАБОТА С ДИАГРАММАМИ»-«ФОРМАТ»-«Упорядочение»-«Область выделения», как показано выше на рисунке.
Динамический вафельный график в Excel – готов!
Аналогичным образом создаем еще два вафельных графика для показателей: «Показатель качества» и «Производительность».
Полезный совет. При создании остальных двух вафельных графиков можно не создавать фоновую черную диаграмму, а просто скопировать ее из первой уже созданной вафельной диаграммы.
Готовый шаблон дашборда в Excel
Ниже под вафельными диаграммами у нас на дашборде расположены 3 переключателя для нижнего графика (под ними). Чтобы создать переключатели на листе «Дашборд» выберите инструмент: «РАЗРАБОТЧИК»-«Элементы управления»-«Вставить»-«Переключатель». После щелкаем по нему правой кнопкой мышки и в контекстном меню выбираем опцию «Формат объекта»:
В появившемся диалоговом окне «Формат элемента управления» на вкладке «Элемент управления» в поле ввода «Связь с ячейкой:» указываем ссылку для вывода числовых значений в ячейку по адресу: Обработка!$A$6.
Копируем новый элемент управления – переключатель, 2 раза для создания его копий остальным показателям. Теперь при переключении переключателя на листе «Обработка» в ячейке A6 будут возвращаться числовые значения 1,2 и 3. В зависимости от выбранного пользователем переключателя.
Пришло время подготовить данные для нижнего динамически изменяемого графика при переключении. Но сначала на листе «Обработка» сделаем подготовку и обработку всех необходимых значений. Снова выполним ряд последовательных действий:
- На листе «Обработка» заполняем диапазон ячеек A7:A18 внешними ссылками на ячейки из другого листа «Данные» в диапазоне A2:A13, чтобы получить список полных названий месяцев их таблицы входящих данных:
- В следующем столбце таблички для динамического нижнего графика будут находиться сокращенные названия этих же месяцев для комфортного отображения их на оси X. Используем функцию обрезки текста =ЛЕВСИМВ() с указанным параметром 3 символа, которые нужно оставить с начала строки:
- Для динамического изменения названия графика создадим формулу выборки наименования показателя по условию:
- В третьем столбце мы будем делать выборку данных по условию из таблицы входящих данных. Условие заключается в следующем если в ячейке A6 возвращено число 1 тогда с помощью функции ВПР будут выбраны значения для показателя «Уровень обслуживания» по столбцу 1, если 2 – «Показатель качества» по столбцу 2 и если 3 – «Производительность». Реализуется данная задача с помощью формулы:
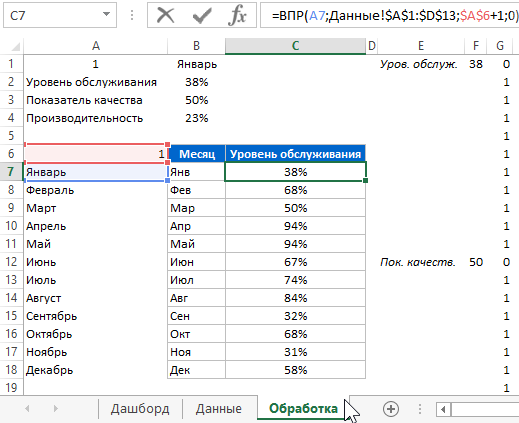
Данные подготовлены и обработанные!
Теперь выполним ряд действий для создания самого нижнего графика:
- Выделите диапазон ячеек B7:C18 и выберите инструмент: «ВСТАВКА»-«Диаграммы»-«График с маркерами»:
- Из дополнительного меню выберите стиль его оформления: «РАБОТА С ДИАГРАММАМИ»-«Стили диаграмм»-«Стиль 2»:
- Сделайте двойной щелчок левой клавише мышки по линии графика чтобы в окне «Формат ряда данных» изменить цвет линий и маркеров:
- Чтобы автоматически изменялось название графика следует щелкнуть по самому названию сделав его активным, а после в строке формул следует ввести знак равно (=) и кликнуть по ячейке (в данном примере C6) из которой следует брать значение наименования, а затем нажать клавишу Enter:
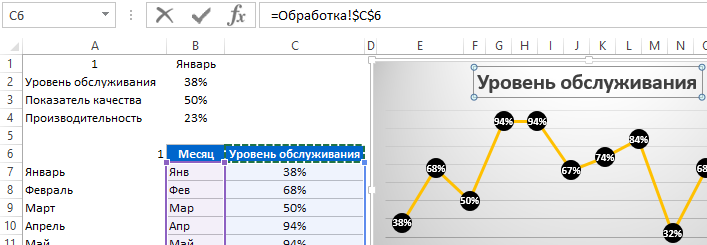
Можно еще сделать несколько шагов для оформления:
- изменить цвет фона – двойной клик по фону и в окне «Формат области диаграммы»-«ПАРАМЕТРЫ ДИАГРАММЫ»-«ЗАЛИВКА»-«Цвет» выбрать – белый;
- добавить вертикальную ось Y значений – «РАБОТА С ДИАГРАММАМИ»-«КОНСТРУКТОР»-«Макеты диаграмм»-«Добавить элемент диаграммы»-«Оси»-«Основная вертикальная».
После всех оформлений переносим график на главный лист «Дашборд». Там же делаем все необходимые дополнительные оформления на свой вкус. После настраиваем расположение элементов и наслаждаемся готовым результатом:
Скачать пример дашборда в Excel
В результате получился простой аналитический дашборд в Excel. Научившись делать такие простые дашборды для интерактивных и презентабельных отчетов с динамической визуализацией данных, постепенно можно переходить к более сложным.
Содержание
- Создание дашбордов в Excel шаг за шагом
- Единиц за период
- Набор отчетов
- Цели дашбордов
- Чтобы создать дашборд, нужно быть аналитиком?
- Кто использует дашборды
- Маркетологи
- Отделы продаж
- Руководители
- Преимущества использования дашбордов
- А тема может быть совсем любая? Я думал, это только для бизнеса.
- Панель Финансы
- Дашборд-конструктор из диаграмм и графиков Excel
- Заполнение исходных данных
- Очень похоже на инфографику. Это что, одно и то же?
- Интерфейс конструктора дашбордов в Excel
- Заставьте ваши данные говорить
- Как сделать вафельный график в Excel
- Планирование панели
- Механизм обработки данных для дашборда
- Уровни Excel
Так будет выглядеть готовый результат построения дашборда в Excel с возможностью интерактивного взаимодействия отчета с пользователем.
Чтобы создать свой такой же или подобный визуальный отчет в виде дашборда следует выполнить ряд последовательных действий в Excel.
В первую очередь создадим новую книгу с 3-ма листами:
- Дашборд.
- Данные.
- Обработка.
Сначала создадим табличку с входящими данными на листе «Данные» так как показано ниже на рисунке:


После выбора инструмента рисуем прямоугольник размером на полторы ячейки и получился выпадающий список.
Теперь нам необходимо его настроить. Щелкаем правой кнопкой мышки по выпадающему списку и из появившегося контекстного меню выбираем опцию: «Формат объекта». После чего появилось окно «Формат элементов управления», которое следует заполнить параметрами так как показано ниже на рисунке:

Как видно из параметров данный выпадающий список в данном примере настраивается 3-мя параметрами на вкладке «Элемент управления»:
- Список отображает значения из диапазона первого столбца ячеек таблицы входящих данных ссылаясь в первом поле «Формировать список по диапазону:» по адресу Данные!$A$2:$A$13.
- Второе поле «Связь с ячейкой:» позволяет указать ячейку куда будут возвращаться порядковые номера значений выпадающего списка. В данном случае они передаются в ячейку по адресу Обработка!$A$1. Например, если будет выбрано значение из нашего списка – «Март» тогда в ячейку A1 на листе «Обработка» передается число 3 для дальнейшей обработки.
- «Количество строк списка:» – числовой параметр позволяет нам отображать выпадающий список без полосы прокрутки. Указав число 12, мы увеличили его размер на 12 записей, чего нельзя сделать с обычным выпадающим списком из проверки данных.
Готовый желаемый результат выглядит так:

Далее начинаем упорно работать с 3-тим листом «Обработка». На данном листе обрабатываются и подготавливаются все данные для вывода на дашборд. Будем двигаться с верху вниз. Сначала подготовим данные для верхних подписей. Для этого создаем табличку выборки показателей при условии полученного номера месяца, переданного выпадающим списком на лист «Обработка» в ячейку A1. В ячейке A2 определяем название месяца на основе полученного числа в ячейке A1, по формуле:

Делаем выборку из входящей таблицы на листе «Данные» для всех показателей с помощью функции =ВПР() скопировав формулу во все остальные ячейки:

Данные для верхних подписей показателей – подготовлены!
Единиц за период
Для начала на основе исходных данных листа Финансы создайте сводную таблицу на листе Фин_промежут (рис. 3). Затем на том же листе вставьте гистограмму и срез по кварталам. Уберите лишние элементы, добавьте подписи данных. Уменьшите количество цифр в подписях (подробнее см. Принцип Эдварда Тафти минимизации количества элементов диаграммы, Срезы сводных таблиц, Пользовательский формат числа в Excel раздел Некоторые дополнительные возможности форматирования). Вставьте новый лист. Назовите его Фин_панель. Переместите на него диаграмму. Обратите внимание: заголовок диаграммы не набран, а является ссылкой на ячейку А1.
Рис. 3. Сводная диаграмма Единиц за период
Набор отчетов
Прежде чем вы начнете строить что-либо в Excel, подумайте о своей аудитории. Кто будет использовать панель? Что они захотят на ней увидеть? Не полагайтесь лишь на свою интуицию. Если есть возможность, спросите у пользователей. Их точка зрения важнее вашей. Не делайте в Excel что-то оригинальное, о чем вы недавно прочли, и считаете, что это круто. Вы можете подумать, что создадите имидж эксперта. Но, если вы не решите проблемы пользователя, ваши усилия будут бесполезны. И именно такой имидж может за вами закрепиться.
Панели, как правило, не существуют изолированно; они являются частью набора отчетов. Один дашборд не ответит на все вопросы. Возможно, нужна еще одна панель с более глубоким уровнем детализации. А затем еще и отчет, который раскроет нюансы, не отраженные на дашборде.
Когда следует использовать панель, а когда отчет? Панель предназначена для быстрого визуального отображения фактов. Отчет содержит более подробные данные в структурированном формате. Отчет может содержать панель, а вот панель не может включать отчет.
Различают три типа панелей.
Стратегические – панели высокого уровня, используемые менеджерами для отслеживания ключевых показателей. Такие панели не содержат деталей, а их структура изменяется редко. Например, для торговой компании KPI могут включать объем и рентабельность продаж, размер дебиторской задолженности.
Аналитические – панели, выявляющие тенденции и причины, лежащие в их основе. Анализ, как правило, охватывает несколько периодов времени и несколько переменных. Такие панели часто используют интерактивные элементы, добавляющие гибкости при анализе.
Операционные – панели, предоставляющие подробную информацию; часто в реальном времени. Они информируют пользователей о состоянии конкретного процесса и выявляют отклонения от нормы. Чтобы создать такие панели в Excel потребуется подключение к внешним данным.
Цели дашбордов
Основная цель дашборда — упрощение процесса визуализации важных данных и отчетов. Вторая не менее важная — единство разных частей информации. Все графики и цифры диаграммы объединяются в одно целое. Все элементы не перетягивают внимание на себя, а являются составляющими общей картины.
Следующая цель — составление иерархии данных. Довольно часто в компаниях необходимо сравнивать блоки информации. Характеристики могут быть относительными, что затрудняет их сравнение. Дашборд эффективно оптимизирует этот процесс.
Чтобы создать дашборд, нужно быть аналитиком?
Быть аналитиком необязательно, потому что современные программы все делают автоматически. Но аналитические навыки все равно нужны.
Дело в том, что при создании дашборда нужно обработать много информации, статистических данных, вычленить самое важное, чтобы показать самое важное. Тогда пользователь не утонет в мелочах и ваш дашборд будет полезнее и легче для восприятия.
Кто использует дашборды
Рассматриваемый нами инструмент используется разными специалистами в более узком спектре. Далее мы рассмотрим это детально.
Маркетологи
Дашборд маркетолога — специальная панель мониторинга настроения клиентов. Оно формируется благодаря накоплению и анализу оценок клиентов (например, с помощью онлайн-анкет). Появляется возможность отследить показатели эффективности работы компании. Возможна детализация по регионам, магазинам и даже по конкретным работникам.
Отделы продаж
Дашборд, внедряемый в отделе продаж необходим, чтобы понимать какая работа проделана, а какая еще предстоит. Как правило, на доске публикуются все необходимые показатели за день (или другой период). Если сказать еще проще, дашборд в отделе продаж — это эффективная панель управления, где собирается вся важная информация.
Руководители
Дашборд для руководителя наглядно демонстрирует все важнейшие показатели, которые играют ключевую роль в принятии решений. Руководитель получает возможность получить достоверные данные, их взаимосвязи и что главное — контролировать процессы.
Преимущества использования дашбордов
Преимущества такой отчетности довольно обширны и удивительны.
В целом, выделяется три фундаментальных преимущества использования дашборда.
- Оптимизация и перевод большого количества данных на страницу с результатами. Таким образом, можно сократить ресурсы для визуализации.
- Сравнение результатов. Благодаря чему, менеджеры могут предоставить более точные отчеты для своей организации. Для того чтобы сопоставить результаты отчетов, как правило, нужно несколько дней. На дашборде можно сделать все быстрее и компактней.
- На дашборде выделяются основные показатели, которые необходимо увидеть руководителям. Практически все отчеты в дашборде — модульные, поэтому можно без проблем заменить таблицу или график на более важную.
А тема может быть совсем любая? Я думал, это только для бизнеса.
Тема в дашборде не главное. Важно, чтобы были данные, которые можно анализировать. От темы будет зависеть содержание, но на этом всё. Дашборды действительно очень часто используют для бизнеса, потому что это удобный инструмент. Но их можно использовать в любой отрасли.
Панель Финансы
Вот что у нас должно получиться:
Рис. 2. Панель Финансы
Откройте Excel-файл Готовые примеры, и поэкспериментируйте с интерактивными элементами. Выберите квартал, и две диаграммы автоматически обновятся, а мини-отчет в левом нижнем углу изменит форматирование. Если вам интересно вникнуть в детали построения дашборда, откройте файл Пошаговые инструкции, и выполняйте действия, как описано далее.
Исходные данные (см. рис. 1 и лист Финансы) представляют собой непрерывную область, ограниченную пустым столбцом и пустой строкой. Данные преобразованы в таблицу. Исходные данные невозможно представить на диаграмме, поэтому их группировку выполните на отдельном листе. Я называю такие листы промежуточными. Именно на их основе строятся диаграммы. После завершения работы по созданию панели, листы с данными и промежуточные листы можно защитить от изменения, а затем скрыть, чтобы пользователи случайно не порушили их.
Вставьте новый лист. Назовите его Фин_промежут. Построим элементы панели один за другим (см. рис. 2).
Дашборд-конструктор из диаграмм и графиков Excel
Я сконструировал такой конструктор где можно в несколько кликов мышкой набросать отчет по одним из самых популярных метрик для анализа эффективности продаж по неделям. Рассмотрим функционал конструктора и правила его использования. Но сначала шаблон конструктора дашборда необходимо заполнить исходными данными.
Заполнение исходных данных
Входящие данные для последующей обработки и визуализации необходимо заполнить в таблице на листе «Data»:

Название каждого столбца говорит за статистические показатели, которыми должны быть заполнены их ячейки:
Дата – порядковая дата каждого дня 2024-го года. Все данные будут разбиты конструктором на недели.
Остатки на складах – количество товара на остатках по состояния на конец текущего дня. Остатки уже рассчитаны после сложения количества оприходованного товара и вычитания продаж товаров в штуках по состоянию на текущий день.
Поставка – количество оприходованного товара.
Продажа – общее количество проданного товара за день.
Мужчинам – сколько товара было продано мужчинам.
Женщинам – сколько среди покупателей было женщин.
Продажи по категориям товаров (A B C) – сегментирование продаж: сколько было продано штук в каждой категории (без возвратов).
Возвраты – сколько было возвратов в штуках.
Кросс-продажи – сколько было сделано апселлов по парам категорий AB, AC и BC. Таким образом здесь указывается статистика как взаимодействуют между собой категории товаров благодаря разным техникам кросс-продаж, которые помогают влиять на выбор потребителя. Подробнее о кросс продажах описано ниже в описании диаграммы «Взаимодействие кросс-продаж».
Продажа в $ – сумма проданного товара в долларах по состоянию на текущий день.
Расходы без кредита – сумма расходов, в которой не учитываются привлечение кредитных средств. Расходы на погашение кредитных средств желательно вести отдельно, чтобы всегда реально оценивать возможности фирмы в период финансового кризиса. Подробнее можно узнать в описании столбчатой гистограммы «Объем продаж» данного шаблона дашборда.
Кредит – расходы на погашение и обслуживание кредитных вложений.
Прибыль – чистая прибыль (общие доходы минус общие расходы).
Бюджет – сумма бюджета заложенного на покрытие расходов на текущий день.
В конструкторе дашбордов используется 13 элементов для визуализации метрик. Если Вам необходимо использовать их все, тогда необходимо заполнить все столбцы на листе «Data».
Очень похоже на инфографику. Это что, одно и то же?
Нет, дашборд и инфографика — разные инструменты. Дашборд используется и для анализа данных, и для их наглядного представления. А инфографика — только для наглядной подачи информации. По сути, это готовая картинка с данными, которую пользователь уже не может изменить, а может только посмотреть.
А похожи они визуально, потому что при создании дашбордов часто используют инфографику. То есть инфографика может быть одним из элементов дашборда.
Интерфейс конструктора дашбордов в Excel
На главном листе «DASHBOARD» находятся элементы управления конструктором, дашбордом и блоками диаграмм с графиками.
В левой части находится панель управления для выбора номера текущей недели, которую следует отобразить на дашборде:

Переключатся между неделями можно двумя способами:
- С помощью переключателя элемента управления «Счетчик» (стрелками вверх и вниз).
- Непосредственным вводом числового значения 1-53 в ячейку B6, чтобы быстро перемещается по шкале.
Для добавления нового блока с визуализацией желаемой метрики по показателям текущей недели выберите 1 из 9-ти блоков кликнув по нему левой кнопкой мышки:

В результате появится окно с миниатюрами иконками типа графика метрики:

Выберите желаемый график кликнув по нему мышкой. В результате на дашборде появится блок с выбранным графиком.
Внимание! Чтобы изменить в этом же блоке график с целью отображать в нем другой тип визуализации метрики его следует сначала удалить и лишь потом добавлять новый.
Для удаления графика из блока дашборда следует кликнуть по нему мышкой для вызова окна с миниатюрами визуализаций метрик и в этом же окне выбрать кнопку с красным крестиком в нижнем правом углу:

Так же удалить сразу все графики и диаграммы с дашборда можно воспользовавшись кнопкой сброса, которая находится над шкалой учетных периодов:

Переходим к следующему элементу управления конструктором:

В верху напротив первого блока находится кнопка-переключатель размера отображения графика в этом блоке: большой (4-х кратное увеличение) и малый – стандартный размер.
Заставьте ваши данные говорить
Курс очень понравился тем, что теоретическая информация дана в кратком, сжатом виде, только самое нужное и важное, нет “воды”, а также наличием совместных практических заданий и самостоятельных работ. Информация не пропадает и забывается, а сразу применяется на практике и гораздо лучше усваивается.
Курс интересный и полезный. Полагаю, что приобретенные знания и навыки значительно сократят трудозатраты на подготовку отчетности для руководства в необходимых формах и разрезах.
Курс очень лаконичный, тема раскрыта полностью, метод обучения для меня самый оптимальный – вместо скучной теории полезная практика.
Отличный курс для тех, кто только приступил к созданию отчетов и владеет excel на “пользовательском” уровне, дает много инсайтов по созданию дашбордов. Формат позволяет заниматься в удобное время и если будете выполнять задания вовремя, то получите разбор вашего кейса от автора курса
Курс будет интересен тем людям, кто делает отчеты для руководителей и не очень знаком с продвинутыми функциями Excel, а также чистым “аналитикам”, которые считают, что “и так все ясно из таблицы”. Мне лично было удобно проходить темы в удобное для меня время, интересным показалось также видео с разбором кейсов предыдущих участников. Теперь хочу пойти на курс Power BI
Курс позволяет в короткие сроки получить знания о грамотной визуализации данных. Обучение ведется на конкретных примерах. Показанный алгоритм позволяет мгновенно применить знания на практике, в отличие от изучения литературы с последующим освоением в программе. Упражнения модуля “Интерактив и срезы в Excel” позволяют структурировать данные для разработки дашборда.
Как сделать вафельный график в Excel
Подготавливаем значения для графического вывода информации на верхних вафельных графиках дашборда. Сначала делаем данные для вафельной диаграммы по показателю «Уровень обслуживания».
В первую очередь нам необходимо преобразовать процентное значение в числовое сохраняя самое значение числа перед знаком %. Естественно для этого нужно умножить его на 100, но для предотвращения ошибок и простоты отображения на графике мы еще и округлим значение данного показателя до целого числа:

Теперь в ячейку G1 вводим число 0, а целый диапазон ячеек G2:P11 заполняем формулой:

Диапазон G2:P11 состоит из 100 ячеек (10×10) и 100 единиц – соответственно. В каждой ячейке формула, которая проверяет количество единиц в диапазоне. Если оно больше или равно числу (процентов) в ячейке F1 значит следует прекратить заполнять данный диапазон единицами. Как видно, пока-что формула не работает, так как ей не хватает значений в диапазоне H1:P1, к которым она также обращается. В этом диапазоне будут вычисляться итоговые суммы чисел для подсчета количества единиц из предыдущих столбцов с помощью формулы, которую копируем во все ячейки диапазона H1:P1:

Теперь как видно все работает и диапазон ячеек G2:P11 заполняется единицами по условию, в зависимости от числового значения в ячейке F1.
Вафельный график будет состоять из двух слоев динамического (переднего плана – желтый цвет) и статического (задний план – черный цвет). Мы составили динамически изменяемые данные для первого желтого графика. Нам нужно еще создать черный статический график, который послужит задним фоном. Для этого понадобится диапазон размером 10×10 ячеек которые просто статически заполнены единицами. Поэтому рядом заполняем диапазон ячеек R2:AA11 единицами и строим по ним статический по такому же принципу, как и предыдущий – динамический.

Сначала создадим черный статический график. Для этого выполним ряд последовательных действий:
- Выделите диапазон ячеек R2:AA11 и выберите инструмент: «ВСТАВКА»-«Диаграммы»-«Линейчатая»-«Линейчатая с накоплением»
- Делаем двойной щелчок мышкой по оси X, чтобы изменить настройки: «Формат оси»-«ПАРАМЕТРЫ ОСИ»-«Границы»-«Максимум» – с 12 на 10.
- После чего удаляем саму ось X, затем ось Y, название, легенду, сетку – поочередно выделяя их и нажимая клавишу Delete на клавиатуре:
- Делаем двойной щелчок по любому ряду данных графика и делаем настройку: «Формат ряда данных»-«ПАРАМЕТРЫ РЯДА»-«Боковой зазор» – 5%.
- Рядом возле графика создаем фигуру в виде черного круга. Выбреете инструмент: «ВСТАВКА»-«Иллюстрации»-«Фигуры»-«Овал». Удерживая зажатой клавишу SHIFT на клавиатуре нарисуйте круг.
- Получился синий круг поэтому меняем цвет на черный. Для этого сделайте активной фигуру круг щелкнув по ней левой кнопкой мышки и выберите инструмент из дополнительного меню: «ФОРМАТ»-«Стили фигур»-«Черная заливка»:
- Скопируйте черную фигуру круга нажав комбинацию клавиш CTRL+C, затем выделите один из рядов на диаграмме и вставьте ее нажав клавиши CTRL+V на клавиатуре.
- Измените размеры сторон диаграммы сделав их равными – 5 на 5 см. Щелкните по графику сделав его активным и вызвав его дополнительное меню: «РАБОТА С ДИАГРАММАМИ»-«Формат»-«Размер»:








Черный график для фона готов! Теперь создадим динамический желтый, но сначала следует временно изменить значение 50% на 100% в таблице входящих данных (или временно вместо формулы ввести 100% в ячейку F1). Иначе не получится создать линейный график с накоплением для диапазона ячеек G2:P11.
Для создания динамической вафельной диаграммы выполняем все выше перечисленные действия, только цвет фигуры круга должен быть желтый.
ВНИМАНИЕ: Не забудьте обратно поменять значение 100% на 50%!
Так же для динамического желтого графика следует убрать заливку фона области. Для этого делаем двойной щелчок мышкой по фоновой области и вносим настройки: «Формат области диаграммы»-«ПАРАМЕТРЫ ДИАГРАММЫ»-«ЗАЛИВКА»-«Нет заливки».

Далее выделите два графика удерживая клавишу CTRL на клавиатуре и выберите инструмент: «РАБОТА С ДИАГРАММАМИ»-«Формат»-«Упорядочивание»-«Группировать», как показано выше на рисунке.
После чего наложите один на другой и переместите группу (вырезать, вставить) на главный лист «Дашборд»:

Для управления слоями наложения диаграмм используйте инструмент: «РАБОТА С ДИАГРАММАМИ»-«ФОРМАТ»-«Упорядочение»-«Область выделения», как показано выше на рисунке.
Динамический вафельный график в Excel – готов!
Аналогичным образом создаем еще два вафельных графика для показателей: «Показатель качества» и «Производительность».
Полезный совет. При создании остальных двух вафельных графиков можно не создавать фоновую черную диаграмму, а просто скопировать ее из первой уже созданной вафельной диаграммы.
Планирование панели
Для начала я предлагаю набросать дизайн панели на бумаге или доске. Поймите, какой смысл будет передавать панель, а уж потом сделайте выбор в пользу того или иного типа диаграммы или отчета.
В Excel нет формулы, которую можно использовать для быстрого создания панели. Панель – это сочетание различных элементов, объединенных для визуализации информации. Думайте о дашборде, как о конструкторе Лего. В Excel кубиками являются формулы (СУММ, СУММЕСЛИ, СУММЕСЛИМН, СМЕЩ, ВПР), диаграммы, сводные таблицы, элементы управления и др.
Мы построим две панели, основанные на финансовых данных и данных о продажах.
Механизм обработки данных для дашборда
Весь механизм считывания и обработки исходных данных находится на листе с формулами «Processing»:

Здесь много нужно описывать, но лучше скачать готовый файл примера и посмотреть все формулы на этом листе. Каждый блок формул подписан также как названия диаграммы или графика, который к нему относится.
Уровни Excel
Чтобы сделать модели Excel максимально гибкими, я предлагаю использовать концепцию уровней. Гибкость подразумевает:
- автоматическое обновление диаграмм и отчетов при изменении или добавлении новых данных;
- возможность менять тип диаграмм, иных параметров визуализации при сохранении формул и логики сводных таблиц;
- изменение логики вычислений на тех же данных с теми же или новыми средствами визуализации.
Уровень данных – это данные, импортированные из Oracle, SAP, … или набранные в Excel. Каждый столбец должен иметь заголовок и содержать схожие данные. Например, если столбец имеет заголовок Имя, то он должен содержать только имена. Не вставляйте идентификатор. Добавьте еще один столбец для идентификатора. Нет смысла экономить столбцы. Их в Excel 16 000, так что используйте столько, сколько вам нужно.
Данные будут ограничены первой полностью пустой строкой и первым полностью пустым столбцом. Не добавляйте пустые строки, чтобы сделать данные более удобочитаемыми, не вставляйте подитоги, не выделяйте ячейки цветом или иным образом. Данные не предназначены для того, чтобы их изучать. Они служат лишь для хранения. Изучать вы будете отчеты. Их мы и будем делать визуально привлекательными.
А вот что нужно сделать с данными, так это оформить их в виде таблицы (рис. 1). Это позволит обращаться к данным, как к единому массиву. Если вы добавите новые строки, ссылки обновятся автоматически. И вы по-прежнему будет обращаться ко всем данным сразу. Чтобы превратить данные в таблицу встаньте на любую ячейку внутри данных нажмите Ctrl+T (английское).
Рис. 1. Данные; чтобы увеличить изображение кликните на нем правой кнопкой мыши и выберите Открыть картинку в новой вкладке
Уровень отчета – это то, что все видят. Он содержит диаграммы, сводные таблицы, кнопки, переключатели и т.п. Он красиво оформлен, включает логотипы и т.д. Это уровень, который печатается и отображается в презентации.
Уровень бизнес-логики – это то, что связывает уровень отчета с уровнем данных. Это формулы и иные средства вычисления, которые извлекают данные из уровня данных и преобразуют их в информацию.
Дашборды размещаются на уровне отчета. Дашборды преобразует необработанные факты (уровень данных) в информацию (уровень отчета). Пользователи могут выявить тенденции, степень достижения целевых показателей или определить проблемные области (проблемных сотрудников), которые заслуживают внимания.
Источники
- https://exceltable.com/shablony-skachat/dashbord-skachat-v-excel
- https://baguzin.ru/wp/mark-mur-dashbordy-v-excel/
- https://reklamaplanet.ru/biznes/dasbord
- https://skillbox.ru/media/management/dashbord_chto_eto_i_zachem_nuzhno/
- https://exceltable.com/shablony-skachat/konstruktor-dashbordov-otchetov-excel
- https://alexkolokolov.com/express_online