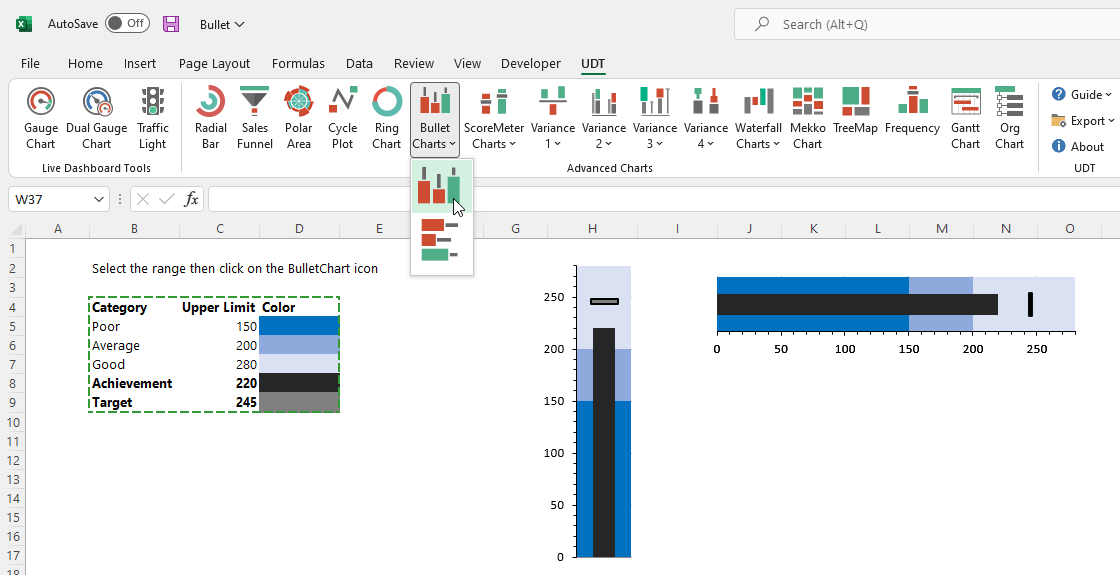UDT – Ultimate Dashboard Tools – is a high-performance dashboard and chart add-in for Microsoft Excel for Windows and Mac Excel. This powerful add-in generates charts and widgets in real time. In addition, the add-in is packed with features that will help you create advanced reports. Take a closer look at the examples and see what you are missing.

Happy 5th birthday Ultimate Dashboard Tools! We offer a huge discount and a lifetime license ($79 instead of $119) for the first 250 customers. Grab your copy before they’re gone! The limited-time offer ends on April 19th, 2023.
UDT takes care of a lot of technical stuff in the background. So you don’t have to write any code when using our software.
The add-in runs great on Mac! Take a closer look at the Mac version.

Check our Chart Add-in in motion
High Performance
UDT instantly improves your dashboard’s performance and visual quality. So forget configuration headaches, and enjoy the most amazing results!
Easy To Use
UDT automatically applies the best practices. You don’t need to be a rocket scientist to set it up.
Great Support
Support is the backbone of our product. We are ready to assist if you have questions or issues with our plugin.
Compatibility:
- Windows version: Excel 2013, Excel 2016, Excel 2019, Excel 2021, and Microsoft365 (Office365)
- Mac version: Excel 2016, Excel 2019, Excel 2021, and Microsoft365 (Office365)
Don’t Just Take Our Word for It
One day I got in contact with UDT, and I must say: From day 1, I was surprised by all the benefits you can have to build up your report to visualize your data. A very easy and simple way to amaze your Board of Directors.
Didier Brackx
CEO, Xenturion BVBA
UDT consistently opened my mind to new ways of visualizing my data and customizing presentations to fit my audience. More importantly; I reached out when I needed assistance, and received more in return. I remain a fan.
Ivo Mekkole, MBA
Sr. Analytics Product Owner, Humana
UDT is an amazing customization tool, you can come up with gauge charts for various KPIs in no time. All risk managers are encouraged to use UDT-powered visualizations.
Sarkis Kawoukjian, CPA
Head of Internal Audit – Fertitrust S.A.
Sharing
The add-in creates portable dashboards. Share your work with colleagues or with your boss! First, install the add-in, then create and modify advanced charts. You can view the dashboard without trouble if the add-in is not installed on the PC. Just change the actual values, and the chart will be reflected.
Features
ONE TIME FEE, no subscription
Flexibility: Create almost any kind of KPI dashboard
Automated: Various chart types in a single click
Easy to use: Zero programming skills required
Lifetime FREE updates
Read the FAQ before buying the tool
Latest release: v10.5
Download the zip file, and you can get more info about the tool:
Gauge and Dual Gauge Chart (up to 12 zones)
Traffic Light Widgets
Radial Bar Chart, Polar Area Chart
Bullet Chart, Waterfall Chart
Org Chart Creator, Score Meter Chart
Advanced Sales Funnel Chart
TreeMap Chart, Mekko Chart
Variance Charts (8 types)
Pricing
Volume discounts
We offer volume discounts on purchases of 5 licenses or more. If you are an Excel instructor or a team leader, you can provide group training cost-effectively to maximize shared learning.
UDT for Windows
5 Workstations
$129
Buy now
UDT for Mac
5 Workstations
$129
Buy now
UDT (Win & Mac)
5 Workstations
$149
Buy now
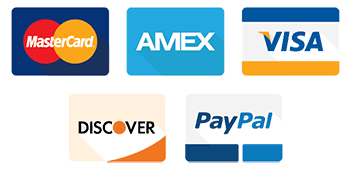
Install the add-in in seconds and create a stunning excel dashboard using our data visualization tools!
UDT Examples
Here are a few examples below:
Gauge Chart Builder
Creating Gauge charts in Excel is easy if you use automated solutions. Connect the actual value to the gauge in a single click, add multiple zones, and customize your zone colors. Finally, change the default skin or use the chart without skin. There are no limits: you can use any number of gauges. Fully automated operation and stability are its characteristics. The latest version of UDT enables 12 zones for gauges.
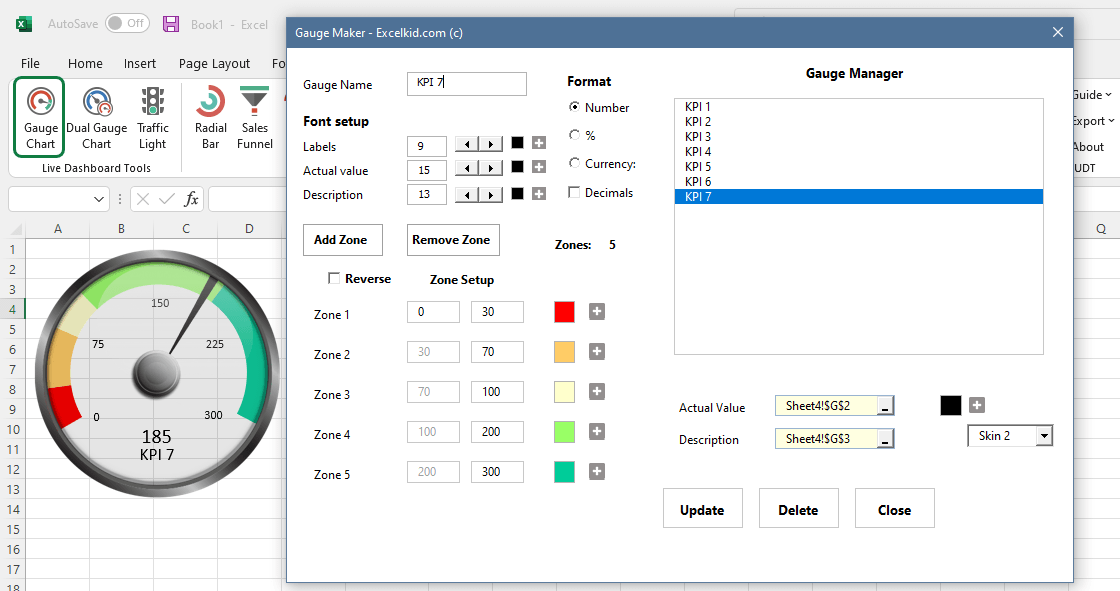
Dual Gauge Chart
There are several ways of showing variance to the target. If you like gauges, you can use them for comparison purposes. For example, in the picture below, we demonstrated how to compare the Q3 vs. Q4 performance. The chart displays the variance between the plan and the actual value.
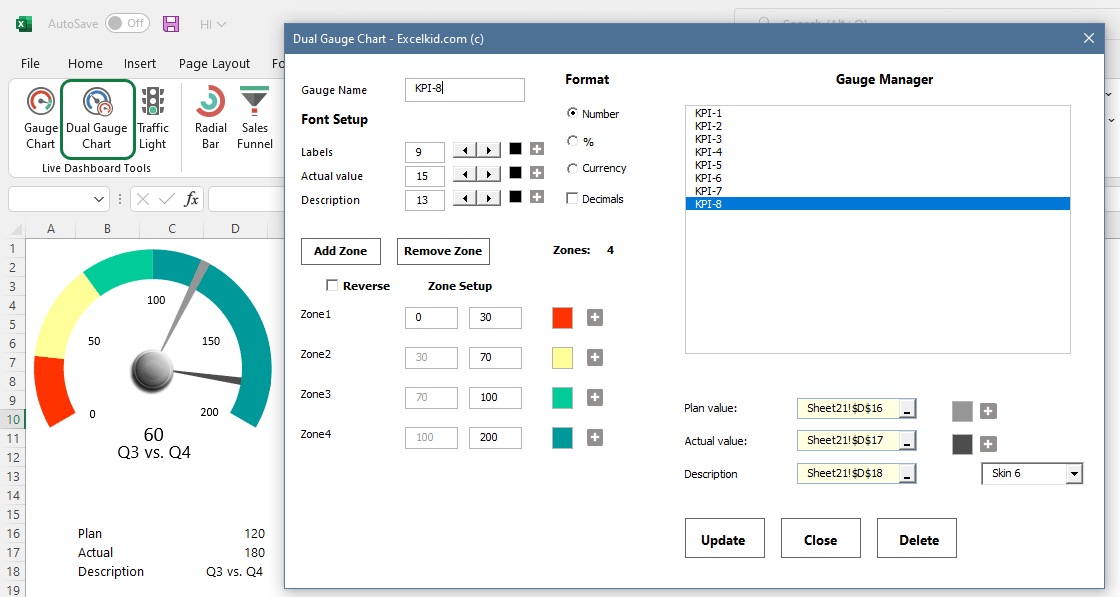
Radial Bar Chart
A radial bar chart (also called a circular bar chart) is eye-catching visualization. We’ll fully support Excel’s latest data visualization trends in future releases! The primary function is comparison. First, select the data, then click on the Radial Bar Chart icon.
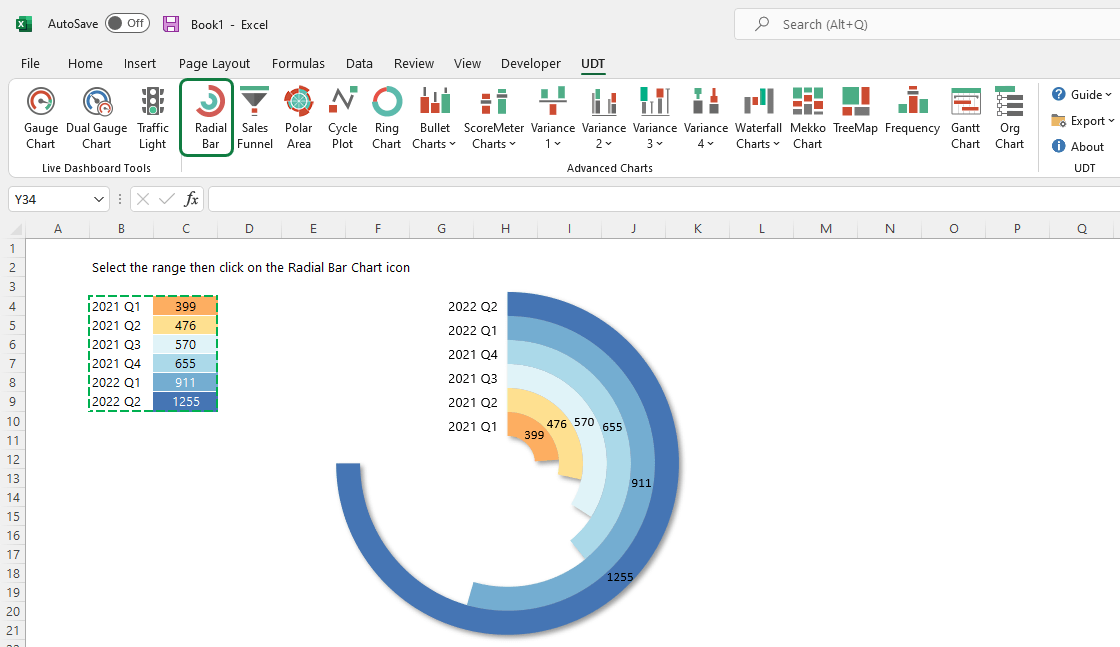
Polar Area Chart
Use the polar area (Windrose chart) to visualize the sales distribution easily. The polar area chart presents data in a circular format; the length of each slice around the circle indicates what you want to measure. In the example below, we display the sales distribution for 12 months. Looks great!
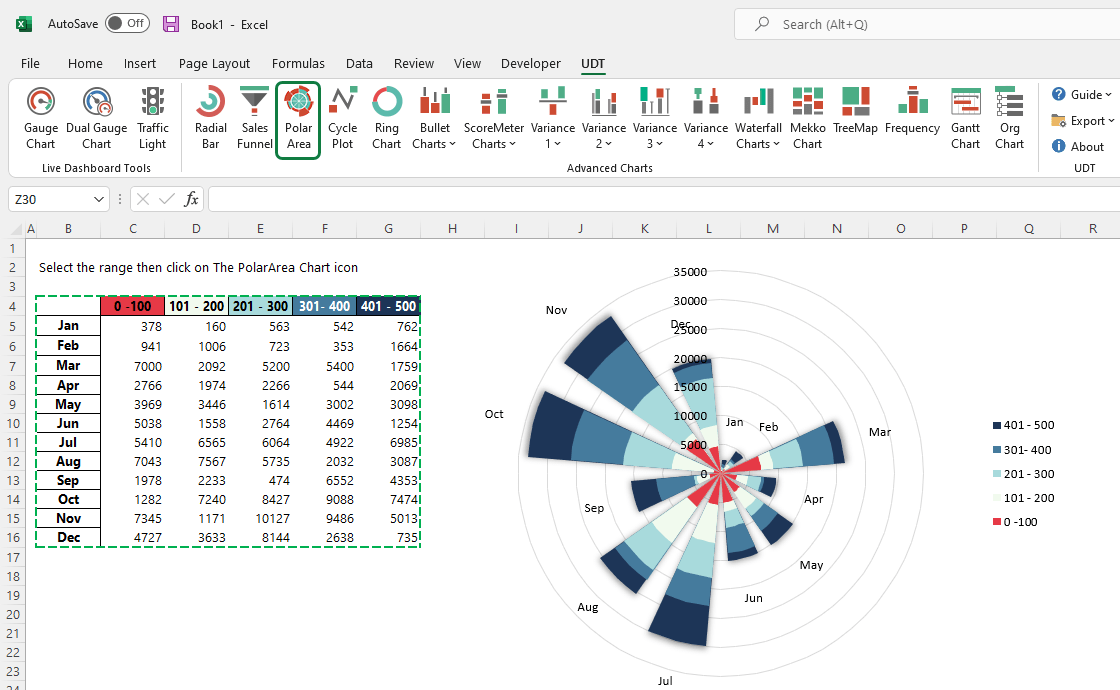
Waterfall Charts (Vertical and Horizontal)
A waterfall chart is great if you want to show the positive and negative contributions to the net value. By default, Excel supports horizontal Waterfall charts only. UDT provides horizontal and vertical chart types and enables you to use subtotals.
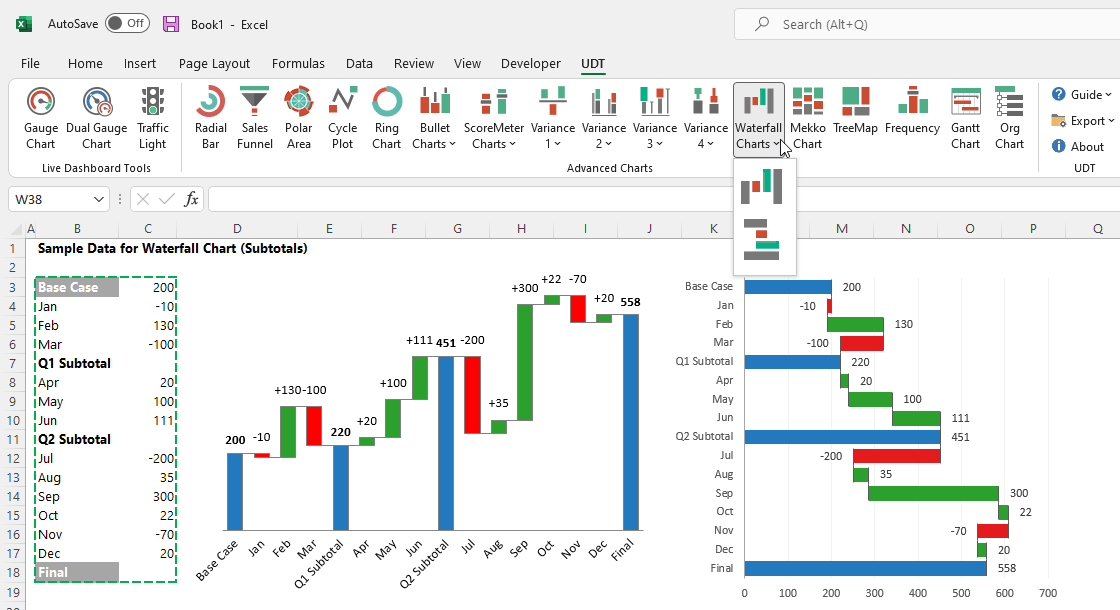
Sales Funnel
If you are in Marketing, this tool is yours. At the top of the sales funnel chart, there are a large number of potential customers. However, at the end of the funnel, only a small fraction of these customers purchase your service or product. The chart helps you to break the purchasing process down. Select all stages you want to visualize and click on the funnel icon. Automate repetitive tasks with our funnel graph so your sales team can spend less time on data entry!
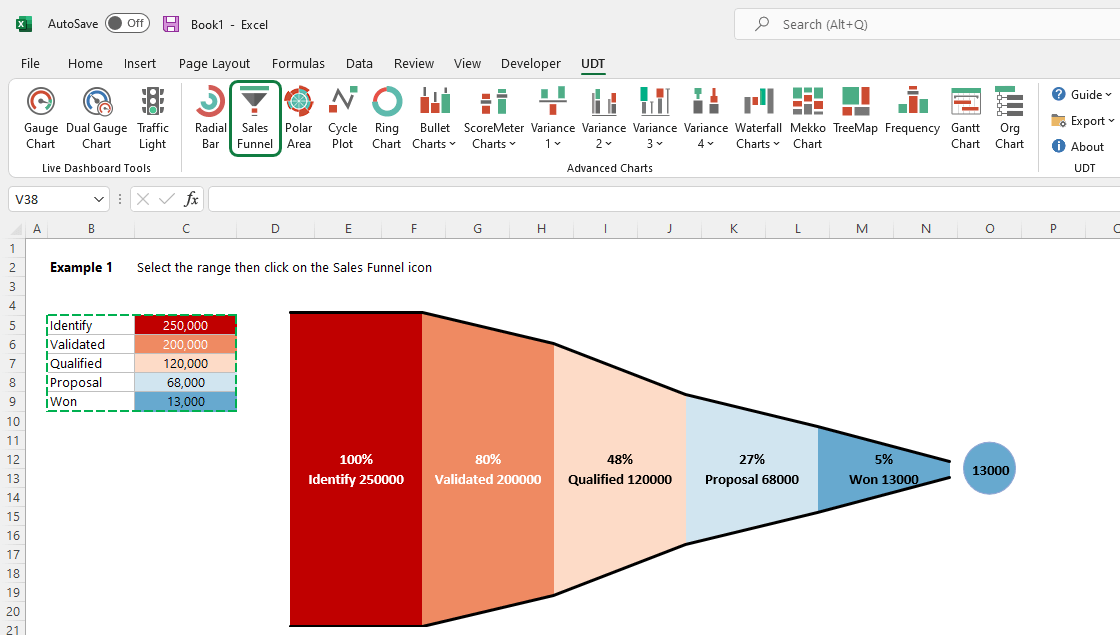
Bullet Graph
Bullet charts are a variation of a bar chart developed by Stephen Few to display multiple measures and create easy-to-read visualizations. In addition, the bullet graph is a space saver, and you can use it vertically or horizontally.
Variance charts
Look at this powerful section; you can create various variance charts with a single click! You only need to highlight the plan and actual data rows. Good to know that the dynamic chart principle is also in effect. If we change the value of one cell, then the chart will change in real-time.
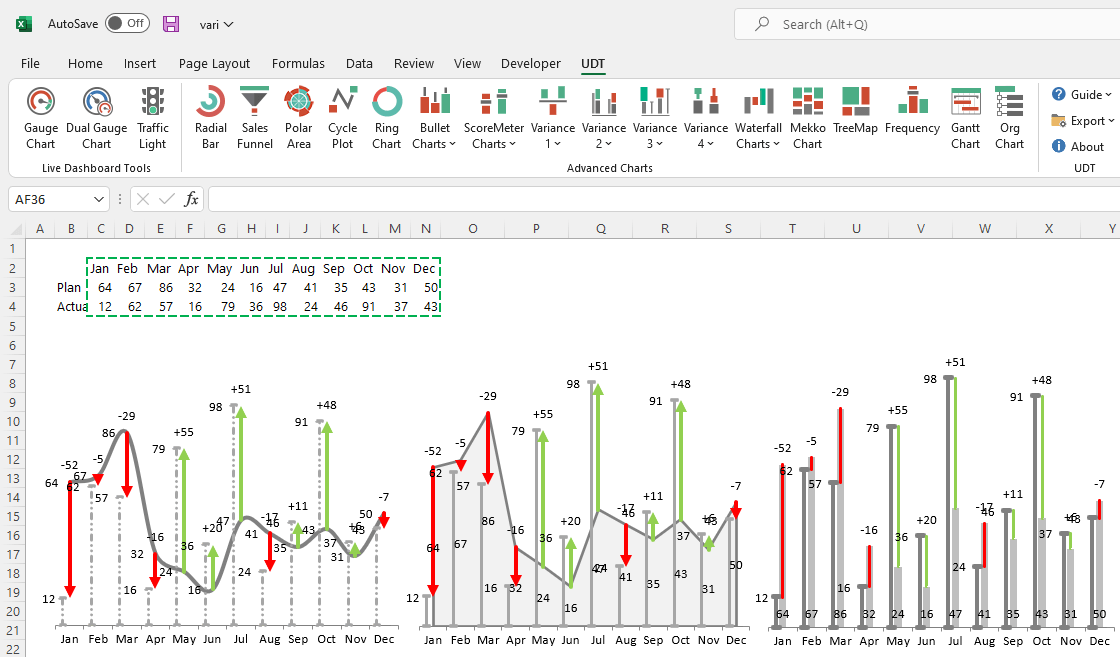
Marimekko chart
Marimekko chart (aka mekko chart) is the newest chart type of the UDT add-in. In a mekko chart, the column widths show one set of %, and the column stacks show another set of %. If you want to create this complex chart manually, you’ll need time and patience. However, from now the mekko chart is fully supported! Highlight the columns containing the base data. After that, you don’t have to do anything but click on the bullet chart icon on the ribbon.
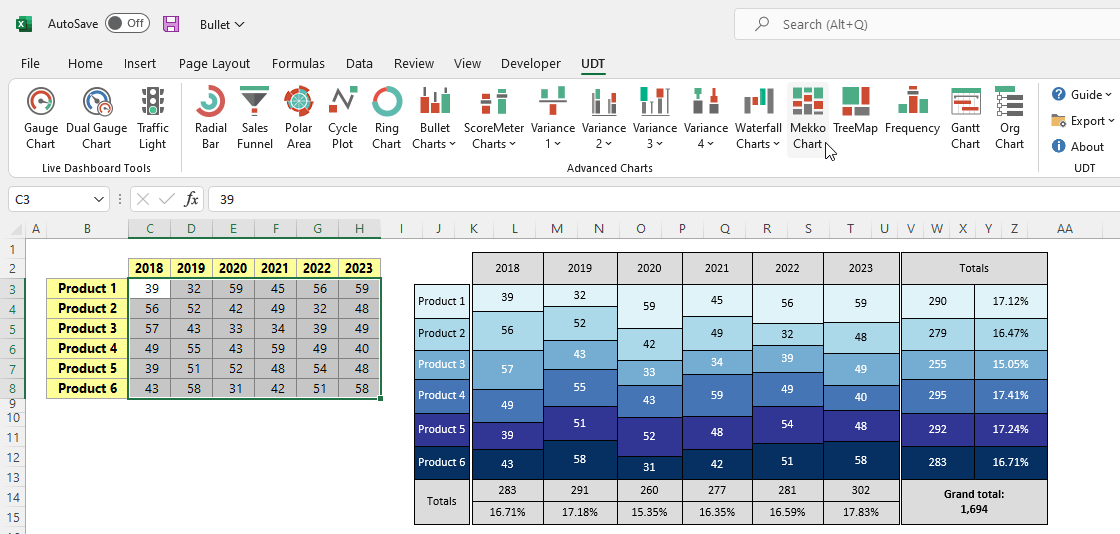
Download the documentation and check all supported chart types.
Learn more about our free add-ins.
Our partners
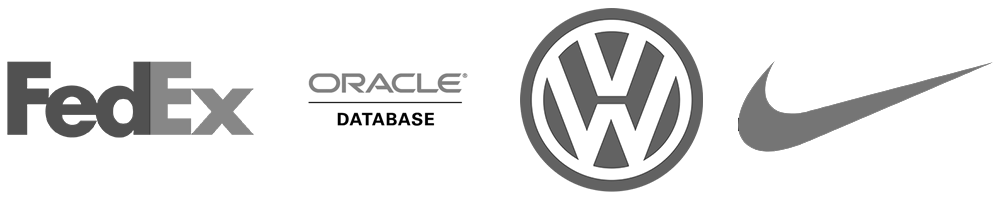
How do you create an Excel Dashboard in Excel with limited Excel skills?
Ultimate Dashboard Tools add-in is developed by ExcelDashboardSchool.com and allows you to create awesome looking Excel Dashboard templates with just a couple of clicks and without using complex Excel Formulas.
Excel Dashboards in Excel allows you to get an overview of your key business metrics as well as your KPI (Key Performance Indicators), so that you and your management team can make insightful decisions.
Excel data-visualization dashboard templates can be complex to create for most Excel users, so the Ultimate Dashboard Tools was created to make it very easy for you with just a couple of mouse clicks!
Create professional Excel Dashboards and Charts in minutes! It is easy to use and install. No programming skills required and you can share your Dashboards with your team!
Main features include:
Gauge and Dual Gauge Chart (up to 12 zones)
Bullet Chart
Waterfall Chart
Variance Charts
Advanced Variance Charts
Mekko Chart (new in v8.10 !)
Score Meter Chart
Sales Funnel
TreeMap
Gantt Chart
Frequency Distribution
Bonus Content: 200+ editable Excel maps
You can see more details and purchase this super Excel add-in that will make you stand out from the crowd: Ultimate Dashboard Tools Add-In here.
About The Author
John Michaloudis
John Michaloudis is the Founder & Chief Inspirational Officer of MyExcelOnline!
- Home
- Windows
- Business Software
- Spreadsheet Software
- Dashboard Tools for Excel
Developer’s Description
Dashboard Tools for Excel is an add-in software for Microsoft Excel which helps you to understand complex relationships in your Excel models.
With Dashboard Tools for Excel you can use Sparklines, Heatmaps, Mini charts, Bump charts and Special charts for Excel, getting dramatically improved data visualization for fast and effective parallel comparisons.
Full Specifications
What’s new in version 1.0
General
Release July 25, 2012
Date Added July 25, 2012
Version 1.0
Operating Systems
Operating Systems Windows, Windows XP, Windows Vista, Windows 7
Additional Requirements Microsoft Excel 2007
Popularity
Total Downloads 6,685
Downloads Last Week 1
Report Software
Related Software

Process large numbers of data, produce dynamic results, and share them online.
Microsoft Excel

Microsoft Excel 2007
$109.99
Create and format spreadsheets, analyze and share information to make more informed decisions.
Microsoft Excel 2007

Microsoft Excel 2013
Free to try
Process large numbers of data, produce dynamic results, and share them online.
Microsoft Excel 2013
В бизнесе сложно добиться системного роста, если регулярно не отслеживать ключевые показатели, которые влияют на прибыльность компании. Для этого лучше всего подходят дашборды, в которых данные представлены в понятном виде, что существенно облегчает принятие решений.
Пошагово рассмотрим, как построить дашборд по продажам в Excel. Статья будет полезна всем, кто начинает знакомство с этим мощным инструментом аналитики данных.
Дашборд ― динамический отчёт, который состоит из структурированного набора данных и их визуализации на основе диаграмм, графиков и таблиц.
Основные задачи дашборда:
- представить набор данных максимально наглядным и понятным;
- держать под контролем ключевые бизнес―показатели;
- находить взаимосвязи, выявлять негативные и положительные тенденции, находить слабые места в организации рабочих процессов;
- давать оперативную сводку в режиме реального времени.
Построение дашбордов ― такой же hard skill, как владение формулами в Excel. По статистике, пользователь Excel среднего уровня может освоить этот навык за 20 часов обучения и практики.
Для специалистов, которые работают с отчётами, навык построения дашбордов стал необходимостью, а не дополнительным преимуществом.
Чаще всего созданием дашборда занимается аналитик — он обрабатывает огромные массивы данных, оформляет их в красивый и понятный дашборд и передаёт заказчику задачи. Это могут быть руководители, менеджеры по продажам, HR-специалисты, бухгалтеры, маркетологи.
Менеджерам по продажам дашборд помогает управлять продажами. HR-специалистам ― отслеживать основные метрики, связанные с трудовыми ресурсами. Для бухгалтера будет полезен дашборд о движении средств, который отражает финансовое состояние организации. Маркетологи анализируют рекламные кампании и оценивают их эффективность. Руководителю дашборд позволит быстро оценивать состояние ключевых показателей и принимать управленческие решения.
Существует большое количество сервисов для бизнес―аналитики, такие как Tableau, Power BI, Qlik, DataLens, Google Data Studio. Самым доступным можно назвать Excel.
Главное и самое интересное в дашборде ― интерактивность.
Настроить интерактивность можно с помощью следующих приёмов:
- срезы и временные шкалы в сводных таблицах ― эти инструменты упрощают фильтрацию данных и позволяют управлять дашбордом: например, можно более детально посмотреть данные по конкретному менеджеру или заказчику за определённый период времени или в разрезе каналов продаж.
- выпадающие списки, формулы и условное форматирование — использование таких приёмов удобно, когда много разных таблиц и построить сводные таблицы невозможно;
- спарклайны, мини-диаграммы в ячейках, тепловые карты в аналитических таблицах — такой способ чаще всего подходит для тактических целей специалистов или аналитиков, а не для стратегических целей руководителя.
Для этого выбираем наиболее популярный способ с помощью сводных таблиц.
Советуем проделать все шаги вместе с нами. Как говорит гуру мотивации Наполеон Хилл, «мастерство приходит только с практикой и не может появиться лишь в ходе чтения инструкций». Файл с данными для тренировки можно скачать здесь.
Построение любого дашборда начинается со сбора данных. На этом этапе важно привести таблицы в плоский вид, чтобы в дальнейшем на их основе создавать сводные таблицы для дашборда.
Плоская таблица (flat table) ― двумерный массив данных, состоящий из столбцов и строк. Столбцы ― это информационные атрибуты таблицы, строки ― отдельные записи, состоящие из множества атрибутов.
Пример плоской таблицы:
В примере выше атрибуты — это «Наименование», «День», «Год», «Склад», «Продажи (тыс. руб)», «Менеджер», «Заказчик». Они вынесены в заголовок таблицы.
Эта таблица послужит основой для построения нашего дашборда по продажам.
Если известно, для чего и для кого предназначен дашборд, легче понять, какие показатели должны выводиться на экран. Это могут быть любые количественные показатели, важные для организации: прибыль, продажи, численность сотрудников, количество заявок, фонд оплаты труда.
Также необходимо определиться с макетом — структурой — дашборда. Для начала достаточно будет прикинуть её на листе формата А4.
Пример универсальной структуры, которая подойдёт под любые задачи:
Количество информационных блоков может быть разным: это зависит от того, сколько метрик надо отразить на дашборде. Главное — соблюдать выравнивание по сетке.
Порядок и симметрия в расположении информационных блоков помогают восприятию и внушают больше доверия.
Помимо симметрии важно учитывать и логику расположения информационных блоков. Это связано с нашим восприятием: мы привыкли читать слева направо, поэтому наиболее важные метрики необходимо располагать слева направо и сверху и вниз, менее важные ― справа внизу:
— на основе таблицы с данными, приведённой выше в качестве примера плоской таблицы.
Таблицы будут показывать продажи по месяцам, по товарам и по складу.
Должно получиться вот так:
Также построим таблицу для ключевых показателей «Продажи», «Средний чек», «Количество продаж»:
Чтобы в дальнейшем было проще ориентироваться при подключении срезов, присвоим сводным таблицам понятное имя. Для этого перейдём на ленте в раздел Анализ сводной таблицы → Сводные таблицы → в поле Имя укажем название таблицы.
В нашем дашборде будем использовать три типа диаграмм:
- график с маркерами для отражения динамики продаж;
- линейчатую диаграмму для отражения структуры продаж по товарам;
- кольцевую — для отражения структуры продаж по складам.
Выделим диапазон таблицы, перейдём на ленте в раздел Вставка → Диаграммы → Вставка диаграммы → Выберем нужный тип диаграммы → ОК:
Отредактируем диаграммы: добавим названия и подписи данных, скроем кнопки полей, изменим цвет диаграмм, уменьшим боковой зазор, уберём лишние элементы — линии сетки, легенду, нули после запятой у подписей данных. Поменяем порядок категорий на линейчатой диаграмме.
… и распределим их согласно выбранному на втором шаге макету:
После размещения диаграмм необходимо вставить поля с ключевыми показателями: перейдём на ленте в раздел Вставка ⟶ Фигуры и вставим 3 текстбокса:
Далее сделаем заливку и подпишем каждый блок:
Значения ключевых показателей из сводных таблиц вставим также через текстбоксы — разместим их посередине текстбоксов с названиями KPI. Но прежде в нашем примере сократим значение «Продажи» до миллионов при помощи такого приёма: в сводной таблице рядом с ячейкой со значением поставим формулу с делением этого значения
на 1 000:
… и сошлёмся уже на эту ячейку:
То же самое проделаем с другими значениями: выделим текстбокс и сошлёмся через поле «Вставить функцию» на короткое значение в сводной таблице:
- Попробуете себя в роли аналитика в крупной ритейл-компании и поможете принять взвешенные решения об открытии новых точек продаж
- Научитесь основам работы с инструментами визуализации данных и решите 4 реальных задачи бизнеса
- 4 задачи — 4 инструмента: DataLens, Excel, Power BI,
Tableau
Срез ― это графический элемент в виде кнопки для представления интерактивного фильтра таблиц и диаграмм. При нажатии на эти кнопки дашборд будет перестраиваться в зависимости от выбранного фильтра.
Эта функция доступна в версиях Excel после 2010 года. Если нет возможности сделать срезы, можно воспользоваться выпадающим списком.
Для создания срезов выделяем любую ячейку сводной таблицы, переходим на ленте в раздел Анализ сводной таблицы ⟶ Вставить срез ⟶ поставим галочки в поля «Год», «Менеджер», «Заказчик», чтобы в дальнейшем можно было фильтровать данные по этим категориям.
Если срез не работает и при нажатии на кнопки фильтра данные не меняются, подключаем его к нужным сводным таблицам: выделяем срез, кликаем правой кнопкой мыши, выбираем в меню Подключение к отчётам и ставим галочки на требуемых таблицах.
Повторяем эти действия с каждым срезом.
— и располагаем их слева согласно выбранной структуре.
Дашборд готов. Осталось оформить его в едином стиле, подобрать цветовую палитру в корпоративных цветах, выровнять блоки по сетке — и показать коллегам, как пользоваться.
Итак, вот так выглядит наш дашборд для руководителя отдела продаж:
Мы построили самый простой дашборд. Если углубиться в эту тему, то можно использовать сложные диаграммы, настраивать пользовательские форматы срезов, экспериментировать с макетом, вставлять картинки и логотип.
Немного практики — и дашборд может выглядеть так:
Не стоит бояться неизвестного — нужно просто начать делать, чтобы понять, что сложные вещи на самом деле не такие и сложные.
Принцип «от простого к сложному» — самый верный. Когда строят интерактивный дашборд впервые, многие испытывают искреннее восхищение. При нажатии на срезы дашборд перестраивается — очень похоже на магию. Желаем тоже испытать эти ощущения!
Мнение автора и редакции может не совпадать. Хотите написать колонку для Нетологии? Читайте наши условия публикации. Чтобы быть в курсе всех новостей и читать новые статьи, присоединяйтесь к Телеграм-каналу Нетологии.