- Remove From My Forums
-
Вопрос
-
Добрый день!
Используется MS Office 2010.
Имеется документ .docx с двумя вставленными объектами «Лист Microsoft Excel 97-2003» и «Лист Microsoft Excel».
При попытке открыть/изменить объект «Лист Microsoft Excel 97-2003» появляется ошибка: «Microsoft Excel не может запустить приложение, требуемое
для открытия объекта. Произошла ошибка, и этот компонент перестал работать правильно. Вы действительно хотите начать восстановление компонента?» варианты да/нет не помогают. Затем появляется ошибка:«Данный
объект был создан в следующей программе: Excel. Эта программа не установлена на вашем компьютере либо не отвечает. Чтобы изменить данный объект, установите Excel либо, убедитесь, что все диалоговые окна в Excel закрыты.»При попытке открыть/изменить объект «Лист Microsoft Excel» появляется ошибка: «Данный объект был создан в следующей программе: Excel. Эта
программа не установлена на вашем компьютере либо не отвечает. Чтобы изменить данный объект, установите Excel либо, убедитесь, что все диалоговые окна в Excel закрыты.»Может быть кто-то сталкивался с подобной проблемой. В инете встречал вариант вместо Excel стоит Package/
Заранее спасибо.
Ответы
-
Проблема как раз в версии, после вставки объекта «Лист Microsoft Excel 97-2003», сохраните документ как «Документ Word 97-2003»:
Проверьте и напишите результат.
Да, я Жук, три пары лапок и фасеточные глаза :))
-
Изменено
15 августа 2014 г. 7:57
-
Предложено в качестве ответа
piligrim2180
16 августа 2014 г. 15:25 -
Помечено в качестве ответа
ЖукMVP, Moderator
20 августа 2014 г. 5:43
-
Изменено
-
В автономной справке, в поисковой строке наберите «Изменения совместимости между версиями» и внимательно изучите эту статью.
Перед проведением «экспериментов», внимательно изучите серию статей «Изменения в Word 2010», «Совместимость
документов для Office 2010».P.S. При вставке Объекта Лист Excel, объект необходимо вставлять в виде значка:
Да, я Жук, три пары лапок и фасеточные глаза :))
-
Изменено
ЖукMVP, Moderator
16 августа 2014 г. 8:40 -
Предложено в качестве ответа
piligrim2180
16 августа 2014 г. 15:25 -
Помечено в качестве ответа
ЖукMVP, Moderator
20 августа 2014 г. 5:43
-
Изменено
- Remove From My Forums
-
Question
-
Hi,
I’ve created an VSTO Excel Addin (C#). While the addin is activated in excel, I cannot use embedded Excel spreasheet objects in Word and getting the following error:
—
The program used to create this object is Excel. That program is either not installed on your computer or it is not responding.
To edit this object, install Excel or ensure that any dialog boxes in Excel are closed.
—
How can I change my Excel Addin to get that working?
It isn’t a workaround for me to disable the Excel addin (then it works, of course), so I want to permanently use the Addin in Excel, but also work with embedded excel objects in word (without using the addin).How to get rid of that error? What can I do as developer? Is it necessary to determine on init if Excel is used stand alone or embedded?
Best Regards
Andreas
Answers
-
Hi Starain,
its the latest of Office 2013 32-bit, all updates installed.
I’ve found out that the problem is caused by attaching to the WorkbookOpen event in the Addin_Startup:
Application.WorkbookOpen += new Excel.AppEvents_WorkbookOpenEventHandler(Application_WorkbookOpen);
Releasing the Workbook COM Object solves the issue for me:
void Application_WorkbookOpen(Excel.Workbook Wb)
{
try
{
UpdateMenu();
}
catch(Exception e) {
logWriter.WriteLog(appConfig, «KxAddIn_Startup: Menu cannot be updated. » + e.ToString());
}
finally
{
Marshal.ReleaseComObject(Wb);
}
}1.) Can you reproduce the issue when you attach to the WorkbookOpen event without calling ReleaseComObject?
2.) Is this an acceptable and secure solution to call Marshal.ReleaseComObject(Wb) in the WorkbookOpen event handler?Best Regards
Andreas
-
Proposed as answer by
Friday, July 10, 2015 6:51 AM
-
Marked as answer by
L.Hl
Friday, July 10, 2015 9:15 AM
-
Proposed as answer by
В очередной раз удалось столкнуться с ошибками приложения Excel при открытии файла с диаграммой. Традиционно, проблемы начинают возникать после установки очередных обновлений для MS Office. Ошибку удалось понаблюдать у конечного пользователя в версии Excel 2016. Характерные особенности этой группы ошибок следующие:
- Приложение Excel падает (закрывается) при открытии файла с графиками;
- Ошибка приложения Excel возникает при попытке открыть файл, содержащий диаграмму;
Суть в том, что в процессе открытия файла .xlsx, содержащего диаграммы (графики), приложение падает на стадии открытия (загрузки) и вылетает соответствующая ошибка: Прекращена работа программы Microsoft Excel и характерным окном уведомления:
В Журнале событий мы наблюдаем запись о событии с кодом 1000 и источником Application Error:
|
. . . Имя сбойного приложения: EXCEL.EXE, версия: 16.0.4266.1001, отметка времени: 0x55ba1551 Имя сбойного модуля: chart.dll, версия: 16.0.4678.1000, отметка времени 0x5aa7ed63 Код исключения: 0xc0000005 Смещение ошибки: 0x00000000001ba0ac Идентификатор сбойного процесса: 0x1cd0 Время запуска сбойного приложения: 0x01d6778ba326e37b Путь сбойного приложения: C:Program FilesMicrosoft OfficeOffice16EXCEL.EXE Путь сбойного модуля: C:Program FilesMicrosoft OfficeOffice16chart.dll Код отчета: e98a17b4-e37e—11ea—b6ea—24be051d473e . . . |
При анализе аварийного дампа приложения (*.hdmp) обычно можно увидеть подобную информацию исключения (вывод урезан):
|
1 2 3 4 5 6 7 8 9 10 11 12 13 14 15 16 17 18 19 |
. . . EXCEPTION_RECORD: (.exr —1) ExceptionAddress: 000007fecc2ca0ac (CHART+0x00000000001ba0ac) ExceptionCode: c0000005 (Access violation) ExceptionFlags: 00000000 NumberParameters: 2 Parameter[0]: 0000000000000001 Parameter[1]: 0000000000000000 Attempt to write to address 0000000000000000 DEFAULT_BUCKET_ID: NULL_POINTER_WRITE PROCESS_NAME: EXCEL.EXE ERROR_CODE: (NTSTATUS) 0xc0000005 — <Unable to get error code text> EXCEPTION_CODE: (NTSTATUS) 0xc0000005 — <Unable to get error code text> EXCEPTION_CODE_STR: c0000005 EXCEPTION_PARAMETER1: 0000000000000001 EXCEPTION_PARAMETER2: 0000000000000000 WRITE_ADDRESS: 0000000000000000 . . . |
в большинстве случаев это NTSTATUS с кодом c0000005 — Access violation, доступ запрещен. стек вызовов потока для конкретного инцидента выглядел таким вот образом (вывод оптимизирован для улучшения представления):
|
1 2 3 4 5 6 7 8 9 10 11 12 13 14 15 16 17 18 19 |
. . . STACK_TEXT: 00000000`001dd440 00000000`0b1adca0 : 000007fe`00000001 00000000`0b1a4b98 : CHART+0x1ba0ac 00000000`001dd448 000007fe`00000000 : 00000000`0b1a4b98 000007fe`cc14c52e : 0xb1adca0 00000000`001dd450 00000000`0b1adca0 : 000007fe`cc14c52e 00000000`0b15a0e0 : 0x000007fe`00000000 00000000`001dd458 000007fe`00000001 : 00000000`0b15a0e0 000007fe`cc1d17da : 0xb1adca0 00000000`001dd460 00000000`0b1a4b98 : 000007fe`cc1d17da 00000000`001dd5b0 : 0x000007fe`00000001 00000000`001dd468 000007fe`cc14c52e : 00000000`001dd5b0 00000000`8007000e : 0xb1a4b98 00000000`001dd470 00000000`0b15a0e0 : 00000000`8007000e 00000000`0b1a4b98 : CHART+0x3c52e 00000000`001dd478 000007fe`cc1d17da : 00000000`0b1a4b98 000007fe`cc2c5cd5 : 0xb15a0e0 00000000`001dd480 00000000`001dd5b0 : 000007fe`cc2c5cd5 00000000`0b134d70 : CHART+0xc17da 00000000`001dd488 00000000`8007000e : 00000000`0b134d70 00000000`00000009 : 0x1dd5b0 00000000`001dd490 00000000`0b1a4b98 : 00000000`00000009 00000000`00000001 : 0x8007000e 00000000`001dd498 000007fe`cc2c5cd5 : 00000000`00000001 00000000`00000000 : 0xb1a4b98 00000000`001dd4a0 00000000`0b134d70 : 00000000`00000000 00000000`0b05b7c0 : CHART+0x1b5cd5 00000000`001dd4a8 00000000`00000009 : 00000000`0b05b7c0 000007fe`cc41bcba : 0xb134d70 00000000`001dd4b0 00000000`00000001 : 000007fe`cc41bcba 00000000`0b183bd0 : 0x9 00000000`001dd4b8 00000000`00000000 : 00000000`0b183bd0 00000000`0b183bd0 : 0x1 . . . |
по стеку вызовов видно, что ошибка приложения Excel при открытии файла с диаграммой возникает в недрах (некой) функций библиотеки chart.dll (библиотека, судя по названию, ответственная за графики/диаграммы), подгруженной в адресное пространство [основного] процесса приложения. Это указывает на проблемы с обработчиком диаграмм, в народе чаще именуемых графиками. Как оказалось, ошибка выскакивает на файлах, содержащих графики с осью дат, значения которой были отфильтрованы при помощи фильтра.
Решение 1
- Office 2013: удалить обновление KB4018330;
- Office 2016: удалить обновление KB4018319;
Решение 2
- Office 2013: установить обновление: KB2986229;
- Office 2016: установить обновление: KB4011128;
Решение 3: универсальное
Собственно, ради решений (пусть даже и временных), подобных описанному в данном разделе, и создаются такие вот, казалось бы освещающие локальную узкоспециализированную проблему, материалы. Основная ценность этих решений состоит в том, что в последствии их можно пролонгировать на любые аналогичные инциденты с Microsoft Excel, а так же ряд других приложений из пакета Microsoft Office. Описанная ниже последовательность действий позволяет решить проблему не дожидаясь исправления (патча) от разработчика.
- Удаляем (деинсталлируем) Microsoft Office из системы;
- Удаляем оставшиеся файлы из директории C:Program FilesMicrosoft OfficeOfficeXX, где XX — соответствует версии MS Office;
- Устанавливаем Microsoft Office заново (чистая инсталляция дистрибутива);
- Находим в корне рабочей директории Офиса C:Program FilesMicrosoft OfficeOfficeXX файл chart.dll и делаем копию (сохраняем его в любой [сторонней] временной папке).
- Устанавливаем все имеющиеся патчи для Офиса через Windows Update;
- Копируем сохраненный [нами ранее] файл chart.dll в рабочую директории Офиса: C:Program FilesMicrosoft OfficeOffice 16;
Почему бы не экстраполировать описанный метод на любую проблему, источником которой является сбой в коде функции библиотеки (.dll), используемой Excel (или любым другим приложением MS Office), которая не входит в число библиотек, [общеизвестные] проблемы в которых решаются другими (более специализированными) методами? Да, приведенное решение достаточно кривое, кропотливое, но тем не менее, если перед вами поставили задачу устранить ошибку Excel при открытии файла с диаграммами здесь и сейчас, если завтра никак не подходит и надо было еще вчера, то оно вполне себя оправдывает. Ждать официального решения (патча) иногда приходится очень долго, как показывает практика, от момента выявления и до публикации исправления подобных микропроблем разработчикам зачастую требуется несколько месяцев.
Содержание
- Причины возникновения ошибки
- Решение проблемы
- Способ 1: отключение игнорирования DDE
- Способ 2: отключение режима совместимости
- Способ 3: Очистка реестра
- Способ 4: отключение аппаратного ускорения
- Способ 5: отключение надстроек
- Способ 6: сброс сопоставлений файлов
- Способ 7: загрузка обновлений Windows и переустановка пакета Microsoft Office
- Вопросы и ответы
Несмотря на то, что, в целом, программа Microsoft Excel отличается довольно высоким уровнем стабильности работы, с этим приложением тоже иногда случаются проблемы. Одной из таких проблем является появление сообщения «Ошибка при направлении команды приложению». Оно возникает при попытке сохранить или открыть файл, а так же провести с ним некоторые другие действия. Давайте разберемся, чем вызвана данная проблема, и как её можно устранить.
Причины возникновения ошибки
Какие же основные причины вызывают данную ошибку? Можно выделить следующие:
- Повреждение надстройки;
- Попытка получить доступ к данным активного приложения;
- Ошибки в системном реестре;
- Повреждение программы Excel.
Решение проблемы
Пути устранения данной ошибки зависят от её причины. Но, так как в большинстве случаев, установить причину труднее, чем её ликвидировать, то более рациональным решением является методом проб попытаться найти верный способ действий из тех вариантов, которые представлены ниже.
Способ 1: отключение игнорирования DDE
Чаще всего, устранить ошибку при направлении команды удается путем отключения игнорирования DDE.
- Переходим во вкладку «Файл».
- Кликаем по пункту «Параметры».
- В открывшемся окне параметров, переходим в подраздел «Дополнительно».
- Ищем блок настроек «Общие». Снимаем галочку около параметра «Игнорировать DDE-запросы от других приложений». Жмем на кнопку «OK».
После этого, в значительном числе случаев, проблема устраняется.
Способ 2: отключение режима совместимости
Ещё одной вероятной причиной, описанной выше проблемы, может быть включенный режим совместимости. Для того, чтобы отключить его, нужно последовательно проделать указанные ниже шаги.
- Переходим, с помощью проводника Windows, или любого файлового менеджера, в каталог размещения пакета программ Microsoft Office на компьютере. Путь к нему выглядит следующим образом:
C:Program FilesMicrosoft OfficeOFFICE№. № — это номер офисного пакета. Например, папка, где хранятся программы Microsoft Office 2007, будет называться OFFICE12, Microsoft Office 2010 — OFFICE14, Microsoft Office 2013 — OFFICE15, и т.д. - В папке OFFICE ищем файл Excel.exe. Кликаем по нему правой кнопкой мыши, и в появившемся контекстном меню выбираем пункт «Свойства».
- В открывшемся окне свойств Excel, переходим во вкладку «Совместимость».
- Если стоят флажки напротив пункта «Запустить программу в режиме совместимости», или «Выполнять эту программу от имени администратора», то снимаем их. Жмем на кнопку «OK».
Если галочки в соответствующих пунктах не установлены, то продолжаем искать источник проблемы в другом месте.
Способ 3: Очистка реестра
Одной из причин, которая может вызвать ошибку при направлении команды приложению в Excel, являются неполадки в реестре. Поэтому, нам его необходимо будет почистить. Перед тем, как приступать к дальнейшим действиям, для того чтобы подстраховать себя от возможных нежелательных последствий данной процедуры, настойчиво рекомендуем создать точку восстановления системы.
- Для того, чтобы вызвать окно «Выполнить», на клавиатуре вводим комбинацию клавиш Win+R. В открывшееся окно, вводим команду «RegEdit» без кавычек. Жмем на кнопку «OK».
- Открывается Редактор реестра. В левой части редактора расположено древо каталогов. Перемещаемся в каталог «CurrentVersion» по следующему пути:
HKEY_CURRENT_USERSoftwareMicrosoftWindowsCurrentVersion. - Удаляем все папки, расположенные в директории «CurrentVersion». Для этого, кликаем по каждой папке правой кнопкой мыши, и в контекстном меню выбираем пункт «Удалить».
- После того, как удаление выполнено, перезагружаем компьютер и проверяем работоспособность программы Excel.
Способ 4: отключение аппаратного ускорения
Временным решением проблемы может стать отключение аппаратного ускорения в Excel.
- Переходим в уже знакомый нам по первому способу решения проблемы раздел «Параметры» во вкладке «Файл». Опять кликаем по пункту «Дополнительно».
- В открывшемся окне дополнительных параметров Excel, ищем блок настроек «Экран». Устанавливаем галочку около параметра «Отключить аппаратное ускорение обработки изображений». Кликаем по кнопке «OK».
Способ 5: отключение надстроек
Как уже говорилось выше, одной из причин данной проблемы может быть неисправность какой-то надстройки. Поэтому, как временную меру, можно использовать отключение надстроек Excel.
- Опять переходим, находясь во вкладке «Файл», в раздел «Параметры», но на этот раз кликаем по пункту «Надстройки».
- В самой нижней части окна, в выпадающем списке «Управление», выбираем пункт «Надстройки COM». Жмем на кнопку «Перейти».
- Снимаем галочки со всех надстроек, которые указаны в списке. Жмем на кнопку «OK».
- Если после этого, проблема исчезла, то опять возвращаемся в окно надстроек COM. Устанавливаем галочку, и жмем на кнопку «OK». Проверяем, не вернулась ли проблема. Если все в порядке, то переходим к следующей надстройке, и т.д. Ту надстройку, на которой ошибка вернулась, отключаем, и больше не включаем. Все остальные надстройки можно включить.
Если же после выключения всех надстроек проблема осталась, то это означает, что надстройки можно включить, а ошибку следует устранить другим способом.
Способ 6: сброс сопоставлений файлов
Для решения проблемы можно также попытаться сбросить сопоставления файлов.
- Через кнопку «Пуск» переходим в «Панель управления».
- В Панели управления выбираем раздел «Программы».
- В открывшемся окне, переходим в подраздел «Программы по умолчанию».
- В окне настроек программ по умолчанию выбираем пункт «Сопоставление типов файлов и протоколов конкретных программ».
- В списке файлов выбираем расширение xlsx. Жмем на кнопку «Изменить программу».
- В открывшемся списке рекомендуемых программ, выбираем Microsoft Excel. Делаем клик по кнопке «OK».
- В случае, если программы Excel нет в списке рекомендуемых программ, жмем на кнопку «Обзор…». Переходим по тому пути, о котором мы говорили, обсуждая способ решения проблемы отключением совместимости, и выбираем файл excel.exe.
- Аналогичные действия проделываем и для расширения xls.
Способ 7: загрузка обновлений Windows и переустановка пакета Microsoft Office
Не в последнюю очередь виной появления данной ошибки в Excel может быть отсутствие важных обновлений Windows. Нужно проверить, все ли доступные обновления загружены, и в случае необходимости закачать недостающие.
- Опять открываем Панель управления. Переходим в раздел «Система и безопасность».
- Кликаем по пункту «Центр обновления Windows».
- В случае, если в открывшемся окне присутствует сообщение о наличии обновлений, жмем на кнопку «Установить обновления».
- Ждем, пока обновления будут установлены, и перезагружаем компьютер.
Если ни один из перечисленных методов не помог решить проблему, то возможно есть смысл задуматься о переустановке пакета программ Microsoft Office, а то и о переустановке операционной системы Windows в целом.
Как видим, довольно много возможных вариантов по устранению ошибки при направлении команды в программе Excel. Но, как правило, в каждом конкретном случае существует только одно верное решение. Поэтому, для того, чтобы ликвидировать эту проблему, придется методом проб использовать различные способы устранения ошибки, пока не будет найден единственно верный вариант.
Давайте так:
1. Автокад работает отдельно от Экселя? (создает, открывает, сохраняет новые файлы, не выдает ошибок)
2. Эксель работает без Автокада отдельно? (создает, открывает, сохраняет новые файлы, не выдает ошибок)
Если отдельно программы работают, то идем дальше.
Скорее всего, если вставить файл Акад в Эксель, и затем его открыть в Автокаде, то сохраняться автокад не даст, т.к. в Экселе то же открыт этот файл, и перезаписать открытый файл невозможно. Можно попробовать закрыть эксель, открыть автокад, внести изменения, сохранить автокад, открыть эксель… и может быть в экселе замениться изображение из автокада.
Но совать автокад в эксель, это такое себе, могу порекомендовать: печатать в файл (PDF) нужный фрагмент в автокаде, и уже этот файл PDF с изображением из Акада, сувать в эксель.
PS
Виндовс 7, Офис 2016, Автокад 2021. — похоже у вас был установлейн более старый автокад, и эксель понимал его файлы, а теперь автокад от 21года, а эксель от 16 года и он чего то не понимает (предположение)
PSS
После перехода в 2012 году на 64х систему, установил 2012 акад, под него офис то го же года и акробат
И теперь не трогаю эти программы, т.к. они стабильно работают 10 лет, и если их не дергать прорабоатют еще десять лет)
PSS
Если не установлен Акробат, то из Автокада можно печатать в JPG и PNG (по умолчанию).
Комментарии к записи Excel ошибка при направлении команды приложению: 6 лучших способов решить проблему отключены
Не слишком распространённая при работе с Excel ошибка при направлении команды приложению может появляться при попытках открыть файлы с расширением *.xls и *.xlsx.
Причину такой ошибки трудно определить сразу – на решение проблемы придётся потратить определенное время, воспользовавшись одним из 6 известных способов.
Они подходят для любой операционной системы Windows, хотя в разных версиях текст ошибки может незначительно отличаться:
- для Виндоус 7, 8 и 10 на экране появляется сообщение об ошибке при направлении команды приложению;
- на ПК с Windows Vista можно увидеть надпись о необходимости повторить попытку открыть файл, попытка запустить который не удалась;
- более ранние версии ОС покажут пользователю сообщение о невозможности найти один из компонентов файла path и предложение найти необходимые библиотеки.
Основные способы решения проблемы
Процесс исправления ошибки не требует от пользователя Windows углублённых знаний и опыта. Однако на решение проблемы всё равно придётся потратить определённое время.
В первую очередь, потому что определить причину ошибки сразу не получится. И устранить её можно, только воспользовавшись каждым из методов поочереди.
Один из них, скорее всего, поможет вернуть работоспособность системе.
Решение проблем с запросами DDE
Начать исправление проблемы стоит, проверив настройку приёма DDE‑запросов.
Если этот параметр настроен неправильно, при двоенном нажатии на книге Excel система не получает команды для открытия файла.
Действия для вызова формы настройки отличаются в зависимости от версии MS Office:
Установка разрешения принимать DDE-запросы в MS Office 2007.
В открывшейся форме следует найти пункт, отвечающий за DDE-запросы, убрать с него галочку и сохранить изменения.
Если эта опция была включена, после отключения и перезапуска Excel механизм взаимодействия программ Windows будет восстановлен. А файлы, скорее всего, начнут открываться без проблем.
Следует знать: Как правило, именно этот способ позволяет решить проблему с ошибкой при направлении команды. Поэтому его используют первым.
Исправление файлов запуска
Если предыдущий вариант устранения ошибки не помог, не исключено, что причиной проблемы были не DDE-запросы, а файлы запуска.
Найти их можно в папке C:Program FilesMicrosoft Office – перейдя в соответствующую директорию:
- для МС Офис 2003 требуется выбрать каталог OFFICE11;
- для пакета 2007 года – в OFFICE12;
- для Office 2010 и 2013 – соответственно, в OFFICE14 и 15.
Поиск и исправление файлов запуска для MS Office 2010 (14).
Открыв выбранную папку, пользователь должен:
Отключение аппаратного ускорения
Следующий по популярности вариант, подходящий только для Excel 2013 и 2016 – отключение аппаратного ускорения.
Пользоваться этой методикой для решения проблем с запросами предлагают сами разработчики MS Office.
Хотя и предупреждают, что исправление только временное и, со временем, пользователю всё равно придётся воспользоваться для устранения причин ошибки другими, более кардинальными методами.
Например, переустановкой офисного пакета приложений.
Для использования этой методики требуется:
Отключение аппаратного ускорения.
Недостаток способа – возможность применения для исправления ошибки только в последних версиях Office. Притом что достаточно много пользователей продолжает применять более старые версии.
Кстати, чтобы эффективнее работать с таблицами Exel можете ознакомиться с нашим материалом Горячие клавиши Excel — Самые необходимые варианты.
Восстановление системы
Ещё один вариант предполагает восстановление системы до первоначального состояния.
При этом устраняются неполадки, как вызванные действиями пользователей Excel, так и ставшие следствием работы вирусов или программных сбоев.
Примечание: Для использования этого способа требуется заранее предусмотреть возможность восстановления системы. Это делается с помощью настроек резервного копирования в меню «Восстановление» Windows.
Восстановить систему можно, выполнив следующие действия:
Приложение для восстановления системы.
Перейти к реестру системы (введя команду regedit в меню выполнения программ, вызываемого одновременным нажатием клавиш «Win» и «R»);
Важно: Пользоваться реестром следует очень внимательно, удаляя только рекомендованные подразделы. Случайное уничтожение или изменение других файлов и папок может привести к необходимости восстановления реестра и даже переустановке Windows.
Решение вопросов с открытием XLS-файлов
Не менее эффективный способ избавиться от ошибки – проверка правильности сопоставления системой файлов, которые должны открываться в соответствующих офисных приложениях.
Определить это можно следующим образом:
1. Перейти в Панель управления;
2. Открыть пункт программ по умолчанию;
3. Выбрать подпункт сопоставления типов файлов;
4. В открывшемся списке найти расширения .xls и .xlsx.
Сопоставление файлов с расширением .xls с программой Excel.
5. По очереди выбрать каждый из этих 2 типов файлов, нажимая «Изменить программу» (в верхнем правом углу);
6. Выбрать приложение Excel, если оно не было установлено по умолчанию.
Те же действия можно выполнить и другим способом. Например, открывая файл книги Excel через его свойства и команду «Открыть с помощью». При этом в списке предлагаемых программ выбирается офисное приложение и устанавливается его использование для всех файлов этого типа.
Выпадающий список в Excel — Инструкция по созданию
Что делать, если ничего не помогло?
Иногда у пользователя, решившего избавиться от ошибки, не получается сделать это с помощью пяти основных способов.
В этом случае стоит сначала проверить наличие нового программного обеспечения для офисного приложения, перейдя в Центр обновлений системы.
Отключение автоматического скачивания ПО достаточно часто приводит к появлению ошибки с запросами и других неполадок, исправляемых изменением настроек Центра.
Установка обновлений MS Windows.
Если и этим способом решить проблему не удалось, остаётся последний вариант – переустановка MS Office. Желательно обновлять офисный пакет полностью, а иногда неплохим способом может стать замена старой версии более новой. При переустановке следует очистить содержимое папки MS Office. Этот кардинальный способ помогает практически в 100% случаев, когда ни одна из предыдущих попыток не привела к устранению ошибки. Однако требует и больше времени – от нескольких минут до часа, в зависимости от мощности компьютера и версии пакета.
Excel ошибка при направлении команды приложению: 6 лучших способов решить проблему
Excel ошибка при направлении команды приложению: 6 лучших способов решить проблему
Многие сталкивались с отказом системы открыть книгу .xls. При этом, открытие из меню функционирует. Также помогает перетягивание значка файла из папки в активную область. Но двойной щелчок по книге выдает сообщение «Ошибка при направлении команды приложению Excel». Рассмотрим разные действия для исправления ситуации.
Microsoft Excel: ошибка при направлении команды приложению – причины
Перечислим в чем может заключаться дело:
- Сбой или конфликт в надстройках. Модули могут конфликтовать или иметь ошибки в коде.
- Кликанье на файле, когда программа Excel находится в процессе исполнения задачи (чаще фоново, незаметно). При загрузке он пытается решить проблемы, а тут появляется требование открыть таблицу. Генерируется ошибка.
- Проблемы в пакете Microsoft Office.
Ошибка при направлении команды приложению Excel может возникать в версиях 2003, 2007, 2010, 2013, 2016. Рассмотрим различные способы устранения.
Отключаем динамический обмен данными
Это самый популярный метод лечения. Заходите в меню «Файл».
И кликайте по параметрам.
В разделе «Дополнительно» ищите пункт, который позволит игнорировать DDE.
Ставьте галочку и нажимайте ОК. Попробуйте открыть любую книгу Excel. Не помогло? Двигаемся дальше.
Восстанавливаем виртуализацию опыта пользователя (UE-V)
Специально для исправления этой ошибки направления команды был выпущен пакет исправлений. Если вы отключили обновления, то придется установить его вручную. Скачать его можно здесь.
Перейдите по ссылке вверху и примите пользовательское соглашение.
Щелкните галочку и укажите адрес электронной почты.
Ссылка на скачивание будет отправлена на указанный адрес.
Выделите ее и вставьте в адресную строку браузера. Скачивание начнется автоматически.
Нажмите на ярлык и начнется установка. Пройдите ее пошагово и перезагрузите компьютер. Попробуйте снова дважды кликнуть на документе, чтобы открыть его. Снова увидели сообщение «Ошибка при направлении команды приложению Excel»? Значит пробуем исправить надстройки.
Отключение лишних библиотек
Переходите по пути Файл – Параметры и кликайте по надстройкам.
Внизу есть элемент выпадающего меню. Здесь нужны «Надстройки COM». Кликайте и переходите к ним.
Снимаем все галочки и запускаем Excel.
Если это помогло избавить от ошибки при направлении команды приложению, то ставьте галочку по одной. Таким образом вы найдете надстройку, которая является источником появления сообщения.
Если же это не помогает устранить ошибку при направлении команды приложению, то необходимо отключить совместимость.
Меняем режимы запуска
Откройте папку с расположением Excel. Для этого нажмите на пуск и найдите ярлык программы. Нажмите на нем правую кнопку мыши (ПКМ) и выберите «Дополнительно» — «Перейти к расположению файла».
В открывшейся папке нажимайте ПКМ на значке программы и выбирайте «Свойства».
В разделе «Совместимость» снимите галочки в пунктах «Запуск от имени администратора» и «Запуск в режиме совместимости».
Еще одна причина проблемы направления команды приложению может заключаться в нарушении сопоставлений файлов с исполняемой программой.
Устанавливаем сопоставления
Через поиск найдите панель управления.
Перейдите в программы.
И выберите программы по умолчанию.
Зайдите в сопоставление.
Найдите раздел с .xls файлами.
Установите для этого типа исполняемый файл. Для этого нажмите «Изменить программу» и выберите соответствующее приложение.
Если система не обнаружила файл, нажмите ссылку «Другие приложения» и найдите его в системе.
Аналогично установите программу и для других расширений.
Если ошибка при направлении команды приложению Excel продолжает появляться, надо оптимизировать загрузку рисунков.
Отключение аппаратного ускорения
Зайдите в «Файл» — «Параметры» — «Дополнительно» и в разделе «Экран» поставьте галочку на отключение аппаратного ускорения.
Если ни одно из вышеперечисленных действий не помогло справиться с ошибкой при направлении команды приложению Excel, то установите обновления Windows. Это делается параметрах системы (кнопка «Пуск» и шестеренка), в разделе «Центр управления Windows».
Нажмите кнопку проверки активных обновлений.
Не забудьте перезагрузить компьютер после установки обновлений.
Если причина сбоев заключается в Office, то его можно восстановить. Для этого нажмите ПКМ на кнопке главного меню и выберите пункт «Приложения и возможности».
Найдите пакет Office, который у вас установлен и кликните по нему.
При выборе изменения вам будет предложен выбор методов восстановления.
Сначала выберите быстрый вариант, а если он не поможет, то восстанавливайте по сети. В любом случае следует нажать кнопку «Восстановить».
Если даже после этого ошибка направлений команды приложению продолжает вас тревожить, следует переустановить Microsoft Office. Это крайняя мера, и надеемся, что у вас до такого не дойдет.
Отличного Вам дня!
Ошибка при направлении команды приложению не сильно беспокоит в массовых масштабах, но немало пользователей всё же сталкиваются с проблемой, когда прерывается выполнение операций одним из важнейших приложений офисного пакета – Excel. Обычно с ошибкой сталкиваются при попытке запустить файл .xls или .xlsx. Достоверно причина подобного явления неизвестна, но определенные способы устранения присутствуют. Проблема в том, что диагностики не разработано, придется «методом тыка» определять, что именно поможет в конкретной ситуации.
При этом ошибка иногда имеет и несколько другое сообщение, например, в Vista показывается уведомлении о необходимости выполнить повторно процедуру запуска. В Windows XP характерное проявление этого же недуга указывает на отсутствие компонента path, то есть какие-либо библиотеки отсутствуют.
Работа с файлами запуска
Excel ошибка при направлении команды может указывать на проблему с файлами, отвечающими за обработку запуска. Они располагаются в директории Microsoft Office, которая находится в Program Files. Название папок отличается в зависимости от того какой пакет офисных приложений был установлен. Для 2003 – OFFICE11, для 2007 — OFFICE12, для 2010 и 2013 – OFFICE 14 и 15.
После получения доступа к необходимому хранилищу следует сделать такие действия:
- Найти exe файл Excel (то же применимо и для Word);
- ПКМ и перейти в «Свойства»;
- Снять в категории «Совместимость» выделение с прав доступа и совместимости с определенными Windows.
Читайте также: Как правильно удалить Office с компьютера?
Отладка DDE запросов
Ошибка при направлении команды приложению Excel достаточно часто кроется именно в этом разделе, где приём запросов имеет какие-либо значительные отличия. Важно правильно настроить параметр, иначе указанного сбоя не миновать.
Чтобы получить доступ к необходимым настройкам нужно:
- Для Excel 2000 и 2003 необходимо перейти во вкладку «Сервис», затем выбрать «Параметры». В категории «Общие» нужно снять выделение с «Игнорировать DDE-запросы…»;
- Для более новых версий, 2007 и выше, требуется нажать на эмблему Microsoft и выбрать «Дополнительно». Здесь также снять выделение с DDE.
После проведения указанных действий придется перезапустить компьютер, чтобы взаимодействие всех программ офиса было восстановлено.
Аппаратное ускорение
В целом функция ускорения приносит плоды и позволяет значительно быстрее обрабатывать команды, но иногда она работает с определенными сбоями. В таких случаях придется отключить данный функционал. Данный метод рекомендуется как эффективное решение самими разработчиками, но указывают на, то что скорее всего придется переустановить программный пакет.
Пользователю следует:
- Открыть программу и перейти в раздел «Файл»;
- Выбрать пункт «Параметры»;
- Клик на вкладку «Дополнительно»;
- Пролистать до категории «Экран»;
- Установить галочку возле «Отключить аппаратное ускорение».
Отметим, что метод актуальный только для последних версий Excel, поэтому версии 2010 года и более ранние это метод не смогут использовать.
Откат системы
Скорее всего прежде с этой проблемой пользователь не сталкивался, соответственно может откатиться к какой-нибудь стабильной точке работы ОС. Независимо от причины появления проблем, они будут устранены, но вместе с ними откатятся и другие изменения.
Читайте также: Как сделать откат системы Windows 7?
Данный функционал доступен только, если вы прежде создавали точки восстановления системы, возможно при установке приложений или проведении важных операций.
Процедура простая, достаточно только лишь:
- Нажать на Пуск и в строку поиска ввести «Восстановление» и выбрать соответствующий пункт;
- Согласиться с предупреждением нажав «Далее»;
- Теперь выбрать корректную точку восстановления;
- Далее следовать мастеру и его подсказкам.
Проблемы с XLS файлами
Многие пользователи указывают на помощь от этого метода лечения, необходимо подобрать правильную программу для обработки файлов. Несмотря на банальность и очевидность способа, это далеко не всегда приходит в голову, а часто бывает, что после установки новой версии, в обработчиках осталась старая, неработоспособная.
Ассоциацию файлов и программ для их использования можно настроить:
- Клик на Пуск и Панель управления;
- Запустить пункт выполнения программ по умолчанию;
- Далее перейти к сопоставлению файлов;
- Теперь необходимо внимательно изучить перечень и найти .xls и .xlsx;
- Выделить каждый формат по очереди и нажать на «Изменить программу»;
- Выбрать в перечне Excel.
Читайте также: Как активировать Майкрософт Офис 2016?
Обновление системы
В новых версиях системы пакет Microsoft Office обновляется автоматически вместе с ОС. Вероятно, что причина в битом коде, тогда разработчик в кратчайшие сроки поправит недоработку и выпустит новое обновление. Необходимо перейти в «Центр обновлений» и проверить наличие доступных апдейтов системы.
В конечном счете необходимо прибегнуть к переустановке программного компонента Excel, что в большинстве случаев позволит восстановить его работу. На крайний случай можно запустить сканирование целостности системы с помощью /sfc scannow, команда вводится в консоль. После действия повторить процесс инсталлирования Microsoft Office.
Если у Вас остались вопросы по теме «Ошибка при направлении команды приложению» в Excel, как исправить?», то можете задать их в комментариях

К причинам данной проблемы относятся:
- книга пытается получить доступ к информации из другой программы, которая до сих пор открыта;
- установлено слишком много надстроек и они конфликтуют между собой;
- одна из надстроек повреждена;
- повреждение или удаление файлов Excel;
- отсутствие последних обновлений;
- проблемы с режимом совместимости;
- ошибки в реестре;
- одновременная установка нескольких версий программы Эксель.
Рассмотрим, как устранить каждую из описанных выше неполадок.
Содержание
- Отключение игнорирования DDE
- Сброс сопоставлений файлов
- Ручная настройка сопоставления файлов
- Отключение надстроек
- Отключение аппаратного ускорения
- Установка последних обновлений
- Восстановление Microsoft Office
- Переустановка Microsoft Office
- Чистка реестра
- Заключение
- Видеоинструкция
Отключение игнорирования DDE
Для этого вам потребуется выполнить следующие действия:
- Перейдите на вкладку «Файл».
- Далее – в раздел «Параметры».
- Затем кликните на пункт «Дополнительно».
- Прокрутите ползунок вниз, пока не увидите группу «Общие». Уберите галочку возле указанного пункта. Затем сохраняем кнопкой «OK».
Данный способ позволяет исправить проблему в подавляющем большинстве случаев.
Сброс сопоставлений файлов
Если файлы не хотят открываться или у вас продолжает писаться эта ошибка, значит, неисправность в другом. В этом случае нужно выполнить следующие действия.
- Нажмите сочетание горячих клавиш [knopka]Win[/knopka]+[knopka]I[/knopka] и перейдите в раздел «Приложения».
- Кликните на пункт «Приложения по умолчанию».
- Прокрутите окно вниз, пока не увидите кнопку «Сбросить». Воспользуйтесь ей.
Сразу после этого все параметры примут значение по умолчанию.
Ручная настройка сопоставления файлов
Если вы не хотите всё возвращать на свои места (чтобы Windows подсовывала свои приложения), то можно изменить программу только для нужных расширений. Для этого достаточно сделать следующие шаги.
- Повторите описанные выше действия и кликните на соответствующий пункт.
- После этого нужно будет подождать, пока система не подгрузит весь список.
- Количество элементов будет зависеть от количества установленных программ.
- Найдите в этом списке расширения «.xls» и «.xlsx».
- Кликните на желаемое расширение. Затем выберите соответствующее приложение.
Намного проще изменять параметры сразу для редактора Excel. Для этого достаточно выполнить следующую инструкцию:
- Выберите последний пункт (как добраться до этого места – описано выше).
- Кликните на нужную программу. Затем нажмите на кнопку «Управление».
- Благодаря этому список расширений станет намного меньше.
Отключение надстроек
Чтобы исправить эту проблему, необходимо выполнить следующие действия:
- Перейдите на вкладку «Файл».
- Затем в раздел «Параметры».
- Откройте категорию «Надстройки». Выберите пункт «Надстройки COM». Кликните на кнопку «Перейти».
- Уберите все галочки. Сохраните при помощи кнопки «OK».
Если проблема не исчезнет, значит, надстройки не при чём. Можете вернуть их на место.
Отключение аппаратного ускорения
Для того чтобы использовать этот метод решения проблемы, нужно выполнить несколько простых операций.
- Кликните на меню «Файл».
- Откройте раздел «Параметры».
- После этого нажмите на «Дополнительно».
- Найдите там группу настроек «Экран». Поставьте галочку около указанного пункта. Для сохранения нажмите «OK».
Установка последних обновлений
Иногда причиной данной ошибки может быть отсутствие последних обновлений. Чтобы это исправить, нужно сделать следующее.
- Нажмите на горячие клавиши [knopka]Win[/knopka]+[knopka]I[/knopka].
- Выберите раздел «Обновление и безопасность».
- Кликните на кнопку «Проверка наличия обновлений».
- Если «Центр обновления Windows» найдет какие-нибудь «новшества», то они загрузятся автоматически.
- По окончании данного процесса нужно будет нажать на кнопку «Перезагрузить сейчас».
Восстановление Microsoft Office
Иногда проблема может наблюдаться из-за поврежденных файлов в самом офисном пакете приложений. Исправить это можно следующим образом.
- Выполните комбинацию клавиш [knopka]Win[/knopka]+[knopka]I[/knopka].
- Откройте раздел «Приложения».
- Прокрутите список и найдите там соответствующую программу.
- Выберите её.
- Затем воспользуйтесь кнопкой «Изменить».
- Выберите пункт «Восстановить».
- Нажмите на «Продолжить».
- Дождитесь окончания процедуры
Переустановка Microsoft Office
Если восстановление не помогло, попробуйте полностью удалить весь «Офис» и установить его заново.
Для этого необходимо будет повторить описанные выше шаги, но в конце воспользоваться кнопкой «Удалить».
После этого можете приступать к процессу установки приложений «Microsoft Office».
Чистка реестра
Данный метод – последнее, что стоит попробовать, поскольку, очищая реестр, вы можете неосознанно навредить всей операционной системе и остальным программам. Для этой цели необходимо выполнить следующие действия.
- Нажмите на сочетание горячих клавиш [knopka]Win[/knopka]+[knopka]R[/knopka].
- Затем наберите там команду
[kod]regedit[/kod]
- Для запуска кликните на «OK».
- В этом приложении необходимо открыть ветку
[kod]HKEY_CURRENT_USERSoftwareMicrosoftWindowsCurrentVersion[/kod]
- Затем нужно будет удалить всё то, что там находится. Но скорее всего, это пагубно скажется на работоспособности Windows.
- Лучше удалить только папку «Extensions», поскольку только там находится нужная для нас информация.
Заключение
В данной статье мы рассмотрели, как в редакторе Excel исправить ошибки при работе с приложением. Прибегать к радикальным методам нужно только в крайних случаях. И тем более не нужно спешить переустанавливать Windows. Если у вас что-то не получается, возможно, у вас нет необходимых прав или вы делаете что-то неправильно.
Попробуйте повторить описанные выше действия заново.
Видеоинструкция
Для тех, у кого не получилось достичь каких-нибудь результатов или же вам лень вчитываться в каждый из методов, ниже прикладывается видеоролик с подробным описанием всех ранее описанных способов.
Word 2003 не открывает документы
Сообщения: 4402
Благодарности: 986
Дабы не плодить тем.
При попытке открыть документ типа doc, в Word 2010 (да и в 2003) возникает ошибка:
Данный объект был создан в следующей программе: Package. Эта программа не установлена на вашем компьютере либо не отвечает. Чтобы изменить данный объект, установите Package либо убедитесь, что все диалоговые окна в Package закрыты.
Гугл вразумительного ответа не дал. Поиск в Bing то же безрезультатен.
Где и какой журнал можно посмотреть, чтобы получить больше информации о проблеме?
В 2003 не открывается, предлагая восстановить документ. Восстановление — безрезультатно.
——-
— Я не разрешаю тебе быть плохой! Потому что плохие люди совершают плохие поступки. А это нехорошо!
(Из наставлений 5 летней девочки своей младшей сестре)
Сообщения: 50750
Благодарности: 14522
Сообщения: 4402
Благодарности: 986
——-
— Я не разрешаю тебе быть плохой! Потому что плохие люди совершают плохие поступки. А это нехорошо!
(Из наставлений 5 летней девочки своей младшей сестре)
Сообщения: 50750
Благодарности: 14522
Сообщения: 4402
Благодарности: 986
——-
— Я не разрешаю тебе быть плохой! Потому что плохие люди совершают плохие поступки. А это нехорошо!
(Из наставлений 5 летней девочки своей младшей сестре)
Сообщения: 25778
Благодарности: 7508
Сообщения: 1
Благодарности:
Была такая же ошибка: «Данный объект был создан в следующей программе: Package. Эта программа не установлена на вашем компьютере либо не отвечает. Чтобы изменить данный объект, установите Package либо убедитесь, что все диалоговые окна в Package закрыты.»
Демо-версия по ссылке выше, и правда, восстанавливает не всё.
Но я нашел другую программу, которая помогла восстановить всё, что возможно: Recovery Toolbox for Word (на английском).
Весит около 800-900 Кбайт, версия 1.1.7.41 (она не бесплатная, нашел с серийником), в гугле куча ссылок на версию 1.1.8, которая весит 3-4 Мб, но это всё лажа, нужна именно та ,что я писал (1.1.7.41),
так как эти «творения» невозможно проверить антивирусом (запароленные архивы внутри), а также при установке просят отправить три смс по 100-150 руб (за каждую).
Открытие файла DOCX в Microsoft Word 2003
В ранних версиях Microsoft Word (1997 — 2003) в качестве стандартного формата для сохранения документов использовался DOC. С выходом Ворд 2007 компания перешла на более продвинутый и функциональные DOCX и DOCM, которые используются и по сей день.
Действенный метод открытия DOCX в старых версиях Word
Файлы старого формата в новых версиях продукта открываются без проблем, хоть и запускаются в режиме ограниченной функциональности, а вот открыть DOCX в Word 2003 уже не так просто. 
Если и вы используете старую версию программы, вам явно интересно будет узнать о том, как в ней открыть “новые” файлы.
Установка пакета совместимости
Все, что требуется для открытия файлов DOCX и DOCM в Microsoft Word 1997, 2000, 2002, 2003, это скачать и установить пакет совместимости вместе со всеми необходимыми обновлениями.
Примечательно, что данное программное обеспечение позволит также открывать более новые файлы других компонентов Microsoft Office — PowerPoint и Excel. Кроме того, файлы становятся доступными не только для просмотра, но и для редактирования и последующего сохранения (более подробно об этом ниже). При попытке открыть файл DOCX в программе более раннего выпуска, вы увидите следующее сообщение.
Нажав кнопку «ОК», вы окажетесь на странице загрузки ПО. Ссылку на скачивание пакета вы найдете немного ниже.
Скачав ПО, установите его на компьютер. Сделать это не сложнее, чем с любой другой программой, достаточно просто запустить установочный файл и следовать инструкции.
ВАЖНО: Пакет обеспечения совместимости позволяет открывать в Ворд 2000 — 2003 документы в форматах DOCX и DOCM, но не поддерживает файлы шаблонов, используемые по умолчанию в более новых версиях программы (DOTX, DOTM).
Возможности пакета совместимости
Пакет совместимости позволяет открывать DOCX-файлы в Ворд 2003, однако, некоторые их элементы изменить будет невозможно. В первую очередь, это касается элементов, которые были созданы с использованием новых возможностей, внедренных в ту или иную версию программы.
Например, математические формулы и уравнения в Word 1997 — 2003 будут представлены в виде обычных изображений, которые невозможно отредактировать.
Перечень изменений элементов
С полным списком того, какие элементы документа будут изменены при его открытии в ранних версиях Word, а также с тем, на что они будут заменены, вы можете ознакомиться ниже. Кроме того, в списке представлены и те элементы, которые будут удалены:
- Новые форматы нумерации, которые появились в Ворд 2010, в старых версиях программы будут преобразованы в арабские числа.
- Фигуры и надписи будут преобразованы в доступные для формата эффекты.

Графические элементы SmartArt будут преобразованы в один объект, изменить который будет невозможно.
Некоторые диаграммы будут преобразованы в неизменяемые изображения. Данные, которые находятся за пределами поддерживаемого количества строк, исчезнут.

Уравнения будут преобразованы в неизменяемые изображения. Примечания, сноски и концевые сноски, содержащиеся в формулах, при сохранении документа будут окончательно удалены.
На этом все, теперь вы знаете, что нужно сделать для того, чтобы в Ворд 2003 открыть документ формата DOCX. Также мы рассказали вам о том, как поведут себя те или иные элементы, содержащиеся в документе.
Отблагодарите автора, поделитесь статьей в социальных сетях.
Ошибка при открытии файла Word — причины и как открыть
Текстовый редактор Microsoft Office Word, как и любое другое приложение на компьютере, может давать сбои. Чаще всего это происходит из-за внутреннего конфликта приложения или ошибки внутри операционной системы. При этом работа с документом прекращается и необходимо его восстанавливать. Именно в этот момент возникает в Word ошибка при открытии файла. В данной статье разберемся что делать, как исправить ошибку и правильно восстановить документ.
Причины
Основные причины, по которым не открывается документ Word, могут быть следующие:
- Большое количество таблиц, формул, изображений, которые были добавлены из разных источников со своими кодировками и форматами. В итоге создается большая нагрузка на систему при раскодировании файла, и программа выдает ошибку.
- Microsoft word не может распознать элементы текста, созданные в других приложениях.
- Некорректное сохранение файла. Чаще всего это происходит при сохранении документа в формате docm, а при повторном открытии всплывает сообщение о том, что макросы не поддерживаются и файл не может быть открыт.
Узнав о возможных причинах возникновения ошибок, поговорим о путях решения проблем с открытием файла. Существует достаточно много способов, которые подходят как для новичков, так и для более опытных пользователей редактора. Рассмотрим некоторые из них.
Восстановление документа
Word обладает встроенной функцией восстановления. Чтобы воспользоваться данным инструментом, нужно сделать следующее:
- Открываете ворд, чтобы появился чистый лист. Сделать это можно несколькими путями:
- через ярлык на рабочем столе;
- через Пуск в меню Все программы;
- через файловую систему;
- Нажимаете Файл – Открыть или используете сочетание клавиш «Ctrl+O».
- Ищете в Проводнике поврежденный документ, но не открываете его, а выделяете, сделав один щелчок левой клавишей мыши.
- В диалоговом окне ищете кнопку Открыть, там будет небольшая черная стрелочка вниз, нажимаете ее.
- Из выпадающего списка выбираете строку Открыть и восстановить.
После этого файл будет открыт по-новому.
Однако ворд может выдать сообщение о том, что в документ были внесены изменения, чтобы посмотреть их, нажимаете кнопку Показать исправления и вручную редактируете текст.
Конвертер резервных копий
Если на компьютере установлен полный пакет Microsoft Office, то внутри будет специальная утилита, которая автоматически создает копии документов при работе и сохраняет их в отдельной папке. Чтобы извлечь их попробуйте выполнить следующие действия:
- Открываете новый лист, нажимаете Файл – Открыть
- В диалоговом окне ищете кнопку Типы файлов и нажимаете на стрелку, чтобы посмотреть все варианты.
- Выбираете строку Восстановление текста из любого файла. Эта позиция будет доступна только при установленном конвертере.
- Открываете нужный документ.
Однако и в этом методе есть нюанс: при повторном открытии может возникнуть ошибка с сообщением о повреждении таблицы.
Исправить ошибку можно при помощи сохранения таблицы в виде текста через меню Таблица в Панели управления наверху. Но сообщение может возникать вновь, поэтому рекомендуем тщательно проработать все таблицы с последующим переформатированием.
Настройки защищенного просмотра
Если предыдущие методы не помогли, и по-прежнему не открывается документ, то стоит посмотреть настройки безопасности. Внутри Word запрограммирована специальная система, которая обеспечивает дополнительную защиту пользователя от открытия подозрительных документов или файлов, скачанных в интернете. Если вы уверенны, что документ безопасен, то можете временно отключить систему защищенного просмотра и открыть файл с ошибкой.
Для этого делаете следующее:
- Заходите в Параметры через меню Файл
- Внизу ищете строку Центр управления безопасностью
- В правой части диалогового окна нажимаете на кнопку Параметры…. и открываете настройки
- В появившемся окне выбираете строку Защищенный просмотр
- Убираете галочки со всех позиций и подтверждаете действие.
Надстройки ворда
Бывает, что причиной возникновения ошибки открытия файла является сама программа, а не документ. Так случается из-за определенных надстроек Microsoft Word. Удалить их можно проделав следующий путь:
- Запускаете текстовый редактор в безопасном режиме.
- Переходите в раздел Параметры.
- Ищете строку Надстройки
- Внизу появившегося окна нажимаете на Перейти. Обязательно проверяете, чтобы в графе Управление стоял параметр Надстройки СОМ.
- В новом окне появится список надстроек, которые можно удалить или временно отключить, убрав галочку.
Обязательно подтверждаете изменение кнопкой ОК.
Восстановление формата
Одной из причин ошибки открытия может быть неправильное сохранение исходного файла. Чтобы сделать нужный формат проделайте следующие действия. Для этого метода лучше всего использовать файловые менеджеры типа Total Commander.
- Создаете абсолютно пустой документ Word.
- В файловом менеджере меняете формат с .docx или .doc на формат архива .rar или .zip.
- Те же действия производите с поврежденным документом.
- Открываете два архива и из файла с ошибкой переносите все данные в пустой архив.
- Новый архивный файл снова переименовываете в текстовый формат.
Открываете измененный документ и работаете с текстом. Иногда Word предлагает восстановить информацию из такого файла, с последующей возможностью редактирования данных.
Использование сторонних программ
Если времени не хватает, чтобы разобраться во всех методах открытия ошибочных документов можно воспользоваться специализированным софтом, который все сделает сам. Примером популярных и бесплатных приложений являются R-Word и Magic Word Recovery. Интерфейс таких программ понятен и с восстановлением файла сможет справиться новичок. Процент успешной реанимации файлов достаточно велик, что также является преимуществом использования специального софта.
Как видите, чтобы открыть файл с ошибкой существует много способов. Можно использовать внутренние функции текстового редактора и изменять настройки системы. А если ничего не помогло, можно воспользоваться специальными программами и утилитами. В любом случае вероятность восстановить поврежденный документ достаточно велика.
И напоследок несколько советов:
- Обязательно делайте резервную копию файла, с которым работаете.
- Первоначально попробуйте сохранить файл в формате .rtf. Для этого нажимаете на документ правой клавишей мыши и в списке используете строку Сохранить как.
При работе над устранением ошибки закройте все приложения, чтобы оперативная память компьютера была свободна. Это позволит восстанавливать документы с большим количеством информации.
Поделись с друзьями!
Как открыть файл в формате docx?
Понятно, что самый простой способ — это воспользоваться современным Microsoft Office, там есть программа Word. Например, Word 2010 (впрочем, в Word 2007 также возможно открыть файл с расширением docx). Однако, не у всех есть доступ к современному офису. К тому же, ряд пользователей (и мы в том числе) попросту не желают переходить на новый офис. Во-первых, его необходимо покупать (ну, или где-то взять, но не будем об этом; ибо сами стараемся пользоваться либо бесплатными, либо самописными, либо лицензионными программами).
Во-вторых, необходимо перестраиваться, ибо там все-таки кое-что сделано по-другому; это отнимает усилия, время, а также вносит элемент дестабилизации в процесс работы на компьютере. А зачем, если старый офис ПОЛНОСТЬЮ устраивает, за исключением невозможности открыть файлы типа docx?
В-третьих, часть макросов, а также программ, написанных для автоматизации рутинных операций на VBA (а нам это необходимо как воздух, ибо поток заказов дипломных, курсовых, диссертаций и аналогичных работ — очень большой и поэтому делать в текстах рутинные операции вручную — это совершенно недопустимое расточительство времени) , могут не заработать, т.е. понадобится переписывать их под новый офис. Что приведет к потере усилий и времени, которые, вне сомнения, лучше употребить на более полезные вещи, например, ускорить выполнение работ нашим заказчикам.
В-четвертых, офис необходимо инсталлировать (на что, опять же, уйдет время, пусть и небольшое).
Таким образом, если нет особой необходимости в использовании именно нового офиса (например, для получения доступа к новым функциям VBA, которые отсутствовали в старом офисе, если эти функции настоятельно понадобились), переходить на него только для того, чтобы опробовать «новое» — это далеко не самая лучшая практика. Согласитесь, новое должно как-то улучшать жизнь, а не, наоборот, вносить в нее сложности и дисбаланс. Именно поэтому, кстати, мы не торопимся использовать профессионально систему LINUX (без всякого сомнения отличную операционную систему, но пока недоработанную, взять хоть Ubuntu, хоть Fedora или даже Linux XP) .
Итак, что делать, если требуется открыть файл Word типа docx, а имеющийся офис этого не позволяет (или вообще не открывает, или совершает недопустимую операцию и аварийно закрывается)?
В качестве альтернативы Word есть, конечно, всем известный OpenOffice, ориентированный на операционные системы LINUX. Правда, у такого способа есть недостатки. Отметим, что, конечно, можно открыть файл с расширением docx, например, в Linux (запустив ее в виртуальной машине, если основная система у Вас — Windows или иная, отличная от LINUX) и затем перенести текст в Word той версии, которая установлена на Вашем компьютере. Однако, это, во-первых, не слишком удобно, ибо, как минимум, вызывает необходимость в лишних действиях. Во-вторых, не все элементы текста будут в таком случае перенесены корректно (а в ряде систем Linux понадобится еще и работа по настройке буфера обмена; повторимся, эти системы недоработаны — каждая по-своему, можно так сказать). Кроме того, нами наблюдались случаи, когда после открытия файла Word-овского файла в системе Linux (при помощи соответствующего редактора) последний переставал корректно открываться в Word.
Конвертер docx в doc
Следующий путь – это скачать специальный конвертер, разработанный для этих целей компанией Microsoft и установить его на свой компьютер. Перед этим, конечно, должен быть установлен Microsoft Office той или иной версии. Этот конвертер обеспечивает совместимость файлов, сохраненных в новых версиях Word (формат docx), Excel (формат xlsx), PowerPoint (формат pptx). Этот конвертер также является бесплатным.
Однако, существуют небольшие ограничения при такой конвертации, о чем Вы можете прочитать на сайте фирмы Microsoft.
Кстати, такой конвертер файлов docx отлично работает не только в Word 2003, но и даже в Word97 (чего, как ни странно, не гарантирует даже сам производитель). Объем инсталляционного файла конвертера из docx в doc составляет 37,1 МБ ( на дату 10 июня 2015 г. ).
Установка конвертера несложная. Убедившись, что на компьютере уже установлен Microsoft Office той или иной версии, запускаем инсталляционный файл конвертера FileFormatConverters.exe . Соглашаемся с лицензионным договором – и через небольшое время конвертер будет установлен на компьютер.
Далее, если возникла необходимость открыть файл с расширением docx, действуем как обычно: щелкаем по нему два раза мышкой (или нажимаем клавишу Enter). После того, как файл, после конвертации, откроется – его можно сохранить в нужном формате. Например, можно сохранить его как обычный word-овский документ. Для этого выбираем сохранить как, указываем тип файла : документ word , нажимаем сохранить. При этом файл сохранится с тем же самым именем и расширением doc – в формате именно той версии Microsoft Word, которая установлена у Вас на компьютере. Кстати, после установки конвертера появится обратная возможность — сохранить файл типа doc или rtf в формате docx.
Существуют также конверторы и иных фирм. Для использования можно, к примеру, скачать программу Mac Dashboard , созданную для конвертации файлов с расширением docx, установить его у себя на компьютере и запустить. Затем, следует мышкой перетянуть требуемый файл в формате docx в окно программы и осуществить конвертирование.
Извлечение из архива
Есть еще один (третий по счету) способ, кому-то он может показаться немного замысловатым. Он основан на внутренней структуре файла с расширением docx. Дело в том, что документы Word более ранних версий представляли собой двоичные файлы, тогда как файл с расширением docx основан на технологии Office Open XML (OOXML). Файл с расширением docx представляет собой не что иное, как zip-архив , который содержит текст в виде XML, и, кроме того, графику и некоторые другие данные, которые можно сериализовать, т.е. перевести в последовательность бит. Превратив, тем самым, файл docx в двоичный файл doc , который может быть открыт более старыми версиями редактора Word.
Отличие файла с расширением docx от соответствующего архива – лишь в наименовании расширения. Поэтому, если поменять расширение docx на zip , можно получить обычный архив.
Кстати, чтобы поменять расширение, необходимо включить в проводнике режим просмотра файлов с расширениями (если у Вас уже не включен такой режим). После чего кликнуть на мышкой файле, затем нажать клавишу F2 или кликнуть мышкой второй раз (но не сразу, а через 2…3 секунды). После чего Вы сможете вручную сменить расширение файла с docx на zip .
В заключение, надо нажать на Enter . Повторное нажатие на Enter откроет архив, т.е. Вы войдете в него, как в обычную папку. В этом архиве есть текст, графика и др., которые из него можно, при желании, легко извлечь – по отдельности. Это бывает нужно, к примеру, для того, чтобы из документа Word, содержащего много картинок (рисунков) извлечь их сразу в виде совокупности отдельных графических файлов в один каталог (папку). Хотя, для этой цели можно воспользоваться еще и другим приемом: сохранить как web-страницу. При этом каждая картинка будет сохранена в виде отдельного файла, причем с хорошим качеством. А чтобы посмотреть текст файла с расширением docx, надо найти в этом архиве файл document.xml и открыть его в браузере. Правда, он будет открыт только для просмотра, для редактирования придется выделить текст и скопировать его в Word.
Да, этот способ – замысловатый. Но он, пожалуй, является единственным(!) (если нет под рукой современной версии Word), при необходимости открыть очень большой файл типа docx. Так, известно, что Microsoft Word 2010 содержит ограничение на размер открываемого файла, равное в 512 МБ. Поэтому файл большего размера открыть в нем не получится. А вот если вначале преобразовать его в архив (zip), и затем ПО ОТДЕЛЬНОСТИ извлечь из него и текст, и картинки (которые, как правило, и являются причиной высокого объема файла docx), то открытие его станет вполне возможным и легким.
Онлайн-конвертер
Если Вы не хотите возиться с конвертерами, архивами и т.п., можно использовать множество онлайн сервисов, как платных, так и бесплатных, например, этот сервис.
Нажав на кнопку Обзор , отыскиваем у себя на компьютере файл с расширением docx, который необходимо конвертировать в форма doc , затем нажимаем кнопку Send . Правда, если файл большой, то конвертация займет определенное время. Большое время.
Google Docs, Office Web Apps
Google Docs и Microsoft Web Apps способны работать с файлом в формате docx. После загрузки на Google Docs или Office Web Apps файла появится возможность работать с ним в интернете. При этом можно будет редактировать его, сохранять в других, необходимых Вам, форматах. Правда, для этого необходимо иметь аккаунты в Google или Microsoft Live ID, предварительно зарегистрировавшись там. Но это несложно, не отнимет много времени.
Однако, проблема еще и в том, что скорость исходящего трафика (т.е. отправки файла), как правило, гораздо ниже, чем скорость скачивания. Поэтому отправка файла может затянуться. Кроме того, скажется еще и время самой конвертации. В связи с чем онлайн сервисы могут быть подходящим для открытия лишь небольших файлов формата docx.
Итак, вывод . На наш взгляд, в подавляющем большинстве случаев, при работе со старым Word, наиболее удобный способ открыть файл docx – это сказать программу-конвертер от Microsoft и установить ее к себе на компьютер. Если, конечно, занимаемый ею объем в 37,1 МБ не является критичным. Хотя, при емкостях современных жестких дисков, равных, уж самый минимум, 500 ГБ, а то и более, это, наверное, не столь существенно. Кстати, этот конвертер даст Вам возможность сохранить файл не только в родном формате Вашего Word, но и как документ Word 2007, в том числе с поддержкой макросов. Правда, нам неизвестно, заработают ли там макросы, написанные под старый Microsoft Office. Но это можно проверить.
Кроме того, можно воспользоваться открытым офисом OpenOffice.
Открытие файла формата docx в Word 2003
Введение
Каждый год различные компании-разработчики программных продуктов стараются радовать потенциальных потребителей свежим ультрасовременным софтом, однако такой энтузиазм готовы разделить далеко не все. Универсальную налаженную программу Office Word 2003, к которой привыкло практическое большинство россиян, корпорация-создатель не обслуживает уже на протяжении 2 лет.
Ввиду этого обстоятельства файл, который обладает расширением .docx, создаётся в версиях приложения, написанных начиная с 2007 года, при этом он не может без дополнительного вмешательства со стороны пользователя открыться в более ранних версиях. С этой проблемой очень часто сталкиваются те, кто, например, пользуется на работе программой Word 2003, а дома — Word 2007.
Если вам необходимо открыть новый файл в старой версии Word — есть несколько решений
Каждый, кто хотя бы единожды пробовал открыть .docx посредством Word 2003, даже при наличии пакета совместимости сталкивался с сообщением, которое предупреждало о возникновении ошибки, в частности, пользователь видел на экране табличку с надписью: «Произошла ошибка при открытии файла». Чтобы справиться с этой несложной задачей и открыть файл docx в Word 2003, необходимо знать, что корпорация Microsoft обновляет свои программы каждые 3 года, о чём свидетельствует замена 2003 версии 2007, затем 2010 и 2013.
Проблема кроется в том, что далеко не каждая современная частная организация, не говоря про государственную, может идти «в ногу» с инновациями Microsoft. На некоторых предприятиях версия 2003 года работает чётко и слаженно, нет необходимости устанавливать вместо неё программу даже 2007 года, не говоря про более поздние разработки. Ошибка, возникающая при открытии файла, обусловлена высокой безопасностью новых программных продуктов. Прежний формат, в частности, doc и xls, впоследствии заменили на docx и xlsx. Чтобы избавиться раз и навсегда от неприятной ситуации, забыть о картинке несовместимости, следует прибегнуть к нескольким советам, которые помогут юзеру с высокой долей гарантии.
Способ открытия файла с расширением .docx в программе Word 2003
Итак, если на компьютере установлена старая версия Microsoft Word, и файл с расширением .docx в ней не желает открываться обычным способом, придётся принять дополнительные меры.
Скачайте приложение для Word с официального сайта Microsoft
В первую очередь следует попытаться установить специализированный пакет совместимости, который поможет ранней версии программы открыть документ, сохранённый в более позднем приложении. Открыть файл docx в Word 2000, Office XP или 2003 можно сразу же после того, как на ПК будет установлено дополнительное приложение, являющееся пакетом обеспечения совместимости. Скачать такую программу можно с сайта официального производителя Microsoft. Следует учесть, что после инсталляции юзер сможет беспрепятственно открывать практически все существующие форматы файлов, даже xlsx и pptx, которые создавались в Excel и PowerPoint соответственно.
Второй метод связан с утилизацией онлайн-конвертера, доступного при наличии интернета в любое время суток. Этот вариант будет оптимальным для тех, у кого нет времени искать качественный пакет совместимости и тратить дополнительное время на его инсталляцию. Бесплатный удобный в использовании онлайн-конвертер помогает открыть docx в программе, создающей файлы с расширением .doc. Правда, регулярно пользоваться электронным ресурсом такого рода не слишком удобно, он пригодится лишь для быстрого единичного преобразования форматов.
В поле Step 1 укажите путь к конвертируемому файлу, а в Step 2 — ваш E-mail
Целесообразно упомянуть и одну важную особенность сайта — его англоязычность. Пользователю, не обладающему хотя бы базовыми знаниями этого языка, будет достаточно всего нескольких минут, чтобы открыть необходимый файл. Чтобы конвертировать новый формат в Word 2003, достаточно на Step 1 посредством команды «Обзор» указать непосредственно на тот файл, который подлежит изменению, затем на Step 2 оставить свои контактные данные, в частности, е-mail. Спустя несколько минут на почте появится новое сообщение со ссылкой, позволяющей скачать преобразованный документ. Конвертация будет завершена после нажатия на кнопку «Send». Удачное преобразование будет сопровождаться сообщением: «Success». Кроме всего прочего, это послание укажет на возможность попадания письма в папку «Спам», поэтому пользователь должен будет проверить её содержимое в случае, если письмо со ссылкой будет «идти» слишком долго.
Третий метод помогает открыть файл в формате .docx с помощью Open Office. Тем, кто не знает про существование указанного приложения, достаточно обратиться к юзерам, которые предпочитают Windows Linux стандартной ОС. Как показывает практика, пакет удобен в эксплуатации, он с лёгкостью поможет преобразовать docx файл и открыть его. Несмотря на несколько достоинств и преимуществ, это приложение имеет один минус — если открываемый docx файл оснащён сложными вложенными таблицами или громоздкой графикой, форматирование документа претерпит значительные изменения. Файл откроется без проблем и будет иметь сносный читабельный вид, однако его структура будет неприглядной.
Четвёртый способ, помогающий открывать документы docx в Word 2003, связан с использованием и установкой специализированных программ-конвертеров, таких как NW Docx Converter, которые находятся в свободном доступе.
Для конвертации выполните действия 1 и 2, показанные на скриншоте
Заключение
Функционал текстового редактора Word 2003 не всегда помогает пользователю справляться со сложными задачами, например, с лёгкостью открывать документы, обладающие форматом docx. Однако, на помощь могут прийти специализированные программы-конвертеры и пакеты совместимости, которые за несколько секунд справятся с образовавшейся проблемой.
|
0 / 0 / 0 Регистрация: 15.05.2013 Сообщений: 4 |
|
|
1 |
|
|
15.05.2013, 19:13. Показов 23333. Ответов 8
Здраствуйте. Суть проблемы:
0 |
|
361 / 38 / 2 Регистрация: 16.03.2013 Сообщений: 186 |
|
|
15.05.2013, 19:56 |
2 |
|
Bogdan_K, выложите файл пожалуйста (расширенный режим — управление вложениями).
0 |
|
0 / 0 / 0 Регистрация: 15.05.2013 Сообщений: 4 |
|
|
15.05.2013, 20:15 [ТС] |
3 |
|
в связи с несколькома причинами, сейчас файл выложить не могу (
0 |
|
361 / 38 / 2 Регистрация: 16.03.2013 Сообщений: 186 |
|
|
15.05.2013, 20:27 |
4 |
|
Bogdan_K, существуют программы восстановления word документов.
0 |
|
0 / 0 / 0 Регистрация: 15.05.2013 Сообщений: 4 |
|
|
15.05.2013, 20:53 [ТС] |
5 |
|
большое спасибо за ответ. Можна узнать ценовые интервалы стоимости даного продукта ?
0 |
|
361 / 38 / 2 Регистрация: 16.03.2013 Сообщений: 186 |
|
|
15.05.2013, 21:03 |
6 |
|
0 |
|
5942 / 3154 / 698 Регистрация: 23.11.2010 Сообщений: 10,524 |
|
|
15.05.2013, 21:20 |
7 |
|
Открыть с помощью.. что говорит?
0 |
|
0 / 0 / 0 Регистрация: 15.05.2013 Сообщений: 4 |
|
|
16.05.2013, 12:52 [ТС] |
8 |
|
Всем спасибо за помощь. Напишу как подняли. Word Recovery Toolbox — поднял файл не целиком, только частично текст; графика, рисунки, таблицы — утеряны. Подняли в Linux полностю файл. Позже опишу каким образом
0 |
|
14 / 14 / 3 Регистрация: 13.02.2012 Сообщений: 233 Записей в блоге: 1 |
|
|
10.06.2014, 00:09 |
9 |
|
У меня выскакивает такое сообщение при импорте конкретного pdf в word, другие pdf’ки импортируются без проблем
0 |
|
IT_Exp Эксперт 87844 / 49110 / 22898 Регистрация: 17.06.2006 Сообщений: 92,604 |
10.06.2014, 00:09 |
|
Помогаю со студенческими работами здесь Проверка когда был создан фаил
Копирование файла, который был создан последним есть батник copy N:Temp380%date:~0,2%%date:~3,2%%date:~6,4%.Z D:temp
Не удаляется элемент который был создан на лету Подскажите в чем дело. Не могу удалить стандартным способом элемент, который…
Искать еще темы с ответами Или воспользуйтесь поиском по форуму: 9 |

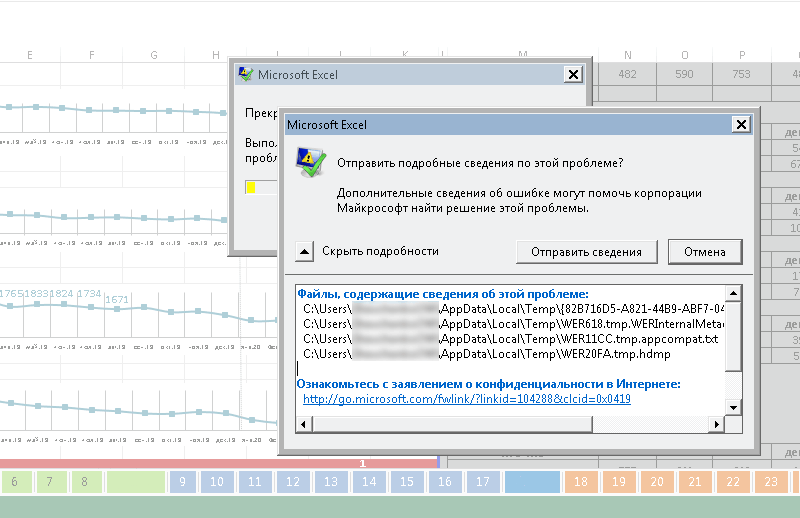





























































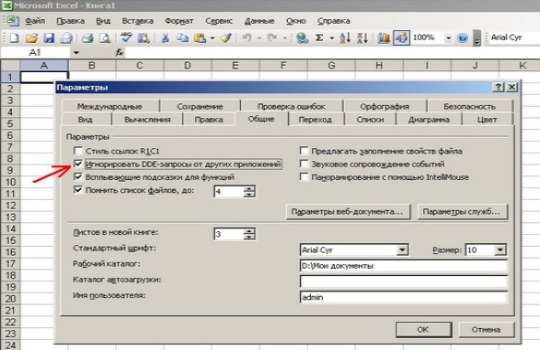
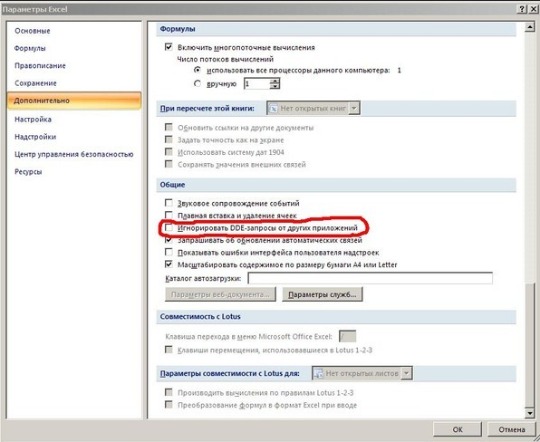
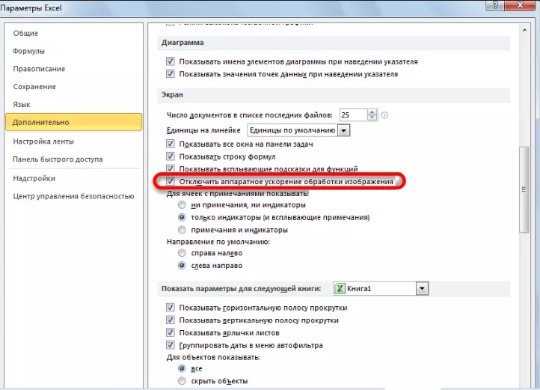
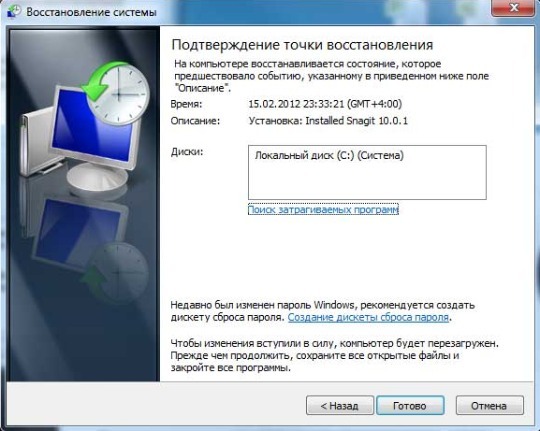
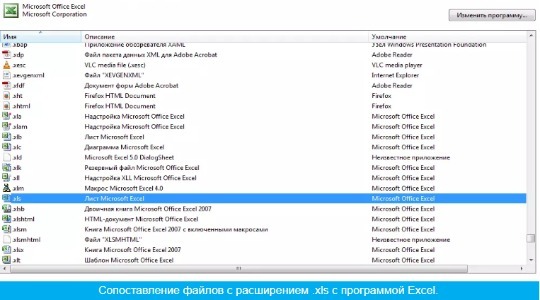
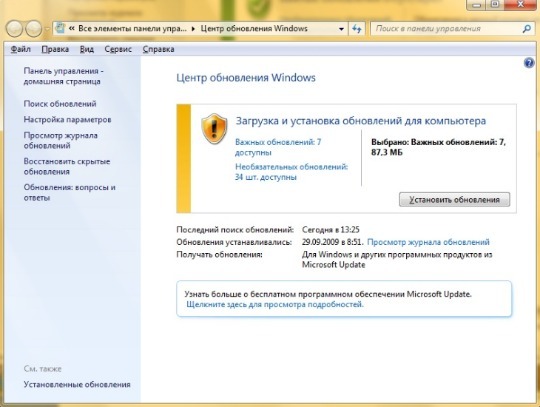
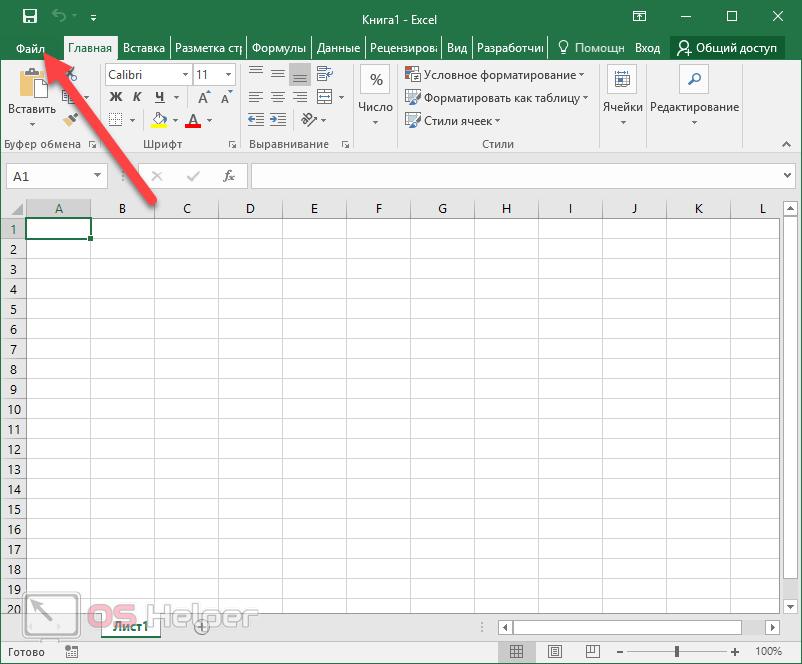
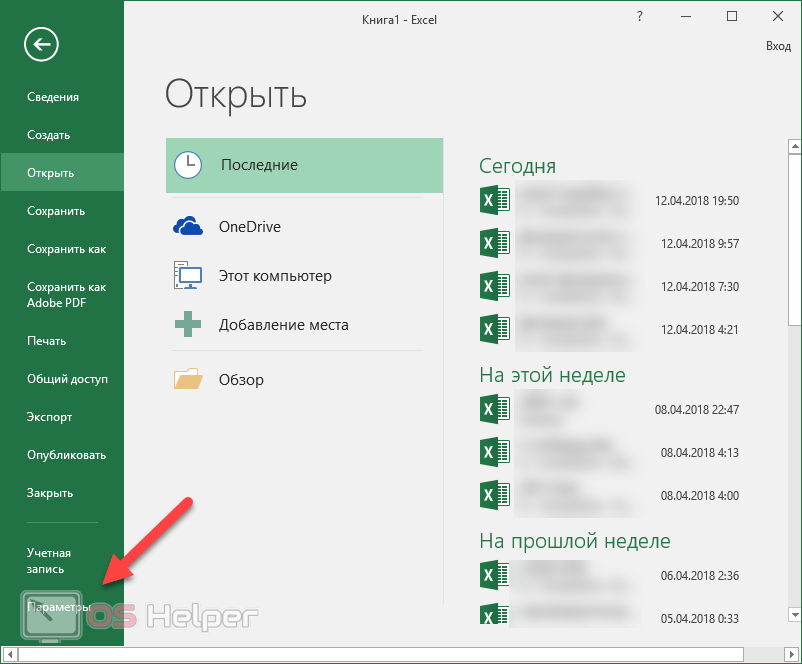
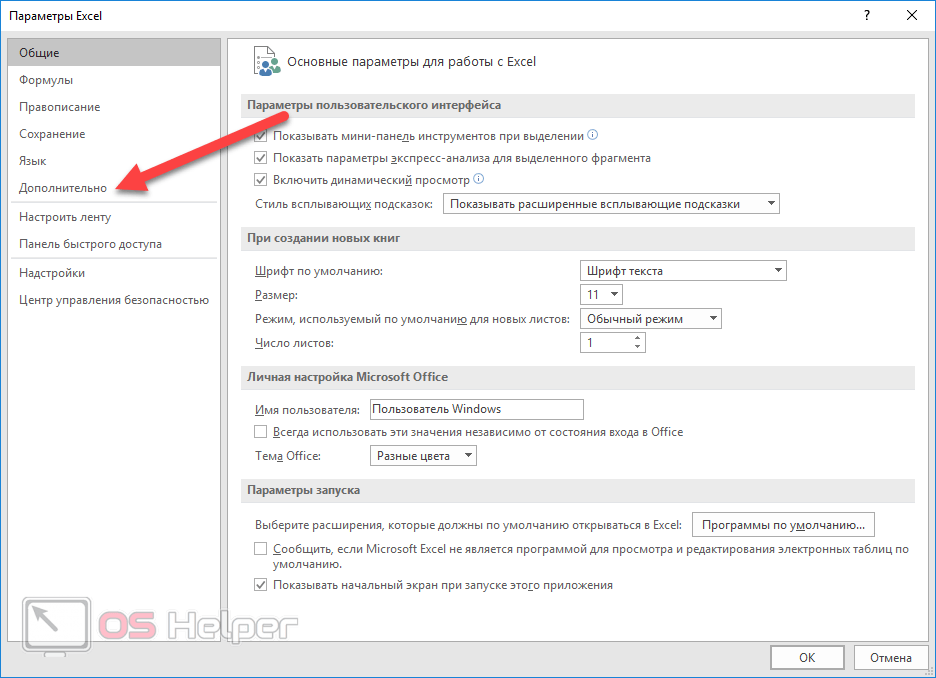
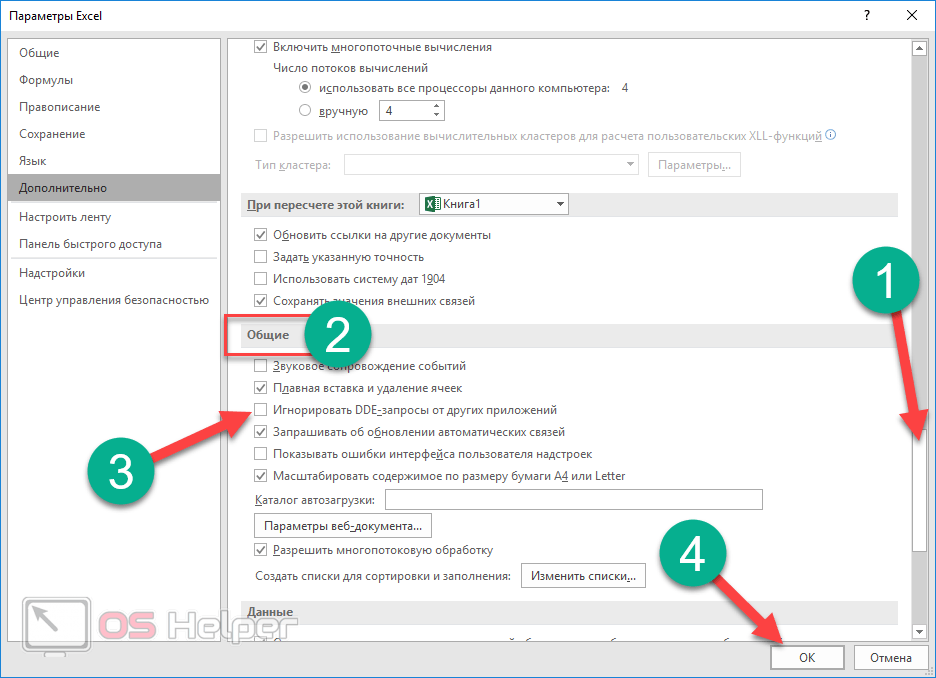
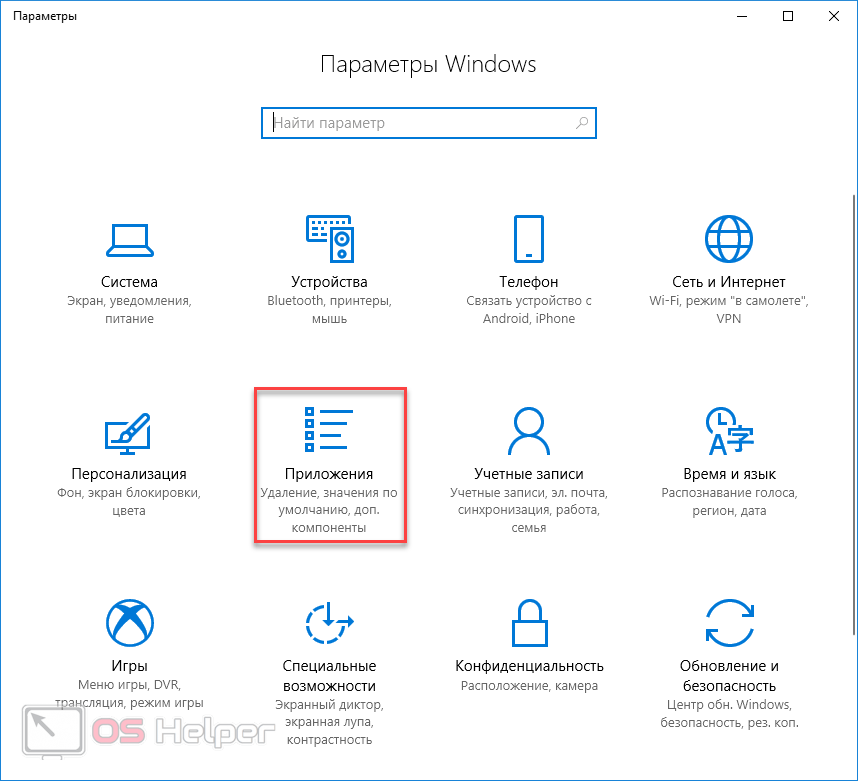
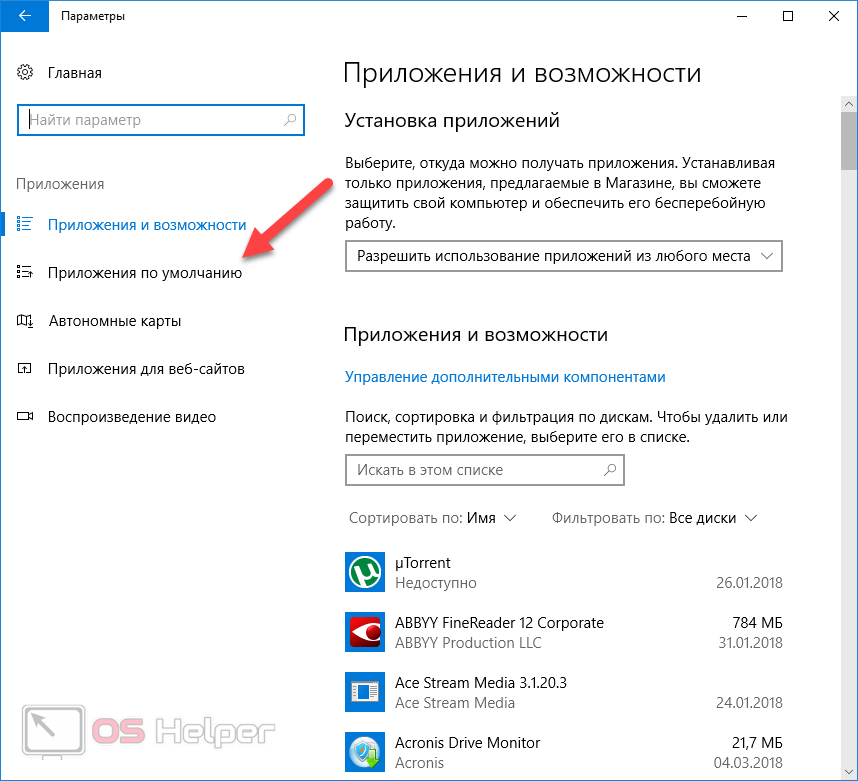



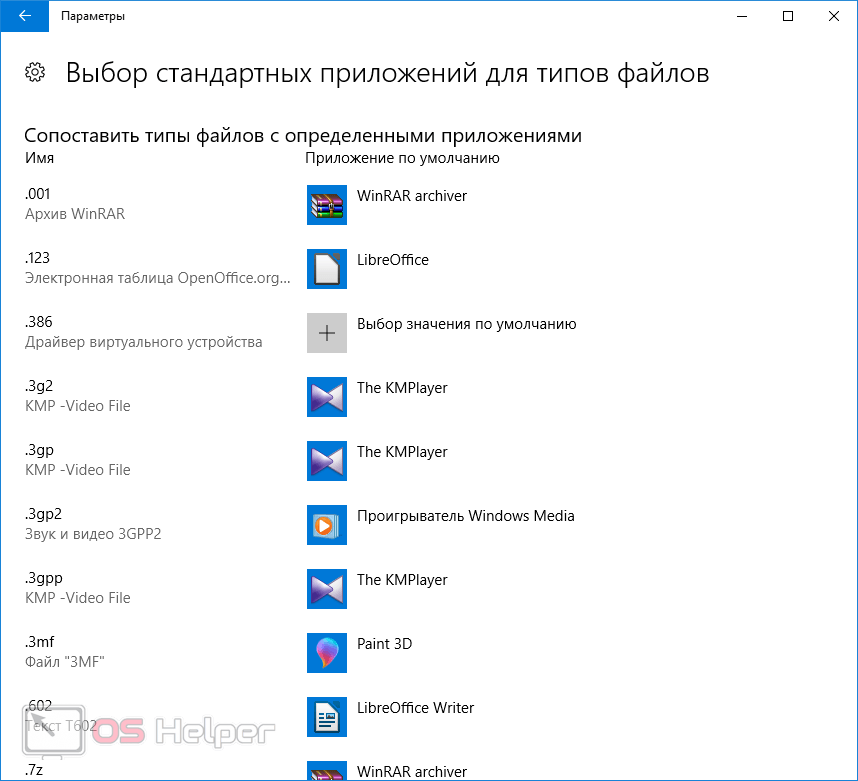
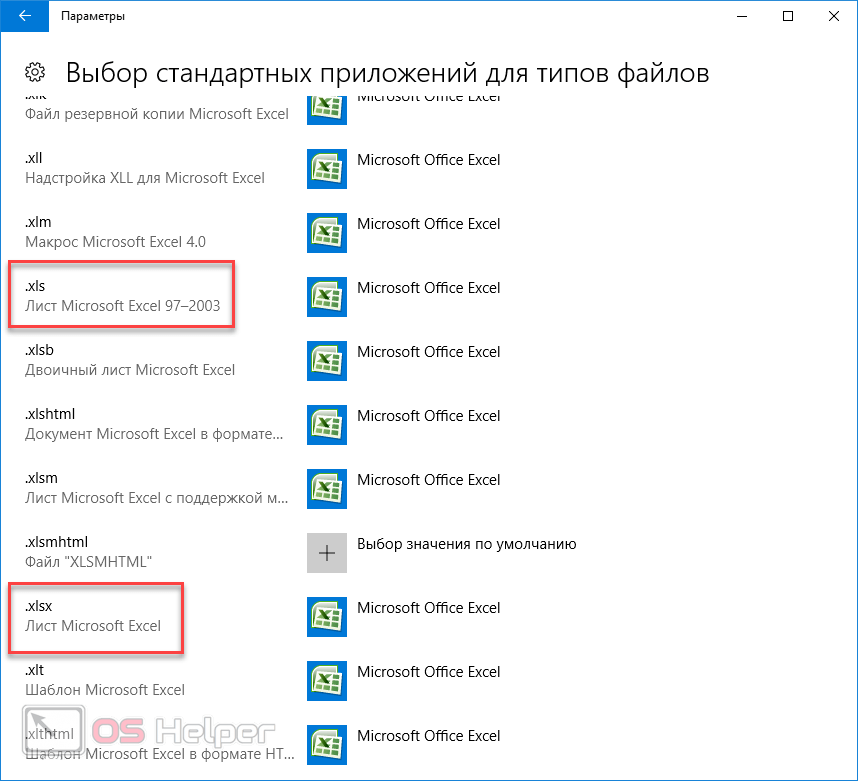
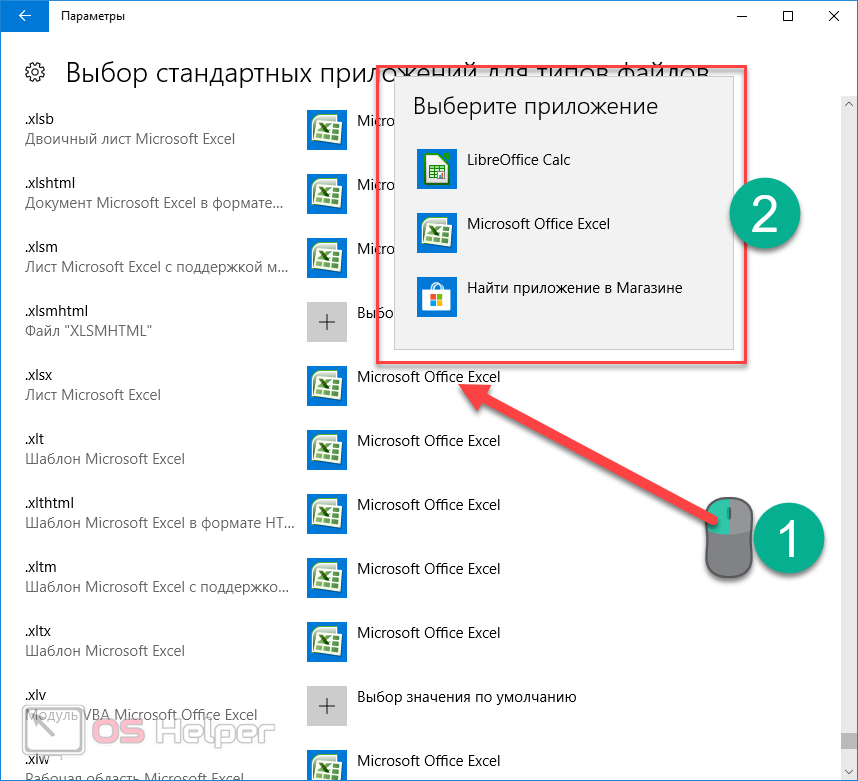
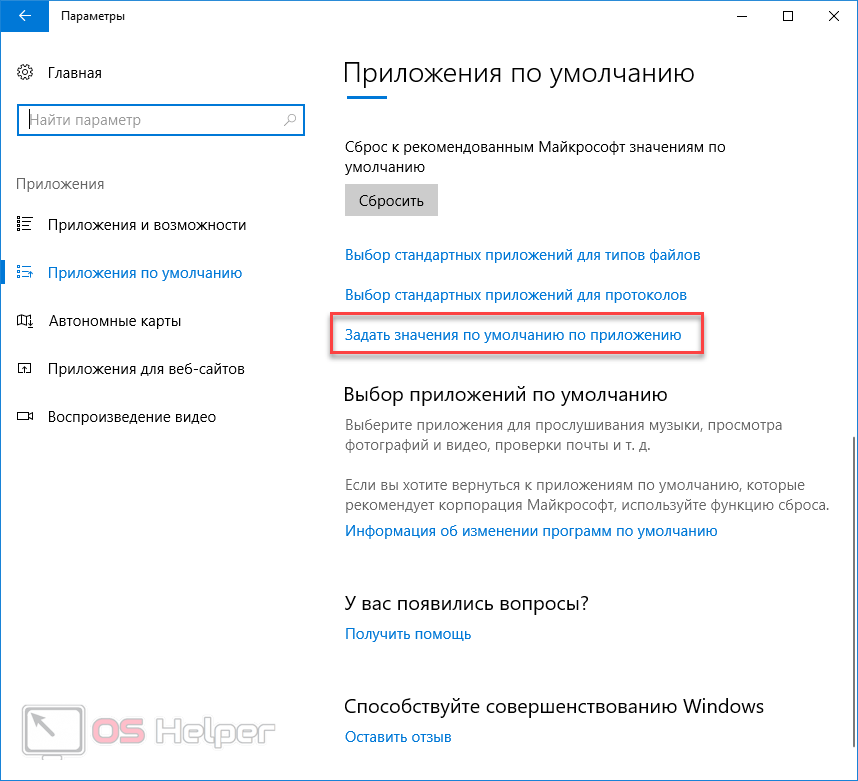
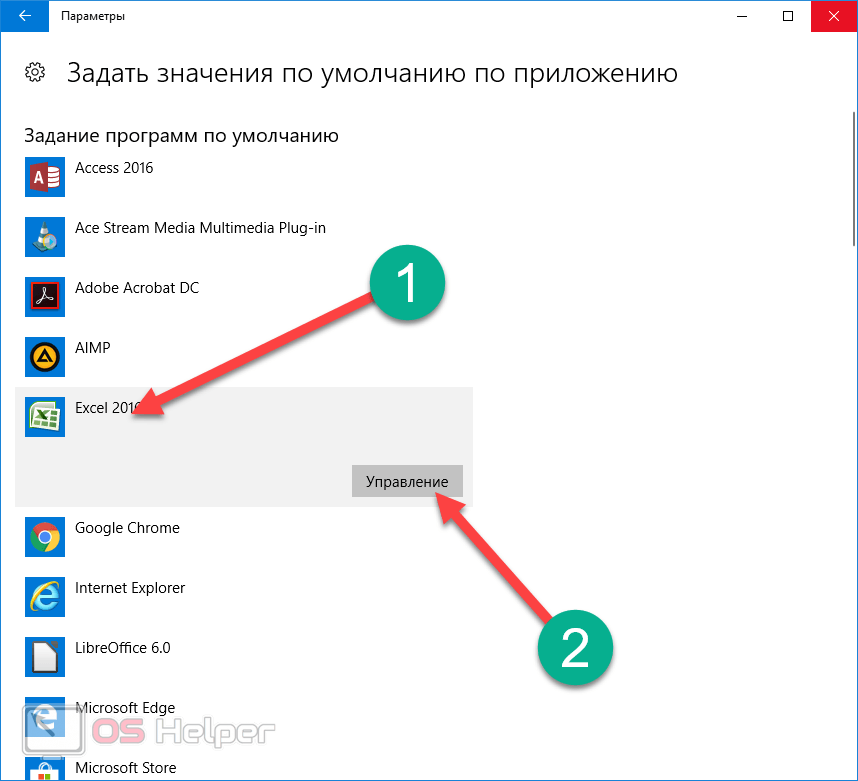
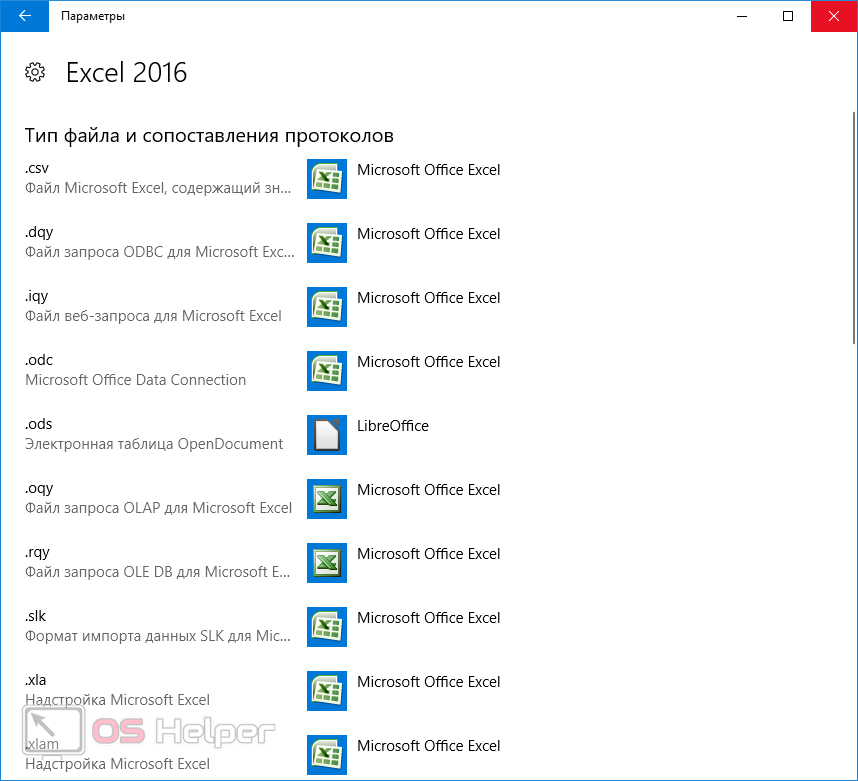
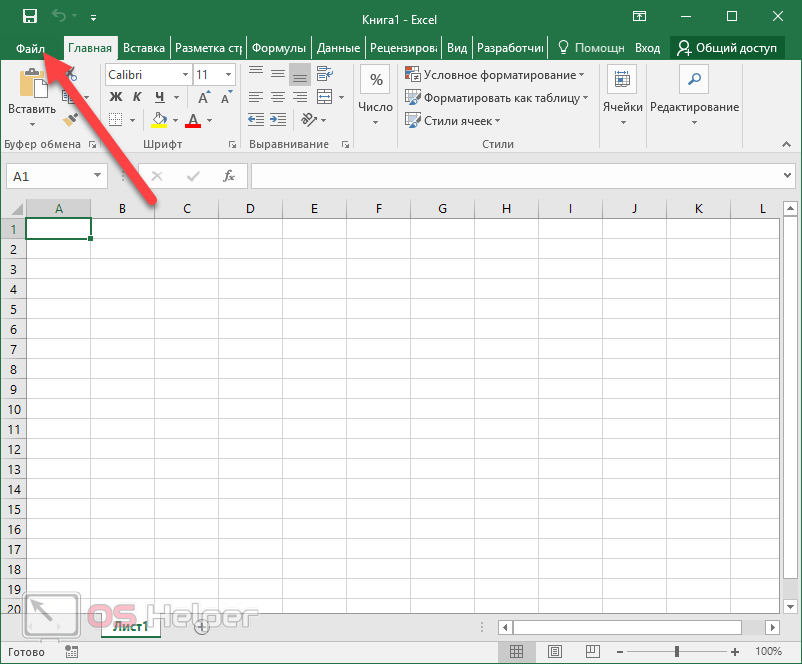
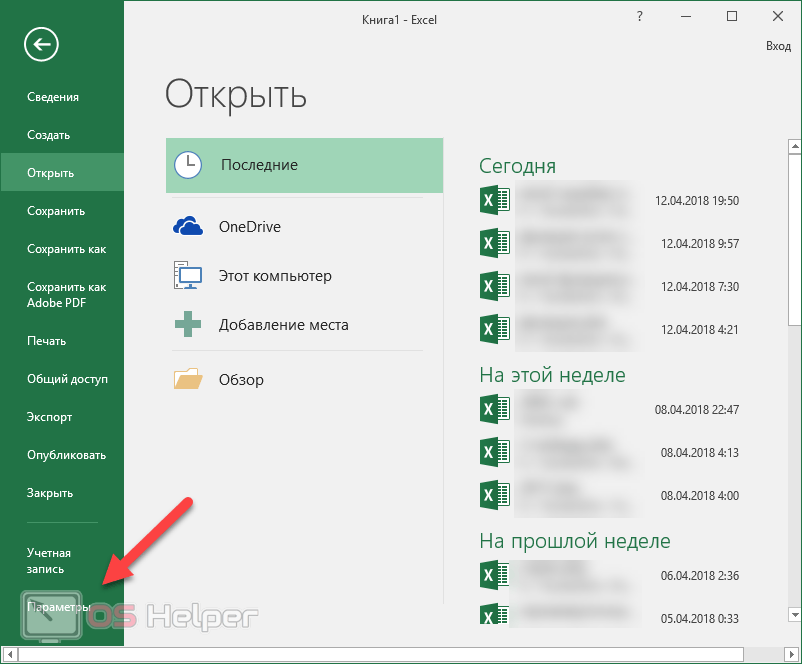
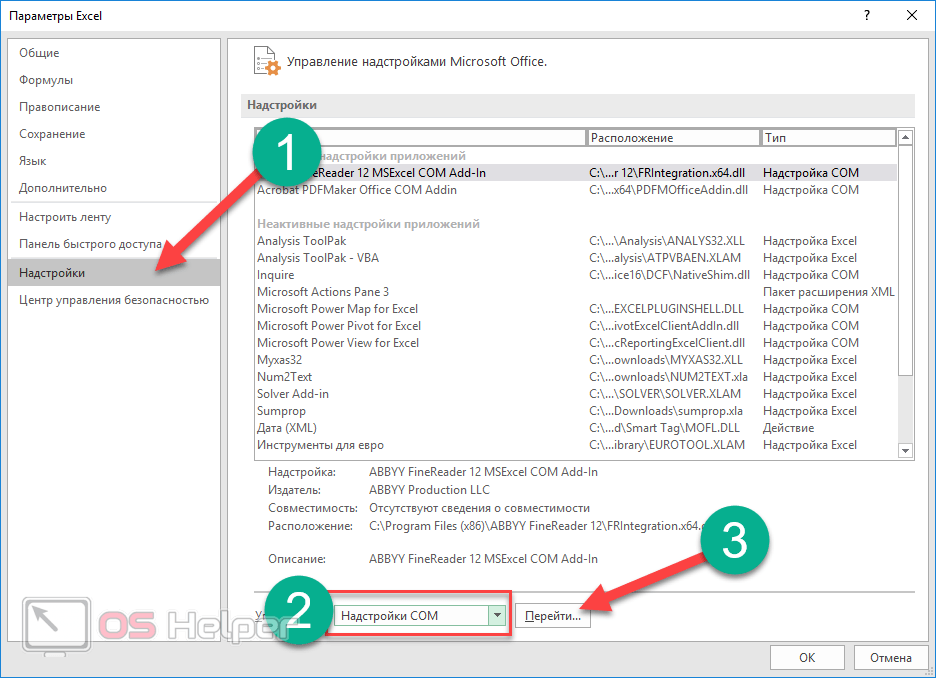
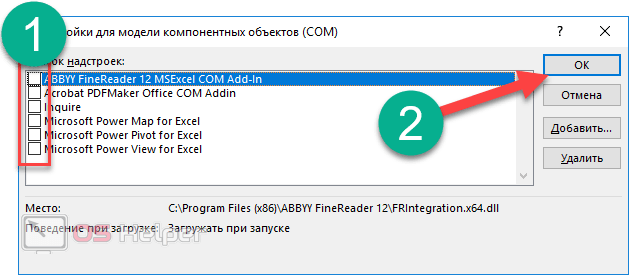

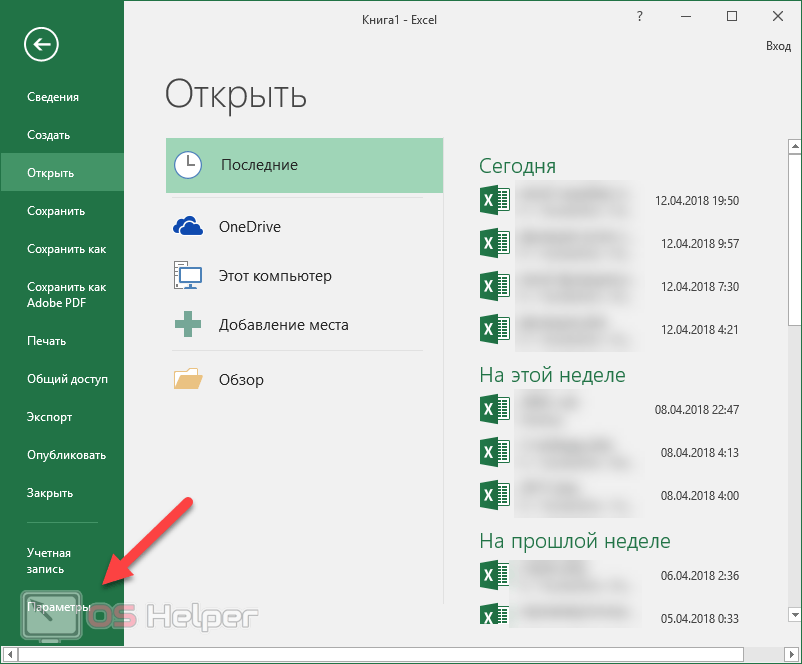
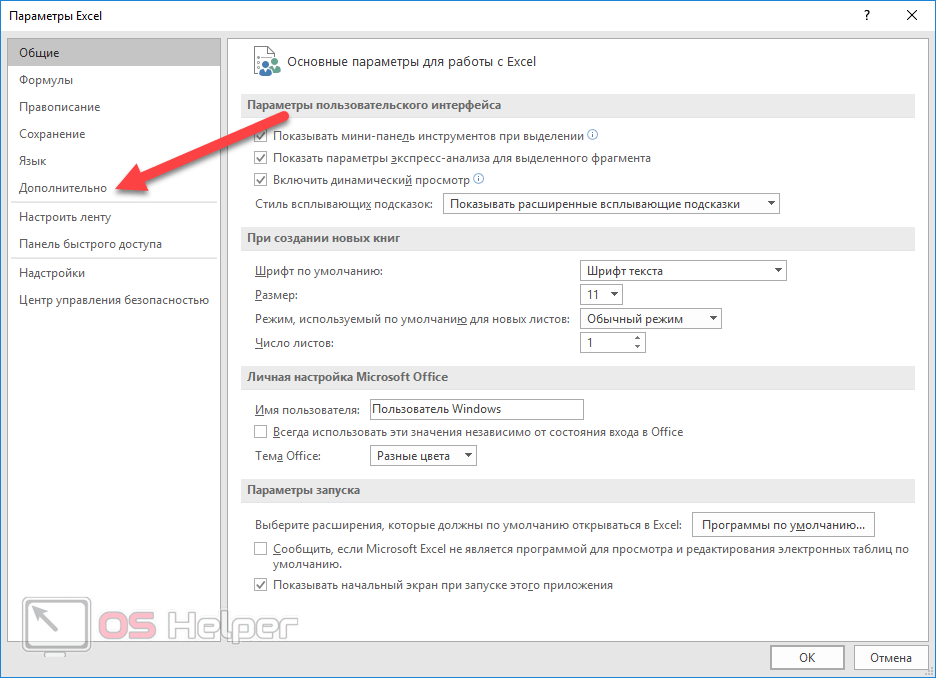

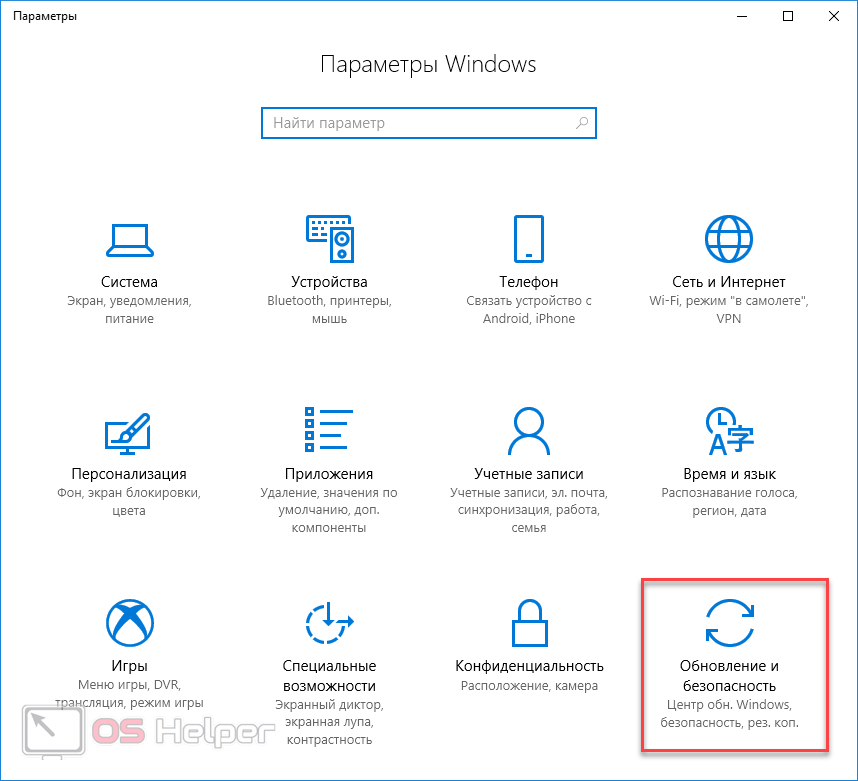
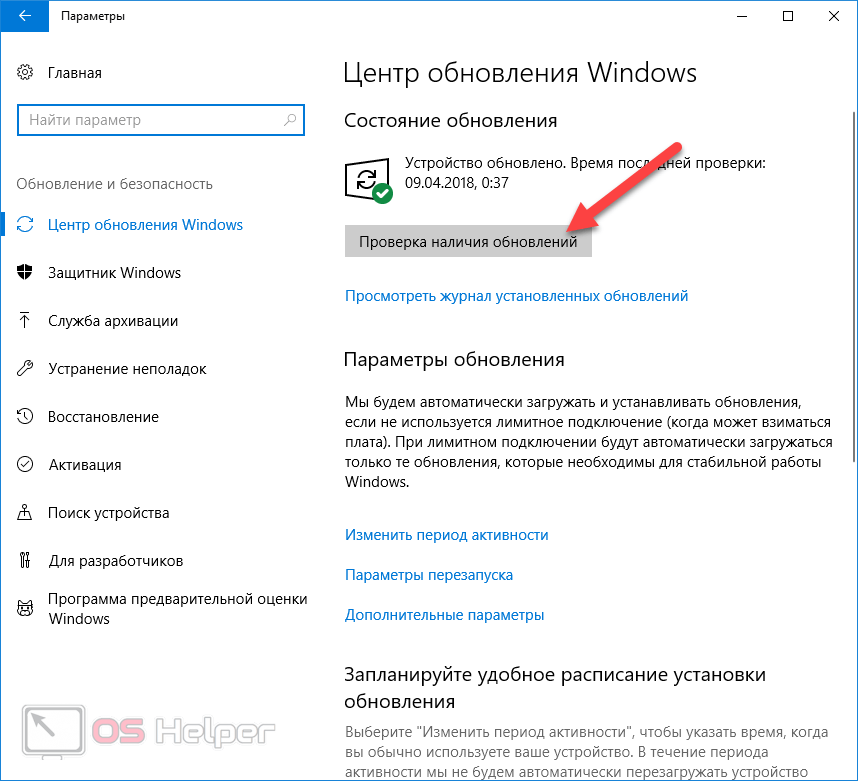
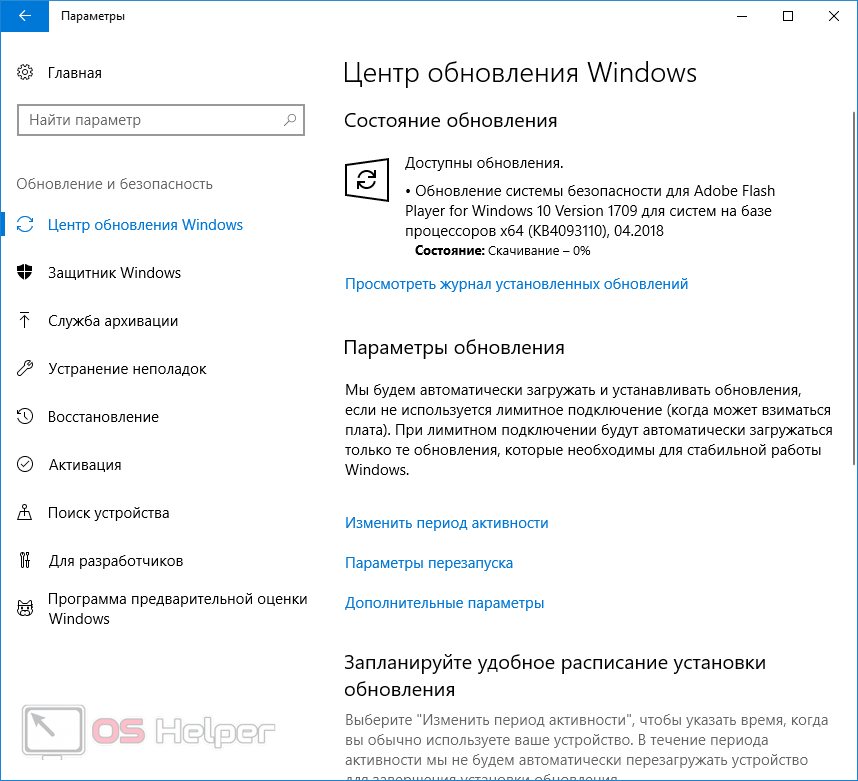
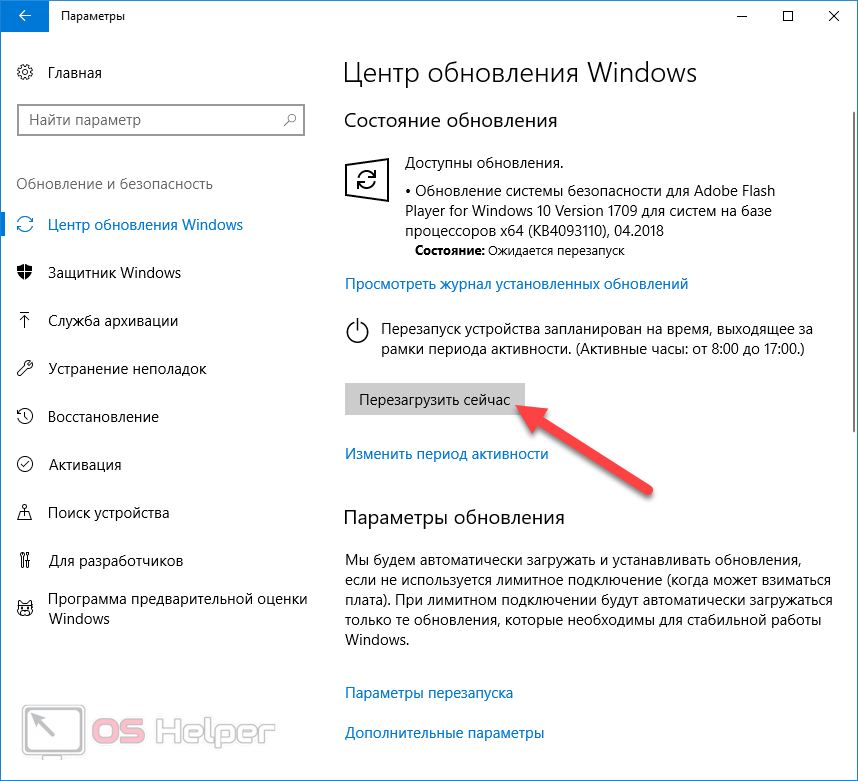
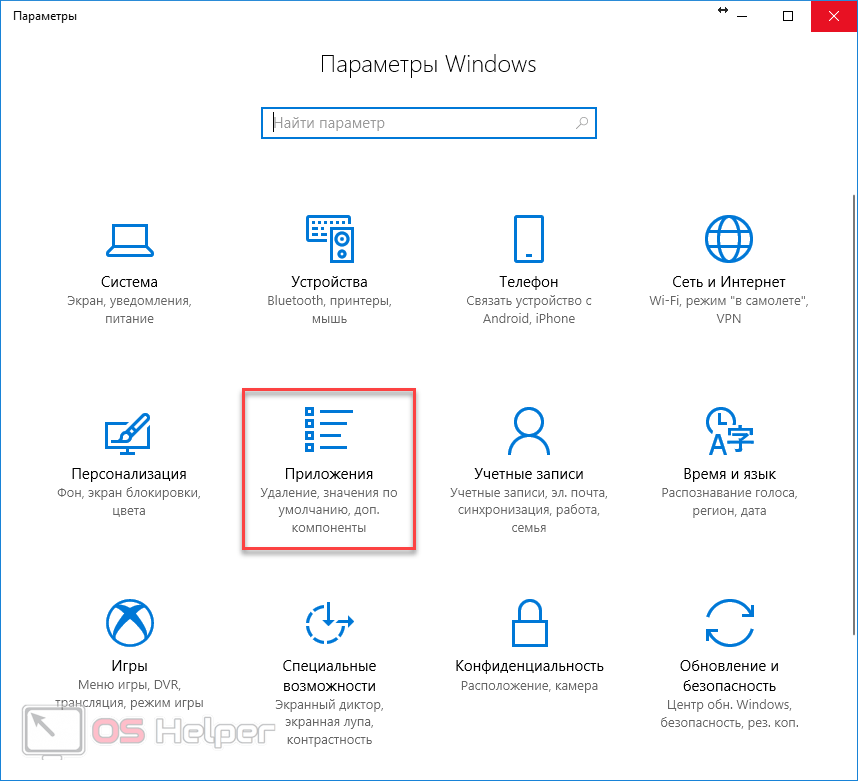
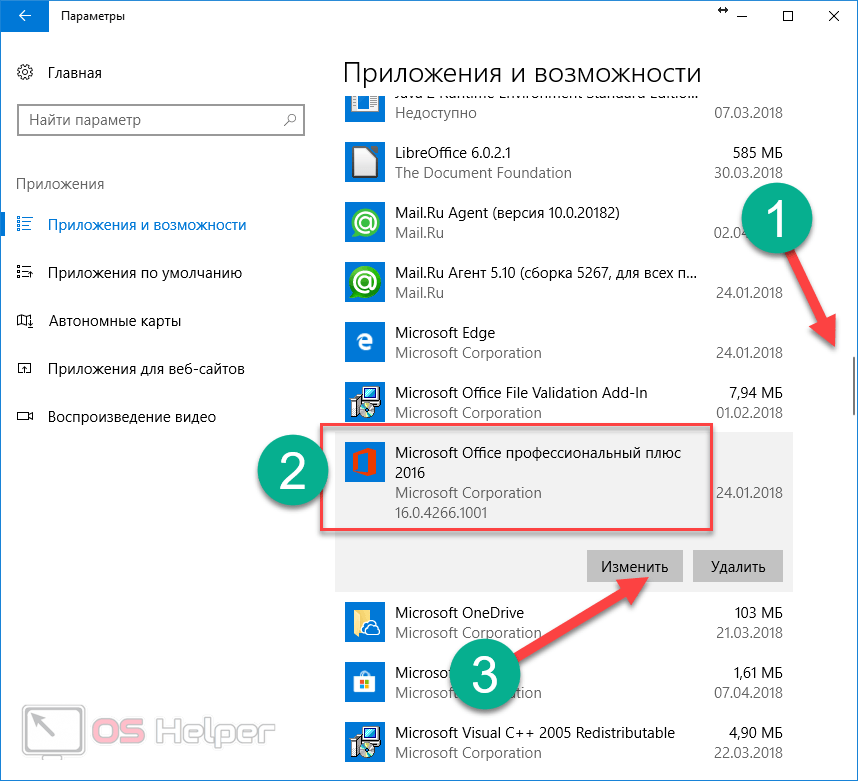

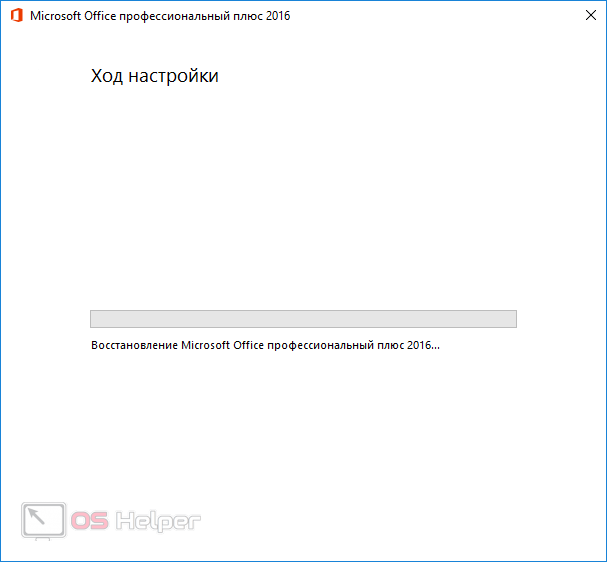
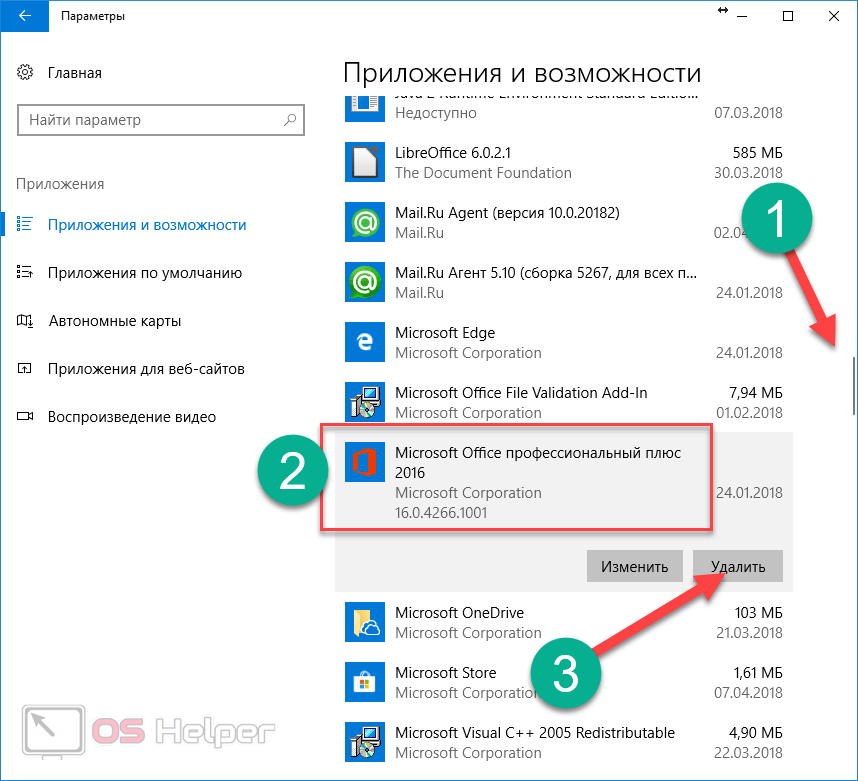

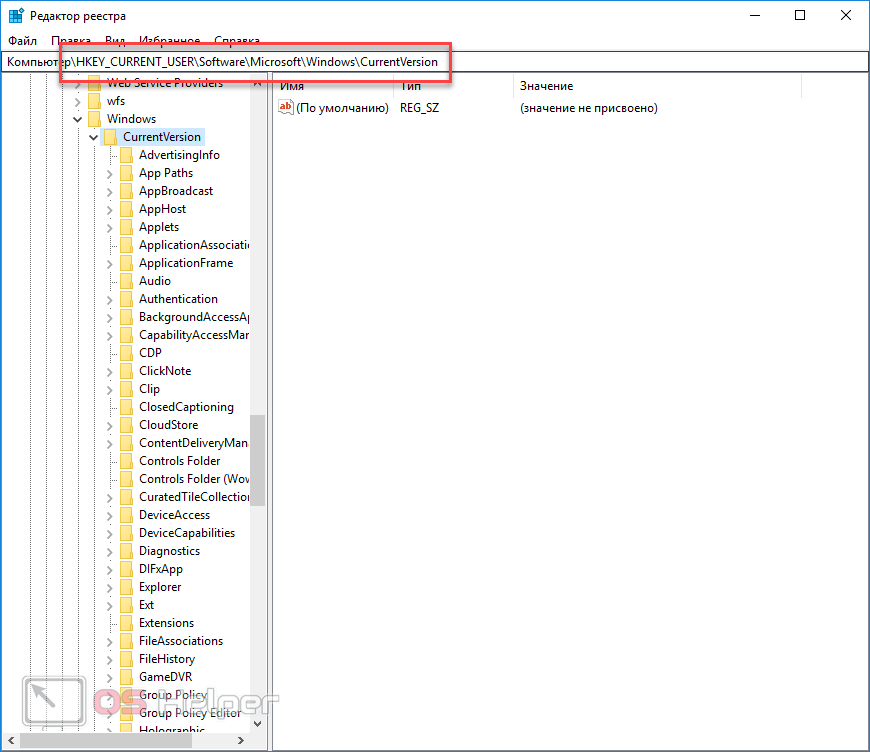
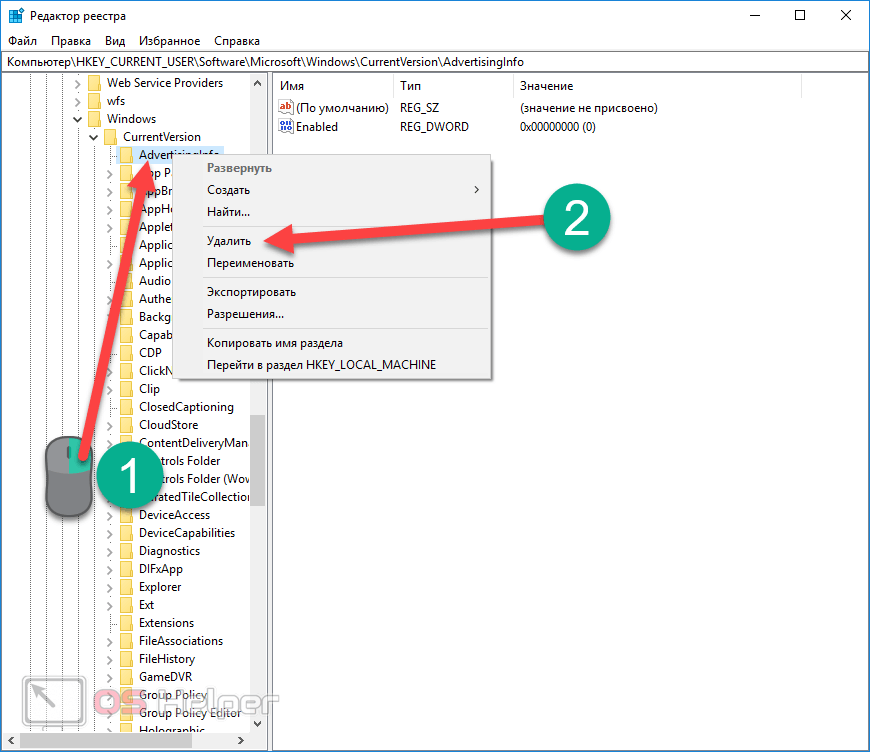
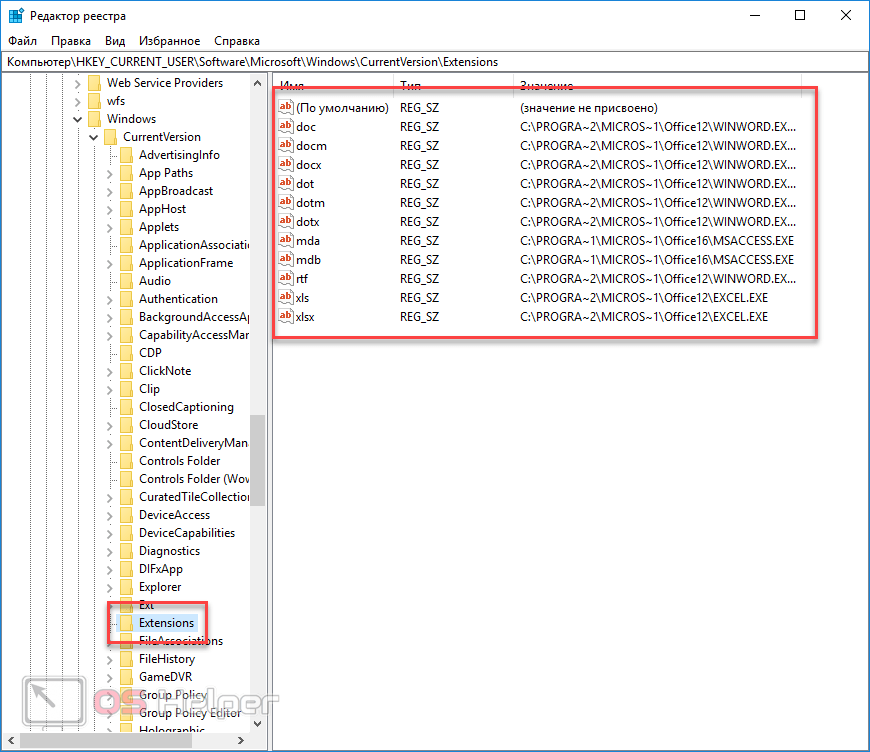












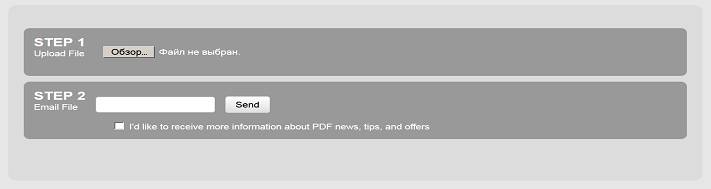

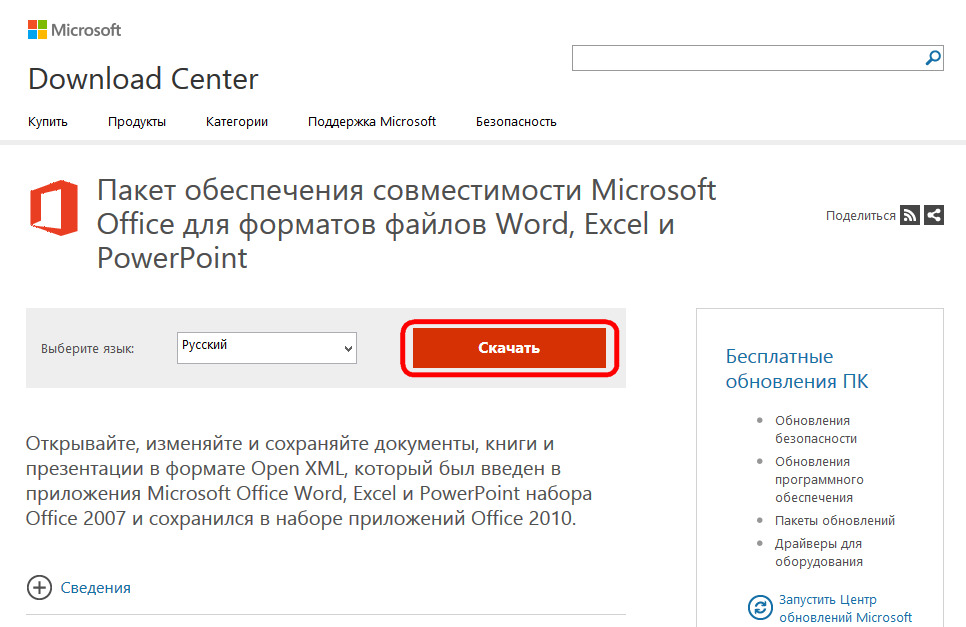
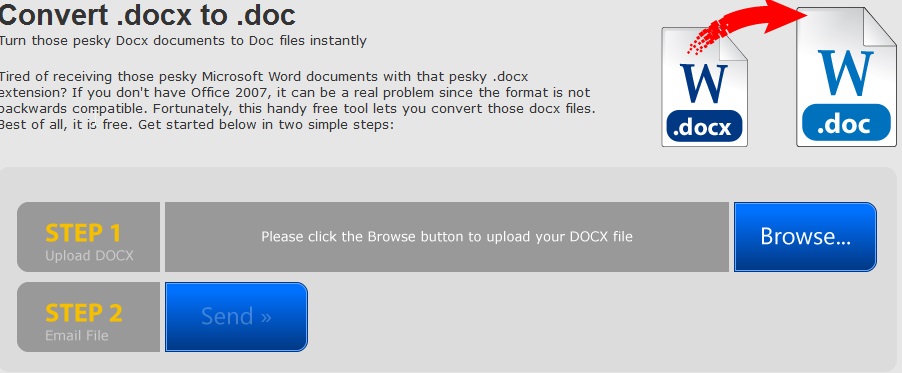
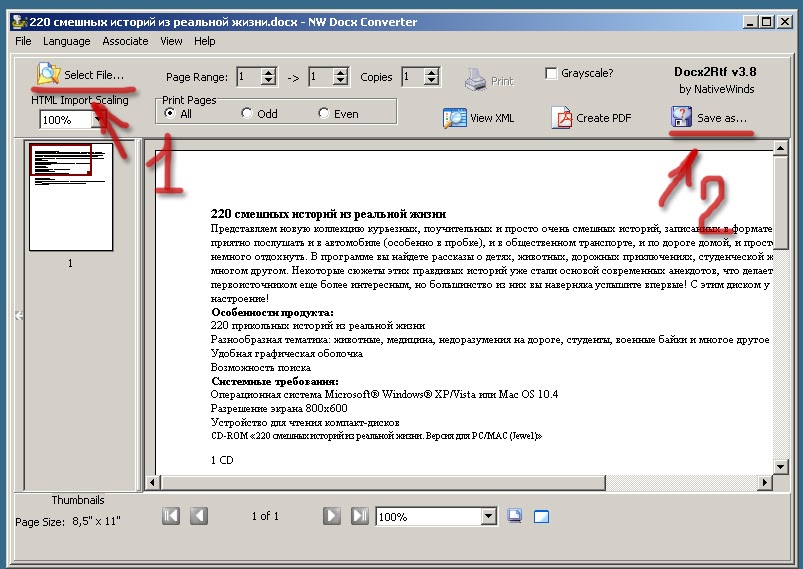

 Не видно регион который был создан
Не видно регион который был создан