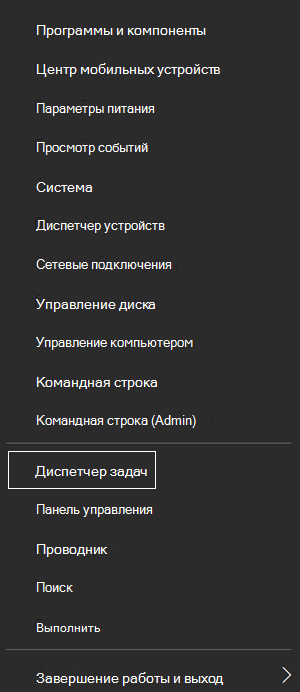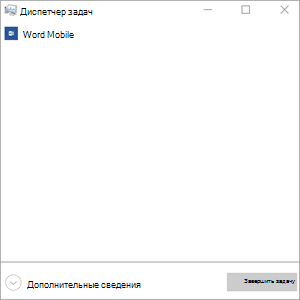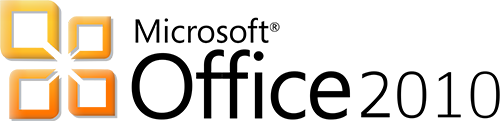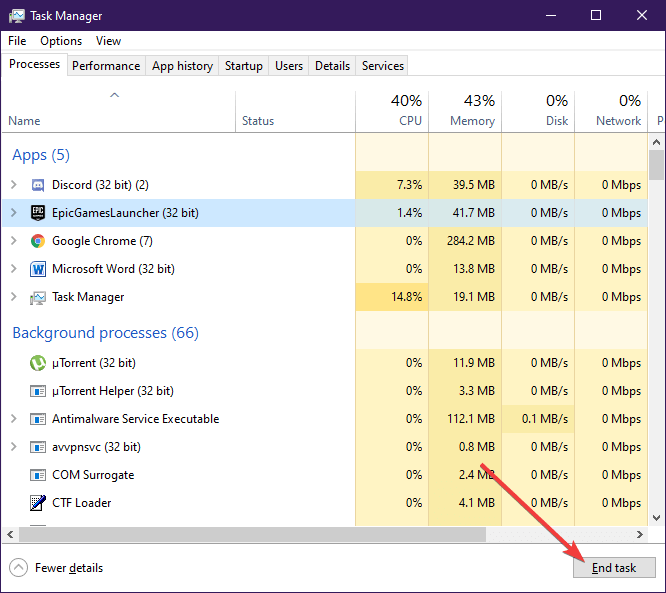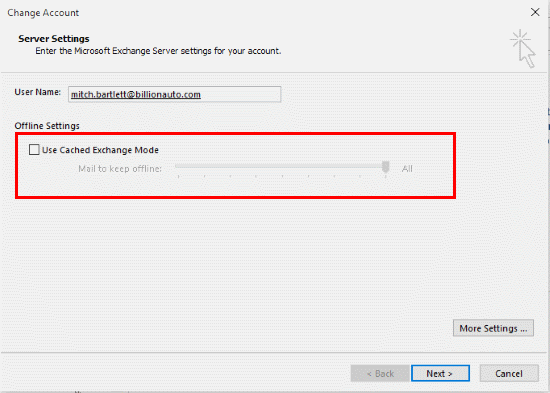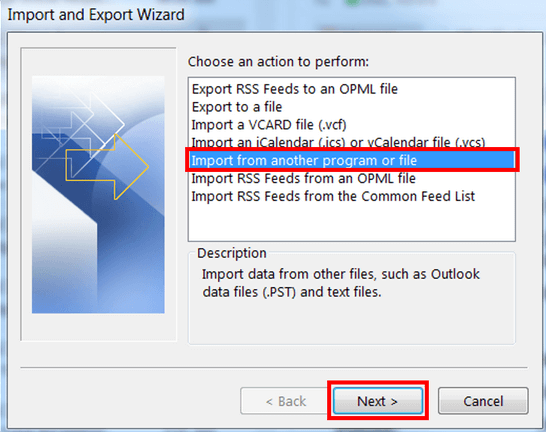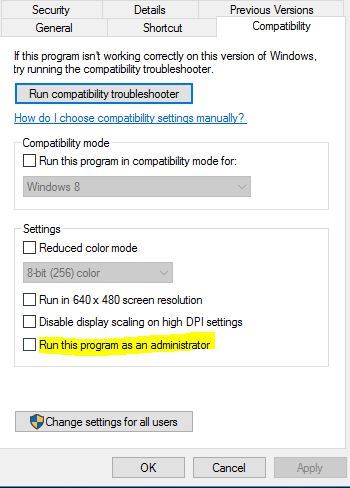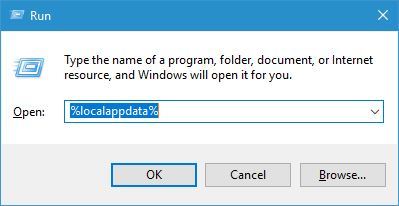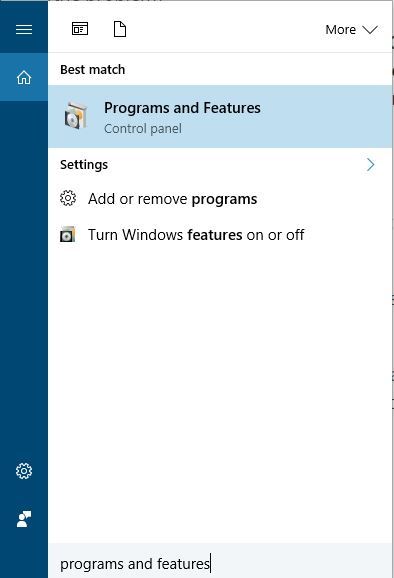На чтение 10 мин. Просмотров 5.2k. Опубликовано 19.07.2019
Различные приложения могут иногда использовать одни и те же файлы и вызывать ошибку Файл используется на вашем компьютере с Windows 10. Эта ошибка может помешать вам получить доступ к файлам, но, к счастью, есть несколько способов решить эту проблему.
Содержание
- Шаги по исправлению ошибки в использовании файла
- Исправлено – файл используется
- Исправлено – файл используется другим приложением или пользователем
- Исправлено – «Файл используется и недоступен»
- Исправлено – «Файл используется другой программой»
Шаги по исправлению ошибки в использовании файла
Исправлено – файл используется
Решение – сохраните файл и закройте приложение
Пользователи сообщали об этой ошибке в Dropbox при попытке синхронизации своих файлов. Dropbox не может синхронизировать файлы, которые в данный момент используются другим приложением, и если вы попытаетесь это сделать, вы можете получить эту ошибку.
Это нормальное поведение для Dropbox, и для решения этой проблемы все, что вам нужно сделать, это сохранить файл, который вы пытаетесь синхронизировать, и закрыть приложение, использующее файл. После этого Dropbox сможет синхронизировать файл без проблем.
Исправлено – файл используется другим приложением или пользователем
Решение 1. Отключите проблемные надстройки .
По словам пользователей, они испытывают эту ошибку при закрытии Microsoft Word. По всей видимости, эта проблема вызвана установленными надстройками, и для ее устранения необходимо найти и отключить проблемную надстройку.
Для этого сделайте следующее:
- Откройте Word .
- Перейдите на вкладку Разработчик и нажмите Надстройки .
- Появится список установленных надстроек.
- Найдите все надстройки, связанные с Bluetooth и отключите их. Если вы видите какие-либо подозрительные надстройки, вы также можете отключить их.
- После этого перезапустите Word и проверьте, решена ли проблема.
Другой способ отключить установленные надстройки – сделать следующее:
- Нажмите кнопку Офис/Файл и выберите Параметры Word .
- Нажмите Надстройки .
- В Управление списком выберите Надстройки COM и нажмите Перейти, чтобы открыть диалоговое окно Надстройки COM .
- Отключите проблемные надстройки.
Если проблема все еще сохраняется, вы можете отключить все надстройки и проверить, устраняет ли это проблему. Если это помогает, включайте надстройки по одному, пока не найдете тот, который вызывает эту проблему.
Пользователи сообщали, что иногда некоторые надстройки не остаются отключенными, и в этом случае вам необходимо удалить приложение, связанное с этой надстройкой.
- ЧИТАЙТЕ ТАКЖЕ: Миллениалы предпочитают Документы Google для совместной работы над Microsoft Word
Решение 2. Проверьте свой антивирус
Когда вы создаете файл в Word или любом другом инструменте Office, ваш компьютер сохраняет свою копию на жестком диске в качестве временного файла. Когда вы решите сохранить документ, временный файл будет удален и документ будет сохранен.
Вот как должно работать сохранение, но ваш антивирус может иногда сканировать временный файл, когда вы пытаетесь его сохранить, и это приведет к появлению ошибки Файл используется . Одним из способов решения этой проблемы является отключение антивируса, поэтому вы можете попробовать это.
Кроме того, убедитесь, что у вас установлена последняя версия или установлен антивирус и Office. Если есть какие-либо исправления, убедитесь, что установили их также.
Решение 3. Проверьте, не заблокированы ли ваши файлы
Пользователи сообщили, что эта ошибка может возникнуть, если файл, указанный в сообщении об ошибке, заблокирован, поэтому обязательно проверьте его. Если он заблокирован, вы можете разблокировать его, щелкнув его правой кнопкой мыши и выбрав пункт «Разблокировать» в «Свойствах».
Чтобы сделать этот процесс немного более простым, вы также можете использовать сторонние инструменты, которые будут отображать все заблокированные файлы на вашем ПК, чтобы вы могли легко их найти и разблокировать.
Решение 4 – Close Raiser Edge/Education Edge
Программное обеспечение, такое как Raiser Edge/Education Edge, может иногда мешать работе Word и других инструментов Office и вызывать эту проблему. Чтобы устранить эту проблему, выйдите из системы и закройте Raiser Edge/Education Edge и перезагрузите компьютер.
После перезагрузки компьютера проверьте, устранена ли проблема.
Исправлено – «Файл используется и недоступен»
Решение 1. Закройте все процессы, связанные с Outlook
Пользователи сообщали об этой ошибке при использовании Outlook, и в соответствии с ними, они будут получать это сообщение об ошибке при каждой попытке запустить Outlook. Это может быть неприятной проблемой, но вы сможете исправить ее, просто закрыв все процессы, связанные с Outlook.
Для этого выполните следующие действия:
- Откройте Диспетчер задач, нажав Ctrl + Shift + Esc .
- После запуска Диспетчер задач перейдите на вкладку Процессы .
- Найдите все процессы, которые могут быть связаны с Outlook, выберите их и выберите Завершить задачу . Вам следует искать процессы Outlook, Communicator, Lync или ucmapi . Если вы найдете какой-либо из них, выберите их и выберите Завершить задание .
- После завершения всех процессов, связанных с Outlook, закройте Task Manager и попробуйте снова запустить Outlook.
- ЧИТАЙТЕ ТАКЖЕ: как включить черную тему в Office 2016
Решение 2. Отключите режим кэширования Exchange
Outlook использует режим кэширования Exchange, но иногда эта функция может приводить к появлению таких ошибок, как файл используется . Чтобы решить эту проблему, вам нужно отключить эту функцию.
Для этого выполните следующие действия:
- Закройте Outlook полностью.
- Откройте панель управления и выберите Почта .
- Нажмите кнопку Аккаунты электронной почты .
- Перейдите на вкладку Электронная почта .
- Выберите учетную запись электронной почты, которая вызывает эту проблему, и выберите Изменить .
- Найдите параметр Использовать режим кэширования Exchange и отключите его.
- После этого нажмите Далее и Готово .
- После отключения этой функции попробуйте снова запустить Outlook.
Решение 3. Восстановите файл .pst .
Иногда ваш файл .pst может быть поврежден, и это может привести к появлению этой ошибки. Одним из способов решения этой проблемы является восстановление файла PST, выполнив следующие действия:
- Перейдите в каталог установки Outlook и запустите Scanpst.exe .
- Нажмите кнопку Обзор и найдите файл .pst.
- Нажмите кнопку Пуск и подождите, пока Scanpst проверит ваш файл .pst.
- Нажмите кнопку Восстановить , чтобы восстановить файл.
Если ваш файл .pst успешно восстановлен, снова запустите Outlook и проверьте, решена ли проблема. Немногие пользователи сообщили, что Lync блокировал для них OST-файл, но после завершения процесса Lync из диспетчера задач проблема была решена.
Решение 4. Перезагрузите компьютер .
Иногда вы можете решить эту проблему, просто перезагрузив компьютер. По словам пользователей, эта ошибка появляется из-за того, что Office Communicator работает вместе с Outlook при использовании определенных DLL-файлов.
Чтобы решить эту проблему, просто перезагрузите компьютер и попробуйте снова запустить Outlook.
Решение 5. Запустите ScanOST.exe .
Другой способ исправить эту ошибку – использовать ScanOST.exe. Для этого выполните следующие действия:
- Перейдите в каталог установки Outlook, найдите ScanOST.exe и запустите его.
- Если инструмент запрашивает у вас имя профиля, обязательно введите его.
- Выберите параметр Подключиться .
- Выберите Сканировать все папки , установите флажок Исправить ошибки и нажмите Начать сканирование .
После завершения сканирования проверьте, устранена ли проблема.
- ЧИТАЙТЕ ТАКЖЕ: Исправлено: сообщение застряло в Outlook 2007 «Исходящие»
Решение 6. Преобразуйте файл OST в PST .
Иногда вы можете решить эту проблему, конвертировав файл OST в PST. Для этого выполните следующие действия:
- Откройте Outlook и выберите Файл> Открыть> Импорт .
- Выберите Импорт из другой программы или файла и нажмите Далее .
- Выберите Файл данных Outlook (.pst) и нажмите Далее .
- Нажмите Обзор и найдите файл.
- Выберите нужный вариант для дублированных записей и нажмите Далее .
После этого проверьте, сохраняется ли проблема.
Решение 7. Создание нового профиля Outlook
Как мы уже упоминали, файл используется и недоступен . Ошибка может быть вызвана поврежденными файлами Outlook, и если у вас возникла эта ошибка, возможно, ваш профиль Outlook поврежден.
Чтобы решить эту проблему, вам, возможно, придется создать новый профиль Outlook, выполнив следующие действия:
- Перейдите в Панель управления и нажмите Почта .
- Когда откроется окно Настройка почты , нажмите Показать профили .
- Теперь нажмите Добавить .
- Введите имя для профиля и нажмите ОК .
- Следуйте инструкциям на экране, чтобы настроить учетную запись электронной почты.
Решение 8. Убедитесь, что опция «Запуск от имени администратора» не отмечена
Параметр «Запуск от имени администратора» иногда может помочь вам запустить определенные приложения, для которых требуются права администратора, но этот параметр также может мешать работе Outlook и вызывать появление этой ошибки.
Чтобы устранить эту проблему, необходимо отключить параметр Запуск от имени администратора , выполнив следующие действия:
- Найдите ярлык Outlook. Нажмите правой кнопкой мыши и выберите Свойства .
- Когда откроется окно Свойства , перейдите на вкладку Совместимость .
-
Найдите Запустить эту программу от имени администратора и убедитесь, что она не отмечена.
- Нажмите Применить и ОК , чтобы сохранить изменения.
После отключения этой опции попробуйте снова запустить Outlook и проверить, решена ли проблема.
- ЧИТАЙТЕ ТАКЖЕ: исправлено: «Файл данных Outlook недоступен» в Windows 10
Решение 9. Закройте Microsoft Lync или Skype .
По словам пользователей, Microsoft Lync и Skype могут мешать работе Outlook и вызывать появление ошибки файла . Чтобы решить эту проблему, обязательно полностью закройте эти приложения и попробуйте снова запустить Outlook.
Решение 10. Удалите файл OST .
Если вы все еще получаете эту ошибку, вы можете рассмотреть возможность удаления вашего OST-файла. Удалить файл OST безопасно, если вы подключаетесь к своей учетной записи электронной почты через Microsoft Exchange или IMAP, поскольку файл OST будет воссоздан при следующем запуске Outlook. Чтобы удалить файл .ost, сделайте следующее:
-
Нажмите Windows Key + R , чтобы открыть диалоговое окно «Выполнить». Введите % localappdata% и нажмите Enter или нажмите ОК .
- Когда откроется папка Local , перейдите в MicrosoftOutlook . Найдите свой файл .ost и удалите его. Не удаляйте PST-файлы.
- После этого перезапустите Outlook, и ваш файл .ost будет создан снова, исправляя эту ошибку.
Решение 11. Восстановите установку Office .
По словам пользователей, Outlook 2013 и Lync 2013 не могут работать одновременно. Всякий раз, когда вы пытаетесь запустить Lync, вы получаете сообщение об ошибке Файл используется . Одним из способов решения этой проблемы является восстановление установки Office. Для этого необходимо выполнить следующие действия:
- Используйте Task Manager , чтобы полностью закрыть Outlook и Lync. Кроме того, убедитесь, что все процессы Office не запущены.
-
Нажмите Windows Key + S и введите программы и функции . Выберите Программы и компоненты из списка.
-
Когда откроется окно Программы и компоненты , найдите Microsoft Office и выберите в меню Изменить .
- Выберите параметр Быстрое восстановление и нажмите кнопку Восстановить .
- Если вас попросили закрыть все программы, обязательно нажмите кнопку Закрыть все .
После завершения процесса запустите Outlook, затем запустите Lync и проверьте, решена ли проблема. Если проблема не устранена, повторите процедуру, но вместо использования быстрого восстановления выберите параметр Онлайн-восстановление .
- ЧИТАЙТЕ ТАКЖЕ: исправлена ошибка «Извините, что-то пошло не так» в Outlook 2013
Решение 12. Проверьте, правильно ли установлена запись CNAME .
Пользователи сообщили, что эта проблема вызвана автообнаружением записи CNAME. Если ваша запись CNAME неправильно настроена для домена, вы, скорее всего, столкнетесь с этой ошибкой. Чтобы устранить эту проблему, необходимо изменить автообнаружение записи CNAME на autodiscover.outlook.com . После внесения необходимых изменений ошибка должна быть полностью устранена.
Исправлено – «Файл используется другой программой»
Решение 1. Переместите файлы в другую папку .
Пользователи сообщали об этой ошибке при попытке прикрепить файл с помощью Outlook Web App. По их словам, эта проблема связана с определенной папкой на их ПК, и все файлы из этой папки не могут быть прикреплены к сообщению электронной почты.
Пользователи пытались использовать разные браузеры, но проблема осталась. Один из самых простых способов решить эту проблему – открыть проблемную папку и переместить файлы в другое место. После этого попробуйте снова прикрепить их к сообщению электронной почты.
Решение 2. Удалите файлы PDF из папки tmp .
По словам пользователей, эта проблема иногда возникает, когда вы пытаетесь открыть определенные файлы PDF, но вы можете решить проблему, удалив файлы PDF из папки tmp. Для этого перейдите в папку C: wfx32tmp и удалите все файлы PDF из этой папки.
Убедитесь, что вы не удалили файлы, которые в данный момент предварительно распечатаны. После удаления файлов проверьте, решена ли проблема. Если вы не хотите удалять файлы, вы можете просто переместить их в другую папку и проверить, решает ли это проблему.
Файл используется . Ошибка обычно влияет на приложения Office, но вы должны быть в состоянии исправить это с помощью одного из наших решений из этой статьи.
Excel для iPad Word для iPad PowerPoint для iPad Excel для iPhone Word для iPhone PowerPoint для iPhone Word для планшетов c Android Excel для планшетов с Android PowerPoint для планшетов с Android Excel для телефонов с Android Excel Mobile PowerPoint для телефонов с Android PowerPoint Mobile Word для телефонов с Android Word Mobile Еще…Меньше
При попытке открыть книгу Excel, презентацию PowerPoint или документ Word на мобильном устройстве может появиться сообщение о том, что файл заблокирован другим пользователем для редактирования. Как правило, можно открыть файл только для чтения, но не изменить его.
Файл может быть заблокирован по следующим причинам:
-
к файлу предоставлен общий доступ и его в настоящее время редактирует другой пользователь;
-
файл уже открыт в другом экземпляре приложения Office, который работает в фоновом режиме;
-
файл помечен как окончательный и его больше невозможно обновить.
В некоторых случаях вы можете разблокировать файл на мобильном устройстве и продолжить редактирование.
Примечание: Если файл Office защищен паролем, вы не сможете открыть его, не указав пароль. Защиту паролем обойти невозможно.
Файл редактирует другой пользователь
Если кто-то уже работает с файлом, вы можете подождать его закрытия или создать копию файла и внести свои изменения в нее. (Кроме того, вы можете переключиться на приложение, которое позволяет нескольким авторам одновременно работать над файлом.)
Чтобы создать копию на своем мобильном устройстве, выполните указанные ниже действия. При внесении изменений в копию рекомендуется использовать запись исправлений, чтобы легко перенести изменения в общий файл, когда он освободится. Запись исправлений можно включить на вкладке Рецензирование.
Совет: Если вы пытаетесь изменить файл Excel одновременно с другим пользователем, убедитесь в том, что все используют версию Excel, которая поддерживает совместное редактирование.
Приложение Office работает в фоновом режиме
Если файл не является общим или вы уверены, что его никто не редактирует, возможно, в фоновом режиме запущен экземпляр Office, в котором открыт файл.
Файл помечен как окончательный
Microsoft 365 включает функцию защиты файлов, позволяющую авторам помечать файл как готовый. Это блокирует файл, запрещая его редактирование. Вы можете легко отключить эту функцию в приложениях Microsoft 365. Однако вы не можете отключить ее на своем мобильном устройстве. Если файл Office помечен как окончательный, необходимо создать его копию, чтобы внести изменения на мобильном устройстве.
-
Откройте файл.
-
Нажмите значок «Файл»
.
-
На iPad выберите Имя или Дублировать. Откроется окно Сохранение документа. Если есть непримененные изменения, вас спросят, хотите ли вы применить их к исходному файлу и копии или только к копии. Выберите нужный вариант.
-
Введите новое имя файла и выберите место для его хранения. На iPhone нажимайте клавишу BACKSPACE, чтобы удалить текущее имя, и введите новое название.
-
Нажмите Сохранить или Дублировать.
Дважды нажмите кнопку «Домой», коснитесь приложения и проведите пальцем вверх. При этом закроется приложение и все связанные с ним процессы.
Если по какой-либо причине приложение не отвечает и его невозможно закрыть, вы можете принудительно закрыть его.
-
Удерживайте нажатой кнопку включения.
-
Когда появится экран Выключить, отпустите кнопку включения.
-
Нажимайте кнопку «Домой», пока приложение не закроется. (Оно завершит работу через несколько секунд.)
-
Дважды нажмите кнопку «Домой». Если приложение все еще открыто, коснитесь его значка и проведите пальцем вверх.
-
Откройте файл.
-
Нажмите Файл на планшете или значок «Файл»
на телефоне.
-
На вкладке Файл выберите команду Сохранить как.
-
Выберите расположение для файла, введите его имя и нажмите Сохранить.
Откройте многозадачный экран, выберите приложение Office и проведите пальцем влево или вправо. При этом закроется приложение и все связанные с ним процессы.
Если по какой-либо причине приложение не отвечает и его невозможно закрыть, вы можете закрыть его с помощью приложения «Настройки».
-
Коснитесь приложения Настройки, чтобы открыть его.
-
Выберите Приложения.
-
В верхнем правом углу нажмите Выполняются.
-
Выберите приложение.
-
Прокрутите экран вниз и выберите Принудительно остановить или Остановить.
-
Появится подтверждение. Нажмите ОК.
-
Откройте многозадачный экран. Если приложение Office по-прежнему отображается, коснитесь его значка и проведите пальцем влево или вправо, чтобы закрыть его.
-
Откройте файл.
-
Нажмите Файл на планшете или значок «Файл»
на телефоне.
-
Нажмите кнопку Сохранить.
-
Выберите вариант Сохранить копию файла.
-
На планшете присвойте имя копии, выберите расположение для нового файла и нажмите Сохранить копию. На телефоне выберите папку, в которую вы хотите сохранить файл, нажмите стрелку вправо
, введите имя файла, а затем коснитесь значка Сохранить
.
На планшете:
-
Нажмите и удерживайте клавишу с логотипом Windows в левом нижнем углу экрана.
-
Нажмите Диспетчер задач.
-
Найдите экземпляры приложения Office и нажмите Завершить задачу, чтобы закрыть их.
На телефоне с Windows:
-
Нажмите и удерживайте стрелку назад в нижней части экрана. Вы увидите приложения, которые выполняются в данный момент на вашем устройстве.
-
Закройте приложение Office, нажав кнопку x в его правом верхнем углу.
Нужна дополнительная помощь?
При работе с приложениями Microsoft Office (MS Word,MS PowerPoint, MS Excel) вы можете встретить «Файл используется другим приложением или пользователем.» сообщение об ошибке. Если вы видите это сообщение об ошибке на своем компьютере, вы не сможете сохранить файл в нормальном формате .docx, если сначала не устраните проблему. Следуйте этим простым исправлениям, чтобы решить проблему на вашем компьютере.
Fix-1 Сохраните файл в другом формате —
Сохранение проблемного файла в другом формате может решить проблему.
1. Сначала откройте проблемный файл.
2. Затем нажмите «Файл»В строке меню.
3. После этого нажмите «Сохранить как», Чтобы сохранить файл.
4. Теперь в Сохранить как окно, щелкните раскрывающийся список рядом с ‘Сохранить как тип:‘.
5. Затем выберите тип файла как «PDF“.
6. Теперь нажмите «Сохранить“.
А теперь подожди немного. Первоначально вы можете увидеть «Файл используется другим приложением или пользователем.‘Сообщение об ошибке появляется на экране, но после завершения процесса сохранения сообщение об ошибке исчезает.
Исправление-2 Закройте все процессы, связанные с Outlook.
Основной причиной этого сообщения об ошибке может быть использование одного и того же файла разными Перспективы процессы.
1. Щелкните правой кнопкой мыши на значке Windows, а затем нажмите «Диспетчер задач“.
В Диспетчер задач окно откроется.
2. в Диспетчер задач окна, обратите внимание на другие процессы MS office, кроме того, который вы используете (если вы используете Слово, затем проверьте, есть ли Силовая установка или запущены процессы MS Outlook).
3. Щелкните правой кнопкой мыши в процессе Outlook, а затем нажмите «Завершить задачу“.
Таким образом, завершите все процессы, связанные с Outlook, и закройте Диспетчер задач окно.
Теперь попробуйте снова сохранить файл на вашем компьютере. Это должно решить проблему.
Fix-3 Удалить шаблоны .dotm-
Эту проблему может решить удаление поврежденных шаблонов .dotm с вашего устройства.
1. Нажмите Клавиша Windows + E открыть Проводник окно.
2. в Проводник окно, перейдите в это место —
C: Пользователи %Имя пользователя% AppData Roaming Microsoft Templates
ПРИМЕЧАНИЕ–
Имя пользователя обозначает имя пользователя учетной записи, которую вы используете на своем устройстве.
Пример: как ‘Самбит‘Это мое имя пользователя, адрес будет выглядеть так:
C: Пользователи Самбит AppData Roaming Microsoft Templates
3. Теперь выберите «Обычный» а также «Нормальный».Dotm шаблоны.
4. Щелкните правой кнопкой мыши на выбранных шаблонах, а затем нажмите «Удалить“.
Эти шаблоны будут удалены.
После этого попробуйте сохранить файл в Слово.
Исправить-4 Изменить разрешения Word-
Изменение Слово разрешения могут решить эту проблему на вашем компьютере.
1. Вам нужно нажать Клавиша Windows + S и введите «Слово“.
2. Щелкните правой кнопкой мыши на «Слово«, А затем нажмите»Местонахождение открытого файла“.
3. В списке приложений щелкните правой кнопкой мыши на «Слово«, А затем нажмите»Характеристики“.
3. Затем перейдите к «Безопасность”Таб.
4. После этого нажмите «Передовой“.
5. Затем нажмите «Изменить разрешения“.
6. Теперь нажмите «Добавлять“.
7. Затем нажмите «Выберите принципала“.
8. Теперь нажмите «Передовой“.
9. В Выберите пользователя или группу окно, вам нужно нажать на «Найти сейчас“.
10. После этого выберите «Прошедшие проверку пользователи» группа.
11. Затем нажмите «ОК“.
12. Просто нажмите «ОК“.
13. В окне Разрешения для Word, проверять опция «Полный контроль“.
14. Затем нажмите «ОК“.
15. Возвращаясь к Расширенные настройки безопасности для Word окно, вы можете увидеть «Прошедшие проверку пользователи‘ в Записи разрешений панель.
16. Нажмите на «Применять«, А затем»ОК“.
17. Возвращаясь к Свойства слова в окне нажмите «Применять«, А затем нажмите»ОК“.
Теперь запустите MS Word на твоем компьютере.
Проверьте, работает ли это.
Fix-5 Пустая папка Temp-
Опорожнение Темп папка решила проблему для некоторых пользователей.
1. Нажмите Клавиша Windows + R открыть Запустить окно.
2. Чтобы открыть временную папку, введите эту простую команду, а затем нажмите Входить.
% темп%
В Темп папка откроется на вашем компьютере.
3. в Темп папку, выберите все содержимое и нажмите «Удалить»С клавиатуры, чтобы очистить папку.
Теперь проверьте, сохраняется ли ошибка.
Fix-6 Отключите брандмауэр и попробуйте сохранить файл —
Иногда брандмауэры на вашем компьютере могут помешать вам сохранить файл Word на вашем компьютере. Отключите его и попробуйте сохранить.
1. Нажмите Клавиша Windows + I.
2. в Настройки в окне нажмите «Обновление и безопасность“.
3. Вам нужно нажать на «Безопасность Windows“.
4. Просто нажмите «Брандмауэр и защита сети“.
Безопасность Windows окно откроется.
5. в Брандмауэр и защита сети в окне нажмите на тип сети, рядом с которым вы увидите «(активный)”
(Это устройство подключено к частной сети. Так ‘Частная сеть‘Отображается как‘активный‘. )
6. Теперь прокрутите вниз, пока не увидите Брандмауэр Защитника Microsoft.
7. Что вам нужно сделать, так это переключить Брандмауэр Защитника Microsoft настройки на ‘Выключенный‘.
Закрывать Настройки окно.
Теперь попробуйте сохранить файл Word и закрыть MS Word. Вы больше не увидите сообщение об ошибке.
|
0 / 0 / 0 Регистрация: 02.04.2013 Сообщений: 4 |
|
|
1 |
|
|
02.04.2013, 23:12. Показов 23216. Ответов 4
Подскажите. Вот, что у меня постоянно выплывает Как с этим быть?
0 |
|
7 / 7 / 1 Регистрация: 07.12.2010 Сообщений: 53 |
|
|
02.04.2013, 23:28 |
2 |
|
А в каком формате вы пытаетесь сохранить ваш документ? Добавлено через 9 минут
1 |
|
5468 / 1148 / 50 Регистрация: 15.09.2012 Сообщений: 3,514 |
|
|
03.04.2013, 10:05 |
3 |
|
A1414, если не знаете, что такое макросы, не делали никаких настроек в программе «Word», то удалите шаблон «Normal.dotm». Этот шаблон автоматически создастся при запуске программы «Word». Шаблон «Normal.dotm» находится в скрытой папке, поэтому при его поиске учтите это.
1 |
|
0 / 0 / 0 Регистрация: 03.12.2019 Сообщений: 21 |
|
|
22.04.2020, 13:19 |
5 |
|
много чего пробовал, мне помогло в word или excel в свойствах ярлыка программы, выставить во вкладке совместимость запускать от имени администратора, после этого проблемы пропали !
0 |
Один из моих пользователей сообщил о проблеме с шаблоном normal.dot при закрытии Word 2010.
Каждый раз, когда пользователь пытается закрыть документ в MS Word 2010, он получает следующее сообщение об ошибке:
«Этот файл используется другим приложением или пользователем. (C: Users … .. Normal.dotm)». Затем следует приглашение сохранить новую версию шаблона Normal.dotm.
Чтобы это исправить, вот что вы можете сделать ..
Добавьте этот ключ в свой реестр:
[HKEY_CURRENT_USER Software Microsoft Office 14.0 Word Options WordMail]
«ATUserAdded» = DWORD: 00000001”
и / или
перейдите к:
C: Users % USERNAME% AppData Roaming Microsoft Шаблоны
Удалить ‘обычный’ файлы …
В следующий раз, когда вы открываете и закрываете приложение Word новый Normal.dotm файл должен быть создан автоматически.
Сообщение об ошибке « Файл используется» обычно появляется, когда вы пытаетесь удалить определенный файл, когда он используется другим приложением или пользователем. Это может быть раздражающей ошибкой, поэтому сегодня мы собираемся показать вам, как ее исправить в Windows 10.
Как исправить ошибку «Файл используется»?
1. Ошибка использования файла
1.1. Удалите проблемные приложения
Сторонние приложения могут иногда вызывать появление ошибки « Файл используется ». Пользователи сообщили, что эта проблема возникла при работе с файлами ISO. По их словам, причиной проблемы стало приложение под названием Virtual Clone Drive.
После удаления Virtual Clone Drive ошибка была полностью устранена.
Один из способов мгновенно избавиться от любого программного обеспечения с вашего ПК — воспользоваться услугами профессионального деинсталлятора.
Хотя у вас есть возможность удалить что-либо из окна «Установка и удаление программ» в Windows, мы рекомендуем вам использовать специальное программное обеспечение для удаления.
Удаление из Windows оставит некоторые файлы, связанные с проблемным приложением. Это предотвратит будущую переустановку и вызовет всевозможные проблемы.
Специальное программное обеспечение может найти и успешно удалить все файлы, связанные с приложением, которое вы хотите удалить. Они также могут полностью удалить упрямые приложения, которые нельзя удалить с помощью панели «Добавить или удалить».
1.2. Закройте все запущенные приложения
- Нажмите Ctrl + Shift + Esc , чтобы открыть диспетчер задач .
- Когда откроется диспетчер задач , перейдите на вкладку « Процессы ».
- Найдите проводник Windows в списке, щелкните его правой кнопкой мыши и выберите « Завершить задачу » .
- Когда проводник Windows закроется, выберите «Файл» > «Запустить новую задачу» .
- Появится окно Создать новую задачу . Войдите в проводник и нажмите «ОК» , чтобы снова запустить проводник Windows .
Если вы получаете сообщение об ошибке « Файл используется », скорее всего, файл используется другим приложением. Иногда некоторые приложения могут использовать файлы в фоновом режиме и вызывать появление этой ошибки.
Чтобы решить эту проблему, обязательно закройте все запущенные приложения и попробуйте удалить файл. Кроме того, перезагрузите компьютер и попробуйте снова удалить файл.
Если это не сработает, попробуйте переместить все остальные файлы в другую папку. После этого попробуйте удалить папку, в которой находится проблемный файл. Наконец, вы можете попробовать перезапустить проводник.
После запуска проводника Windows попробуйте снова удалить файл. Если это не сработает, вы можете попытаться завершить процесс, связанный с проблемным файлом. Например, если вы не можете удалить файл PDF, попробуйте закрыть приложение PDF из диспетчера задач.
1.3. Попробуйте удалить файл из безопасного режима
- Нажмите кнопку « Пуск» .
- Теперь нажмите кнопку питания . Удерживая клавишу Shift на клавиатуре , выберите в меню пункт « Перезагрузить ».
- После перезагрузки компьютера вы увидите список параметров. Выберите « Устранение неполадок» в меню.
- Выберите « Дополнительные параметры» > «Параметры запуска» и нажмите кнопку « Перезагрузить » .
- Появится список опций. Выберите любую версию безопасного режима , нажав соответствующую клавишу.
Если вы не можете удалить файл из-за ошибки « Файл используется », попробуйте удалить его из безопасного режима. После запуска безопасного режима попробуйте снова удалить файл.
1.4. Используйте командную строку
- Откройте командную строку от имени администратора . Для этого нажмите клавишу Windows + X , чтобы открыть меню Win + X , и выберите «Командная строка (Администратор)» .
- Когда откроется командная строка , найдите проблемный файл, удерживайте клавишу Shift и щелкните его правой кнопкой мыши. Теперь выберите « Копировать как путь » в меню.
- В командной строке введите del и нажмите Ctrl + V , чтобы вставить путь к файлу. Пока не запускайте команду.
- Используйте диспетчер задач , чтобы закрыть проводник Windows . Мы объяснили, как это сделать, в Решении 1 , поэтому обязательно ознакомьтесь с ним. Чтобы успешно удалить файл, важно не перезапускать проводник Windows.
- Вернитесь в командную строку и нажмите Enter , чтобы запустить команду, введенную на шаге 2 .
- После выполнения команды вы можете закрыть командную строку и перезапустить проводник Windows.
Если вы не хотите полагаться на сторонние решения для решения этой проблемы, вы можете вместо этого использовать командную строку.
1.5. Измените расширение проблемного файла
По словам пользователей, вы можете решить эту проблему, просто изменив расширение проблемного файла. Для этого сначала вам нужно включить опцию отображения расширений файлов. Для этого выполните следующие действия:
- Откройте Проводник .
- Перейдите на вкладку « Вид » и установите флажок « Расширения имен файлов ».
- После этого вам нужно найти проблемный файл, выделить его и нажать F2 на клавиатуре.
- Измените расширение файла на .txt или любое другое расширение.
- Появится предупреждающее сообщение. Щелкните Да .
После изменения расширения файла попробуйте снова удалить файл.
1.6. Перейти к подробному просмотру
- Откройте проводник и найдите проблемный файл.
- Щелкните правой кнопкой мыши пустое место и выберите « Просмотр» > «Подробности» .
- Необязательно: вы можете сделать то же самое, перейдя на вкладку « Вид » и нажав « Подробности » .
По словам пользователей, ошибка « Файл используется » может появиться из-за ваших миниатюр. Иногда в Windows возникают проблемы с выгрузкой эскизов, из-за чего вы не можете удалить свои файлы.
Чтобы решить эту проблему, вам просто нужно переключиться на представление «Подробности» в проводнике, и вы сможете удалить файл.
После переключения в режим просмотра «Подробности» все эскизы будут отключены, и вы сможете удалить файл. Пользователи предлагают переместить файл на рабочий стол и закрыть окно проводника.
При этом панель предварительного просмотра будет недоступна, и вы сможете легко удалить проблемный файл.
1.7. Отключить создание эскизов
- Нажмите Windows Key + R и введите gpedit.msc . Щелкните OK или нажмите Enter .
- Когда откроется редактор групповой политики , перейдите в раздел « Конфигурация пользователя» > «Административные шаблоны» > «Компоненты Windows» > «Проводник» на левой панели.
- На правой панели дважды щелкните Отключить кэширование эскизов в скрытых файлах thumbs.db .
- Выберите параметр « Включено » и нажмите « Применить » и « ОК » , чтобы сохранить изменения.
Если вы не можете получить доступ к редактору групповой политики, вы можете отключить создание эскизов с помощью редактора реестра. Для этого выполните следующие действия:
- Нажмите клавишу Windows + R и введите regedit . Нажмите Enter или OK .
- Когда откроется редактор реестра, перейдите к
HKEY_CURRENT_USERSOFTWAREPoliciesMicrosoftWindowsключу на левой панели.
- Щелкните правой кнопкой мыши клавишу Windows и выберите « Создать» > «Ключ» . Введите Explorer в качестве имени нового ключа.
- Перейдите к клавише Explorer и щелкните правой кнопкой мыши пустое место на правой панели.
- Выберите «Создать» > «Значение DWORD (32-разрядное)» . Введите DisableThumbsDBOnNetworkFolders в качестве имени нового DWORD.
- Дважды щелкните вновь созданный DisableThumbsDBOnNetworkFolders DWORD, чтобы открыть его свойства.
- Установите для параметра « Значение » значение 1 и нажмите «ОК» , чтобы сохранить изменения.
- После того, как вы закончите, закройте редактор реестра и проверьте, решена ли проблема.
Если у вас возникли проблемы с этой ошибкой, вы можете исправить ее, отключив создание эскизов. Это можно сделать с помощью редактора групповой политики. Это решение применимо к сетевым дискам, но оно может работать и для вашего локального диска.
1.8. Используйте инструмент OpenFilesView
- Загрузите инструмент OpenFilesView.
- Запустите приложение. Появится список активных файлов.
- Найдите проблемный файл в списке, щелкните его правой кнопкой мыши и выберите «Убить процессы выбранных файлов» . Тем самым вы завершите процессы, связанные с этим файлом.
- После этого попробуйте снова удалить файл.
Еще одним сторонним приложением, которое может помочь вам в решении этой проблемы, являются инструменты OpenFilesView. Приложение простое в использовании.
Это простое приложение, позволяющее закрыть все процессы, связанные с определенным файлом. Если проблемный файл отсутствует в списке, возможно, вам придется попробовать другое решение.
1.9. Используйте Обозреватель процессов
- Скачайте Обозреватель процессов .
- Когда приложение откроется, выберите « Найти» > «Найти дескриптор или DLL» .
- В поле Подстрока дескриптора или DLL введите имя проблемного файла и нажмите кнопку Поиск .
- Должен появиться список связанных приложений и DLL. Найдите приложение, связанное с файлом, щелкните его правой кнопкой мыши и выберите параметр « Закрыть дескриптор ».
Несколько пользователей сообщили, что вы можете решить проблему с помощью Process Explorer.
Имейте в виду, что вам, возможно, придется повторить этот процесс несколько раз, чтобы закрыть все связанные приложения. Мы должны упомянуть, что Process Explorer — это продвинутый инструмент, поэтому вам может быть сложно его использовать, если вы новичок.
1.10. Убедитесь, что файл не заблокирован
- Щелкните правой кнопкой мыши проблемный файл и выберите « Свойства » в меню.
- Перейдите на вкладку « Общие » и нажмите кнопку « Разблокировать » в разделе « Безопасность ». Нажмите «ОК» и «Применить» , чтобы сохранить изменения.
Иногда ошибка « Файл используется », если файл, который вы пытаетесь удалить, заблокирован. Windows иногда блокирует загружаемые файлы, чтобы защитить вас от вредоносных программ. Хотя эта функция может быть полезна, она также может помешать вам удалить определенные файлы.
После разблокировки файла попробуйте удалить его снова. Если вы не можете найти кнопку « Разблокировать » в окне « Свойства », это означает, что файл уже разблокирован, поэтому вам следует попробовать другое решение.
1.11. Извлеките виртуальный жесткий диск
- Нажмите клавишу Windows + X и выберите « Управление дисками » из списка.
- Появится инструмент управления дисками . Найдите свой виртуальный жесткий диск, щелкните его правой кнопкой мыши и выберите «Отключить виртуальный жесткий диск» .
- Появится подтверждающее сообщение. Нажмите ОК . После того, как вы отсоедините диск, он исчезнет из инструмента управления дисками .
- После этого закройте « Управление дисками » и снова попробуйте удалить файл .vhdx.
Несколько пользователей сообщили, что при попытке удалить файл. vhdx виртуального жесткого диска появляется ошибка « Файл используется ». Чтобы решить эту проблему, вам нужно удалить виртуальный жесткий диск с вашего ПК.
Имейте в виду, что это решение применимо только при удалении файлов виртуального жесткого диска. Если у вас есть эта проблема с любым другим типом файла, вам следует попробовать другое решение.
1.12. Использовать монитор ресурсов
- Нажмите Windows Key + R и введите resmon . Нажмите Enter или OK .
- Когда запустится Resource Monitor , перейдите на вкладку CPU . Теперь разверните раздел Associated Handles и в поле Search Handles введите имя проблемного файла. Появится список связанных приложений.
- Щелкните правой кнопкой мыши связанное приложение и выберите в меню « Завершить процесс ».
Если вы не можете удалить определенный файл, вы можете решить эту проблему с помощью Resource Monitor, приложения Windows, которое может предоставить вам много информации об открытых приложениях и файлах.
Имейте в виду, что иногда вы не сможете найти проблемный файл с помощью монитора ресурсов. Если это произойдет, вам, возможно, придется проверить каждый процесс один за другим и проверить список всех связанных дескрипторов.
Если вам удастся найти папку с проблемным файлом, вы сможете определить, какое приложение его использует. Монитор ресурсов — это продвинутый инструмент, поэтому вам может потребоваться некоторое время, чтобы привыкнуть к нему, особенно если вы впервые пользуетесь им.
2. Как исправить ошибку «Файл используется» в Excel?
2.1. Создайте файл реестра и добавьте его в свой реестр.
- Откройте Блокнот .
- Вставьте следующий текст:
Windows Registry Editor Version 5.00[HKEY_CURRENT_USERSoftwareMicrosoftWindowsCurrentVersionExplorerAdvanced]"ShowInfoTip"=dword:00000000[HKEY_CURRENT_USERSoftwareMicrosoftWindowsCurrentVersionExplorerModulesGlobalSettingsSizer]"PreviewPaneSizer"=hex:35,00,00,00,00,00,00,00,00,00,00,00,bd,02,00,00"ReadingPaneSizer"=hex:04,01,00,00,00,00,00,00,00,00,00,00,64,02,00,00
- Перейдите в « Файл» и нажмите « Сохранить как » .
- Установите Тип файла « Сохранить как» на «Все файлы» . Введите fix.reg в качестве имени файла и нажмите кнопку Сохранить .
- Закройте Блокнот и найдите файл fix.reg . Дважды щелкните его и выберите « Да» , когда появится предупреждающее сообщение.
По словам пользователей, вы можете исправить ошибку « Файл используется » при открытии файлов Excel, создав файл. reg и добавив его в свой реестр.
Имейте в виду, что это решение изменит ваш реестр, поэтому рекомендуется создать резервную копию или точку восстановления системы.
2.2. Отключить панель предварительного просмотра
Пользователи утверждают, что вы можете решить эту проблему, просто отключив панель предварительного просмотра в проводнике.
2.3. Проверьте имя файла
Ошибка «Файл используется » может появиться, если имя файла вашего документа Excel слишком длинное. Если имя файла слишком длинное, Excel не сможет создать файл блокировки.
Чтобы решить эту проблему, вам нужно найти файл Excel и сократить его имя. После переименования файла вы сможете получить к нему доступ без проблем.
2.4. Удалить скрытый файл блокировки
- Перейдите в папку, в которой сохранен проблемный файл Excel.
- Нажмите « Просмотр » и установите флажок « Скрытые элементы ».
- Найдите файл блокировки. (Он должен иметь то же имя, что и ваш документ Excel.)
- Удалите файл блокировки.
Excel обычно создает временный файл блокировки вместе с вашим документом Excel. По словам пользователей, вам просто нужно найти и удалить файл блокировки, чтобы исправить эту ошибку.
После удаления файла блокировки вы сможете без проблем получить доступ к своему документу Excel.
2.5. Проверьте файл personal.xlsb
- Перейдите в папку
C:Users .your_usernameAppDataRoamingMicrosoftExcelXLSTART- Если эта папка недоступна,
C:Usersyour_usernameAppDataLocalMicrosoftExcelXLSTARTвместо этого перейдите в папку. - Если вы не можете найти ни одну из этих папок, вам нужно открыть скрытые файлы. Мы уже показывали вам, как это сделать, в нашем предыдущем решении, поэтому обязательно ознакомьтесь с ним.
- Если эта папка недоступна,
- Имейте в виду, что personal.xlsb — это скрытый файл, поэтому вам нужно открыть скрытые файлы, чтобы увидеть его.
- Как только вы найдете файл personal.xlsb , удалите его, если вы не планируете его использовать.
- Необязательно: если вам нужен файл personal.xlsb , щелкните его правой кнопкой мыши и выберите в меню « Свойства ».
- Перейдите на вкладку « Общие » и установите флажок « Только для чтения ». Нажмите «Применить» и «ОК» , чтобы сохранить изменения.
По словам пользователей, ошибка « Файл используется» в Excel появляется после добавления макросов в файл personal.xlsb. Чтобы решить проблему, вам нужно найти и удалить этот файл.
После этого вы сможете без проблем запустить Excel.
Ошибка «Файл используется » — это раздражающая проблема, которая не позволит вам получить доступ к вашим файлам.
by Milan Stanojevic
Milan has been enthusiastic about technology ever since his childhood days, and this led him to take interest in all PC-related technologies. He’s a PC enthusiast and he… read more
Updated on December 17, 2021
- The file is in use… error is a very common one and causes can vary, as can instances.
- This is why it is also difficult to offer one solution, so we’ve gathered a few, depending on the exact message.
- We have a full list of Outlook issues that you can scroll through in our Outlook Errors page.
- For full Windows 10 troubleshooting guides, go to our dedicated Windows 10 Troubleshooting Hub.
XINSTALL BY CLICKING THE DOWNLOAD FILE
This software will repair common computer errors, protect you from file loss, malware, hardware failure and optimize your PC for maximum performance. Fix PC issues and remove viruses now in 3 easy steps:
- Download Restoro PC Repair Tool that comes with Patented Technologies (patent available here).
- Click Start Scan to find Windows issues that could be causing PC problems.
- Click Repair All to fix issues affecting your computer’s security and performance
- Restoro has been downloaded by 0 readers this month.
Different applications can sometimes use the same files and cause The file is in use… error on your Windows 10 PC. This error can prevent you from accessing files, but fortunately, there are few ways to solve this problem.
In this article, we’ll be looking at various error messages based on the mentioned message, plus their troubleshooting steps.
How do I fix The file is in use… error?
- The file is in use
- The file is in use by another application or user
- The file is in use and cannot be accessed
- The file is in use by another program
1. The file is in use
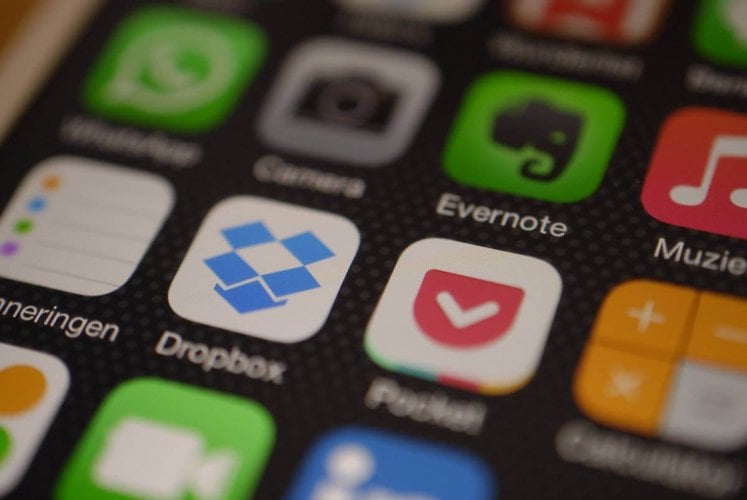
Users reported this error with Dropbox while trying to sync their files. Dropbox can’t sync files that are currently used by a different application, and if you try to do that, you might get this error.
This is normal behavior for Dropbox, and to fix this problem all that you need to do is to save the file that you’re trying to sync and close the application that is using the file.
After that, Dropbox should be able to sync the file without any problems.
2. The file is in use by another application or user
1. Disable problematic Add-ins
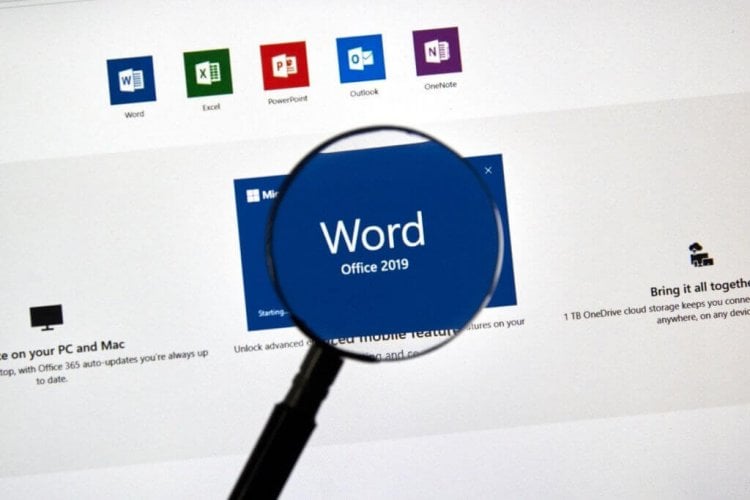
According to users, they are experiencing this error when they close a Microsoft Word. Apparently, this problem is caused by installed add-ins, and in order to fix it, you need to find and disable the problematic add-in.
- Open Word.
- Go to the Developer tab and click on Add-ins.
- A list of installed Add-ins will appear.
- Locate any Add-ins that are related to Bluetooth and disable them. If you see any suspicious Add-ins you can disable them as well.
- After doing that, restart Word and check if the problem is resolved.
Another way to disable installed Add-ins is to do the following:
- Click the Office / File button and select Word Options.
- Click Add-ins.
- In the Manage list select COM Add-ins and click Go to open COM Add-ins dialog.
- Disable the problematic Add-ins.
If the problem still persists, you might want to disable all Add-ins and check if that fixes the issue. If that helps, enable Add-ins one by one until you find the one that is causing this problem.
Users reported that sometimes certain Add-ins won’t remain disabled, and if that’s the case, you need to uninstall the application related to that Add-in.
2. Check your antivirus
When you create a file in Word or in any other Office tool, your computer will save its copy on your hard drive as a temporary file. When you choose to save your document, the temporary file will be deleted and the document will be saved.
This is how saving should work, but your antivirus can sometimes scan the temporary file as you try to save it and that will cause The file is in use error to appear. One way to fix this problem is to use unobtrusive antivirus software or one that tests with the fewest false positives.
Also, be sure that you have the latest version of Office installed. If there are any Hotfixes available, be sure to install them as well.
In order to keep your files highly protected, you might need another antivirus program. No need to waste time finding one as you can choose from the best antiviruses with the highest detection rates.
3. Check if your files aren’t locked
Users reported that this error can occur if the file mentioned in the error message is locked, so be sure to check it. If it’s locked, you can unlock it by right-clicking it and choosing the Unlock option from Properties.
To make this process a bit more straightforward, you can also use third-party tools that will display all locked files on your PC so you can easily find them and unlock them.
4. Close Raiser Edge / Education Edge
Software such as Raiser’s Edge / Education Edge can sometimes interfere with Word and other Office tools and cause this problem to appear. To fix this issue, sign out and close Raiser’s Edge / Education Edge and restart your PC.
After your PC restarts, check if the problem is resolved.
3. The file is in use and cannot be accessed
1. Close all Outlook related processes
- Open Task Manager by pressing Ctrl + Shift + Esc.
- When Task Manager starts, go to the Processes tab.
- Locate any processes that might be related to Outlook, select them and choose End task. You should look for Outlook, Communicator, Lync, or ucmapi processes. If you find any of them, select them and choose End task.
- After ending all processes that are related to Outlook, close Task Manager and try to start Outlook again.
Users reported this error while using Outlook, and according to them, they would get this error message every time they try to start Outlook. The mentioned steps should be helpful.
2. Disable Cached Exchange mode
- Close Outlook completely.
- Open Control Panel and select Mail.
- Click the Email Accounts button.
- Navigate to Email tab.
- Select the email account that is causing this problem and choose Change.
- Locate Use Cached Exchange Mode option and disable it.
- After that, click Next and Finish.
- After disabling this feature, try to start Outlook again.
3. Repair your .pst file
There can also be a problem with some corrupted Outlook files. In this case, we recommend using a dedicated file recovery tool – Stellar PST Recovery Tool.
The tool is just the perfect thing to restore your Outlook mailbox data – including deleted and missing emails – lost due to PST file corruption.
The installation is pretty easy and using the tool, similarly simple. What’s more, the recovery process is done in just 3 simple steps, indicating the PST file that should be scanned.
Some PC issues are hard to tackle, especially when it comes to corrupted repositories or missing Windows files. If you are having troubles fixing an error, your system may be partially broken.
We recommend installing Restoro, a tool that will scan your machine and identify what the fault is.
Click here to download and start repairing.
⇒ Get Stellar PST Recovery Tool
4. Restart your PC
Sometimes you can fix this problem simply by restarting your computer. According to users, this error appears because Office Communicator is running alongside Outlook while using certain .dll files.
To fix this problem, simply restart your PC and try to start Outlook again.
5. Run ScanOST.exe

- Go to Outlook installation directory, locate ScanOST.exe and run it.
- If the tool asks you for the profile name be sure to enter it.
- Choose the Connect option.
- Select Scan all folders, check Repair errors and click Begin Scan.
After the scan is completed, check if the problem is resolved.
6. Convert the OST file to PST
- Open Outlook and choose File > Open > Import.
- Select Import from another program or file and click Next.
- Select Outlook data file (.pst) and click Next.
- Click on Browse and locate the file.
- Select the desired option regarding the duplicated entries and click Next.
After you’re done, check if the problem still persists.
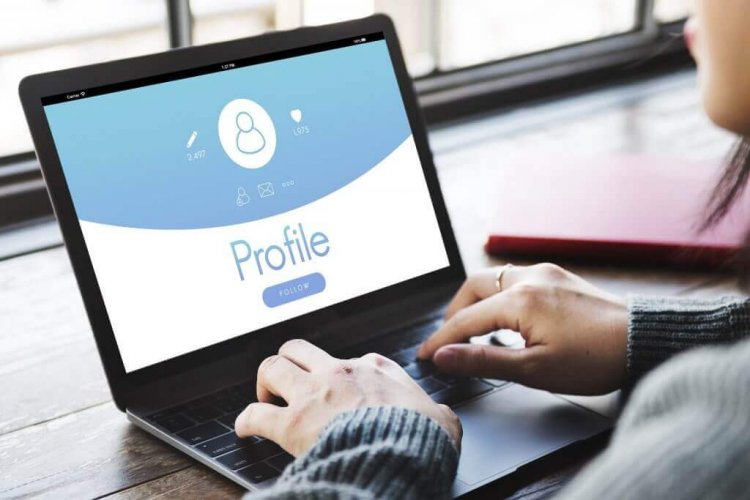
7. Create a new Outlook profile
- Go to Control Panel and click on Mail.
- When Mail Setup window opens, click Show Profiles.
- Now click on Add.
- Enter the name for the profile and click OK.
- Follow the instructions on the screen to configure your email account.
8. Make sure that Run as administrator option isn’t checked
- Locate the Outlook shortcut. Right click it and choose Properties.
- When Properties window opens, go to Compatibility tab.
- Locate Run this program as an administrator option and make sure that it’s not checked.
- Click Apply and OK to save changes.
After turning off this option, try to start Outlook again and check if the problem is resolved.
9. Close Microsoft Lync or Skype
According to users, both Microsoft Lync and Skype can interfere with Outlook and cause The file is in use error to appear. To fix this problem, be sure to close these applications completely and try to start Outlook again.
10. Delete the .ost file
If you’re still getting this error, you might want to consider deleting your .ost file. It’s safe to delete the .ost file if you’re connecting to your email account via Microsoft Exchange or IMAP because the .ost file will be recreated the next time your start Outlook. To delete the .ost file, do the following:
- Press Windows Key + R to open the Run dialog. Enter %localappdata% and press Enter or click OK.
- When Local folder opens, navigate to MicrosoftOutlook. Locate your .ost file and delete it. Do not delete any .pst files.
- After that, restart Outlook and your .ost file will be created again thus fixing this error.
11. Repair the Office installation
According to users, Outlook 2013 and Lync 2013 can’t run at the same time. Whenever you try to start Lync you’ll get The file is in use error message. One way to fix this problem is to repair your Office installation, and to do that, you need to follow these steps:
- Use Task Manager to close Outlook and Lync completely. In addition, make sure that any Office processes aren’t running.
- Press Windows Key + S and enter programs and features. Select Programs and Features from the list.
- When Programs and Features window opens, locate Microsoft Office and choose Change from the menu.
- Select Quick Repair option and then click the Repair button.
- If you’re asked to close all programs, be sure to click Close All button.
After the process is completed, start Outlook and then start Lync and check if the problem is resolved. If the problem still persists, repeat the process but instead of using the Quick Repair select the Online Repair option.
12. Check if the CNAME record is set properly
Users reported that this issue is caused by autodiscover CNAME record. If your CNAME record isn’t properly configured for the domain, you’ll most likely encounter this error. To fix this problem you need to change the CNAME record autodiscover to autodiscover.outlook.com. After making the necessary changes, the error should be completely resolved.
4. The file is in use by another program

1. Move the files to a different folder
Users reported this error while trying to attach a file using Outlook Web App. According to them, this issue appears to be related to a certain folder on their PC and all files from this folder couldn’t be attached to an email message.
Users tried using different browsers, but the issue remained. One of the simplest ways to fix this problem is to open the problematic folder and move your files to a different location. After doing that, try to attach them to an email message again.
2. Delete the PDF files from tmp folder
According to users, this problem sometimes appears when you try to open certain PDF files, but you can fix the problem by deleting the PDF files from the tmp folder. To do that, navigate to C:wfx32tmp folder and delete all PDF files from this folder.
Be sure not to delete any files that are currently print previewed. After deleting the files, check if the problem is resolved. If you don’t want to delete the files, you can simply move them to a different folder and check if that solves the issue.
The file is in use error usually affects Office applications, but you should be able to fix it by using one of our solutions from this article.
Tell us which one worked for you!





 .
. на телефоне.
на телефоне.
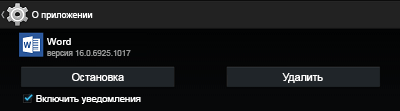
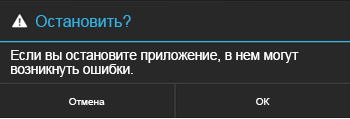
 на телефоне.
на телефоне. , введите имя файла, а затем коснитесь значка Сохранить
, введите имя файла, а затем коснитесь значка Сохранить  .
.