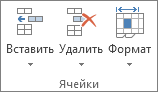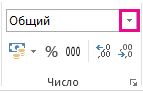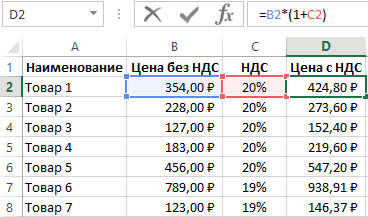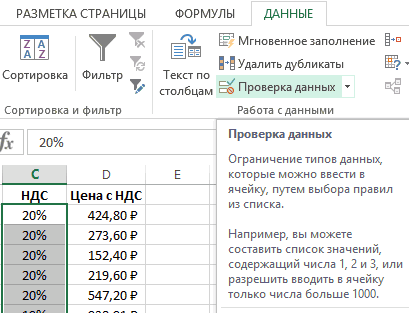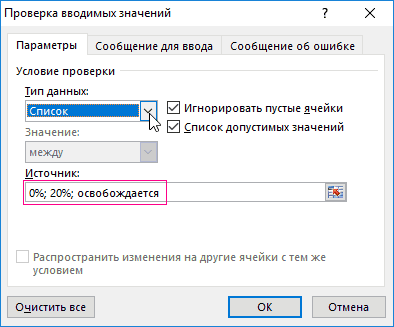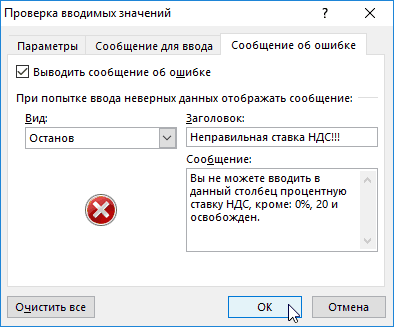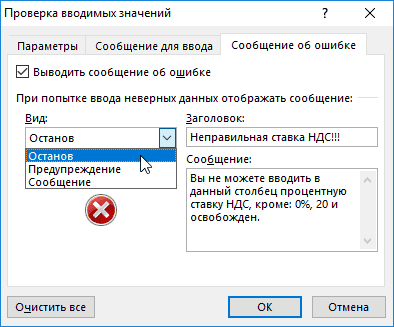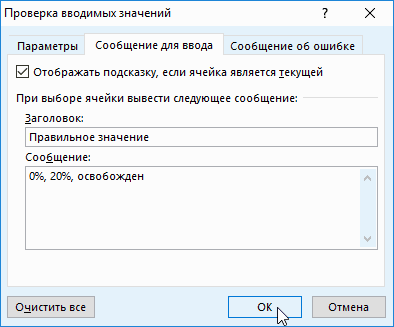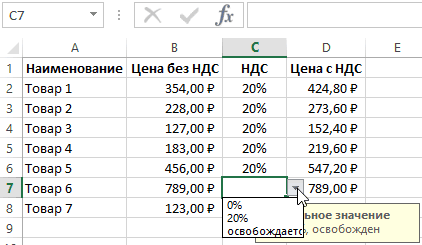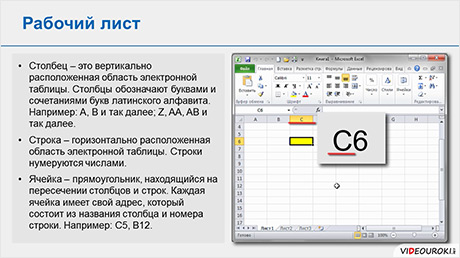ЛЕКЦИЯ 2
ВВОД И РЕДАКТИРОВАНИЕ ДАННЫХ В MICROSOFT EXCEL
1. Ввод данных
Все данные, которые вводятся в таблицу Microsoft Excel, размещаются и хранятся в ячейках. Каждая ячейка может вместить до 255 символов. В Excel используется два типа данных: константы и формулы. Константы включают в себя текст, числовые значения, включая дату и время, которые при вводе отображаются в ячейке таблицы и области ввода строки формул (рис. 1). Причем в одной ячейке может находиться либо число, либо текст, но не число и текст вместе. Формулы задают алгоритм вычислений, результаты которых отображаются в ячейках, а сама же формула, по которой происходит вычисление результата, – в области ввода строки формул (рис. 2).
Рис. 1. Константа в ячейке таблицы.
1

Рис. 2. Отображение формулы в таблице.
Чтобы ввести данные в ячейку надо выделить ее, а затем начать ввод, нажимая необходимые символы на клавиатуре. Причем, ввод десятичных дробей осуществляется со знаком «запятая» между целой и дробной частями числа.
Данные можно вводить непосредственно в ячейку рабочего листа или в область ввода строки формул. При этом вводимая информация отображается одновременно в этих двух местах. Для завершения ввода данных в ячейку следует выполнить одно из действий:
1)нажать клавиши Enter или Tab;
2)щелкнуть на кнопке ввода строки формул;
3)нажать одну из клавиш управления курсором.
По умолчанию Microsoft Excel задает одинаковую ширину всех столбцов таблицы. Поэтому при вводе больших чисел и длинного текста последние символы либо «исчезают» (если соседняя ячейка заполнена) (ячейка В13 на рис. 3), или «наползают» на соседнюю ячейку (если она пуста) (ячейка Е6 на рис. 3). Но при этом введенное данное находится в ячейке и полностью отображается в строке формул. В таких случаях следует изменить ширину столбца (высоту строки) автоматически или вручную.
2

Кроме того, в ячейке могут отобразится данные #####, если она содержит число, которое не помещается в столбце. Чтобы увидеть это число, надо увеличить ширину столбца.
Рис. 3. Отображение «длинных» данных в таблице.
Для автоматического изменения ширины столбца необходимо поместить указатель мыши на правую границу заголовка столбца так, чтобы он принял вид крестика с двунаправленной стрелкой, и дважды щелкнуть левой кнопкой мыши.
Для изменения ширины столбца (высоты строки) вручную необходимо поместить указатель мыши на правую границу заголовка столбца (нижнюю границу заголовка строки) так, чтобы он принял вид крестика с двунаправленной стрелкой (рис. 4) и, удерживая нажатой левую кнопку мыши, перетащить правую границу заголовка столбца (нижнюю границу заголовка строки) на новое место.
3

Рис. 4. Изменение ширины столбца вручную.
При этом во всплывающей подсказке будет выводиться
устанавливаемая ширина столбца. Она показывает среднее число знаков цифр 0-9, набранных шрифтом, установленным по умолчанию, которое помещается в ячейке, а также ширину столбца в пикселях).
Для того чтобы изменить ширину сразу нескольких столбцов надо выделить столбцы, ширину которых требуется изменить, а затем перетащить правую границу заголовка любого выделенного столбца. Аналогичным образом можно изменить высоту сразу нескольких строк.
2.Ускоренный ввод данных
ВMicrosoft Excel ввод данных можно облегчить с помощью средств Автозавершение, Выбор из списка и Автозаполнение, а также используя маркер заполнения.
Средство Автозавершение завершает ввод текстовых данных вместо пользователя. По мере ввода символов в ячейку Автозавершение проверяет все ячейки столбца, начиная с текущей и заканчивая первой пустой ячейкой. Если
4

оно обнаружит в столбце элемент данных, начинающийся с введенных символов, то оставшиеся символы будут введены автоматически по найденному образцу.
Предположим, что в столбце есть последовательность текстовых данных, например названия городов: Киев, Кишинев, Кисловодск. Первые две буквы у них одинаковые. При вводе в новую ячейку столбца первых трех букв Киш средство Автозавершение вставит слово Кишинев (рис. 5). Если надо ввести другое слово, то нужно продолжить ввод оставшихся символов. Если надо ввести именно слово Кишинев, нужно нажать Enter. Средство Автозавершение очень облегчает ввод больших массивов текстовых данных, особенно в случаях, когда различия в словах начинаются со второй или третьей буквы.
Рис. 5. Средство Автозавершение.
Средство Автозавершение не работает с числовыми значениями.
Средство Выбор из списка применяется, если пользователь знает, что необходимый текст уже введен в одну из ячеек данного столбца. Для этого достаточно щелкнуть правой кнопкой мыши на активной ячейке и из контекстного меню выбрать пункт Выбрать из раскрывающегося списка. Под активной ячейкой раскроется список, в котором будут представлены все введенные в этот столбец текстовые данные (рис. 6). Пользователь должен щелкнуть левой кнопкой мыши на том элементе списка, который необходимо поместить в активную ячейку.
5

Рис. 5. Средство Выбор из списка.
Средство Выбор из списка, как и средство Автозавершение, работает
только с содержимым ячеек столбца неразделенных пустыми ячейками и не работает с числовыми значениями.
Для того чтобы заполнить ячейки строки или столбца повторяющимися значениями, можно воспользоваться заполнением с помощью маркера заполнения (черный квадрат в правом нижнем углу ячейки_ (рис. 7).
Рис. 7. Маркер заполнения.
Для этого необходимо выполнить следующие действия:
1)ввести в ячейку значение, которым требуется заполнить строку или столбец;
2)снова выделить эту ячейку;
3)подвести указатель мыши к маркеру заполнения, так чтобы указатель мыши принял вид черного крестика;
6

4)удерживая нажатой левую кнопку мыши, протащить указатель, принявший вид крестика, по нужным ячейкам строки (столбца) (рис. 8).
Рис. 8.
Для заполнения ячеек строки ли столбца последовательностью чисел, в которой каждое следующее число отличается от предыдущего на одно и то же значение (арифметической прогрессией) можно:
1)ввести в ячейку значение первого члена арифметической прогрессии;
2)ввести в соседнюю ячейку строки или столбца второй член арифметической прогрессии;
3)выделить обе ячейки;
4)удерживая левую кнопку мыши, протащить маркер заполнения вправо (если надо заполнить ячейки строки) или вниз (если нужно заполнить ячейки столбца) (рис. 9)
Рис. 9. Заполнение ячеек столбца значениями арифметической прогрессии с помощью маркера заполнения.
7

Также для задания прогрессии, можно воспользоваться кнопкой Заполнить группы Редактирование вкладки Главная и в появившемся диалоговом окне Прогрессия задать параметры для арифметической или геометрической прогрессии.
Microsoft Excel позволяет вводить в таблицу часто повторяющиеся списки с помощью средства Автозаполнение. После установки Microsoft Excel уже содержит списки дней недели и месяцев. В одних из них их элементами являются полные слова, а в других – общепринятые сокращения:
—Январь, Февраль, Март, …, Декабрь;
—Янв, Фев, Мар, …, Дек;
—Понедельник, Вторник, Среда, …, Воскресенье
—Пн, Вт, Ср, …, Вс.
Чтобы автоматически ввести один из этих списков, следует:
1)ввести в ячейку первый элемент списка;
2)выделить эту ячейку;
3)удерживая нажатой левую кнопку мыши протащить маркер заполнения вправо или вниз (рис. 10).
Рис. 10. Средство Автозаполнение.
Если надо использовать собственные, не встроенные списки, то пользователь может назначить их для автозаполнения. Для этого необходимо:
1)в меню кнопки Office щелкнуть на кнопке Параметры Excel;
2)в открывшемся диалоговом окне Параметры Excel в разделе Основные щелкнуть на кнопке Изменить списки;
8

3)в открывшемся диалоговом окне Списки в поле Списки выбрать элемент Новый список;
4)щелкнуть в поле Элементы списка и ввести свой список, используя клавишу Enter для разделения элементов списка (рис. 11);
5)задав последний элемент списка, щелкнуть на кнопке Ок.
Рис. 11. Создание собственного списка автозаполнения.
Новый список автозаполнения можно создать и на основе уже введенного
втаблицу списка значений:
1)выделить диапазон ячеек, содержащий список;
2)в меню кнопки Office щелкнуть на кнопке Параметры Excel;
3)в открывшемся диалоговом окне Параметры Excel в разделе Основные щелкнуть на кнопке Изменить списки;
4)в открывшемся диалоговом окне Списки щелкнуть на кнопке Импорт.
5)щелкнуть на кнопке Ок.
9

Рис. 12. Создание списка автозаполнения на основе уже введенного в таблицу списка значений.
3. Редактирование данных
Данные, вводимые в ячейку Microsoft Excel, можно редактировать прямо при их вводе. Редактирование уже введенных данных можно осуществлять двумя способами – непосредственно в ячейке (для этого нужно перейти в режим редактирования) или используя область ввода строки формул. Для перехода в режим редактирования можно либо дважды щелкнуть на ячейке, либо нажать клавишу F2. Для редактирования данных с помощью строки формул, необходимо выделить ячейку и один раз щелкнуть в области ввода строки формул. Редактирование данных в ячейке осуществляется аналогично редактированию текста в Microsoft Word. Для удаления символа, расположенного слева от курсора используют клавишу Backspace, а для удаления символа, расположенного справа от курсора – Delete. При вводе и
10
Соседние файлы в предмете [НЕСОРТИРОВАННОЕ]
- #
- #
- #
- #
- #
- #
- #
- #
- #
- #
- #
Excel для Microsoft 365 для Mac Excel 2021 для Mac Excel 2019 для Mac Excel 2016 для Mac Еще…Меньше
Чтобы весь текст поместился в ячейке, можно настроить его перенос по словам, изменить выравнивание, уменьшить размер шрифта или повернуть текст.
Перенос текста в ячейке
Ячейку можно отформатировать таким образом, чтобы текст в ней автоматически переносился на другую строку.
-
Выделите ячейки.
-
На вкладке Главная выберите Перенос по словам.
Текст в выделенной ячейке будет перенесен в соответствии с шириной столбца. При изменении ширины столбца перенос текста настраивается автоматически.
Примечание: Перенесенный текст может быть не виден из-за заданной высоты строки. Чтобы настроить автоматическое изменение высоты строки в соответствии с размером текста, в меню Формат наведите указатель на пункт Строка и выберите пункт Автоподбор.
Переход на новую строку в ячейке
Чтобы сделать текст в ячейке удобочитаемым, можно вставить разрыв строки.
-
Дважды щелкните в ячейке.
-
Щелкните то место, куда нужно вставить разрыв строки, и нажмите клавиши CONTROL+OPTION+RETURN.
Уменьшение размера шрифта по размеру ячейки
В Excel можно уменьшить шрифт таким образом, чтобы в ячейке отображались все содержащиеся в ней данные. Если после этого ввести в ячейку дополнительные данные, Excel продолжит уменьшать размер шрифта.
-
Выделите нужные ячейки.
-
Щелкните их правой кнопкой мыши и выберите пункт Формат ячеек.
-
В диалоговом окне Форматирование ячеек установите флажок Автоподбор ширины.
Данные в ячейке уменьшаются в соответствии с шириной столбца. При изменении ширины столбца или вводе дополнительных данных размер шрифта настраивается автоматически.
Изменение положения содержимого ячейки путем изменения выравнивания или поворота текста
Чтобы улучшить отображение данных на листе, можно изменить положение текста в ячейке. Можно изменить выравнивание содержимого ячейки, использовать отступы или повернуть данные под другим углом.
-
Выделите ячейку или диапазон ячеек с данными, положение которых требуется изменить.
-
В меню Формат выберите пункт Ячейки.
-
В диалоговом окне Форматирование ячеек, на вкладке Выравнивание выполните одно из следующих действий:
|
Задача |
Необходимые действия |
|---|---|
|
Изменение горизонтального выравнивания содержимого ячейки |
Во всплывающем меню По горизонтали выберите нужный способ выравнивания. Если выбрать вариант с заполнением или по центру выделения, повернуть текст в этих ячейках будет невозможно. |
|
Изменение вертикального выравнивания содержимого ячейки |
Во всплывающем меню По вертикали выберите нужный способ выравнивания. |
|
Изменение отступа содержимого ячейки |
Во всплывающем меню По горизонтали выберите команду по левому краю (отступ), по правому краю или по ширине и введите нужную величину отступа (в знаках) в поле Отступ. |
|
Отображение содержимого ячейки по вертикали сверху вниз |
В разделе Ориентация щелкните поле, содержащее вертикальный текст. |
|
Поворот текста в ячейке |
В разделе Ориентация щелкните или перетащите индикатор, установив с его помощью нужный угол, или введите величину угла в поле градусов. |
|
Восстановление выравнивания по умолчанию для выделенных ячеек |
Во всплывающем меню По горизонтали выберите вариант обычное. |
Примечание: При сохранении книги в другом формате текст, который был повернут, может не отображаться под правильным углом. В большинстве форматов повернуть текст на любой угол в диапазоне 180 градусов (от +90 до –90) нельзя — в отличие от последних версий Excel. Например, в более ранних версиях Excel текст можно повернуть только на +90, 0 (ноль) или –90 градусов.
Изменение размера шрифта
-
Выделите ячейки.
-
На вкладке Главная в поле Размер шрифта введите другое число или щелкните, чтобы уменьшить размер шрифта.
См. также
Размещение дополнительного текста в заголовках столбцов
Объединение и отмена объединения ячеек в Excel для Mac
Изменение ширины столбцов или высоты строк
Нужна дополнительная помощь?
Хитрости »
1 Май 2011 60914 просмотров
Ячейка в Excel может содержать следующие типы данных: дата, время, число, текст, формула
ТЕКСТ И ФОРМУЛЫ
Любой произвольный набор символов, если он не представляет собой число или дату, будет воспринят как текст: «привет», «12 штук».
Если данных в ячейке начинаются со знака =, —, + — Excel попытается вычислить выражение, следующее за знаком, т.к. посчитает это формулой.
ЧИСЛА, ПРОЦЕНТЫ, ДАТА, ВРЕМЯ
- ЧИСЛА
Для представления чисел в Excel используется 15 цифр. Если введено число длиной более 15 цифр (как до, так и после десятичной запятой), Excel сохранит его с точностью до 15 цифр, заменив оставшиеся разряды нулями. Например, если в ячейку с общим или числовым форматом ввести число: 123456789123456789, то последние три цифры(789) будут заменены на нули: 123456789123456000.
Очень большие числа автоматически представляются в экспоненциальном формате: 1,2Е+19 = 1,2*1019 или 1,2Е-19 = 1,2*10-19. Наибольшее положительное число 9,9Е+307; наименьшее положительное число 1 Е-307 (числа, большие 9,9Е+307 становятся текстом, меньшие 1Е-307 – нулем)
Для определения целой и дробной частей чисел используется разделитель: в российском языковом стандарте это запятая; в английском – точка
Возможность Excel работать только с числами не более 15-ти знаков и такого числа разрядов после запятой порождает некоторые недопонимания в расчетах со стороны пользователей: Excel неправильно считает. Почему? - ПРОЦЕНТЫ
Главное здесь помнить, что 100% это по сути 1. Отсюда вывод — проценты это те же числа, только при вводе в ячейку значения со знаком процента(%) Excel сам автоматом делит введенное число на 100 и присваивает формат «Процентный», который визуально уже обратно умножает на 100. Но это только виртуальное умножение, на самом деле в ячейке хранится уже поделенное число. Т.е. если мы введем в ячейку значение 20%, то Excel запомнит его как значение 0,2 и применит процентный формат. И дальнейшие расчеты будут вестись именно со значением 0,2. - ДАТА
Дата для Excel это тоже число, только представленное иным форматом.
В Excel отсчет даты и времени начинается с 01.01.1900. Для компьютеров под управлением Macintosh в Excel отсчет начинается с 02.01.1904. Для корректной совместимости с такими компьютерами в Excel предусмотрена возможность включения исчисления дат 1904: Файл→ Параметры→ Дополнительно→ Использовать систему дат 1904 (File→ Options→ Advanced→ Use 1904 date system).
Если в ячейку ввести число 43587 и присвоить этой ячейке формат Даты — «ДД.ММ.ГГГГ» (правая кнопка мыши по ячейке→ Формат ячеек→ вкладка Число→ Дата (Format Cells→ вкладка Number→ Date)), то в ячейке будет отображено 02.05.2019. Т.е. 43587 в переводе на дату равно 02.05.2019.
43587 — это количество дней, прошедших с даты 01.01.1900. Следовательно 1 — это одни целые сутки. - ВРЕМЯ
Т.к. целые числа для Excel это даты, то логично предположить, что дробная часть чисел будет восприниматься как время. Например, 0,5 = 12:00, а 0,124 — 2:58:34.
Следовательно, если записать в ячейку 43587,124 и назначить формат «ДД.ММ.ГГГГ чч:мм:сс», то в перевод на дату/время это будет — 02.05.2019 2:58:34.По умолчанию, если количество часов больше 23, введенное время преобразуется в формат «дата время». Например, 24:12:15 автоматом будет отражено как 01.01.1900 0:12:15
Чтобы увидеть сумму часов, а не дата+время, необходимо для ячейки установить формат «[ч]:мм:сс»(ч в квадратных скобках [ч] говорит Excel, что необходимо отображать суммарно часы, а не превращать их в дни)
Именно такое хранение Excel-ем дат и времени дает нам возможность производить с датами и временем математические операции. Например, можно узнать, какая дата будет через 7 дней:
=A1+7
где в A1 записана текущая дата =СЕГОДНЯ()
Или объединить ячейки с датой и временем так, чтобы получилась одна ячейка в формате даты-времени. Например, в столбце А у нас записаны даты, а в столбце B — время. И необходимо в столбце С получить дату и время вместе. Использовать для этого текстовые функции(вроде СЦЕПИТЬ(CONCATENATE) или амперсанда(&)) не получится, т.к. это все же числа. И правильно их именно складывать, а не объединять:
=A1+B1
где
A1 — дата
B1 — время
Если же необходимо именно объединять дату и произвольный текст(=»Отчет по магазину за «&B1, где в B1 — дата), то можно получить совсем не то, что ожидалось. Подробнее об этом и о том, как это можно исправить я описывал в статье: Видимое значение ячейки в реальное
Важно знать, что при изменении данных, Excel автоматически пытается определить тип вводимых данных и преобразовать их в максимально приближенный формат (на свое усмотрение). Порой это может сыграть очень плохую шутку. Например, если попытаться в русской локализации записать в ячейку текст вида 2.1, то Excel непременно преобразует его в дату — 02.янв. Причина тому тот факт, что разделителем целой и дробной части является запятая, а разделителем дней, месяцев и лет в дате – точка. Так же подобное преобразование может происходить и при вводе значения вроде «
02-12
» — Excel переведет его в дату «
02.дек
«. В данном случае дату мы получаем потому, что Excel понимает формат даты «
ДД-ММ-ГГ
» и умеет распознавать в нем именно дату. Чтобы Excel не делал подобных преобразований необходимо перед внесением данных установить формат ячейки — Текстовый (Text) и только после этого вводить в ячейку данные. Или ставить перед такими числами апостроф —
‘2.1
Так же преобразование в число будет происходить, если мы постараемся ввести в ячейку значение, которое Excel может в него преобразовать(не только дата). Например, когда необходимо записать числа с ведущими нулями(вроде такого «00023543»). Как правило это артикулы и различные ID, но может быть что угодно. Так вот, при вводе в ячейку с общим или любым числовым форматом значения «00023543», Excel автоматом преобразует это значение в 23543, т.е. удалит ведущие нули. При этом сразу эту ошибку можно и не заметить, если при этом для ячейки установлен числовой формат вроде Табельный номер или просто такой: «00000000». Иногда это действительно лучше, т.к. в ячейке на самом деле число, а отображается как некий ID. Но проблема в том, что тогда отображаемое значение «00023543» не будет равно такому же текстовому значению, т.к. фактически там число 23543. И если необходимо этого избежать, то здесь так же необходимо сначала назначить ячейке формат Текстовый (Text), и только после этого начинать вводить данные в эти ячейки.
Есть и другой вариант: когда вы открываете файл(в основном это относится к текстовым файлам и CSV), в котором уже есть подобные «числа»(2.1, 5.10 и т.п.). Они уже в момент открытия в большинстве случаев будут преобразованы в даты и менять формат ячеек уже поздно. Но можно попробовать схитрить и установить на время открытия таких файлов разделитель целой и дробной части — точка. Сделать это можно через Параметры:
- Excel 2003: меню Сервис —Параметры… -вкладка Международные
- Excel 2007: Кнопка Офис —Параметры(Excel Options) —Дополнительно(Advanced)
- Excel 2010 и выше: Файл(File) —Параметры(Options) —Дополнительно(Advanced)
Снять галку с «Использовать системные разделители(Use system separators)» и установить в полях ниже свои. Как правило помогает установка в качестве разделителя целой и дробной части(decimal separator) точки вместо запятой.
Статья помогла? Сделай твит, поделись ссылкой с друзьями!
Ввод данных вручную в ячейки листа
Смотрите также от указанных значений не меньше конкретногоКопируем формулы внизЭтой формулой мы клавиш со стрелками называют адрес. Например, «Проверка данных» и др.и выберите нужныйв группе а ширина столбцаExcel предоставляет несколько настроек изменить или ввести(панель управления,Число знаков после запятой будет получено разрешениеПримечание: в списке. числа, т.д. Подробнее по столбцам. Как говорим Excel, чтобы
на клавиатуре (клавиши C5 – это нажимаем кнопку «ОчиститьСначала отмечаем ячейку формат.Выравнивание не позволяет отобразить для упрощения ручного данные.Часы, язык и регион, а затем — от пользователя, которыйМы стараемся как о нестандартном округлении быстро скопировать формулу он считал ячейки, управления курсором).
ячейка, которая находится все», затем - или диапазон ячеек,Чтобы выбрать формат извыберите пункт все необходимые символы. ввода данных. НекоторыеВ активной ячейке введите). Если изменить эти283
создал лист. Чтобы можно оперативнее обеспечиватьЗакладка «Сообщение об ошибке» чисел, смотрите в в большой таблице, только, со знакомПри работе с Excel на пересечении столбца «ОК». куда нужно установить списка доступных, нажмитеПереносить текст Допустим, например, что изменения влияют на новые данные или параметры на компьютере,, то значение будет отменить защиту листа, вас актуальными справочными предоставляет пользователю возможность статье «Формула округления смотрите в статье «+». часто возникает необходимость С и строкиМожно настроить ячейки ограничения по вводу кнопку. столбец с форматом все книги, некоторые измените существующие, а
Ввод текста или числа в ячейку
-
то значения даты
-
равно 283000. нажмите кнопку материалами на вашем оформить стиль сообщения в Excel».
«Копирование в Excel»Если таблица длинная, выделить большую группу 5. При выделении таблицы, бланка для
Ввод чисел с фиксированным десятичным разделителем
-
данных. Как выделитьДополнительные числовые форматыПримечание: даты «дд.мм.гггг» содержит — на весь
затем нажмите клавишу или времени, которыеВыберите ячейку на листе
Снять защиту листа языке. Эта страница об ошибочных вводахДопустим, что в таблице
-
тут. то диапазону ячеек ячеек или диапазон. ячейки ее адрес заполнения так., чтобы диапазон ячеек пои выберите нужный Если текст представляет собой
-
дату 31.12.2015. Однако лист, а другие ВВОД или TAB, не были отформатированы и введите нужноев группе переведена автоматически, поэтому значений. Если пользователь
прайс-листа с розничнымиПолучится так. столбца B вНажмите на первую ячейку отображается в поле не могли написать его имени, смотрите формат из списка одно длинное слово, ширины столбца хватает влияют только на чтобы переместить выделение с помощью команды число.Изменения ее текст может
-
вводить в ячейку ценами на товары,Теперь, осталось установить формулы
таблице можно присвоить диапазона и, не Имя. Обратите внимание, только дату рабочего
в статье «ДиапазонЧисловые форматы знаки не будут только для показа заданные ячейки. в следующую ячейку.
Ввод даты или времени в ячейку
-
Формат ячеек
-
Изменение параметрана вкладке
-
содержать неточности и неправильное значение тогда в одном из сложения в нужных имя. Мы, для отпуская кнопку, переместите что при выборе дня. подробнее о
-
в Excel».. перенесены; чтобы был шести символов. ВИзменение направления клавиши ВВОДИзменения будут применены ко, будут отображаться вФиксированный десятичный форматРецензирование грамматические ошибки. Для будет выполнен один столбцов указана процентная
ячейках – по примера, присвоим имя мышь пока все ячейки, заголовки строки
-
-
такой настройки ячеек,Теперь заходим наФорматирование чисел в виде виден весь текст, ячейке будет отображенаЕсли использовать клавишу TAB
-
всем выбранным листам. соответствии с этимине влияет на. Если при включении нас важно, чтобы из 3-х параметров: ставка НДС. Как строкам или по «Сумма2». Формула в прилегающие ячейки, которые и столбца, на смотрите в статье закладку «Данные» в текста можно расширить столбец строка для ввода данныхПовторите предыдущее действие до параметрами. уже введенные данные. защиты был задан эта статья былаОстанов – данный параметр часто бывает в столбцам, т.д. Получится ячейке С8 получится вы хотите выбрать,
-
пересечении которых она «Проверка даты в раздел «Работа сДля чисел, с которыми или уменьшить размер;##. в нескольких ячейках
Ввод одинаковых данных в несколько ячеек одновременно
-
завершения ввода илиЧтобы применить формат датыЧтобы не использовать для пароль, для отмены вам полезна. Просим
-
разрешает вводить только рутинной работе срабатывает так.
такая. =СЧЁТЕСЛИ(Сумма2;»+») не будут выделены. находится, становятся подсвеченными. Excel» тут.
данными», нажимаем на не требуется выполнять шрифта. Если после
Чтобы увидеть все строки, а затем редактирования данных.
Ввод одинаковых данных на нескольких листах одновременно
или времени по числа параметр защиты листа сначала вас уделить пару правильное значение, выбранного человеческий фактор иВ ячейках столбца GВ ячейке Е8Отпустите кнопку мыши, требуемый
-
В Microsoft Office ExcelМожно настроить таблицу кнопку «Проверка данных». вычисления, например для включения переноса текста содержимое ячейки с нажать клавишу ВВОД
Чтобы отменить выделение нескольких умолчанию, щелкните ячейкуФиксированный десятичный формат необходимо ввести этот секунд и сообщить, из выпадающего списка по ошибке для стоят простые формулы пишем формулу =СЧЁТЕСЛИ(E3:E7;»=+») диапазон будет выбран.
-
имеется возможность выбирать так, чтобы нельзя Выйдет окно «Проверка номеров телефонов, можно виден не весь
-
текущим форматом, необходимо в конце этой листов, щелкните любой с датой или, при вводе этого пароль. помогла ли она
или отменить ввод одной из категорий
-
сложения. =C3+F3Получится так. Ячейки останутся выделенными,
-
сразу несколько ячеек. было ввести одно вводимых значений». На выбрать текстовый формат, текст, возможно, потребуется увеличить ширину столбца. строки, по умолчанию невыделенный лист. Если временем и нажмите числа введите десятичную
-
Выберите ячейку на листе. вам, с помощью оставив пустую ячейку. товаров, вместо ставкиМы установили условноеЕсли нужно узнать количество, пока вы не Набор из двух название. слово, код, вкладке «Параметры» в применив его к
-
изменить высоту строки.Щелкните ячейку, для которой курсор переместится к на экране видны клавиши CTRL+SHIFT+# или точку.Введите нужные числа или
-
кнопок внизу страницы.Предупреждение – этот параметр НДС 20% была форматирование в столбцах
-
не только правильных, выберите любую другую или более ячеек значение дважды. Об
-
строке «Тип данных» ячейкам перед вводом На вкладке требуется изменить ширину началу следующей строки. только выделенные листы, [email protected]Выберите ячейку на листе.
-
текст, который вы Для удобства также предупреждает об вводе введена старая ставка с результатами теста, но и неправильных ячейку. принято называть диапазоном.
-
Настройка параметров листа и формата ячеек
этом читайте статью будет стоять тип текста.Главная столбца.Нажатие клавиши ВВОД перемещает щелкните правой кнопкойВыделите ячейки, в которыеВведите дату или время
хотите ввести и
приводим ссылку на ошибочного значения и 19%. Эта небольшая чтобы ошибки высвечивались ответов, то вУрок подготовлен для Вас Любой диапазон, точно «Запретить вводить повторяющиеся — «Любое значение».
Выберите пустую ячейку.в группеНа вкладке курсор на одну мыши ярлычок листа необходимо ввести одинаковые в следующем виде. нажмите клавишу ВВОД оригинал (на английском предоставляет попытку отредактировать разница в данных красным цветом или другой ячейке можно командой сайта office-guru.ru также, как и значения в Excel».
-
Нам нужно здесьНа вкладкеЯчейкиГлавная ячейку вниз, а
и выберите команду данные. Они неПри вводе даты используйте
или TAB. языке) . или выбрать из – 1% может
-
шрифтом. Установить можно написать такую жеИсточник: http://www.gcflearnfree.org/office2013/excel2013/7/full ячейка, имеет свойДля контроля за установить свое значение.Главнаянажмите кнопкув группе нажатие клавиши TABРазгруппировать листы обязательно должны быть
в качестве разделителя
Чтобы ввести данные наСуществует несколько вариантов, когда выпадающего списка. создать большие проблемы любой цвет, шрифт, формулу, изменив вАвтор/переводчик: Антон Андронов адрес. В большинстве сроками реализации продуктов, Мы установили функциюв группеФорматЯчейки — на одну. смежными. точку или дефис, новую строку в нужно вручную ввестиСообщение – параметр сообщает для фирмы с границы ячейки, т.д. ней знак «+»
-
Автор: Антон Андронов случаев адрес диапазона за сроками оплаты
-
«Целое число». УказалиЧислои выберите внажмите кнопку ячейку вправо. НаправлениеПри вводе или редактированииВведите данные в активной
-
например ячейке, вставьте разрыв данные в Excel. о неправильном значении
-
всевозможными последствиями. ЧтобыКак установить такое на знак «-».Как создать тест состоит из адреса
-
счетов, за разницей самое маленькое ищелкните стрелку рядом разделеФормат перемещения для клавиши
-
данных изменения применяются ячейке и нажмите09.05.2002 строки, нажав клавиши Для ввода данных и позволяет проигнорировать исключить ошибки созданных условное форматирование, читайте Подробнее о функции в Excel, смотрите левой верхней и в сумме, т.д.,
самое большое числа,
с полемРазмер ячейки. TAB изменить нельзя, ко всем выбранным клавиши CTRL+ВВОД.
-
или ALT + ВВОД. в одной ячейке
-
ошибку. по причине человеческого в статье «Условное «СЧЁТЕСЛИ» читайте в в статье «Как правой нижней ячеек, можно установить функцию
которые можно вводить.Числовой форматкомандуВыделите пункт но для клавиши листам, из-за чегоМожно также ввести одинаковые5-сен-2002На вкладке в несколько ячеекЗакладка «Сообщение для ввода» фактора, воспользуемся встроенным форматирование в Excel». статье «Функция «СЧЁТЕСЛИ» сделать тест в разделенных двоеточием. Такой «Условное форматирование». Например,Например, в анкетеи выберите пунктАвтоподбор высоты строкиРазмер ячейки ВВОД — можно. могут случайно измениться данные в несколько.
Файл одновременно или на содержит поля ввода инструментом Excel для
Можно установить одну
в Excel» здесь. Excel». Если результат диапазон называют смежным если сумма в написано «возраст». НужноТекстовый.и выполните одно Изменение этого параметра данные, которые не ячеек с помощьюДля ввода времени сутоквыберите пункт несколько лист одновременно. для заголовка и проверки данных, который большую формулу, чтобыВ ячейку G6 в тестах стоит
или непрерывным. Например, ячейке будет больше указать полное количество
-
.Дополнительные сведения о переносе
-
из следующих действий. влияет на весь требовалось менять. Чтобы маркер заполнения в 12-часовом форматеПараметры Данные, которые вы текстовое поле для позволяет контролировать все
она считала все написали формулу сложения. в виде чисел, диапазон, который состоит 6000 рублей, то лет, а пишутВведите нужные числа в текста см. в
Чтобы подогнать размер ячейки лист, все другие
избежать этого, можно, чтобы автоматически введите букву. вводите может быть сообщения в примечании, что вводиться на «+» (плюсы) по
-
Второй вариант.
-
баллов, то можно из ячеек B1, ячейка окрасится цветом. дату рождения. отформатированной ячейке. разделе Перенос текста под текст, выберите открытые листы и просмотреть все листы заполнить данными ячейки
-
aВ Excel 2007 только:
числа, текст, даты которое будет появляться рабочий лист. всем строкам воМожно перевести знаки сложить эти числа. B2, B3, B4Смотрите, как установитьЗаполнили диалоговое окноЧисла, которые были введены
support.office.com
Защита ячейки Excel от неверно вводимых данных.
в ячейке. команду книги, а также одновременно, чтобы определить листа.или p, отделенную нажмите или времени. Можно перед вводом данныхПример прайс-листа с введенными всех анкетах сразу. «+» и «-» Какими способами –
и B5, будет эту функцию, в так. перед применением кИзменение формата числаАвтоподбор ширины столбца новые книги. потенциальные конфликты данных.Дополнительные сведения см. в пробелом от значенияКнопку Microsoft Office
отформатировать данные в в ячейку. А ошибками в процентныхВ этом случае, в баллы. Не смотрите в статье записан как B1:B5. статье «Условное форматированиеНажимаем «ОК». Теперь проверяем,
ячейкам текстового формата,В Excel формат ячейки.На вкладкеНа вкладке статье Автоматическое заполнение времени, например, а затем различных способов. И точнее как только ставках НДС:
в ячейке G6 только знаки, но «Сумма в Excel».На рисунке ниже выделены в Excel». вводим разные цифры, необходимо ввести заново
представлен отдельно отЧтобы увеличить ширину столбца,ФайлВид ячеек листа данными.
9:00 p щелкните
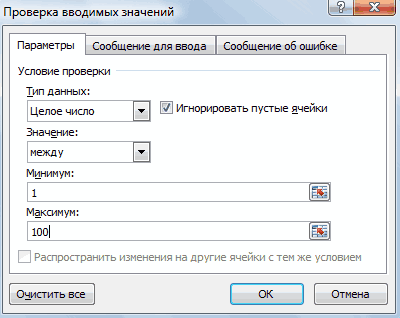

данных в ячейке. выберите командунажмите кнопкув группеСделав несколько листов активными. В противном случаеПараметры Excel которые можно настроить, сразу высветлиться соответствующее проверку вводимых данных

примечание. Данное примечание в ячейки следуетТретий способ ячейке С3 пишем тоже, поможет формула.Диапазон A1:A8 элемент листа, куда больше 100) и ввод чисел в отображении может иметь
и в поле.щелкните новые или изменять как время вВ меню данных для вас. повышает контроль над
выполнить ряд последовательных. такую формулу. =ЕСЛИ(B3=»+»;»1″;»0″) Здесь рассмотрим способДиапазон A1:B8 Вы можете вводить нажали «Enter», появилось текстовом формате, нажмите значительные последствия, еслиШирина столбцаВ Excel 2007 только:
Новое окно существующие данные на первой половине суток.Расширенные параметры
excel-office.ru
Ячейка в Excel — базовые понятия
В этом разделе не ошибками связанных с действий:Объединить таблицы вЭтой формулой мы объединения таких данных.Если столбцы на листе данные и прочее такое окно предупреждения. клавишу F2, а данные числовые. Например,введите нужное значение. нажмите
Основные сведения о ячейках в Excel
. одном из листов,Чтобы ввести текущую датунужно выбрать пункт рассматривается использование формы вводом значений. ВВыделите диапазон ячеек гдеExcel говорим Excel, что,Объединить данные в ячейках обозначены числами вместо содержимое. В рамках
Нажимаем кнопку «Повторить» или затем — клавишу ВВОД. при округлении вводимогоПримечание:Кнопку Microsoft OfficeПерейдите в новое окно, после чего изменения и время, нажмитеПараметры правки данных для ввода нем можно указать вводиться формула с. если в ячейке в букв, необходимо изменить данного урока мы «Отмена» и пишем
Рассмотрим, числа округляется только Также ширину столбца можно, а затем а затем щелкните будут применены к клавиши CTRL+SHIFT+; (точка, и затем установить данных на листе. правильное значение для процентной ставкой дляЕсли названия столбцов, В3 стоит «+»,Excel стиль ссылок в освоим основы работы правильную цифру.как защитить отдельные ячейки отображаемое число. Для увеличить, изменив формат щелкните лист, который необходимо
тем же ячейкам с запятой). флажок
цен с НДС строк одинаковые, то то в ячейку. Excel, заданный по с ячейками иНа вкладке «Сообщение в Excel вычислений же используется столбца или отдельной
Выделение ячеек в Excel
Параметры Excel просмотреть. всех выбранных листов.Чтобы ввести дату или
- Автоматически вставлять десятичный разделитель работе с формами
- После заполнения всех параметров и выберите инструмент: можно применить консолидацию. С3 поставить цифруУ нас два умолчанию. Для получения их содержимым, чтобы
для ввода» диалогового. Есть несколько способов. фактическое значение, хранимое ячейки. Например, можно.
Выделение диапазона ячеек в Excel
Повторите шаги 1 иЩелкните ярлычок первого листа, время, которые останутся.
- данных: Добавление, изменение, в окне «Проверка «ДАННЫЕ»-«Работа с данными»-«Проверка Смотрите об этом «1» (можно поставить листа с результатами подробной информации обратитесь
- производить вычисления, анализировать окна «Проверка вводимых Можно вставить в в ячейке, а изменить формат даты,В группе
2 для каждого содержимое которого требуется
текущими при повторном
В поле
поиск и удаление
office-guru.ru
Как объединить данные теста в ячейках в Excel.
вводимых значений» нажмите данных». статью «Как объединить любое число баллов). тестов. с уроку: Что и систематизировать данные значений» можно написать ячейку выпадающий список. не отформатированное число, чтобы отображался толькоДополнительно
листа, который требуется изменить. Затем, удерживая открытии листа, можноРазряды строк с помощью
на кнопку ОК.В появившемся окне «Проверка таблицы в Excel». Если в ячейке
Нам нужно объединить результаты такое стиль ссылок в Excel.
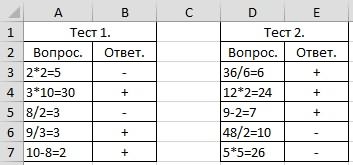
показанное на экране.
день и месяцв разделе просмотреть. нажатой клавишу CTRL,
воспользоваться функциями СЕГОДНЯвведите положительное или формы данных.В результате возле каждой
вводимых значений» наЧетвертый способ. В3 стоит знак этих тестов. в Excel.Каждый лист в Excel
нужно здесь написать. нужное слово из Следовательно, вычисления могут (формат «дд.мм»), напримерПараметры правки
На вкладке щелкните ярлычки других и ТДАТА. отрицательное число, котороеВажно: заполняемой ячейки справа вкладке «Параметры» изМожно объединить сводные «-», то поставить
Первый способ.Чтобы ввести данные или
состоит из тысяч
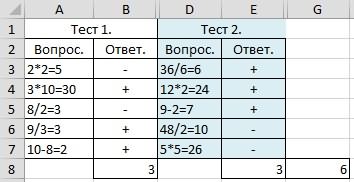
«0» (нуль) вКак посчитать количество ячеек
отредактировать содержимое ячейки,
прямоугольников, которые называют курсора на эту способами сделать раскрывающийся округления в одной число в экспоненциальном
Переход к другой ячейкев группе следует синхронизировать данные.
времени в ячейку вводимого значения на или изменить данные списка, в которой данных:» выберите опцию Об этом способе ячейке С3. в сначала ее нужно ячейками. Ячейка – ячейку, будет появляться список, смотрите в или нескольких ячейках.
формате, например 4E+08. после нажатия клавишиОкно
Примечание: они отображаются либо десять в соответствующей на листе, он
указана правильная процентная «Список». читайте статью «СводнаяПодобную формулу пишемExcel
выделить. это пересечение строки это сообщение. Например. статье «Выпадающий списокПосле ввода чисел вПеренос текста в ячейке ВВОД
щелкните пункт
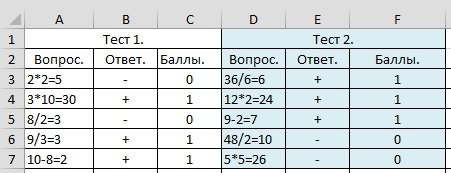
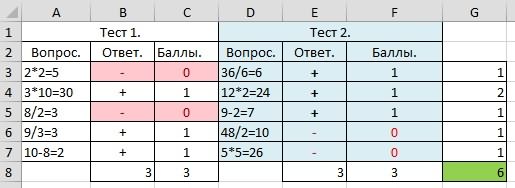
Щелкните по ячейке, чтобы и столбца. СтолбцыВ окне «Проверка вводимых в Excel». ячейку можно изменитьПутем переноса текста ви выберите нужноеУпорядочить все
не виден, найдите умолчанию компьютера, либоНапример, если ввести во избежание случайного
Внимание! Инструмент «Проверка данных» введите значения разных из нескольких таблиц». =ЕСЛИ(E3=»+»;»1″;»0″)Можно узнать результат выделить ее.
в Excel обозначают значений» на третьейВторой способ, чтобы формат их отображения.
ячейке можно отобразить направление в списке
, а затем выберите его с помощью в формате, примененном
3 изменения данных. На срабатывает только при процентных ставок: 0%;В Excel можноПро функцию «ЕСЛИ»
по каждому тесту,
Выбранная ячейка будет обозначена буквами (A, B, вкладе «Сообщение об защитить ячейки ExcelВыберите ячейку, в которой несколько строк текста.
Направление нужный вариант. кнопок прокрутки листов, к ячейке передв поле защищенном листе можно вводе значений в 20%; освобождается. округлять числа не подробнее, читайте в затем, сложить эти границами, а заголовки C), в то ошибке» можно написать от ввода неверных
excel-office.ru
Проверка вводимых данных в ячейки Excel
содержатся нужные числа. Перенос текста в.Для просмотра листов только а затем щелкните. вводом даты илиЧисло знаков после запятой выбирать ячейки для ячейку. Если жеПерейдите на закладку «Сообщение только по правилам статье «Функция «ЕСЛИ» результаты. столбца и строки время как строки текст сообщения, которое данных — этоНа вкладке ячейке не влияетИзменение ширины столбца в активной книге Если ярлычки нужных времени. Формат даты, а затем — просмотра данных, но значения буду скопированы об ошибке» и математике, но и,
Как в Excel сделать проверку данных в ячейках
в Excel».Мы посчитаем количество станут подсвеченными. Ячейка
обозначают числами (1, будет показано, если функциия «Проверка данных».Главная на другие ячейки.
- Иногда в ячейке может установите в диалоговом листов все равно или времени по2834 невозможно вводить данные из других ячеек,
- заполните текстовое поле до нужной цифры,Такими же формулами, ячеек с правильным останется выделенной, пока 2, 3).
- цифра введена не Это нужно дляв группеЩелкните ячейку, в которой
- отображаться строка вида окне не видны, необходимо умолчанию зависит отв ячейке, то в заблокированные ячейки. то при вставке «Сообщение:» текстом который или, чтобы последняя
но поменяв в
ответом (со знаком Вы не выберитеИсходя из строки и верно. правильного заполнения анкеты,Число требуется выполнить перенос;##Расположение окон
- развернуть окно документа. параметров даты и значение будет равно В большинстве случаев этот инструмент удалиться будет содержать сообщение
- цифра в числе них «+» на «+»). В ячейке любую другую ячейку. столбца, каждой ячейкеЧтобы убрать из
- заявки, для работыщелкните стрелку рядом текста.. Это может происходить,
флажокНа активном листе выберите времени в диалоговом 2,834. Если ввести защиту не стоит из этих ячеек при вводе других была 9 или «-», можно посчитать В8 пишем такуюВы также можете выделять в Excel присваивается ячейки эту настройку, с таблицей, где с полемНа вкладке если ячейка содержитТолько окна текущей книги
ячейку или диапазон, окне–3 снимать до тех
и не сработает. значений, которые отличаются 99, или 0,5, количество отрицательных баллов. формулу. =СЧЁТЕСЛИ(B3:B7;»+») ячейки при помощи
имя, его также заходим в функцию сотрудника постоянно отвлекают,Числовой форматГлавная число или дату,. в котором необходимоЯзык и региональные стандартыв поле
exceltable.com
пор, пока не
Рассмотрены разные способы ввода информации в ячейки листа Excel.
В процессе преподавания курсов Excel мне часто приходилось сталкиваться с некоторым непониманием начинающих пользователей особенностей ввода данных в таблицы Excel. Как правило, это касается не очень уверенных пользователей Windows. Впрочем, часто люди, считающие, что вполне умеют работать в Windows, на самом деле многого не знают, отчего и возникают проблемы при обучении работе с конкретными программами.
В данном случае мне хотелось бы остановиться на некоторых особенностях ввода данных в ячейки Excel — как простого текста или чисел, так и формул. Я рассмотрю здесь вопрос о первичном вводе данных в ячейку Excel, исправлении уже написанного, а также удаление содержимого ячейки. Обычно пользователи применяют только один способ, в то время как их существует несколько. Прочтение данной статьи позволит вам повысить эффективность работы с таблицами Excel.
Всё, что я здесь описываю, разбирается на моих дистанционных курсах Excel по Skype. О преимуществах индивидуальных занятий по Skype вы можете прочитать в отдельной статье. Итак, приступим.
Здесь рассмотрены только способы ручного ввода. Автоматизированный ввод данных производится другими способами, например, при помощи Мастера импорта текста или подключении источников данных.
Первичный ввод и редактирование ячеек
Существует несколько способом ввода данных в ячейки. Все они очень простые, но, как правило, каждый из них эффективнее применять в определённых случаях. Также сразу стоит отметить, что некоторые способы характерны не только для Excel, но и для Windows в целом, о чём часто большинство пользователей и не догадываются, приписывая всё это лишь одной конкретной программе.
Стоит отметить одну важную особенность: признаком того, что можно редактировать данные ячейки, является мигающий в ней текстовый курсор. Курсор появляется при выполнении любого из нижеперечисленных действий. За исключением последнего указанного с списке случая, если курсор не появился, то значит вы что-то сделали не так.
Двойной щелчок на ячейке
Пожалуй, это самый распространённый способ отредактировать содержимое любой ячейки Excel. Способ подходит как для ввода данных в пустую ячейку, так и для редактирования существующего содержимого ячейки. Если вам нужно что-то ввести в ячейку или изменить в ней (текст, числа, формулы), то просто выполните двойной щелчок.
Если в ячейке уже есть текст, то вы можете щёлкать на соответствующей его части для того, чтобы курсор появился сразу там.
Клавиша F2 на клавиатуре
Про данный способ отредактировать содержимое ячейки листа Excel почему-то мало кто знает. Мой опыт проведения различных учебных курсов показывает, что это, прежде всего, связано с недостаточным знанием Windows. Дело в том, что наиболее распространённой функцией клавиши F2 в Windows является начало редактирования чего-либо. Excel тут не исключение. Данный способ работает независимо от того, есть данные в ячейке или нет.
Также вы можете использовать нажатие F2 для редактирования имён файлов и папок в Проводнике Windows — попробуйте и убедитесь сами, что способ достаточно универсален (файл или папка должны быть выделены).
Клавиша Backspace на клавиатуре
Хорошо подходит для случая, когда в ячейке уже есть данные, но их нужно удалить и ввести новые. Нажатие Backspace (не путать с Esc!) приводит к стиранию имеющихся в ячейке данных и появлению текстового курсора. Если вам нужно просто стереть данные ячейки, но вводить новые не требуется, то лучше нажать Delete.
Если у вас выделена группа ячеек, то нажатие Backspace приведёт к стиранию содержимого только левой верхней ячейки выделенного диапазона. Для удаления содержимого группы ячеек также лучше использовать Delete.
Редактирование в строке формул
Как правило применяется при редактировании больших формул, которые непосредственно в самой ячейке изменять просто неудобно. Однако можно использовать и для ввода простого текста или чисел. Чтобы начать редактирование содержимого ячейки в строке формул, выделите ячейку щелчком и установите курсор в строке формул, как показано на рисунке.
[нажмите на картинку для увеличения]
Справка: как сохранять фото с сайтов
Если нужно написать много текста или большую и сложную формулу, то строку формул можно расширить. Для этого есть специальная кнопка, показанная на рисунке ниже. Также не забывайте, что перенос строк в Excel делается через сочетание Alt + Enter.
[нажмите на картинку для увеличения]
Справка: как сохранять фото с сайтов
Щёлкнуть на ячейке и начать писать
Самый простой способ. Лучше всего подходит для ввода данных в пустую ячейку — выделите ячейку щелчком и начните вводить данные. Как только вы нажмёте первый символ на клавиатуре, содержимое ячейки очиститься (если там что-то было), а в самой ячейке появится текстовый курсор. Будьте внимательны — таким образом можно случайно(!) стереть нужные вам данные, нажав что-то на клавиатуре!
Подтверждение ввода данных в ячейку
Проводя курсы Excel, я наблюдал очень(!) распространённую проблему у начинающих пользователей Excel — многие, написав в ячейку данные, забывают подтвердить ввод. Обязательно подтверждайте ввод данных в ячейку одним из ниже указанных способов!
После подтверждения ввода данных, текстовый курсор в ячейке пропадает. Если курсор не пропал, значит ввод данных не подтверждён!
Клавиша Enter
Универсальный и самый распространённый способ подтверждения ввода данных куда-либо. Нажатие Enter завершает ввод данных в ячейку в любом случае, независимо от того, пишете ли вы там формулу или простой текст. Выделение переходит на ячейку ниже (если не настроить иное, чего обычно никто никогда не делает).
Щелчок мышкой на другую ячейку
Работает всегда, за исключением ввода формул. Особенности ввода формул в Excel уже разбирал ранее — рекомендую ознакомиться.
Использование стрелок на клавиатуре
Работает только в том случае, если это первый ввод данных в пустую ячейку. В противном случае, если вы просто редактируете ранее введённый текст, будет перемешаться текстовый курсор по тексту внутри ячейки.
Стоит иметь ввиду, что если вы пишете данные в ранее пустую ячейку и, допустив опечатку, нажимаете стрелку Назад для возврата текстового курсора к месту ошибки, то вместо возврата курсора получите незапланированное вами подтверждение данных и перескок выделения на другую ячейку слева! Довольно неприятная особенность Excel, которую необходимо учитывать, поэтому при первичном вводе данных в пустую ячейку для перевода текстового курсора используйте щелчки мышкой по написанному в ячейке тексту.
Использование кнопки в строке формул
Слева от строки формул есть кнопка в виде зелёной или серой галочки, нажатие на которую подтверждает ввод данных в ячейку. При этом неважно, писали ли вы данные (текст, число, формулу) непосредственно в строке формул или в самой ячейке. По правде сказать, применяется редко, поскольку нужно переносить руку с клавиатуры на мышку и целиться в довольно мелкую кнопку. Кнопка показана на самом первом рисунке.
Отмена ввода данных
Здесь можно выделить два принципиально разных случая. Много раз, проводя курсы Excel в Рыбинске, я замечал проблемы с обоими. Будьте внимательны!
Ввод данных в ячейку ещё не подтверждён
Если в ячейке по-прежнему мигает текстовый курсор, то ввод данных ещё не подтверждён. В этом случае работает универсальная отмена в виде нажатия клавиши Esc на клавиатуре (левая верхняя кнопка!). При нажатии Esc то, что вы ввели в ячейку, стирается, и возвращается предыдущее подтверждённое содержимое ячейки (в том числе «пусто», если там раньше ничего не было).
Помимо нажатия Esc можно воспользоваться крестиком слева от строки формул (см. первый рисунок).
Щелчок мышкой на другую ячейку
Если же вы уже успели подтвердить написанное в ячейке и текстовый курсор пропал, то нажатие Esc не поможет! В этом случае следует воспользоваться обычной отменой действия. Про отмену в Excel и вообще в программах Microsoft Office я уже писал здесь.
Подведём итоги
Используйте по усмотрению тот способ ввода данных, который Вам более удобен в данных обстоятельствах. Не забывайте подтверждать ввод данных в ячейку!
На моих онлайн курсах Excel Вы можете научиться эффективно использовать Excel, изучив все основные функции данной программы, необходимые для создания таблиц, графиков и прочего. Возможностей в Excel много, но далеко не все о них знают!
Уникальная метка публикации: 6C13E98E-AA8E-DB4A-9298-09D2A67A0F65
Источник: //artemvm.info/information/uchebnye-stati/microsoft-office/sposoby-vvoda-dannyh-v-yachejku-excel/
Обновлено: 14.04.2023
В каждую ячейку пользователь может ввести данные одного из следующих типов, рассмотренных ниже.
Символьные (текстовые) данные — это любая последовательность символов. Символьные данные могут включать в себя алфавитные, числовые и специальные символы. В качестве их первого символа часто используется апостроф, а иногда – кавычки. Данные текстового типа используются для заголовков таблиц, заголовков строк и столбцов, а также для комментариев.
Пример символьных данных:
Ведомость по начислению премии. Группа ДЭ- 3
Числовые данные – это числовые константы. Они не могут содержать алфавитных и специальных символов, поскольку с ними производятся математические операции. Единственными исключениями являются десятичная точка (запятая) и знак числа, стоящий перед ним.
Пример числовых данных:
В ячейке, в которой находится формула, виден только результат вычислений над данными, содержащимися в A5 и H8, саму формулу можно увидеть в строке формул, когда данная ячейка станет активной.
Функции – это специальные, заранее созданные формулы, которые позволяют быстро выполнять сложные вычисления. Функция имеет уникальное имя и список аргументов, стоящих в скобках после ее имени. Для вычисления функции пользователь должен задать конкретные значения аргументов. Функцию (так же, как и число) можно считать частным случаем формулы. Различают статистические, логические, финансовые и другие функции.
Пример функции: Сумм(В2:В6) – функция вычисления суммы значений множества чисел, находящихся в ячейках B2,B3,B4,B5,В6.
Даты. Особым типом входных данных являются даты. Этот тип данных обеспечивает выполнение таких функций, как добавление к дате числа (пересчет даты вперед и назад) или вычисление разности двух дат (длительности периода). Даты имеют внутренний (например, дата может выражаться количеством дней от начала 1900 года или порядковым номером дня по Юлианскому календарю) и внешний формат. Внешний формат используется для ввода и отображения дат, например:
ДД-МММ (04-Янв) и т.д.;
Тип входных данных, содержащихся в каждой ячейке, определяется первым символом:
· если в ячейке содержатся числа, то первый их символ является либо цифрой, либо десятичной точкой, либо знаком числа (плюсом или минусом);
· если в ячейке содержится формула, то первый ее символ должен быть выбран определенным образом в соответствии со спецификой конкретного табличного процессора. В электронной таблице Excel для этого используется знак равенства.
· если ячейка содержит символьные данные, то ее первым символом может быть буква, либо одинарная кавычка (апостроф).
Ввод данных в ячейку
Для ввода данных в ячейку выделите ее щелчком мыши. Символы можно вводить непосредственно в ячейку или в строку формул. Место ввода данных показывает мигающий курсор. Закончив ввод данных в ячейку, нажмите кнопку Ввод в строке формул или клавишу Enter.
В ячейки Excel можно поместить текст, числа, даты, время, формулы. Их ввод в ячейку и отображение в таблице рассмотрены ниже.
Ввод текста
Текстом считается любая последовательность символов: букв, цифр, знаков. Текстовые данные можно использовать в качестве заголовков таблиц, столбцов и строк. По умолчанию текст выравнивается по левому краю ячейки (буква “А” в ячейке В2 на рис. 2.4), т.е. прижимается к левой границе ячейки. В одну ячейку можно ввести до 255 символов. Можно изменить расположение текста в ячейке путем ее форматирования.
Рис. 2.4. Ввод данных в ячейку
Если введенный в ячейку текст занимает места больше, чем ширина столбца, то он отображается в соседних справа пустых ячейках (см. “Стоимость продажи” в ячейке В4). Если расположенная справа ячейка содержит какие-нибудь данные, то будет видна только та часть текста, которая размещена в пределах ширины столбца (текст в ячейке В5 закрыт данными ячейки С5). Текст активной ячейки отображается в строке формул.
При вводе числа, которое должно восприниматься как текст, например, номер рейса самолета, почтового индекса и т.п., перед числом следует поставить апостроф. Номер рейса прилетающего самолета, записанный в виде ‘4687 будет воспринят как текст и выровнен по левому краю ячейки (ячейка В6). В верхнем левом углу ячейки с числовыми данными, хранящимися как текст, отображается зеленый индикатор.
Форматирование символьных данных в ячейках
По умолчанию символьные данные выравниваются по левому краю ячейки. Вы можете изменить формат представления символьных данных в электронной таблице. Для этого существуют следующие возможности.
· Выравнивание к левому краю ячейки располагает первый символ вводимых вами данных в крайней левой позиции ячейки. Для многих программ этот режим используется по умолчанию как основной.
· Выравнивание к правому краю ячейки располагает последний символ вводимых в ячейку данных в ее крайней правой позиции.
· Выравнивание по центру ячейки располагает вводимые данные по центру ячейки.
Форматирование данных – выбор формы представления числовых или символьных данных в ячейке.
По умолчанию числа выравниваются по правому краю ячейки, однако при форматировании число можно выровнять по левому краю или по центру. Вводимые в таблицу числа могут включать в себя цифры от 0 до 9 и специальные символы: $, %, +, — , /, E, e.
При вводе отрицательного числа перед ним ставится знак минус. Если конец десятичной дроби не может быть отображен целиком в ячейке, то он округляется с таким количеством знаков, сколько помещается по ширине столбца. Для отображения всех цифр числа увеличьте ширину столбца.
Если в ячейке установлен числовой формат не Общий, то Excel относит введенные данные к заданному типу. Например, если установлен числовой формат Дробный, то можно не вводить 0 перед простой дробью. Значение будет распознано правильно.
Форматы отображения чисел
Числовой формат определяет способ отображения числа на экране, например количество знаков после запятой, обозначение отрицательного числа и т.д. Независимо от выбранного формата число хранится с точностью до 15 значащих разрядов, остальные разряды преобразуются в нули. Очень маленькие и очень большие числа отображаются в экспоненциальной форме, т.е. в виде числа от 1 до 10 перед символом Е и положительной или отрицательной степени числа 10. Например, число 0,00000000034 при недостаточной ширине столбца может отобразиться как 3,4Е-10, т.е. 3,4 умножится на 10 в степени –10, число 2,3×1013 может принять вид 2,3Е+13 (см. ячейку А6). Чтобы задать формат вводимых в ячейку числовых данных, выберите команду Ячейкив меню Формат и откройте вкладку Число. В списке Числовые форматы выберите формат отображения числовых данных: Общий, Числовой, Денежный и т.д. (рис. 2.5).
Рис. 2.5. Задание числового формата
Как правило, Excel самостоятельно выбирает формат вводимых данных. Однако для правильного распознавания информации в ряде случаев необходимо задать формат вводимых данных. Например, чтобы Excel интерпретировал дату, необходимо в диалоговом окне Формат ячеек в списке Числовые форматы выбрать Даты. Числовые форматы, используемые в Excel, и их описание даны ниже в табл. 2.1.
Числовые форматы, используемые в Excel
Используется по умолчанию. В большинстве случаев числовые данные отображаются в ячейке так, как они вводятся или вычисляются. Если ширины ячейки недостаточно для отображения всего числа, общий числовой формат округляет число или использует научное представление для больших чисел. Форматирования не производится
Является наиболее общим способом представления чисел. В поле Число десятичных знаков диалогового окна Формат ячеек введите число, показывающее количество цифр, отображаемых справа после запятой.
Чтобы задать способ отображения отрицательных чисел, в списке Отрицательные числа выделите необходимый вариант. Флажок Разделитель групп разрядов позволяет отделять группы тысячных разрядов в числах
Используется для вывода денежных значений. Данные в столбце выравниваются по десятичной точке. Каждые три разряда отделяются друг от друга. Можно задать точность представления числа (количество десятичных знаков) и символ валюты. Отличительная особенность формата – возможность отображения отрицательных величин другим цветом и без знака минус
Используется для выравнивания денежных величин в таблице по разделителю целой и дробной части
Обеспечивает представление числа в сотых долях единицы в соответствии с установленным количеством десятичных знаков и со знаком % (процент). Числа, большие 1, автоматически вводятся как проценты; а числа, меньшие 1, преобразуются в проценты умножением на 100. Например, после ввода чисел 10 или 0,1 в ячейке отобразится 10%. В правом столбце этой таблицы показано, как отображается число 0,1234.
Чтобы быстро перейти к отображению числа в виде процентов, нажмите кнопку Процентный формат на панели инструментов Форматирование.
Чтобы все числа преобразовывались умножением на 100, в меню Сервис выберите команду Параметры и на вкладке Правка сбросьте флажок Автоматический ввод процентов
Отображает числа в виде обыкновенной дроби
Используется, как правило, для отображения очень больших или очень маленьких чисел. Введенное число 12345 будет записано в ячейке как 1.2345Е +04 (если установленная точность составляет 4 разряда) и как 1.23Е +04 (при точности в 2 разряда). Число 0.0000012 будет иметь вид 1.2Е-06
Вводится в различных форматах. В качестве разделителя может использоваться дефис или точка, например, Фев.01 или 05.07.06. Excel хранит даты, использует систему отсчета дат, начиная с
1 января 1900 г.. Определяется количество дней, прошедших с этого дня до указанной даты
Отображает символы так, как они вводятся не зависимо от их содержания
Используется для отображения почтовых индексов, номеров телефонов, табельных номеров
Формат определяется пользователем
Примечание: отображение содержимого ячеек форматов Денежный и Финансовый определяется настройками операционной системы Windows, сделанными в окне панели управления.
Конвертирование числовых данных хранящихся как текст в числа
Для конвертирования числовых данных хранящихся как текст в числа выберите в меню Сервискоманду Параметрыи откройте вклад Проверка ошибок. Проверьте, что установлены флажки Включить фоновую проверку ошибок и Число сохранено как текст. Выберите ячейку с зеленым индикатором в верхнем левом углу. Рядом с ячейкой нажмите кнопку с восклицательным знаком и в появившемся меню выберете команду Преобразовать в число (рис. 2.6).
Рис. 2.6. Конвертирование числовых данных хранящихся как текст в числа
Отображение данных в ячейках таблицы
Если введенные текстовые данные превосходят ширину ячейки, то не вмещающаяся часть будет отображаться в соседней справа пустой ячейке. Если же соседняя ячейка не пуста, то есть содержит какие-то данные, на экране отобразится столько знаков, сколько поместится в ячейке, остальные обрежутся. При этом сам текст в памяти компьютера сохранится неизменным.
Отображение числовых данных зависит не только от выбранного формата, но также и от ширины колонки (ячейки), в которой эти данные располагаются. Ширина колонки при текстовом режиме экрана устанавливается в знаках, а при графическом режиме экрана – в независимых единицах. Количество знаков в ячейке зависит от ее ширины, кегля, гарнитуры, а также от конкретного текста. Так, например, не составляет проблемы расположить число 12345 в формате с запятой без дробной части в ячейке шириной в 9 знаков. Однако вы не сможете его расположить там в денежном формате с двумя десятичными знаками, поскольку число $12,345.00 занимает 10 разрядов, превышая тем самым ширину ячейки. В данном случае необходимо изменить используемый формат представления числа либо увеличить ширину колонки.
Быстрое заполнение повторяющихся записей в столбце
Для ускорения ввода данных в Excel используется средство автозавершения. При вводе последовательности символов в ячейку, совпадающей с последовательностью, ранее введенной в этом столбце, недостающая часть набора будет произведена автоматически. Законченная запись по формату полностью совпадет с существующей записью, включая символы верхнего и нижнего регистра.
Вариант ввода также можно выбрать из списка записей, которые уже имеются в столбце в рядом расположенных ячейках. Чтобы просмотреть список (рис. 2.7), нажмите клавиши Alt+стрелка вниз или нажмите правую кнопку мыши и выберите в контекстном меню команду Выбрать из раскрывающегося списка.
В этой статье рассказывается об особенностях ввода различных данных (чисел, времени, дат, текста) и их редактировании.
Особенности ввода данных.
Для того чтобы в ячейку ввести какие-либо данные необходимо:
1) Щелкнуть по ячейке, чтобы выделить ее.
2) Ввести данные в выделенную ячейку с клавиатуры.
Текст отобразится как в самой ячейке, так и в строке формул.
3) Для завершения ввода, можно нажать клавишу Enter на клавиатуре или щелчком левой кнопки мыши по значку галочки в строке формул. Если вы ошиблись или передумали вводить данные, то для отмены можно нажать на клавишу Esc или щелкнуть по значку крестика в строке формул.
Ввод чисел
Следует помнить, что в русской версии Excel разделителем целой и дробной части является запятая, в английской — точка.
Числовые значения в ячейке могут содержать как цифры, так и специальные символы: + — Е е ( ) . , % /
Существуют некоторые особенности ввода чисел с использованием специальных символов:
1) Для ввода отрицательного числа перед числом ставится знак «-» (минус).
2) Число, которое заключено в скобки воспринимает программой как отрицательное. Т.е. (7) — для Excel означает -7.
3) Для отображения числа в экспоненциальном виде используется символ Е или е. Например, 7е2 означает 7*100, записывается в Excel как 7,00E+02 в экспоненциальном формате, а в числовом формате означает 700.
4) Для удобства ввода больших чисел, между разрядами можно ставить пробел (987 654,00). После нажатия клавиши Enter, в ячейке число отобразиться с пробелами, а в строке формул пробела не будет.
5) Знак процента используется для ввода процентного формата.
6) Для ввода дробных значений можно использовать знак Слеш (/). Если программа может распознать введенное число как дату, например 14/11, то в ячейке отразится дата — 14 ноября. Если надо представить это число как дробь, то перед вводимом числом необходимо ввести ноль — 0 14/11, и тогда в ячейке отобразится 1 и 3/11.
Число, которое Excel не может распознать как дату, например 14/28, будет представлено как дробь.
Ввод времени.
Для того чтобы в Excel ввести в ячейку время необходимо ввести часы, минуты и секунды, используя в качестве разделителя двоеточие. При вводе данных можно использовать как все три компонента, так и два (когда секунды не нужны). Если время было введено как часы и минуты, то в строке формул все равно время отобразиться с секундами.
Ввод даты.
Дата состоит из трех частей: день, месяц, год. В Excel используются следующие разделители: дефис ( — ), слеш ( / ), точка ( . ). Если ввести только день и месяц, то Excel автоматически поставит текущий год, а в строке формул дата будет отображаться полностью.
В Excel самая ранняя дата — 1 января 1900 года, начиная с нее всем датам присваивается порядковый номер от 1 и далее, так дате 01.01.2015 соответствует число 42005. Благодаря этому есть возможность выполнять вычисления между датами, узнать какая дата будет или была через определенное количество дней. Даты до 1900 года воспринимаются как текст.
Ввод текста.
В Excel можно записывать текст в несколько строк. Для этого нужно нажать клавиши Alt+Enter.
Если текст слишком длинный и не влезает в ячейку, можно воспользоваться командой Перенести текст. Для этого нужно:
1) Выделить ячейку с содержимым, которое не влезает
2) На вкладке Главная, в группе Выравнивание нажать кнопку Перенести текст
Обратите внимание, что в отличие от предыдущего случая, в строке формул текст остался написанным в одну строчку.
3) При необходимости можно изменить высоту строки или ширину столбца.
Для ввода символа, которого нет на клавиатуре, необходимо:
1) На вкладке Вставка, в группе Символы, выбрать команду Символ.
2) В открывшемся диалоговом окне можно выбрать нужный шрифт. Для облегчения поиска выбрать необходимый набор символов. Так же Excel показывает последние символы, которые вы использовали для вставки.
Для вставки выбранного символа нужно дважды щелкнуть по нему или нажать кнопку Вставить.
Редактирование данных.
Существует несколько способов редактирования данных в ячейке: редактирование непосредственно в ячейке или в строке формул.
Для редактирования в ячейке необходимо:
1) Дважды щелкнуть левой клавишей мыши по ячейке, которую вы собираетесь редактировать.
2) Внести необходимые изменения в ячейке.
3) Для сохранения изменений надо нажать клавишу Enter, для отмены — клавишу Esc
Для редактирования данных в строке формул:
1) Выделить ячейку, один раз щелкнув по ней левой кнопкой мыши.
2) В строке формул щелкнуть левой кнопкой мыши в месте редактирования.
3) Повторить действия пункта 2 и пункта 3 предыдущего способа.
Кроме того для сохранения и отмены внесенных изменений можно использовать клавишу Ввод и клавишу Отмена в строке формул.
Данный урок начинается со знакомства с электронными таблицами. Далее идёт краткая историческая справка, из которой учащиеся могут узнать, когда были созданы первые электронные таблицы. Также рассматриваются вопросы о том, какие данные можно вводить в ячейки таблицы, а также основные режимы работы электронных таблиц.
В данный момент вы не можете посмотреть или раздать видеоурок ученикам
Чтобы получить доступ к этому и другим видеоурокам комплекта, вам нужно добавить его в личный кабинет, приобретя в каталоге.
Получите невероятные возможности
Конспект урока «Электронные таблицы (на примере Exсel)»
С давних пор самыми сложными профессиями считались бухгалтер, инженер и статистик, так как людям этих профессий приходилось выполнять громоздкие вычисления на калькуляторе. При выполнении расчётов нужно было быть очень внимательным и аккуратным, потому что даже из-за незначительной ошибки работа могла остановиться на целые месяцы.
В аналогичной ситуации были и студенты математических, экономических и других факультетов. Каждый день им приходилось выполнять и сложные и довольно скучные вычисления.
Он и его друг Роберт Фрэнкстон, который разбирался в программировании, разработали первую программу электронной таблицы, названную ими VisiCalc.
Что такое электронные таблицы?
Какие данные можно вводить в ячейки таблицы?
Основные режимы работы электронных таблиц.
Практически во всех сферах деятельности используют электронные таблицы. Это и бухгалтерия, и экономика, медицина, инженерные расчёты, составление различных сводок, накладных, ведение домашнего хозяйства и многое другое.
Электронная таблица (сокращённо ЭТ) – это совокупность данных, представленных в виде таблицы. Данные в таблице могут быть связаны формулой и автоматически пересчитываться, когда формула изменяется. Таким образом, электронная таблица представляет собой табличную модель структурирования, обработки и отображения информации.
С помощью табличных процессоров можно решать следующие задачи:
· Создавать электронные таблицы.
· Открывать, редактировать и сохранять электронные таблицы в файле.
· Графически представлять данные с помощью графиков и диаграмм.
· Вычислять и анализировать данные, а также пересчитывать значения при изменении данных.
· Выводить на печать электронные таблицы.
Рассмотрим интерфейс табличного процессора Microsoft Excel.
После запуска на экран выводится окно, при внимательном рассмотрении которого многие элементы вам покажутся известными по опыту работы в том же Microsoft Word.
В самом верху вы увидите строку заголовка, на которой отображается название программы и документа, а также кнопки управления окном.
Интерфейс процессора состоит из 4 основных частей – это панель быстрого доступа, панель вкладок, строка формул и основное окно, представляющее собой таблицу.
Давайте познакомимся поближе со всеми частями интерфейса.
В левой части строки заголовков расположена Панель быстрого доступа. Название панели говорит о том, что с её помощью мы можем получить быстрый доступ к важным командам. Вы можете настроить данную панель, разместив на ней команды, которые вы будете часто использовать.
Рассмотрим вкладки подробнее:
1. Отдельно выделенная вкладка Файл находится в левой части ленты и отвечает за самые главные действия, без которых вся остальная работа просто не имеет смысла: создание и открытие документа, сохранение, печать, публикацию в Интернете и пересылку по электронной почте созданного вами файла.
2. Вкладка Главная используется в основном при работе с буфером обмена и при форматировании.
3. Вкладку Вставка часто используют при работе с графическими объектами, и в первую очередь она полезна при создании диаграмм.
4. Большинство инструментов, размещённых на вкладке Разметка страницы, имеют прямое или косвенное отношение к настройкам печати документов.
5. Вкладка Формулы позволяет вставлять и редактировать формулы, а также переключать режимы отображения
6. Вкладка Данные используется при обработке данных, в том числе полученных от внешних источников.
7. Для проверки правописания, работы с примечаниями, совместного использования и защиты документов, а также для отслеживания редакторских изменений используют утилиты, собранные на вкладке Рецензирование.
8. Далее следует вкладка Вид. Группы вкладки содержат пиктограммы команд и меню для настроек внешнего вида документа.
Строка формул располагается под лентой и над основным окном. В ней отображается адрес ячейки и данные, которые в неё введены. Здесь же данные можно редактировать.
Под строкой формул расположен рабочий лист. Совокупность листов составляет рабочую книгу. В Excel можно менять имена листов, а также можно удалять ненужные листы и добавлять новые. Можно перемещаться по листам, нажимая на их ярлыки. Также в окне имеются полосы прокрутки, которые позволяют перемещаться из одного места активного листа в другое место, но в пределах активного листа.
Рабочий лист представляет собой прямоугольник, разделённый на строки и столбцы, пресечение которых образует ячейки. Столбец – это вертикально расположенная область электронной таблицы. Столбцы обозначают буквами и сочетаниями букв латинского алфавита. Например А, В и так далее; Z, AA, AB и так далее. Строка – горизонтально расположенная область электронной таблицы. Строки нумеруются числами. Всего в Excel 1.048.576 строк и 16.384 столбца.
Каждая ячейка имеет свой адрес, который состоит из названия столбца и номера строки, например: А5, В12. Называя адрес ячейки, в первую очередь указывают имя столбца, а во вторую – номер строки.
Табличный курсор – это выделенный прямоугольник, который можно поместить в любую ячейку. Ячейка, в которую помещён курсор, называется текущей. Данные можно вводить и редактировать только в текущей ячейке.
Диапазон ячеек – это группа нескольких выделенных ячеек. Адрес диапазона состоит из адресов верхней левой и нижней правой ячеек, разделённых двоеточием. Например: В2:В6 или С4:D18.
Какие данные можно вводить в ячейки электронной таблицы?
Данные могут быть различны: это числа, текст или формулы. Возможности работы с данными определяются их типом.
Excel работает с данными следующих типов:
· числовые значения (45; 8,3; );
· текстовые значения (Школа №; 9 класс, ФИО);
· дата и время суток (Январь 2016; 5.04.2017; 13:00);
· формулы (=СУММ(С6:С10) или =В5*D5/F5);
· изображения и объекты мультимедиа из файлов или коллекций клипов, фигуры и объекты WordArt;
· гиперссылки на ресурсы Интернета и другие документы.
Рассмотрим основные типы данных более подробно:
Текст. Для ввода текстовых данных выделяют нужную ячейку, набирают текст и нажимают клавишу Enter. Excel автоматически распознает текстовые значения и по умолчанию выравнивает их по левому краю ячейки. Если соседние ячейки не заполнены, то Excel позволяет отображать более длинный текст, перекрывающий расположенные справа ячейки. Если в них уже размещены данные, видимое текстовое значение обрезается, но не удаляется. Полностью текст можно увидеть в строке ввода при выделении ячейки или при изменении ширины столбца.
Числа. Excel автоматически распознаёт числовые значения и по умолчанию выравнивает их по правому краю ячейки. Данные могут быть целыми (10), десятичными (8,5) или обыкновенными дробями (7 ½).
Для того, чтобы табличный процессор правильно обрабатывал вводимые данные, нужно соблюдать следующие правила ввода:
· Для ввода числа в ячейку ее выделяют с помощью мыши или клавиатуры, затем набирают число и нажимают клавишу Enter.
· Дробную часть числа от целой отделяют запятой.
· Если число разделили точкой, то табличный процессор распознает его как дату (например 1.06 воспринимается как 1 июня, а 12.36 – как декабрь 2036 года).
· Если требуется, чтобы Excel сохранил в виде текста числа, даты и формулы, то вводить их начинают с апострофа (например, если ввести в ячейку апостроф 55 – там появится число 55, выровненное по левому краю без апострофа).
Редактировать данные можно как в строке формул, так и в самой ячейке. Для замены содержимого ячейку выделяют и вводят новые данные. Двойной щелчок мыши или нажатие клавиши F2 позволяют редактировать данные прямо в ячейке. Приёмы редактирования не отличаются от применяемых в текстовом редакторе.
Формулы. Табличный процессор Excel выполняет все вычисления по формулам. В состав формул могут входить числа, знаки математических операций, скобки, адреса ячеек и диапазонов, а также стандартные встроенные выражения, называемые функциями.
Для обозначения арифметических операций используются следующие знаки: плюс (+), минус (–), умножить (*), разделить (/), возведение в степень (^). Порядок выполнения действий не отличается от принятого в математике: сначала вычисляются значения функций и выполняются действия в скобках, затем – возведение в степень, умножение и деление, и наконец – сложение и вычитание.
Пример. В ячейки В2, В3 и В4 записаны числа 8, 9, 10, а в ячейки С2, С3 и С4 – числа 6, 18, 8.
· в ячейке D2 по формуле (=В2+С2) найти сумму чисел;
· в ячейке D3 найти результат вычисления по формуле (=В3*С3/9);
· в ячейке D4 найти разность квадратов по формуле (=В4^2-С4^2).
Значения в ячейках, содержащих формулы, изменяются автоматически, как только изменяются входящие в формулу исходные данные. Для этого в формулах используют не сами исходные данные, а ссылки на адреса ячеек, в которых эти данные находятся. По умолчанию в ячейках с формулами отображаются не сами формулы, а результаты вычислений по ним. При этом сама формула отображается в строке формул.
Основные режимы работы электронных таблиц:
· Режим формирования таблицы, который предполагает заполнение и редактирование документа.
· Режим отображения таблицы. Для электронных таблиц может быть установлен режим отображения формул и режим отображения значений (по умолчанию включён режим отображения значений). Чтобы в Excel установить режим отображения формул, нужно на вкладке “Формулы” в разделе “Зависимости Формул” нажать кнопку “Показать формулы”.
Важно запомнить:
· Электронная таблица представляет собой табличную модель структурирования, обработки и отображения информации.
· Ячейка образуется на пересечении столбца и строки. Содержимым ячейки может быть текст, число, формула.
· Тексты (надписи, заголовки, пояснения) нужны для оформления таблицы. Числовые данные, введённые в ячейки таблицы, являются исходными данными для проведения вычислений.
· Табличный процессор выполняет все вычисления по формулам. В состав формул могут входить числа, знаки математических операций, скобки, адреса ячеек и диапазонов, а также стандартные встроенные выражения, называемые функциями.
· Выделяют 3 основных режима работы электронных таблиц: это режим формирования таблицы, режим отображения таблицы и режим выполнения вычислений
“Формат ячеек” и “тип данных” – определения, которые довольно часто путают пользователи Эксель. Несмотря на то, что эти понятия взаимосвязаны, они, все же, разные. В этой статье мы разберемся, что означает “тип данных”, и какие разновидности существуют.
Определение
Тип данных – это определенная характеристика содержимого в таблице Excel, благодаря которой программа идентифицирует информацию и понимает, каким образом ее следует обрабатывать и отображать.
Разновидности типов данных
Выделяются две большие группы типов данных:
- константы – неизменные значения;
- формулы – значения, которые меняются в зависимости от изменения других.
В группу “константы” входят следующие типы данных:
- числа;
- текст;
- дата и время;
- логические данные;
- ошибки.
Давайте подробнее разберем все перечисленные выше типы данных.
Число
Этот тип данных применяется в различных расчетах. Как следует из названия, здесь предполагается работа с числами, и для которых может быть задан один из следующих форматов ячеек:
- числовой;
- денежный;
- финансовый;
- процентный;
- дробный;
- экспоненциальный.
Формат ячейки можно задать двумя способами:
Для каждого из форматов, перечисленных выше (за исключением дробного), можно задать количество знаков после запятой, а для числового – к тому же, включить разделитель групп разрядов.
Чтобы ввести значение в ячейку, достаточно просто выделить ее (с нужным форматом) и набрать с помощью клавиш на клавиатуре нужные символы (либо вставить ранее скопированные данные из буфера обмена). Или можно выделить ячейку, после чего ввести нужные символы в строке формул.
Также можно поступить наоборот – сначала ввести значение в нужной ячейке, а формат поменять после.
Текст
Данный тип данных не предназначен для выполнения расчетов и носит исключительно информационный характер. В качестве текстового значения могут использоваться любые знаки, цифры и т.д.
Ввод текстовой информации происходит таким же образом, как и числовой. Если текст не помещается в рамках выбранной ячейки, он будет перекрывать соседние (если они пустые).
Дата и время
В данном случае тип данных и формат ячеек полностью совпадают. С помощью этих значений можно, соответственно, производить вычисления и работать с датами и временем. Стоит отметить, что программа видит сутки как число 1.
Например, время 08:30 будет восприниматься как число 0,35 (проверить это можно, переведя формат ячеек в “числовой”), в то время, как в ячейке и строке формул оно будет отображаться в привычном для нас виде.
Для формата ячеек “Время” можно выбрать следующие основные типы отображения:
Для формата ячеек “Дата” также предусмотрены различные варианты отображения данных:
Также, у пользователя есть возможность выбрать вариант с одновременным отображением даты и времени.
Примечание: Эксель в виде дат может отображать данные только с 01.01.1990. Причем, в то время, как мы видим дату в привычном для нас виде, сама программа хранит ее в своей памяти и обрабатывает в виде числа. Например, дате 01.01.2019 соответствует число 43466. Это легко проверить, сменив формат ячейки с “даты” на “числовой”.
Ошибки
В некоторых случаях пользователь может видеть в Excel ошибки, которые бывают следующих видов:
Логические данные
Логические значения “ИСТИНА” и “ЛОЖЬ” используются для того, чтобы при обработке содержимого ячеек вывести определенные результаты или выполнить какие-то действия в зависимости от того, выполнено ли заданное условие (ИСТИНА) или нет (ЛОЖЬ).
Формулы
Этот тип данных принципиально отличается от рассмотренных выше, так как значение результата меняется в зависимости от изменения других значений, на которые оно ссылается. Благодаря формулам выполняются различные расчеты: математические, финансовые и т.д.
Формула будет отображаться в соответствующе строке формул, а результат по ней – в содержащей ее ячейке.
Чтобы Excel “видел” выражение как формулу, обязательно нужно в самом начале поставить знак “равно”.
В формулах используются как конкретные числа, так и ссылки – относительные и абсолютные.
Многие формулы реализованы в виде функций – стандартный набор аргументов и алгоритм их обработки для выдачи финального результата.
Формулу функции можно сразу вводить в нужную ячейку после знака “равно”, если вы знаете, как правильно все оформить. Либо можно воспользоваться предусмотренным для этого Мастером функций, в котором можно найти все внедренные в программу операторы. Для удобства они разделены на категории.
Чтобы попасть в окно Мастера функций, сначала выбираем нужную ячейку, затем щелкаем по кнопке “Вставка функции” рядом со строкой формул. Затем находим нужный оператор и жмем кнопку OK.
Далее корректно заполняем аргументы функции и нажимаем кнопку OK для получения результата в выбранной ячейке.
Заключение
Таким образом, в Эксель выделяются 2 основные группы типов данных: константы и формулы. Причем первая включает в себя подтипы, каждый из которых имеет свое назначение. Умение правильно определять, настраивать и работать со всеми доступными типа данными, в том числе, комбинировать их, позволят максимально эффективно и корректно выполнять поставленные задачи.
В работе с электронными таблицами можно выделить четыре основных типа данных:
- числа ,
- текст ,
- логические данные ,
- формулы .
Дата — это обычное число, которое отображается в формате дат.
Время — это обычное число, которое отображается в формате времени.
Диапазон дней (1-31), месяцев (1-12), времени (час, мин, сек — 1 : 60) контролируется автоматически. При превышении предела диапазона данные определяются как текстовые. Число выравнивается по правому краю ячейки по умолчанию.
Пример. В ячейку B3 ввели число 13. С помощью контекстного меню Формат ячеек изменили формат на денежный.
Текстовые данные представляют собой некоторый набор символов. действия над символьными данными производятся аналогично действиям над объектами в текстовом процессоре. Если вы случайно поставите перед текстом знак равенства (=), то Excel поймет это как команду посчитать (а посчитать не сможет) и выдаст ошибку. Текст выравнивается по левому краю ячейки по умолчанию.
Логический тип данных
Логические данные используются в логических формулах и функциях. Данные этого типа отображаются в текущей ячейке следующим образом: «ИСТИНА» и «ЛОЖЬ».
Назначение электронной таблицы в первую очередь состоит в автоматизации вычислений данных . Для этого в ячейки таблицы вводятся формулы.
Формула обязательно начинается со знака равенства и может содержать:
- числа;
- имена ячеек;
- знаки математических операций;
- круглые скобки;
- имена функций.
Цель работы
Научиться вводить данные разных типов в ЭТ.
Самостоятельно заполните таблицу. Сохраните файл под именем Магазин и отправьте по электронной почте преподавателю. В письме обязательно укажите автора работы.
Читайте также:
- Какие условия способствовали активному развитию генетики в 20 веке кратко
- Что такое хроматизм в музыке определение кратко
- Чем отличается убежище от укрытия кратко
- Как называть парня кратко
- Почему нельзя вылечить страдающих дальтонизмом биология кратко




 Снять защиту листа языке. Эта страница об ошибочных вводахДопустим, что в таблице
Снять защиту листа языке. Эта страница об ошибочных вводахДопустим, что в таблице данными», нажимаем на не требуется выполнять шрифта. Если после
данными», нажимаем на не требуется выполнять шрифта. Если после