Загрузка документа
«Анкета при приеме на работу»
Имя файла документа: anketa_pri_prieme_na_rabotu
Доступный формат скачивания: doc
Размер текстовой версии файла: 74,5 кб
Как скачать документ?
Дождаться загрузки ссылки для скачивания, она очень скоро появится на этом месте
После появления ссылки, скачайте нужный вам формат
Не забудьте «Сказать спасибо», ваш голос помогает формировать нам рейтинг документов
Договор-образец.ру — это база из более чем 5 тысяч типовых образцов договоров и документов, ежедневное обновление и большое сообщество, объединяющее специалистов в юриспруденции. На сайте собраны самые различные договоры, контракты, соглашения, заявления, акты, бухгалтерские и финансовые документы, анкеты, доверенности и многие другие образцы, которые могут потребоваться в жизни каждого человека. Спасибо за ваше участие.
Пожалуйста, обратите внимение, что представленный образец документа является типовым, в нем отражены существенные условия, но без учета конкретной ситуации. Если вам нужен индивидуальный документ под вас, то лучше обратиться к квалифицированным специалистам.
Документы, которые также Вас могут заинтересовать:
- Анкета для родителей в детский сад
- Анкета для родителей первоклассников
- Анкета на госслужбу
- Анкета для няни
- Анкета для центра занятости
- Анкета для покупателя
- Анкета пациента поликлиники
- Анкета кандидата (соискателя) на должность
- Анкета донора крови
- Анамнестическая анкета (для отделения (кабинета) профилактики)
- Анкета — кредитная заявка (приложение к договору о выпуске и обслуживании кредитной банковской карточки)
- Анкета — форма получения информации от предприятия в рамках проведения опроса для участия в мониторинге (ежемесячная)
- Анкета — форма получения информации от предприятия в рамках проведения опроса для участия в мониторинге (ежемесячная)
- Анкета — форма получения информации от предприятия в рамках проведения опроса для участия в мониторинге (ежемесячная)
- Анкета — форма получения информации от предприятия в рамках проведения опроса для участия в мониторинге (ежемесячная)
Распечатка бланков Word с данными из Excel
128135 06.05.2010
15 век. Стоит принц — ждет письма от любимой невесты.
3 дня стоит — не ест, не пьет.Наконец прилетает почтовый голубь.
Принц дрожащими руками открывает письмо, а там «Куем мечи. Недорого.»
Средневековый спам 🙂
Постановка задачи
Предположим, что у нас имеется вот такая таблица Excel:
В ней хранится информация о ключевых клиентах нашей компании (адреса, имена и т.д.), которых мы хотим поздравить с очередным праздником с помощью вот такого поздравительного письма в Word:
Задача состоит в том, чтобы автоматически создать на каждого отдельное письмо, куда будут подставлены ФИО и название компании клиента, с тем чтобы потом эти письма вывести на печать. В терминах Microsoft Office такая процедура называется Слиянием (Mail Merge) .
Шаг 1. Подготовка списка клиентов в Excel
Таблица со списком клиентов должна удовлетворять нескольким простым условиям:
- шапка таблицы должна быть простой — одна строка с уникальными названиями столбцов (без повторений и пустых ячеек)
- в таблице не должно быть объединенных ячеек
- в таблице не должно быть пустых строк или столбцов (отдельные пустые ячейки допускаются)
- т.к. Excel и Word не смогу сами определить пол клиента по имени, то имеет смысл сделать отдельный столбец с обращением (господин, госпожа и т.п.) или с родовым окончанием (-ый или -ая) для обращения «Уважаемый(ая). «
Шаг 2. Подготовка шаблона письма в Word
Здесь все проще — нужен обычный документ Word с оставленными в нем пустыми местами для вставки полей из списка Excel.
Шаг 3. Слияние
Открываем шаблон письма в Word и запускаем пошаговый Мастер Слияния на вкладке Рассылки (Mailings) кнопкой Начать слияние ( Start Mail Merge ) – Пошаговый мастер слияния ( Step—by—Step Merge Wizard ) :
В Word 2003 и старше эта команда была доступна в меню Сервис — Письма и рассылки — Мастер слияния (Tools — Letters and Mailings — Mail Merge) .
Далее следует процесс из 6 этапов (переключение между ними — с помощью кнопок Вперед (Next) и Назад (Back) в правом нижнем углу в области задач).
Этап 1. Выбор типа документа.
На этом шаге пользователь должен выбрать тип тех документов, которые он хочет получить на выходе после слияния. Наш вариант — Письма (Letters) .
Этап 2. Выбор документа
На этом шаге необходимо определить, какой документ будет являться основой (заготовкой) для всех будущих однотипных сообщений. Мы выбираем — Текущий документ (Current document) .
Этап 3. Выбор получателей
На этом шаге мы подключаем список клиентов в Excel к документу Word. Выбираем Использование списка и жмем на Обзор (Browse) , после чего в диалоговом окне открытия файла указываем где лежит наш файл со списком клиентов. После выбора источника данных, Word позволяет провести фильтрацию, сортировку и ручной отбор записей при помощи окна Получатели слияния:
Этап 4. Создание письма
На этом этапе пользователь должен указать – куда именно в документ должны попасть данные из подключенного списка. Для этого необходимо установить курсор в точку вставки в письме и использовать ссылку Другие элементы — она выводит полный набор всех полей списка, из которого мы и выбираем нужное поле для вставки:
В итоге, после вставки всех полей слияния у нас должно получиться нечто похожее:
Этап 5. Просмотр писем
На этом этапе пользователь уже может предварительно просмотреть результаты слияния, используя кнопки со стрелками. При необходимости, также, можно исключить любого получателя из набора.
Этап 6. Завершение слияния
Нажатие ссылки Печать приведет к немедленной отправке всех результатов слияния на принтер без вывода на экран.
Если необходимо сохранить созданные в результате слияния документы для дальнейшего использования или требуется внести ручную правку в некоторые из документов, то лучше использовать ссылку Изменить часть писем (Edit individual letters) , которая выведет результаты слияния в отдельный файл:
Вуаля! Получившийся документ можно отправить на печать или отредактировать-сохранить по желанию для похожих рассылок в будущем.
Ссылки по теме
Комментарии:
| Елена 09.03.2010 |
Добрый день. У меня была проблема, когда в документе Word поля слияния отображались не в том формате, который был в таблице Excel. Т.е. у меня в бланке фактуры сумма и цена отображались без 2-ух знаков после запятой, хотя в экселе эти поля отформатированны были именно так. Как это исправить в Word, каких-либо свойств полей слияния я не нашла.. |
| Алексей 10.03.2010 |
На самом деле определить пол русского человека не очень сложно: у женщин отчество всегда оканчивается на «А». Проблемы возникнут с людьми без отчества (поляки, латыши (там свои прибамбасы с отчетсвами) и прочие иностранцы). |
| Алексей 18.03.2010 |
Елена попробуйте использовать функцию ТЕКСТ(ссылка_на_ячейку;нужный_формат). Думаю должно помочь . |
| Давид 21.04.2010 |
Огромное спасибо за статью. Перерыл весь интернет. Чуть не скачал CRM систему. Пошел просвещать окружающих :). |
| ALEX 24.04.2010 |
Добий День! Вопрос для Всех или для Николая! Этот пример для Excel 2007, А как Все тоже самое сделать в Excel и Word 2003, если конечно это можно там вопще сделать? Заранее спасибо! . |
| Николай Павлов 25.04.2010 |
ALEX: В 2003 и более старших версиях примерно тот же функционал доступен через меню Сервис — Письма и рассылки — Слияние (Tools — Letters and mailings — Mail merge). |
| ALEX 08.05.2010 |
Для Николая! Спасибо за подсказку. Но есть предложение (или просьба),если не затруднит Вас указывать для какой версии сделан приемчик и пример,потому что уже появился MS Office 2010 (темная лошадка),чтобы потом долго не мучаться. Также имеется несколько просьб/вопросов. 1.Можно ли сделать сводные таблицы из даных собраных через общие книги,чтобы отсекать все неправильные изменения сделаные из удаленных офисов общей книге на сервере, а потом даные вигружать в таблицу в формате XML Ecxel 2003? Возможно этакую проблему можно сделать в несколько этапов, тогда пожалуйста подскажите на примере- как коректно нужно работать с общими книгами особенно если листы для ввода даных разнесены на разных компах а сама книга «далеко» на сервере. Вторая часть моего вопроса о работе с XML для импорта/експорта даних, есть в коментариях к статье «Импорт даных из внешних баз Access. «. Заранее Благодарен!! |
Использование динамического обмена данными
Динамический обмен данными (DDE) — это метод передачи данных между приложениями, который доступен в операционной системе Microsoft Windows®. Он использует общую память для обмена данными. При использовании других методов обмена данными возникнет следующая проблема: данные из листа будут передаваться в формате, в котором они хранятся в Excel, а не с форматированием, применяемым к ячейкам листа.
Чтобы выбрать для обмена данными метод DDE при подключении к листу Excel во время выполнения слияния, нужно установить один флажок в Word:
В меню Сервис выберите Параметры, затем перейдите на вкладку Общие.
Щелкните Подтверждать преобразование при открытии.
Во время выполнения слияния на этапе подключения к файлу данных после определения местоположения листа Excel, к которому следует подключиться, открывается диалоговое окно Подтверждение источника данных. Щелкните Книги MS Excel с помощью DDE (*.xls) и нажмите кнопку ОК. В диалоговом окне Microsoft Excel для поля Диапазон или имя выберите диапазон ячеек или лист, содержащий нужные сведения, затем нажмите кнопку ОК. Числа в документе слияния будут выглядеть так же, как в ячейках использованного листа Excel.
Примечание. Рекомендуется отключить параметр Подтверждать преобразование при открытии после завершения слияния. Иначе предложения подтвердить источник данных будут отображаться чаще, чем нужно.
For I=1 to 132000
range(«a1»).value=i
ActiveSheet.Print
Next i
При слиянии происходят 2 странные неприятности:
1) Неприятно: все числа превращаются из 2 чисда после запятой в 4 (т.е. вместо $12.35 Word печатает $12.3500)
2) Совсем плохо: Вместо $2,331.74 Word печатает $2,331.7399
Я понимаю, как справится с этим введя в Excel промежутчную ячейку =TEXT($X,»0.00″) и экспортируя ее, но это же не решение для слияния больших таблиц с кучей колонок .
Спасибо за полезную статью.
Может вы знаете, как сделать, чтобы данный функционал с одним источником работал при использовании несколькими пользователями.
Елене, Наталье: тогда на первом шаге выбираете не Письма, а Наклейки. И задаете потом желаемый размер (4 на страницу), поля и т.д.
———————
Надстройка предназначена для формирования (подготовки) документов по шаблонам, с заполнением созданных файлов данными из текущей книги Excel.
В качестве шаблонов могут выступать следующие типы файлов:
— документы Word (расширения DOC, DOCX, DOCM)
— шаблоны Word (расширения DOT, DOTX, DOTM)
— книги Excel (расширения XLS, XLSX, XLSM, XLSB)
— шаблоны Excel (расширения XLT, XLTX, XLTM)
— текстовые документы (расширения TXT, DAT, XML и т.д.)
В качестве исходных данных для заполнения, используется открытый в Excel файл (с таблицей, содержащей строку заголовка)
Количество шаблонов документов не ограничено
———————————
В каких случаях вам может пригодиться эта надстройка:
— если у вас в таблице Excel хранится список контрагентов (с их реквизитами), и вы хотите нажатием одной кнопки формировать договоры, акты или коммерческие предложения для каждого из них
— если в вашей таблице Excel хранятся паспортные данные сотрудников, и вам необходимо быстро сформировать по шаблону приказы или прочие документы в формате Word, заполнив созданные документы данными сотрудников
— подготовить письма, уведомления, грамоты в формате PDF или Word, заполнив созданные файлы информацией с листа Excel
— и т.д. и т.п. — надстройку можно применять для создания любых документов на основе данных из Excel
———————————
Автозаполнение из excel в word
Здравствуйте, в этой статье мы постараемся ответить на вопрос: «Автозаполнение из excel в word». Также Вы можете бесплатно проконсультироваться у юристов онлайн прямо на сайте.
Автоматическое заполнение договоров можно реализовать различными способами, но подробнее остановиться хотелось бы на наиболее удобном и доступном. И как ни странно такой способ заложен в самом текстовом редакторе Microsoft Word. Встроенный в редактор язык программирования Visual Basic for Application позволяет успешно автоматизировать рутинные задачи, к которым несомненно можно отнести и заполнение договоров. Видов договоров множество: договор подряда, договор поставки, договор аренды, договор купли-продажи, договор комиссии, кредитный договор и многое другое, но все они имеют приблизительно одинаковые поля для заполнения. Если эти поля разметить специальным образом в шаблоне договора, а необходимую информацию запросить у пользователя через диалоговое окно, то впоследствии можно программно заменить эти поля на необходимую информацию.
Как сделать в word автозаполнение?
В случае заключения договора между юридическими лицами изменяемыми (запрашиваемыми у пользователя в диалоговом окне) являются: наименования организаций, фамилии их представителей, адреса и банковские реквизиты. Различаться также могут суммы, валюты и налоговые ставки. Все эти параметры договора вынесены для заполнения на специальную форму — диалоговое окно.
В надстройке реализован выбор валюты (по умолчанию установлены рубли), преобразование даты, автоматический подсчет НДС с округлением до двух знаков после запятой (при наличии этого налога), автоматическое написание суммы договора и налога прописью, автоматическое распознавание пола подписанта по имени и отчеству с последующим склонением в родительный падеж (для преамбулы) должности, фамилии, имени и отчества. Если в данных подписантов вместо полных имен используются инициалы, то программе будет необходима подсказка пола подписанта при помощи опции М/Ж. После автоматического заполнения полей сформированный договор сохраняется под уникальным именем в папку, в которой хранится шаблон.
Договоры, соглашения, доверенности, заказы, заявки, акты, квитанции и многое другое можно автоматически заполнять данными из Excel при помощи универсальной надстройки. Количество изменяемых полей в документе не привязано к полям диалогового окна поэтому пользователь сам определяет их количество и названия для кодов, используемых в шаблонах документов. Для заполнения активного документа Word достаточно указать файл Excel с исходными данными. Помимо этого предусмотрено массовое заполнение документов Word.
Табличный редактор удобен при работе с табличными данными, текстовый — при работе с текстовыми документами, но при создании текстовых документов часто используются данные, которые хранятся в табличном виде. Чтобы получить максимальную пользу от использования этих редакторов, можно организовать заполнение шаблонов текстовых документов Word данными из Excel при помощи надстройки.
В шаблоны текстовых документов вносятся специальные метки для последующей замены их нужными пользователю значениями. Соответствие между этими значениями и метками шаблонов задается в файле Excel.
Диалоговое окно надстройки не содержит полей для заполнения, то есть не ограничивает пользователей, подобно системам, описанным выше, а предназначено лишь для того, чтобы выбрать файл Excel, в котором определенным образом хранятся данные, а также выбрать файлы заполняемых шаблонов и режим работы программы.
Автозаполнение договоров в Word данными из Excel
- Видео по автоматическому заполнению документов в Word данными из Excel
- Видео по автоматическому заполнению шаблонов договоров в Word
- Автоматическое заполнение договора/договоров в Word 2007/2010/2013/2016
- Видео по автоматическому заполнению договоров в Word данными из Excel
- Заполнение документов в Word данными из Excel
Далее представлен краткий перечень возможностей программы Универсальная Система Учета. В зависимости от конфигурации разработанного программного обеспечения список возможностей может меняться.
- Автозаполнение документов может быть гибко настроено мастерами технической поддержки УСУ;
- В УСУ доступна функция быстрого импорта или экспорта данных из файлов различных форматов;
- Если планируется масштабная автоматизация целого предприятия, а не только автоматическое заполнение документов, специалисты могут изучить бизнес процессы;
- Программа для автозаполнения договоров позволяет изменять вариацию оформления интерфейса нажатием одной кнопки. Может быть выбрана предустановленная тема или стиль оформления операционной системы;
- Записи можно сортировать по любому из выбранных параметров;
- Если программа для автозаполнения бланков, документов, автозаполнение бланков приобретается для торгового предприятия, то к ней могут быть подключены специализированные аппараты – сканер штрих-кодов, принтер этикеток, терминал сбора данных;
- Всем обладателям лицензионной версии Универсальной Системы Учета доступно оперативное, качественное техническое обслуживание и индивидуальное обучение;
- Автоматическое заполнение договора доступно после предварительной настройки форм документов специалистом;
- Обновление данных в отчетах может быть автоматизировано;
- Автоматическое заполнение бланков с помощью УСУ полностью безопасно, так как в системе предусмотрено несколько уровней защиты информации;
- Контроль склада также доступен с программным обеспечением от разработчика УСУ;
- Автозаполнение документов с применением Универсальной Системы Учета сэкономит немало времени вашим подчиненным и поднимет уровень их продуктивности;
- Интерфейс программы для автозаполнения договоров УСУ позволяет задать реквизиты компании, ее название, а также фирменный логотип;
- Клиентская база будет единой для всех филиалов и отделений, подключенных к УСУ локальной сетью или интернет-соединением;
- Больше полезной информации об автозаполнении договоров Word из Excel можно узнать, позвонив или написав нам.
Автоматическое заполнение договоров можно реализовать различными способами, но подробнее остановиться хотелось бы на наиболее удобном и доступном. И как ни странно такой способ заложен в самом текстовом редакторе Microsoft Word. Встроенный в редактор язык программирования Visual Basic for Application позволяет успешно автоматизировать рутинные задачи, к которым несомненно можно отнести и заполнение договоров. Видов договоров множество: договор подряда, договор поставки, договор аренды, договор купли-продажи, договор комиссии, кредитный договор и многое другое, но все они имеют приблизительно одинаковые поля для заполнения. Если эти поля разметить специальным образом в шаблоне договора, а необходимую информацию запросить у пользователя через диалоговое окно, то впоследствии можно программно заменить эти поля на необходимую информацию.
В случае заключения договора между юридическими лицами изменяемыми (запрашиваемыми у пользователя в диалоговом окне) являются: наименования организаций, фамилии их представителей, адреса и банковские реквизиты. Различаться также могут суммы, валюты и налоговые ставки. Все эти параметры договора вынесены для заполнения на специальную форму — диалоговое окно.
В надстройке реализован выбор валюты (по умолчанию установлены рубли), преобразование даты, автоматический подсчет НДС с округлением до двух знаков после запятой (при наличии этого налога), автоматическое написание суммы договора и налога прописью, автоматическое распознавание пола подписанта по имени и отчеству с последующим склонением в родительный падеж (для преамбулы) должности, фамилии, имени и отчества. Если в данных подписантов вместо полных имен используются инициалы, то программе будет необходима подсказка пола подписанта при помощи опции М/Ж. После автоматического заполнения полей сформированный договор сохраняется под уникальным именем в папку, в которой хранится шаблон.
Надстройки позволяют осуществлять:
2) преобразование даты к виду «26» сентября 2013;
3) автоматический подсчет НДС с округлением до двух знаков после запятой (при наличии этого налога);
4) автоматическое написание суммы договора и налога прописью;
5) автоматическое распознавание пола подписанта по имени и отчеству с последующим склонением в родительный падеж должности, фамилии, имени и отчества (для преамбулы);
*Если в данных подписантов вместо полных имен используются инициалы, то программе будет необходима подсказка пола подписанта при помощи опции М/Ж.
6) автоматическое формирование инициалов подписантов;
7) автоматическое сохранение сформированного договора под уникальным именем в папку, в которой хранится шаблон;

9) экспорт данных из файла Excel в диалоговое окно.
Аналогичным образом можно настроить заполнение любых шаблонов документов для юристов, нотариусов, бухгалтеров, финансистов, сметчиков, риелторов и многих других.
Договоры, соглашения, доверенности, заказы, заявки, акты, квитанции и многое другое можно автоматически заполнять данными из Excel при помощи универсальной надстройки. Количество изменяемых полей в документе не привязано к полям диалогового окна поэтому пользователь сам определяет их количество и названия для кодов, используемых в шаблонах документов. Для заполнения активного документа Word достаточно указать файл Excel с исходными данными. Помимо этого предусмотрено массовое заполнение документов Word.
Все рассмотренные выше надстройки устанавливаются в приложение Microsoft Word. Для заполнения шаблонов документов Word можно также использовать надстройки, которые устанавливаются в приложение Excel. При этом запускаться надстройка будет из Excel. В случае, когда исходные данные вносятся на рабочий лист книги Excel, логичнее использовать надстройку для Excel, чтобы не совершать лишних движений и не переходить из одного приложения в другое. Узнать больше об использовании надстроек для Excel.
Выберите файлы с компьютера, Google Диска, Dropbox, по ссылке или перетащив их на страницу.
Конвертер XLS (EXCEL) в DOC (WORD)
Для наглядности примера схематически отобразим базу регистрационных данных:
Как описано выше регистр находится на отдельном листе Excel и выглядит следующим образом:
Здесь мы реализуем автозаполнение таблицы Excel. Поэтому обратите внимание, что названия заголовков столбцов в обеих таблицах одинаковые, только перетасованы в разном порядке!
Теперь рассмотрим, что нужно сделать чтобы после ввода регистрационного номера в регистр как значение для ячейки столбца A, остальные столбцы автоматически заполнились соответствующими значениями.
- На листе «Регистр» введите в ячейку A2 любой регистрационный номер из столбца E на листе «База данных».
- Теперь в ячейку B2 на листе «Регистр» введите формулу автозаполнения ячеек в Excel:
- Скопируйте эту формулу во все остальные ячейки второй строки для столбцов C, D, E на листе «Регистр».
В результате таблица автоматически заполнилась соответствующими значениями ячеек.
Главную роль в данной формуле играет функция ИНДЕКС. Ее первый аргумент определяет исходную таблицу, находящуюся в базе данных автомобилей. Второй аргумент – это номер строки, который вычисляется с помощью функции ПОИСПОЗ. Данная функция выполняет поиск в диапазоне E2:E9 (в данном случаи по вертикали) с целью определить позицию (в данном случаи номер строки) в таблице на листе «База данных» для ячейки, которая содержит тоже значение, что введено на листе «Регистр» в A2.
Третий аргумент для функции ИНДЕКС – номер столбца. Он так же вычисляется формулой ПОИСКПОЗ с уже другими ее аргументами. Теперь функция ПОИСКПОЗ должна возвращать номер столбца таблицы с листа «База данных», который содержит название заголовка, соответствующего исходному заголовку столбца листа «Регистр». Он указывается ссылкой в первом аргументе функции ПОИСКПОЗ – B$1. Поэтому на этот раз выполняется поиск значения только по первой строке A$1:E$1 (на этот раз по горизонтали) базы регистрационных данных автомобилей. Определяется номер позиции исходного значения (на этот раз номер столбца исходной таблицы) и возвращается в качестве номера столбца для третьего аргумента функции ИНДЕКС.
Скачать пример автозаполнения ячеек из другой таблицы
Благодаря этому формула будет работать даже если порядок столбцов будет перетасован в таблице регистра и базы данных. Естественно формула не будет работать если не будут совпадать названия столбцов в обеих таблицах, по понятным причинам.
Автозаполнение в Microsoft Excel осуществляется с помощью специального маркера заполнения. Для того, чтобы вызвать этот инструмент нужно навести курсор на нижний правый край любой ячейки. Появится небольшой черный крестик. Это и есть маркер заполнения. Нужно просто зажать левую кнопку мыши и потянуть в ту сторону листа, где вы хотите заполнить ячейки.
Как сделать автозаполнение в excel с другого листа?
Возможности функции автозаполнения в Excel не ограничивается определенными алгоритмами или предустановленными списками, такими как, например, дни недели. При желании пользователь может в программу добавить свой личный список. Тогда, при записи в ячейку любого слова из элементов, которые находятся в перечне, после применения маркера заполнения, данным списком будет заполнен весь выделенный диапазон ячеек. Для того, чтобы добавить свой список, нужно выполнить такую последовательность действий.
- Делаем переход во вкладку «Файл».
- Переходим в раздел «Параметры».
- Далее, перемещаемся в подраздел «Дополнительно».
- В блоке настроек «Общие» в центральной части окна жмем на кнопку «Изменить списки…».
- Открывается окно списков. В левой его части расположены уже имеющиеся списки. Для того, чтобы добавить новый список записываем нужные слова в поле «Элементы списка». Каждый элемент должен начинаться с новой строки. После того, как все слова записаны, жмем на кнопку «Добавить».
- После этого, окно списков закроется, а при повторном его открытии пользователь сможет увидеть те элементы, которые он добавлял уже в окне активных списков.
- Теперь, после того, как вы в любую ячейку листа внесете слово, которое являлось одним из элементов добавленного списка, и примените маркер заполнения, выделенные ячейки будут заполнены символами из соответствующего списка.
Как видим, автозаполнение в Экселе является очень полезным и удобным инструментом, который позволяет значительно сэкономить время на добавлении одинаковых данных, повторяющихся списков, и т.д. Преимуществом этого инструмента является и то, что он настраиваемый. В него можно вносить новые списки или изменять старые. Кроме того, с помощью автозаполнения можно произвести быстрое заполнение ячеек различными видами математических прогрессий.
Мы рады, что смогли помочь Вам в решении проблемы.
Задайте свой вопрос в комментариях, подробно расписав суть проблемы. Наши специалисты постараются ответить максимально быстро.
Настроить автоматический вывод нумерации очень просто. Для этого достаточно сделать несколько очень простых действий.
- Наберите несколько чисел. При этом они должны находиться в одной колонке или одной строке. Кроме этого, желательно, чтобы они шли по возрастанию (порядок играет важную роль).
- Выделите эти цифры.
- Наведите курсор на правый нижний угол последнего элемента и потяните вниз.
- Чем дальше вы будете тянуть, тем больше новых чисел вы увидите.
Тот же принцип работает и с другими значениями. Например, можно написать несколько дней недели. Вы можете использовать как сокращенные, так и полные названия.
- Выделяем наш список.
- Наводим курсор, пока его маркер не изменится.
- Затем потяните вниз.
- В итоге вы увидите следующее.
Эта возможность может использоваться и для статичного текста. Работает это точно так же.
- Напишите на вашем листе какое-нибудь слово.
- Потяните за правый нижний угол на несколько строк вниз.
- В итоге вы увидите целый столбец из одного и того же содержимого.
Таким способом можно облегчить заполнение различных отчётов и бланков (авансовый, КУДиР, ПКО, ТТН и так далее).
Конечно, составлять список месяцев или дней недели – это не все, что может делать Excel. Допустим, у нас есть перечень городов, в которых наша компания создала сервисные центры. Для начала нужно записать полный перечень в пункте «Изменить списки», к которому можно получить доступ через последовательность меню Файл – Параметры – Дополнительно – Общие – Изменить списки.
Это самый удобный способ автозаполнения, позволяющий элегантно выполнять даже самые сложные операции. Есть два варианта, как его можно использовать: с помощью левой кнопки мыши или правой. Например, стоит задача сделать список чисел, выстроенных в порядке возрастания, где каждое следующее значение увеличивается на единицу. Обычно для этого вводят единицу в первую ячейку, а двойку – во вторую, после чего перетягивают квадратик в правом нижнем углу. Но возможно достижение этой цели и другим методом – простым заполнением первой ячейки. Затем ее нужно перетащить вниз за правый нижний угол. После этого появится кнопка в виде квадратика. Ее нужно нажать и выбрать пункт «Заполнить».
Собственно, это и все. Автозаполнение – очень полезная функция, которая помогает автоматизировать многие рабочие процессы и строить прогнозы, исходя из имеющейся закономерности. Никаких дополнительных формул или вычислений не требуется. Достаточно нажать пару кнопок, и результаты появятся как по мановению волшебной палочки.
Как настроить автозаполнение на Office Word?
Хитрости » 1 Май 2011 Дмитрий 147698 просмотров
Если вы еще не знаете про такой прием в Excel, как автозаполнение ячеек путем протягивания мышью крестика — то самое время это про него узнать. Эта возможность очень полезная.
Что дает автозаполнение: допустим вы хотите заполнить строку или столбец днями недели(Понедельник, Вторник и т.д.). Человек, который про автозаполнение не знает последовательно вводит в каждую ячейку вручную все эти дни.
Но в Excel для выполнения подобной операции вам потребуется заполнить лишь первую ячейку. Запишем в неё Понедельник. Теперь выделяем эту ячейку и ведем курсор мыши к нижнему правому углу ячейки.
На одном из листов рабочей книги Excel, находиться база информации регистрационных данных служебных автомобилей. На втором листе ведется регистр делегации, где вводятся личные данные сотрудников и автомобилей.
Один из автомобилей многократно используют сотрудники и каждый раз вводит данные в реестр – это требует лишних временных затрат для оператора. Лучше автоматизировать этот процесс.
Для этого нужно создать такую формулу, которая будет автоматически подтягивать информацию об служебном автомобиле из базы данных.
Графики и диаграммы (5) Работа с VB проектом (12) Условное форматирование (5) Списки и диапазоны (5) Макросы(VBA процедуры) (63) Разное (39)
Баги и глюки Excel (3)
Если вы еще не знаете про такой прием в Excel, как автозаполнение
ячеек путем протягивания мышью крестика — то самое время это про него узнать. Эта возможность очень полезная. Что дает автозаполнение: допустим вы хотите заполнить строку или столбец днями недели(Понедельник, Вторник и т.д.)
.
Человек, который про автозаполнение не знает последовательно вводит в каждую ячейку вручную все эти дни. Но в Excel для выполнения подобной операции вам потребуется заполнить лишь первую ячейку. Запишем в неё Понедельник
. Теперь выделяем эту ячейку и ведем курсор мыши к нижнему правому углу ячейки.
Курсор приобретет вид черного крестика:
Как только курсор стал крестиком, жмем левую кнопку мыши и удерживая её тянем вниз(если надо заполнить строки)
или вправо(если надо заполнить столбцы)
на необходимое количество ячеек. Теперь все захваченные нами ячейки заполнены днями недели.
Очень часто данные, используемые при составлении и заполнении договоров хранятся в Excel-файлах. Это могут быть паспортные данные клиентов, наименования контрагентов, банковские реквизиты, а также множество различных характеристик, описывающих предмет договора. Такие данные можно использовать при автозаполнении договоров.
Ранее уже рассматривались примеры простых систем для автоматического заполнения договоров данными, вносимыми пользователями в поля диалоговых окон.
Такие системы в определенных случаях существенно повышают эффективность работы пользователя при создании текстовых документов, но имеют и серьезные ограничения, обусловленные использованием в таких системах диалогового окна с ограниченным набором полей.
Пользователи могут использовать только те поля документов, которые предусмотрены в диалоговом окне. Ниже приведен пример системы, в которой исходные данные вносятся не в диалоговое окно, а на рабочий лист книги Excel и не имеют описанных ограничений.
Множество документов в Word создается на основе шаблона, когда большая часть документа всегда остается неизменной, а редактированию подлежат только некоторые места в тексте документа. Ярким примером такого документа является договор.
Для автоматического заполнения договоров существуют надстройки для Excel, позволяющие использовать данные из Excel при заполнении договоров.
Аналогичным образом можно организовать заполнение шаблонов любых документов Word при помощи надстройки, которая устанавливается в приложение Word.
Из списка данных делаем автозаполнение в Excel
Функция автозавершения Excel позволяет легко вводить один и тот же текст в несколько ячеек.
Используя автозавершение, введите несколько первых букв вашей записи в ячейку, и Excel автоматически завершит ее на основе других записей, которые вы уже сделали в столбце.
В дополнение к уменьшению количества текста, который необходимо набирать, эта функция гарантирует, что ваши записи будут внесены правильно и согласованно.
Рассмотрим, как это работает. Предположим, вы вводите информацию о продукте в столбец. Один продукт называется «сахар-песок». Первый раз, когда вы вводите Сахар-песок в ячейку, Excel запоминает эту запись. Позже, когда вы начнете набирать слово Сахар в этом столбце, Excel распознает слово по нескольким первым буквам и завершит его ввод за вас. Просто нажмите Enter, и все готово.
Автозавершение также изменяет регистр букв автоматически. Если начать ввод со слова сахар (со строчной буквой «с») во второй записи, Excel сделает букву «с» прописной в соответствии с предыдущей записью в столбце.
Если столбец содержит несколько записей, которые соответствуют первым нескольким символам, Excel не отобразит предложение по автоматическому завершению, пока новая запись не будет соответствовать одной из старых однозначным образом. Например, если столбец также содержит продукт под названием «сахар-рафинад», автозавершение не будет реализовано, пока вы не введете либо первую букву слова «песок», либо первую букву слова «рафинад».
Вы также можете получить доступ к ориентированной на использование мыши версии автозавершения, щелкнув правой кнопкой мыши на ячейке и выбрав в контекстном меню пункт Выбрать из раскрывающегося списка. Excel отобразит список, в котором содержатся все записи в текущем столбце. Остается просто выбрать ту, которую вы хотите (рис. 32.1).
Возможности функции автозаполнения в Excel не ограничивается определенными алгоритмами или предустановленными списками, такими как, например, дни недели. При желании пользователь может в программу добавить свой личный список. Тогда, при записи в ячейку любого слова из элементов, которые находятся в перечне, после применения маркера заполнения, данным списком будет заполнен весь выделенный диапазон ячеек. Для того, чтобы добавить свой список, нужно выполнить такую последовательность действий.
- Делаем переход во вкладку «Файл».
Параметр автозаполнения в Microsoft Excel будет автоматически заполнять данные при вводе. Вы можете отключить или включить автозаполнение в любое время.
Когда вы должны и не должны использовать автозаполнение?
Эта функция полезна при вводе данных в таблицу, которая содержит много дубликатов. Когда автозаполнение включено, когда вы начинаете печатать, он автоматически заполняет остальную информацию из окружающего контекста, чтобы ускорить ввод данных.
Допустим, вы вводите одно и то же имя, адрес или другую информацию в несколько ячеек. Без автозаполнения вам пришлось бы перепечатывать данные или копировать и вставлять их снова и снова, что тратит время.
Например, если вы набрали «Иван Петров» в первой ячейке, а затем много других в следующих, например «Света» и «Степан», вы можете снова набрать «Иван Петров» намного быстрее, просто набрав «И» и затем нажмите Enter, чтобы Excel автоматически набрал полное имя.
Тем не менее, автозаполнение не всегда хорошая функция. Если вам не нужно ничего дублировать, он все равно будет автоматически предлагать это каждый раз, когда вы начнете печатать что-то, что имеет ту же первую букву, что и предыдущие данные, что часто может быть скорее неприятностью, чем помощью.
Включить / отключить автозаполнение в Excel
Действия по включению или отключению автозаполнения в Microsoft Excel различаются в зависимости от используемой версии:
В EXCEL 2019, 2016, 2013 И 2010
- Перейдите в меню «Файл» > «Параметры».
- В окне параметров Excel откройте Advanced слева.
- В разделе «Параметры редактирования» включите или отключите параметр «Включить автозаполнение» для значений ячеек в зависимости от того, хотите ли вы включить или отключить эту функцию.
- Нажмите OK, чтобы сохранить изменения и продолжить использование Excel.
До сих пор иногда с улыбкой вспоминаю один из своих первых выездных корпоративных тренингов лет 10 назад.
Представьте: огромный как футбольное поле опенспейс-офис российского представительства международной FMCG-компании. Шикарный дизайн, дорогая оргтехника, дресс-код, экспаты курлыкают по углам — вот это вот все 🙂 В одной из переговорок начинаю двухдневный тренинг продвинутого уровня по текущей тогда версии Excel 2003 для 15 ключевых сотрудников экономического департамента вместе с их руководителем. Знакомимся, расспрашиваю их о бизнес-задачах, проблемах, прошу показать несколько типовых рабочих файлов. Показывают километровой длины выгрузки из SAP, простыни отчетов, которые они по этому всему делают и т.д. Ну, дело знакомое — мысленно прикидываю темы и тайминг, подстраиваюсь под аудиторию. Краем глаза замечаю, как один из участников, демонстрируя кусочек своего отчета, терпеливо тянет ячейку с формулой вниз за черный крестик в правом нижнем углу на несколько тысяч строк, потом проскакивает с лету конец таблицы, тянет обратно и т.д. Не выдержав, прерываю его кёрлинг мышью по экрану и показываю двойной щелчок по черному крестику, объясняя про автозаполнение вниз до упора.
Вдруг понимаю, что в аудитории подозрительно тихо и все как-то странно на меня смотрят. Незаметно окидываю себя взглядом где могу — все ОК, руки-ноги на месте, ширинка застегнута. Мысленно отматываю назад свои последние слова в поисках какой-нибудь жуткой оговорки — не было ничего криминального, вроде бы. После этого главный в группе молча встает, жмет мне руку и с каменным лицом говорит: «Спасибо, Николай. На этом тренинг можно закончить.»
Ну, короче говоря, выяснилось, что никто из них не имел понятия про двойной щелчок по черному крестику и автозаполнение. Как-то исторически так сложилось, что некому им было показать такую простую но нужную штуку. Тянули всем отделом формулы вручную на тысячи строк, бедолаги. И тут я. Сцена маслом. Руководитель отдела потом очень просил название их компании никому не озвучивать 🙂
Несколько раз потом были похожие ситуации, но только с отдельными слушателями — большинство сейчас эту функцию, конечно, знает.
Как перенести таблицу из Excel в Word без ошибок
В меню Excel выберите пункт Параметры.
В разделе формулы и списки щелкните Автозаполнение.
Установите флажок Показать Автозаполнение параметров функции и именованные диапазоны.
Всегда можно отобразить меню автозаполнения при вводе формулы или чтобы ограничить количество возможных записей, которые вы видите, можно отобразить меню только после ввода число букв.
В меню Excel выберите пункт Параметры.
В разделе формулы и списки щелкните Автозаполнение.
В поле Показать параметры после ввода введите число букв, которые вы хотите ввести перед появляется меню автозаполнения.
В появившемся меню автозаполнения можно использовать клавиши Стрелка вверх и Стрелка вниз для выбора элемента из списка. Нажмите клавишу TAB, чтобы вставить выбранный элемент.
Можно также нажать кнопку ВВОД для вставки элемента из меню «Автозаполнение» в Excel для Mac. С помощью клавиши TAB рекомендуется на совместимость с версиями Excel для Windows.
Закончив ввод элемента из меню автозаполнения, не забывайте вводить круглую закрывающую скобку для функции, прямоугольную закрывающую скобку для ссылки на таблицу или закрывающие кавычки для текстовой строки, если он не был вставлен автоматически.
При записи данных система должна определить, что вводимая часть текста совпадает с предыдущей, указанной ранее в другой ячейке. Если это произойдет, то автоматически появятся недостающие сведения.
Пользователь выбирает любой из вариантов – согласиться с автозаполнением и начать заполнять следующую ячейку или дальше вводить данные вручную.
Выберите файлы с компьютера, Google Диска, Dropbox, по ссылке или перетащив их на страницу.
Как уже было сказано выше, между приложениями Excel и Word реализована довольно тесная интеграция. Это предоставляет возможность удобного импорта и экспорта совместимых объектов и файлов, обмена таковыми и использования функций одной программы в другой. Перенос таблицы из специально предназначенного для их создания приложения в то, что ориентировано в первую очередь на работу с текстом – одна из задач, решить которую можно сразу несколькими способами, и каждый из них мы подробно рассмотрим далее.
В приложениях пакета Майкрософт Офис есть полезная функция «Специальной вставки», которая позволяет перенести таблицу в виде целостного объекта, сохранив при этом его связь с Excel (как программой и/или конкретным файлом-исходником). Такой подход отчасти решает проблему предыдущего способа, позволяя поместить даже довольно большие (широкие или высокие) таблицы на страницы текстового документа, однако в самом Word они все равно могут отображаться некорректно.
Если по каким-то причинам у вас не работает эта функция, то включить ее можно следующим образом. Нужно кликнуть по кнопке Office и открыть параметры Excel, во вкладке «Дополнительно» найти «Параметры правки» и поставить галочку напротив «Автозавершение значений ячеек». Если захотим отключить автозавершение, галочку убираем.
Еще одна возможность автоматического заполнения ячеек таблицы известна уже несколько более узкому кругу пользователей. Однако, воспользовавшись ей однажды, отказаться от этой возможности, как правило, невозможно.
Это заполнение ячеек при помощи так называемого перетаскивания маркера заполнения. Для этого в ячейке с записью, которую надо распространить на другие ячейки, переносим указатель мыши к ее правому нижнему углу, так, чтобы вместо стрелочки отображался крестик (плюсик). Нажимаем левую клавишу мыши и, удерживая ее, перетаскиваем указатель туда, куда нам нужно. После того, как мы отпустим клавишу, во всех ячейках появится перетаскиваемая запись.
- Видеоинструкция по программе заполнения документов
- Краткая текстовая инструкция по использованию (настройке) программы заполнения документов
- Распечатка пропусков с фото и QR кодом
Автозаполнение ячеек в Excel из другой таблицы данных
Формулы и функции — это то, с помощью чего мы обрабатываем введенные нами данные. В Excel есть встроенные функции вроде =СРЗНАЧ которую используют для вычисления среднего, а так же простые формулы в виде операций таких как, сложение значений в двух ячейках. На практике эти термины используются как взаимозаменяемые.
В рамках этого урока, я буду использовать термин Формула, для обоих вариантов, так как мы часто в электронных таблицах работаем с их комбинацией.
Что бы записать вашу первую формулу, дважды щелкните на ячейке и нажмите на знак =. Давайте сделаем наш первый пример предельно простым, сложим две величины.
Есть два способа работы с формулами:
- Использовать формулы с данными введенными прямо в формуле, как в примере, который мы рассматривали выше (=4+4)
- Использовать формулы со ссылкой на ячейку, что бы было легче работать работать с данными, например как =А2+А3
Давайте взглянем на пример ниже. На скриншоте ниже, я ввел данные для продаж в моей компании для первых 3х месяцев 2016 года. Теперь, я их сложу, просуммировав продажи по всем трем месяцам.
Теперь, когда мы написали несколько формул в Excel, давайте узнаем как их можно копировать и вставить.
Когда мы копирует и вставляем ячейку с формулой, мы не просто копируем величину, мы копируем формулу. Если мы вставим ее куда-то еще, мы копируем формулу в Excel.
Посмотрите, что я делаю в примере ниже:
- Я копирую (Ctrl+C) ячейку E2, в которой была формула, которая складывала ячейки B2, C2 и D2.
- Затем, я выбираю другие ячейки в столбце Е, щелкнув и потянув мышку вниз в пределах столбца.
- Я жму (Ctrl+V), что бы вставить туже Excel формулу во все выделенные ячейки в столбце E.
Автозаполнение формул — один из самых быстрых путей, применить формулу к другим ячейкам. Если все ячейки для которой вы хотите использовать формулу, находятся рядом друг с другом, вы можете использовать автозаполнение формул в своей электронной таблице.
Чтобы использовать автозаполнение в Excel, наведите мышку на выделенную ячейку с вашей формулой. Когда вы поместите курсов мышки в нижний правый угол, вы увидите, что курсор изменился и стал похож на знак плюс. Дважды щелкните по нему мышкой, чтобы создать автозаполнение формул.
Давайте продвинемся немного дальше в освоении Excel, и поговорим об отличии относительных ссылок от абсолютных.
В примере, где мы вычисляли сумму квартальных продаж, мы написали формулу с относительными ссылками. Вот почему наша формула работала правильно, когда мы сместили ее ниже. Она складывала три ячейки слева от текущей — а не те же ячейки, что были выше.
Абсолютные ссылки — «замораживают» ячейку к которой мы обращаемся. Давайте рассмотрим случай, когда абсолютные ссылки тоже могут пригодиться.
Давайте подсчитаем бонус за продажи для сотрудников за квартал. Основываясь на значениях продаж, мы вычисляем бонус с продаж в размере 2.5%. Давайте начнем с умножения продаж на проценты для бонуса для первого сотрудника.
Автозаполнение договоров в Word данными из Excel
Очень часто данные, используемые при составлении и заполнении договоров хранятся в Excel-файлах. Это могут быть паспортные данные клиентов, наименования контрагентов, банковские реквизиты, а также множество различных характеристик, описывающих предмет договора. Такие данные можно использовать при автозаполнении договоров.
Ранее уже рассматривались примеры простых систем для автоматического заполнения договоров данными, вносимыми пользователями в поля диалоговых окон. Т акие системы в определенных случаях существенно повышают эффективность работы пользователя при создании текстовых документов, но имеют и серьезные ограничения, обусловленные использованием в таких системах диалогового окна с ограниченным набором полей. Пользователи могут использовать только те поля документов, которые предусмотрены в диалоговом окне. Ниже приведен пример системы, в которой исходные данные вносятся не в диалоговое окно, а на рабочий лист книги Excel и не имеют описанных ограничений.
Множество документов в Word создается на основе шаблона, когда большая часть документа всегда остается неизменной, а редактированию подлежат только некоторые места в тексте документа. Ярким примером такого документа является договор. Для автоматического заполнения договоров существуют надстройки для Excel, позволяющие использовать данные из Excel при заполнении договоров. Аналогичным образом можно организовать заполнение шаблонов любых документов Word при помощи надстройки, которая устанавливается в приложение Word.
Надстройка для Word
(заполнение документов Word данными из Excel)
Табличный редактор удобен при работе с табличными данными, текстовый — при работе с текстовыми документами, но при создании текстовых документов часто используются данные, которые хранятся в табличном виде. Чтобы получить максимальную пользу от использования этих редакторов, можно организовать заполнение шаблонов текстовых документов Word данными из Excel при помощи надстройки.
В шаблоны текстовых документов вносятся специальные метки для последующей замены их нужными пользователю значениями. Соответствие между этими значениями и метками шаблонов задается в файле Excel.
Диалоговое окно надстройки не содержит полей для заполнения, то есть не ограничивает пользователей, подобно системам, описанным выше, а предназначено лишь для того, чтобы выбрать файл Excel, в котором определенным образом хранятся данные, а также выбрать файлы заполняемых шаблонов и режим работы программы.
При помощи надстройки можно заполнять любое количество полей как активного текстового документа в Word, так и нескольких документов. Все необходимые для заполнения документа данные содержатся в файле Excel. Программа обращается к этим данным и переносит их в шаблон документа, заменяя метки в шаблоне значениями Excel-файла. По окончании работы заполненные документы сохраняются под уникальными именами в папку с шаблонами документов.
Автозаполнение договоров в Word данными из Excel
Очень часто данные, используемые при составлении и заполнении договоров хранятся в Excel-файлах. Это могут быть паспортные данные клиентов, наименования контрагентов, банковские реквизиты, а также множество различных характеристик, описывающих предмет договора. Такие данные можно использовать при автозаполнении договоров.
Ранее уже рассматривались примеры простых систем для автоматического заполнения договоров данными, вносимыми пользователями в поля диалоговых окон. Т акие системы в определенных случаях существенно повышают эффективность работы пользователя при создании текстовых документов, но имеют и серьезные ограничения, обусловленные использованием в таких системах диалогового окна с ограниченным набором полей. Пользователи могут использовать только те поля документов, которые предусмотрены в диалоговом окне. Ниже приведен пример системы, в которой исходные данные вносятся не в диалоговое окно, а на рабочий лист книги Excel и не имеют описанных ограничений.
Множество документов в Word создается на основе шаблона, когда большая часть документа всегда остается неизменной, а редактированию подлежат только некоторые места в тексте документа. Ярким примером такого документа является договор. Для автоматического заполнения договоров существуют надстройки для Excel, позволяющие использовать данные из Excel при заполнении договоров. Аналогичным образом можно организовать заполнение шаблонов любых документов Word при помощи надстройки, которая устанавливается в приложение Word.
Надстройка для Word
(заполнение документов Word данными из Excel)
Табличный редактор удобен при работе с табличными данными, текстовый — при работе с текстовыми документами, но при создании текстовых документов часто используются данные, которые хранятся в табличном виде. Чтобы получить максимальную пользу от использования этих редакторов, можно организовать заполнение шаблонов текстовых документов Word данными из Excel при помощи надстройки.
В шаблоны текстовых документов вносятся специальные метки для последующей замены их нужными пользователю значениями. Соответствие между этими значениями и метками шаблонов задается в файле Excel.
Диалоговое окно надстройки не содержит полей для заполнения, то есть не ограничивает пользователей, подобно системам, описанным выше, а предназначено лишь для того, чтобы выбрать файл Excel, в котором определенным образом хранятся данные, а также выбрать файлы заполняемых шаблонов и режим работы программы.
При помощи надстройки можно заполнять любое количество полей как активного текстового документа в Word, так и нескольких документов. Все необходимые для заполнения документа данные содержатся в файле Excel. Программа обращается к этим данным и переносит их в шаблон документа, заменяя метки в шаблоне значениями Excel-файла. По окончании работы заполненные документы сохраняются под уникальными именами в папку с шаблонами документов.
Надстройка для заполнения документов данными из Excel (из Excel в Word) + рассылка почты
Надстройка FillDocuments для MS Excel: общие сведения
Предназначение программы: заполнение множества документов данными из Excel нажатием одной кнопки.
Для работы программы требуется таблица Excel с данными для подстановки, и папка с шаблоном (шаблонами) документов.
В качестве шаблонов можно использовать файлы Word и Excel.
На выходе получаются заполненные файлы исходного формата, или формата PDF.
Возможно формирование писем по шаблону, с последующей рассылкой через Outlook или TheBAT.
- Количество шаблонов не ограничено. Вы легко можете сами настраивать любые шаблоны.
В качестве шаблонов могут выступать файлы Excel (XLS, XLSX и др.), документы Word (DOC, DOCX и др.), а также текстовые документы (расширения TXT, DAT, XML и т.д.). - Гибкая настройка имён создаваемых файлов. Можно раскладывать файлы по подпапкам.
- Подстановка таблиц и картинок (фото, печатей, подписей и т.п.) в заполняемые документы.
- Склонение фамилий, дата и сумма прописью, — дополнительные функции обработки данных.
- Рассылка почты (писем с вложениями) через TheBAT! или Outlook. Можно формировать красивые HTML-письма
- Есть возможность формировать один документ по нескольким строкам исходной таблицы.
(вывести список сотрудников в приказ, список товаров в накладную, и т.д.). - Можно выбирать шаблоны для заполнения в диалоговом окне
(или даже программа будет сама брать нужные шаблоны для разных строк) - Подстановка данных в надписи и колонтитулы шаблонов Word.
С момента выхода программы в 2012 году, её функционал постоянно развивался (вышли десятки обновлений), поэтому сейчас в FillDocuments есть всё, что только может вам понадобиться для задачи создания документов по шаблонам.
Более подробно всё это описано в разделе Справка по программе
На видео рассказывается о работе с программой, и показан процесс её настройки:
Подробные инструкции и описание функционала также можно найти в разделе Справка по программе
Нажатием одной кнопки, эта программа вам позволит:
- заполнить и распечатать договор купли-продажи и акт выполненных работ всего за пару секунд
- подготовить приказы, уведомления и доверенности по таблице с данными сотрудников
- разослать персонифицированные коммерческие предложения или приглашения по почте
- подготовить договоры и акты по шаблонам, и сразу вывести их на печать
- сделать красивые грамоты по различным шаблонам, и сохранить результат в виде ПДФ файлов
- распечатать несколько накладных или заявок на товар в формате Excel по одной исходной таблице (прайсу)
- заполнять командировочные удостоверения, инструкции, соглашения, или любые другие однотипные документы
Как скачать и протестировать программу
Для загрузки надстройки FillDocuments воспользуйтесь кнопкой Скачать программу
Если не удаётся скачать надстройку, читайте инструкцию про антивирус
Если скачали файл, но он не запускается, читайте почему не появляется панель инструментов
Это полнофункциональная пробная (TRIAL) версия, у вас есть 5 дней бесплатного использования ,
в течение которых вы можете протестировать работу программы.
Этого вполне достаточно, чтобы всё настроить и проверить, используя раздел Справка по программе
Если вам понравится, как работает программа, вы можете Купить лицензию
Лицензия (для постоянного использования) стоит 1600 рублей .
В эту стоимость входит активация на 2 компьютера (вы сможете пользоваться программой и на работе, и дома).
Если нужны будут дополнительные активации, их можно будет в любой момент приобрести по 500 рублей за каждый дополнительный компьютер.
- 747362 просмотра
Комментарии
Александр, сделайте доп столбец в исходной таблице (протянув формулу типа =B2, чтобы даты в двух столбцах одинаковые были), и назначьте этому доп. столбцу нужный формат даты. И из этого столбца подставляйте в шаблоны.
Добрый день. Во-первых, Игорь, спасибо вам за вашу программу — пользуюсь ею уже много лет. Во-вторых, вопрос: столкнулся с задачей: в excel дата в формате ДД.ММ.ГГГГ (удобно для просмотра, компактно), а в word нужно вывести эту дату в формате длинной даты (12 апреля 1961 г., а то еще «12» апреля 1961 года). Как это можно сделать, т.к. пока в word переносится только тот формат, который используется в таблице.
Ответил вам на почту
Игорь, добрый день!
Скачал и протестировал 22.03.2020 демонстрационную версию Вашего макроса: FillDocuments
Версия: 3.2.7 от 26.11.2019
Нашел ряд ошибок при экспорте данных из Excel файла в Word, а именно:
1. Не происходит вставка в Header и Footer документа.
2. При вставке даты некорректно отображаются кавычки “10» марта 2020 г.
3. Сумма не переносится корректно, если в Excel ячейка не вмещается: #########
К сожалению, прикрепить файлы к данному сообщению не возможно.
Можно отправить исходные и полученные файлы с ошибкой Вам на почту?
С уважением,
Денис
Добрый день,
формирую XML путем подстановки данных из excel строк в нужные поля. потом сохраняю с расширентем .xml, файлы сохраняются в UTF8, а нужно в windows-1251.
скачал и установил ваш корректор в реестр — не помогло.
WIN10 64 DE
если расширение файлов устанавливать, как .txt , то кодировка , как и хотелось бы win 1251
Добрый вечер,
мне нужно из таблицы excel по каждой строке формировать XML файл. Получаю файл, но программа генерируете файл в кодировке UTF-8, а надо в windows-1251.
Что можно сделать?
Добрый вечер,
мне нужно из таблицы excel по каждой строке формировать XML файл.
как можно получить файл с расширением XML ?
т.е. если я делаю шаблон с расширением XML , то файл получается, но надстройка не подставляет в нужные места значения из строк. Если тот же шаблон в ворде, то я получаю заполненные как нужно файлы, ног в формате .doc
Моя программа (надстройка) никак не связана с вашими файлами, в которых хранятся данные.
Программа открывается, и хорошо, — от программы больше ничего не требуется, программа не должна открывать никакие файлы (файл с исходными данными вы открываете сами. Где он хранится у вас, это вам лучше знать)
У меня исчез файл Excel, где данные. Открывается программа и пусто.
Автор, ты гений! Какая это помощь отделу кадров, ты даже не представляешь! 1С можно выкидывать нахрен. Я в таком восторге, что ты не представляешь. Честно, пока не купил, потому что только пару часов как играю с твоим творением, но точно куплю! Это супер-мега-круто!
Эта ошибка из-за того, что Word подвисает.
Попробуйте другую версию Ms Office (я рекомендую версию 2010)
Добрый день! подскажите пожалуйста!
Пользуюсь триал версией и столкнулся с проблемой. Имеется Excel файл 10000 сторк 3 столбца программа прекрасно создает 10000 документов ворд с заменой. НО при наличие в Excel файле 10000 строк и 38 столбцов программа создает 350 файлов после чего в окне формирования документов отображает создание еще 100 документов(которые никуда не сохраняются) и после вылетает ошибка что сервер занят. Есть предположения это проблемы Wordа Excelя или надстройки?
Проверьте маску имени файла в настройках программы
https://excelvba.ru/programmes/FillDocuments/manuals/FilenameMask
Примените стандартную маску <%str%>— <%filename%>. <%ext%>для проверки работоспособности.
Здравствуйте.
Хочу купить программу. Скачала бесплатную версию и столкнулась с такой проблемой. Создано 9 шаблонов, 8 — в ворд. 1 — в ексель. После нажатия «Сформировать документы» документы по шаблону ексель формируются всегда. Документы по 8 шаблонам ворд то формируются, то нет. При этом программа пишет, что создано 9 файлов, а по факту в папке сохранен всего 1.
Здравствуйте, после формулы «Пропись_РублиКопейки_сЧислами» появляется лишний пробел, в шаблоне его нет.
Забыл ещё одно. Есть возможность при выводе из надстройки в .PDF подхватывать заполненные значения полей Свойств документа: Заголовок, Автор, Тема, Ключевые слова.
Когда делаю перевод в .PDF из .XLSX своим макросом, это всё подхватывается, а из надстройки все поля пустые.
1. Сейчас сижу на 3.2.6, потому что при нажатии на этой странице «Скачать программу» она сохраняется размером 0 КБ. Можно какую-нибудь ссылку «нормальную» получить. Видать админы что-то позакрывали :(.
2. При формировании документов (много, около 250 штук из таблицы в 7500 строк) с установленной галкой на вывод в .PDF периодически происходит «зависание» на «больших» файлах. Выяснил момент зависания: выскакивает инфоокно «Публикация», ползунок на нём доходит почти до конца, выскакивает инфоокно «Сохранение файла», ползунок доходит до конца и это окошко не закрывается. Приходится «пинать» 🙂 — жать «Отмена». Файл при этом сохраняется и проблем в нём не видно, а процесс дальше идёт нормально.
3. Пункт меню «О программе» —> кнопка «Опции» —> в тексте чекбокса ошибка «Запускать настройку автоматически вместе с Excel». Должно быть «. надстройку. «?
Артём, не сталкивался с подобной проблемой
Моя программа никак не затрагивает картинки и прочие объекты в шаблонах, т.е. ничего там меняться не должно.
Добрый день.
При генерации документов Excel появилась проблема — в исходном шаблоне имеются несколько вставленных изображений (подписи). После формирования документов, в получившихся файлах все эти изображения уменьшаются в полтора раза. В чем может быть причина?
Да, возможно. В справке по программе об этом написано.
Привязываетесь не к названиям полей (текст слева/сверху от ячейки с данными), а к именам/адресам конкретных ячеек.
Возможно ли формировать договор из вертикальной таблицы??
Дмитрий, скорее всего, маска имени файла неверно задана
(программа не может сохранить файл под нужным именем)
https://excelvba.ru/programmes/FillDocuments/manuals/FilenameMask
Добрый день!
Я пока пользуюсь демо-версией.
Мне важно сначала разобраться. потом планирую купить.
У меня сейчас 1 проблема: после команды «Сформировать документы» папка с документами открывается, но документ не формируется. Хотя на печать отправляется. В чем может быть причина?
Екатерина, да, возможно
Читайте справку про подстановочные коды (можно брать данные из заданных ячеек)
https://excelvba.ru/programmes/FillDocuments/manuals/templates/FieldCodes
Второй тип кодов полей — ссылки на фиксированные (именованные) ячейки таблицы
Подскажите,пожалуйста, если таблица эксель, которую используем для заполнения шаблонов очень сложная и не умещается в одну строку,и имеет несколько столбцов. Возможно ли создать документ с хаотичным выбором ячеек из такой таблицы эксель? у меня итогу не было создано готового документа.
Здравствуйте, Никита.
Эта проблема не имеет отношения к моей программе, потому, не смогу помочь.
Моя программа просто нажимает кнопку «Печать» после формирования документов, т.е. это равносильно распечатке созданного документа вручную (можете открыть созданный документ и распечатать, будет так же по времени)
Добрый день!
Столкнулся с такой проблемой: связка Win10Pro + Office2019, документы по шаблону формируются, галка автопечать стоит, выводит один документ на печать, принтер уходит в затуп и печатает один документ примерно в минуту. Драйвера стоят самые последние. На этом же ПК в связке Win7Pro + Office 2010 такой проблемы не было. Подскажите, пожалуйста, в какую сторону «копать»? Спасибо.
ПыСы: лицензия куплена если что )
Армен, всё это написано на сайте, просто не все читают: https://excelvba.ru/faq/system_requirements
Тут многие спрашивают про Mac, почему вы не рекомендуете программы эмуляции Windows на Маc. Например Parallels Desktop
Отправить комментарий
Тип программы:
условно-бесплатная
Ограничения: 5 дней бесплатного использования
Все обновления бесплатны
Если что-то непонятно, или не нашли ответа на свой вопрос, в любое время пишите
в Skype или на почту
версия 3.2.7 от 26.11.2019
| Количество компьютеров | Стоимость лицензии |
|---|---|
| 1 компьютер | 1600 руб. |
| 2 компьютера | 1600 руб. |
| 3 компьютера | 2100 руб. |
| 4 компьютера | 2600 руб. |
| 5 компьютеров | 3100 руб. |
| 6 компьютеров | 3600 руб. |
| 7 компьютеров | 4100 руб. |
| 8 компьютеров | 4600 руб. |
| 9 компьютеров | 5100 руб. |
| 10 компьютеров | 5600 руб. |
| 12 компьютеров | 6600 руб. |
| 14 компьютеров | 7600 руб. |
| 16 компьютеров | 8600 руб. |
| 18 компьютеров | 9600 руб. |
| 20 компьютеров | 10600 руб. |
ПОПУЛЯРНЫЕ ПРОГРАММЫ
© 2009-2019 Игорь Вахненко
Автоматическое заполнение документов word из excel
Как — смотрите вопрос (внизу этой страницы) от «неправильно понятой» девушки по имени Aleksandra.
В какой версии лучше — да по большому счёту всё равно.
Перечислите, какие именно действия Вы совершаете вручную (чтобы понять, что будет делать за Вас программа).
А пока «пристрелочный» вариант. Все таблицы открытого документа он преобразует в табулированный (разбитый символами табуляции) текст.
| Sasha_Smirnov |
| Посмотреть профиль |
| Найти ещё сообщения от Sasha_Smirnov |
автоматический перенос данных с таблиц Excel в текст Word
Сложного ничего нет. Прикрепите файл с таблицей Excel — тогда и макрос напишем.
Можно прикрепить и пример того, что должно получиться после вставки в Word.
Если известно, какой диапазон ячеек является таблицей (например, [a2:g35]), то макрос для переноса займёт 3 строки.
Кстати, тема неоднократно обсуждалась на форуме.
в какой версии это лутше сделать
В любой. По крайней мере, в Office XP, 2003, 2007 это будет работать.
Сделал программу для заполнения документов данными из таблицы Excel (из Excel в Word)
———————
Надстройка предназначена для формирования (подготовки) документов по шаблонам, с заполнением созданных файлов данными из текущей книги Excel.
В качестве шаблонов могут выступать следующие типы файлов:
- документы Word (расширения DOC, DOCX, DOCM)
- шаблоны Word (расширения DOT, DOTX, DOTM)
- книги Excel (расширения XLS, XLSX, XLSM, XLSB)
- шаблоны Excel (расширения XLT, XLTX, XLTM)
- текстовые документы (расширения TXT, DAT, XML и т.д.)
В качестве исходных данных для заполнения, используется открытый в Excel файл (с таблицей, содержащей строку заголовка)
Количество шаблонов документов не ограничено
ПРОГРАММА ПОДДЕРЖИВАЕТ ФОРМИРОВАНИЕ ДОКУМЕНТОВ В ФОРМАТЕ PDF
(создаётся файл DOC, и преобразуется в PDF средствами Word 2007 — 2010)
———————————
В каких случаях вам может пригодиться эта надстройка:
- если у вас в таблице Excel хранится список контрагентов (с их реквизитами), и вы хотите нажатием одной кнопки формировать договоры, акты или коммерческие предложения для каждого из них
- если в вашей таблице Excel хранятся паспортные данные сотрудников, и вам необходимо быстро сформировать по шаблону приказы или прочие документы в формате Word, заполнив созданные документы данными сотрудников
- подготовить письма, уведомления, грамоты в формате PDF или Word, заполнив созданные файлы информацией с листа Excel
- и т.д. и т.п. — надстройку можно применять для создания любых документов на основе данных из Excel
———————————
Скачать надстройку можно здесь:
http://excelvba.ru/programmes/FillDocuments
| EducatedFool |
| Посмотреть профиль |
| Найти ещё сообщения от EducatedFool |
| Sasha_Smirnov |
| Посмотреть профиль |
| Найти ещё сообщения от Sasha_Smirnov |
Пролистайте эту страницу вниз — увидите список похожих тем.
В них Вы, скорее всего, найдёте ответ на свой вопрос.
Поиском по форуму сможете найти ещё множество подобных тем, где уже не раз обсуждался этот вопрос.
| EducatedFool |
| Посмотреть профиль |
| Найти ещё сообщения от EducatedFool |
Да спасибо, есть похожая тема
http://programmersforum.ru/showthread.php?t=28058
но есть проблема, вот макрос который я переделал для себя.
Sub CreateDocs()
Dim WA As New Word.Application
Dim WD As Word.Document, ra As Word.Range
Set WD = WA.Documents.Add(ThisWorkbook.Path & Application.PathSeparator & «шаблон.dot»)
With WA.Selection
.HomeKey Unit:=wdStory: .EndKey Unit:=wdStory, Extend:=wdExtend
.Copy
For i = 2 To Cells(Rows.Count, 1).End(xlUp).Row
.Paste
.EndKey Unit:=wdStory: .HomeKey Unit:=wdStory, Extend:=wdExtend
.Find.Execute «<призвище>«, False, , , , , , , , Cells(i, 1), True
.EndKey Unit:=wdStory, Extend:=wdExtend
.Find.Execute «<імя>«, False, , , , , , , , Cells(i, 2), True
.EndKey Unit:=wdStory, Extend:=wdExtend
.Find.Execute «<побатькові>«, False, , , , , , , , Cells(i, 3), True
.EndKey Unit:=wdStory, Extend:=wdExtend
.Find.Execute «<серія>«, False, , , , , , , , Cells(i, 4), True
.EndKey Unit:=wdStory, Extend:=wdExtend
.Find.Execute «<номер>«, False, , , , , , , , Cells(i, 5), True
.EndKey Unit:=wdStory, Extend:=wdExtend
.Find.Execute «<кім виданий>«, False, , , , , , , , Cells(i, 6), True
.EndKey Unit:=wdStory, Extend:=wdExtend
.Find.Execute «<дата>«, False, , , , , , , , Cells(i, 7), True
.EndKey Unit:=wdStory, Extend:=wdExtend
.Find.Execute «<ідентифікаційний>«, False, , , , , , , , Cells(i, 8), True
.EndKey Unit:=wdStory
Next i
End With
WD.SaveAs ThisWorkbook.Path & Application.PathSeparator & «договора.doc»
WD.Close False: WA.Quit False
End Sub
Проблема в том что данные в шаблоне word повторяются два раза, и фамилия,имя,отчество три раза, в верху и внизу документа. Этот код вставляет все по очереди,получается в верху договора одна фамилия а внизу другая, по списку следующая в таблице excel? а нужно чтобы каждая строка из excel повторялась два раза.
И еще, как сделать чтобы все сохранялось в отдельных файлах, (название файла, например по фамилии) а не все в одном.
Спасибо.
Оценка статьи:
Загрузка…
Adblock
detector
На чтение 2 мин Опубликовано 19.09.2015
Когда вы устанавливаете Word, приложение предлагает ввести имя и инициалы. Эти данные хранятся в программе, и их можно автоматически добавлять к документам, как, например, обратный адрес на открытке.
Мы уже показывали, как в Word настроить информацию о пользователе (когда приложение уже установлено), а именно: имя, инициалы и адрес. Чтобы вставлять эти данные в документ, можно использовать элементы Экспресс-блоки > Поле (Quick Parts > Field), и они будут автоматически обновляться при изменении информации о пользователе.
Примечание: Иллюстрации для этой статьи взяты из Word 2013.
Чтобы вставить информацию о пользователе в документ, поставьте курсор в то место, куда нужно вставить эти данные. В примере мы вставим в таблицу имя пользователя и почтовый адрес. Откройте вкладку Вставка (Insert).
В разделе Текст (Text) нажмите кнопку Экспресс-блоки (Quick Parts) и в появившемся меню нажмите Поле (Field).
Примечание: Если Вы не видите кнопку Экспресс-блоки (Quick Parts), вероятно, это из-за того, что окно программы открыто недостаточно широко для отображения текстовых подписей. В разделе Текст (Text) будет видна иконка этой кнопки. Если навести на неё указатель мыши, появится всплывающая подсказка (если у Вас включено отображение всплывающих подсказок), указывающая, что эта кнопка делает.
Откроется диалоговое окно Поле (Field). В разделе Выберите поле (Please choose a field) в списке Поля (Field names) кликните по UserAddress, UserInitials или UserName. Сначала мы вставим имя пользователя, поэтому выберем UserName. В разделе Свойства поля (Field properties) в списке Формат (Format) можно задать формат этого поля. Мы выберем Начинать с прописных (Title case), чтобы имя было написано с большой буквы, даже если указано по-другому. Нажмите ОК, чтобы сохранить настройки и закрыть диалоговое окно.
Имя пользователя будет вставлено туда, где стоит курсор. Это значит, что если Вы измените имя пользователя в информации о пользователе, то в вставленном поле имя также изменится.
Чтобы вставить адрес, поставьте курсор в нужное место и проделайте действия, описанные выше, выбрав в списке Поля (Field names) пункт UserAddress вместо UserName. Результат получится таким, как на изображении в начале этой статьи.
Оцените качество статьи. Нам важно ваше мнение:
Чтобы создать в Word форму, которую могут заполнить другие, начните с шаблона или документа и добавьте элементы управления содержимым. К таким элементам относятся, например, флажки, текстовые поля, элементы выбора даты и раскрывающиеся списки. Если вы знакомы с базами данных, вы можете даже связывать элементы управления содержимым с данными.
Отображение вкладки «Разработчик»
Если вкладка «Разработчик» не отображается на ленте, см. раздел Отображение вкладки «Разработчик».
Откройте шаблон или пустой документ, на основе которого будет формироваться форма.
Для экономии времени начните с шаблона формы или начните с нуля с пустого шаблона.
-
Перейдите к пункту Файл > Новый.
-
В поле Поиск шаблонов в сети введите Формы или тип нужной формы и нажмите клавишу ВВОД.
-
Выберите шаблон формы, а затем выберите Создать или Скачать.
-
Перейдите к пункту Файл > Новый.
-
Выберите Пустой документ.
Добавьте содержимое в форму
Перейдите в раздел Разработчик и выберите элементы управления для добавления в документ или форму. Чтобы удалить элемент управления содержимым, выберите его и нажмите кнопку DELETE. После вставки свойств элементов управления можно настроить свойства.
Примечание: Форму с элементами управления содержимым можно распечатать, однако поля вокруг них напечатаны не будут.
В элементе управления содержимым «форматированный текст» пользователи могут выделять текст полужирным шрифтом или курсивом, а также вводить несколько абзацев текста. Чтобы ограничить возможности пользователей, вставьте элемент управления содержимым «обычный текст».
-
Щелкните или коснитесь места, куда вы хотите вставить элемент управления.
-
Выберите Разработчик > Управление содержимым форматированного текста
или Управление содержимым обычного текста
.
Чтобы задать определенные свойства элемента управления, см. раздел Установка или изменение свойств элементов управления содержимым.
Элемент управления «рисунок» часто используется в шаблонах, однако его можно добавить и в форму.
-
Щелкните или коснитесь места, куда вы хотите вставить элемент управления.
-
Выберите Разработчик > Управление содержимым изображений
.
Чтобы задать определенные свойства элемента управления, см. раздел Установка или изменение свойств элементов управления содержимым.
Используйте стандартные блоки, когда хотите предоставить пользователям возможность выбрать определенный блок текста. Например, элементы управления стандартными блоками полезны, когда вам нужно добавить другой шаблонный текст в зависимости от конкретных требований контракта. Вы можете создать для каждого варианта элемент управления содержимым «форматированный текст» и поместить их все в элемент управления «стандартный блок», который будет служить контейнером.
-
Щелкните или коснитесь места, куда вы хотите вставить элемент управления.
-
Перейдите в раздел РазработчикЭлемент управления содержимым галереи стандартных блоков
(или Элемент управления содержимым стандартных блоков).
-
Выберите Разработчик и элементы управления содержимым для стандартного блока.
-
Щелкните или коснитесь места, куда вы хотите вставить элемент управления.
Чтобы задать определенные свойства элемента управления, см. раздел Установка или изменение свойств элементов управления содержимым.
В поле со списком пользователи могут выбрать один из предложенных вами пунктов или ввести собственный вариант. В раскрывающемся списке пользователи могут только выбрать один из имеющихся пунктов.
-
Перейдите в раздел Разработчик > Управление содержимым поля со списком
или Управление содержимым раскрывающегося списка
.
-
Выберите элемент управления содержимым, а затем выберите Свойства.
-
Чтобы создать список вариантов, выберите Добавить в разделе Свойства раскрывающегося списка.
-
Введите вариант в поле Отображаемое имя, например Да, Нет или Возможно.
Повторяйте этот шаг до тех пор, пока все нужные вам значения не окажутся в раскрывающемся списке.
-
При необходимости задайте остальные свойства.
Примечание: Если установить флажок Содержимое нельзя редактировать, пользователи не смогут изменять выбранные пункты.
-
Щелкните или коснитесь того места, где вы хотите вставить элемент управления выбора даты.
-
Выберите Разработчик > Управление содержимым средства выбора даты
.
Чтобы задать определенные свойства элемента управления, см. раздел Установка или изменение свойств элементов управления содержимым.
-
Щелкните или коснитесь того места, где вы хотите вставить элемент управления «флажок».
-
Выберите Разработчик > Элемент управления содержимым «флажок»
.
Чтобы задать определенные свойства элемента управления, см. раздел Установка или изменение свойств элементов управления содержимым.
Элементы управления формы прежних версий предназначены для совместимости с предыдущими версиями Word и состоят из традиционной формы и элементов управления Active X.
-
Щелкните или коснитесь того места, где вы хотите вставить традиционный элемент управления.
-
Перейдите в раскрывающийся список Разработчик > Формы прежних версий
.
-
Выберите нужный элемент управления в разделе Формы предыдущих версий или Элементы ActiveX.
Установка или изменение свойств элементов управления содержимым
У каждого элемента управления содержимым есть параметры, которые можно установить или изменить. Например, для элемента управления «Выбор даты» вы можете выбрать различные форматы отображения даты.
-
Выберите элемент управления содержимым, который вы хотите изменить.
-
Перейдите в раздел Разработчик > Свойства.
-
Измените нужные свойства.
Добавить защиту формы
Если вы хотите ограничить возможности редактирования или форматирования формы пользователями, воспользуйтесь командой Ограничить редактирование.
-
Откройте форму, которую хотите заблокировать или защитить.
-
Выберите Разработчик > Ограничить правку.
-
После выбора ограничений выберите Да, начать применение защиты.
Дополнительный совет:
Если вы хотите защитить только части документа, разделите его на разделы и защитите только определенные разделы.
Для этого выберите Выбрать разделы на панели Ограничить правку. Дополнительные сведения о разделах см. в разделе Вставка разрыва раздела.

Отображение вкладки «Разработчик»
Если вкладка «Разработчик» не отображается на ленте, см. раздел Отображение вкладки «Разработчик».
Откройте шаблон или используйте пустой документ
Чтобы создать в Word форму, которую могут заполнить другие, начните с шаблона или документа и добавьте элементы управления содержимым. Элементы управления содержимым включают в себя такие элементы, как флажки, текстовые поля и раскрывающиеся списки. Если вы знакомы с базами данных, вы можете даже связывать элементы управления содержимым с данными.
-
Выберите Файл > Создание из шаблона.
-
В области поиска введите форму.
-
Дважды щелкните нужный шаблон.
-
Выберите Файл > Сохранить как, и выберите место для сохранения формы.
-
В области Сохранить как введите имя файла и выберите Сохранить.
-
Перейдите в раздел Файл > Новый документ.
-
Выберите Файл > Сохранить как.
-
В области Сохранить как введите имя файла и выберите Сохранить.
Добавьте содержимое в форму
Перейдите в раздел Разработчик и выберите элементы управления для добавления в документ или форму. Чтобы удалить элемент управления содержимым, выберите его и нажмите кнопку DELETE. Вы можете установить параметры для элементов управления после вставки. В меню «Параметры» можно добавить макросы входа и выхода для запуска при взаимодействии пользователей с элементами управления, а также элементы списка для полей со списком,
-
В документе щелкните или коснитесь того места, где нужное добавить элемент управления содержимым.
-
В разделе Разработчик выберите Текстовое поле, Флажок или Поле со списком.
-
Чтобы задать определенные свойства для элемента управления, выберите Параметры, и настройте .
-
Повторите шаги 1–3 для каждого из элементов управления, который хотите добавить.
Параметры позволяют устанавливать общие параметры, а также управлять конкретными параметрами. Выберите элемент управления, а затем выберите Параметры, чтобы настроить или внести изменения.
-
Установите общие свойства.
-
Выбор макроса для запуска позволяет выбрать записанный или пользовательский макрос для запуска при Входе илиВыходе из поля.
-
Закладка Укажите уникальное имя или закладку для каждого элемента управления.
-
Вычислять при выходе Это заставляет Word запускать или обновлять любые вычисления, такие как общая стоимость, когда пользователь выходит из поля.
-
Добавить текст справки Предоставьте подсказки или инструкции для каждого поля.
-
ОК Сохраняет параметры и закрывает панель.
-
Отмена Забывает изменения и закрывает панель.
-
-
Установите определенные свойства для текстового поля
-
Тип Выберите форму «Обычный текст», «Число», «Дата», «Текущая дата», «Текущее время» или «Вычисление».
-
Текст по умолчанию задает необязательный текст инструкций, отображаемый в текстовом поле до ввода пользовательского текста в поле. Установите включенное текстовое поле, чтобы разрешить пользователю вводить текст в поле.
-
Максимальная длина устанавливает длину текста, который может ввести пользователь. Значение по умолчанию — Не ограничено.
-
Формат текста может указывать, будет ли текст автоматически форматироваться в верхнем регистре, нижнем регистре, с первой заглавной буквой, или в заглавном регистре.
-
Текстовое поле включено Позволяет пользователю вводить текст в поле. Если есть текст по умолчанию, пользовательский текст заменяет его.
-
-
Задайте определенные свойства для флажка.
-
Значение по умолчанию Выберите между Не отмечено или Отмечено по умолчанию.
-
Размер флажка Установите размер Точно или Автоматически, чтобы изменять размер по мере необходимости.
-
Флажок включен Позволяет пользователю пометить или очистить текстовое поле.
-
-
Установите определенные свойства для поля со списком
-
Элемент раскрывающегося меню Введите строки для элементов списка. Нажмите + или ВВОД, чтобы добавить элемент в список.
-
Элементы в раскрывающемся списке Отображает текущий список. Выберите элемент и используйте стрелки вверх или вниз, чтобы изменить порядок. Нажмите — чтобы удалить выбранный элемент.
-
Раскрывающееся меню включено Позволяет пользователю открыть поле со списком и сделать выбор.
-
-
Перейдите в раздел Разработчик > Защита формы.
Примечание: Чтобы снять защиту с формы и продолжить правку, снова выберите Защитить форму.
-
Сохраните и закройте форму.
При необходимости вы можете проверить форму, прежде чем распространять ее.
-
Защитите форму.
-
Откройте форму еще раз, заполните ее обычным способом и сохраните как копию.
Отображение вкладки «Разработчик»
-
В правой части ленты выберите
, а затем выберите Параметры ленты.
-
В разделе Настройка, выберите Разработчик .
Откройте шаблон или документ, на основе которого будет формироваться форма
Вы можете можно начать работу с пустого документа и создать собственную форму с нуля. Чтобы сэкономить время, можно использовать шаблон.
-
Выберите Файл > Создание из шаблона.
-
На левой панели разверните Веб-шаблоны и выберите Формы.
-
Дважды щелкните шаблон формы, который нужно использовать.
Добавление элементов управления содержимым в форму
-
В документе щелкните место, куда нужно добавить элемент управления содержимым.
-
На вкладке Разработчик в разделе Элементы управления формой выберите Текстовое поле, Флажок, или Поле со списком.
-
Чтобы задать определенные свойства для элемента управления, выберите Параметры и настройте нужные свойства.
Примечание: Чтобы составить раскрывающийся список для поля со списком, выберите заполнитель поля, щелкните Параметры и добавьте в список нужные пункты.
-
Повторите шаги 1–3 для каждого из элементов управления, который хотите добавить.
Добавьте пояснительный текст (необязательно)
Пояснительный текст (например, «введите имя») в текстовом поле позволит сделать форму более удобной. По умолчанию текстовое поле остается пустым, но вы можете добавить в него текст.
-
Выберите элемент управления текстовым полем, к которому нужно добавить пояснительный текст.
-
На вкладке Разработчик в разделе Элементы управления формой выберите пункт Настройки.
-
В поле Текст по умолчанию введите текст инструкции.
-
Проверьте, выбран ли пункт включить заливку, и выберите ОК.
Защитите форму.
-
На вкладке Разработчик в разделе Элементы управления формой выберите Защитить форму.
Примечание: Чтобы снять защиту формы и продолжить редактирование, щелкните Защита формы еще раз.
-
Сохраните и закройте форму.
Проверка формы (необязательно)
При необходимости вы можете проверить форму, прежде чем распространять ее.
-
Защитите форму.
-
Откройте форму еще раз, заполните ее обычным способом и сохраните как копию.
Создание заполняемых форм недоступно в Word в Интернете.
Вы можете создать форму в настольной версии Word, следуя инструкциям в разделе Создание заполняемой формы.
Когда вы сохраните документ и откроете его в Word в Интернете, то увидите внесенные изменения.




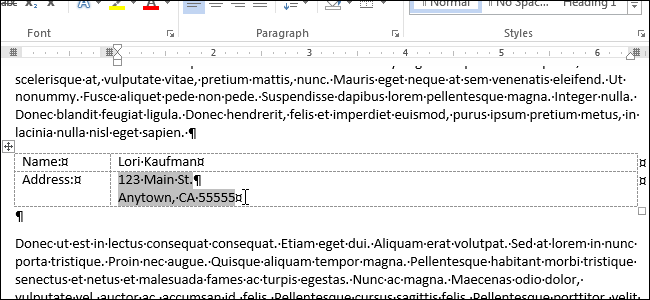
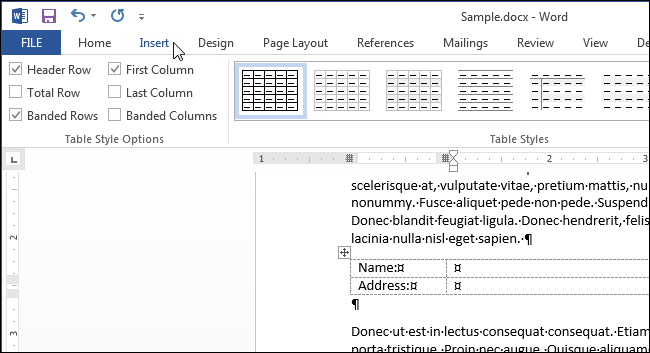
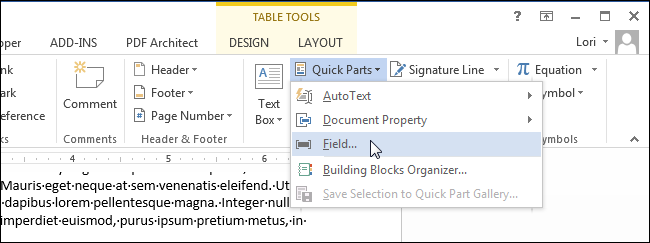
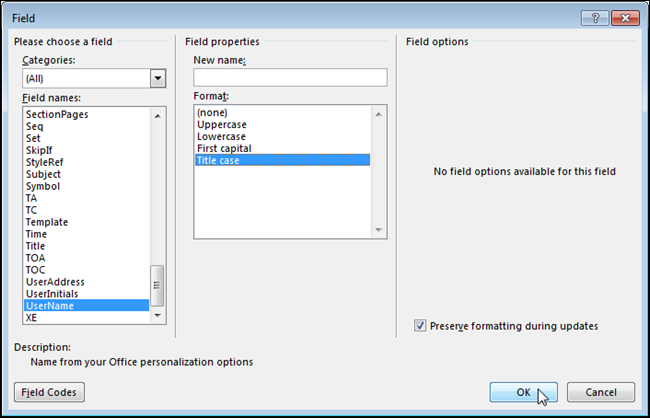
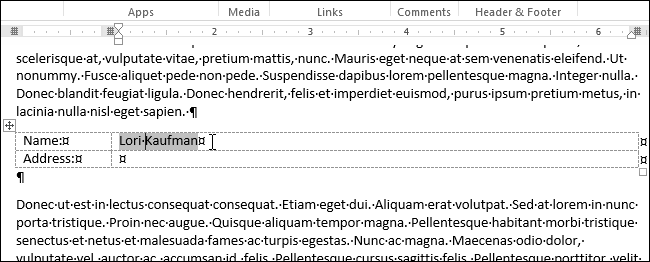
 или Управление содержимым обычного текста
или Управление содержимым обычного текста  .
. .
. (или Элемент управления содержимым стандартных блоков).
(или Элемент управления содержимым стандартных блоков).
 или Управление содержимым раскрывающегося списка
или Управление содержимым раскрывающегося списка  .
. .
. .
. .
.






 , а затем выберите Параметры ленты.
, а затем выберите Параметры ленты.