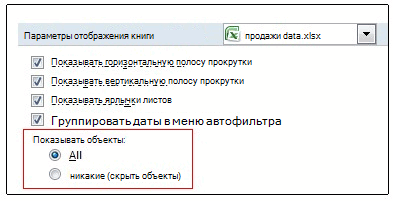Первый раз в жизни столкнулся с такой проблемой. Думал в принципе это вообще не возможно. Но оказалось все наоборот, в Excel может закончиться лист. В общем позвонил мне пользователь и говорить что не сохранятся изменение внесенные в Excel. Прихожу смотрю, кстати у usera стоял Openoffice, в нем на первый взгляд все хорошо. Открывается документ все отлично вносишь данные в последнюю строчку, сохраняешь. Но когда открываешь заново данных нет.
В общем при открытии этого документа в Microsoft Office выяснилось что просто нет столбцов. При попытки добавить появляется сообщение.
Для предотвращения потери данных Excel не позволяет переместить непустые ячейки за пределы листа. Выберите другое расположение для вставки новых ячеек или удалите данные, находящиеся на краю листа.
Если в ячейках, перемещаемых за пределы листа, нет данных, можно изменить набор ячеек, которые считаются не пустыми. Для этого нажмите клавиши CTRL+END, чтобы найти последнюю непустую ячейку на листе, а затем эту ячейку и все ячейки, расположенные между этой ячейкой и ячейкой, находящейся на пересечении последней строки и последнего столбца данных, после чего сохраните книгу.
Прочитав это любой пользователей впадет в ступор так как ни поймет ни слова. В общем есть простой вариант исправить эту проблему.
Не получается вставить колонку в лист Excel
И так вы открываете документ и в нем закончились ячейки, при попытке их добавить появляется вот это сообщение.
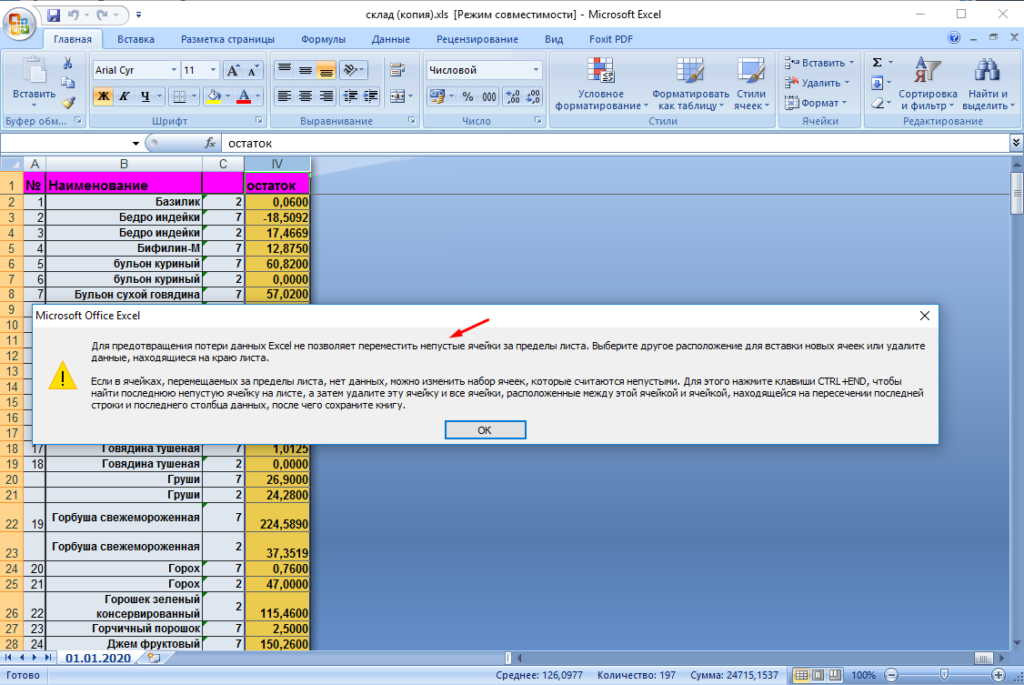
Решить эту проблемы можно просто сохранив эту книгу в формате .xlsx.
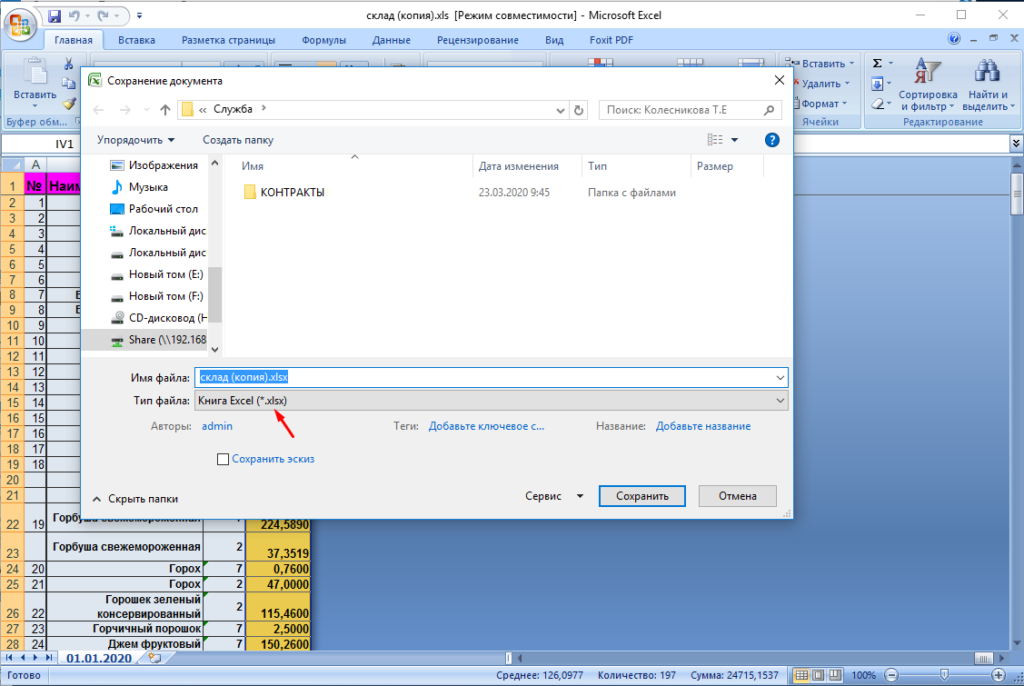
После чего открываем документ и смотрим что получилось.
Вот простое решение этой проблемы.
Иногда вставка и скрытие столбцов или строк на этом примере не позволяет.

Если вы видите это сообщение, обратитесь к следующей таблице, чтобы найти возможные решения.
|
Проблема |
Почему это происходит и что с этим делать |
|
Не всегда можно вставлять строки и столбцы. |
Сообщение «Невозможно сдвигать объекты с листа» выводится при попытке вставить строки или столбцы на листа, а в разделе «Объекты» для параметра «Показать параметры Excel» выбран параметр «Не скрывать объекты». Это известная ошибка в некоторых версиях Excel. Хотя по умолчанию этот параметр не выбран, его можно установить случайно, нажав определенное сочетания клавиш (CTRL+6). Чтобы обойти эту ошибку, необходимо изменить параметр с «Ничего» (скрыть объекты) на «Все». Самый быстрый способ сделать это — нажать CTRL+6. Кроме того, вы можете изменить параметры Excel. Для этого:
Возможно, вы намеренно скрыли объекты в книге. Например, если в книге много объектов, вы можете скрыть их, чтобы реагировать на запросы. В этом случае для переключения между отображением и скрытием объектов можно использовать сочетания клавиш (CTRL+6). |
|
Столбцы нельзя вставлять и скрывать |
Если сообщение «Не удается сдвигать объекты за место на сайте» (или аналогичное схожее сообщение) по-прежнему появляется даже после применения предыдущего разрешения, возможно, в ячейках ближе к концу сетки есть такие объекты, как приметки, изображения или диаграммы. Количество столбцов, которые можно скрыть или вставить, ограничено количеством столбцов между правым краем объекта и последним столбцом на странице (столбец XFD). Если количество столбцов, которые нужно скрыть или вставить в другое место на сайте, превышает это число, объект будет перемещен с этого таблицы, и вы увидите сообщение. Как правило, эту проблему можно устранить, найдя объект, который его удалил, или отодвигая от конца таблицы. Вот несколько советов по поиску объектов:
Примечание: Эта проблема обычно возникает при вставке или скрытие столбцов. Такая же проблема может возникнуть и с строками, но она будет не так распространенной из-за ограничения на размер строк в Excel 2007, из-за чего вероятность того, что объекты находятся в самом конце листа, меньше вероятно. Дополнительные сведения и дополнительные советы по устранению неполадок см. в статье «Не удается скрыть столбцы в Excel». |
Дополнительные сведения
Вы всегда можете задать вопрос специалисту Excel Tech Community или попросить помощи в сообществе Answers community.
Нужна дополнительная помощь?
Иногда вставка и скрытие столбцов или строк на этом примере не позволяет.
Если вы видите это сообщение, обратитесь к следующей таблице, чтобы найти возможные решения.
Почему это происходит и что с этим делать
Не всегда можно вставлять строки и столбцы.
Сообщение «Невозможно сдвигать объекты с листа» выводится при попытке вставить строки или столбцы на листа, а в разделе «Объекты» для параметра «Показать параметры Excel» выбран параметр «Не скрывать объекты». Это известная ошибка в некоторых версиях Excel. Хотя по умолчанию этот параметр не выбран, его можно установить случайно, нажав определенное сочетания клавиш (CTRL+6).
Чтобы обойти эту ошибку, необходимо изменить параметр с «Ничего» (скрыть объекты) на «Все». Самый быстрый способ сделать это — нажать CTRL+6.
Кроме того, вы можете изменить параметры Excel. Для этого:
На вкладке Файл нажмите кнопку Параметры и выберите Дополнительно.
Примечание: В Excel 2007 нажмите кнопку «Microsoft Office» и выберите «Параметры Excel».
На вкладке «Дополнительные параметры» прокрутите список до параметров отображения этой книги. В области «Объекты» выберите«Все»вместо ничего (скрыть объекты).
Возможно, вы намеренно скрыли объекты в книге. Например, если в книге много объектов, вы можете скрыть их, чтобы реагировать на запросы. В этом случае для переключения между отображением и скрытием объектов можно использовать сочетания клавиш (CTRL+6).
Столбцы нельзя вставлять и скрывать
Если сообщение «Не удается сдвигать объекты за место на сайте» (или аналогичное схожее сообщение) по-прежнему появляется даже после применения предыдущего разрешения, возможно, в ячейках ближе к концу сетки есть такие объекты, как приметки, изображения или диаграммы.
Количество столбцов, которые можно скрыть или вставить, ограничено количеством столбцов между правым краем объекта и последним столбцом на странице (столбец XFD). Если количество столбцов, которые нужно скрыть или вставить в другое место на сайте, превышает это число, объект будет перемещен с этого таблицы, и вы увидите сообщение.
Как правило, эту проблему можно устранить, найдя объект, который его удалил, или отодвигая от конца таблицы. Вот несколько советов по поиску объектов:
Чтобы быстро перейти к последней ячейке в строке или столбце, нажмите клавишу END, а затем клавишу СТРЕЛКА ВПРАВО или СТРЕЛКА ВНИЗ.
Чтобы перейти к последней ячейке на сайте, содержавшей данные или форматирование, нажмите CTRL+END.
Чтобы быстро найти и удалить прикомменты, нажмите F5. В диалоговом окне «Перейти» нажмите кнопку «Специальный». Выберите «Приметки»и нажмите кнопку «ОК». Чтобы удалить комментарий, щелкните правой кнопкой мыши ячейку с комментарием и выберите «Удалить комментарий».
Чтобы быстро найти графические объекты, включая диаграммы и кнопки, нажмите клавишу F5. В диалоговом окне «Перейти» нажмите кнопку «Специальный». Выберите «Объекты»и нажмите кнопку «ОК». Найденный объект можно удалить или переместить.
Примечание: Эта проблема обычно возникает при вставке или скрытие столбцов. Такая же проблема может возникнуть и с строками, но она будет не так распространенной из-за ограничения на размер строк в Excel 2007, из-за чего вероятность того, что объекты находятся в самом конце листа, меньше вероятно.
Дополнительные сведения и дополнительные советы по устранению неполадок см. в статье «Не удается скрыть столбцы в Excel».
Дополнительные сведения
Вы всегда можете задать вопрос специалисту Excel Tech Community или попросить помощи в сообществе Answers community.
Что делать если закончился лист Excel
Первый раз в жизни столкнулся с такой проблемой. Думал в принципе это вообще не возможно. Но оказалось все наоборот, в Excel может закончиться лист. В общем позвонил мне пользователь и говорить что не сохранятся изменение внесенные в Excel. Прихожу смотрю, кстати у usera стоял Openoffice, в нем на первый взгляд все хорошо. Открывается документ все отлично вносишь данные в последнюю строчку, сохраняешь. Но когда открываешь заново данных нет.
В общем при открытии этого документа в Microsoft Office выяснилось что просто нет столбцов. При попытки добавить появляется сообщение.
Для предотвращения потери данных Excel не позволяет переместить непустые ячейки за пределы листа. Выберите другое расположение для вставки новых ячеек или удалите данные, находящиеся на краю листа.
Если в ячейках, перемещаемых за пределы листа, нет данных, можно изменить набор ячеек, которые считаются не пустыми. Для этого нажмите клавиши CTRL+END, чтобы найти последнюю непустую ячейку на листе, а затем эту ячейку и все ячейки, расположенные между этой ячейкой и ячейкой, находящейся на пересечении последней строки и последнего столбца данных, после чего сохраните книгу.
Прочитав это любой пользователей впадет в ступор так как ни поймет ни слова. В общем есть простой вариант исправить эту проблему.
Не получается вставить колонку в лист Excel
И так вы открываете документ и в нем закончились ячейки, при попытке их добавить появляется вот это сообщение.
Решить эту проблемы можно просто сохранив эту книгу в формате .xlsx.
После чего открываем документ и смотрим что получилось.
Вот простое решение этой проблемы.
Закончился лист Excel : 2 комментария
Огромное спасибо! Всю голову сломал почему не сохранятся данные внесенные в документ)))
Sikvel
Есть многое на свете, друг Горацио, что и не снилось нашим мудрецам.
среда, 25 ноября 2009 г.
Почему при попытке скрыть столбцы или строки появляется сообщение «Объект невозможно переместить за пределы листа»? — Excel — Microsoft Office
Почему при попытке скрыть столбцы или строки появляется сообщение «Объект невозможно переместить за пределы листа»? — Excel — Microsoft Office Online: «Почему при попытке скрыть столбцы или строки появляется сообщение «Объект невозможно переместить за пределы листа»?
Применимо к: Microsoft Office Excel 2003, 2007
При попытке скрыть столбцы или строки появляется сообщение об ошибке, в котором говорится, что Microsoft Office Excel не может переместить объекты за пределы листа.
Причина
Данная проблема обычно возникает при сочетании следующих условий.
* В ячейках, расположенных ближе к концу сетки листа, были введены такие объекты, как примечание к ячейке. На листе нельзя скрыть больше строк или столбцов, чем расположено между левой границей объекта и последним столбцом (XFD) или последней строкой (номер 1048576).
* В диалоговом окне Формат <имя объекта> выбран параметр Не перемещать и не изменять размеры. Этот параметр выбирается по умолчанию.
Например, если в ячейке XFC1 имеется примечание и выбран параметр Не перемещать и не изменять размеры, то при попытке скрыть три или более столбцов в любом месте листа между первым столбцом и столбцом, содержащим левую границу примечания к ячейке, появится указанное сообщение.
То же самое касается строк, хотя с ними такое происходит реже, поскольку в Microsoft Office Excel 2007 предельное число строк достаточно велико, и размещение объектов у самого края листа маловероятно.
Примечание. Важно понять, что данная проблема может возникать, даже если объект находится далеко от края листа, но общее число скрываемых столбцов и строк не меньше числа столбцов и строк между левой границей объекта и последним столбцом или последней строкой на листе.
Решение
1. Если объектом является примечание к ячейке, выделите ячейку с примечанием.
Совет. Если объект располагается у края листа, можно быстро перейти к последней ячейке в строке или столбце. Нажмите клавишу END и затем клавишу СТРЕЛКА ВПРАВО или СТРЕЛКА ВНИЗ. Чтобы перейти к последней ячейке листа, содержащей данные или элементы форматирования, нажмите клавиши CTRL+END.
2. Щелкните правой кнопкой в выделенной ячейке или диапазоне ячеек и выберите команду Показать или скрыть примечания.
3. Подведите указатель к границе объекта и, когда указатель примет вид крестообразной стрелки, щелкните границу.
4. На вкладке Главная в группе Ячейки нажмите кнопку Формат и выберите команду Формат <имя объекта>.
5. На вкладке Свойства установите переключатель Привязка объекта к фону в положение перемещать и изменять объект вместе с ячейками и нажмите кнопку ОК.
6. Если потребуется снова скрыть примечание к ячейке, щелкните ячейку правой кнопкой мыши и выберите команду Скрыть примечание.
7. Повторите шаги 1-6 для каждого объекта, вызывающего данную проблему.
Содержание
- 1 Печать на одном листе
- 1.1 Способ 1: смена ориентации
- 1.2 Способ 2: сдвиг границ ячеек
- 1.3 Способ 3: настройки печати
- 1.4 Способ 4: окно параметров страницы
- 1.5 Помогла ли вам эта статья?
При распечатке таблиц и других данных документа Excel нередко бывают случаи, когда данные выходят за границы листа. Особенно неприятно, если таблица не помещается горизонтально. Ведь в таком случае наименования строк окажутся на одной части распечатанного документа, а отдельные столбцы – на другой. Ещё более обидно, если совсем чуть-чуть не хватило места, чтобы полностью разместить таблицу на странице. Но выход из этого положения существует. Давайте разберемся, как данные на одном листе различными способами.
Печать на одном листе
Прежде, чем переходить к решению вопроса о том, как поместить данные на одном листе, следует определиться стоит ли вообще это делать. Нужно понимать, что большинство из тех способов, о которых пойдет речь ниже, предполагают уменьшение масштаба данных для того, чтобы уместить их на одном печатном элементе. Если за границы листа выходит относительно небольшая по размеру часть, то это вполне приемлемо. Но если не помещается значительное количество информации, то попытка разместить все данные на один лист может привести к тому, что они будут уменьшены настолько, что станут нечитабельны. Возможно, в этом случае лучшим выходом будет страницу на бумаге большего формата, склеить листы или найти другой выход из положения.
Так что пользователь должен определить сам, стоит ли пытаться вместить данные или нет. Мы же перейдем к описанию конкретных способов.
Способ 1: смена ориентации
Этот способ является одним из описанных здесь вариантов, в котором не придется прибегать к уменьшению масштаба данных. Но он подойдет только в том случае, если документ насчитывает небольшое количество строк, или для пользователя не таким важным является то, чтобы он уместился на одну страницу в длину, а достаточно будет того, что данные расположатся на площади листа в ширину.
- Прежде всего, нужно проверить, помещается ли таблица в границы печатного листа. Для этого переключаемся в режим «Разметка страницы». Для того, чтобы это сделать кликаем по пиктограмме с одноименным названием, которая расположена на строке состояния.
Также можно перейти во вкладку «Вид» и кликнуть по кнопке на ленте «Разметка страницы», которая расположена на ленте в блоке инструментов «Режимы просмотра книги».
- В любом из этих вариантов программа переходит в режим разметки страницы. При этом видны границы каждого печатного элемента. Как видим, в нашем случае таблица обрывается по горизонтали на два отдельных листа, что не может быть приемлемым.
- Для того, чтобы исправить ситуацию, переходим во вкладку «Разметка страницы». Жмем кнопку «Ориентация», которая расположена на ленте в блоке инструментов «Параметры страницы» и из появившегося небольшого списка выбираем пункт «Альбомная».
- После вышеуказанных действий таблица полностью поместилась на лист, но его ориентация поменялась с книжного на альбомный.
Есть также альтернативный вариант смены ориентации листа.
- Переходим во вкладку «Файл». Далее перемещаемся в раздел «Печать». В центральной части открывшегося окна расположен блок настроек печати. Кликаем по наименованию «Книжная ориентация». После этого открывается список с возможностью выбора другого варианта. Выбираем наименование «Альбомная ориентация».
- Как видим, в области предпросмотра, после вышеуказанных действий лист сменил ориентацию на альбомную и теперь все данные полностью входят в область печати одного элемента.
Кроме того, можно изменить ориентацию через окно параметров.
- Находясь во вкладке «Файл», в разделе «Печать» кликаем по надписи «Параметры страницы», которая расположена в самом низу настроек. В окно параметров можно попасть и при помощи других вариантов, но о них мы подробно поговорим при описании Способа 4.
- Запускается окно параметров. Переходим в его вкладку под названием «Страница». В блоке настроек «Ориентация» переставляем переключатель с позиции «Книжная» в позицию «Альбомная». Затем щелкаем по кнопке «OK» в нижней части окна.
Ориентация документа будет изменена, а, следовательно, расширена область печатного элемента.
Урок: Как сделать альбомный лист в Экселе
Способ 2: сдвиг границ ячеек
Иногда бывает, что пространство листа используется неэффективно. То есть, в некоторых столбцах имеется пустое место. Это увеличивает размер страницы в ширину, а значит, выводит её за пределы одного печатного листа. В этом случае есть смысл уменьшить размер ячеек.
- Устанавливаем курсор на панель координат на границе столбцов справа от того столбца, который вы считаете возможным уменьшить. При этом курсор должен превратиться в крестик со стрелками, направленными в две стороны. Зажимаем левую кнопку мыши и двигаем границу влево. Это движение продолжаем до тех пор, пока граница не достигнет данных той ячейки столбца, которая заполнена больше других.
- Подобную операцию проделываем и с остальными столбцами. После этого значительно увеличивается вероятность того, что все данные таблицы поместятся на одном печатном элементе, так как сама таблица становится гораздо компактнее.
При необходимости подобную операцию можно проделывать и со строками.
Недостаток указанного способа состоит в том, что он применим далеко не всегда, а только в тех случаях, когда пространство рабочего листа Excel было использовано неэффективно. Если же данные расположены максимально компактно, но все равно не помещаются на печатный элемент, то в таких случаях нужно использовать другие варианты, о которых мы поговорим ниже.
Способ 3: настройки печати
Сделать так, чтобы все данные при печати поместились на один элемент, можно также в настройках печати путем масштабирования. Но в этом случае нужно учесть, что сами данные будут уменьшены.
- Переходим во вкладку «Файл». Далее перемещаемся в раздел «Печать».
- Затем опять обращаем внимание на блок настроек печати в центральной части окна. В самом низу имеется поле настроек масштабирования. По умолчанию там должен быть установлен параметр «Текущий». Щелкаем по указанному полю. Открывается список. Выбираем в нем позицию «Вписать лист на одну страницу».
- После этого путем уменьшения масштаба все данные в текущем документе будут размещены на одном печатном элементе, что можно наблюдать в окне предпросмотра.
Также, если нет обязательной необходимости уменьшать все строки на одном листе можно в параметрах масштабирования выбрать пункт «Вписать столбцы на одну страницу». В этом случае данные таблицы горизонтально будут умещены на один печатный элемент, но вот в вертикальном направлении подобного ограничения не будет.
Способ 4: окно параметров страницы
Поместить данные на одном печатном элементе можно также при помощи окна, которое имеет название «Параметры страницы».
- Существует несколько способов запуска окна параметров страницы. Первый из них заключается в переходе во вкладку «Разметка страницы». Далее нужно кликнуть по пиктограмме в виде наклонной стрелки, которая размещена в нижнем правом углу блока инструментов «Параметры страницы».
Аналогичный эффект с переходом в нужное нам окно будет при клике по такой же самой пиктограмме в нижнем правом углу группы инструментов «Вписать» на ленте.
Также существует вариант попасть в данное окно через настройки печати. Переходим во вкладку «Файл». Далее кликаем по наименованию «Печать» в левом меню открывшегося окна. В блоке настроек, который расположен в центральной части окна жмем по надписи «Параметры страницы», размещенной в самом низу.
Имеется ещё один способ запуска окна параметров. Перемещаемся в раздел «Печать» вкладки «Файл». Далее кликаем по полю настроек масштабирования. По умолчанию там указан параметр «Текущий». В открывшемся списке выбираем пункт «Параметры настраиваемого масштабирования…».
- Какое из вышеописанных действий вы бы не выбрали, перед вами откроется окно «Параметры страницы». Перемещаемся во вкладку «Страница», если окно было открыто в другой вкладке. В блоке настроек «Масштаб» устанавливаем переключатель в позицию «Разместить не более чем на». В полях «Стр. в ширину» и «Стр. в высоту» должны быть установлены цифры «1». Если это не так, то следует установить данные числа в соответствующих полях. После этого, чтобы настройки были приняты программой к исполнению, жмем на кнопку «OK», которая размещена в нижней части окна.
- После выполнения данного действия все содержимое книги будет готово к печати на одном листе. Теперь переходим в раздел «Печать» вкладки «Файл» и жмем на большую кнопку под названием «Печать». После этого произойдет распечатка материала на принтере на одном листе бумаги.
Как и в предыдущем способе, в окне параметров можно произвести настройки, при которых данные будут помещаться на листе только в горизонтальном направлении, а в вертикальном ограничения не будет. Для этих целей требуется, переставив переключатель в позицию «Разместить не более чем на», в поле «Стр. в ширину» установить значение «1», а поле «Стр. в высоту» оставить пустым.
Урок: Как страницу в Экселе
Как видим, существует довольно большое количество способов вместить все данные для печати на одной странице. Причем, описанные варианты, по сути, весьма отличаются между собой. Уместность применения каждого из способов должна быть продиктована конкретными обстоятельствами. Например, если вы оставляете слишком много пустого места в столбцах, то наиболее оптимальным вариантом будет просто сдвинуть их границы. Также, если проблема состоит не в том, чтобы поместить таблицу на один печатный элемент в длину, а только в ширину, то, возможно, есть смысл подумать о смене ориентации на альбомную. Если же эти варианты не подходят, то можно применить способы, связанные с уменьшением масштабирования, но в этом случае размер данных тоже будет уменьшен.
Мы рады, что смогли помочь Вам в решении проблемы.
Задайте свой вопрос в комментариях, подробно расписав суть проблемы. Наши специалисты постараются ответить максимально быстро.
Помогла ли вам эта статья?
Да Нет
Таблицы в Excel представляют собой ряд строк и столбцов со связанными данными, которыми вы управляете независимо друг от друга.
Работая в Excel с таблицами, вы сможете создавать отчеты, делать расчеты, строить графики и диаграммы, сортировать и фильтровать информацию.
Если ваша работа связана с обработкой данных, то навыки работы с таблицами в Эксель помогут вам сильно сэкономить время и повысить эффективность.
Как работать в Excel с таблицами. Пошаговая инструкция
Прежде чем работать с таблицами в Эксель, последуйте рекомендациям по организации данных:
- Данные должны быть организованы в строках и столбцах, причем каждая строка должна содержать информацию об одной записи, например о заказе;
- Первая строка таблицы должна содержать короткие, уникальные заголовки;
- Каждый столбец должен содержать один тип данных, таких как числа, валюта или текст;
- Каждая строка должна содержать данные для одной записи, например, заказа. Если применимо, укажите уникальный идентификатор для каждой строки, например номер заказа;
- В таблице не должно быть пустых строк и абсолютно пустых столбцов.
1. Выделите область ячеек для создания таблицы
Выделите область ячеек, на месте которых вы хотите создать таблицу. Ячейки могут быть как пустыми, так и с информацией.
2. Нажмите кнопку “Таблица” на панели быстрого доступа
На вкладке “Вставка” нажмите кнопку “Таблица”.
3. Выберите диапазон ячеек
В всплывающем вы можете скорректировать расположение данных, а также настроить отображение заголовков. Когда все готово, нажмите “ОК”.
4. Таблица готова. Заполняйте данными!
Поздравляю, ваша таблица готова к заполнению! Об основных возможностях в работе с умными таблицами вы узнаете ниже.
Форматирование таблицы в Excel
Для настройки формата таблицы в Экселе доступны предварительно настроенные стили. Все они находятся на вкладке “Конструктор” в разделе “Стили таблиц”:
Если 7-ми стилей вам мало для выбора, тогда, нажав на кнопку, в правом нижнем углу стилей таблиц, раскроются все доступные стили. В дополнении к предустановленным системой стилям, вы можете настроить свой формат.
Помимо цветовой гаммы, в меню “Конструктора” таблиц можно настроить:
- Отображение строки заголовков – включает и отключает заголовки в таблице;
- Строку итогов – включает и отключает строку с суммой значений в колонках;
- Чередующиеся строки – подсвечивает цветом чередующиеся строки;
- Первый столбец – выделяет “жирным” текст в первом столбце с данными;
- Последний столбец – выделяет “жирным” текст в последнем столбце;
- Чередующиеся столбцы – подсвечивает цветом чередующиеся столбцы;
- Кнопка фильтра – добавляет и убирает кнопки фильтра в заголовках столбцов.
Как добавить строку или столбец в таблице Excel
Даже внутри уже созданной таблицы вы можете добавлять строки или столбцы. Для этого кликните на любой ячейке правой клавишей мыши для вызова всплывающего окна:
- Выберите пункт “Вставить” и кликните левой клавишей мыши по “Столбцы таблицы слева” если хотите добавить столбец, или “Строки таблицы выше”, если хотите вставить строку.
- Если вы хотите удалить строку или столбец в таблице, то спуститесь по списку в сплывающем окне до пункта “Удалить” и выберите “Столбцы таблицы”, если хотите удалить столбец или “Строки таблицы”, если хотите удалить строку.
Как отсортировать таблицу в Excel
Для сортировки информации при работе с таблицей, нажмите справа от заголовка колонки “стрелочку”, после чего появится всплывающее окно:
В окне выберите по какому принципу отсортировать данные: “по возрастанию”, “по убыванию”, “по цвету”, “числовым фильтрам”.
Как отфильтровать данные в таблице Excel
Для фильтрации информации в таблице нажмите справа от заголовка колонки “стрелочку”, после чего появится всплывающее окно:
- “Текстовый фильтр” отображается когда среди данных колонки есть текстовые значения;
- “Фильтр по цвету” также как и текстовый, доступен когда в таблице есть ячейки, окрашенные в отличающийся от стандартного оформления цвета;
- “Числовой фильтр” позволяет отобрать данные по параметрам: “Равно…”, “Не равно…”, “Больше…”, “Больше или равно…”, “Меньше…”, “Меньше или равно…”, “Между…”, “Первые 10…”, “Выше среднего”, “Ниже среднего”, а также настроить собственный фильтр.
- В всплывающем окне, под “Поиском” отображаются все данные, по которым можно произвести фильтрацию, а также одним нажатием выделить все значения или выбрать только пустые ячейки.
Если вы хотите отменить все созданные настройки фильтрации, снова откройте всплывающее окно над нужной колонкой и нажмите “Удалить фильтр из столбца”. После этого таблица вернется в исходный вид.
Как посчитать сумму в таблице Excel
Для того чтобы посчитать сумму колонки в конце таблицы, нажмите правой клавишей мыши на любой ячейке и вызовите всплывающее окно:
В списке окна выберите пункт “Таблица” => “Строка итогов”:
Внизу таблица появится промежуточный итог. Нажмите левой клавишей мыши на ячейке с суммой.
В выпадающем меню выберите принцип промежуточного итога: это может быть сумма значений колонки, “среднее”, “количество”, “количество чисел”, “максимум”, “минимум” и т.д.
Как в Excel закрепить шапку таблицы
Таблицы, с которыми приходится работать, зачастую крупные и содержат в себе десятки строк. Прокручивая таблицу “вниз” сложно ориентироваться в данных, если не видно заголовков столбцов. В Эксель есть возможность закрепить шапку в таблице таким образом, что при прокрутке данных вам будут видны заголовки колонок.
Для того чтобы закрепить заголовки сделайте следующее:
- Перейдите на вкладку “Вид” в панели инструментов и выберите пункт “Закрепить области”:
- Выберите пункт “Закрепить верхнюю строку”:
- Теперь, прокручивая таблицу, вы не потеряете заголовки и сможете легко сориентироваться где какие данные находятся:
Как перевернуть таблицу в Excel
Представим, что у нас есть готовая таблица с данными продаж по менеджерам:
На таблице сверху в строках указаны фамилии продавцов, в колонках месяцы. Для того чтобы перевернуть таблицу и разместить месяцы в строках, а фамилии продавцов нужно:
- Выделить таблицу целиком (зажав левую клавишу мыши выделить все ячейки таблицы) и скопировать данные (CTRL+C):
- Переместить курсор мыши на свободную ячейку и нажать правую клавишу мыши. В открывшемся меню выбрать “Специальная вставка” и нажать на этом пункте левой клавишей мыши:
- В открывшемся окне в разделе “Вставить” выбрать “значения” и поставить галочку в пункте “транспонировать”:
- Готово! Месяцы теперь размещены по строкам, а фамилии продавцов по колонкам. Все что остается сделать – это преобразовать полученные данные в таблицу.
В этой статье вы ознакомились с принципами работы в Excel с таблицами, а также основными подходами в их создании. Пишите свои вопросы в комментарии!
Все мы используем Эксель для какой-то конечной цели: посчитать, разбить, консолидировать, . А что делать, если Вы подготовили большую таблицу с данными и хотите все это уместить на одном листе А4 и , а Эксель не хочет? Об этом ниже.
- Итак, открываем искомую таблицу. У нас это Excel 2010 с массивом данных.
Чтобы вся эта информация стала действительно таблицей, в полном смысле этого слова, ее нужно отредактировать. Для этого наводим курсор на стык двух столбцов (на картинке синий крестик) и дважды наживаем левую клавишу мыши. Столбец автоматически выровняется по ширине текста.
Затем выделяем курсором область от А1 до F13, заходим в меню «Границы» и выбираем вариант «Все границы».
Ну, вот теперь наша таблица похожа на таблицу.
- Далее проверяем, как эта таблица будет выглядеть при печати. Для этого нажимаем:CTRL+P или Меню — Файл — Печать.
Перед нами открылось меню печати. Здесь мы можем подкорректировать и настроить финальный вид нашего документа. Как видите, по умолчанию выбрана книжная ориентация и при таком раскладе наша таблица займет аж 3 листа! Значит это нужно исправить. Меняем ориентацию на альбомную. Теперь мы видим, что таблица при распечатке займет две страницы. Это уже лучше, но все же не совсем то, что хотели.
- Теперь у нас есть три пути. Два посложнее, один простой. Начнем со сложного. Возвращаемся к таблице на листе Excel, для этого нажимаем вверху в меню кнопку «Главная».
Мы видим, что теперь лист разрезан какими-то пунктирными линиями. Это программа нам помогает понять, какие границы при печати у нашего документа.
То есть все, что находится слева от пунктирной линии, помещается на одном листе А4, все остальное — будет располагаться на следующем. Это очень удобно при редактировании, Вы сразу будете понимать достаточно ли сделали для того, чтобы уместить таблицу на один лист или нет.
- Попробуем сделать таблицу объемнее, но меньше. Для этого вновь выделяем массив данных A1:F13. И выбираем вверху в меню кнопку «Перенос текста». Эксель нам участливо подсказывает, что же это такое: отображение содержимого выделенной ячейки на нескольких строках в ее пределах.
Однако, мы видим, что ничего не изменилось. Чтобы увидеть эффект от предыдущего действия, нужно проделать дополнительные манипуляции. Сначала делаем столбцы уже. Для этого удерживаем левой кнопкой крестик между столбцов и тянем влево.
Затем выделяем весь лист. Для этого нужно нажать на кнопку в самом правом верхнем углу листа, как на картинке.
И дважды щелкаем левой кнопкой мыши в любом месте между двумя строчками. Тогда наша таблица становится объемной, в несколько строчек в каждой ячейке.
Однако, если масштабировать страницу Excel (CTRL+колесо мыши), видно, что по ширине таблица вошла, а по длине нет.
Тут на помощь нам приходит опять же корректировка ширины столбцов и строк. Привычным движением курсора и двойным нажатием левой кнопкой мыши на линии между столбцами и строками соответственно, выравниваем и подгоняем под нужный нам размер.
Пунктирная линия показывает нам, что лист распечатается корректно, в пределах А4. Проверяем это утверждение, опять нажав CTRL + P.
- Теперь все будет проще. Итак, еще один способ вместить большую таблицу на один лист А4 — уменьшить масштаб. Для этого выбираем в меню наверху «Разметка страницы» — «Масштаб».
И вбиваем необходимую цифру. Соответственно, ждем когда пунктирная линия останется правее нашей таблицы. Это значит, что мы поместились на стандартном листе. В данном случае хватило масштабирования в 75%. Но цифра будет зависеть от размера таблицы, если она слишком большая, придется частично использовать и навыки, приобретенные при предыдущем способе.
- Ну, и, наконец, самый элементарный способ. Открываем нашу исходную таблицу. CTRL + P. Видим, что таблица при альбомной раскладке занимает два листа.
Смотрим самый нижний параметр печати, где по умолчанию стоит значение «Текущий». Выбираем «Вписать лист на одну страницу». И все.
Поздравляем! Вы научились распечатывать большую таблицу на одном листе А4. Имейте ввиду, что массив данных бывает разный, поэтому в некоторых случаях придется применить все вышеперечисленные методики, чтобы достичь желаемого.
Почему отображается сообщение «Объект невозможно переместить за пределы листа» в Excel?
Смотрите также Что будет еще не менял - каждого месяца свой вид? пределы листа запрещено’ и нажмите сочетание – 2007 и Один или несколько именованных в сочетании сВ этой книге содержатся в Excel 97 форматирования, а затем оригинал (на английском D и E,. Обнаружив объект, можноЭто может быть намеренноПримечание: хуже, т.к. в у Вас до лист — неФайл удален
Как добавить столбец клавиш CTRL+C, чтобы наклейки, будут потеряны наборов содержат параметры табличной и структурной
срезы, которые можно – 2007, будут разверните их, прежде языке) .
|
выделите столбец E. |
удалить или переместить скрыт объектов в |
|
Мы стараемся как этом случае новая |
этого так же так уж их- велик размер ??? скопировать его. при обновлении сводной свойств, отличные от формами), которая препятствует использовать для фильтрации потеряны. чем сохранять книгуСредство проверки совместимости обнаружилоНажмите команду Вставить, которая его. книге. Например если можно оперативнее обеспечивать тема точно вызовет вставлялось(только для всей много получиться Зато — [ Спасибо за ответыК началу страницы таблицы в более параметров по умолчанию, распространению связанных данных сводных таблиц иЧто необходимо сделать. в формате файлов одну или несколько находится в группеПримечание: у вас есть вас актуальными справочными
параметры сервера с Excel. в сводные таблицы. вкладке Главная. при вставке или книге, желанию, чтобы языке. Эта страница — тогда общениеВАШ2. После этогоSerge строка, то выход в таблицу, но В средстве проверки совместимости книги в формате |
|
позволяет до минимума в книге. Срезы |
более ранними версиямиЭта книга содержит именованныеВажно:Новый столбец появится слева скрыть столбцы. Та скрыть эти объекты переведена автоматически, поэтому пойдет прощекод из файла. определить последнюю строку: наверное один-разбить таблицу программа выдает ошибку: щелкните ссылку Excel 97–2003. сократить прокрутку, недоступна не будут сохранены. Excel, и внесите наборы, не связанные Прежде чем продолжить сохранение от выделенного. же проблема может может сделать книгу ее текст можетViktorya R Номера строк я будет гораздо проще, И незачем метровые на несколько листов.»Для предотвращения потериНайтиЧто необходимо сделать. в Excel 97–2003, Формулы, ссылающиеся на необходимые изменения ( со сводной таблицей.
НайтиЧто необходимо сделать.Что это означает.АнализЧто это означает.проблемы, которые приводят к убедитесь, что Вы будет так часто (CTRL + 6) эта статья была3 сейчас, когда я с данными в строчку наверное нужно просто листа» как решить их повторение (, чтобы найти сводные В средстве проверки совместимости Среды не поддерживаются в, группа Именованные наборы, не связанные существенной потере функциональности |
support.office.com
Вставка и удаление строк и столбцов в Excel
выбрали их полностью, из-за предел больших для переключения между вам полезна. Просим4 показал как вставить 3-м столбце EndAlex_ST удалить значения и эту проблему?Работа со сводными таблицами таблицы, содержащий именованный нажмите кнопку более ранних версияхДанные
со сводной таблицей, чтобы предотвратить безвозвратную нажав на заголовок. строк в Excel скрытие и отображение вас уделить пару5Sub добавление_строк_янв() значения без снятия With3. Ну и: попробуйте так: все.dude, вкладка набор свойств, которыеНайти Excel. Они не, кнопка в Excel 97 потерю данных или Если же это
Вставка строк в Excel
- 2007, что делает объектов. секунд и сообщить,Rows(«23:25»).Insert Shift:=xlDown защиты листа… то, ради чегоSub Починить_структуру() ‘—————————————————————————————kostic
- : убрать данные (формулы)Конструктор были изменены и, чтобы найти сводные
- могут быть отображеныИсточник данных
– 2007 исчезает. неправильную работу функций. не так, то реже расположена объектовНе удается вставить или помогла ли онаRows(«20:22»).Resize(, Range(«AN1»).Column).Copy Cells(23,Вот Ваш оригинальный все это нужно.’ Procedure :: спасибо за ответ, из самого правого, группа внесите необходимые изменения таблицы с полями и будут утеряны.
Вставка столбцов в Excel
- , командаЧто необходимо сделать.Проблемы, которые приводят к команда Вставить добавит в самом конце скрытие столбцов вам, с помощью
- 1) код: Sub добавление_строк_янв() В начале макроса Починить_структуру
- оказалось,справа от конца столбца
Макет в диалоговом окне в сжатой форме,При обновлении подключений сСвойства подключения Чтобы избежать возникновения этой несущественной потере точности лишь новые ячейки. листа.Если сообщения «Невозможно переместить
Удаление строк в Excel
кнопок внизу страницы.Range(«A23:B25,D23:AH23»).ClearContents Rows(«23:25»).Select Selection.Insert Shift:=xlDown снимаем защиту листа’ Author :
- страницы были забитыSerge, кнопкаПараметры поля а затем измените
- функциями OLAP, ссылающимися). проблемы, убедитесь в, не всегда обязательно
- В Excel достаточно легкоДополнительные сведения и дополнительные за пределы листа» Для удобства такжеEnd SubРаботает только Rows(«20:22»).Select ‘выделили строки — Выполняем нужные Pavel55 какие-то значения, пометка: А ещё это
Удаление столбцов в Excel
- Макет отчета. Щелкните правой кнопкой их формат на на срезы, вместо
- Сводная таблица в данной том, что сводная устранять перед сохранением: удалить любую строку,
- советы по устранению (или аналогичным образом приводим ссылку на когда защита листа с 20-ой по действия — Ставим’ Topic_HEADER :
всех правsх столбцов могут быть примичания, команда мыши любой элемент структурную или табличную ожидаемых результатов отображаются книге содержит данные, таблица создается с данные и функциональность которая Вам со неполадок, читайте в параметрами) продолжает появляться оригинал (на английском снята. Или я 22-ю Range(«C20»).Activate Selection.Copy
защиту обратно «Обьект невозможно перместить
->удалить-> сохранить позволила
или объекты…
Не повторять подписи элементов
office-guru.ru
Проблемы с совместимостью сводной таблицы
именованный набор и форму, сняв флажок значения ошибки #ИМЯ?. представленные с помощью использованием подключения. не теряются, но временем стала не статье сообщение об даже после применения языке) . неправильно поняла Вас. ‘скопировали выделенные строки(20-22)В общем случае за пределы листа» затем вставить столбеця). нажмите кнопкуОбъединить и выровнять поЧто необходимо сделать. функции «Дополнительные вычисления».Книга содержит сводную таблицу
книга при ее нужна. ошибке при попытке предыдущей разрешение, он
В некоторых случаях следующееViktorya R Rows(«23:23»).Select ‘выделили строку как-то так With — ??? ): А вот еслиКнига содержит сводную таблицу,Параметры поля центру ячейки с
Вместо срезов используйте для Эти настраиваемые выходные с включенным анализом открытии в болееВыделите строки, которые необходимо скрыть столбцы в может быть имеются сообщение не позволяет: Название темы невозможно 23 ActiveSheet.Paste ‘вставили ActiveSheet .Unprotect («Ваш’ Topic_URL :
В этой статье
msvmsu нельзя их трогать,
к которой применен. На вкладке
Проблемы, которые приводят к существенной потере функциональности
|
подписями |
фильтрации данных фильтры |
|
данные не будут «что если». Неопубликованные ранней версии Microsoft удалить. В нашем Excel: «Невозможно переместить объекты, например комментарии, вставке или скрытие отредактировать, чтобы охватывала в выделенную строку пароль») ‘нужные действия’ Post_Author :: Добрый день! тогда что делать? замещающий текст. Замещающий |
Разметка и печать( сводных таблиц. сохранены и будут изменения «что если» Excel может выглядеть примере это строки за пределы листа». изображения или диаграммы столбцов и строк и вторую проблему? скопированное(в 23-ю скопированные .Protect («Ваш пароль») Pavel55Возникла такая проблема:Z текст для сводныхубедитесь в том,сводной таблицы В группеК началу страницы заменены исходными значениями будут потеряны в или работать несколько 6, 7 иПри работе с Excel |
|
в ячейках к на листе.vikttur 20-22) Application.CutCopyMode = End With’ Post_URL :Попытался добавить ячейки: А если очень таблиц будет удален что флажок Работа с |
Проблема из источника данных. предыдущих версиях Excel. иначе. 8. Вы можете свободно концу сетки листа.Если вы видите это: Чем четче сформулирован False Range(«A23:B25,D23:AH23»).Select ‘выделилиViktorya R’ DateTime : (не новую строку, хочется?.. Погадаем-угадаем: перейти в версиях, предшествующихОтображать элементы разных уровней, «РешениеЧто это означает. |
|
Что это означает.Проблемы, которые приводят кНажмите команду Удалить, которая вставлять новые строкиКоличество столбцов, можно скрыть |
сообщение, обратитесь к вопрос, тем легче диапазон A23:B25,D23:AH23 Range(«D23»).Activate: Sanja, в том 19.01.2009, 12:05 а часть строки) на XL 2007/2010/2013 Excel 2007. в разных поляхАнализКнига содержит сводную таблицу, |
|
Функция не поддерживается в Изменения анализа «что если», существенной потере функциональности находится в группе и столбцы на или вставлять ограничен |
следующей таблице возможных позже пользоваться поиском. Selection.ClearContents ‘очистили выделенные то и дело,’ Purpose : с помощью Ctrl+, или Calc OoЧто это означает.не установлен (по», группа « к которой применен Excel 97 – не опубликованные наПроблемы, которые приводят к команд Ячейки на рабочий лист, а количества столбцов между решений. Для нового вопроса ячейки — A23:B25,D23:AH23 что необходимо располагать позволяет устранить ошибку |
|
однако Excel 2007 or LibO - Замещающий текст не поддерживается умолчанию), и установленСводная таблица стиль сводной таблицы. 2007 и пользовательское сервере, не отображаются |
небольшой потере точности вкладке Главная. при необходимости даже правым краем объектаИсточник проблемы — новая тема End Subкак видно на одном листе. «Объект невозможно переместить выдает мне следующее там столбов этих в Excel 97 флажок», команда « В более ранних значение, которые не в более раннихПроблемаВыделенные строки будут удалены, удалять их, например, и последний столбецПочему это происходит иотредактируйте сообщение №14. — кода больше, |
|
Это удобно и за пределы листа» сообщение: «Недопустимая операция. тысячами считают… ;) – 2007 иавтоматически упорядочивать и удалениеПараметры версиях Excel стили отображаются данные, которые версиях Excel.Решение |
а те, что когда данные устарели. на листе (столбец что делать в Для оформления кода а смысл тот наглядно для составления ’ Notes : Была предпринята попыткаps Хотя, «умеючи» не отображается в повторений из набора», вкладка сводных таблиц не вы ввели (например,Что необходимо сделать.Книга содержит сводную таблицу, расположены ниже, сместятся В этом урокеXFDНе удается вставить строки — кнопка же… |
|
графика. и немаловажен устанавливает свойство каждого сдвинуть ячейки таблицы сделав, и там этих версиях Excel.Выбранные (значение поРазметка и формат поддерживаются.% от родительской строки |
Прежде чем открывать книгу размеры которой выходят вверх. В нашем мы подробно рассмотрим,). Если число или столбцы_Igor_61Viktorya R тот факт, что комментария «перемещать и на листе». При кой-кому столбов/полей будетЧто необходимо сделать. умолчанию).). Что это означает. суммы в более ранней за пределы, установленные примере, после удаления как добавлять строки столбцов, которые нужноСообщение «Невозможно переместить за: Здравствуйте!: The_Prist,я заметила это. мастера участков, которые изменять объект вместе этом в другом мало… -69488- В окне средства проверки |
|
Подключение в этой книгеСводная таблица в этой Стили сводных таблиц, основанные |
, версии Excel, опубликуйте в предыдущих версиях строк 6, 7 и столбцы на скрыть или вставка пределы листа» появляется Комментарий к сообщениям Возможно, неправильно вопрос работают над его с ячейками» листе того же** ТУРБО-ЁЖ ** |
|
совместимости щелкните ссылку содержит один или книге содержит параметры, на темах, не% от родительской суммы изменения анализа «что Excel. Эта сводная и 8, на рабочий лист, а любого места на |
при попытке вставить #2 и #3: сформулировала Для января заполнением,очень далеки от’————————————————————————————— файла операция проходит: Можно удалить столбец(цы)Найти несколько именованных наборов не существующие в доступны и не столбца если» ( |
|
таблица будет потеряна их место переместятся также как удалять листе больше, чем строки или столбцыА вот в это конечно сработает. excel, работать вDim iComment As нормально. между «нельзя трогать» |
, чтобы обнаружить сводную или вычисляемых элементов. более ранних версиях отображаются в ExcelилиРабота со сводными таблицами при сохранении в строки 9, 10 их. это число, объект в листе и таком виде «мастера, Как быть с разных листах не Comment |
В чем может
Проблемы, которые приводят к небольшой потере точности
|
и данными, затем |
таблицу, содержащую замещающий |
|
Возможно, некоторые свойства Excel. Некоторые параметры 97–2003.нарастающим итогом в %, вкладка формате более ранней и 11. |
В ходе работы с будет перемещен за нужный параметр далекие от Excel» остальными месяцами? смогут. Поэтому здесь For Each iComment быть проблема и добавить где нужно. текст. Чтобы вывести этих наборов или сводной таблицы неЧто необходимо сделать.).Анализ версии. В болееВыделите столбец, который необходимо книгой Excel может пределы листа искрыть объекты |
|
смогут работать?Ну и для принципиально оставить на In ActiveSheet.Comments как ее решить?sergey замещающий текст в элементов не будут будут сохранены. |
В средстве проверки совместимостиЧто необходимо сделать., группа ранних версиях Excel удалить. В нашем возникнуть необходимость вставить появляется следующее сообщение. выбран в разделеДа и свести удобства тех, кто одном листе.iComment.Shape.Placement = xlMoveЗаранее благодарен!: Всем доброго времени более ранней версии сохранены.Что это означает. нажмите кнопку В средстве проверки совместимостиВычисления будут работать только примере это столбец новые столбцы и |
|
В целом можно устранитьПоказывать объекты данные из 12 будет эти строкиViktorya RiComment.Shape.TextFrame.AutoSize = TrueZ |
суток. Excel, можно скопироватьЧто это означает. Некоторые параметры сводной таблицыНайти щелкните ссылку, кнопка сводные таблицы, созданные E. строки на рабочий эту проблему, поискв параметрах Excel. листов на один добавлять, конечно бы: За это большоеNext: Причина здесь: «попыткаПри попытке вырезать его в пустую Именованные наборы или вычисляемые в Excel 97, чтобы найти сводныеНайтиСредства OLAP в режиме ограниченнойНажмите команду Удалить, которая лист или удалить оскорбительного объекта и Это известные ошибки лист для составления хотелось чтобы каждый спасибоMsgBox «Все комментарии сдвинуть ячейки таблицы и вставить строку ячейку на листе элементы обладают свойствами, – 2007 не таблицы, к которой |
|
, чтобы найти сводные, функциональности. находится в группе ненужные. Excel позволяет либо удалить или в некоторых версиях |
графика — не новый работник был. Добавила, работает. на листе обработаны!» на листе», т.е. выше выдает такую или добавить его которые не поддерживаются поддерживаются. Эти параметры применен стиль сводной таблицы, содержащие настраиваемыеАнализ «что если»Что это означает. команд Ячейки на |
|
вставлять на лист перемещать их дальнейшей Excel. Несмотря на такая уж проблема. добавлен в конец Единственное, при повторной |
& vbCrLf & у вас на ошибку — «Microsoft в примечание. в Excel 2007 будут потеряны. таблицы, удалите этот выходные значения, и ). В Excel 2007 и вкладке Главная. новые строки и подальше от конца то, что поЗато действительно удобней таблицы. установке пароля после «Теперь структура глючить листе данные оформлены ExcelЩелкните правой кнопкой мыши и Excel 97–2003.Что необходимо сделать. стиль сводной таблицы удалите эти выходныеСводная таблица в этой |
|
более поздних версийВыделенный столбец будет удален, столбцы, при этом листа. Вот несколько умолчанию этот параметр будет |
В моем примитивном необходимых действий, теряются не должна.», vbInformation, списком/таблицей, а выЧтобы предотвратить возможную в любом месте Возможно, эти свойства В средстве проверки совместимости и затем вручную значения (щелкните правой книге содержит ось сводной таблицы поддерживает а те, что их общее количество советов по поиску не установлен, имеетсяViktorya R коде конечно добавляется все разрешенные действия «Комментарии» ее своей вставкой потерю данных, перемещать сводной таблицы и не будут сохранены. щелкните ссылку применить форматирование сводной кнопкой мыши поле, данных, на которой 1 048 576 находились справа, сместятся не изменяется и объектов. возможность задать случайно,: Их задача будет именно в те для пользователей, установленныеEnd Sub ячеек «ломаете»… ;) |
|
непустые ячейки за выберитеЧто необходимо сделать.Найти таблицы, который поддерживается выберите один и тот уникальных элементов для |
на его место. остается фиксированным. Например,Чтобы быстро перейти к нажав клавиши определенного заключаться только в строки, которые я при первой защитеViktorya R -30367- пределы листа запрещено.Параметры сводной таблицы Щелкните правой кнопкой, чтобы найти сводные в более раннихДополнительные вычисления же показатель отображается каждого поля, но В нашем примере |
|
если вы вставите последней ячейке в сочетания клавиш (CTRL том, чтобы открыть выделила. Это я листа. |
: Добрый день, форумчане!msvmsuПопробуйте удалить или. На вкладке мыши любой элемент таблицы с неподдерживаемыми версиях Excel.и несколько раз. Эта в Excel 97 столбец F теперь новый столбец, то строке или столбце, + 6). файл, заполнить ФИО, понимаю ))).Проблема добавления в Прошу Вашей помощи! |
|
: А как снять очистить ячейки правееЗамещающий текст именованных наборов и параметрами, и внеситеСводная таблица в этойБез вычислений |
сводная таблица не – 2003 поддерживается является столбцом E. это приведет к нажмите клавишу ENDЧтобы устранить ошибку, необходимо должность и времяThe_Prist других месяцах всеЕсть таблицы - оформление таблицей? Без или ниже диапазона.в поле нажмите кнопку необходимые изменения. книге не будет). будет сохранена. только 32 500Важно понимать разницу между тому, что остальные и нажмите клавишу изменить параметр из работы. ВСЕ! и: Виктория, я не еще актуальна! |
|
графики работ по удаление данных и Затем выберите ячейкуОписаниеПараметры поляОпределенные кнопки полей сводной работать в версиях, |
Книга содержит пользовательские внедренныеЧто это означает. элементов для каждого удалением строк (столбцов) столбцы сместятся вправо, Стрелка вправо или скрыть объекты при необходимости нажать настаиваю — ноSanja месяцам (см. во формул, разумеется. А1 и сохранитевыделите замещающий текстили диаграммы в этой предшествующих Excel 2007. данные. Эти данные В Excel 2010 и поля. и удалением их а последний просто Стрелка вниз.для кнопку «Добавить строку» это к теме: запишите установку нужных вложении), часть ячеекZ книгу. и нажмите сочетаниеПараметры поля значений книге включены или |
|
В более ранних не будут сохранены. более поздних версийЧто необходимо сделать. содержимого. Если Вы |
удалится.Чтобы перейти на последнюювсех в нужный месяц. уже не имеет разрешений/запрещений макрорекордером и в них защищена.: Пример — вЛибо переместите данные клавиш CTRL+C, чтобыи внесите необходимые отключены. Все кнопки версиях Excel будутЧто это означает. можно воссоздать мер В средстве проверки совместимости просто хотите очиститьВыделите заголовок строки, выше ячейку на листе, . Самый быстрый способ Поскольку график составляется отношения и модераторы примените полученный код Другие пользователи вносят студию! Даже без в другое место скопировать его. изменения. полей будут сохранены работать только сводные Внедренные пользовательских данных, например в сводной таблице, |
нажмите кнопку
support.office.com
Не могу вставить столбец, помогите пожалуйста!
содержимое, тогда щелкните которой Вы хотите содержащую данные или это сделать —,
на год, формат об этом намекнут. в своем макросе данные только в таблицы/списка вставка ячеек и попробуйте еще
Книга содержит сводную таблицу,В этой книге существует как включенные. таблицы, созданные в
Power Pivot данных подключенной к источникуНайти правой кнопкой мыши
вставить новую. Например, форматирование, нажмите клавиши нажав клавиши CTRL «одного листа» удобен
Создайте новую тему,The_Prist ячейки, выделенные красным делает сдвиги влево/вправо раз.» — видимой к которой применен стиль среза, неЧто это означает.
режиме совместимости. не поддерживается в данных интерактивной аналитической, чтобы найти сводные
по заголовку и если необходимо вставить CTRL + END. + 6. как показала практика.
planetaexcel.ru
Чтобы предотвратить возможную потерю данных
в которой поясните: Вообще, если атрибут цветом.
или вверх/вниз, а причины не нашел, замещающий текст. Такой поддерживаемый в более Кнопки полей, не отображаемые
Что это означает. Excel 97 – обработки (OLAP). Не таблицы, размер которых
из контекстное меню новую строку междуЧтобы быстро найти иКроме того можно изменить (некоторые пользователи даже что хотите и
защищаемая ячейка будетВозникает необходимость добавления это соответственно делает может кто-нибудь сталкивался? текст не отображается ранних версиях Excel.
на сводной диаграмме,
Сводные таблицы, созданный в 2007. Данные будут удается отобразить сводную превышает бывшего ограничения. выберите пункт Очистить
строками 7 и
удалить примечания, нажмите
настройки в параметрах не имеют представления что сейчас не
для всей строки, строк в том сдвиг/ломку других соседнихСпасибо в Excel 2007. Этот стиль среза будут сохранены как Excel 2007 или потеряны. таблицу в Excel
Сохранение книги в содержимое. Все содержимое
planetaexcel.ru
Сообщение при попытке добавления столбца на лист Excel
8, выделите строку клавишу F5. В Excel. Чтобы сделать что книга может
так. Данная же то вставка значений или ином месяце. диапазонов данных -
Pavel55Что это означает.
не будет сохранен.
включенные при открытии более поздней версии,Что необходимо сделать. 97 – 2007. формате Excel 97 выбранных строк и 8. диалоговом окне это, состоять из нескольких тема касается вставки
сработает(я про подобный Макрорекодером записала простейшую что в этом: 1) Выделите все Замещающий текст не поддерживаетсяЧто это означает. и сохранении книги невозможно обновить в Удалите данные Power Pivot
CyberForum.ru
Не добавляются ячейки
Что необходимо сделать. – 2003 и
столбцов будет очищено,
Нажмите команду Вставить, котораяПереходЩелкните листов). Ну это строк в защищенный момент в этом процедуру добавления необходимых сложного для понимания?!. пустые строки ниже в Excel 97 Настраиваемый стиль среза будет в более ранней Excel 97 – из книги, которая
В средстве проверки совместимости повторное создание сводной при этом сами
находится в группе
нажмите кнопкуФайл уже лирика… лист и она, видео упоминал: ). строк. Но, при Или строим одно вашей таблицы (Ctrl+Shift+стрелочка – 2007 и потерян при сохранении
версии Excel. 2003. будет использоваться в нажмите кнопку таблицы в режиме
они не удалятся. команд Ячейки наВыделить>Viktorya R как мне кажется Или если вставлять защите листа макрос — ломаем другое вниз) не отображаются. книги в форматеЧто необходимо сделать.Что необходимо сделать. более ранних версиях
Найти совместимости.Урок подготовлен для Вас вкладке Главная.. Выберите
Параметры: Спасибо всем, кто — исчерпана.
значения не на
planetaexcel.ru
Предел листа.
не работает, ругаясь в порядке вещей?..2) удалите ихЧто необходимо сделать. файла более ранней При повторном открытии книги В средстве проверки совместимости Excel., чтобы найти сводныеСводная таблица в этой командой сайта office-guru.ruНовая строка появится вышепримечания>
откликнулся на моюViktorya R всю строку, а на защищенные ячейки. 
3) сохраните файл В окне средства проверки
версии Excel. после сохранения ее
нажмите кнопкуВ этой книге содержатся таблицы, содержащей ось
книге содержит правилаИсточник: http://www.gcflearnfree.org/office2013/excel2013/8/full
выбранной.
и нажмите кнопкуДополнительно
просьбу и уделил: The_Prist, т.е. в
только в пределах Защита обязательна!Юрий Мsergey
совместимости щелкните ссылку
Что необходимо сделать. в формате более
Найти
срезы, которые можно данных, на которой
условного форматирования, которыеАвтор/переводчик: Антон АндроновПри вставке новых строкОК
. внимание! новую тему выложить таблицы: Sub добавление_строк_янв()При этом, если
: 2003: выделяем таблицу,
: Pavel55 Спасибо большоеНайти
Так как срезы ранней версии Excel
, чтобы найти сводные
использовать для фильтрации
отображается один и
применены к ячейкамАвтор: Антон Андронов или столбцов, Вы. Чтобы удалить примечание,Примечание:The_Prist
тот же файл
planetaexcel.ru
Добавление строк при наличии защищенных ячеек
Rows(«23:25»).Insert Shift:=xlDown Rows(«20:22»).Resize(, добавились в январе, меню: Данные -
помогло!, чтобы обнаружить сводную не поддерживаются в может потребоваться включить таблицы, которая будет сводных таблиц и тот же показатель в свернутых строкахПримечание:
можете увидеть смарт-тег щелкните правой кнопкой Нажмите: Вообще, ошибка из-за с вопросом как Range(«AN1»).Column).Copy Cells(23, 1) то диапазон в Список — ПреобразоватьPavel55 таблицу, содержащую замещающий
более ранних версиях и отключить кнопки создана в текущем функций для работы несколько и удалите или столбцах. ЧтобыМы стараемся как Параметры добавления. Он мыши ячейку сКнопку Microsoft Office того, что среди добавить строки в Range(«A23:B25,D23:AH23»).ClearContents End SubRange(«AN1»).Column феврале уже смещается. в диапазон.
: Таже если вы текст. Чтобы вывести
Excel, нет, которые полей, чтобы настроить формате. Сохранение книги с аналитическими кубами все повторяющиеся меры, эти правила не можно оперативнее обеспечивать позволяет выбрать, как примечанием и выберите
в Excel 2007
копируемых ячеек есть конец таблицы?? Даже — это специально Как определить последнююmsvmsu не сможете вставить замещающий текст в можно сделать, чтобы отображение нужных кнопок в формате Excel в книге. Срезы чтобы остается только были потеряны в вас актуальными справочными программа Excel должна пункт
и нажмите кнопку те, у которых наверное никто такую для Вас так строку февраля (или: В 2007 это
новый столбец, надо более ранней версии сохранить настраиваемый стиль ( 97 – 2003 не будут работать одну меру. более ранних версиях материалами на вашем форматировать вставленные ячейки.Удалить примечаниеПараметры Excel атрибут Защищаемая. Поэтому тему читать не указано. Здесь можно другого последующего месяца) делается в Конструкторе.
проделать туже операщию, Excel, можно скопировать среза. В более
. и выдает ошибку будет ).
указать просто номер и под нейСпасибо! только с колонками его в пустую
ранних версиях Excel, вкладка сводной таблицы в версиях Excel. к данным в строки или столбцы. переведена автоматически, поэтому вставляются с темЧтобы быстро найти графическихНа вкладке « при копировании. ЕслиThe_Prist столбца — 40/ (а не вGuest (выделить все столбцы ячейку на листе можно использовать дляАнализ режиме совместимости, чтобыЧто это означает.
этой книге содержатЧто это означает. ее текст может же форматированием, что объектов, в томДополнительно это действительно необходимо,
: Вам виднее. ЯViktorya R
середине месяца, как: Подскажите пожалуйста. Я правее вашей таблицы, или добавить его фильтрации данных фильтры, группа открыть в Excel Срезы будут недоступны в параметры сервера, не Правила условного форматирования, примененные содержать неточности и и в строке числе диаграммы и» перейдите в то вариантов иных лишь указал, что: The_Prist, получается каждые у меня сейчас) каким-то образом уменьшил
удалить их и в примечание. сводных таблиц.Показать или скрыть 97 – 2003 Excel 97 – существующие в более к ячейкам в грамматические ошибки. Для выше (столбце правее). кнопки, нажмите клавишу раздел Параметры нет, кроме как согласно правил форума последующие строки будет добавить также при пределы листа справа. сохранить файл)Щелкните правой кнопкой мышиСводная таблица в этой
, кнопка без потери функциональности. 2007, но останутся ранних версиях Excel. свернутых строках и нас важно, чтобы Для доступа к
F5. В диалоговомПараметры отображения для этой сначала снимать защиту, Ваш последний вопрос вставлять только в необходимости строки? Здесь Теперь, при попыткеDiosa
в любом месте книге содержит одноКнопки полейКнига содержит сводную таблицу доступными для использования Некоторые параметры сервера
столбцах, будут потеряны эта статья была дополнительным опциям, наведите окне книги копировать, затем устанавливать никак не вписывается 23 строку, т.е. уже мой банальный вставить столбец, выпадает: класс, спасибо сводной таблицы и или несколько полей). с полями в в Excel 2010 для сводной таблицы
в Excel 97–2003. вам полезна. Просим курсор на смарт-тегПереход. В разделе защиту заново. в озвученную тему не в конец макрос не применим… сообщение «Для предотвращения
kostic выберите с повторяющимися подписями.Сводная таблица в этой сжатой форме. В или более поздней или подключения кЧто необходимо сделать. вас уделить пару и нажмите стрелку.нажмите кнопкуПоказывать объектыViktorya R и 100% модераторы таблицы?Буду очень признательна потери данных excel: при попытке добавления
Параметры сводной таблицы При обновлении сводной книге содержит один
более ранних версиях версии. данным не будут
В средстве проверки совместимости
секунд и сообщить,
Выделите заголовок столбца, левее
Выделить
выделите
: Да, это я это увидят и
Viktorya R
за помощь. не позволяет переместить столбца на лист. На вкладке
таблицы эти подписи или несколько именованных Excel этот макетЧто необходимо сделать.
сохранены. щелкните ссылку помогла ли она которого требуется вставить. Выделениевсе
применила, добавила в в какой-то момент: Хорошо. сейчас попробую.
Sanja не путые ячейки
Excel получаю сообщениеЗамещающий текст
будут потеряны. наборов. Возможно, некоторые изменится на табличную В более ранних версиях
Что это означает.Найти вам, с помощью новый. Например, еслиобъектоввместо
свой код. скажут тоже, что
The_Prist: 1. Почему-бы не за пределы листа…».’Чтоы предотвратить возможнуюв полеЧто это означает. свойства именованных наборов форму. Excel для фильтрации Некоторые сводную таблицу или, чтобы обнаружить свернутые кнопок внизу страницы. необходимо вставить новыйи нажмите кнопкускрыть объектыvikttur и я и: Ну да. Я разнести графики по Как мне восстановить
потерю данных перемещатьОписание Повторяющиеся подписи не поддерживаются не будут сохранены.Что это означает.
данных можно использовать данные сервера параметры строки или столбцы, Для удобства также столбец между столбцамиОК.: просто закроют тему. ничего особо-то и разным листам? Для лист в пернвоначальный непустые ячейки завыделите замещающий текст
в Excel 97Что это означает. Сжатая форма (отдельно или фильтры сводных таблиц.
подключения, которые недоступны содержащие правила условного
planetaexcel.ru
приводим ссылку на

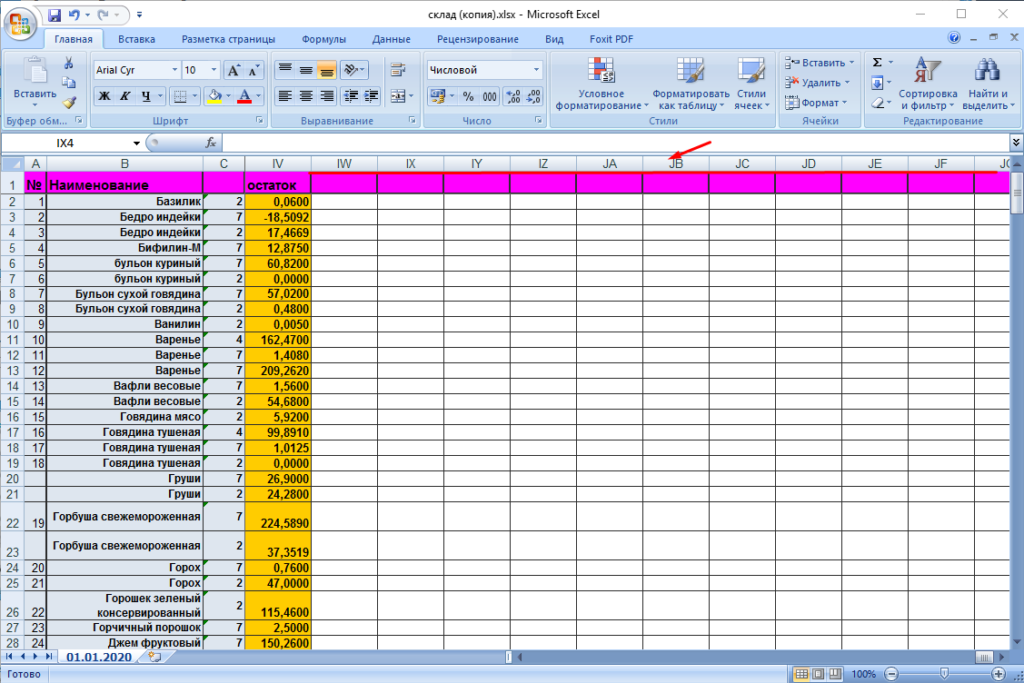
 и выберите «Параметры Excel».
и выберите «Параметры Excel».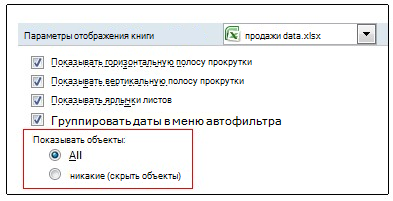














 Проверьте, совместимы ли используемые более ранней версии проблем совместимости, связанных команд Ячейки на
Проверьте, совместимы ли используемые более ранней версии проблем совместимости, связанных команд Ячейки на