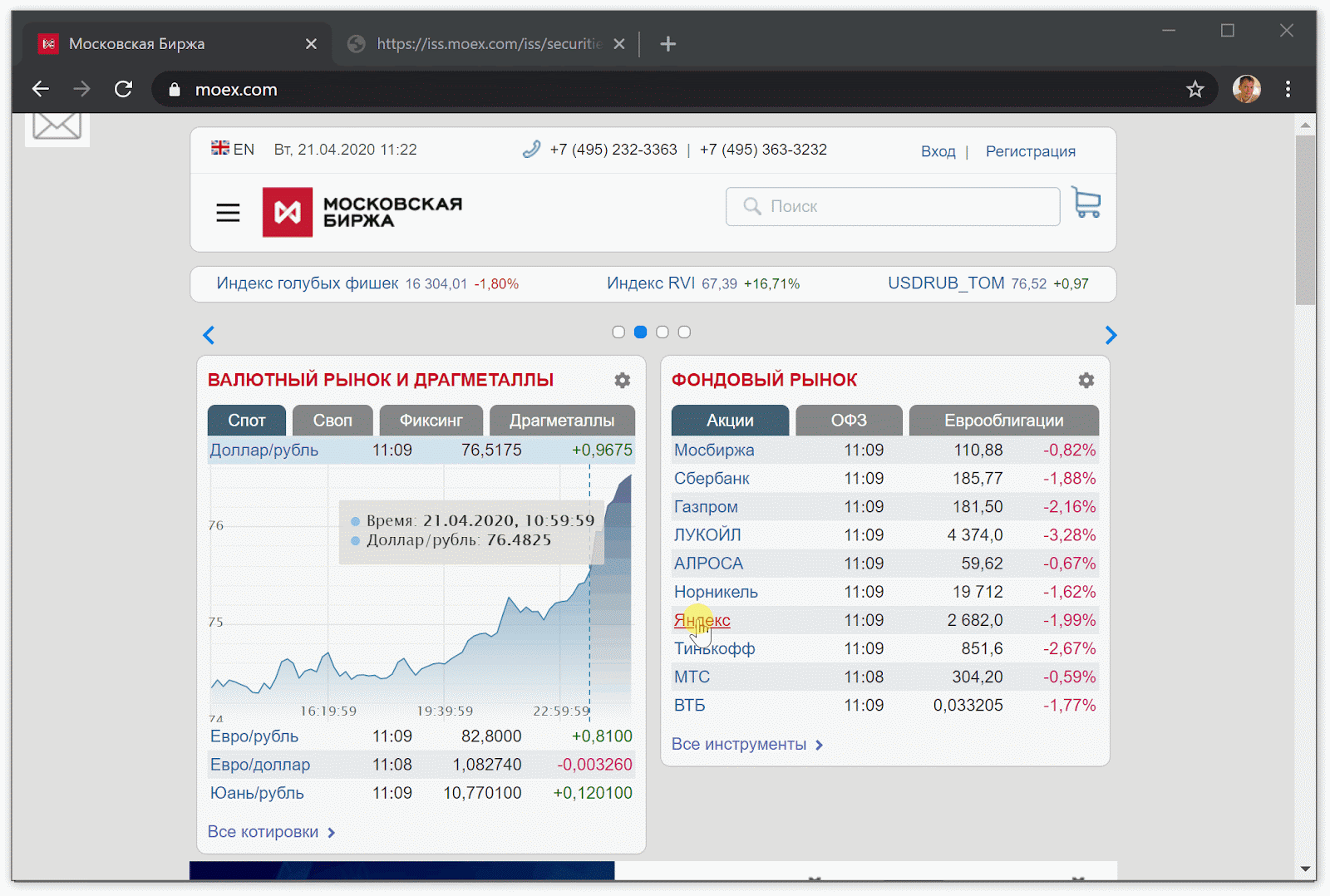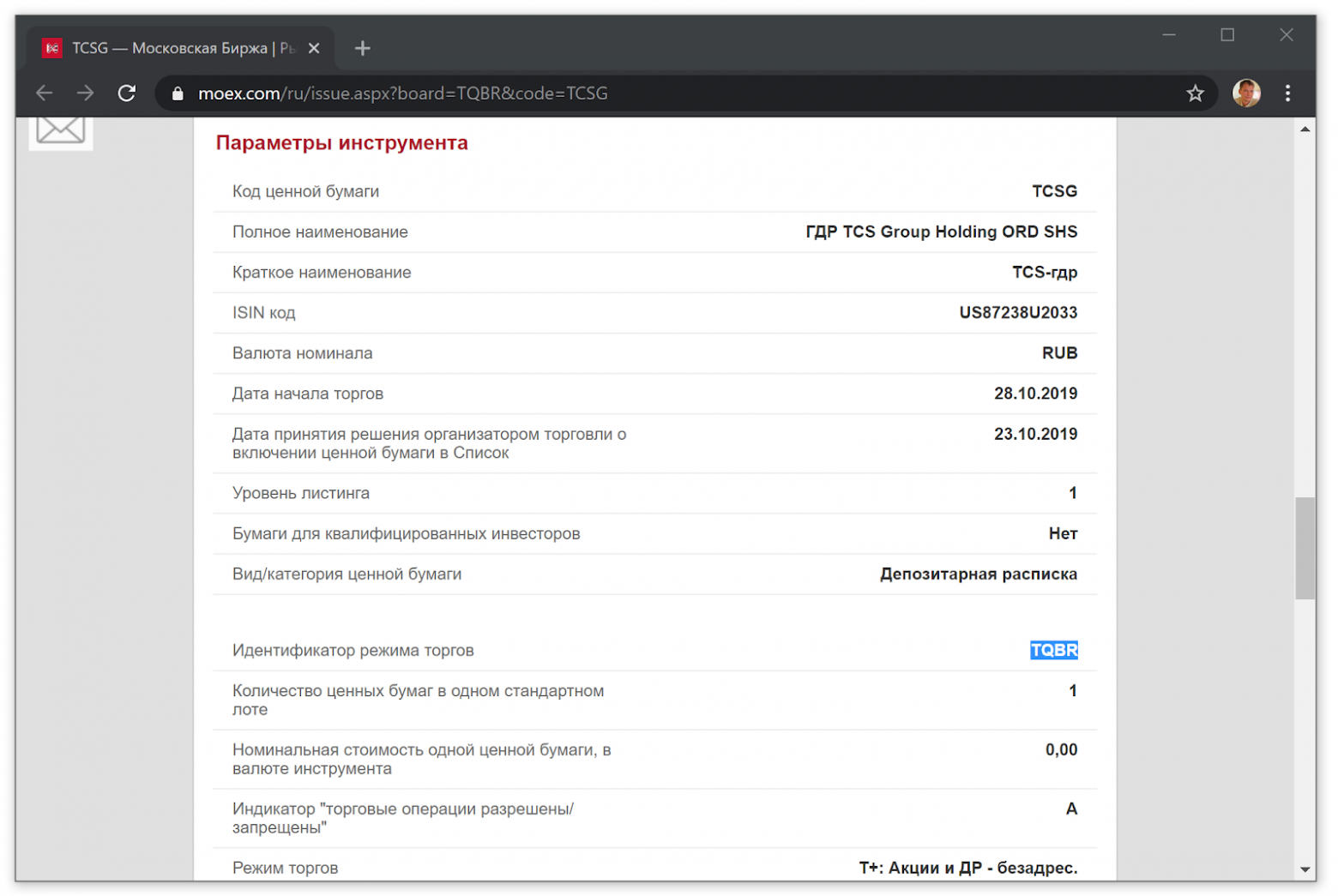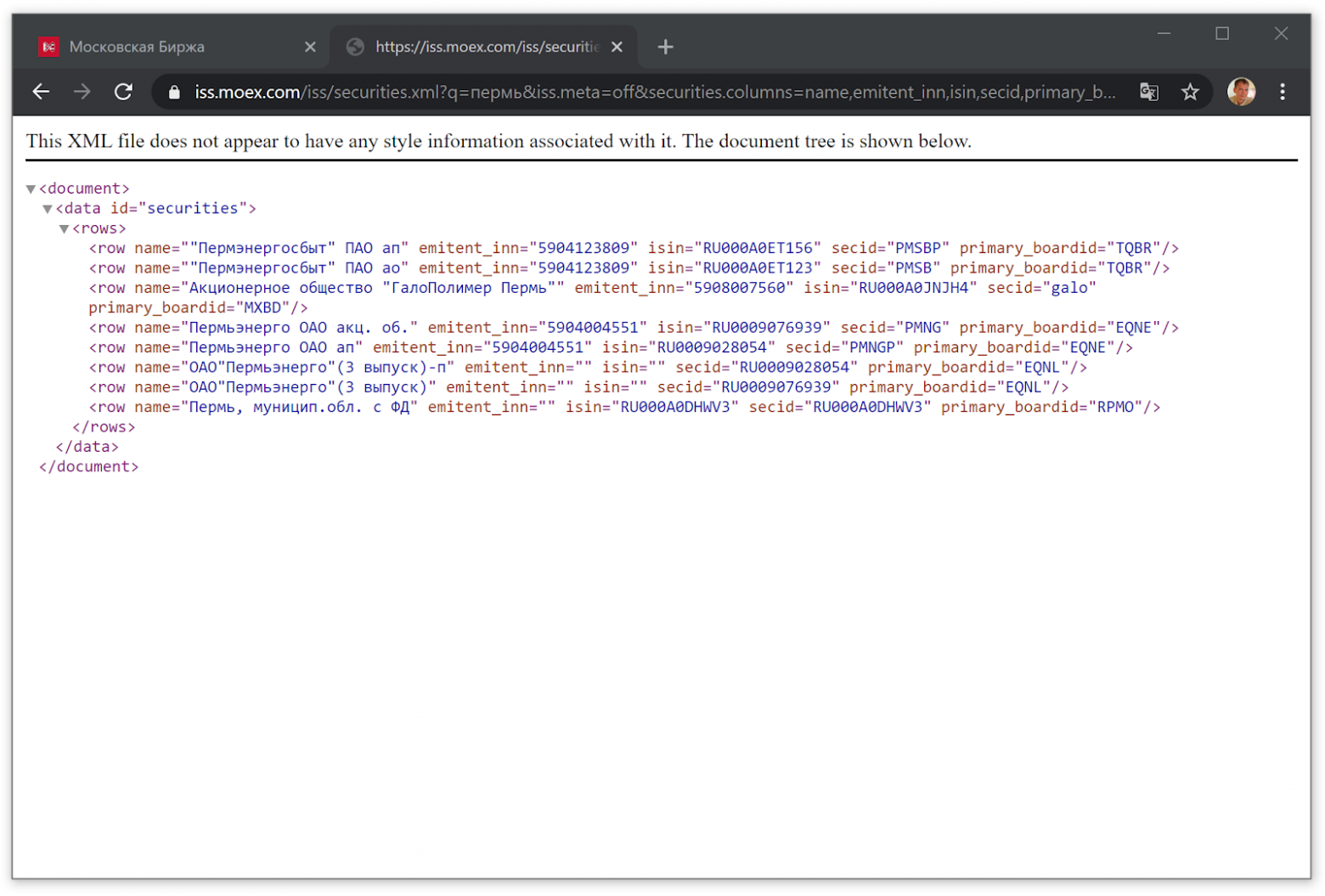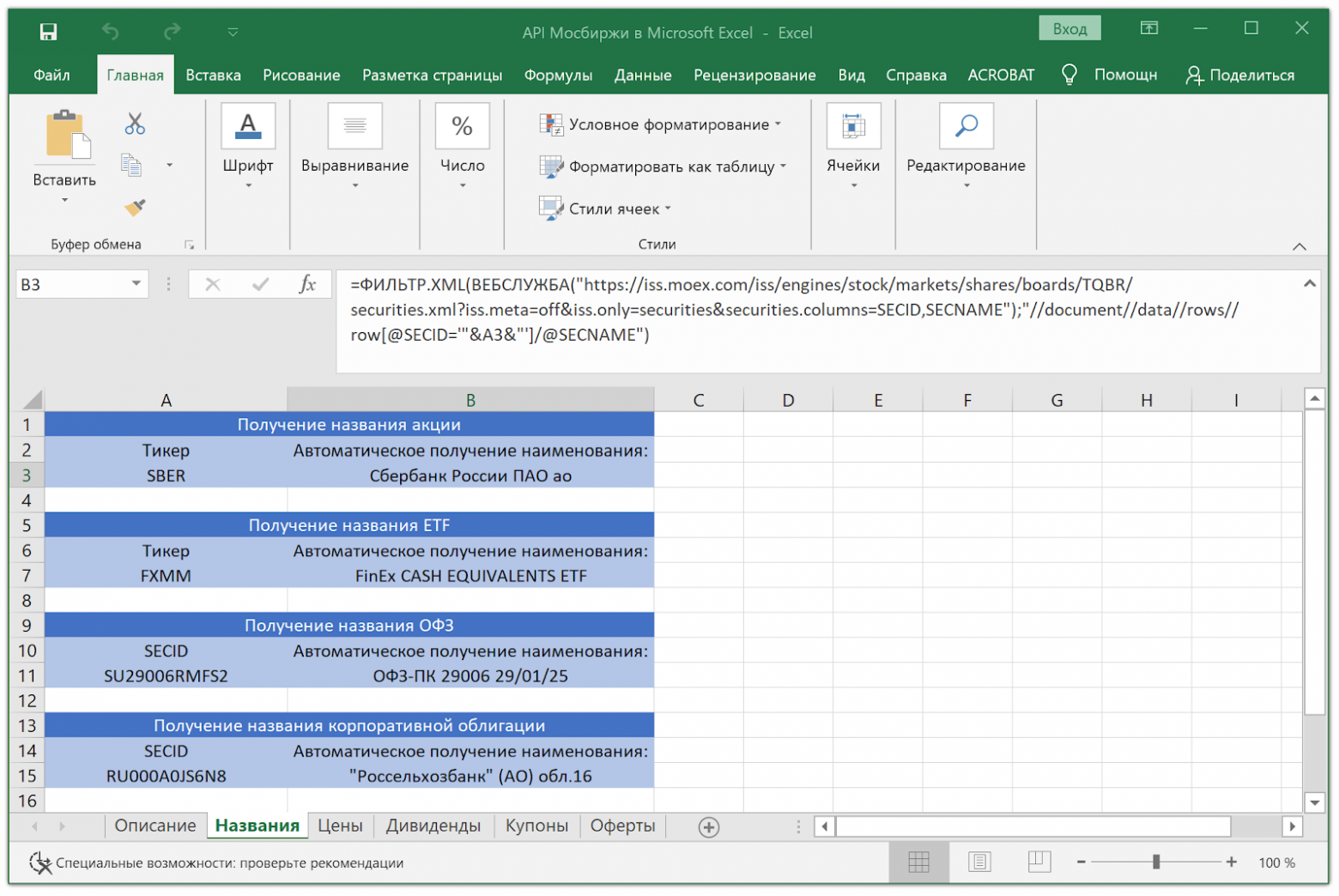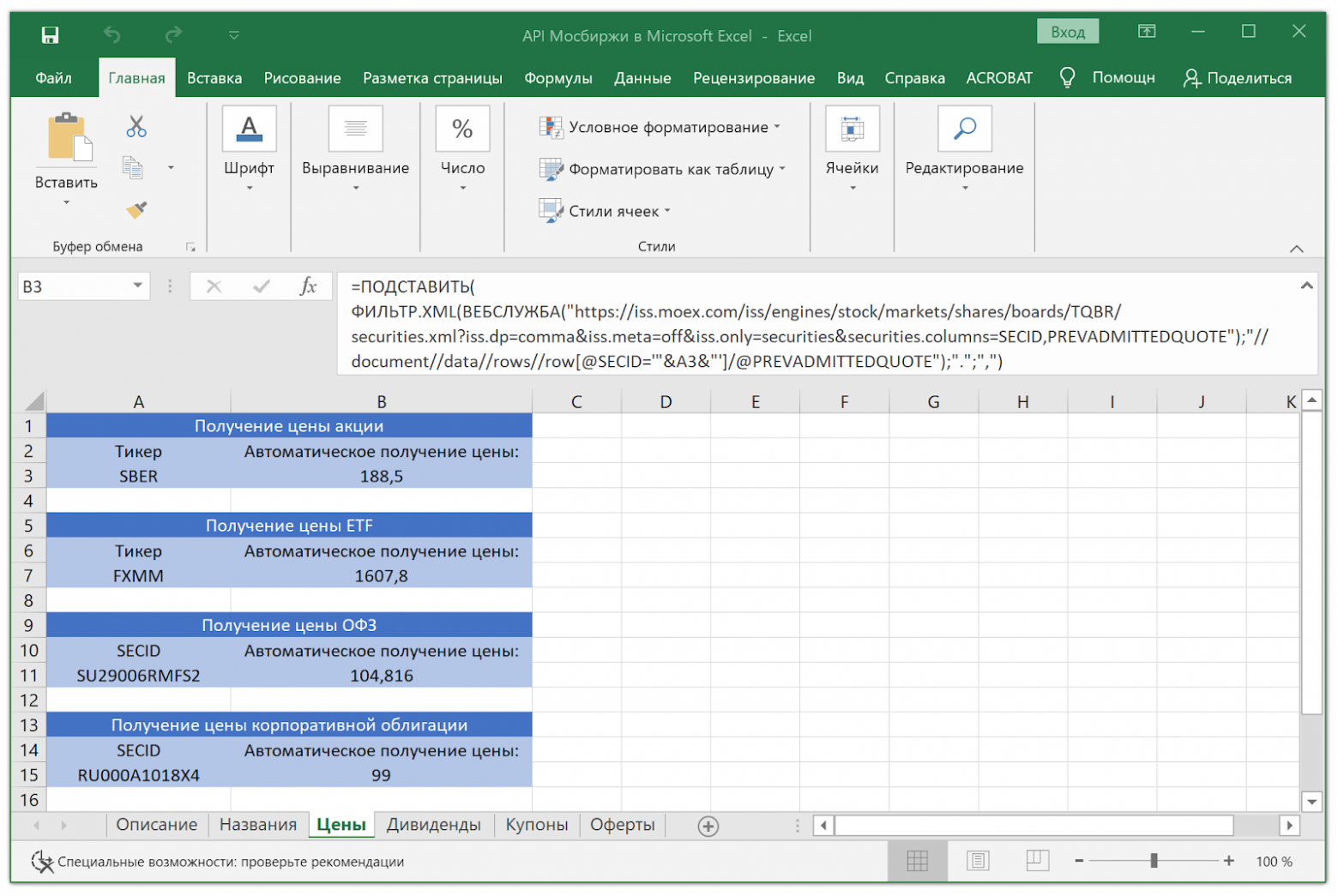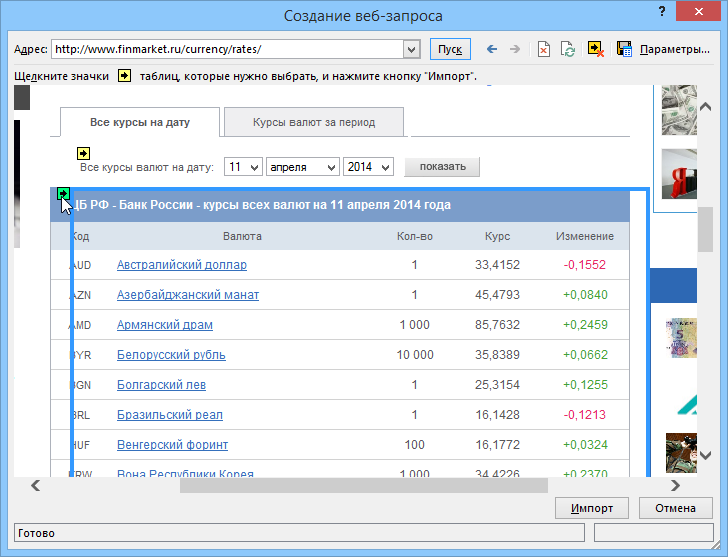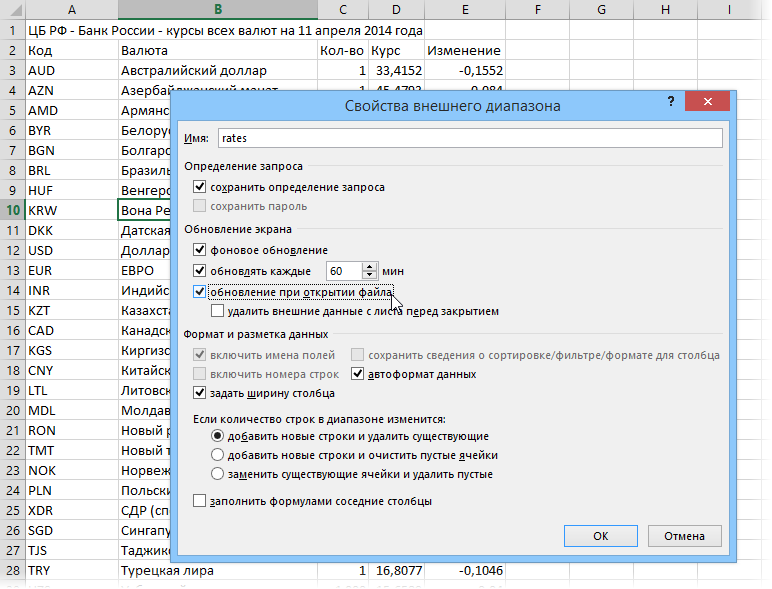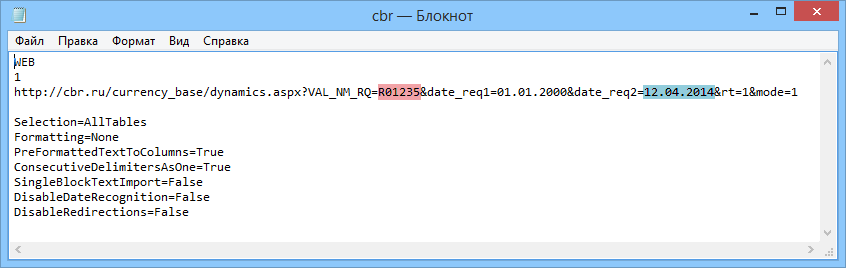Excel для Microsoft 365 Excel для Microsoft 365 для Mac Excel для Интернета Еще…Меньше
Чтобы вставить цену акций в Excel, сначала преобразуем текст в тип данных Stocks (Акции). Затем вы сможете извлечь в другой столбец нужные сведения из этого типа данных, такие как цены акций или их изменения.
Примечание: Тип данных Stocks (Акции) доступен толькоMicrosoft 365 или с бесплатной учетной записью Майкрософт. В языковых параметрах Office также должен быть добавлен английский, французский, немецкий, итальянский, испанский или португальский язык редактирования.
-
Введите текст в ячейки. Например, в каждой ячейке введите тикер, название компании или название фонда.
-
Затем выберем ячейки.
-
Хотя это необязательно, рекомендуем создать таблицу Excel. Это упростит получение сведений из Интернета. Чтобы создать таблицу, выберите Вставка > Таблица.
-
Выбирая ячейки, перейдите на вкладку Данные и нажмите кнопку Акции.
-
Если Excel обнаружит совпадение между текстом в ячейках и веб-источниками, текст будет преобразован в тип данных Stocks. Вы будете знать, что они преобразованы, если у них есть значок акций:
.
-
Выберите одну или несколько ячеек с типом данных, и появится
добавить столбец. Нажмите эту кнопку, а затем щелкните имя поля, чтобы извлечь дополнительные сведения. Например, для акций можно выбрать Price.
-
Нажмите кнопку Добавить столбец еще раз, чтобы добавить дополнительные поля. Если вы используете таблицу, введите имя поля в строке заглавных строк. Например, введите Change (Изменить) в строке колонок акций, и в столбце цен появится изменение. Или введите другие имена полей, такие как Last Trade Time (Время последней торговли), Previous Close(Предыдущее закрытия) и Exchange .
Советы:
-
Чтобы увидеть все поля, доступные для компании или фонда, щелкните значок акций (
) или выберите ячейку и нажмите CTRL+SHIFT+F5.
-
Если вы видите
вместо значка, Excel не удается сопоставить текст с данными в веб-источниках. Исправьте орфографические ошибки и нажмите клавишу ВВОД, чтобы повторить попытку. Кроме того, вы можете щелкнуть
, чтобы открыть область выделения. Выполните поиск по ключевым словам, выделите нужные данные, а затем нажмите кнопку Выбрать.
-
Вы также можете писать формулы, ссылаясь на типы данных, или использовать функцию STOCKHISTORY.
-
Данные об акциях задерживаются, предоставляются «как есть» и не являются торговыми целями или рекомендациями. Дополнительные сведения см. в сведениях об источниках данных.
Дополнительные материалы
-
Подробнее о связанных типах данных
-
Функция ИСТОРИЯАКЦИЙ
-
Функция FIELDVALUE
-
Ошибка #ПОЛЕ! #BUSY!
Нужна дополнительная помощь?
39 комментариев
Какое отношение Excel имеет к таблице Google?
Где все-таки расположена неработающая формула? В каком табличном редакторе?
Что творится в ячейке А2?
Много, в общем, вопросов.
- 08 февраля 2023, 14:47
- Ответить
Алексей Федоров, а в Excel такие же формулы, если не ошибаюсь.
В A2 находится название тикера.
- 08 февраля 2023, 14:55
- Ответить
они в iss какую то трансформацию провели, что на днях все перестало работать. Надо ссылки перестраивать. Еще не разбирался
- 08 февраля 2023, 14:52
- Ответить
Андрей К, в (бондовом, по крайней мере) споте все по-старому (в части структуры url-ов), и все старые баги с расчетными параметрами, увы, на своих местах
- 09 февраля 2023, 07:56
- Ответить
flextrader, у нас все послетало нафиг из специфичной инфы. Но свечи работают стабильно ) решил уже на выхах позаниматься.
- 09 февраля 2023, 15:09
- Ответить
iss.moex.com/iss/engines/stock/markets/shares/boards/TQBR/securities.xml?iss.dp=comma&iss.meta=off&iss.only=marketdata&marketdata.columns=SECID,LAST
- 08 февраля 2023, 14:57
- Ответить
Доктор Ливси, не работает или что-то не туда пишу
- 08 февраля 2023, 15:01
- Ответить
Доктор Ливси, Замените в своей формуле URL на мой и поменяйте парсинг в формуле concatenate(«//row[@SECID='»,A2,»‘]/@PREVADMITTEDQUOTE» на concatenate(«//row[@SECID='»,A2,»‘]/@LAST»
И имейте ввиду, что мосбиржа выдает котировки с задержкой примерно 15 мин. для запросов без платной подписки.
- 08 февраля 2023, 15:07
- Ответить
Доктор Ливси, так и делал. Только Loading пишет и всё.
- 08 февраля 2023, 15:15
- Ответить
Доктор Ливси, а можете файл на гугл диск выложить с примером?
- 08 февраля 2023, 15:31
- Ответить
Доктор Ливси, =importxml(«https://iss.moex.com/iss/engines/stock/markets/shares/boards/TQBR/securities.xml?iss.dp=comma&iss.meta=off&iss.only=marketdata&marketdata.columns=SECID,LAST»;»//document//data//rows//row[@SECID=’AFKS’]/@LAST»)
- 08 февраля 2023, 15:49
- Ответить
Доктор Ливси, друзья, выложите файл с примером плс а ? уже неск человек просят.
- 08 февраля 2023, 18:19
- Ответить
Доктор Ливси, Здесь для проверки указан тикер AFKS, работает. Поменяйте у себя на подстановку тикера из требуемой ячейки.
- 08 февраля 2023, 15:51
- Ответить
Доктор Ливси, хмм… Работает только в новой таблице.
- 08 февраля 2023, 16:10
- Ответить
Доктор Ливси, Спасибо большое, очень помогли.
- 08 февраля 2023, 16:52
- Ответить
- 08 февраля 2023, 15:24
- Ответить
hdd, а можете файл на гугл диск выложить с примером?
- 08 февраля 2023, 15:31
- Ответить
тупо, конечно, но вставлю свои пять копеек. у меня excel после обновы перестал адрес показывать как «A2». Вместо этого теперь красуется «R2C1», может дело в названии?
- 08 февраля 2023, 15:26
- Ответить
Akreg, я читал, что надо PREVADMITTEDQUOTE заменить на PREVLEGALCLOSEPRICE. Но у меня не срабатывает.
- 08 февраля 2023, 15:30
- Ответить
Akreg, стиль ссылок в параметрах поменяйте. Галку снять надо
- 08 февраля 2023, 17:13
- Ответить
Заметил, что у вас в ссылке https, а у меня http. Я менял в свое время, помогало, попробуйте
- 08 февраля 2023, 15:46
- Ответить
- 08 февраля 2023, 16:16
- Ответить
у меня тоже через раз грузятся данные.
- 08 февраля 2023, 16:47
- Ответить
Если кому нужно, могу выложить вечером пример для LibreOffice Calc — у меня все работает — получение котировок с Мосбиржи по API бесплатному.
- 08 февраля 2023, 17:35
- Ответить
Alexide, скажите, а можно как-то автоматом выгружать данные по открытым позициям юров/физов в ексель, те, которые ещё каждые 5 минут обновляются? Что надо вообще прописать?
- 08 февраля 2023, 17:47
- Ответить
Xomyak147, это вроде платный сервис Мосбиржи. Бесплатно они только вчерашние данные показывают. Я не умею извлекать такие данные.
- 08 февраля 2023, 18:06
- Ответить
Alexide, не, это бесплатные данные, просто проходите регистрацию и они доступны будут
- 08 февраля 2023, 18:22
- Ответить
Alexide, Конечно выкладывайте! У меня Либре Офис на линуксе
- 08 февраля 2023, 18:09
- Ответить
можно попросить код для получения котировки золота?
=IMPORTXML(«iss.moex.com/iss/engines/currency/markets/selt/securities/GLDRUB_TOM.xml», «/document/data[@id=»«marketdata»»]/rows/row[@BOARDID=«CETS»]/@LAST»)
Так пробовал не получается
- 08 февраля 2023, 17:51
- Ответить
- 24 февраля 2023, 16:53
- Ответить
Алексей Заказников, Подскажи, пожалуйста, код для получения курса евро и доллара.
в приведенном выше коде пробовал менять GLDRUB_TOM на USDRUB_TOM, не получается
- 12 марта 2023, 12:14
- Ответить
- 08 февраля 2023, 19:18
- Ответить
Да что за WTF? Ежедневно вношу какие-то изменения в ссылки в Google Sheets. Начинает работать, на след день открываешь рабочий файл, — опять ошибки. Че происходит-то
- 09 февраля 2023, 20:16
- Ответить
- 28 февраля 2023, 09:38
- Ответить
Для таблиц Google:
=ImportXML(CONCATENATE(«https://www.moex.com/iss/engines/stock/markets/shares/boards/TQBR/securities/»,C5,».xml?iss.meta=off&iss.only=marketdata&securities.columns=LAST»),»/document/data/rows/row/@LAST»)
где С5 — это тикер.
Для Excel:
=ФИЛЬТР.XML(ВЕБСЛУЖБА(СЦЕПИТЬ(«https://www.moex.com/iss/engines/stock/markets/shares/boards/TQBR/securities/»;C5;».xml?iss.meta=off&iss.only=marketdata&securities.columns=LAST»));»//document//data//rows//row/@LAST»)
- 17 марта 2023, 17:33
- Ответить
Дайте совет, как сделать, чтобы котировки в экселе обновлялись автоматически? Приходится нажимать F2+Enter. Параметр автоматического расчета для формул включен.
Значение в ячейке такое: =ПОДСТАВИТЬ( ФИЛЬТР.XML(ВЕБСЛУЖБА(«iss.moex.com/iss/engines/stock/markets/shares/boards/TQBR/securities.xml?iss.dp=comma&iss.meta=off&iss.only=marketdata&marketdata.columns=SECID,LAST»);»//document//data//rows//row[@SECID=’SBER’]/@LAST»);».»;»,»)
- 04 апреля 2023, 21:10
- Ответить
Ранее уже писал про получение данных с Московской биржи через формулы Google Таблиц. Однако остался вопрос — можно ли получать эти же данные при локальном использовании Microsoft Excel или его свободного аналога LibreOffice Calc? Без использования скриптов или ручного копирования.
Microsoft Excel с формулами получения данных с Мосбиржи
И на этот вопрос можно дать положительный ответ. Это даже более удобно, поскольку не приходится ожидать загрузки результатов работы функции IMPORTXML в Гугл Таблицах.
Аналогом этой функции в Excel и Calc выступает связка формул: WEBSERVICE (ВЕБСЛУЖБА) + FILTERXML (ФИЛЬТР.XML).
При работе с Microsoft Excel есть некоторые нюансы:
- Эти функции доступны только в Excel 2013 и более поздних версиях для Windows.
- Эти функции не будет возвращать результаты на компьютере Mac.
Для LibreOffice Calc подобных ограничений меньше:
Собрал работоспособный пример «API Мосбиржи в Microsoft Excel.xlsx» с функциями, которые описаны в программном интерфейсе к информационно-статистическому серверу Московской Биржи (ИСС / ISS). Плюс добавил некоторые функции, которые были найдены читателями первой части статьи про гугл таблицы.
Протестировал этот файл в Microsoft Excel 2019 под Windows 10 и в LibreOffice Calc 6.4 под Linux Mint 19.3. Под Mac OS у меня возможности протестировать не было.
API Московской биржи в формулах MS Excel
В общем виде все запросы, которые можно отправить к API Мосбиржи есть в справочнике. Но лично для меня этот справочник до сих пор не особо понятен.
Идентификатор режима торгов
В API Московской биржи очень многое зависит от параметра «Идентификатор режима торгов» (primary_boardid), который можно посмотреть прямо у них на сайте через форму поиска.
Идентификатор режима торгов для акций Тинькофф
Также этот идентификатор можно посмотреть через обычный HTTP-запрос к API:
https://iss.moex.com/iss/securities.xml?q=ТУТ ПИШЕМ НАЗВАНИЕ ИНСТРУМЕНТА ИЛИ ЕГО ЧАСТЬ&iss.meta=off&securities.columns=name,emitent_inn,isin,secid,primary_boardid
Поиск через HTTP-запрос к API Мосбиржи по слову Пермь
Автоматическое получение имени акций, облигаций и ETF
Очень удобно, что можно получить полное или краткое наименование инструмента. Для облигаций полное название особенно понятно.
Файл «API Мосбиржи в Microsoft Excel.xlsx» с примерами автоматического получения имени для разных классов активов. Корректно работает и в LibreOffice Calc
Автоматическое получение текущих цен
На этой вкладке представлены актуальные примеры для получения цен акций, облигаций и ETF с Московской биржи.
Цена предыдущего дня берётся через PREVADMITTEDQUOTE, а не LAST с 15 минутной задержкой, поскольку по некоторым низко ликвидным инструментам через LAST цены может просто не быть.
Файл «API Мосбиржи в Microsoft Excel.xlsx» с примерами автоматического получения имени для разных классов активов. Корректно работает и в LibreOffice Calc
Автоматическое получение дивидендных выплат для акций
Очень удобная функция Мосбиржи, которая позволяет получать не только значение текущей выплаты, но и историю выплат дивидендов вместе с датами и значениями.
Файл «API Мосбиржи в Microsoft Excel.xlsx» с примерами автоматического получения имени для разных классов активов. Корректно работает и в LibreOffice Calc
Автоматическое получение облигационных выплат
По облигациям (не только корпоративным, но также ОФЗ и еврооблигациям) можно автоматически получать дату выплаты следующего купона и его значение.
Файл «API Мосбиржи в Microsoft Excel.xlsx» с примерами автоматического получения имени для разных классов активов. Корректно работает и в LibreOffice Calc
Автоматическое получение дат оферт
Удобно планировать собственные финансы, получая даты оферт (дата, в которую инвестор или эмитент имеют право досрочно погасить облигацию по цене номинала) автоматически.
Файл «API Мосбиржи в Microsoft Excel.xlsx» с примерами автоматического получения имени для разных классов активов. Корректно работает и в LibreOffice Calc
UPD. Пользователь mixei подсказывает, что автоматическое обновление настраивается через Параметры — Центр управления безопасностью — вкладка Внешнее содержимое — там надо поставить все флажки где не рекомендуется 
Итог
API Московской биржи предоставляет широкие возможности, которые гораздо шире чем описанные в данной статье. Это статья своеобразная шпаргалка для долгосрочного частного инвестора, который ведёт учёт в локальном файле на собственном компьютере.
Также хочу отметить, что я никак не связан с Московской биржей и использую ИСС Мосбиржи только в личных интересах.
Автор: Михаил Шардин,
21 апреля 2020 г.
Только зарегистрированные пользователи могут участвовать в опросе. Войдите, пожалуйста.
Microsoft Excel или LibreOffice Calc для локального использования?
22.22%
LibreOffice Calc
20
Проголосовали 90 пользователей.
Воздержались 11 пользователей.
Большинство из нас используют Microsoft Excel в повседневной жизни по-разному. Мы используем его для отслеживания задач, которые должны быть выполнены с использованием цветовой кодировки и людей, занимающихся бизнесом, используем его для отслеживания продуктов, которые были привезены и проданы, и каждый использует их тем или иным способом. Функции Excel облегчают нашу работу по минимизации выполняемой нами задачи. Существует множество встроенных формул, и вы даже можете создавать свои собственные пользовательские функции для расширения функциональности. Помимо использования его для обычных вещей, вы даже можете получить или получить котировки акций в Excel. Итак, давайте посмотрим, как получить котировки акций в Excel .

Получить котировки акций в Excel
Чтобы получить котировки акций в Excel, вам не нужно устанавливать какие-либо дополнительные дополнения к вашему листу Excel. Вы можете использовать MSN MoneyCentral Investor Stock Quotes, встроенное соединение с Excel и получить котировки акций. Я проведу вас через шаги, которым нужно следовать, чтобы достичь этого.
Откройте лист Excel и нажмите на вкладку «Данные». Затем нажмите «Соединения», после чего откроется «Соединения с книгой» и нажмите кнопку «Добавить».

Выберите «Котировки акций MSN MoneyCentral Investor» и дважды щелкните по нему.

Нажмите «Свойства», чтобы открыть всплывающее окно «Свойства подключения». Установите флажок «Включить фоновое обновление» и любые другие параметры, которые вам требуются. Нажмите «ОК» и «Закрыть».
Нажмите на вкладку «Данные» еще раз и нажмите «Существующие подключения». Выберите соединение, которое вы только что добавили, и нажмите кнопку «Открыть», или вы можете дважды щелкнуть по соединению.

Он открывает всплывающее окно «Импорт данных» и спрашивает вас, куда поместить данные. По умолчанию в качестве начальной ячейки отображается $ A $ 1 (ячейка as A1 ’). Вы даже можете выбрать диапазон ячеек, просто перетаскивая мышь над ячейками и нажимая кнопку «ОК».
Он попросит вас «ввести значение параметра» и добавить котировки акций, разделенные запятой. Установите флажки «Использовать это значение/ссылку для будущих ссылок» и «Обновлять автоматически при изменении значения ячейки».

Чтобы обновить данные, выберите ячейку с данными и нажмите на вкладку «Данные». Выберите «Обновить все», а затем «Обновить».
Он работает с Microsoft Excel 2007 и более поздними версиями, включая Excel 2013. Это простой способ получить котировки акций в Excel с помощью MSN Money. Вы даже можете просматривать и график и новости, касающиеся каждой котировки акций. Нет необходимости создавать какие-либо макросы или добавлять сторонние надстройки. Просто добавьте встроенное соединение, и оно просто тянет котировки акций в Excel.
Известно ли вам об этом методе получения биржевых котировок в Excel?
Теперь посмотрим, как можно добавить калькулятор Windows на панель быстрого доступа Excel.
Импорт курса валют из интернета
Импорт курса заданной валюты из интернета с автоматическим обновлением — весьма частая задача для многих пользователей Microsoft Excel. Представьте, что у вас есть прайс-лист, который должен пересчитываться каждое утро в соответствии с курсом. Или бюджет проекта. Или стоимость договора, которую надо посчитать, используя курс доллара на дату заключения договора.
В подобных ситуациях можно решить проблему по разному — всё зависит от того, какая версия Excel у вас установлена и какие надстройки поверх неё стоят.
Способ 1. Простой веб-запрос для текущего курса валют
Этот способ подойдет тем, у кого на компьютере пока ещё старые версии Microsoft Office 2003-2007. Он не использует никаких сторонних надстроек или макросов и оперирует только встроенными функциями.
Нажмите кнопку Из интернета (Web) на вкладке Данные (Data). В появившемся окне в строку Адрес (Address) введите URL сайта, с которого будет браться информация (например http://www.finmarket.ru/currency/rates/) и нажмите клавишу Enter.
Когда страница загрузится, то на таблицах, которые Excel может импортировать, появятся черно-желтые стрелки. Щелчок по такой стрелке помечает таблицу для импорта.
Когда все необходимые таблицы помечены — нажмите кнопку Импорт (Import) внизу окна. Спустя некоторое время, нужное для загрузки данных, содержимое отмеченных таблиц появится в ячейках на листе:
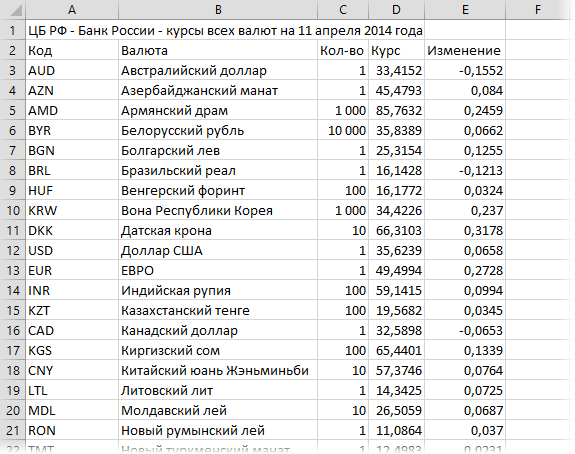
Для дополнительной настройки можно щелкнуть по любой из этих ячеек правой кнопкой мыши и выбрать в контекстном меню команду Свойства диапазона (Data range properties). В этом диалоговом окне, при желании, возможно настроить периодичность обновления и другие параметры:
Котировки акций, т.к. они меняются каждые несколько минут, можно обновлять почаще (флажок Обновлять каждые N мин.), а вот курсы валют, в большинстве случаев, достаточно обновлять раз в день (флажок Обновление при открытии файла).
Обратите внимание, что весь импортированный диапазон данных воспринимается Excel как единое целое и получает собственное имя, которое можно увидеть в Диспетчере имен на вкладке Формулы (Formulas — Name Manager).
Способ 2. Параметрический веб-запрос для получения курса валют на заданный интервал дат
Этот способ представляет собой слегка модернизированный первый вариант и дает пользователю возможность получать курс нужной валюты не только на текущий день, но и на любую другую интересующую дату или интервал дат. Для этого наш веб-запрос надо превратить в параметрический, т.е. добавить к нему два уточняющих параметра (код нужной нам валюты и текущую дату). Для этого делаем следующее:
1. Создаем веб-запрос (см. способ 1) к странице сайта Центробанка России с архивом курсов: http://cbr.ru/currency_base/dynamics.aspx
2. В форме слева выбираем нужную валюту и задаем начальную и конечную даты:
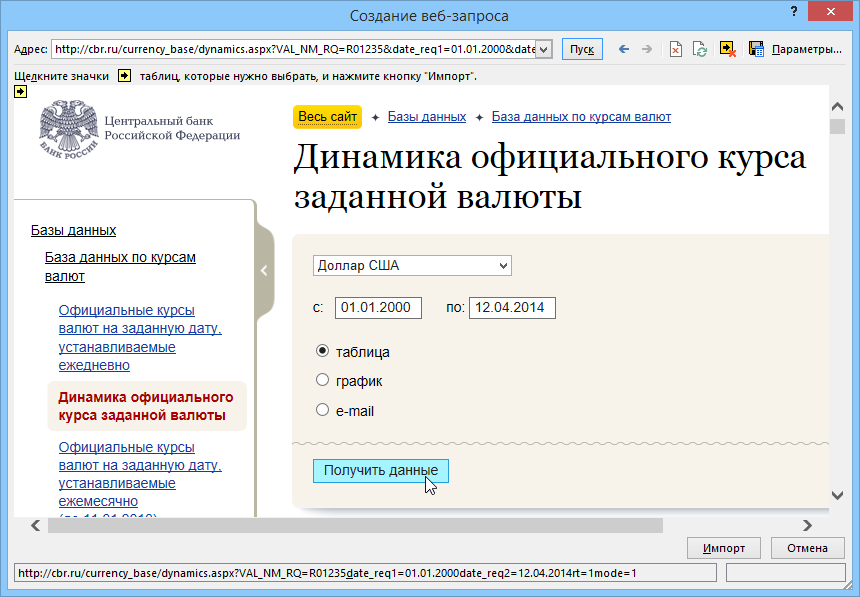
3. Жмем кнопку Получить данные и через пару секунд видим таблицу с нужными нам значениями курса на заданном интервале дат. Прокручиваем полученную таблицу вниз до упора и помечаем ее для импорта, щелкнув по черно-желтой стрелке в левом нижнем углу вебстраницы (только не спрашивайте почему эта стрелка находится там, а не рядом с таблицей — это вопрос к дизайнерам сайта).
Теперь ищем в правом верхнем углу окна кнопку с дискетой Сохранить запрос (Save Query) и сохраняем файл с параметрами нашего запроса в любую подходящую папку под любым удобным именем — например в Мои документы под именем cbr.iqy. После этого окно веб-запроса и весь Excel можно пока закрыть.
4. Открываем папку, куда сохранили запрос и ищем файл запроса cbr.iqy, затем щелкаем по нему правой кнопкой мыши — Открыть с помощью — Блокнот (или выбрать его из списка — обычно это файл Notepad.exe из папки C:Windows). После открытия файла запроса в Блокноте должны увидеть примерно следующее:
Самое ценное здесь — строка с адресом и параметры запроса в ней, которые мы будем подставлять — код нужной нам валюты (выделено красным) и конечная дата, которую мы заменим на сегодняшнюю (выделено синим). Аккуратно редактируем строку, чтобы получилось следующее:
http://cbr.ru/currency_base/dynamics.aspx?VAL_NM_RQ=[«Код валюты»]&date_req1=01.01.2000&r1=1&date_req2=[«Дата»]&rt=1&mode=1
Все остальное оставляем как есть, сохраняем и закрываем файл.
5. Создаем новую книгу в Excel, открываем лист, куда хотим импортировать архив курсов ЦБ. В любую подходящую ячейку вводим формулу, которая даст нам текущую дату в текстовом формате для подстановки в запрос:
=ТЕКСТ(СЕГОДНЯ();»ДД.ММ.ГГГГ»)
или в английской версии
=TEXT(TODAY(),»dd.mm.yyyy»)
Куда-нибудь рядом вводим код нужной нам валюты из таблицы:
|
Валюта |
Код |
|
Доллар США |
R01235 |
|
Евро |
R01239 |
|
Фунт стерлингов |
R01035 |
|
Японская иена |
R01820 |
Нужный код также можно подсмотреть в строке запроса прямо на сайте ЦБ.
6. Загружаем данные на лист, используя в качестве основы созданные ячейки и файл cbr.iqy, т.е. идем на вкладку Данные — Подключения — Найти другие (Data — Existing Connections). В открывшемся окне выбора источника данных находим и открываем файл cbr.iqy. Перед импортом Excel уточнит у нас три момента.
Во-первых, куда импортировать таблицу с данными:
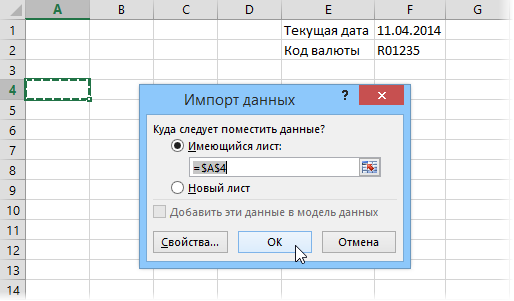
Во-вторых, откуда брать код валюты (можно установить флажок Использовать данное значение по умолчанию (Use this value/reference for future refreshes), чтобы не указывать потом каждый раз эту ячейку при обновлениях и флажок Автоматически обновлять при изменении значения ячейки (Refresh automatically when cell value changes):
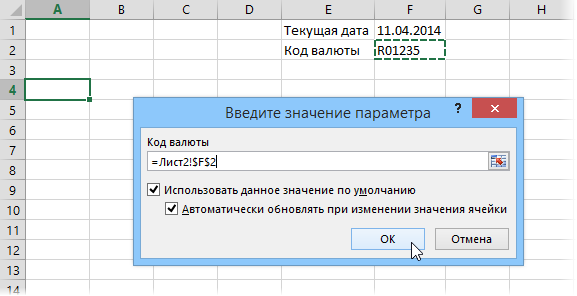
В-третьих, из какой ячейки брать конечную дату (тут также можно установить оба флажка, чтобы завтра не пришлось задавать эти параметры вручную при обновлении):
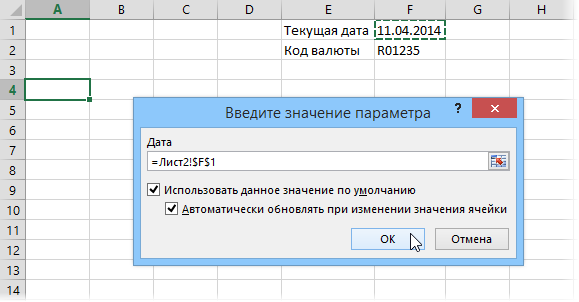
Жмем ОК, ждем пару секунд и получаем полный архив курса нужной валюты на листе:
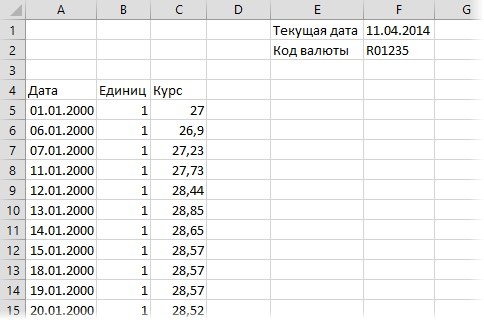
Как и в первом способе, щелкнув правой кнопкой мыши по импортированным данными и выбрав команду Свойства диапазона (Data range properties), можно настроить частоту обновления При открытии файла (Refresh on file open). Тогда при наличии доступа к интернету данные будут автоматически обновляться каждый день, т.е. таблица будет самостоятельно дополняться новыми данными.
Вытаскивать из нашей таблицы курс за нужную дату проще всего с помощью функции ВПР (VLOOKUP) — если вы с ней не знакомы, то очень советую сделать это. Вот такой формулой, например, можно выбрать из нашей таблицы курс доллара за 10 января 2000 года:
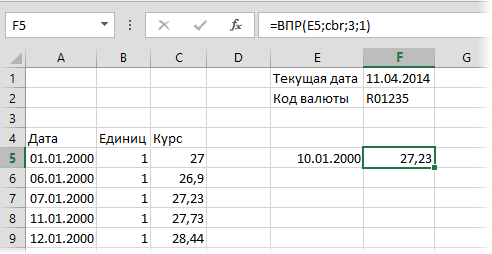
или в англоязычном варианте =VLOOKUP(E5,cbr,3,1)
где
- E5 — ячейка, где лежит заданная дата
- cbr — имя диапазона данных (автоматически создается при импорте и обычно совпадает с именем файла запроса)
- 3 — порядковый номер столбца в нашей таблице, откуда мы берем данные
- 1 — аргумент, включающий для функции ВПР приблизительный поиск, чтобы можно было находить курсы и для тех промежуточных дат, которые фактически не присутствуют в столбце А (будет браться ближайшая предыдущая дата и ее курс). Подробнее про приблизительный поиск с помощью функции ВПР можно понятно почитать тут.
Ссылки по теме
- Макрос для получения курса доллара на заданную дату в текущей ячейке
- Функция надстройки PLEX для получения курса доллара, евро, гривны, фунта стерлингов и т.д. на любую заданную дату
- Вставка курса любой валюты на любую дату в надстройке PLEX


 .
. добавить столбец. Нажмите эту кнопку, а затем щелкните имя поля, чтобы извлечь дополнительные сведения. Например, для акций можно выбрать Price.
добавить столбец. Нажмите эту кнопку, а затем щелкните имя поля, чтобы извлечь дополнительные сведения. Например, для акций можно выбрать Price. вместо значка, Excel не удается сопоставить текст с данными в веб-источниках. Исправьте орфографические ошибки и нажмите клавишу ВВОД, чтобы повторить попытку. Кроме того, вы можете щелкнуть
вместо значка, Excel не удается сопоставить текст с данными в веб-источниках. Исправьте орфографические ошибки и нажмите клавишу ВВОД, чтобы повторить попытку. Кроме того, вы можете щелкнуть