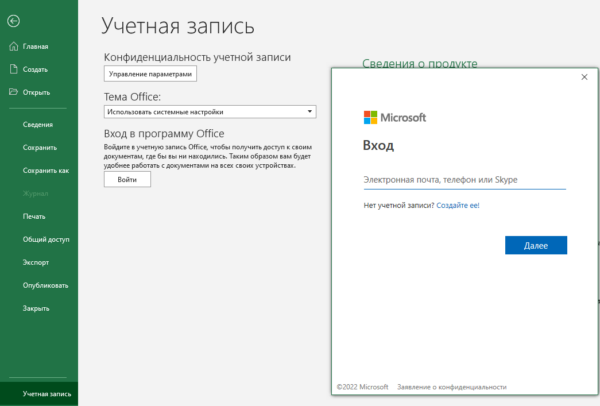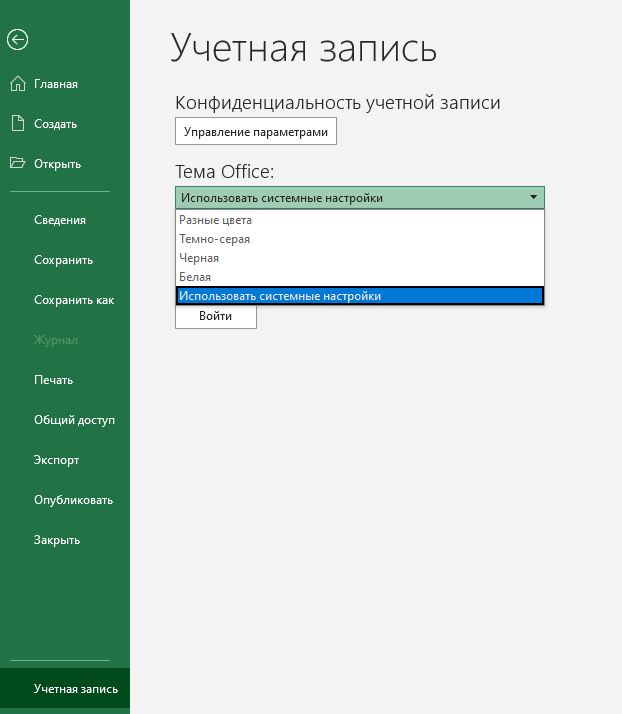В электронных таблицах, создаваемых при помощи Microsoft Excel, часто хранится важная информация, которая должна быть скрыта от лишних глаз или случайного редактирования. Специально для таких случаев разработчики программного обеспечения предлагают защиту в виде установки пароля. Всего доступно три разных варианта добавления защитного ключа, которые и будут разобраны далее.
Способ 1: Установка пароля при сохранении файла
Самый быстрый метод, который подойдет большинству пользователей, – установка пароля на Excel-файл при его сохранении. В этом случае не нужно переходить в дополнительные меню и искать специальные параметры, достаточно будет открыть всего одну панель, куда и вписывается ключ доступа.
-
Допустим, вы уже завершили редактирование электронной таблицы и готовы перейти к ее сохранению с добавлением пароля. Тогда на верхней панели выберите меню «Файл».
-
В появившемся окне на левой панели выберите пункт «Сохранить как».
-
Далее щелкните по «Обзор», чтобы перейти к «Проводнику» и не только выбрать место сохранения таблицы, но и указать сам пароль.
-
В небольшом окошке сохранения разверните меню «Сервис» и выберите из него пункт «Общие параметры».
-
Вы можете задать два пароля: для открытия и изменения файла. Здесь уже сами решайте, нужно ли добавить два ключа или достаточно будет только какого-то одного. В конце обязательно подтвердите свой пароль и завершите экспорт XLSX-файла.
-
Теперь при следующем запуске данного защищенного файла появится окно со строкой для ввода пароля. Доступ к содержимому и редактирование будет доступно только после ввода этого ключа.
Снять установленный пароль можно через специальное меню «Сведения», о котором как раз пойдет речь в следующем методе.
Комьюнити теперь в Телеграм
Подпишитесь и будьте в курсе последних IT-новостей
Подписаться
Способ 2: Установка пароля через меню «Сведения»
Microsoft Excel предлагает пользователям доступ к отдельному меню, где есть разные параметры для взаимодействия с книгой. В нем вы можете настроить резервное копирование, проверить форматирование, узнать метаданные и установить защиту. Как раз последнюю настройку я и предлагаю рассмотреть более детально.
-
В том же окне «Файл», о переходе в которое говорилось в предыдущей инструкции, на левой панели выберите раздел «Сведения».
-
Нажмите по кнопке «Защитить книгу», чтобы открыть доступные настройки защиты.
-
Среди всех пунктов отыщите «Зашифровать с использованием пароля». Можете использовать и другие настройки, если посчитаете, что они лучше подойдут конкретно в вашей ситуации.
-
Создайте новый пароль и подтвердите внесение изменений. Учитывайте тот факт, что забытый пароль восстановить невозможно, поэтому сохраните его в надежном месте или где-то запишите.
Способ 3: Использование онлайн-сервисов
В конце статьи я хотел бы показать метод, который придет на помощь тем юзерам, кто не имеет доступа к Microsoft Excel, но на руках есть файл, для которого нужно установить пароль. В таких ситуациях изменения можно вносить прямо в код документа, в чем помогут разные онлайн-сервисы.
-
Для реализации поставленной задачи я выбрал инструмент на онлайн-сервисе ASPOSE, но вы можете через поисковик отыскать любые другие тематические веб-ресурсы, если этот по каким-то причинам не подойдет. Начните с загрузки исходного файла на сайт.
-
Убедитесь в том, что файл выбран, затем в специально отведенном поле введите пароль.
-
Подтвердите его добавление, кликнув по «Protect».
-
Ожидайте окончания операции, не закрывая текущую вкладку, иначе весь прогресс будет сброшен.
-
Страница обновится, появится кнопка для скачивания электронной таблицы. Эта версия файла теперь будет открываться только после ввода установленного через онлайн-сервис пароля.
Я уже писал об этом выше, но повторюсь еще раз: при вводе пароля обязательно запомните его, учитывайте текущую раскладку и регистр символов, поскольку все это влияет на ключ безопасности. Восстановить его можно будет, но для этого понадобится обращаться к стороннему софту или платным сайтам, что не есть хорошо.
Авторизация в Excel на VBA: создание формы, написание программного кода, особенности реализации.
В этой статье я расскажу вам о создании формы авторизации в Excel с помощью VBA.
Что же представляет из себя авторизация в Excel? Это форма, то есть окно, с запросом ввода логина и пароля, при успешном вводе которых, пользователю будут открываться различные листы документа, в зависимости от группы доступа пользователя. Точно также, помимо открытия листов, можно будет выставить ограничения на действия в Excel: запрет форматирования ячеек, удаление строк, столбцов, использование фильтров, объектов, сценариев и так далее. Но обо всем по порядку.
Авторизация в Excel: основной алгоритм работы
Для начала, необходимо разработать алгоритм, по которому мы будем работать, и выглядеть он будет примерно так:

Авторизация в Excel: макет документа
Наш рабочий документ будет состоять из четырех листов:
- Лист с приветствием — единственный лист, который будет отображаться всем пользователям до авторизации
- Лист с дашбордом (визуализированным отчетом) — графики, диаграммы/гистограммы — изначально со свойством VeryHidden*
- Лист с данными — источник расчетов для дашборда — изначально со свойством VeryHidden
- Служебный/технический лист — для хранения логинов, паролей и служебной и вспомогательной информации — также, со свойством VeryHidden
*VeryHidden— свойство листа, при котором сам лист скрыт и включить его отображение можно только через использование режима разработчика. Для выбора данного свойства, необходимо в Excel зайти в меню «Разработчик» — «Visual Basic». Далее, необходимо выбрать нужный нам лист и в его свойствах («Properties») найти свойство Visible и установить в «2 — xlSheetVeryHidden».
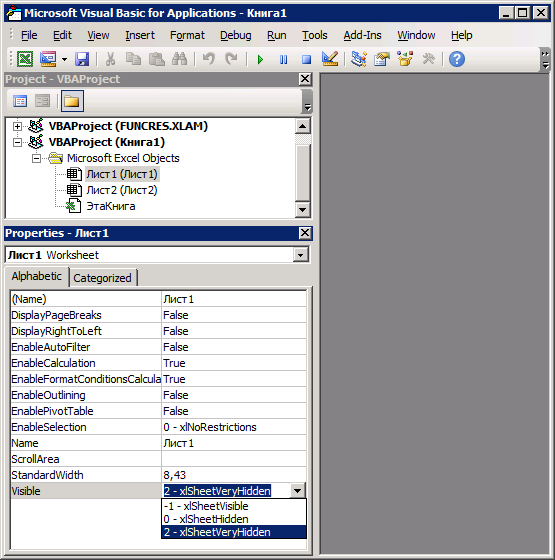
Авторизация в Excel: группы доступа
После создания макета документа, нам необходимо разработать несколько групп доступа и распределить и ограничить для них права. Предположим, что таких групп будет три:
- Администраторы (Admin): доступны все листы , в том числе служебный, а также отсутствуют какие-либо ограничения.
- Руководители и ответственные за данные (Head): доступны 2 рабочих листа + стоит пароль на изменение структуры книги.
- Рядовые сотрудники компании (Worker): доступен только 1 рабочий лист с дашбордом + стоит пароль на изменение структуры книги.
Авторизация в Excel: разработка макета формы
С этим пунктом не должно возникнуть никаких проблем. Элементов на форме авторизации должно быть не так уж и много:
- Поле ввода для логина
- Поле ввода для пароля
- Кнопка «Авторизация» (проверка логина и пароля)
- Различные подписи на форме
- По желанию: кнопка закрытия формы, кнопка восстановления пароля, логотипы, справка и все, что душе угодно
Для тех, кто не знает, как создавать формы в VBA: нужно зайти в меню «Разработчик» — «Visual Basic», нажать правой кнопкой по нашему проекту (VBAProject Название_Файла.xlsx), затем Insert — UserForm. Создается форма с названием UserForm1, на которой мы и будем размещать все наши объекты с помощью меню «ToolBox».
Если быстро набросать элементы, которые мы перечислили, должно получиться что-то вроде этого:
После добавления элементов, поменял их стандартные названия:
«UserForm1» переименовал в «Authorization».
«TextBox1» переименовал в «TextBox_Login».
«TextBox2» переименовал в «TextBox_Pass».
Также, в свойствах «TextBox_Pass», мы находим свойство «PasswordChar» и вводим любой символ, который мы хотим видеть вместо вводимых символов пароля — чаще всего используется символ «*».
Ничего лишнего, пока что все просто. Переходим далее.
Подготовка служебного листа
В моем примере, служебный лист будет содержать список логинов, паролей, а также соответствующую логину группу доступа. Чтобы немного «усложнить» потенциальный взлом (хотя надо понимать, что взломать Excel продвинутому пользователю не составит никакого труда), пароли на листе мы будем хранить в захешированном виде. Подробнее о хешировании можно прочитать на Википедии, но в вкратце — это преобразование данных в строку фиксированной длины, состоящей из цифр и букв с помощью определенных математических алгоритмов. О том, как мы будем хешировать пароли в Excel, я расскажу далее.
Итак, для начала, содержимое служебного листа будет выглядеть вот так:
Авторизация в Excel: особенности и написание программного кода на VBA
Данные пункты тесно взаимосвязаны между собой, поэтому я их объединил в один большой. Здесь мы будем писать программный код для всего нашего файла: как для формы, так и для некоторых событий.
Для начала, мы напишем код, который будет отображать различные листы в зависимости от роли пользователя после авторизации. Макрос user_group мы делаем приватным и вписывать его будем не в отдельный модуль, а в нашу готовую форму Authorization. Аргументом для макроса является переменная X, которая будет содержать название группы доступа в виде текстовой строки String:
Private Sub user_group(ByVal X As String)
Dim Sht As Worksheet 'создаем переменную типа Рабочий Лист
ActiveWorkbook.Unprotect "112" 'Снимаем защиту структуры книги паролем
For Each Sht In ThisWorkbook.Sheets 'перебираем все листы книги
If (X = "Admin") Then Sht.Visible = -xlSheetVisible 'если роль Admin - каждый лист будет видимый
If (X = "Head") And (Sht.Name <> "Settings") Then Sht.Visible = -xlSheetVisible 'если роль Head - видны все, кроме Settings
If (X = "Worker") And (Sht.Name = "Dashboard") Then Sht.Visible = -xlSheetVisible 'если роль Worker - виден только Dashboard
Next Sht
'если роль либо Head, либо Worker - ставим защиту на структуру книги с паролем "112"
If (X = "Head") Or (X = "Worker") Then ActiveWorkbook.Protect Password:="112", Structure:=True, Windows:=False
End Sub
Хочу обратить внимание на то, что у нашего файла будет стоять «защита структуры книги» с паролем «112», т.е. пользователь не сможет создавать, удалять и переименовывать листы нашего документа. И, чтобы изменить видимость листов, необходимо сначала снять эту защиту программно, а затем, в зависимости от роли пользователя, поставить обратно, что мы и делаем в нашем коде.
Далее, код для кнопки «Авторизация». При нажатии на данную кнопку, запускается несколько проверок:
- Проверка полей логина и пароля заполнение: если одно из них не заполнено — выводится уведомление, выполнение макроса прекращается.
- Проверка переменной Check: данная переменная хранит значение «некорректных» попыток входа. Ее необходимо объявить в основном модуле книги: Public check As Integer. Если данная переменная больше 3х — доступ к авторизации в текущей сессии блокируется.
- Поиск и проверка логина на наличие на листе «Settings». Если логин найден — введенный пароль хешируется и сравнивается с хранимым хешем на соответствующей строке логина:
- Если все корректно — запускается макрос User_Group, который открывает доступ к листам в зависимости от группы доступа, соответствующей логину.
- Если данные некорректные — пользователь предупреждается об этом, а также наращивается счетчик некорректных попыток авторизации.
- В оставшемся случае (все введено, но пользователь с таким логином не найден), пользователь также уведомляется.
Private Sub CommandButton1_Click()
If (TextBox_Login = "") Or (TextBox_Pass = "") Then 'предупреждение на заполнение полей логина/пароля
MsgBox "Не введен логин или пароль!", vbInformation + vbOKOnly, "Внимание!"
Exit Sub
End If
If (check > 3) Then 'проверка на количество паролей, введенных некорректно
MsgBox "Вы ввели неверный пароль больше трех раз. Доступ к файлу заблокирован!", vbCritical + vbOKOnly, "Внимание"
Exit Sub
End If
LastRow = Sheets("Settings").Cells(Rows.Count, 1).End(xlUp).Row 'проверка списка логинов
For i = 2 To LastRow
If TextBox_Login = Sheets("Settings").Cells(i, 1) Then 'если логин найден
If Sheets("Settings").Cells(i, 2) = GetHash(TextBox_Pass.Value) Then 'пароль хешируется и сравнивается с хранимым хешем
user_group Sheets("Settings").Cells(i, 3).Value 'и если все ок - запускается макрос разграничения групп доступа
Unload Authorization
Exit Sub
Else 'в противном случае - уведомление о неправильном пароле
MsgBox "Неверный пароль", vbCritical + vbOKOnly, "Внимание!"
check = check + 1 'также наращивается счетчик неправильных паролей
Exit Sub
End If
End If
Next i
'в оставшемся случае - уведомления о несуществующем логине.
MsgBox "Пользователя с данным логином не существует.", vbInformation + vbOKOnly, "Внимание!"
End Sub
В макросе CommandButton1_Click используется функция GetHash (строка 15), которая преобразует входящие данные в хеш. Данная функция взята с сайта ExcelVba.ru, за что выражаю им огромную благодарность. Код необходимо вставить в главный модуль книги:
Function GetHash(ByVal txt$) As String
Dim oUTF8, oMD5, abyt, i&, k&, hi&, lo&, chHi$, chLo$
Set oUTF8 = CreateObject("System.Text.UTF8Encoding")
Set oMD5 = CreateObject("System.Security.Cryptography.MD5CryptoServiceProvider")
abyt = oMD5.ComputeHash_2(oUTF8.GetBytes_4(txt$))
For i = 1 To LenB(abyt)
k = AscB(MidB(abyt, i, 1))
lo = k Mod 16: hi = (k - lo) / 16
If hi > 9 Then chHi = Chr(Asc("a") + hi - 10) Else chHi = Chr(Asc("0") + hi)
If lo > 9 Then chLo = Chr(Asc("a") + lo - 10) Else chLo = Chr(Asc("0") + lo)
GetHash = GetHash & chHi & chLo
Next
Set oUTF8 = Nothing: Set oMD5 = Nothing
End Function
Основной код написан, теперь переходим к более мелким.
Макрос, который запускает форму авторизации (можно установить на кнопку на главном листе «Main»):
Sub Authorization_Start()
Authorization.Show
End Sub
Также, макрос можно использовать при событии «Open» — при открытии книги:
Private Sub Workbook_Open()
Authorization_Start
End Sub
Стоит отметить, что у большинства пользователей запуск макросов по умолчанию отключен, именно поэтому на главном листе Main необходимо сделать что-то вроде «памятки» со справочной информацией о том, как активировать работу макросов.
Макрос для закрытия книги.
При закрытии книги, нам нужно снять защиту со структуры книги, затем скрыть все листы (кроме листа «Main»), а затем снова вернуть защиту структуры книги с паролем «112» (можно установить на какую-либо кнопку):
Sub close_book()
Dim Sht As Worksheet
ActiveWorkbook.Unprotect "112"
For Each Sht In ThisWorkbook.Sheets
If Sht.Name <> "Main" Then Sht.Visible = xlSheetVeryHidden
Next Sht
ActiveWorkbook.Protect Password:="112", Structure:=True, Windows:=False
End Sub
Да, данный макрос можно использовать при событии «BeforeClose» — перед закрытием книги. Однако, может возникнуть несколько проблем:
- Если пользователь сохраняется вручную до закрытия документа, закрывает документ, а затем при автоматическом запросе о сохранении нажимает «не сохранять». В таком случае, при новом запуске документа, скрытые листы будут видны всем. Да, вероятность такого события крайне мала, но она все-таки есть.
Private Sub Workbook_BeforeClose(Cancel As Boolean) close_book End Sub - Если добавим принудительное сохранение после скрытия всех листов, перед окончательным закрытием файла (как на примере ниже). В таком случае, если пользователь очень сильно ошибется с данными в файле и нажмет на крестик, чтобы начать все с нуля — файл все равно сохранится и восстановить исходные данные не получится.
Private Sub Workbook_BeforeClose(Cancel As Boolean) Application.ScreenUpdating = False close_book ThisWorkbook.Save End Sub
Поэтому, чтобы избежать такой ситуации, я хочу предложить более радикальный, менее удобный вариант, который, однако, сведет вышеперечисленные потенциальные проблемы к минимуму: помимо выполнения макроса close_book перед каждым закрытием книги с помощью события «BeforeClose» (как на первом проблемном варианте), мы будем выполнять его и перед каждым ручным сохранением файла с помощью события BeforeSave:
Private Sub Workbook_BeforeSave(ByVal SaveAsUI As Boolean, Cancel As Boolean)
close_book
End Sub
Осталось только сделать памятку по включению макросов на главном листе документа, а также выполнить важный шаг, без которого все наши проделанные действия не имеют смысла — поставить пароль на проект VBA: Меню «Разработчик» — «Visual Basic» — «Tools» — «VBAProject — Project Properties» — Вкладка «Protection» — поставить галочку «Lock project for viewing» и ввести пароль и нажать «Ок».
Сохраняем файл в формате «.xlsb» или «.xlsm» и все, наша «Авторизация на VBA» готова. Помимо этого, можно защитить проект еще сильнее — о способах защиты написано моей отдельной статье.
Также, по желанию, мы можем сделать отдельную форму для администраторов, для добавления новых пользователей на лист «Settings», либо форму для восстановления пароля по какому-либо ключевому слову, но в данном примере такие функции мы реализовывать не будем.
Некоторые таблицы Microsoft Excel стоит защитить от посторонних глаз, например, это пригодится для документов с данными о бюджете. В таблицах, которыми управляют несколько человек, есть риск случайной потери данных, а чтобы такого не произошло, можно воспользоваться встроенной защитой. Разберем все возможности блокировки доступа к документам.
Содержание
- Установка пароля на листы и книги
- Установка пароля на отдельные ячейки
- Установка пароля на структуру книги
- Как снять пароль в документе Excel
- Заключение
Установка пароля на листы и книги
Защитить документ целиком или его части – листы – можно несколькими способами. Рассмотрим каждый из них пошагово. Если нужно сделать так, чтобы запрос пароля появлялся при открытии документа, следует установить код при сохранении файла.
- Откроем вкладку меню «Файл» и найдем раздел «Сохранить как». В нем есть опция «Обзор», она и потребуется для установки пароля. В более старых версиях при нажатии на «Сохранить как» сразу открывается окно обзора.
- Когда окно сохранения появится на экране, необходимо найти раздел «Сервис» в нижней части. Откроем его и выберем опцию «Общие параметры».
- Окно общих параметров позволяет ограничить доступ к документу. Можно задать два пароля – для просмотра файла и для изменения его содержимого. Доступ «Только для чтения» устанавливается как предпочтительный через это же окно. Заполним поля ввода паролей и нажмем кнопку «ОК», чтобы сохранить изменения.
- Далее придется подтвердить пароли – еще раз ввести их в соответствующую форму по очереди. После нажатия кнопки «ОК» в последнем окне документ будет защищен.
- Остается только сохранить файл, после установки паролей программа возвращает пользователя к окну сохранения.
При следующем открытии книги Excel появится окно ввода пароля. Если заданы два кода – для просмотра и изменения – вход происходит в два этапа. Вводить второй пароль не обязательно, если нужно только прочитать документ.
Другой способ защитить документ – воспользоваться функциями раздела «Сведения».
- Откроем вкладку «Файл» и найдем в нем раздел «Сведения». Одна из опций раздела – «Разрешения».
- Меню разрешений открывается нажатием на кнопку «Защитить книгу». Необходим второй пункт списка – «Зашифровать паролем». Выберем его, чтобы установить код доступа.
- В окошке шифрования вводим новый пароль. Далее необходимо будет подтвердить его в таком же окне. В конце нажимаем кнопку «ОК».
Обратите внимание! Понять, что опция включена, можно по оранжевой рамке, которая окружает раздел «Разрешения».
Установка пароля на отдельные ячейки
Если нужно защитить некоторые ячейки от изменения или удаления информации, поможет шифрование паролем. Установим защиту с помощью функции «Защитить лист». Она действует на весь лист по умолчанию, но после небольших изменений в настройках будет ориентироваться только на нужный диапазон ячеек.
- Выделяем лист и кликаем по нему правой кнопкой мыши. Появится меню, в котором необходимо найти функцию «Формат ячеек» и выбрать ее. Откроется окно настроек.
- Выбираем вкладку «Защита» в открывшемся окне, там находится два окна для галочек. Нужно снять выбор с верхнего окна – «Защищаемая ячейка». На данный момент ячейка не защищена, но ее нельзя было бы изменить после установки пароля. Далее нажимаем «ОК».
- Выделяем ячейки, которые нужно защитить, и проводим обратное действие. Необходимо снова открыть «Формат ячеек» и поставить галочку в окне «Защищаемая ячейка».
- Во вкладке «Рецензирование» находится кнопка «Защитить лист» – кликнем по ней. Откроется окно со строкой для пароля и списком разрешений. Выбираем подходящие разрешения – возле них нужно поставить галочки. Далее требуется придумать пароль для отключения защиты. Когда все сделано, нажимаем «ОК».
При попытке изменить содержимое ячейки пользователь увидит предупреждение о защите и инструкцию по снятию защиты. Те, у кого нет пароля, не смогут внести изменения.
Внимание! Найти функцию «Защитить лист» можно также во вкладке «Файл». Необходимо зайти в раздел сведения и найти кнопку «Разрешения» с ключом и замком.
Установка пароля на структуру книги
Если установлена защита структуры, появляется несколько ограничений работы с документом. С книгой нельзя будет выполнить данные действия:
- копировать, переименовывать, удалять листы внутри книги;
- создавать листы;
- открывать скрытые листы;
- копировать или перемещать листы в другие книги.
Чтобы заблокировать изменение структуры, выполним несколько шагов.
- Откроем вкладку «Рецензирование» и найдем опцию «Защитить книгу». Эту опцию также можно найти во вкладке «Файл» – раздел «Сведения», функция «Разрешение».
- Откроется окно с выбором варианта защиты и полем для ввода пароля. Ставим галочку возле слова «Структуру» и придумываем пароль. После этого нужно нажать кнопку «ОК».
- Подтверждаем пароль, и структура книги становится защищенной.
Как снять пароль в документе Excel
Отменить защиту документа, ячеек или книги можно там же, где она была установлена. Например, чтобы снять пароль с документа и отменить ограничение изменений, откроем окно сохранения или шифровки и очистим строки с заданными паролями. Для снятия паролей с листов и книги нужно открыть вкладку «Рецензирование» и кликнуть по соответствующим кнопкам. Появятся окна под названием «Снять защиту», где требуется ввести пароль. Если код правильный, защита спадет, и откроются действия с ячейками и листами.
Важно! Если пароль утерян, восстановить его не получится. Программа всегда предупреждает об этом при установке кодов. В таком случае помогут сторонние сервисы, но их использование не всегда безопасно.
Заключение
Встроенная защита документа Excel от редактирования достаточно надежная – восстановить пароль нельзя, он передается доверенным людям или остается у создателя таблицы. Удобство защитных функций в том, что пользователь может ограничить доступ не только к целой таблице, но и к отдельным ячейкам или к редактированию структуры книги.
Оцените качество статьи. Нам важно ваше мнение:
Назначение формы авторизации
Форма авторизации предназначена для разграничения прав пользователей при работе с документами Office, содержащими макросы.
При помощи данного инструмента вы можете реализовать различные пользовательские интерфейсы для сотрудников различных групп доступа, а также разграничить права отдельных пользователей программы.
Программа допускает создание неограниченного числа пользователей, каждый из которых принадлежит к одной из следующих групп:
пользователь, уверенный пользователь, администратор, разработчик.
(количество групп при желании можно легко увеличить до 9999)
При первом запуске формы (или после того, как вы залогинитесь под правами администратора) становится доступной кнопка добавления и редактирования списка учётных записей.
Для вызова формы авторизации используется функция GetNewAL, которая возвращает выбранный пользователем уровень доступа.
Текущий уровень доступа хранится в глобальной переменной AL, таким образом, в любом месте кода вы можете использовать соответствующие проверки:
Sub Main() If AL = AL_DEVELOPER Then Exit Sub ' этот макрос не надо запускать под учёткой разработчика If AL < AL_ADMINISTRATOR Then ' пользователь, или уверенный пользователь MsgBox "У вас недостаточно прав для выполнения этого действия", vbExclamation, "Недостаточно прав" ' предоставляем пользователю возможность ввести учётные данные администратора If GetNewAL >= AL_ADMINISTRATOR Then ' ваш код (пользователь залогинился как "администратор") End If End If End Sub
Пароль на проект VBA: 1 (единица)
Содержание
- 1 Понятие «Учетная запись»
- 2 Конфиденциальность учетной записи
- 3 Тема Office в Microsoft Office Excel
- 4 Вход в программу Office, сведения о продукте
Понятие «Учетная запись»
В современном мире все больше востребованы офисные сотрудники. Для упрощения работы офисного персонала корпорация Microsoft предлагает пакет программ Office. Совокупность программ Microsoft Office адаптирована для редактирования и создания любого вида документов, таких как: базы данных (Access), цифровые таблицы, текстовые документы, графические изображения, создание графиков и чертежей. В функционале личного кабинета учетной записи пользователю предоставлено несколько разделов с разнообразными сведениями, параметрами, настройками.
Office дает возможности создания безопасного информационного хранилища, возможности рассылки данных с ограничением в пользовании посторонним лицам. Существует большой спектр шаблонов для работы: от шаблонов праздничных открыток до планирования ведения крупных предприятий.
При осуществлении регистрации в цифровой системе, формируется аккаунт.
Понятийная справка!
Учетная запись – представляет собой совокупность сведений о пользователе, которая хранится в компьютерной сети (глобальной или локальной).
Она необходима для идентификации пользователя в системе, иными словами: для подтверждения личности. В учетных записях хранятся персональные данные о пользователе: фамилия, имя, дата рождения, контактная информация.
Информация для обратной связи с интернет-пользователем (контактная), как правило, включает в себя номер телефона, адрес электронной почты. Это необходимо для аутентификации, в случае утери пароля или контроля (в случае взлома системы). С целью сохранения и обеспечения безопасности своего аккаунта необходимо сгенерировать пароль для входа в систему.
С помощью создания учетной записи пользователь получает доступ к облаку OneDrive, в котором может бесплатно хранить информацию до 5 ГБ.
Конфиденциальность учетной записи
Путь доступа к настройкам параметров конфиденциальности учетной записи в каждой операционной системе индивидуален. Во всех операционных системах (Windows, IOS, Office для Android и прочих) можно перейти к настройкам через любое приложение, входящее в Office-пакет (Word и Excel, т.п). Вход в учетную запись будет находится в верхнем левом углу, также его можно найти в правой боковой панели Excel. Таким образом, вы перейдете в личный кабинет. При помощи данного раздела можно полностью отрегулировать настройки, внести дополнительную информацию о пользователе, изучить статистические данные деятельности аккаунта. Но для внесения правок необходимо дополнительно пройти аутентификацию: ввести пароль, а также семизначный код, предоставленный по смс. Также, для облегчения будущих входов в систему, вам будет предложена ссылка на мобильное приложение Office.
Во вкладке «Конфиденциальность» вашему вниманию будут представлены следующие виды настроек: местоположение, голосовой функционал, история посещений, журнал браузера, мониторинг мультимедийного контента (с целью создания системой наиболее актуальных подборок в интересах конкретного пользователя), данные об активности и производительности служб.
Также, пользователю предоставлены дополнительные настройки конфиденциальности внизу страницы. Они включают: рекламные параметры (реклама будет предлагать только актуальные для пользователя товары и услуги), службы и приложения, управление спамом (рекламными сообщениями).
Тема Office в Microsoft Office Excel
На вкладке: «Учетная запись» пользователю предоставлена возможность выбора темы рабочей области Excel. Есть несколько вариантов в зависимости от предпочтений.
Вход в программу Office, сведения о продукте
В левом верхнем углу страницы учетной записи Microsoft, находится вкладка с продуктами Microsoft. В данном разделе находится страница с функционалом Office.
На главной странице Microsoft Office вам будет предоставлен список приложений для работы с документами с их автоматической синхронизацией в облачном хранилище. Приложения: Excel, PowerPoint, Outlook, Teams и прочие. Также, в конце страницы предоставлена стоимость готовых пакетов приложений для оптимизации ведения бизнеса и домашнего пользования.
Продукция представляет собой дополнительные возможности к стандартным приложениям общедоступного пакета. Продукты разделяются на две основные категории: «для дома» и «бизнес».
К дополнительным продуктам последней категории относят:
- Вебинары
- Видеоконференции
- Расширенные инструменты для обеспечения безопасности
- Звонки, собрания до 300 участников
- Дополнительный Терабайт в облачном хранилище
- Расширенный функционал приложений
К продукции «для дома» относят пакеты дополнительных функций, более подходящих для ведения семейного архива (и прочей информации подобного характера) в электронном формате. Преимуществом данного типа продукции является увеличенный объём памяти до 6 Терабайт.
|
Предположим, у нас имеется страница сайта с таблицей и имеет структуру mysite.cru/page_id=322. |
|
|
Юрий М Модератор Сообщений: 60577 Контакты см. в профиле |
reflexioluce, у Вас вопрос про «внутренний браузер» или как авторизоваться на сайте? |
|
как авторизоваться на сайте внутри Excel |
|
|
Dark1589 Пользователь Сообщений: 487 |
|
|
Нет, уже пробовал. Да и странно если бы это работало, так как на сайтах используются разные механизмы авторизации |
|
|
PooHkrd Пользователь Сообщений: 6602 Excel x64 О365 / 2016 / Online / Power BI |
#6 02.08.2019 15:28:50
Отлично, что вы это знаете, и какой механизм используется на том, к которому желаете подключиться? Вот горшок пустой, он предмет простой… |
||
|
PooHkrd, необходимо заполнить форму и нажать кнопку. Форма — HTML-тег form, и вроде бы как передает через input type |
|
|
Alemox Пользователь Сообщений: 2183 |
Смотрите запросы и ответы при регистрации. Мастерство программиста не в том, чтобы писать программы, работающие без ошибок. |
|
Alemox, Допустим, а как реализовать ответ на эти запросы в Excel 2016? |
|
|
reflexioluce Пользователь Сообщений: 6 |
#10 13.08.2019 16:32:50 Выбираем отдельный запрос «Из интернета»(Веб-запрос), который находится во вкладке «Данные», проходим авторизацию через полумертвый IE, и большинство запросов будет проходить нормально Изменено: reflexioluce — 13.08.2019 16:35:14 |
Совместный доступ в Microsoft Excel дает возможность работать с одним файлом сразу нескольким пользователям. Десять-двадцать человек на разных компьютерах одновременно вносят какие-то данные в один документ. Где находится определенная информация, работают определенные формулы.
«Главный пользователь» имеет возможность отслеживать действия рабочей группы, добавлять/удалять участников, редактировать противоречивые изменения. Как настроить совместную работу в Excel.
Особенности работы с общим файлом
В книге Excel со совместным доступом не все задачи можно выполнять.
Нельзя:
- Создавать таблицы Excel.
- Создавать, менять или просматривать сценарии.
- Удалять листы.
- Объединять либо разделять ячейки.
- Работать с XML-данными (импортировать, добавлять, обновлять, удалять и т.д.).
Выход: отключить общий доступ – выполнить запрещенную задачу – снова включить доступ.
Совместное пользование ограничивает для участников еще ряд задач:
| Недопустимо | Реально |
| Вставлять либо удалять группу ячеек | Добавлять строку или столбец |
| Добавлять либо изменять условные форматы | Работать с существующими форматами |
| Включать или изменять инструмент «Проверка данных» | Работать с существующими настройками проверки |
| Создавать или редактировать диаграммы, сводные отчеты | Работать с имеющимися диаграммами и сводными таблицами |
| Вставлять или редактировать рисунки и графические объекты | Просматривать имеющиеся рисунки и графические объекты |
| Вставлять или менять гиперссылки | Переходить по имеющимся гиперссылкам |
| Назначать, редактировать либо удалять пароли | Существующие пароли функционируют |
| Ставить либо снимать защиту листов и книг | Существующая защита работает |
| Группировать, структурировать данные; вставлять подуровни | Работать с имеющимися группами, структурами и подуровнями |
| Записывать, изменять или просматривать макросы | Запускать имеющиеся макросы, которые не связаны с недоступными задачами |
| Изменять или удалять формулы массива | Пользоваться существующими формулами |
| Добавлять в форму данных новую информацию | Искать информацию в форме данных |
Как сделать совместный доступ к файлу Excel?
Сначала определяемся, какую книгу мы «откроем» для редактирования сразу несколькими участниками. Создаем новый файл и наполняем его информацией. Либо открываем существующий.
- Переходим на вкладку «Рецензирование». Диалоговое окно «Доступ к книге».
- Управление доступом к файлу – правка. Ставим галочку напротив «Разрешить изменять файл нескольким пользователям одновременно».
- Переходим к инструменту «Подробнее», чтобы настроить параметры многопользовательского редактирования.
- Нажимаем ОК. Если мы открываем общий доступ к новой книге, то выбираем ей название. Если совместное пользование предполагается для существующего файла – жмем ОК.
- Открываем меню Microsoft Office. Выбираем команду «Сохранить как». Выбираем тот формат файла сохранения, который «пойдет» на всех пользовательских компьютерах.
- Местом сохранения выбираем сетевой ресурс / сетевую папку, которую откроют предполагаемые участники. Нажимаем «Сохранить».
Внимание! Нельзя использовать для сохранения общего файла веб-сервер.
Теперь проверим и обновим ссылки:
- Вкладка «Данные». «Подключения».
- Изменить ссылки / изменить связи. Если такая кнопка отсутствует, в листе нет связанных файлов.
- Переходим на вкладку «Состояние», чтобы проверить имеющиеся связи. На работоспособность связей указывает кнопка ОК.
Открытие книги с совместным доступом
- Открываем меню Microsoft Office.
- Нажимаем «Открыть».
- Выбираем общую книгу.
- Когда книга открыта, нажимаем на кнопку Microsoft Office. Переходим на вкладку «Параметры Excel» (в нижней части меню).
- «Общие» — «Личная настройка» — «Имя пользователя». Вводим опознавательную информацию (имя, ник-нейм).

Все. Можно редактировать информацию, вводить новую. После работы – сохранить.
Случается, что при открытии книги Excel с совместным доступом к файлу появляется запись «Файл заблокирован». Сохранить не получается. При последующем открытии оказывается, что общий доступ отключен. Возможные причины проблемы:
- Одну и ту же часть документа редактируют несколько пользователей. К примеру, вбивают разные данные в одну ячейку. Возникает блокировка.
- Во время пользования совместным файлом ведется журнал изменений (кто входил, когда, что делал). Книга увеличивается. Начинает «глючить».
- Удалили кого-то из пользователей, но пока ему не сказали об этом. Тогда блокировка может появиться только на его компьютере.
- Большая нагрузка на сетевой ресурс.
Что можно сделать, если совместный доступ к файлу файл заблокирован:
- Почистить либо удалить журнал изменений.
- Почистить содержимое файла.
- Отменить, а потом снова активировать совместный доступ.
- Открыть книгу xls в OpenOffice. И снова сохранить ее в xls.
Замечено, что запись «Файл заблокирован» реже появляется в новейших версиях Excel.
Как удалить пользователя
- На вкладке «Рецензирование» открываем меню «Доступ к книге».
- В разделе «Правка» мы видим перечень пользователей.
- Выбираем имя – нажимаем «Удалить».
Перед удалением проверьте, что пользователи закончили работу с файлом.
Как отключить режим совместного доступа в Excel
Все пользователи должны сохранить информацию и закрыть общий файл. Если необходимо оставить журнал, соблюдаем инструкцию:
- Вкладка «Рецензирование» — «Исправления» — «Выделить исправления».
- Устанавливаем параметры «Исправлений». По времени – «все». Галочки напротив «Пользователем» и «В диапазоне» сняты. Напротив «вносить изменения на отдельный лист» — стоит. Жмем ОК.
- Откроется Журнал изменений. Его можно сохранить либо распечатать.
Чтобы отключить совместный доступ к файлу Excel, на вкладке «Рецензирование» нажать «Доступ к книге» и снять галочку напротив «Разрешить изменять файл нескольким пользователям».
В списке должен остаться один пользователь – Вы.