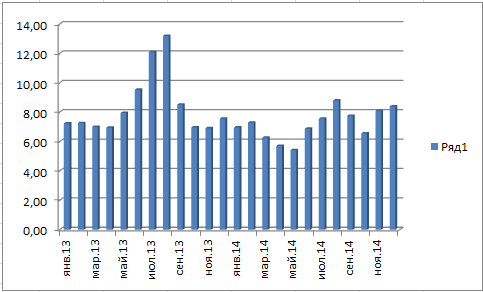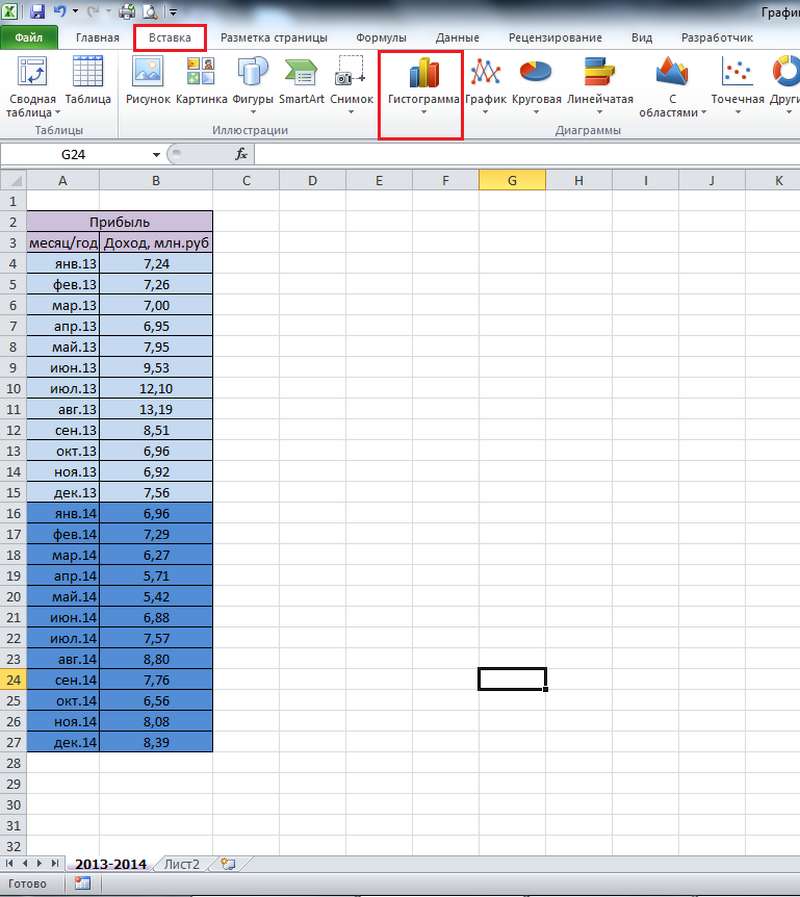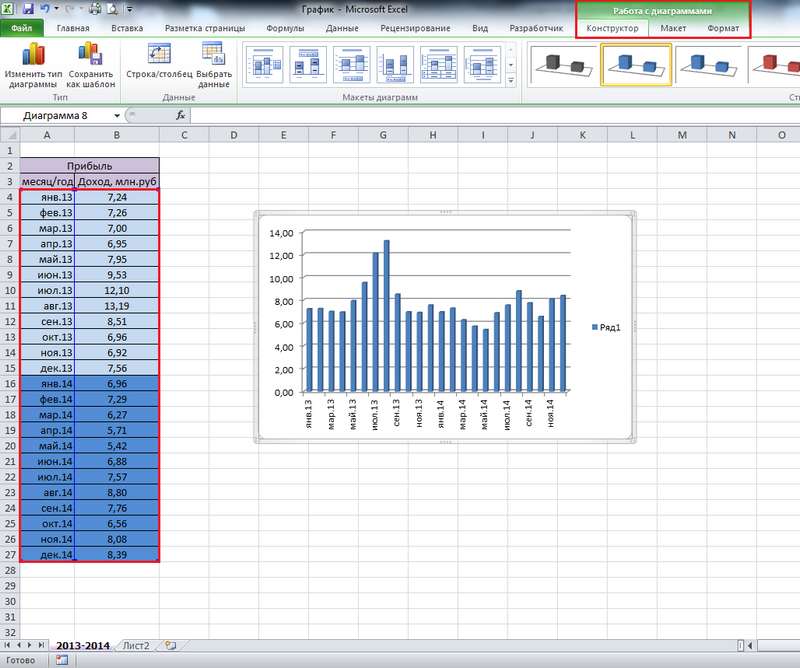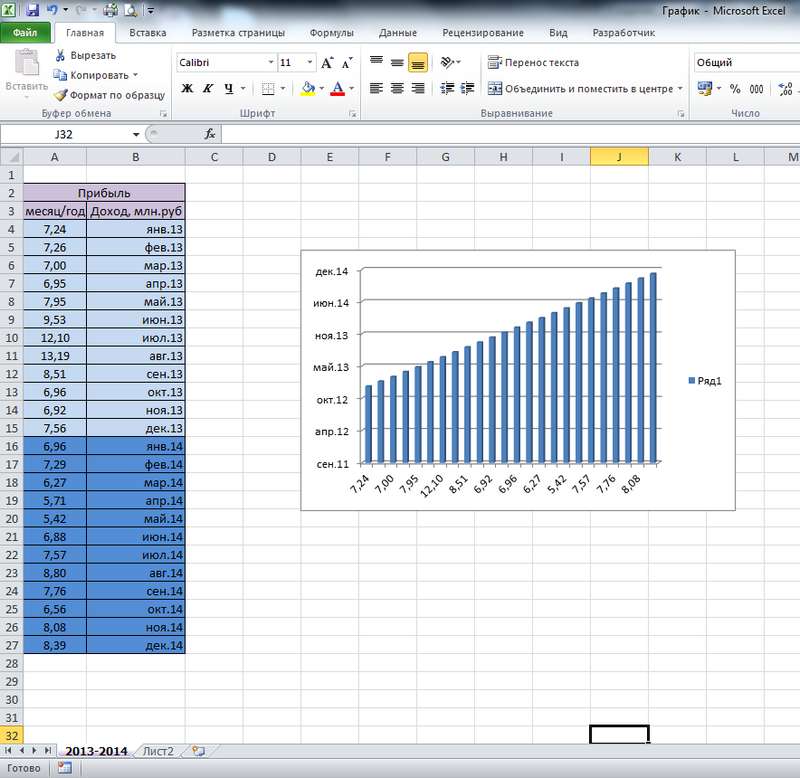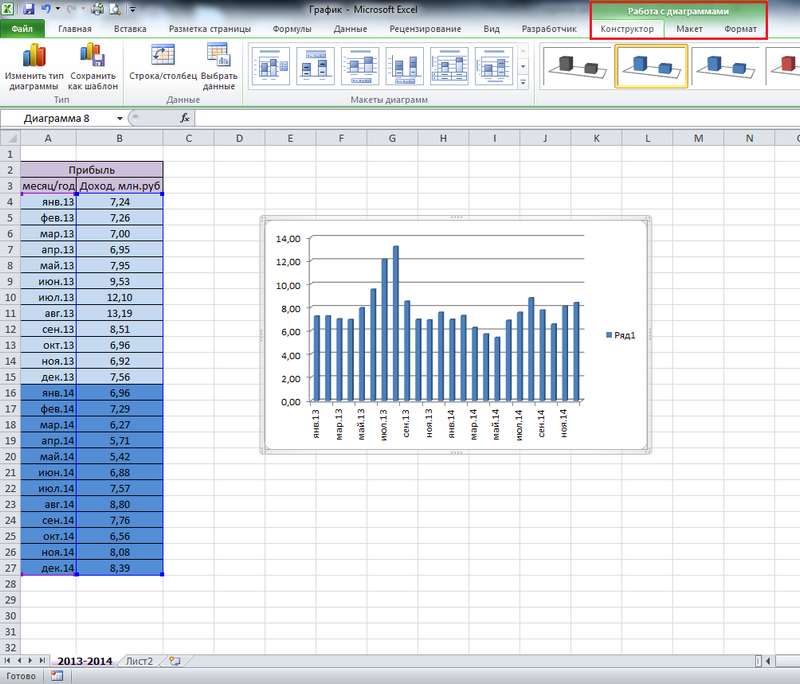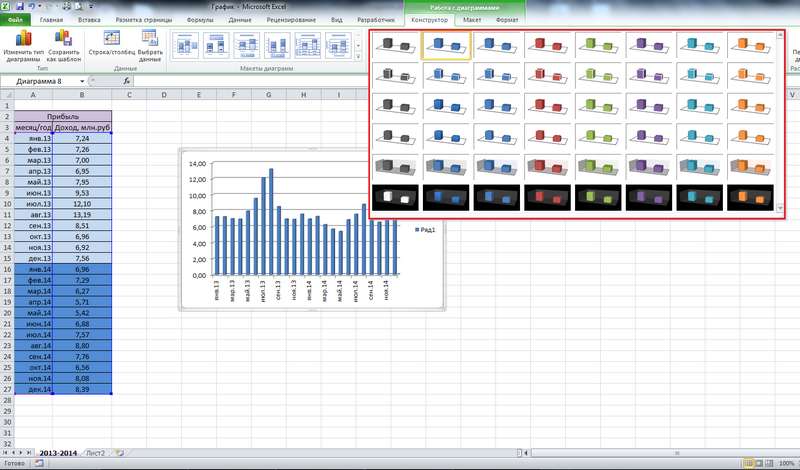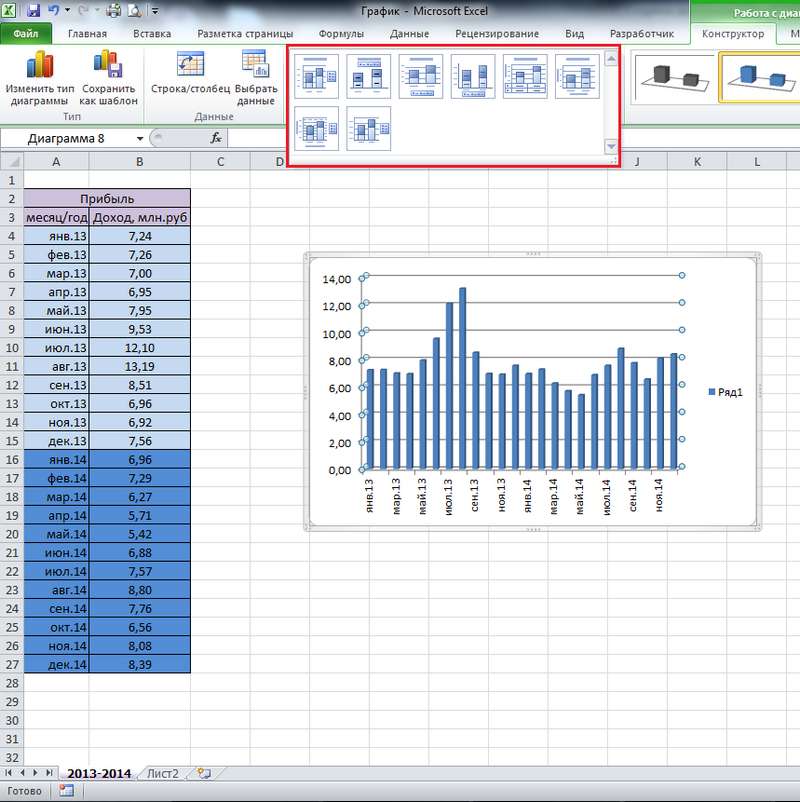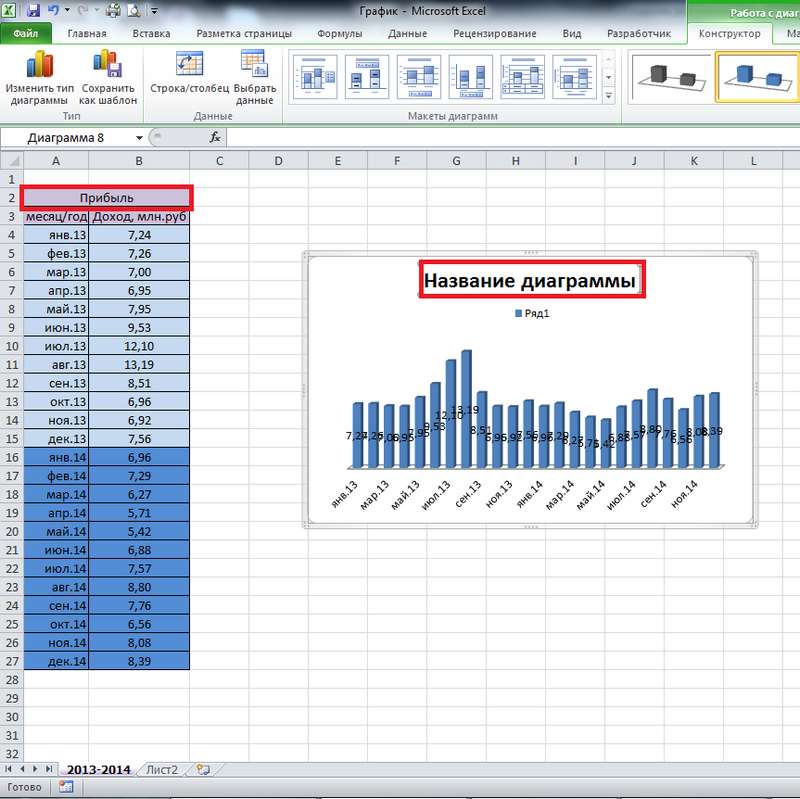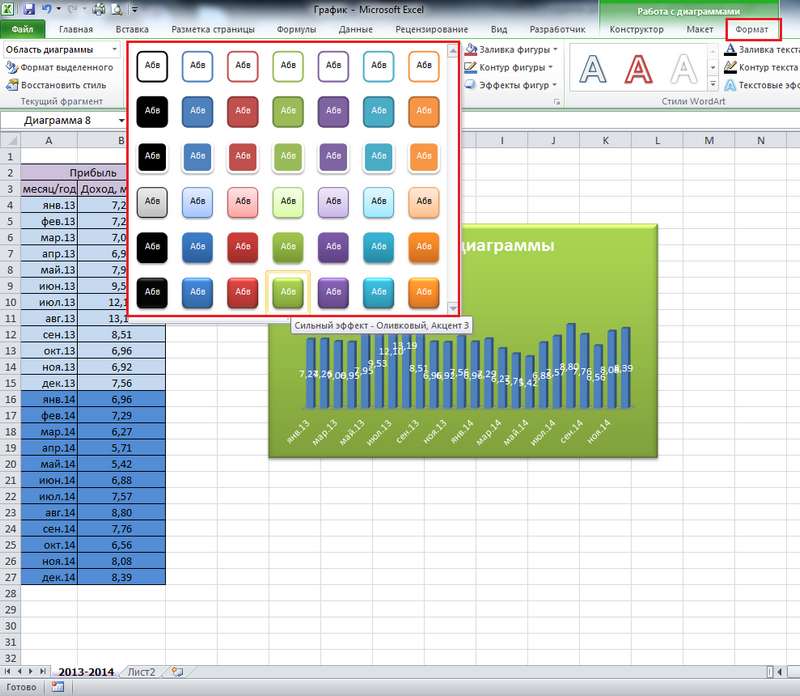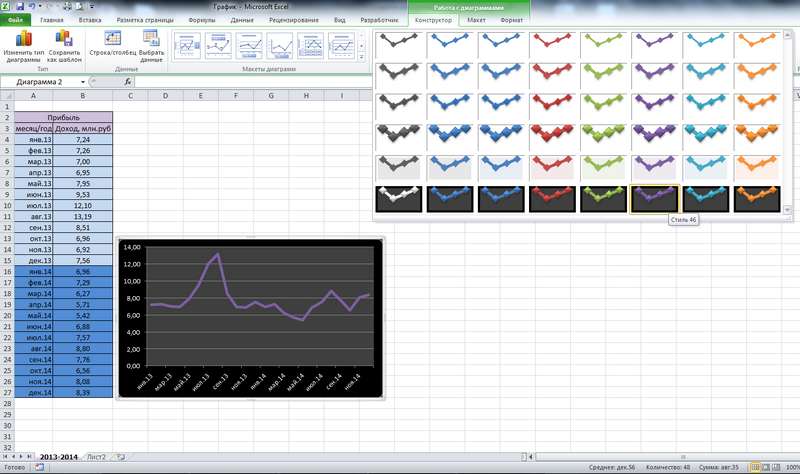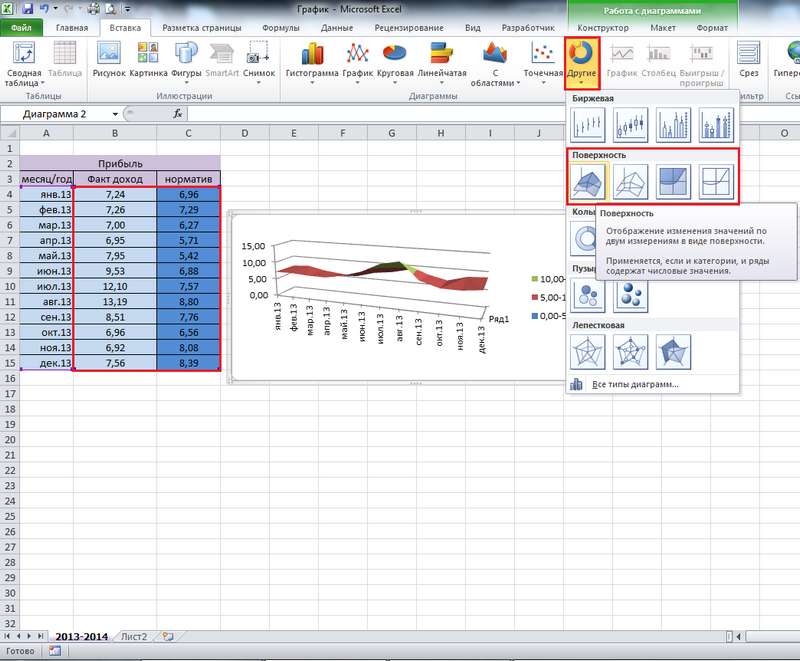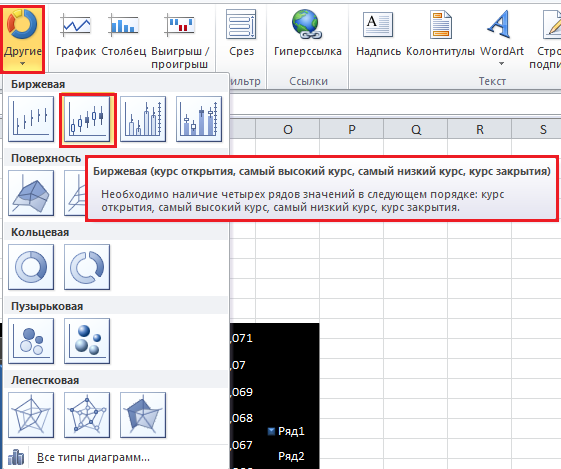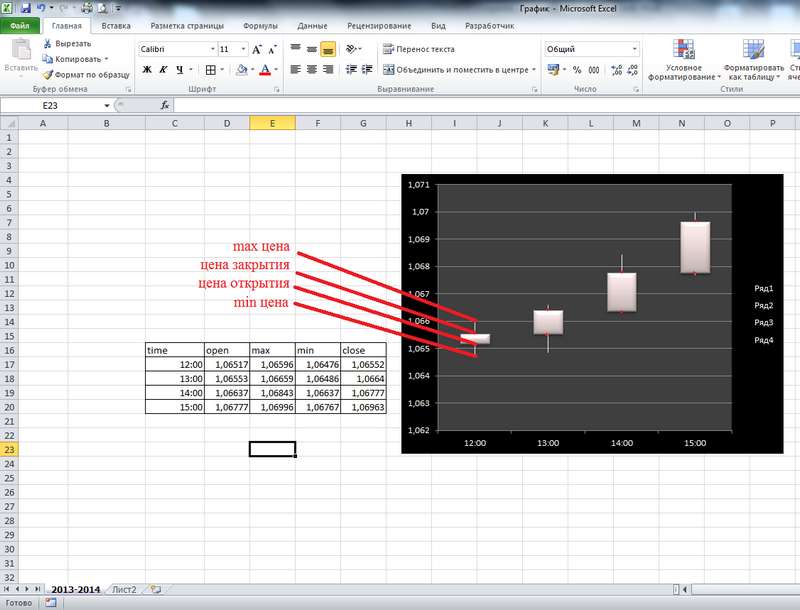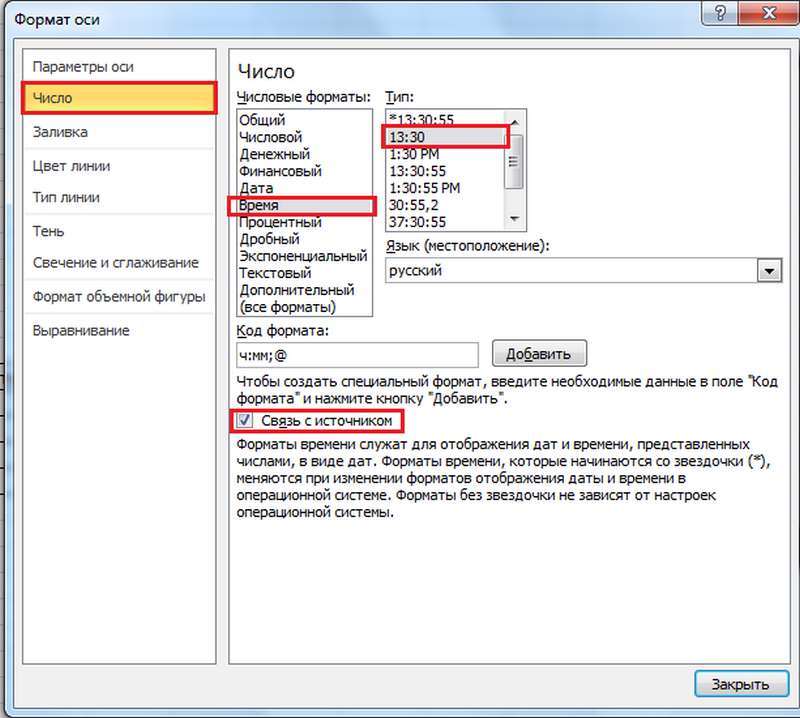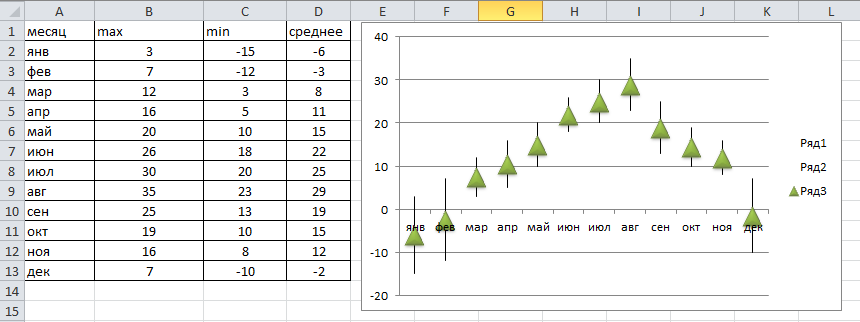В одном из комментариев на сайте меня попросили рассказать про ящичные диаграммы. На мой взгляд, эти диаграммы в повседневной офисной практике используются незаслуженно редко. И тому я вижу несколько объяснений:
- в Excel эти диаграммы носят название биржевые (рис. 1), что, казалось бы, сужает область их применения до специальных сфер деятельности;
- большинство менеджеров видят мир детерминированным, и потому использование диаграмм, отражающих вероятностный подход, даже не приходит им в голову;
- возможности Excel в построении таких диаграмм ограничены, а установка надстроек может вызывать затруднения.
Рис. 1. Меню выбора биржевой диаграммы
Скачать заметку в формате Word, примеры в формате Excel
Дополнение от 30 ноября 2016 г. В версии Excel 2016 появилась диаграмма «ящик с усами». Подробнее см. Новые диаграммы в Excel 2016
Можно выделить следующие области применения ящичных диаграмм [1]:
- изменение цен акций и объемов торгов;
- анализ статистических данных; например, в метеорологии или менеджменте качества;
- представление результатов маркетинговых исследований, социологических опросов;
- составление прогнозов.
В Excel доступны четыре типа биржевых диаграмм (см. нумерацию на рис. 1), содержащих от 3 до 5 набора данных:
| № на рис. 1 | Ряды данных в порядке их расположения |
| 1 | Максимальное значение – минимальное – закрытие |
| 2 | Открытие – максимальное – минимальное – закрытие |
| 3 | Объем – максимальное – минимальное – закрытие |
| 4 | Объем – открытие – максимальное – минимальное – закрытие |
В качестве категорий (ось Х) можно использовать даты или названия (например, акций). Так на рис. 1 использован первый тип диаграммы, и данные расположены в порядке: верхняя граница – нижняя граница – прогноз поступлений. А в качестве категории используется номер недели.
При использовании четырех наборов данных (тип 2) диаграмма оправдывает свое альтернативное название, так как на ней изображаются ящички/блоки. В качестве примера я взял многолетние данные наблюдений за температурой в Москве (рис. 2). Каждый «бочонок» соответствует совокупности наблюдений за один месяц в течение многих лет (если быть точным, 133 лет).
Рис. 2. Биржевая диаграмма второго типа; статистика среднемесячных температур в Москве за период наблюдений (1879–2012 гг.); на примере декабря: низ «усика» соответствует минимальной среднемесячной температуре, низ блока соответствует значению на одно стандартное отклонение ниже среднего (μ – σ), верх блока = μ + σ, верх «усика» – максимальная среднемесячная температура; в интервал μ ± σ, то есть внутрь блока, попадает 68,3% всех наблюдений
Внимание! Excel настроен на построение именно биржевых диаграмм. Из-за этого мастер диаграмм не всегда справляется с построением диаграммы, на основе данных, содержащих отрицательные значения. Например, если на рис. 2 вы возьмете только данные за январь, февраль и март, то Excel «ругнется», что размещение данных неверное. Если ваши данные содержат отрицательные числа, а строк меньше, чем параметров (которых, напомню, используется от 3 до 5), просто продублируйте строки, чтобы их стало больше, чем параметров, постройте диаграмму, а затем уменьшите ее область построения и удалите лишние строки.
Если значение «открытие» больше значения «закрытие», на биржевой диаграмме второго типа блок будет закрашен (рис. 3).
Рис. 3. Биржевая диаграмма второго типа; динамика стоимости акций; 17 и 20 декабря цена закрытия больше цены открытия – ящички светлые, 18, 19 и 21 декабря цена закрытия меньше цены открытия – ящички темные
Третий и четвертый тип биржевой диаграммы в Excel аналогичен первому и второму типу плюс еще один параметр – объем торгов (размер выборки и т.п.). Поместите столбец с объемом сразу за столбцом категорий. Соответствующая диаграмма имеет вторую ось ординат, для отражения объема торгов или его аналога (рис. 4). Левая ось ординат для объема торгов, правая – для цены акций.
Рис. 4. Биржевая диаграмма четвертого типа; динамика торгов и стоимости акций
Использование блочных диаграмм в статистике было известно задолго до появления Excel. Английский термин – box-and-whisker diagram (диаграмма ящик с усами). Блочная диаграмма представляет собой удобное средство для изображения пяти базовых статистических показателей. Например, на рис. 5 изображена блочная диаграмма, иллюстрирующая показатели среднегодовой доходности 15 высокорисковых фондов. [2]
Рис. 5. Блочная диаграмма, иллюстрирующая показатели доходности 15 фондов с очень высоким уровнем риска; по оси Х среднегодовая доходность в процентах
Вертикальная линия, проведенная внутри прямоугольника, отмечает медиану. Левая сторона прямоугольника соответствует первому квартилю, Q1, а правая сторона — третьему квартилю, Q3. Таким образом, прямоугольник содержит средние 50% элементов выборки. Младшие 25% данных изображаются в виде линии (так называемый ус), соединяющей левую сторону прямоугольника с наименьшим выборочным значением Xmin. Следовательно, старшим 25% данных соответствует линия, соединяющая правую сторону прямоугольника с наибольшим выборочным значением Xmax.
Блочная диаграмма, представленная на рис. 5, демонстрирует, что показатели среднегодовой доходности 15 фондов с очень высоким уровнем риска имеют практически симметричное распределение, поскольку расстояние между медианой и наибольшим значением приблизительно равно расстоянию между наименьшим значением и медианой. Однако другие характеристики распределения указывают на несимметричность. Правый ус диаграммы длиннее левого, поскольку выборка содержит выброс, равный 18,5% (правая граница), а медиана расположена ближе к правой стороне диаграммы, чем к левой.
На рис. 6 изображены четыре типа распределений, а также соответствующие им блочные диаграммы.
Рис. 6. Четыре гипотетических распределения, исследованных с помощью блочной диаграммы. Область, расположенная под каждым ящиком, разбита квартилями, входящими в пятерку базовых показателей. А – колоколообразное распределение, Б – распределение с отрицательной асимметрией, В – распределение с положительной асимметрией, Г – прямоугольное распределение.
Если данные распределены совершенно симметрично, как на рис. 6А и 6Г, среднее выборочное значение и медиана совпадают. Кроме того, длина левого уса равна длине правого, а линия медианы проходит через середину прямоугольника.
Если распределение данных имеет отрицательную асимметрию, как на рис. 6Б, среднее выборочное значение смещается вдоль левого хвоста. Отрицательная асимметрия проявляется в виде высокой концентрации данных в правой половине шкалы. При этом 75% всех данных расположены между левой стороной прямоугольника (первый квартиль, Q1) и концом правого уса (наибольшее выборочное значение, Xmax). Следовательно, вдоль длинного левого уса распределены всего 25% данных. Это свидетельствует о сильной асимметрии распределения.
Если распределение данных имеет положительную асимметрию, как на рис. 6В, пик распределения смещается влево. Теперь 75% всех данных расположены между началом левого уса (наименьшее выборочное значение, Xmin) и правой стороной прямоугольника (третий квартиль, Q3). Остальные 25% данных распределены вдоль длинного правого уса.
К сожалению, стандартные средства Excel не позволяют построить блочную диаграмму с пятью базовыми показателями статистики: Xmin, Q1, медиана, Q3, Xmax. Можно воспользоваться надстройкой PHStat2 или аналогичными. Я «исхитрился» и построил такую диаграмму, правда, не идеально красивую.
В качестве исходной возьмите диаграмму, как на рис. 2. Добавьте к данным еще один ряд – средние значения μ. Чтобы сделать это, для начала выделите диаграмму и правой кнопкой мыши вызовите контекстное меню (рис. 7А).
Рис. 7А. Добавляем на стандартную биржевую диаграмму (тип 2) ряд средних значений; А – выбрать данные
В открывшемся окне «Выбор источника данных» нажмите «Добавить» (рис. 7Б).
Рис. 7Б. Добавляем на стандартную биржевую диаграмму (тип 2) ряд средних значений; Б – добавить ряд
В открывшемся окне «Изменение ряда» выберите имя ряда и значения (рис. 7В). Нажмите 2 раза Ok.
Рис. 7В. Добавляем на стандартную биржевую диаграмму (тип 2) ряд средних значений; В – выбрать имя ряда и значения
Ряд на диаграмме добавился, но он не виден. Это связано с тем, что по умолчанию на биржевой диаграмме ряды не имеют ни цвета линий, ни маркеров. Все видимые элементы диаграммы выполнены с помощью полос повышения и планок погрешности; см. вкладку Excel «Работа с диаграммами» – «Макет», область Анализ (выделено в правой верхней части рис. 7Г). Обратите также внимание, что после добавления ряда μ ящички уменьшились по высоте (сравните размер ящичков на рисунках 7А и 7Г). Это связано с еще одной особенностью биржевых диаграмм – низ ящичков всегда соответствует значениям первого ряда. Первого – в окне «Выбор источника данных». В нашем случае (см. рис. 7Б) это ряд «μ–σ». Верх ящичков соответствует значениям последнего ряда. В нашем случае сначала это был ряд «μ+σ» (см. рис. 7Б), а после добавления ряда «μ», именно он стал последним. Чтобы исправить ситуацию, надо просто изменить порядок рядов в окне «Выбор источника данных». Откройте это окно еще раз, выделите ряд «μ», и передвиньте его вверх с помощью стрелки ↑. Ящички вернуться к исходному размеру.
Теперь, чтобы отформатировать вновь созданный ряд средних, выделите диаграмму, и пройдите по меню Работа с диаграммами – Макет. В области «Текущий фрагмент» щелкните на «Область диаграммы» и выберите ряд «μ» (рис. 7Г).
Рис. 7Г. Добавляем на стандартную биржевую диаграмму (тип 2) ряд средних значений; Г – активировать новый ряд на диаграмме
Ряд «μ» выделился (рис. 7Д). Это видно, во-первых, по тому, что на диаграмме появились точечки вокруг ряда (пока невидимого), а на листе выделен диапазон Т3:Т15. Щелкните кнопку «Формат выделенного фрагмента».
Рис. 7Д. Добавляем на стандартную биржевую диаграмму (тип 2) ряд средних значений; Д – формат выделенного фрагмента
В открывшемся окне «Формат ряда данных», установите Цвет линии маркера – Нет линий, Заливка маркера – Сплошная, цвет – черный, Параметры маркера – как на рис. 7Е
Рис. 7Е. Добавляем на стандартную биржевую диаграмму (тип 2) ряд средних значений; Е – параметры маркера
Итог усилий представлен на рис. 7. Стоит ли она затраченных усилий, решать вам.
Рис. 7. Ящичная диаграмма с пятью базовыми показателями статистики: Xmin, Q1, медиана, Q3, Xmax.
* * *
На закуску рассмотрим пример использования блочных диаграмма в практике «шесть сигм» (это одна из концепций менеджмента качества; для первого знакомства см., например, Пит Панде, Ларри Холп. Что такое «шесть сигм»?).
Допустим, ваша задача выявить из «моря» факторов (X1, X2… Xn) тот, который оказывает наибольшее влияние на объем производства (Y). Для начала соберите все данные, относящиеся к делу (рис. 8).
Рис. 8. Форма для регистрации данных наблюдений
Чтобы узнать, влияет ли наблюдаемый входной фактор (Xm) на выходной (Y), следует создать несколько диаграмм «ящик с усами» для выходного фактора таким образом, чтобы каждая отдельная диаграмма соответствовала одному условию входной переменной.
Данные на рис. 8 — это часть большого списка данных, собранных для одного процесса. Ключевой результат (Y) показывает часовую производительность в штуках. Возможные входные факторы влияния: департамент, выполняющий транзакцию (Х1), час дня, когда транзакция была выполнена (Х2), вид использованной рабочей системы (Х3) и имя работника, выполнившего транзакцию (Х4).
Какой эффект оказывает конкретный работник (Х4) на производительность (Y)? На рис. 9 представлен набор ящичных диаграмм Y для каждого значения входного фактора Х4.
Рис. 9. Влияние каждого отдельного работника на часовую производительность
Зависит ли количество выполненных за час транзакций от того, кто делан эту работу – Боб, Джоан или Салли? Из рис. 9 ясно видно, что операторы почти не разнятся между собой по производительности. У них приблизительно один и тот же средний уровень и вариация одной и той же величины. Из этого следует вывод, что переменная Х4 (работник) не является ключевым фактором влияния на вариацию результата.
Что можно сказать о зависимости результата от того, какой департамент (Х3) выполняет транзакции? На рис. 10 изображена еще одна группа диаграмм «ящик с усами» для двух департаментов.
Рис. 10. Влияние каждого департамента на часовую производительность
Видно, что разница между центрами вариации для департаментов А и В существенна по сравнению со средней шириной вариации внутри департаментов. Вывод: от того, какой департамент выполняет транзакции, действительно зависит часовое количество последних.
[1] Чтобы разнообразить изложение, я буду употреблять все три названия диаграмм в качестве синонимов. При написании заметки использованы материалы книг: Джон Уокенбах Microsoft Office Excel 2007. Библия пользователя, стр. 391, 392, Дэвид Левин и др. Статистика для менеджеров с использованием Microsoft Excel, стр. 214–217, Крейг Джиджи и др. Шесть сигм для «чайников», стр. 158–160, а также учебные материалы Microsoft: Представление данных в биржевой диаграмме, Создание биржевой диаграммы.
[2] Из книги Д. Левин и др. Статистика для менеджеров с использованием Microsoft Excel, стр. 214.
Excel поддерживает несколько диаграмм для фондовых рынков, которые используются для отображения соответствующих данных. Например, вы можете создать диаграмму, которая показывает самые высокие и низкие цены, а также цены закрытия акций. Для этой конкретной диаграммы необходимы три ряда данных.
Однако биржевые диаграммы используются не только для цен на акции. На рис. 141.1 приводится диаграмма, изображающая ежедневную температуру в течение месяца. Вертикальные линии показывают диапазон температур для каждого дня. Эта диаграмма была создана с помощью одной команды. Я выбрал диапазон A3:D34, команду Вставка ► Диаграммы ► Другие, а затем Биржевая. Вы можете отформатировать линии так, как вам нравится. И возможно, вы предпочтете, чтобы значения средних температур были соединены линией.
Рис. 141.1. Использование биржевой диаграммы для построения графика температурных данных
При создании биржевой диаграммы порядок данных для рядов диаграммы очень важен. Поскольку я выбрал тип Биржевая, ряды должны быть расположены именно в таком порядке.
По теме
Новые публикации
Графики акций, как видно из названия, полезны для отображения колебаний цен на акции. Тем не менее, эти диаграммы полезны для отображения колебаний в других данных, таких как суточные осадки или годовые температуры.
Если вы используете график акций для отображения колебаний цен акций, вы также можете включить объем торгов.
Для графиков акций данные должны быть в определенном порядке. Например, чтобы создать простую диаграмму акций по максимуму и минимуму, расположите ваши данные по максимуму, минимуму и закрытию, введенным в качестве заголовков столбцов, в указанном порядке.
Следуйте приведенным ниже инструкциям, чтобы вставить биржевую диаграмму в свой рабочий лист.
Шаг 1 – Расположите данные в столбцах или строках на листе.
Шаг 2 – Выберите данные.
Шаг 3 – На вкладке « ВСТАВКА » в группе «Диаграммы» щелкните значок «Лента», «Поверхность» или «Радар» на ленте.
Вы увидите различные типы доступных биржевых диаграмм.
Биржевая диаграмма имеет следующие подтипы –
- High-Low-Close
- Open-High-Low-Close
- Объемно-High-Low-Close
- Объемно-Open-High-Low-Close
В этой главе вы поймете, когда каждый из типов биржевых диаграмм полезен.
High-Low-Close
График акций High-Low-Close часто используется для иллюстрации цен акций. Требуются три ряда значений в следующем порядке: High, Low и Close.
Чтобы создать эту диаграмму, расположите данные в порядке – высокий, низкий и закрытый.
Вы можете использовать график акций High-Low-Close, чтобы показать тренд акций за определенный период времени.
Open-High-Low-Close
График акций Open-High-Low-Close Stock также используется для иллюстрации цен акций. Требуются четыре серии значений в следующем порядке: Open, High, Low, а затем Close.
Чтобы создать эту диаграмму, расположите данные в следующем порядке: Open, High, Low и Close.
Вы можете использовать график акций Open-High-Low-Close Stock, чтобы показать тренд акций на протяжении определенного периода времени.
Объемно-High-Low-Close
График «Объем-максимум-минимум-закрытие» также используется для иллюстрации цен на акции. Требуются четыре серии значений в следующем порядке: громкость, высокая, низкая и затем закрытие.
Чтобы создать эту диаграмму, расположите данные в следующем порядке: объем, максимум, минимум и закрытие.
Вы можете использовать биржевую диаграмму объема-максимума-минимума закрытия, чтобы показать тренд акций за определенный период времени.
Объемно-Open-High-Low-Close
График «Объем-открытие-максимум-минимум-закрытие» также используется для иллюстрации цен на акции. Требуется пять серий значений в следующем порядке: громкость, открытый, высокий, низкий и затем закрытый.
Чтобы создать эту диаграмму, расположите данные в следующем порядке: объем, открытие, максимум, минимум и закрытие.
Вы можете использовать график акций Volume-Open-High-Low-Close Stock, чтобы показать тренд акций за определенный период времени.
A stock chart, also known as a candlestick chart, is a visual representation of a multitude of data on a timeline. This visualization type is typically almost exclusively used for visualizing stock market prices. The data series appear like candles with a rectangular body and a vertical thin line called shadows. While the body represents the area between the open and close prices, the shadows indicate the high and low ranges on specific timeframes. The volume data is displayed as columns in a stock chart.
Stock Chart Basics
Sections
A stock chart mainly consists of 6 sections.
- Plot Area: This is where the visual representation takes place.
- Chart Title: The title of the chart. Giving your chart a descriptive name will help your users easily understand the visualization.
- Legend: The legend is an indicator that helps distinguish between the data series.
- Horizontal axis: The axis that contains the categories of the data, also known as the x-axis. This axis usually shows the date values. Alternatively, you can set it to show different stock data for specific dates.
- Primary Vertical axis: The axis that represents the price or volume values based on the selected chart type, also known as the primary y-axis.
- Secondary Vertical axis: The axis that represents price or volume values based on the selected chart type. If volume values are omitted, this axis will not be displayed. It is also known as the secondary y-axis.
Types
There are 4 types of commonly used surface charts.
- High-Low-Close: The default version of the stock charts in Excel. This version displays the close price of a stock, as well as its highest and lowest points in a given timeframe. Since it doesn’t show the open price value, this type doesn’t have a body.
- Open-High-Low-Close: This is the most common version of stock charts. In addition to High-Low-Close, this type also shows the open The filled area between the open and close values represents the body.
- Volume-High-Low-Close: The volume is drawn as in a traditional column chart. Thus, this type is essentially a combination of the volume column and High-Low-Close
- Volume-Open-High-Low-Close: A chart type that can contain all possible values.
Inserting a Stock Chart in Excel
Begin by selecting your data in Excel. If you include data labels in your selection, Excel will automatically assign them to each column and generate the chart.
Go to the INSERT tab in the Ribbon and click on the Combo Chart icon to see the pie chart types, then select Radar, Surface and Stock Chart icon to see the stock chart types. Click on the desired chart to insert the section Stock. In our example, we’re going to be using Volume-Open-High-Low-Close.
Clicking the icon inserts the default version of the chart. Continue to read for customization options.
Customizing a Stock Chart in Excel
You can customize pretty much every chart element and there are a few ways you can do this. Let’s look at each method.
Double-Clicking
Double-clicking on any item in the chart area pops up the side panel where you can find options for the selected element. Please keep in mind that you don’t need to double click another element to edit it once the side panel is open, the side menu will switch to the element. The side panel contains element specific options, as well as other generic options like coloring and effects.
Right-Click (Context) Menu
Right-clicking an element displays context menu with bunch op items as it happens in any application as well. You can modify basic styling properties like colors or delete item as well as activating side panel for more options. To display the side panel choose the options which starts with Format string. For example; Format Chart Area… in the following image.
Chart Shortcut (Plus Button)
In Excel 2013 and newer versions, charts also support shortcuts. You can add/remove elements, apply predefined styles and color sets and filter values very quickly.
With shortcuts, you can also see the effects of options on the fly before applying them. In the following image, the mouse is on the Data Labels item and the labels are visible on the chart.
Ribbon (Chart Tools)
Whenever you activate a special object, Excel adds a new tab(s) to the Ribbon. You can see these chart specific tabs under CHART TOOLS. There are 2 tabs — DESIGN and FORMAT. While the DESIGN tab contains options to add elements, apply styles, modify data and modify the chart itself, the FORMAT tab provides more generic options that are common with other objects.
Customization Tips
Preset Layouts and Styles
Preset layouts are always a good place to start for detailing your chart. You can find styling options from the DESIGN tab under CHART TOOLS or by using the brush icon on Chart Shortcuts. Below are some examples.
Applying a Quick Layout:
Changing colors:
Update Chart Style:
Changing the chart type
You can change the type of your chart any time from the Change Chart Type dialog. Select one of the datasets (series) on the chart, and click on Change Chart Type in the Right-Click (Context) Menu, or from the DESIGN tab. Alternatively, you can change the chart types for all datasets by right-clicking on an empty chart area.
In the Change Chart Type dialog, you can see the options for all chart types with their previews. However, unlike other chart types, Excel doesn’t allow selecting another stock chart type if your dataset is not suitable. For example, Volume-Open-High-Low-Close type uses 5 columns to generate the chart. However, other types use 3 or 4 columns. If you select one of these types, you will only see a description about the active chart type.
Switch Row/Column
By default, Excel assumes that vertical labels of your data are the categories, and the horizontal ones are the data series. If your data is reversed, click Switch Row/Column button in the DESIGN tab, when your chart is selected. However, this transformation typically won’t make any sense in stock charts since they rely on a specific type and column count relationship.
Move a chart to another worksheet
By default, charts are created inside the same worksheet as the selected data. If you need to move your chart into another worksheet, use the Move Chart dialog. Begin by clicking the Move Chart icon under the DESIGN tab or from the right-click menu of the chart itself. Please keep in mind you need to right-click in an empty place in chart area to see this option.
In the Move Chart menu, you have 2 options:
- New sheet: Select this option and enter a name to create a new sheet under the specified name and move your chart there.
- Object in: Select this option and select the name of an existing sheet from the dropdown input to move your chart to that sheet.
Для многих фондовых компаний или инвесторов таблицы акций в Excel могут быть недостаточно точными для анализа котировок акций. Теперь я расскажу о создании биржевой диаграммы в Excel, чтобы лучше показать каждую деталь акции.
Создать биржевую диаграмму в Excel
 Создать биржевую диаграмму в Excel
Создать биржевую диаграмму в Excel
Как правило, таблица запасов включает дату страхования акций, объем запасов, цену открытия акции, цену закрытия, максимальную цену и самую низкую цену, как показано на скриншоте ниже.
В этом случае вам нужно создать Объем-открытие-максимум-минимум-закрытие биржевой график.
1. Выберите диапазон данных, затем щелкните Вставить > Другие графики > Объем-открытие-максимум-минимум-закрытие биржевой график. Смотрите скриншот:
Функции: В Excel 2013 щелкните Вставить > Посмотреть все диаграммы стрелка, затем в Вставить диаграмму диалоговое окно, выберите Сток > Объем-открытие-максимум-минимум-закрытие биржевой график под Все диаграммы вкладку и нажмите ОК, чтобы закрыть это диалоговое окно. Смотрите скриншот:
2. Теперь биржевая диаграмма, включающая все биржевые данные, вставлена в Excel. Смотрите скриншот:
В макете диаграммы по умолчанию серии перекрываются. Для лучшего просмотра данных вы можете отформатировать ось Y диаграммы.
3. Щелкните правой кнопкой мыши по оси Y и выберите Ось формата вариант из контекстного меню. Смотрите скриншот:
4. в Ось формата диалог, проверьте Исправлена вариант максимальная, и введите большее число в текстовое поле, пока данные в диаграмме не будут перекрываться. Смотрите скриншот:
Функции: В Excel 2013 сбросьте максимальная значение в Ось формата панель. Смотрите скриншот:
5. Закройте диалог. Теперь вы можете увидеть биржевую диаграмму, показанную ниже:
Функции: В Excel есть четыре типа биржевых диаграмм, вы можете создать подходящую биржевую диаграмму по своему усмотрению.
Относительные статьи:
- Создать воронку в Excel
- Создать радарную диаграмму в Excel
- Создать маркированную диаграмму в Excel
Лучшие инструменты для работы в офисе
Kutools for Excel Решит большинство ваших проблем и повысит вашу производительность на 80%
- Снова использовать: Быстро вставить сложные формулы, диаграммы и все, что вы использовали раньше; Зашифровать ячейки с паролем; Создать список рассылки и отправлять электронные письма …
- Бар Супер Формулы (легко редактировать несколько строк текста и формул); Макет для чтения (легко читать и редактировать большое количество ячеек); Вставить в отфильтрованный диапазон…
- Объединить ячейки / строки / столбцы без потери данных; Разделить содержимое ячеек; Объединить повторяющиеся строки / столбцы… Предотвращение дублирования ячеек; Сравнить диапазоны…
- Выберите Дубликат или Уникальный Ряды; Выбрать пустые строки (все ячейки пустые); Супер находка и нечеткая находка во многих рабочих тетрадях; Случайный выбор …
- Точная копия Несколько ячеек без изменения ссылки на формулу; Автоматическое создание ссылок на несколько листов; Вставить пули, Флажки и многое другое …
- Извлечь текст, Добавить текст, Удалить по позиции, Удалить пробел; Создание и печать промежуточных итогов по страницам; Преобразование содержимого ячеек в комментарии…
- Суперфильтр (сохранять и применять схемы фильтров к другим листам); Расширенная сортировка по месяцам / неделям / дням, периодичности и др .; Специальный фильтр жирным, курсивом …
- Комбинируйте книги и рабочие листы; Объединить таблицы на основе ключевых столбцов; Разделить данные на несколько листов; Пакетное преобразование xls, xlsx и PDF…
- Более 300 мощных функций. Поддерживает Office/Excel 2007-2021 и 365. Поддерживает все языки. Простое развертывание на вашем предприятии или в организации. Полнофункциональная 30-дневная бесплатная пробная версия. 60-дневная гарантия возврата денег.
Вкладка Office: интерфейс с вкладками в Office и упрощение работы
- Включение редактирования и чтения с вкладками в Word, Excel, PowerPoint, Издатель, доступ, Visio и проект.
- Открывайте и создавайте несколько документов на новых вкладках одного окна, а не в новых окнах.
- Повышает вашу продуктивность на 50% и сокращает количество щелчков мышью на сотни каждый день!
Комментарии (3)
Оценок пока нет. Оцените первым!
Содержание
- 0.1 Биржевая диаграмма бары
- 0.2 Биржевая диаграмма бары с многими рядами
- 0.3 Биржевая диаграмма бары с объёмом
- 0.4 Биржевая диаграмма бары с объёмом с многими рядами
- 1 Как построить диаграмму по таблице в Excel?
- 2 Как добавить данные в диаграмму в Excel?
- 2.1 Как поменять местами оси в диаграмме Excel?
- 3 Как закрепить элементы управления на диаграмме Excel?
- 4 Как сделать диаграмму в процентах в Excel?
- 5 Диаграмма Ганта в Excel
В одном из комментариев на сайте меня попросили рассказать про ящичные диаграммы. На мой взгляд, эти диаграммы в повседневной офисной практике используются незаслуженно редко. И тому я вижу несколько объяснений:
- в Excel эти диаграммы носят название биржевые (рис. 1), что, казалось бы, сужает область их применения до специальных сфер деятельности;
- большинство менеджеров видят мир детерминированным, и потому использование диаграмм, отражающих вероятностный подход, даже не приходит им в голову;
- возможности Excel в построении таких диаграмм ограничены, а установка надстроек может вызывать затруднения.
Рис. 1. Меню выбора биржевой диаграммы
Скачать заметку в формате Word, примеры в формате Excel
Дополнение от 30 ноября 2016 г. В версии Excel 2016 появилась диаграмма «ящик с усами». Подробнее см. Новые диаграммы в Excel 2016
Можно выделить следующие области применения ящичных диаграмм :
- изменение цен акций и объемов торгов;
- анализ статистических данных; например, в метеорологии или менеджменте качества;
- представление результатов маркетинговых исследований, социологических опросов;
- составление прогнозов.
В Excel доступны четыре типа биржевых диаграмм (см. нумерацию на рис. 1), содержащих от 3 до 5 набора данных:
| № на рис. 1 | Ряды данных в порядке их расположения |
| 1 | Максимальное значение – минимальное – закрытие |
| 2 | Открытие – максимальное – минимальное – закрытие |
| 3 | Объем – максимальное – минимальное – закрытие |
| 4 | Объем – открытие – максимальное – минимальное – закрытие |
В качестве категорий (ось Х) можно использовать даты или названия (например, акций). Так на рис. 1 использован первый тип диаграммы, и данные расположены в порядке: верхняя граница – нижняя граница – прогноз поступлений. А в качестве категории используется номер недели.
При использовании четырех наборов данных (тип 2) диаграмма оправдывает свое альтернативное название, так как на ней изображаются ящички/блоки. В качестве примера я взял многолетние данные наблюдений за температурой в Москве (рис. 2). Каждый «бочонок» соответствует совокупности наблюдений за один месяц в течение многих лет (если быть точным, 133 лет).
Рис. 2. Биржевая диаграмма второго типа; статистика среднемесячных температур в Москве за период наблюдений (1879–2012 гг.); на примере декабря: низ «усика» соответствует минимальной среднемесячной температуре, низ блока соответствует значению на одно стандартное отклонение ниже среднего (μ – σ), верх блока = μ + σ, верх «усика» – максимальная среднемесячная температура; в интервал μ ± σ, то есть внутрь блока, попадает 68,3% всех наблюдений
Внимание! Excel настроен на построение именно биржевых диаграмм. Из-за этого мастер диаграмм не всегда справляется с построением диаграммы, на основе данных, содержащих отрицательные значения. Например, если на рис. 2 вы возьмете только данные за январь, февраль и март, то Excel «ругнется», что размещение данных неверное. Если ваши данные содержат отрицательные числа, а строк меньше, чем параметров (которых, напомню, используется от 3 до 5), просто продублируйте строки, чтобы их стало больше, чем параметров, постройте диаграмму, а затем уменьшите ее область построения и удалите лишние строки.
Если значение «открытие» больше значения «закрытие», на биржевой диаграмме второго типа блок будет закрашен (рис. 3).
Рис. 3. Биржевая диаграмма второго типа; динамика стоимости акций; 17 и 20 декабря цена закрытия больше цены открытия – ящички светлые, 18, 19 и 21 декабря цена закрытия меньше цены открытия – ящички темные
Третий и четвертый тип биржевой диаграммы в Excel аналогичен первому и второму типу плюс еще один параметр – объем торгов (размер выборки и т.п.). Поместите столбец с объемом сразу за столбцом категорий. Соответствующая диаграмма имеет вторую ось ординат, для отражения объема торгов или его аналога (рис. 4). Левая ось ординат для объема торгов, правая – для цены акций.
Рис. 4. Биржевая диаграмма четвертого типа; динамика торгов и стоимости акций
Использование блочных диаграмм в статистике было известно задолго до появления Excel. Английский термин – box-and-whisker diagram (диаграмма ящик с усами). Блочная диаграмма представляет собой удобное средство для изображения пяти базовых статистических показателей. Например, на рис. 5 изображена блочная диаграмма, иллюстрирующая показатели среднегодовой доходности 15 высокорисковых фондов.
Рис. 5. Блочная диаграмма, иллюстрирующая показатели доходности 15 фондов с очень высоким уровнем риска; по оси Х среднегодовая доходность в процентах
Вертикальная линия, проведенная внутри прямоугольника, отмечает медиану. Левая сторона прямоугольника соответствует первому квартилю, Q1, а правая сторона — третьему квартилю, Q3. Таким образом, прямоугольник содержит средние 50% элементов выборки. Младшие 25% данных изображаются в виде линии (так называемый ус), соединяющей левую сторону прямоугольника с наименьшим выборочным значением Xmin. Следовательно, старшим 25% данных соответствует линия, соединяющая правую сторону прямоугольника с наибольшим выборочным значением Xmax.
Блочная диаграмма, представленная на рис. 5, демонстрирует, что показатели среднегодовой доходности 15 фондов с очень высоким уровнем риска имеют практически симметричное распределение, поскольку расстояние между медианой и наибольшим значением приблизительно равно расстоянию между наименьшим значением и медианой. Однако другие характеристики распределения указывают на несимметричность. Правый ус диаграммы длиннее левого, поскольку выборка содержит выброс, равный 18,5% (правая граница), а медиана расположена ближе к правой стороне диаграммы, чем к левой.
На рис. 6 изображены четыре типа распределений, а также соответствующие им блочные диаграммы.
Рис. 6. Четыре гипотетических распределения, исследованных с помощью блочной диаграммы. Область, расположенная под каждым ящиком, разбита квартилями, входящими в пятерку базовых показателей. А – колоколообразное распределение, Б – распределение с отрицательной асимметрией, В – распределение с положительной асимметрией, Г – прямоугольное распределение.
Если данные распределены совершенно симметрично, как на рис. 6А и 6Г, среднее выборочное значение и медиана совпадают. Кроме того, длина левого уса равна длине правого, а линия медианы проходит через середину прямоугольника.
Если распределение данных имеет отрицательную асимметрию, как на рис. 6Б, среднее выборочное значение смещается вдоль левого хвоста. Отрицательная асимметрия проявляется в виде высокой концентрации данных в правой половине шкалы. При этом 75% всех данных расположены между левой стороной прямоугольника (первый квартиль, Q1) и концом правого уса (наибольшее выборочное значение, Xmax). Следовательно, вдоль длинного левого уса распределены всего 25% данных. Это свидетельствует о сильной асимметрии распределения.
Если распределение данных имеет положительную асимметрию, как на рис. 6В, пик распределения смещается влево. Теперь 75% всех данных расположены между началом левого уса (наименьшее выборочное значение, Xmin) и правой стороной прямоугольника (третий квартиль, Q3). Остальные 25% данных распределены вдоль длинного правого уса.
К сожалению, стандартные средства Excel не позволяют построить блочную диаграмму с пятью базовыми показателями статистики: Xmin, Q1, медиана, Q3, Xmax. Можно воспользоваться надстройкой PHStat2 или аналогичными. Я «исхитрился» и построил такую диаграмму, правда, не идеально красивую.
В качестве исходной возьмите диаграмму, как на рис. 2. Добавьте к данным еще один ряд – средние значения μ. Чтобы сделать это, для начала выделите диаграмму и правой кнопкой мыши вызовите контекстное меню (рис. 7А).
Рис. 7А. Добавляем на стандартную биржевую диаграмму (тип 2) ряд средних значений; А – выбрать данные
В открывшемся окне «Выбор источника данных» нажмите «Добавить» (рис. 7Б).
Рис. 7Б. Добавляем на стандартную биржевую диаграмму (тип 2) ряд средних значений; Б – добавить ряд
В открывшемся окне «Изменение ряда» выберите имя ряда и значения (рис. 7В). Нажмите 2 раза Ok.
Рис. 7В. Добавляем на стандартную биржевую диаграмму (тип 2) ряд средних значений; В – выбрать имя ряда и значения
Ряд на диаграмме добавился, но он не виден. Это связано с тем, что по умолчанию на биржевой диаграмме ряды не имеют ни цвета линий, ни маркеров. Все видимые элементы диаграммы выполнены с помощью полос повышения и планок погрешности; см. вкладку Excel «Работа с диаграммами» – «Макет», область Анализ (выделено в правой верхней части рис. 7Г). Обратите также внимание, что после добавления ряда μ ящички уменьшились по высоте (сравните размер ящичков на рисунках 7А и 7Г). Это связано с еще одной особенностью биржевых диаграмм – низ ящичков всегда соответствует значениям первого ряда. Первого – в окне «Выбор источника данных». В нашем случае (см. рис. 7Б) это ряд «μ–σ». Верх ящичков соответствует значениям последнего ряда. В нашем случае сначала это был ряд «μ+σ» (см. рис. 7Б), а после добавления ряда «μ», именно он стал последним. Чтобы исправить ситуацию, надо просто изменить порядок рядов в окне «Выбор источника данных». Откройте это окно еще раз, выделите ряд «μ», и передвиньте его вверх с помощью стрелки ↑. Ящички вернуться к исходному размеру.
Теперь, чтобы отформатировать вновь созданный ряд средних, выделите диаграмму, и пройдите по меню Работа с диаграммами – Макет. В области «Текущий фрагмент» щелкните на «Область диаграммы» и выберите ряд «μ» (рис. 7Г).
Рис. 7Г. Добавляем на стандартную биржевую диаграмму (тип 2) ряд средних значений; Г – активировать новый ряд на диаграмме
Ряд «μ» выделился (рис. 7Д). Это видно, во-первых, по тому, что на диаграмме появились точечки вокруг ряда (пока невидимого), а на листе выделен диапазон Т3:Т15. Щелкните кнопку «Формат выделенного фрагмента».
Рис. 7Д. Добавляем на стандартную биржевую диаграмму (тип 2) ряд средних значений; Д – формат выделенного фрагмента
В открывшемся окне «Формат ряда данных», установите Цвет линии маркера – Нет линий, Заливка маркера – Сплошная, цвет – черный, Параметры маркера – как на рис. 7Е
Рис. 7Е. Добавляем на стандартную биржевую диаграмму (тип 2) ряд средних значений; Е – параметры маркера
Итог усилий представлен на рис. 7. Стоит ли она затраченных усилий, решать вам.
Рис. 7. Ящичная диаграмма с пятью базовыми показателями статистики: Xmin, Q1, медиана, Q3, Xmax.
* * *
На закуску рассмотрим пример использования блочных диаграмма в практике «шесть сигм» (это одна из концепций менеджмента качества; для первого знакомства см., например, Пит Панде, Ларри Холп. Что такое «шесть сигм»?).
Допустим, ваша задача выявить из «моря» факторов (X1, X2… Xn) тот, который оказывает наибольшее влияние на объем производства (Y). Для начала соберите все данные, относящиеся к делу (рис. 8).
Рис. 8. Форма для регистрации данных наблюдений
Чтобы узнать, влияет ли наблюдаемый входной фактор (Xm) на выходной (Y), следует создать несколько диаграмм «ящик с усами» для выходного фактора таким образом, чтобы каждая отдельная диаграмма соответствовала одному условию входной переменной.
Данные на рис. 8 — это часть большого списка данных, собранных для одного процесса. Ключевой результат (Y) показывает часовую производительность в штуках. Возможные входные факторы влияния: департамент, выполняющий транзакцию (Х1), час дня, когда транзакция была выполнена (Х2), вид использованной рабочей системы (Х3) и имя работника, выполнившего транзакцию (Х4).
Какой эффект оказывает конкретный работник (Х4) на производительность (Y)? На рис. 9 представлен набор ящичных диаграмм Y для каждого значения входного фактора Х4.
Рис. 9. Влияние каждого отдельного работника на часовую производительность
Зависит ли количество выполненных за час транзакций от того, кто делан эту работу – Боб, Джоан или Салли? Из рис. 9 ясно видно, что операторы почти не разнятся между собой по производительности. У них приблизительно один и тот же средний уровень и вариация одной и той же величины. Из этого следует вывод, что переменная Х4 (работник) не является ключевым фактором влияния на вариацию результата.
Что можно сказать о зависимости результата от того, какой департамент (Х3) выполняет транзакции? На рис. 10 изображена еще одна группа диаграмм «ящик с усами» для двух департаментов.
Рис. 10. Влияние каждого департамента на часовую производительность
Видно, что разница между центрами вариации для департаментов А и В существенна по сравнению со средней шириной вариации внутри департаментов. Вывод: от того, какой департамент выполняет транзакции, действительно зависит часовое количество последних.
Чтобы разнообразить изложение, я буду употреблять все три названия диаграмм в качестве синонимов. При написании заметки использованы материалы книг: Джон Уокенбах Microsoft Office Excel 2007. Библия пользователя, стр. 391, 392, Дэвид Левин и др. Статистика для менеджеров с использованием Microsoft Excel, стр. 214–217, Крейг Джиджи и др. Шесть сигм для «чайников», стр. 158–160, а также учебные материалы Microsoft: Представление данных в биржевой диаграмме, Создание биржевой диаграммы.
Из книги Д. Левин и др. Статистика для менеджеров с использованием Microsoft Excel, стр. 214.
Продолжая тему работы с мастером диаграмм, необходимо рассказать о биржевых диаграммах. В официальной вики LibreOffice есть очень хорошая статья по биржевым диаграммам, но она не раскрывает всех возможностей мастера при построении. Кроме того, структура статьи подразумевает уже имеющийся опыт работы с диаграммами, и в связи с этим хочется обратить внимание на некоторые не столь явные для начинающего пользователя возможности. Начнём как всегда двигаться от лёгкого к сложному, останавливаясь на возможностях редактора диаграмм только там, где это действительно необходимо.
Биржевые диаграммы используются, в основном, при анализе цен акций, облигаций и других ценных бумаг, а также сырьевых товаров на биржах. Они удобны тем, что показывают тенденции в коротком промежутке времени, позволяя при этом легко абстрагироваться от конкретики. Однако, в диаграммах LibreOffice Calc есть отличие от общепринятых способов изображения. Особенно это явно видно на графиках с барами. На сегодняшний день, практически все программы (будь то on-line или off-line) отображают на барах открытие, закрытие, максимальную и минимальные цены, однако в диаграммах LibreOffice Calc цена открытия при построении баров не участвует. Чем руководствовался разработчик, я не очень понимаю, и мне не удалось найти внятных объяснений тому. Для свечей ситуация не столь удручающая. Стоит отметить, что «нога» свечи и бары красятся в тот цвет который у вас стоит в цветах по умолчанию для диаграмм. Если вы используете несколько рядов данных с накоплением, то получится перебор цветов по порядку. Это часто не удобно, нужно приводить цвета самостоятельно к нужному виду, для более простого чтения диаграммы. Тело свечи по умолчанию при цене открытия меньше цены закрытия красится в белый, а при цене закрытия больше цены открытия в черный. В редакторе диаграмм можно задать цвета отдельно для черных и белых свечей, разукрасив их по своему вкусу.
Биржевая диаграмма бары
Начнём с обычной биржевой диаграммы с барами. Для более простого создания, имеет смысл сгруппировать столбцы в определённом порядке, а именно: Минимальное значение → Максимальное значение → Цена закрытия. Построим диаграмму на данных следующей таблицы:
Для лет и месяцев я использовал текстовый формат поля (поставил символ «’» перед числами). Выделим диапазон A3:E26 и запустим мастер диаграмм. На первом шаге нам нужно выбрать тип диаграммы: «Биржевая» и «Бары». Если вы сейчас посмотрите на диаграмму, то увидите, что она практически готова. На втором шаге нужно проверить, правильно ли определены ряды данных (у нас они в столбцах), и поставлен ли флажок «Первый столбец как подпись». На третьем шаге, если вы не сформировали таблицу так же, как я, мы можем правильно расставить ряды данных.
Обратите внимание на третий шаг. Тут в поле ряды данных указаны диапазоны для значений нашего графика. Так как у нас один товар, то у нас только один ряд данных, но их может быть больше при необходимости. В поле «Диапазоны данных» мы можем видеть: «Название», «Открытие», «Закрытие», «Максимум», «Минимум». Порядок расположения диапазонов не соответствует порядку расположения столбцов, поэтому это не может являться подсказкой для нас при построении таблицы. В диапазон «Название» вносится название, которое будет указано для легенды, в нашем случае у нас только один график, поэтому заполнять его необязательно. Диапазон «Открытие» в графике «Бары» не участвует, он имеет смысл только для графика «Свечи». «Закрытие», «Максимум» и «Минимум» должны быть заполнены, иначе график не получится. В нашем примере мастер заполнил правильно все поля, поэтому можно перейти к следующему шагу. На четвёртом шаге мы можем настроить отображение легенды, «Заголовка», «Подзаголовка», подписей осей и основную сетку по осям. Мы заполним поле «Заголовок», поставим галочку «Отображать сетку:» «ось X» и снимем галочку с «Показывать легенду». Нажмём кнопку «Готово».
Для этого графика я бы настроил «ось Y». Нажмем правой клавишей мыши на ось Y, находясь в редакторе диаграмм и выберем из контекстного меню пункт «Формат оси…». На вкладке «Масштабирование» снимем галочку с минимума и поставим значение 35. Это позволит распределить график по всей видимой поверхности. В итоге у нас получилась вот такая диаграмма:
Хочу обратить ваше внимание на ось X. Я специально организовал данные для диапазона категорий в таблице, чтобы показать один из способов получения красивой и аккуратной оси.
Биржевая диаграмма бары с многими рядами
Биржевая диаграмма бары с многими рядами данных в LibreOffice Calc позволяет нам сравнить несколько графиков. Однако, нужно учитывать, что, чтобы графики удачно накладывались друг на друга, цены нужно приводить к одним значениям, удобнее всего использовать для этого проценты. Мне больше нравится результат, когда данные приводятся к минимальной цене, при этом графики накладываются так, что минимальные цены совпадают. Остальные значения характеризуют отклонение от минимальной цены в процентах. Если брать за основу максимальные цены, то графики будут накладываться так, что будут совпадать максимальные цены. Так же можно приводить к средним ценам, тогда графики будут отцентрированы по средней цене. При этом, хотя вид наложения меняется, форма самих графиков остаётся неизменной. Давайте построим диаграмму на основе следующей таблицы:
Если мы попробуем сделать график для этих рядов данных, то, из-за большой разницы в ценах двух продуктов, никаких соотношений на нём не увидим, и, поэтому, нам нужно привести их к процентному виду. Будем приводить все значения диапазона к минимальной цене. Выделим ячейку J4 и в строке ввода укажем следующую формулу «=C4/MIN($C$4:$C$27)-1». C4 — это первое значение в первом столбце диапазона цен, функция MIN() ищет минимальное значение в диапазоне, С4:С27 — это диапазон минимальных цен для нашего продукта, знак «$» закрепляет адрес ячейки при копировании формулы, деление ячейки на минимальное значение покажет нам размер величины в процентах, а вычитание единицы позволяет уменьшить разрядность, для более удобного отображения. Протянем формулу до J27, а затем диапазон J4:J27 до столбца L. Повторим аналогично для второго товара. В ячейку M4 введём формулу «=F4/MIN($F$4:$F$27)-1» и протянем её до M27, а затем диапазон M4:M27 протянем до столбца O. Сделаем формат ячеек процентным — это поможет нам минимизировать в дальнейшем работу с редактором диаграмм. В итоге у нас получится вот такая таблица:
Теперь мы может начать строить саму диаграмму. Выделим диапазон J4:O27 и запустим мастер диаграмм. На первом шаге как и в предыдущем примере выберем «Биржевые диаграммы» и «Бары». На втором шаге проверяем значения рядов данных и переходим к следующему шагу. На третьем шаге в поле «Диапазон для: Название» для ряда данных «Столбец L» выделим диапазон C2, а для ряда данных «Столбец O» диапазон F2. Для поля категорий укажем диапазон A4:B27. Так же мы можем поменять местами ряды данных, используя кнопки со стрелками вверх/вниз. При этом очерёдность баров на графике тоже изменится, что позволит найти более удобный вид для анализа. На четвёртом шаге укажем значение поля «Заголовок» и нажмём «Готово».
Нажав на любую точку данных на диаграмме в редакторе диаграмм правой кнопкой мыши, выберем пункт «Формат рядов данных» в контекстном меню. На вкладке «Параметры» в разделе «Параметры диаграммы» поставим галочку «Включить значения скрытых ячеек». После этого мы можем скрыть столбцы дополнительной таблицы. В итоге у нас получится вот такая диаграмма:
В конце хочется заметить, что 3-4 ряда данных уже читаются тяжело, а более 4 обычно не читаемы вовсе. Поэтому, если вам нужно анализировать большое количество рядов данных, то лучше будет использовать линейные графики, и уже выбрав при помощи них пару показывать (анализировать) её на биржевой диаграмме.
Биржевая диаграмма бары с объёмом
На мой взгляд, биржевые диаграммы с объёмом в LibreOffice Calc лучше делать двумя диаграммами: биржевой и гистограммой, так они будут получаться аккуратнее и презентабельнее. Кроме того, их можно будет более тонко настроить. Но раз уж в мастере есть такая функция как построение биржевой диаграммы с объёмом, давайте разберём её построение. Для того, чтобы нам было проще создать диаграмму, порядок столбцов должен быть следующий: Объём продаж → Минимальная цена → Максимальная цена → Цена закрытия. Например, добавим в таблицу из первого примера объём сделок:
Выделим диапазон A3:F26 и запустим мастер диаграмм. На первом шаге выберем «Биржевая» и «Бары с объёмом». На втором шаге нам нужно проверить, стоят ли галочки «Первый столбец как подпись» и «Ряды данных в столбцах». На третьем шаге мы можем увидеть в поле «Ряды данных» два столбца, которые мы не можем поменять местами. Первый столбец будет рядом данных для нашей гистограммы с объёмом продаж, а второй — для наших баров. В нашем случае на четвёртом шаге имеет смысл убрать галочку с «Показывать легенду». Заполним поле «Заголовок» и нажмём кнопку «Готово».
В завершении настроим основную вертикальную «ось Y» (та, что слева) и «дополнительную ось Y» (та, что справа) так, чтобы объём продаж не заходил на бары и линии сетки совпадали. Нажав на основную ось Y правой клавишей мыши выберем в контекстном меню пункт «Формат оси…». На вкладке «Масштабирование» поставим максимум 16000000. Сделаем тоже самое для дополнительной оси, но изменим минимум, выставив его в значение 32. В итоге получим такую диаграмму:
Биржевая диаграмма бары с объёмом с многими рядами
Используя биржевую диаграмму с объёмом для нескольких рядов данных в LibreOffice, мы сталкиваемся с такой же проблемой, что и в обычной диаграмме с несколькими рядами данных: нам необходимо привести значения к сравнимым единицам, которые мы можем отобразить на графике. Для примера, возьмём таблицу из второго примера, добавив туда объёмы сделок для обоих товаров. Таблица будет выглядеть следующим образом:
Как привести цены мы подробно разобрали во втором примере. Объёмы можно тоже приводить по-разному, но с моей точки зрения, самый простой и логичный способ, это привести их к процентам от общего объёма за весь рассматриваемый период. Итак, создадим вспомогательную таблицу. В ячейку L4 введём формулу «=C4/SUM($C$4:$C$27)», где C4 — это первая ячейка диапазона объёма продаж, C4:C27 — диапазон объёма продаж, знак $ закрепляет значения адреса ячейки. Деля значение ячейки на сумму всего диапазона, мы получим долю продаж за конкретный период от общего объёма продаж. Протянем формулу до ячейки L27. В ячейку M4 вставим формулу «=D4/MIN($D$4:$D$27)-1» (значение формулы я объяснял в предыдущем примере) и протянем её до M27, а затем протянем диапазон M4:M27 до столбца O. Аналогично для второго товара. В ячейку P4 вставим формулу «=G4/SUM($G$4:$G$27)». Протянем её до ячейки P27. В ячейку Q4 вставим формулу «=H4/MIN($H$4:$H$27)-1» и протянем её до Q27, а затем диапазон Q4:Q27 протянем до столбца S. В итоге у нас получится вот такая вспомогательная таблица:
Мы можем для красоты сделать формат ячеек процентным, но это не обязательно, так как придётся всё равно формат для осей настраивать вручную, а сама вспомогательная таблица будет скрыта.
Выделим диапазон L4:S27 и запустим мастер диаграмм. На первом шаге мастера выберем «Биржевые» и «Бары с объёмами». У нас ряды данных в столбцах, так что второй шаг можно пропустить. На третьем шаге при необходимости мы можем в поле ряды данных поменять местами столбцы объёмов или баров, но если таблица для диаграммы была собрана правильно, то необходимости в этом нет. Что действительно для нас необходимо, так это заполнить «Категории» и «Диапазоны для: Названия» для всех столбцов. Для категорий выделим диапазон A4:B27. В «Диапазоне для:Названия» укажем: для «Столбца L» C2; для «Столбца P» G2; для «Столбца O» С2; и для «В Столбца S» G2. На четвёртом шаге в заголовке укажем «Динамика цен первого и второго товаров в 2010 — 2011 годах» и нажмём кнопку «Готово».
Как видите, такая диаграмма читается с трудом. Однако, её можно привести в более менее читаемый вид при помощи дополнительных настроек в редакторе диаграмм, хотя повозиться придётся больше. Разберём самое необходимое.
В редакторе диаграмм щёлкнем правой копкой мыши на основную ось Y (она с лева) и выберем в контекстном меню пункт «Формат оси…». На вкладке «Масштабирование» снимем галочку с «Максимум» и поставим значение 0,4. Это позволит нам прижать гистограмму к оси Х, чтобы она не занимала всё пространство. Так как мы бы хотели видеть более читаемые цифры в нашей диаграмме, то в этом же диалоговом окне на вкладке «Числа» зададим формат отображения для значений. Снимем галочку «Исходный формат» и в строку код формата введём следующую формулу ;0%. Формула позволит нам отобразить значения на оси как проценты, при этом скрыть все больше 16%. Нажмём «Да». Щелкнем на дополнительной оси Y правой кнопкой мыши и в контекстном меню так же выберем «Формат оси…». На вкладке «Масштабирование» как минимальное значение введём -0,04, а как максимальное 0,12. Это позволит нам приподнять график над гистограммой. На вкладке числа снимем галочку с «Исходный формат» и в поле «Код формата» введём следующее значение [
Любую информацию легче воспринимать, если она представлена наглядно. Это особенно актуально, когда мы имеем дело с числовыми данными. Их необходимо сопоставить, сравнить. Оптимальный вариант представления – диаграммы. Будем работать в программе Excel.
Так же мы научимся создавать динамические диаграммы и графики, которые автоматически обновляют свои показатели в зависимости от изменения данных. По ссылке в конце статьи можно скачать шаблон-образец в качестве примера.
- Создаем таблицу с данными.
- Выделяем область значений A1:B5, которые необходимо презентовать в виде диаграммы. На вкладке «Вставка» выбираем тип диаграммы.
- Нажимаем «Гистограмма» (для примера, может быть и другой тип). Выбираем из предложенных вариантов гистограмм.
- После выбора определенного вида гистограммы автоматически получаем результат.
- Такой вариант нас не совсем устраивает – внесем изменения. Дважды щелкаем по названию гистограммы – вводим «Итоговые суммы».
- Сделаем подпись для вертикальной оси. Вкладка «Макет» — «Подписи» — «Названия осей». Выбираем вертикальную ось и вид названия для нее.
- Вводим «Сумма».
- Конкретизируем суммы, подписав столбики показателей. На вкладке «Макет» выбираем «Подписи данных» и место их размещения.
- Уберем легенду (запись справа). Для нашего примера она не нужна, т.к. мало данных. Выделяем ее и жмем клавишу DELETE.
- Изменим цвет и стиль.
Выберем другой стиль диаграммы (вкладка «Конструктор» — «Стили диаграмм»).
Как добавить данные в диаграмму в Excel?
- Добавляем в таблицу новые значения — План.
- Выделяем диапазон новых данных вместе с названием. Копируем его в буфер обмена (одновременное нажатие Ctrl+C). Выделяем существующую диаграмму и вставляем скопированный фрагмент (одновременное нажатие Ctrl+V).
- Так как не совсем понятно происхождение цифр в нашей гистограмме, оформим легенду. Вкладка «Макет» — «Легенда» — «Добавить легенду справа» (внизу, слева и т.д.). Получаем:
Есть более сложный путь добавления новых данных в существующую диаграмму – с помощью меню «Выбор источника данных» (открывается правой кнопкой мыши – «Выбрать данные»).
Когда нажмете «Добавить» (элементы легенды), откроется строка для выбора диапазона данных.
Как поменять местами оси в диаграмме Excel?
- Щелкаем по диаграмме правой кнопкой мыши – «Выбрать данные».
- В открывшемся меню нажимаем кнопку «Строка/столбец».
- Значения для рядов и категорий поменяются местами автоматически.
Как закрепить элементы управления на диаграмме Excel?
Если очень часто приходится добавлять в гистограмму новые данные, каждый раз менять диапазон неудобно. Оптимальный вариант – сделать динамическую диаграмму, которая будет обновляться автоматически. А чтобы закрепить элементы управления, область данных преобразуем в «умную таблицу».
- Выделяем диапазон значений A1:C5 и на «Главной» нажимаем «Форматировать как таблицу».
- В открывшемся меню выбираем любой стиль. Программа предлагает выбрать диапазон для таблицы – соглашаемся с его вариантом. Получаем следующий вид значений для диаграммы:
- Как только мы начнем вводить новую информацию в таблицу, будет меняться и диаграмма. Она стала динамической:
Мы рассмотрели, как создать «умную таблицу» на основе имеющихся данных. Если перед нами чистый лист, то значения сразу заносим в таблицу: «Вставка» — «Таблица».
Как сделать диаграмму в процентах в Excel?
Представлять информацию в процентах лучше всего с помощью круговых диаграмм.
Исходные данные для примера:
- Выделяем данные A1:B8. «Вставка» — «Круговая» — «Объемная круговая».
- Вкладка «Конструктор» — «Макеты диаграммы». Среди предлагаемых вариантов есть стили с процентами.
- Выбираем подходящий.
- Очень плохо просматриваются сектора с маленькими процентами. Чтобы их выделить, создадим вторичную диаграмму. Выделяем диаграмму. На вкладке «Конструктор» — «Изменить тип диаграммы». Выбираем круговую с вторичной.
- Автоматически созданный вариант не решает нашу задачу. Щелкаем правой кнопкой мыши по любому сектору. Должны появиться точки-границы. Меню «Формат ряда данных».
- Задаем следующие параметры ряда:
- Получаем нужный вариант:
Диаграмма Ганта в Excel
Диаграмма Ганта – это способ представления информации в виде столбиков для иллюстрации многоэтапного мероприятия. Красивый и несложный прием.
- У нас есть таблица (учебная) со сроками сдачи отчетов.
- Для диаграммы вставляем столбец, где будет указано количество дней. Заполняем его с помощью формул Excel.
- Выделяем диапазон, где будет находиться диаграмма Ганта. То есть ячейки будут залиты определенным цветом между датами начала и конца установленных сроков.
- Открываем меню «Условное форматирование» (на «Главной»). Выбираем задачу «Создать правило» — «Использовать формулу для определения форматируемых ячеек».
- Вводим формулу вида: =И(E$2>=$B3;E$2
Когда вам нужно построит презентабельный отчет финансовой активности предприятия, лучше использовать средства графического представления информации.
Графическое представление информации намного эффективней и быстрей усваивается человеческим зрительным восприятием информации, чем текст и цифры. Легче проводить аналитики, лучше видно ситуацию, как в целом, так и в отдельных деталях.
Простенькая диаграмма Ганта готова. Скачать шаблон с примером в качестве образца.
В программе Excel специально разрабатывались диаграммы и графики для реализации данной задачи.
На чтение 3 мин. Просмотров 15 Опубликовано 20.05.2021
Для многих фондовых компаний или инвесторов таблицы акций в Excel могут быть недостаточно прямыми для анализа котировок акций. Теперь я расскажу о создании биржевой диаграммы в Excel, чтобы лучше показать каждую деталь акции.
Создание биржевой диаграммы в Excel
Вкладка Office Включает редактирование и просмотр с вкладками в Office и делает вашу работу намного проще …
Читать Подробнее … Бесплатная загрузка …
Kutools for Excel решает большинство ваших проблем и увеличивает вашу производительность на 80%
- Повторное использование всего: добавьте наиболее часто используемые или сложные формулы, диаграммы и все остальное в избранное и быстро используйте их в будущем.
- Более 20 текстовые функции: Извлечь число из текстовой строки; Извлечь или удалить часть текстов; Преобразование чисел и валют в английские слова.
- Инструменты слияния: несколько книг и листов в одну; Объединить несколько ячеек/строк/столбцов без потери данных; Объедините повторяющиеся строки и суммируйте.
- Инструменты разделения: разделение данных на несколько листов в зависимости от значения; Из одной книги в несколько файлов Excel, PDF или CSV; Один столбец в несколько столбцов.
- Вставить пропуск скрытых/отфильтрованных строк; Подсчет и сумма по цвету фона; Массовая отправка персонализированных писем нескольким получателям.
- Суперфильтр: создавайте расширенные схемы фильтров и применяйте их к любым листам; Сортировать по неделе, дню, частоте и т. Д. Фильтр жирным шрифтом, формулами, комментарием …
- Более 300 мощных функций; Работает с Office 2007-2019 и 365; Поддерживает все языки; Простое развертывание на вашем предприятии или в организации.
Подробнее … Бесплатная загрузка …
 Создание биржевой диаграммы в Excel
Создание биржевой диаграммы в Excel

Потрясающе! Использование эффективных вкладок в Excel, таких как Chrome, Firefox и Safari!
Сэкономьте 50% своего времени и сократите тысячи щелчков мышью каждый день!
Как правило, таблица акций включает дату страхования акций, объем запасов, цену открытия акции, цену закрытия, максимальную цену и самая низкая цена, как показано на скриншоте ниже.

В этом случае вам необходимо создать график акций Volume-Open-High-Low-Close .
1. Выберите диапазон данных, затем щелкните график акций Insert > Other Charts > Volume-Open-High-Low-Close . . См. Снимок экрана:

Совет : в Excel 2013 нажмите Вставить > Просмотреть все диаграммы , затем в диалоговом окне Вставить график выберите акцию Stock > Volume-Open-High-Low-Close . диаграмму на вкладке Все диаграммы и нажмите OK, чтобы закрыть это диалоговое окно. См. снимок экрана:

2. Теперь биржевой график, включающий все биржевые данные, вставлен в Excel. См. Снимок экрана:

В макете диаграммы по умолчанию серии перекрываются. Для лучшего просмотра данных вы можете отформатировать ось Y диаграммы.
3. Щелкните правой кнопкой мыши по оси Y и выберите в контекстном меню параметр Ось формата . См. снимок экрана:

4. В диалоговом окне Ось формата установите флажок Исправлено параметра Максимум и введите большее число в текстовое поле, пока данные в диаграмме не будут перекрываться. См. Снимок экрана:

Совет : в Excel 2013 сбросьте значение Максимум на панели Ось формата . См. Снимок экрана:

5. Закройте диалог. Теперь вы можете увидеть биржевую диаграмму, показанную ниже:

Совет : в Excel есть четыре типа биржевых диаграмм, вы можете создать подходящую биржевую диаграмму по своему усмотрению.
Относительные статьи:
- Создать воронкообразную диаграмму в Excel
- Создать радарную диаграмму в Excel
- Создать маркерную диаграмму в Excel
Созданные в Excel диаграммы и гистограммы используются для сравнения величин, отслеживания изменения той или иной величины во времени.
Содержание:
- Общие сведения и понятие диаграммы и гистограммы.
- Создание гистограммы.
- Изменение оформления диаграммы (гистограммы)
- Создание графиков
- Биржевые диаграммы
- В этом видео показано как создать диаграммы, гистограммы в Excel:
Общие сведения и понятие диаграммы и гистограммы.
Диаграмма – это некоторая зависимость одной величины от другой. Для удобства существуют несколько типов диаграмм. К ним относятся: гистограммы, графики, круговые, линейчатые, точечные, с областями и другие.
Гистограмма – это тип диаграммы, позволяющий отразить изменение величины в зависимости от других условий (например, времени), в виде прямоугольников одной площади. Высота прямоугольников пропорциональна размерности сравниваемой величины.
На данной гистограмме приведено изменение дохода предприятия за период времени от января 2013 и до декабря 2014 года.
Создание гистограммы.
Для того, чтобы создать гистограмму на основе существующих значений, необходимо перейти во вкладку «Вставка», выделить диапазон значений для создания гистограммы и выбрать из перечня диаграмм «Гистограмму».
Обратите внимание, что выделяемая область не захватывает название таблицы со значениями, а только непосредственно значения! Также необходимо обратить внимание на то, что в данном случае числовые значения, которые должны располагаться по оси ординат (вертикальная ось), следует вносить во вторую (правую) колонку таблицы значений, а значения, располагающиеся по оси абсцисс (горизонтальная ось) – в первую (левую) колонку. Иначе вы получите неверную картину. Для примера, мы поменяли местами колонки и вот, что из этого получилось.
Таким образом, даже большие значения визуально отражены меньше, то есть информация представлена некорректно.
Изменение оформления диаграммы (гистограммы)
Гистограмма может быть стандартной, как на картинке, т.е. синей на белом фоне, но можно и изменить оформление, сделав ее яркой, красочной и привлекающей внимание (то, чего, чаще всего, и нужно добиться с помощью диаграмм).
Так, для того, чтобы изменить оформление, нужно кликнуть в любом месте на поле с диаграммой. После этого появится меню для работы с диаграммами, в котором можно задать все параметры, начиная от наличия/отсутствия подписей осей и заканчивая цветом графических элементов самой диаграммы. На вкладке «Конструктор» можно изменить цвет диаграммы, как показано на экране.
Можно изменить макет диаграммы, в зависимости от того, как вы хотите расположить свои данные на диаграмме.
Сейчас используется последний вариант, т.к. достаточно много данных и для того, чтобы не загромождать гистограмму, непосредственно значения не отображаются, а указан лишь диапазон, по которому можно судить о величине в тот или иной промежуток времени. Если мы выберем второй вариант, то на диаграмме будут отражаться точные значения, указанные в таблице, однако воспринимать такую информацию будет достаточно сложно.
Для примера, вот, как это будет выглядеть.
В строке «Название диаграммы» можно указать название таблицы значений, например, или любое другое на Ваше усмотрение.
На вкладке «Макет» можно изменять/удалять размещение названия диаграммы, осей, легенды (слово «ряд 1» на предыдущих примерах), подписей и таблицы данных, сетки.
На вкладке «Формат» можно изменять оформление поля диаграммы и, в целом, вносить те же изменения, что и в стилях WordArt. Так, например, на картинке показан выбор фона из предложенных вариантов оформления, однако этим не ограничивается, т.к. Вы всегда можете выбрать свой цвет контура или фона из палитры, а также сделать необходимый угол или объем, настроив все это самостоятельно. Для этого нужно выбрать необходимый цвет, кликнув на «Заливка фигуры», «Контур фигуры». Для изменения объема или угла поворота диаграммы – «Эффекты фигур».
Цвет и стиль текста меняется в меню «Стили WordArt».
Создание графиков
График – та же зависимость одной величины от другой, но представленная в виде точек, соединенных между собой линией. Точки могут быть видны или линия может быть ровной и сплошной.
Создание и оформление графика аналогично гистограмме. Вкладка «Вставка» -> выделяем таблицу с данными -> «График».
Есть нюанс в создании поверхностной диаграммы (она в разделе «Другие диаграммы»). Для ее создания необходимо два диапазона значений, зависимых от времени, например. Этот тип диаграмм удобен при сравнении, к примеру, плановых величин с фактическими.
Биржевые диаграммы
Биржевые диаграммы – это графики, позволяющие отследить статистику изменения заданной величины (цены на акции, погодные условия в течении времени и т.п.). Таким образом, данный тип диаграмм позволяет прогнозировать вероятное изменение величины в большую или меньшую сторону. В Excel есть четыре типа биржевых диаграмм: с тремя, четырьмя и пятью рядами значений. Самое главное в биржевой диаграмме – это правильная последовательность данных в рядах. Последовательность значений ряда можно увидеть, наведя курсор мыши на соответствующую иконку диаграммы.
Для примера разберем биржевую диаграмму для промежутка времени от 12.00 до 15.00. Важно, при построении такой диаграммы, — формат данных. То есть, ячейки, в которых указано время, должны быть в формате времени, соответственно, ячейки, в которых указаны значения цен, должны быть в числовом формате.
Также есть такой нюанс – при указании формата времени в самой диаграмме, необходимо поставить галочку «Связь с источником». Для этого необходимо дважды кликнуть мышкой на ряду с временем (горизонтальная ось), перед нами открывается меню формата оси, в нем мы выбираем подпункт «Число», задаем формат времени и внизу ставим галочку возле указанного выше пункта. Это был пример для отслеживания статистики изменения цен на бирже.
Далее, я приведу пример использования данного типа диаграмм для построения изменения температуры в течении года. Для этого мы возьмем первый тип биржевых диаграмм, т.к. у нас только три ряда значений – максимальное значение, минимальное и среднее.
При построении, мы выделяем все четыре столбца (т.е. в т.ч. столбец с месяцами), а на диаграмме мы будем видеть только три значения.
В общем, подводя итоги, надо сказать, что любая диаграмма подразумевает наличие диапазона значений, а также зависимости одних величин от других. Разница лишь в том, сколько этих значений и как вы хотите их представить. Так, например, круговая диаграмма больше подходит для небольшого количества значений, т.к. иначе разница будет не так заметна, как хотелось бы. Линейчатая диаграмма аналогична гистограмме, только повернута на 900 . Точечная аналогична графику, только вместо ровной сплошной линии, у вас будут точки, соединенные линией. Таблица со значениями создается произвольно, то есть, нет каких-либо строгих правил по ее оформлению (единственное – очередность столбцов со значениями, о которой говорилось выше). Исключение составляют только биржевые диаграммы, где важна последовательность значений.
В этом видео показано как создать диаграммы, гистограммы в Excel:
Рекомендуем смотреть видео в полноэкранном режиме, в настойках качества выбирайте 1080 HD, не забывайте подписываться на канал в YouTube, там Вы найдете много интересного видео, которое выходит достаточно часто. Приятного просмотра!
С уважением, авторы сайта Компьютерапия


















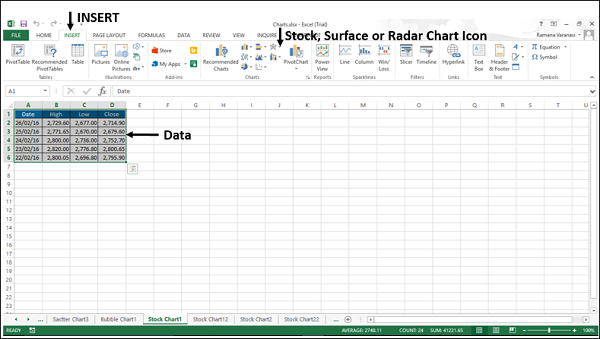

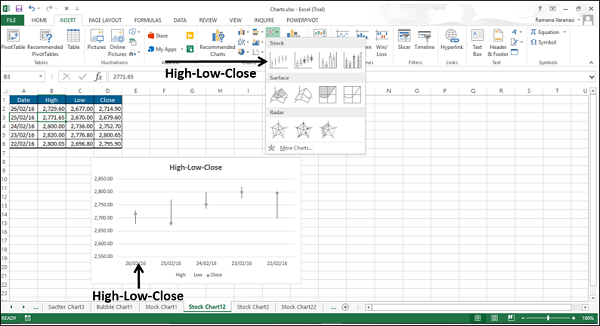
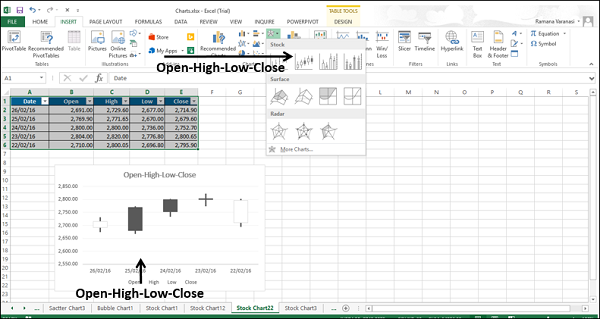
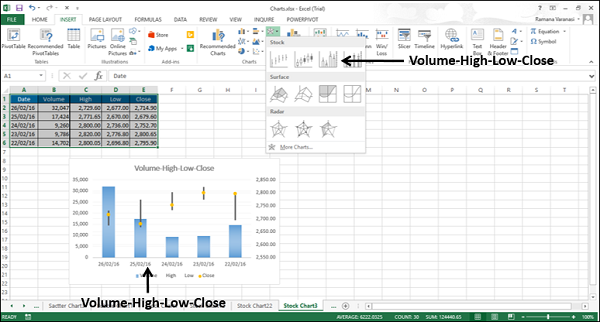
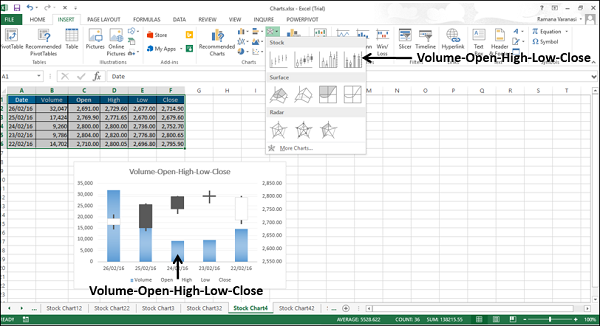





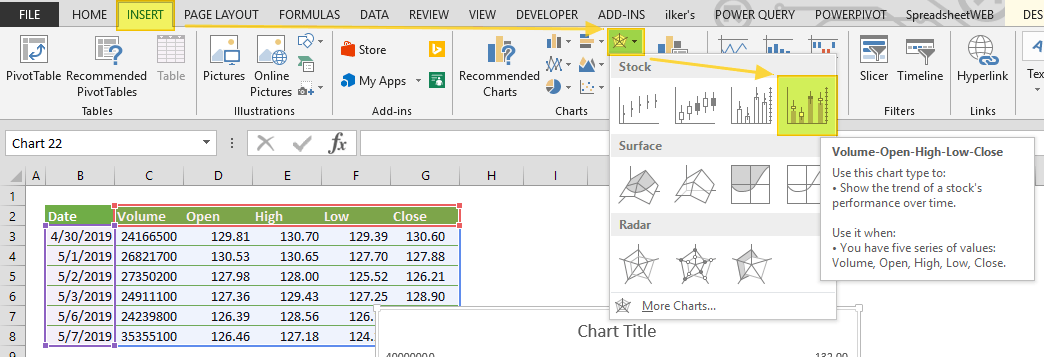
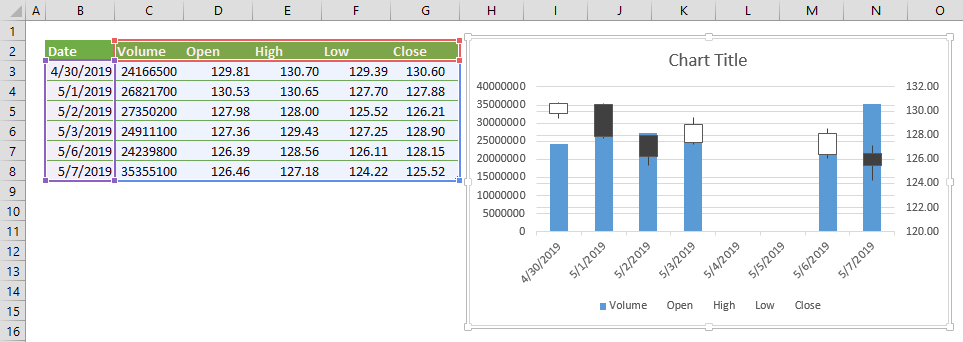
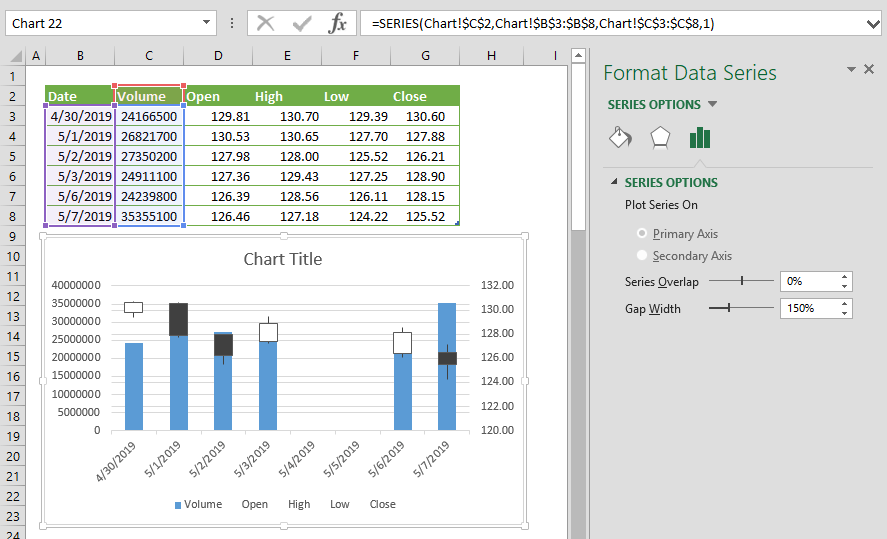

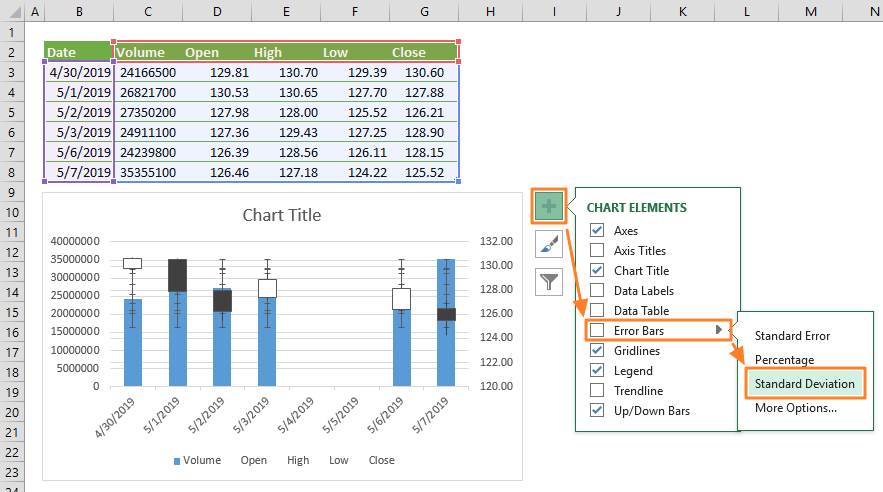

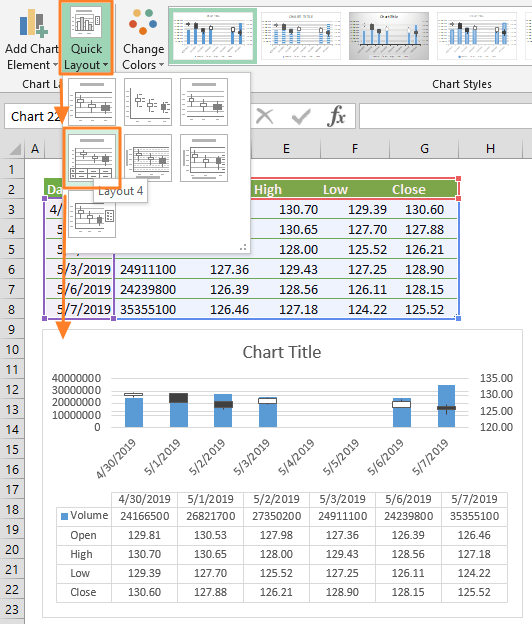












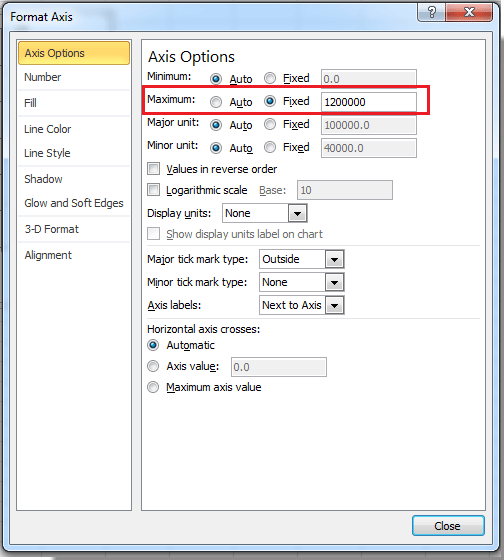




 Создание биржевой диаграммы в Excel
Создание биржевой диаграммы в Excel